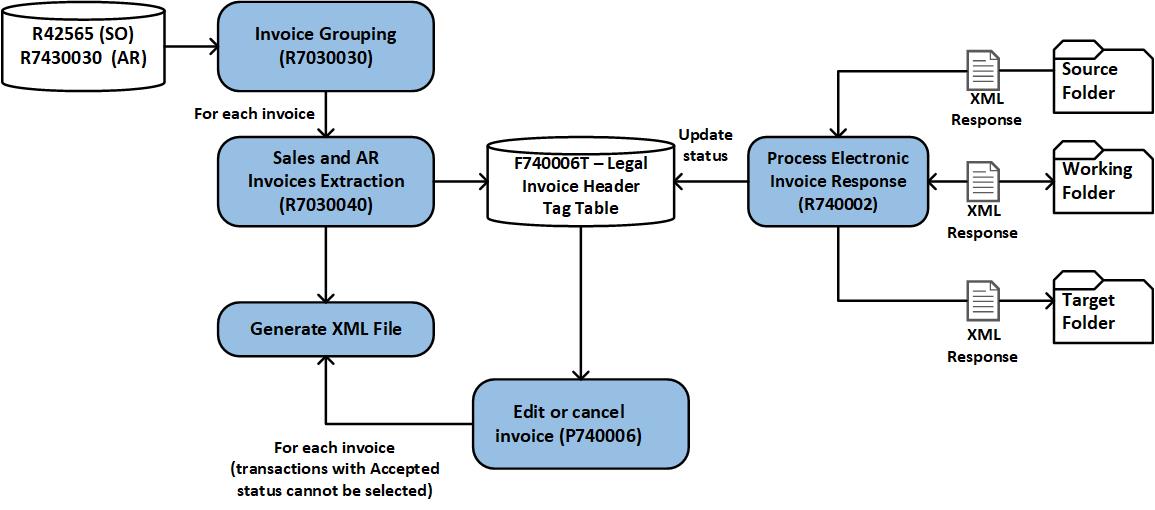4 Working With EU Electronic Invoice Data Extraction and Response
This chapter contains the following topics:
Section 4.1, "Understanding the EU Electronic Invoice Data Extraction and Response".
4.1 Understanding the EU Electronic Invoice Data Extraction and Response
According to recent regulatory changes, companies in the European Union are required to provide the tax authorities with electronic invoices that comply with a new format called the Core Invoice (EN16391). You can use JD Edwards EnterpriseOne Localizations to process the response file and update the status of the electronic invoice in the JD Edwards EnterpriseOne system.
This image shows the business process flow of the EU electronic invoice extraction and response processing in the JD Edwards EnterpriseOne solution.
4.1.1 Extracting Invoice Data
When the electronic invoice is generated in the final mode, the invoice details including the invoice status for example, A for Approved or G for Generated, are stored in the Legal Document Header Tagfile - EU - 74 table (F740006T). By default, when the invoice is generated, the invoice status will be G (Generated).
When the response is generated or reprocessed, the response code and the message text are stored in the F740006T table.
4.1.2 Understanding the Work With EU Electronic Invoice Program (P740006)
You use the Work With EU Electronic Invoice program (P740006) to view the invoice data and invoice status, edit the invoice status, and cancel the invoice. You can access the invoice records by using the following:
-
Legal Company
-
Address Number
-
Legal Document Type
-
Issue Place
-
Legal Number
-
From Legal Document Date
-
Thru Legal Document Date
4.1.2.1 Forms Used to View, Edit, and Cancel Invoices
| Form Name | Form ID | Navigation | Usage |
|---|---|---|---|
| Work With EU Electronic Invoice | W740006A | Daily processing (G74EUD), EU Electronic Invoice Details | Review and select an existing invoice. |
| Change Electronic Invoice Status | W740006B | On the Work With EU Electronic Invoice form, select Chg. Invoice Status from the Row menu. | Change the invoice status. |
| Cancel Invoice | W740006C | On the Work With EU Electronic Invoice form, select Cancel Invoice from the Row menu. | Cancel a sales order invoice. |
| Show Cancelled Inv. | W740006D | On the Work With EU Electronic Invoice form, select Cancelled Invoices from the Form menu. | View a canceled invoice. |
4.1.2.2 Editing the Invoice Status
Access the Work With EU Electronic Invoice form.
Locate the invoice for which you want to change the status and from the Row menu, select the Chg. Invoice Status option. On the Change Electronic Invoice Status form, enter the UDC for the Invoice Status field and confirm the change.
| Code | Description |
|---|---|
| A | Accepted |
| G | Generated |
| R | Rejected |
|
Note: The invoice status for an accepted invoice (with the status A) cannot be changed. |
4.1.2.3 Canceling the Invoice
You can cancel a Sales Order invoice using the Work With EU Electronic Invoice Program (P740006). An Accounts Receivable invoice cannot be canceled unless it is a void invoice.
Access the Work With EU Electronic Invoice form.
Locate the invoice that you want to cancel and from the Row menu, select the Cancel Invoice option and confirm the cancelation.
To view the canceled invoices, from the Form exit, select the Cancelled Invoices option. All the canceled invoices are displayed.
|
Note: The invoice with an accepted invoice status (A) cannot be canceled. |
4.1.3 Understanding the System Setup to Work With XML Response Processing
When you receive the XML transmission response from the tax authorities, you must update your JD Edwards system to reflect the status of the transmission response. You use the EU XML Response Processing program (R740002) to automatically process the XML transmission response and update the invoice details in the Legal Document Header Tagfile - EU - 74 table (F740006T).
When you automatically process the XML response:
-
Run the EU XML Response Processing program (R740002).
-
The EU XML Response Processing program looks for unprocessed XML transmission response files in the source folder that is specified in a processing option.
-
If an unprocessed file exists in the source folder, the process retrieves and parses the XML transmission response.
-
The program updates the Legal Document Header Tagfile - EU - 74 table (F740006T).
-
The program moves the processed XML transmission response file to the target folder that is specified in a processing option.
4.1.3.1 Setting Up the UDC for the EU XML Response Processing Program
Before you process the XML transmission response files, set up the following UDC table:
-
74/MR – Map Response Code With Status
This UDC table maps the response code with the status of the invoice using the corresponding special handling codes.
Response Code is the value in the ResponseCode tag of the XML Response file. This code is a subset of the UNECE code list 4343 according to the open PEPPOL and BIS specifications.
4.1.3.1.1 74/MR – Map Response Code With Status
Navigate to System Setup (G74EUS), Map Response Code with Invoice status.
The values for this UDC table are included in the software code for this program.
| Code | Description | Corresponding Special Handling Code |
|---|---|---|
| AP | Accepted | A |
| CA | Conditionally accepted | A |
| PD | Paid | A |
| RE | Rejected | R |
4.1.3.2 Setting Up Folders
Before you use the automated process for receiving and processing XML transmission response files, you must set up folders in your system to hold the XML files. You can set up the folders in any location to which the EU Invoice Response Processing program can write data.
-
Source Folder: You set up the source folder to hold the unprocessed XML transmission responses that you receive from the tax authorities through the transmission software. You can give any name to the folder. You will indicate the name and the path for the folder in a processing option. When you run the EU XML Response Processing program (R740002), the program looks in the specified folder for the unprocessed files.
-
Target Folder: You set up a target folder to hold the processed XML transmission responses. You can give any name to the folder. You will indicate the name and the path for the folder in a processing option. After the EU XML Response Processing program (R740002) completes the parsing of the XML response file and writes the appropriate data to the F740006T, the program moves the XML response file from the source folder to the target folder.
-
Working Folder: You set up a working folder which will be used by the EU XML Response Processing program as a temporary location while processing the response file. You can give any name to the folder. You will indicate the name and the path for the folder in a processing option. If the process fails, the system administrator can use the information in this folder to resolve the issues.
4.1.3.3 Setting the Processing Options for EU XML Response Processing Program (R740002)
Navigate to Periodic Processing (G74EUP), EU Invoice Response Processing (R740002).
4.1.3.3.1 Process
-
Enter the source directory path for the unprocessed EU Response XML files (source folder)
Specify the directory path and folder name for the unprocessed response transmission XML files. For example, if you run the file on a local machine, you might enter C:\Temp\Unprocessed\.
Important:
You must enter a directory separator (/ or\) at the end of the path or the system does not process the XML file.
Note:
If you run the program from a server, you must set up the folder on the server and enter the path to the folder on the server. -
Enter the working directory path for the EU Response XML files that are in process (working folder).
Specify the directory path and folder name for the response transmission XML files that are in process. For example, if you run the file on a local machine, you might enter C:\Temp\InProcess\.
Important:
You must enter a directory separator (/ or\) at the end of the path or the system does not process the XML file.
Note:
If you run the program from a server, you must set up the folder on the server and enter the path to the folder on the server. -
Enter the target directory path for the processed EU Response XML files (target folder)
Specify the directory path and folder name for the processed response transmission XML files. For example, if you run the file on a local machine, you might enter C:\Temp\Processed\.
Important:
You must enter a directory separator (/ or\) at the end of the path or the system does not process the XML file.
Note:
If you run the program from a server, you must set up the folder on the server and enter the path to the folder on the server. -
Document Company
Specify the document company that is applicable for the invoices stored in the source folder.
4.1.3.4 Understanding the Process Flow to Setup and Manage the Processing of the EU XML Response Files
To set up and manage automatic processing of XML transmission responses:
-
Set up the folders for the source, target, and working XML files. You must set up folders for the XML response files that you receive (source folder), a folder for the XML response files that the system has processed (target folder), and a working folder for the XML response files that are in process.
See Setting Up Folders.
-
Set up the UDC table 74/MR – Map Response Code With Status.
See Setting Up the UDC for the EU XML Response Processing Program.
-
Set the processing options for the EU XML Response Processing program (R740002).
See Setting the Processing Options for EU XML Response Processing Program (R740002).
-
Add the response files that you receive, to the source folder.
-
Run a version of the EU XML Response Processing program (R740002) to generate the report.
|
Note: If the report runs into errors, check the work center to resolve the error and run the report again. |