| Oracle Application Server Adapters for IMS/DBユーザーズ・ガイド 11g リリース1(11.1.1) B61398-01 |
|
 戻る |
 次へ |
この章では、Oracle Studioを使用してOracle Connectを構成する方法について説明します。
Oracle ConnectのモデリングはすべてOracle Studioを使用して実行します。Oracle Studioを使用するには、最初に、IMS/DBデータが常駐しているIBM z/OSプラットフォームにアクセスできるようにOracle Studioを構成します。
この章の構成は、次のとおりです。
|
注意: 次の各タスクは、ユーザーにIBM z/OSプラットフォームへのアクセス権限があり、このコンピュータでOracle Connectデーモンが実行されていることを前提としています。これらの要件が満たされていることを、システム管理者に確認してください。 |
Oracle Studioを使用してIBM z/OSプラットフォームを構成する手順は、次のとおりです。
「スタート」メニューから、「プログラム」→「Oracle」→「Studio」を選択します。Oracle Studioが開き、「Design」パースペクティブが表示されます。
Configuration Explorerで「Machines」を右クリックし、「Add Machine」を選択します。「Add Machine」画面が表示されます(図2-1を参照)。
接続先のコンピュータの名前を入力するか、または「Browse」をクリックして、表示されているコンピュータ・リストから、デフォルト・ポート(2551)を使用するコンピュータを選択します。
Oracle Connectのインストール時に管理者として指定されたユーザーのユーザー名とパスワードを指定します。
|
注意: コンピュータに「Anonymous connection」が定義されている場合は、それを選択すると、コンピュータへのアクセス権限があるすべてのユーザーが管理者になることができます。 |
次の図に、「Add Machine」画面を示します。
「Finish」をクリックします。
追加したコンピュータがConfiguration Explorerに表示されます。
Oracle Studioには、モデリング中とランタイム時の両方でOracle Connectへのアクセスを保護するメカニズムが備えられています。
モデリング時には、次のセキュリティ・メカニズムを適用できます。
実行時は、ユーザー・プロファイルによってOracle Connectへのクライアント・アクセスが提供されます。
最初は、Oracle Studioを使用して実行する操作にパスワードは必要ありません。パスワードは、Oracle Studioからサーバーへのアクセスに関係する最初の操作で入力が必要になります。
Oracle Studioへのパスワード・アクセスを設定する手順は、次のとおりです。
「スタート」メニューから、「プログラム」→「Oracle」→「Studio」を選択します。Oracle Studioが開きます。
「Window」メニューで、「Preferences」を選択します。「Preferences」画面が表示されます。
次の図に示すように、「Studio」を選択します。
「Change Studio Master Password」をクリックします。次の図に示すように、「Change master password」画面が表示されます。
「Enter current master password」フィールドは空白のままにし、新規マスター・パスワードを入力します。
確認のためにパスワードを再入力します。
「OK」をクリックします。
デフォルトでは、Oracle Studioからそのコンピュータの設定を変更する権限があるのは、インストール時に管理者として指定されたユーザーのみです。このユーザーは、選択したコンピュータに対する定義を変更または表示する権限を他のユーザーに付与できます。Oracle Studioへのコンピュータの追加方法は、「Oracle StudioでのIBM z/OSプラットフォームの設定」を参照してください。
|
注意: インストール時のデフォルトでは、すべてのユーザーが管理者になります。 |
「スタート」メニューから、「プログラム」→「Oracle」→「Studio」を選択します。Oracle Studioが開きます。
「Design」パースペクティブの「Configuration」ビューで、コンピュータを右クリックし、「Administration Authorization」を選択します。
次の図に示すような「Administration Authorization」画面が表示されます。
画面には、次のセクションがあります。
Administrators: 管理者は、選択したコンピュータに関するすべての定義をOracle Studioで表示および変更できます。Oracle Studioへの初回の登録時は、すべてのユーザーがシステム管理者として定義されます。
Designers: 設計者は、Oracle Studioでコンピュータの定義すべてを表示できます。また、選択したコンピュータについて、「Bindings」および「Users」ノードの下にある定義を変更できます。たとえば、Oracle Studioのデータベース管理者は、データソースおよびアダプタを新たに追加したり、データソースの表のメタデータ定義を変更できます。
Users: ユーザーは、選択したコンピュータに関するすべての定義をOracle Studioで表示できます。通常のユーザーは、定義を変更できません。
該当するセクションの「Add User」または「Add Group」をクリックして、ユーザーまたはユーザー・グループを追加します。
追加するユーザーまたはグループは、そのコンピュータに対する有効なユーザーまたはグループとして認識されている必要があります。 セクションに名前が追加されると、そのユーザー名でログインしたユーザーまたはグループにのみ、関連する権限が付与されます。
ランタイム時には、ユーザー・プロファイルによってOracle Connectへのクライアント・アクセスが提供されます。ユーザー・プロファイルには、匿名アクセスが許可されていない場合に、ランタイム時にコンピュータ、データソースまたはアプリケーションへのアクセスに使用される名前とパスワードのペアが含まれています。
「スタート」メニューから、「プログラム」→「Oracle」→「Studio」を選択します。Oracle Studioが開きます。
「Design」パースペクティブの「Configuration」ビューで「Machines」フォルダを開いて、ユーザー名とパスワードを設定するマシンを開きます。
「Users」を開きます。
「NAV」ユーザー・プロファイルを右クリックして「Edit User」を選択します。次の図に示すように、「NAV」ユーザー・プロファイル・エディタが表示されます。
ユーザー・エディタで、「Add」をクリックします。次の図に示すように、「Add Authenticator」画面が表示されます。
「Resource Type」リストから「Remote machine」を選択します。
Oracle Studioで定義されているIBM z/OSコンピュータの名前を入力します。
コンピュータへのアクセスに使用される名前とパスワードを入力し、確認のためにパスワードを再入力します。
「OK」をクリックします。
OracleAS Adapter for IMS/DBの相互作用のモデリングでは、Oracle Studioを使用してOracle Connectのバックエンド・アダプタが定義されます。Oracle Studioで指定された定義はすべて、IBM z/OSプラットフォームに書き込まれます。
この項の構成は、次のとおりです。
Oracle Connectでは、アダプタ設定の最初のステップとして、IMS/DBデータソースを指定する必要があります。
IMS/DBデータソースを設定するには、次の手順を実行します。
「スタート」メニューから、「プログラム」→「Oracle」→「Studio」を選択します。
「Design」パースペクティブの「Configuration」ビューで「Machine」フォルダを開きます。
Configuration Explorerで、「Oracle StudioでのIBM z/OSプラットフォームの設定」で定義したコンピュータのノードを開きます。
「Bindings」フォルダを開きます。このコンピュータで使用可能なバインディング構成がリストされます。
「NAV」バインディングを開きます。NAVバインディング構成には、コンピュータに格納されているデータソースとアダプタのフォルダが含まれています。
「Data sources」を右クリックして「New data source」を選択し、「New data source」ウィザードを開きます。
「New」ダイアログ・ボックスで、IMS/DBデータソースの名前を入力します。名前に使用できるのは、文字と数字、およびアンダースコアのみです。
「Type」リストから、データソース・タイプを次のように選択します。
CICS管理のIMS/DBデータにアクセスしている場合は、「IMS-DBCTL」を選択します。
IMS/TM管理のIMS/DBデータにアクセスしている場合は、「IMS-DBDC」を選択します。
IMS/DBデータに直接アクセスしている場合は、「IMS-DLI」を選択します。
|
注意: 次の場合は、「IMS-DLI」オプションのみを使用してIMS/DBデータに直接接続してください。
|
次の図に、「New Data Source」画面を示します。
「Next」をクリックします。選択したデータソース・タイプに対する「Data Source Connect String」画面が表示されます。
選択したデータソースの接続文字列を入力します。
「IMS-DBCTL」を選択した場合は、次の画面が表示されます。
図2-8 「Data Source Connect String」画面(IMS-DBCTL用)
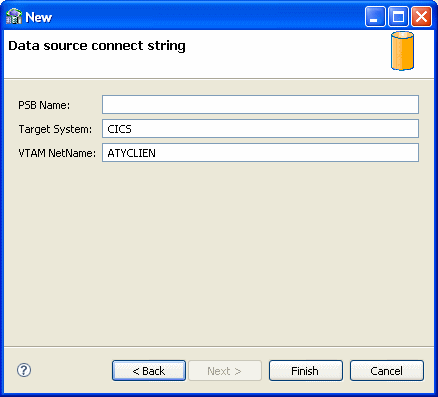
各フィールドの説明:
PSB Name: アクセスするすべてのIMS/DBデータベースの詳細が格納されているPSBファイルの名称を指定します。
Target System: CICSターゲット・システムのVTAM APPLIDを指定します。デフォルト値はCICSです。このパラメータは、IMS/DBデータの更新時に使用されます。この値は、ターゲットのCICSシステムでCEMTトランザクションをアクティブ化すると確認できます。画面の右下に、凡例APPLID=target_systemが表示されます。
VTAM NetName: CICSターゲット・システムにプログラム・コールをリレーするために、EXCI(およびMRO)で使用されている特定の接続のVTAMネット名。たとえば、CEMTに対して次のコマンドを発行するとします。
CEMT INQ CONN
ネット名がBATCHCLI(CICSのインストール時にIBMによって提供されるデフォルト接続)であることが画面に表示されます。デフォルト値はATYCLIENです。
「IMS-DBDC」を選択した場合は、次の画面が表示されます。
各フィールドの説明:
XCF group: 接続が属するXCFメンバーのシステム間カップリング・ファシリティの集合。グループは8文字以内で構成でき、複数のシステムにまたがることが可能です。
XCF member: システム間カップリング・ファシリティのグループ・メンバー。
Tpipe prefix: トランザクションとそのトランザクション・パイプとの関連付けに使用するトランザクション・パイプの接頭辞。デフォルト値はATTUです。
User name: セキュリティ機能のユーザーID。
Group name: セキュリティ機能のグループID。
imsTrans name: IMS/DBデータへのアクセスで使用するPSBにアクセスするために使用するプログラムを指すIMSトランザクション名。トランザクションのデフォルト名はATYIMSTMです。
「IMS-DLI」を選択した場合、接続情報は必要ありません。
「Finish」をクリックします。新規データソースがConfiguration Explorerに表示されます。
データソースの設定後、特定の要件に従ってドライバ・プロパティを設定する手順は、次のとおりです。
Configuration Explorerで必要なデータソースを右クリックし、「Edit Data source」を選択します。
「Properties」タブをクリックします。
CICS管理のIMS/DBでは、次の構成プロパティを使用できます。
cicsProgname: このパラメータには、Oracle Connectに用意されているATYDBCTLプログラムを指定して、IMSデータソースの更新を有効にします。ATYDBCTLプログラムを使用するには、このプログラムをNAVROOT.LOADからCICS DFHRPLライブラリ(例: CICS.USER.LOAD)にコピーし、次に、ATYグループなどの使用可能なグループを使用して、CICS管理下でATYDBCTLプログラムを定義します。
NAVROOTは、Oracle Connectがインストールされている高位修飾子です。
グループに対してATYDBCTLプログラムを定義した後は、そのプログラムを次のようにインストールします。
CEDA IN G(ATY)
cicsTraceQueue: このパラメータには、ATYDBCTLプログラムの出力のトレース時に、CICS管理下で定義される出力のキュー名を指定します。定義されていない場合は、デフォルトのCICSキューが使用されます。
disableExplicitSelect=true|false: このパラメータをtrueに設定すると、explicitSelect ADD属性が無効になります。すべてのフィールドは、SELECT * FROM...文によって戻されます。
exciTransid: このパラメータには、CICSのトランザクションIDを指定します。この値は、EXCIまたはこのトランザクションのコピーにする必要があります。
pbsName=string: 接続文字列の「PSB Name」。このパラメータには、アクセスするすべてのIMS/DBデータベースの詳細が格納されています。
targetSystemApplid: 接続文字列の「Target System」。このパラメータには、CICSターゲット・システムのVTAMアプリケーションIDを指定します。デフォルト値はCICSです。このパラメータは、VSAMデータの更新時に使用されます。この値は、ターゲットのCICSシステムでCEMTトランザクションをアクティブ化すると確認できます。画面の右下に、凡例APPLID=target_systemが表示されます。
vtamNetname: 接続文字列の「VTAM NetName」。このパラメータには、CICSターゲット・システムにプログラム・コールをリレーするために、EXCI(およびMRO)で使用されている接続を指定します。デフォルト値はATYCLIENです。
IMS/TM管理のIMS/DBでは、次の構成プロパティを使用できます。
disableExplicitSelect: このパラメータをtrueに設定すると、explicitSelect ADD属性が無効になります。すべてのフィールドは、SELECT * FROM...文によって戻されます。
imsTransname: このパラメータには、IMS/DBデータへのアクセスで使用するPSBにアクセスするために使用するプログラムを指すIMSトランザクション名を指定します。トランザクションのデフォルト名はATYIMSTMです。
maxSessions このパラメータには、使用可能なセッションの最大数を指定します。 デフォルト値は5です。
racfGroupId: このパラメータには、セキュリティ機能のグループID(RACFグループIDなど)を指定します。
racfUserId: このパラメータには、セキュリティ・リソース・ユーザー名を指定します。
tpipePrefix: 接続文字列の「TPipe prefix」。このパラメータは、トランザクションとそのトランザクションが使用するトランザクション・パイプとの関連付けに使用します。デフォルトはATTUです。
xcfClient: このパラメータには、接続が属するシステム間カップリング・ファシリティのクライアント名を指定します。
xcfGroup: 接続文字列の「XCF group」。このパラメータには、接続が属するXCFメンバーのシステム間カップリング・ファシリティの集合を指定します。グループは8文字以内で構成でき、複数のシステムにまたがることが可能です。
xcflmsMember: このパラメータには、システム間カップリング・ファシリティのグループ・メンバーを指定します。
xcfServer: 接続文字列の「XCF server」。このパラメータには、システム間カップリング・ファシリティのグループ・メンバーを指定します。
直接アクセスのIMS/DBでは、次の構成プロパティを使用できます。
disableExplicitSelect: このパラメータをtrueに設定すると、explicitSelect ADD属性が無効になります。すべてのフィールドは、SELECT * FROM...文によって戻されます。
「Save」をクリックして、構成プロパティの変更内容を保存します。
データソース・エディタの「Advanced」タブでは、データソースの詳細なプロパティを構成します。詳細設定は、すべてのデータソースで同じです。詳細設定をするには、次の手順を実行します。
トランザクション・タイプの定義
構文名の編集
表の所有者の指定
データソースが更新可能か読取り可能かの決定
リポジトリ情報の指定
仮想ビュー・ポリシーの設定
データソースの高度な機能を構成するには、次の手順に従います。
Oracle Studioを開きます。
「Design」パースペクティブの「Configuration」ビューで、「Machine」フォルダを開き、データソースを構成するマシンを開きます。
「Data sources」フォルダを開き、構成するデータソースを右クリックして、「Open」を選択します。
「Advanced」タブをクリックして変更を加えます。使用可能なフィールドを次の表で説明します。
表2-1 データソースの詳細構成
| フィールド | 説明 |
|---|---|
|
Properties |
|
|
Transaction type |
データソースでサポートされるレベルに関係なく、このデータソースに適用されるトランザクション・レベル(0PC、1PCまたは2PC)。デフォルトは、データソースのデフォルト・レベルです。 |
|
Syntax name |
SQL構文バリエーションを記述する
|
|
Default table owner |
所有者がSQLに指定されていない場合、表所有者の名前を使用します。 |
|
Read/Write information |
次のいずれかを選択します。
|
|
Repository Directory |
|
|
Repository directory |
データソースのリポジトリの場所を入力します。 |
|
Repository name |
データソースに対するリポジトリの名前を入力します。この名前は、バインディング構成のデータソースとして定義されます。デフォルトのSYSデータのかわりに使用する必要がある場合、この名前はタイプ |
|
Virtual View Policy |
|
|
Generate sequential view |
非リレーショナル・ファイルを単一表にマッピングする場合に選択します。このパラメータは、仮想配列ビューを使用している場合にのみ有効です。 |
|
Generate virtual views |
非リレーショナル・ファイル内のすべての配列に対して個別の表を作成する場合に選択します。このパラメータは、仮想配列ビューを使用している場合にのみ有効です。 |
|
Include row number column |
仮想または順序ビューに行番号を指定した列を含める場合には、これを選択します。このパラメータは、仮想配列ビューを使用している場合にのみ有効です。 |
|
All parent columns |
仮想ビューに親レコードの全ての列を含める場合には、これを選択します。このパラメータは、仮想配列ビューを使用している場合にのみ有効です。 |
Oracle Connectには、IMS/DBデータソース・レコードとこれらのレコードのフィールドを記述したメタデータが必要です。Oracle Studioの「Design」パースペクティブでメタデータのインポート手順を使用して、データが記述されているDBD、COBOLコピーブックおよびPSBファイルからIMS/DBデータソースのメタデータをインポートします。
インポート手順では、次の情報が必要です。
DBDファイル: これらのファイルは、インポート手順の一部として、Oracle Studioが動作しているコンピュータにコピーされます。
COBOLコピーブック: これらのコピーブックは、インポート手順の一部として、Oracle Studioが動作しているコンピュータにコピーされます。
PSBファイル: このファイルは、インポート手順の一部として、Oracle Studioが動作しているコンピュータにコピーされます。
メタデータのインポート手順では、次の手順を実行します。
「スタート」メニューから、「プログラム」→「Oracle」→「Studio」を選択します。
「Configuration」ビューで、「Oracle StudioでのIBM z/OSプラットフォームの設定」で定義したコンピュータを開きます。
「Bindings」を開きます。このコンピュータで使用可能なバインディング構成がリストされます。
「NAV」バインディングを開きます。
「Data sources」を開きます。
「IMS/DBデータソースの設定」で定義したIMS/DBデータソースを右クリックします。
「Show in Metadata View」を選択して「Metadata」タブを開きます。データソース・リストの下にIMS/DBデータソースが表示されます。
IMS/DBデータソースを右クリックして「New Import」を選択します。
新規インポートの画面が表示されます。
インポートの名前を入力します。名前に使用できるのは、文字と数字、およびアンダースコアのみです。
「Import Type」リストから、リスト内の選択肢を1つだけ選択します。リストの選択肢は選択されたIMSデータ・ソースのタイプによって異なります。次の図に、「New Import」ウィザードを示します。
「Finish」をクリックします。「Metadata Import」ウィザードが開きます。
インポート・ウィザードで「Add」をクリックして、DBDファイルを追加します。「Add Resource」画面が表示されます。この画面で、ローカル・マシンからファイルを選択するか、別のマシンからファイルをコピーするかを選択できます。
「Add」をクリックします。
「Select resources」画面が表示されます。この画面で、ローカル・コンピュータからファイルを選択するか、別のコンピュータからファイルをコピーするかを選択できます。
ファイルが別のコンピュータにある場合、「My FTP sites」を右クリックし、「Add」を選択します。オプションで、「Add FTP site」をダブルクリックします。「Add FTP Site」画面が表示されます。
DBDファイルがあるサーバー名を入力してFTPデータ接続を設定します。匿名アクセスを使用していない場合は、マシンにアクセスするのに有効なユーザー名とパスワードを入力します。
メタデータの生成に必要なファイルを参照して転送するには、高位修飾子としてユーザー名を使用してマシンにアクセスします。
マシンにアクセスした後は、マシンを右クリックし「Change Root Directory」を選択すれば、高位修飾子を変更できます。
インポートするファイルを選択し、「Finish」をクリックして、転送を開始します。
COBOLコピーブックに対して、手順を繰り返します。
COBOLコピーブックは同じフォーマットであることが必要です。 たとえば、最初の6列を使用するCOBOLコピーブックを、最初の6列を無視するCOBOLコピーブックとともにインポートすることはできません。この場合は、インポート手順を繰り返します。
1つのCOBOLコピーブックからメタデータをインポートし、後でこのメタデータに追加するには、別のCOBOLコピーブックを使用してインポートを繰り返します。
必要に応じて、インポート・ウィザードで「Add」をクリックして、PSBファイルを追加します。
次の図に示すように、選択したファイルが「Get Input Files」画面に表示されます。
「Next」をクリックして、「フィルタの適用」ステップに移動します。
この項では、メタデータの生成に使用するCOBOLコピーブック・ファイルにフィルタを適用するために必要な手順について説明します。これは「入力ファイルの選択」ステップの続きです。
フィルタを適用する手順は、次のとおりです。
必要に応じて、コピーブックにフィルタを適用します。
次に「Apply Filters」エディタを示します。
次のCOBOLフィルタを使用できます。
COMP_6 switch: MicroFocus COMP-6コンパイラ・ディレクティブ。 COMP-6をCOMPデータ型として処理する場合は「COMP-6'1'」を、COMP-6をCOMP-3データ型として処理する場合は「COMP-6'2'」を指定します。
Compiler source: コンパイラのベンダー。
Storage mode: MicroFocus Integer Storage Mode。バイト・ストレージ・モードの場合は「NOIBMCOMP」を、ワード・ストレージ・モードの場合は「IBMCOMP」を指定します。
Ignore after column 72: COBOLコピーブックの73〜80列を無視します。
Ignore first 6 columns: COBOLコピーブックの最初の6列を無視します。
Prefix nested column: すべてのネスト列の先頭に、その上のレベルのヘッダーを付加します。
Replace hyphens (-) in record and field names with underscores (_): Oracleメタデータでは無効な文字であるハイフンが、アンダースコアで置き換えられます。
Case sensitive: 大/小文字を区別するかどうかを指定します。
Find: 指定した値を検索します。
Replace with: 「Find」フィールドに指定した値を、ここで指定した値で置換します。
次のDBDフィルタを使用できます。
Ignore after column 72: COBOLコピーブックの73〜80列を無視します。
Ignore first 6 columns: COBOLコピーブックの最初の6列を無視します。
Ignore labels: DBDファイルのラベルを無視します。
次のPSBフィルタを使用できます。
Ignore after column 72: COBOLコピーブックの73〜80列を無視します。
Ignore first 6 columns: COBOLコピーブックの最初の6列を無視します。
「Next」をクリックして、「表の選択」のステップに移動します。
この項では、COBOLコピーブックから表を選択するために必要な手順について説明します。
次の手順は、「フィルタの適用」ステップの続きです。表を選択する手順は、次のとおりです。
「Select Tables」画面で、アクセスする表を選択します。すべての表を選択するには、「Select All」をクリックします。すべての表の選択を解除するには、「Unselect All」をクリックします。
次の図に、「Select Tables」画面を示します。
インポート・マネージャでは、表としてインポートされるDBDファイルにあるセグメントの名前が識別されます。
「Next」をクリックして(「Import Manipulation」画面が開きます)、「COBOLへのDBDのマッチング」ステップを続けて行います。
この手順では、COBOLコピーブックにDBDファイルをマッチングできます。これは「表の選択」ステップの続きです。次の図は、エディタに表示されるDBDからCOBOLへのマッチングの手順を示しています。
DBDファイルから選択した各表を、関連する表構造が格納されたCOBOLコピーブックにマッチングします。各DBDエントリのドロップダウン・リストから、ファイルと表を選択します。
「Next」をクリックして(「Import Manipulation」画面が開きます)、「インポート操作」ステップを続けて行います。
この項では、インポートされたレコード(表)の操作で行える作業について説明します。これは「COBOLへのDBDのマッチング」ステップの続きです。
インポート・マネージャでは、表としてインポートされるDDM宣言ファイルにあるレコードの名前が識別されます。一般的な表データは、「Import Manipulation」画面で操作できます。
表のメタデータを操作する手順は、次のとおりです。
「Import Manipulation」画面(詳細は「Import Manipulation」画面の図を参照)で、検証エラーのマークが付いている表レコードを右クリックして、関連する作業を選択します。 行える作業の詳細は、「表操作オプション」の表を参照してください。
検証エラーのマークが付いているすべての表レコードに対して、ステップ1を繰り返します。問題は「Import Manipulation」画面で解決します。
検証エラーの問題がすべて解決されると、「Import Manipulation」画面にエラー・インジケータが表示されなくなります。
「Next」をクリックして、「メタデータ・モデルの選択」ステップを続けて行います。
「Import Manipulation」画面
次の図に、「Import Manipulation」画面を示します。
画面の上部には、DDM宣言ファイルと検証状態がリストされます。メタデータのソースと場所もリストされます。
画面下部の「Validation」タブに、COBOLから生成された表およびフィールドを有効にするために解決する必要がある問題に関する情報が表示されます。「Log」タブには、実行した内容(表名の変更やデータ位置の指定など)のログが表示されます。
「Import Manipulation」画面では、次の作業を行えます。
表名の解決(異なるファイルから同じ名前の表がインポート時に生成された場合)。
データの物理位置の選択。
表属性の選択。
COBOLから生成されたフィールドに対する次の操作の実行。
1つの(単純)フィールドへの順次フィールドのマージ。
バリアントの解決。セレクタ・フィールドのマーク付け、または1つのバリアント・ケースのみが適切であることの指定。
フィールドの追加、削除、非表示または名前変更。
データ型の変更。
フィールド・サイズとスケールの設定。
フィールド順の変更。
NULL値可能にフィールドを設定。
ディメンション(配列)付きフィールドの配列に対するカウンタ・フィールドの選択。配列カウンタ・フィールドは、選択可能フィールドのリストから選択できます。
ディメンション(配列)付きフィールドに対する列方向正規化の設定。 生成フィールド数が配列ディメンションで決定される配列フィールドのかわりに、新規フィールドを作成できます。
配列の作成と配列ディメンションの設定。
次の表に、表のエントリを右クリックしたときに行える作業をリストして説明します。
| オプション | 説明 |
|---|---|
|
Fields Manipulation |
「Field Manipulation」画面を使用して、フィールド定義をカスタマイズします。この画面には、必要な表レコードをダブルクリックしてアクセスすることもできます。 |
|
Rename |
表名を変更します。このオプションは、特に同じ名前の複数の表がCOBOLから生成された場合に使用されます。 |
|
Set data location |
表に対するデータ・ファイルの物理位置を設定します。 |
|
Set table attributes |
表属性を設定します。 |
|
XSL manipulation |
表定義の変換に使用されるXSL変換またはJDOMドキュメントを指定します。 |
|
Remove |
表レコードを削除します。 |
表フィールドのデータの操作は、「Field Manipulation」画面で行えます。「Import Manipulation」画面で行をダブルクリックして、「Field Manipulation」画面を開きます。
「Field Manipulation」画面
「Field Manipulation」画面では、選択した表のフィールドを変更できます。「Field Manipulation」画面へは、「Import Manipulation」画面から移動できます。次の図に、「Field Manipulation」画面を示します。
この画面内で使用可能なタスクはすべてメニューまたはツールバーから実行できます。画面内の任意の場所を右クリックし、ショートカット・メニューからメイン・メニューで使用可能なオプションを選択することもできます。次の表に、この画面で実行できるタスクの説明を示します。タスクに対してツールバー・ボタンが使用可能な場合、表に画像が表示されます。
表2-3 「Field Manipulation」画面のコマンド
| コマンド | 説明 |
|---|---|
|
「General」メニュー |
|
|
Undo |
クリックすると、「Field Manipulation」画面で最後に行われた変更が元に戻ります。 |
|
Select fixed offset |
フィールドのオフセットは通常、前の列のオフセットおよびサイズに応じてランタイム時にサーバーによって動的に計算されます。デザインタイムでこの計算を上書きして、固定オフセットを指定するには、このオプションを選択します。 この指定は、一部のバッファをスキップする場合に行います。 固定オフセットを選択すると、その列のオフセットが固定されます。 計算された値のかわりに、指定した値がランタイムに列で使用されます。固定オフセットを持たない後続の列のオフセットは、この固定位置から計算されることに注意してください。 |
|
Test import tables |
インポート表をテストするSQL文を作成するには、この表を選択します。全ての表または選択した列に基づいて、文を作成できます。このオプションを選択すると、次の画面が開いて、入力した表または列に基づくSQL文が画面の下部に表示されます。 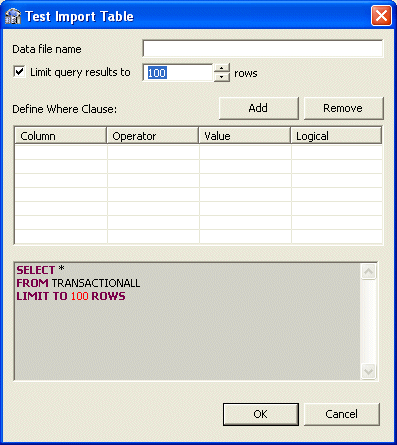
この画面で、次の項目を入力します。
追加したWhere句が指定されたSQL文が画面の下部に表示されます。 「OK」をクリックすると、クエリーが送信されて表がテストされます。 |
|
「Attribute」メニュー |
|
|
Change data type |
「Attribute」メニューで「Change data type」を選択し、「Type」列をアクティブにするか「Type」列をクリックして、リストから新しいデータ型を選択します。 |
|
Create array |
このコマンドでは、配列ディメンションがフィールドに追加されます。このコマンドを選択すると、「Create Array」画面が開きます。 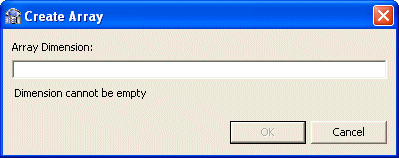
「Array Dimension」フィールドに数字を入力し、「OK」をクリックして列の配列を作成します。 |
|
Hide/Reveal field |
「Field Manipulation」画面で行を選択し、「Hide field」を選択すると選択したフィールドがその行で非表示になります。フィールドが非表示の場合は、「Reveal field」を選択できます。 |
|
Set dimension |
配列があるフィールドに対してディメンションを変更または設定するには、これを選択します。「Set dimension」を選択すると、「Set Dimension」画面が開きます。 「Array Dimension」フィールドのエントリを編集し、「OK」をクリックして、選択した配列にディメンションを設定します。 |
|
Set field attribute |
行のフィールドに対する属性を設定または編集する行を選択します。「Set field attribute」を選択すると、「Field Attribute」画面が開きます。 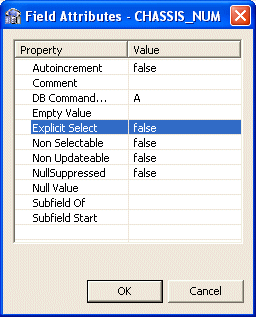
リストされている任意のプロパティの「Value」列をクリックして、新しい値を入力するか、リストで値を選択します。 |
|
Nullable/Not nullable |
「Nullable」を選択すると、「Field Manipulation」画面の「Nullable」列がアクティブになります。列をクリックすることもできます。 チェック・ボックスを選択すると、フィールドがNULL値可能になります。チェック・ボックスの選択を解除すると、フィールドがNULL値不可になります。 |
|
Set scale |
これを選択して「Scale」列をアクティブにするか、「Scale」列をクリックして、データ型で小数点以下に表示する桁数を入力します。 |
|
Set size |
これを選択して「Size」列をアクティブにするか、「Size」列をクリックして、データ型で扱う合計文字数を入力します。 |
|
「Field」メニュー |
|
|
Add |
このコマンドを選択するか、ボタンを使用すると、表にフィールドを追加できます。フィールドが指定されている行(フィールドの子ではない)を選択すると、そのフィールドに子を追加できます。「Add Field」または「Add Child」を選択すると、次の画面が開きます。 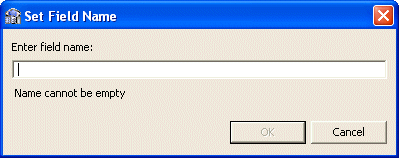
フィールドまたは子の名前を入力し、「OK」をクリックして、フィールドまたは子を表に追加します。 |
|
Delete field |
行を選択してから、「Delete Field」を選択するか、「Delete Field」ボタンをクリックすると、選択した行のフィールドが削除されます。 |
|
Move up or down |
行を選択し、矢印を使用して、リスト内の上下に移動します。 |
|
Rename field |
「Rename field」を選択すると、「Name」フィールドがアクティブになります。名前を変更してから、このフィールド以外の場所をクリックします。 |
|
「Sturctures」メニュー |
|
|
Columnwise Normalization |
Columnwise Normalizationを選択すると、生成フィールド数が配列ディメンションで決定される配列フィールドのかわりに、新規フィールドが作成されます。 |
|
Combining sequential fields |
「Combining sequential fields」を選択すると、複数の順次フィールドが1つの単純フィールドに結合されます。次のダイアログ・ボックスが開きます。 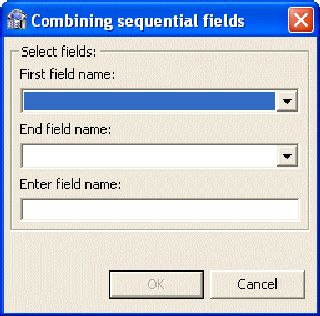
「Combining sequential fields」画面に次の情報を入力します。
|
|
Flatten group |
「Flatten Group」を選択すると、配列であるフィールドがフラット化されます。このフィールドは、そのデータ型に対して 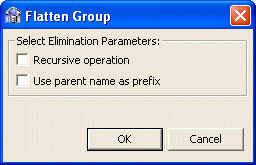
この画面では、次の作業を行います。
|
|
Mark selector |
変数のセレクタ・フィールドを選択するには、「Mark selector」を選択します。これを使用できるのは、変数データ型の場合のみです。次の画面で「Selector」フィールドを選択します。 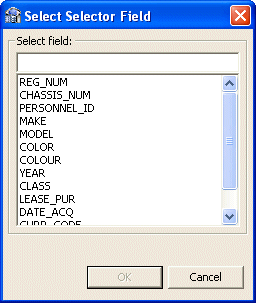 |
|
Replace variant |
変数のセレクタ・フィールドを置換するには、「Replace variant」を選択します。 |
|
Select counter field |
「Select Counter Field」を選択すると、配列ディメンションのカウンタにするフィールドを選択する画面が開きます。 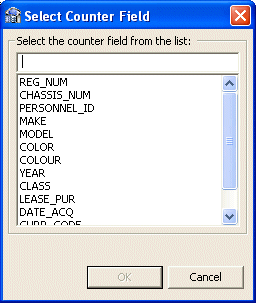 |
この項では、配列を含むインポートされた表に対して仮想ビューと順次ビューを生成します。さらに、生成されたビューにプロパティを構成できます。これは「インポート操作」ステップの続きです。 この作業では、配列を含む表がフラット化されます。
「メタデータ・モデルの選択」の手順では、インポート内のすべての表に適用する構成値を選択するか、表ごとに特定の設定を設定できます。「Metadata Model Selection」エディタで構成を使用可能にする方法について、次に説明します。
次のいずれかを選択します。
Default values for all tables: インポート内のすべての表に同じ値を構成する場合には、これを選択します。このオプションを使用する際には、次の項目を選択します。
Generate sequential view: 非リレーショナル・ファイルを単一表にマッピングする場合に選択します。
Generate virtual views: 非リレーショナル・ファイル内で配列ごとに個別の表を作成する場合に選択します。
Include row number column: 次のいずれかを選択します。
true: 仮想ビューまたは順次ビューに行番号を指定する列を含めるには、trueを選択します。これはこの表にのみ適用されます。データソースが行番号列を含めるように構成されていない場合にも適用されます。
false: 行番号列を含むように構成されているデータソースの場合でも、この表の仮想ビューまたは順次ビューには行番号を指定する列を含めないようにするには、falseを選択します。
default: このパラメータに対してデータソースのデフォルトの動作を使用するには、defaultを選択します。
データソースに対してこれらのパラメータを構成する方法の詳細は、「データソース・ドライバの詳細プロパティの構成」を参照してください。
Inherit all parent columns: 次のいずれかを選択します。
true: trueを選択すると、親レコードのすべての列が仮想ビューに含まれるようになります。すべての親レコード列を含むように構成されていないデータソースの場合でも、この表のみには、この指定が有効になります。
false: すべての親レコード列を含むように構成されているデータソースの場合でも、この表の親レコードの列を仮想ビューに含めないようにするには、falseを選択します。
default: このパラメータに対してデータソースのデフォルトの動作を使用するには、defaultを選択します。
データソースに対してこれらのパラメータを構成する方法の詳細は、「データソース・ドライバの詳細プロパティの構成」を参照してください。
Specific virtual array view settings per table: インポート内の各表に異なる値を設定するには、これを選択します。 この指定では、その表のデータソースのデフォルトが上書きされます。ここで選択されている表の中で選択してください。
作業が完了したら、「Next」をクリックして、「メタデータのインポート」ステップに移動します。
「Metadata Model Selection」エディタを次の図に示します。
この項では、ターゲット・コンピュータにメタデータをインポートするために必要な手順について説明します。これは「メタデータ・モデルの選択」ステップの続きです。
ここで、データソースがあるコンピュータにメタデータをインポートすることも、(ターゲットコンピュータが使用できない場合は)後でインポートすることもできます。
メタデータを転送する手順は、次のとおりです。
Windowsコンピュータからz/OSプラットフォームに今すぐメタデータを転送する場合は「Yes」を選択し、後でメタデータを転送する場合は「No」を選択します。
前のステップで選択したオプションに基づいてメタデータがインポートされ、IBM z/OSプラットフォームのコンピュータに格納されます。メタデータのXML表記が生成されます。このXMLファイルは、「Output」ノードを開くと表示できます。
「Finish」をクリックします。
インポートを実行した後は、Oracle Studioの「Design」パースペクティブの「Metadata」タブでメタデータを表示できます。また、必要に応じてメタデータの微調整および操作も実行できます。
次の図に、「Import Metadata」画面を示します。
インポートを実行した後は、Oracle Studioの「Metadata」タブでメタデータを表示できます。また、必要に応じてメタデータの微調整および操作も実行できます。
Oracle Application ServerからOracle Connectを使用してIMS/DBデータソースを処理するには、IBM z/OSプラットフォームでアダプタ定義を設定して、IMS/DBデータとの相互作用を処理する必要があります。
アダプタを設定する手順は、次のとおりです。
「スタート」メニューから、「プログラム」→「Oracle」→「Studio」を選択します。
「Design」パースペクティブの「Configuration」ビューで「Machines」フォルダを開きます。
「Configuration」ビューで、「Oracle StudioでのIBM z/OSプラットフォームの設定」で定義したコンピュータを開きます。
「Bindings」フォルダを開きます。
「NAV」バインディングを開きます。
「Adapters」を右クリックして「New Adapter」を選択し、「New Adapter」ウィザードを開きます。
バックエンド・アダプタの名前を入力します。
|
注意: eventは予約語であり、アダプタ名には使用できません。 |
「Type」リストから、バックエンド・アダプタ・タイプとして「Database」を選択します。このデータベース・アダプタによって、Oracle Application ServerからIMS/DBデータソースへのアクセスが可能になります。
「Events」を選択します。
「Finish」をクリックします。バックエンド・アダプタが「Configuration」ビューに追加され、構成プロパティがエディタで開かれます。
|
注意: 「Type」リストに表示されるその他のアダプタは、サイトにインストールされているOracle Connectのバージョンではサポートされません。 |
必要に応じて、アダプタのプロパティを変更できます。
次の図に、「Properties」タブを示します。
次のプロパティを使用できます。
Oracle Connectには、アダプタとの情報の受渡しで使用する構造など、アダプタ相互作用を記述したメタデータが必要です。
次のように、Oracle Studioで「Metadata Import」ウィザードを使用して、相互作用メタデータを生成します。
「スタート」メニューから、「プログラム」→「Oracle」→「Studio」を選択します。
「Design」パースペクティブの「Configuration」ビューで「Machines」フォルダを開きます。
「Configuration」ビューで、「Oracle StudioでのIBM z/OSプラットフォームの設定」で定義したコンピュータを開きます。
「Bindings」フォルダを開きます。このコンピュータで使用可能なバインディング構成がリストされます。
「NAV」バインディングを開きます。
「Adapters」フォルダを開きます。
「Oracle Connectアダプタの設定」で定義したデータベース・バックエンド・アダプタを右クリックします。
「Show Metadata View」を選択して「Metadata」タブを開きます。「Adapters」リストの下にデータベース・バックエンド・アダプタが表示されます。
「Interactions」を右クリックして「New」を選択し、「New Interaction」ウィザードを開きます。ウィザードが開き、次のオプションが表示されます。
Automatic: 各IMS/DB表に対して4つの相互作用が生成され、SELECT、INSERT、UPDATEおよびDELETEコマンドを実行できます。
Manual: 選択したSQLのタイプが、データベースのクエリー(SELECT文)であるか、データベースの変更(INSERT、UPDATEまたはDELETE文)であるかに基づいて、1つの相互作用が生成されます。
|
注意: IMS/DBでは、ストアド・プロシージャ・オプションはサポートされません。 |
相互作用の生成方法を選択します(「Automatic」または「Manual」)。
自動生成を選択した場合は、次の手順を実行します。
「Next」をクリックします。 「Select Tables」画面が開きます。この画面で、相互作用を使用してアクセスするIMS/DBデータソースから表を追加できます。
「Add」をクリックして表を追加します。
定義されたデータソースと、各データソースごとに定義されたメタデータの表がすべて表示されます。
相互作用を使用してアクセスする表を選択し、右矢印をクリックして、選択した表を右側のペインに移動します。
「Finish」をクリックします。選択した表が表示されます。
「Finish」をクリックします。 選択した各表に対して、相互作用とIMS/DBデータソースからのレスポンスをサポートするレコード構造とともに4つの相互作用(SELECT、INSERT、UPDATEおよびDELETE)が生成されます。
「Yes」をクリックしてタスクを完了します。相互作用とそれに関連するレコード構造が、「Metadata」タブに表示されます。
手動生成を選択した場合は、次の手順を実行します。
相互作用のSQLのタイプ(クエリーまたは変更)を選択し、「Next」をクリックします。「Interaction Name」画面が表示されます。
相互作用の名前を入力し、「Create new query」を選択します。
|
注意: 以前に保存したクエリーは使用できません。 |
「Next」をクリックします。「Define Interaction」画面が表示されます。この画面でクエリーを作成できます。
|
注意: 手順aでデータベースのクエリー・オプションを選択した場合は、「Define Interaction」画面が表示されます。この画面で作成できるのは、「Query type」フィールドで指定したとおり、SELECT文のみです。データベースの変更オプションを選択した場合は、このフィールドで、リストから必要なSQL変更文(INSERT、UPDATEまたはDELETE)を選択できます。 |
「Next」をクリックします。「Interaction Properties」画面が表示されます。この画面で相互作用パラメータを定義できます。次の相互作用パラメータを設定できます。
表2-5 相互作用定義パラメータ
| パラメータ | 説明 |
|---|---|
|
|
クエリー・プロセッサで処理するために、クエリーをバックエンド・データベースに直接渡すかどうかを定義します。 |
|
|
クエリーを再使用するためにキャッシュに保存するかどうかを定義します。 |
|
|
バイナリ・データをテキスト形式で戻すために使用するエンコーディング方法を設定します。BASE64および16進のエンコーディング方法を選択できます。 |
|
|
相互作用モードが同期送信または同期受信であるかどうかを定義します。 |
|
|
データが戻らない場合にエラーを戻すかどうかを定義します。 |
|
|
クエリーによって戻されるレコードのルート要素名を、<root> \ <record>の書式を使用して定義します。 |
|
|
クエリーによって戻されるレコードのレコード要素名を、<root> \ <record>の書式を使用して定義します。 |
|
|
クエリーによって戻されるレコードの最大数を設定します。 |
|
|
NULL値のかわりに戻される文字列を設定します。指定しない場合、列はスキップされます。 |
「Next」をクリックします。「Interaction Parameters」画面が表示されます。この画面で相互作用の入力パラメータを指定します。次のパラメータが指定されます。
「Finish」をクリックします。相互作用の入出力のサポートに必要なレコード・スキーマを含め、相互作用が生成されます。
相互作用定義は、「Design」パースペクティブの「Metadata」タブで、アプリケーションの正確な要件にあわせて変更できます。
次の例では、前述のタスクで生成したDELETE相互作用を使用して、相互作用の変更方法を説明します。
|
注意: 説明したように、相互作用の変更手順はすべてのタイプのSQL文(INSERTおよびUPDATE)で同じであるため、DELETE SQL文を使用しています。 |
「Metadata」タブで、変更する相互作用を右クリックし、「Open」を選択します。
アダプタ・メタデータ・エディタが開き、「General」タブが表示されます。
「General」タブに、相互作用の実行方法に関する一般的な情報が表示されます。相互作用の説明を追加し、相互作用の操作モードを定義できます。次のモードを使用できます。
sync-send-receive: 相互作用では、リクエストを送信し、レスポンスの受信を待機します。
sync-send: 相互作用では、リクエストを送信しますが、レスポンスの受信は待機しません。
sync-receive: 相互作用ではレスポンスの受信を待機します。
リクエストの情報は入力レコードで渡されます。IMS/DBデータソースからのレスポンスの情報は、出力レコードで渡されます。
詳細は、「アダプタのメタデータの一般的なプロパティ」を参照してください。
「Advanced」タブをクリックして、相互作用に関する特定の情報を表示します。
必要に応じて、SQLとその関連パラメータを変更します。
パラメータは、次の書式を使用してSET句またはWHERE句で指定します。
:parameter_name
詳細は、「「Interaction Advanced」タブ」を参照してください。
SQLの変更内容によっては、エディタを閉じたときまたは「Save」をクリックしたときに、「Context Selection」画面が表示されます。
「Adapters」リストから必要なアダプタを選択し、「Update interaction-related records」を選択します。メタデータのスキーマ部分のレコード構造に対する必要な変更は、自動的に実行されます。
次の図に、「Context Selection」画面を示します。
|
注意: 相互作用レコードは、表内のすべてのフィールドに基づいて作成されます。対象とするフィールドを少なくするようにSQLを変更しても、手動で変更することはできません。 |
「Finish」をクリックして、相互作用定義の変更を実装します。