| Oracle Application Server Adapters for VSAMユーザーズ・ガイド 11g リリース1(11.1.1) B61399-01 |
|
 戻る |
 次へ |
この章では、Oracle Studioを使用したOracle Connectの構成方法について説明します。
Oracle Connectのすべてのモデリングは、Oracle Studioを使用して実行されます。 Oracle Studioを使用するには、最初に、VSAMデータが存在するIBM z/OSプラットフォームへのアクセスを有効にするようにOracle Studioを構成します。
この章の内容は、次のとおりです。
|
注意: これらのタスクは、IBM z/OSプラットフォームへのアクセス権が付与されていること、およびOracle Connectデーモンがこのコンピュータで実行されていることを想定しています。これらの要件が満たされているかどうかをシステム管理者に確認します。 |
Oracle Studioを使用してIBM z/OSプラットフォームを構成するには、次の手順を実行します。
「スタート」メニューから、「プログラム」→「Oracle」→「Studio」を選択します。Oracle Studioが開きます。
Configuration Explorerで「Machines」を右クリックし、「Add Machine」を選択します。「Add Machine」画面が表示されます。 詳細は、図2-1を参照してください。
接続先のコンピュータの名前を入力するか、「Browse」をクリックして表示される、デフォルトのポート2551を使用するコンピュータのリストからコンピュータを選択します。
Oracle Connectのインストール時に管理者として指定されたユーザーのユーザー名およびパスワードを指定します。
|
注意: 「Anonymous connection」を選択すると、この設定がコンピュータに対して定義されている場合は、コンピュータにアクセスできるあらゆるユーザーが管理者になることができます。 |
次の図に、「Add Machine」画面を示します。
「Finish」をクリックします。
Configuration Explorerにコンピュータが表示されます。
Oracle Studioには、モデリング中とランタイム時の両方でOracle Connectへのアクセスを保護するメカニズムが備えられています。
モデリング中には、次のセキュリティ・メカニズムを適用できます。
ランタイム時には、ユーザー・プロファイルによってOracle Connectへのクライアント・アクセスが提供されます。
Oracle Studioを使用して実行するどの操作でも、最初はパスワードは要求されません。Oracle Studioからサーバーへのアクセスを伴う最初の操作でパスワードの入力が要求されるように、パスワードを設定できます。
パスワードを設定する手順は、次のとおりです。
「スタート」メニューから、「プログラム」→「Oracle」→「Studio」を選択します。
メニュー・バーから「Window」を選択し、次に「Preferences」を選択します。「Preferences」画面が表示されます。
次の図に示すように、「Studio」ノードを選択します。
「Change Studio Master Password」をクリックします。 次の図に示すように、「Change Master Password」画面が表示されます。
「Enter current master password」フィールドを空白のままにし、新しいマスター・パスワードを入力します。
確認のために新しいパスワードを再入力します。
「OK」をクリックします。
デフォルトでは、Oracle Studioからそのコンピュータの設定を変更する権限があるのは、インストール時に管理者として指定されたユーザーのみです。このユーザーは、選択したコンピュータの定義を変更または表示する権限を他のユーザーに付与できます。Oracle Studioへのコンピュータの追加については、「Oracle StudioでのIBM z/OSプラットフォームの設定」を参照してください。
|
注意: インストール時のデフォルトでは、すべてのユーザーを管理者にすることができます。 |
「スタート」メニューから、「プログラム」→「Oracle」→「Studio」を選択します。
Configuration Explorerでコンピュータを右クリックし、「Administration Authorization」を選択します。
次の図に示すように、「Administration Authorization」画面が表示されます。
図2-4 「Administration Authorization Identities」タブ
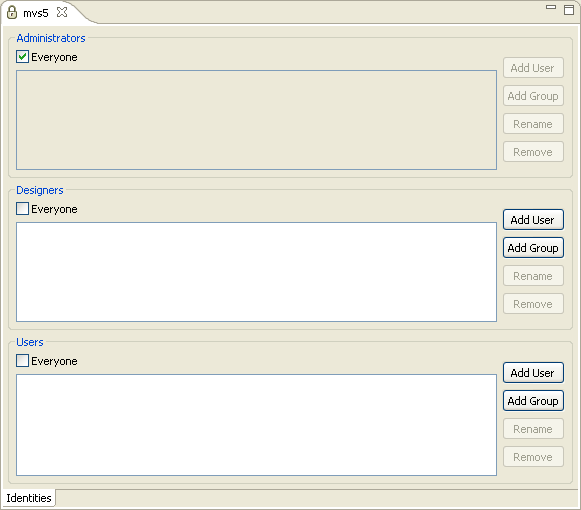
画面には、次のセクションがあります。
Administrators: 管理者は、選択されたコンピュータについて、Oracle Studioですべての定義を表示および変更できます。Oracle Studioの初期エントリでは、すべてのユーザーがシステム管理者として定義されています。
Designers: 設計者は、選択されたコンピュータについて、Oracle Studioでコンピュータのすべての定義を表示でき、「Bindings」ノードおよび「Users」ノードの任意の定義を変更できます。たとえば、Oracle Studioデータベース管理者は、新しいデータソースおよびアダプタを追加でき、データソース内の表のメタデータ定義を変更できます。
Users: ユーザーは、選択されたコンピュータについて、Oracle Studioでコンピュータのすべての定義を表示できます。通常のユーザーは定義を変更できません。
該当するセクションの「Add User」または「Add Group」をクリックして、ユーザーまたはユーザーのグループを追加します。
追加するユーザーまたはグループは、そのコンピュータで有効なユーザーまたはグループとして認識されている必要があります。 セクションに名前が追加されると、そのユーザー名でログオンするユーザーまたはグループのみに関連する権限が付与されます。
ランタイム時には、ユーザー・プロファイルによってOracle Connectへのクライアント・アクセスが提供されます。ユーザー・プロファイルには、匿名アクセスが許可されていない場合に、ランタイム時にコンピュータ、データソースまたはアプリケーションへのアクセスに使用される名前とパスワードのペアが含まれています。
「スタート」メニューから、「プログラム」→「Oracle」→「Studio」を選択します。Oracle Studioが開きます。
「Design」パースペクティブの「Configuration」ビューで、「Machines」フォルダを開き、ユーザー名およびパスワードを設定するマシンを開きます。
「Users」を開きます。
「NAV」を右クリックして「Edit User」を選択します。 「NAV」ユーザー・プロファイル・エディタが表示されます。
ユーザー・エディタで、「Add」をクリックします。 次の図に示すように、「Add Authenticator」画面が表示されます。
「Resource Type」リストから「Remote Machine」を選択します。
Oracle Studioで定義されているIBM z/OSコンピュータの名前を入力します。
コンピュータへのアクセスに使用する名前およびパスワードを入力し、パスワードを確認します。
「OK」をクリックします。
OracleAS Adapter for VSAMの相互作用のモデリングでは、Oracle Studioを使用してOracle Connectのバックエンド・アダプタが定義されます。 Oracle Studioで指定された定義はすべて、IBM z/OSプラットフォームに書き込まれます。
この項の内容は、次のとおりです。
Oracle Connectでは、アダプタ設定の最初のステップとして、VSAMデータソースを指定する必要があります。
VSAMデータソースを設定する手順は、次のとおりです。
「スタート」メニューから、「プログラム」→「Oracle」→「Studio」を選択します。
「Design」パースペクティブの「Configuration」ビューで、「Machines」フォルダを開きます。
「Oracle StudioでのIBM z/OSプラットフォームの設定」で定義したマシンを開きます。
「Bindings」を開きます。 このコンピュータ上で使用可能なバインディング構成が表示されます。
「NAV」バインディングを開きます。 「NAV」バインディング構成には、コンピュータに存在するデータソースとアダプタのブランチが含まれます。
「Data sources」を右クリックし、「New Data source」を選択します。
「New Data Source」画面が表示されます。
VSAMデータソースの名前を入力します。 名前に使用できるのは、文字と数字、およびアンダースコアのみです。
「Type」リストから、データソース・タイプを次のように選択します。
CICS管理のVSAMデータにアクセスしている場合は、「VSAM (CICS)」を選択します。
VSAMデータに直接アクセスしている場合は、「VSAM」を選択します。
|
注意: 次の場合は、「VSAM」オプションのみを使用してVSAMデータに直接接続してください。
|
次の図に、「New Data Source」画面を示します。
「Next」をクリックします。 「Data Source Connect String」画面が表示されます。
データソース接続文字列を入力します。 「VSAM (CICS)」を選択した場合は、次の画面が表示されます。
ここで示された文字列については、次のとおりです。
CICS Application ID: CICSターゲット・システムのVTAMアプリケーションID。 デフォルト値はCICSです。 このパラメータは、VSAMデータの更新時に使用されます。 この値は、ターゲットのCICSシステムでCEMTトランザクションをアクティブ化すると確認できます。 画面の右下に、凡例APPLID=target_systemが表示されます。
Transaction ID: MROを介した制御を受信するCICS内のミラー・トランザクション。MROは、トランザクションをOracle Connect for VSAM環境からCICSに転送します。 デフォルト値はEXCIです。
VTAM NetName: CICSターゲット・システムにプログラム・コールをリレーするために、EXCI(およびMRO)で使用されている特定の接続のVTAMネット名。 たとえば、CEMTに対して次のコマンドを発行するとします。
CEMT INQ CONN
この場合は、ネット名がBATCHCLI(CICSのインストール時にIBMによって提供されるデフォルト接続)であることが画面に表示されます。 デフォルト値はATYCLIENです。
Program Name: VSAMデータの更新を可能にするために、Oracle Connect for VSAMによって提供されるUPDTRNSプログラム。
詳細は、『Oracle Application Serverレガシー・アダプタ・インストレーション・ガイド』を参照してください。
Trace Queue: UPDTRNSプログラムの出力のトレース時に、CICS管理下で定義される出力のキュー名。 定義されていない場合は、デフォルトのCICSキューが使用されます。
「VSAM」を選択した場合は、次の接続文字列プロパティを含む「Data Source Connect String」画面が表示されます。
Data HLQ: データ・ファイルが格納されている高位修飾子。 このフィールドに値が指定されていない場合、データ・ファイルは、Oracle Connect for VSAMがインストールされているDEF高位修飾子に書き込まれます。
Disk Volume name: データが常駐している高位修飾子(ボリューム)。
「Finish」をクリックします。
新規データソースがConfiguration Explorerに表示されます。
Oracle Connectには、VSAMデータソース・レコードとこれらのレコードのフィールドを記述したメタデータが必要です。 Oracle Studioでメタデータのインポート手順を使用して、データが記述されているCOBOLコピーブックからVSAMデータソースのメタデータをインポートします。
VSAMデータソースのメタデータをインポートする手順は、次のとおりです。
「スタート」メニューから、「プログラム」→「Oracle」→「Studio」を選択します。
「Design」パースペクティブの「Configuration」ビューで、「Machines」フォルダを開きます。
「Oracle StudioでのIBM z/OSプラットフォームの設定」で定義したマシンを開きます。
「Bindings」を開きます。 このコンピュータ上で使用可能なバインディング構成が表示されます。
「NAV」バインディングを開きます。
「Data sources」フォルダを開きます。
「VSAMデータソースの設定」で定義したVSAMデータソースを右クリックします。
「Show in Metadata View」を選択して「Metadata」タブを開きます。データソース・リストの下にVSAMデータソースが表示されます。
VSAMデータソースを右クリックして「New Import」を選択します。
「New Import」画面が表示されます。
インポートの名前を入力します。 名前に使用できるのは、文字と数字、およびアンダースコアのみです。
次の図に示すように、「Import Type」リストからインポート・タイプを選択します。
|
注意: 両方のVSAMインポート(CICS管理のVSAMと直接アクセスのVSAM)に対して同じ新規インポートの画面が表示されますが、「Import type」フィールドの値はそれぞれ「VSAM Under CICS Import Manager」または「VSAM Import Manager」となります。 |
「Finish」をクリックします。 「Metadata Import」ウィザードが開きます。
「Add」をクリックします。
「Select Resources」画面が表示されます。この画面で、ローカル・コンピュータからファイルを選択するか、別のコンピュータからファイルをコピーするかを選択できます。
ファイルが別のコンピュータにある場合は、「My FTP Sites」を右クリックして「Add」を選択します。または、「Add FTP site」をダブルクリックします。 「Add FTP Site」画面が表示されます。
COBOLコピーブックが常駐しているサーバー名またはIPアドレスを入力し、有効なユーザー名とパスワードを入力してコンピュータにアクセスし(匿名アクセスを使用する場合は、「Anonymous connection」チェック・ボックスを選択)、「OK」をクリックします。 使用可能なサイトのリストにFTPサイトが追加されます。
|
注意: 選択したサーバーへのアクセスには、高位修飾子としてユーザー名が使用されるため、ユーザーがファイルを参照および転送できます。 |
次の図に、「Select Resources」画面を示します。
コンピュータを右クリックし、「Set Transfer Type」を選択します。 転送タイプ(「ASCII」または「BINARY」)を入力し、「OK」をクリックします。
追加したサイトのノードを開いて、必要なCOBOLファイルを探します。 高位修飾子を変更するには、コンピュータを右クリックして「Change Root Directory」を選択します。 高位修飾子を引用符で囲んで入力し、「OK」をクリックします。
ファイルを選択(複数選択可)し、「Finish」をクリックします。
次の図に示すように、選択したファイルが「Metadata Import」ウィザードに表示されます。
|
注意: 1つのCOBOLコピーブックからメタデータをインポートし、後でこのメタデータに追加するには、別のCOBOLコピーブックを使用してインポート手順を繰り返します。COBOLコピーブックは同じフォーマットであることが必要です。 つまり、最初の6列を使用するCOBOLコピーブックを、最初の6列を無視するCOBOLコピーブックとともにインポートすることはできません。 この場合は、インポート手順を繰り返す必要があります。 |
「Next」をクリックします。 「Apply Filters」画面が表示されます。
次の図に、「Apply Filters」画面を示します。
必要に応じて、コピーブックにフィルタを適用します。
次の表に、使用可能なフィルタを示します。
表2-1 使用可能なフィルタ
| フィルタ | 説明 |
|---|---|
|
COMP_6 switch |
MicroFocus COMP-6コンパイラ・ディレクティブ。 COMP-6をCOMPデータ型として処理する場合は「COMP-6'1'」を、COMP-6をCOMP-3データ型として処理する場合は「COMP-6'2'」を指定します。 |
|
Compiler source |
コンパイラのベンダー。 |
|
Storage mode |
MicroFocus Integer Storage Mode。 バイト・ストレージ・モードの場合は「NOIBMCOMP」を、ワード・ストレージ・モードの場合は「IBMCOMP」を指定します。 |
|
Ignore after column 72 |
COBOLコピーブックの73〜80列を無視します。 |
|
IgnoreFirst6 |
COBOLコピーブックの最初の6列を無視します。 |
|
Replace hyphens (-) in record and field names with underscores (_) |
COBOLから生成されたメタデータのレコード名またはフィールド名に使用されているすべてのハイフンをアンダースコアで置換します。 |
|
Prefix nested columns |
すべてのネスト列の先頭に、その上のレベルのヘッダーを付加します。 |
|
Case sensitive |
検索文字列の大/小文字を区別するかどうかを指定します。 |
|
Find |
指定した値を検索します。 |
|
Replace with |
「Find」に指定した値を、ここで指定した値で置換します。 |
「Next」をクリックします。
次の図に示すように、「Select Tables」画面が表示され、COBOLコピーブックで識別されたレコードが表示されます。
必要な表を選択するか、「Select All」をクリックして、「Next」をクリックします。
次の図に示すように、「Import Manipulation」画面が表示されます。
この画面では、次の操作を実行できます。
表名を解決できます(インポート時に指定した異なるCOBOLコピーブックから同じ名前の表が生成された場合)。
データの物理位置を指定できます。
表属性を指定できます。
COBOLから生成されたフィールドに対して次の操作を実行できます。
順次フィールドの簡易フィールド用フィールドへのマージ。
バリアントの解決。セレクタ・フィールドのマーク付け、または1つのバリアント・ケースのみが適切であることの指定。
フィールドの追加、削除、非表示または名前変更。
データ型の変更。
フィールド・サイズとスケールの設定。
フィールドに対するNULL値可能の設定。
フィールド順の変更。
ディメンション(配列)付きフィールドに対するカウンタ・フィールドの選択。 配列に対するカウンタは、選択可能フィールドのリストから選択できます。
ディメンション(配列)付きフィールドに対する列方向正規化の設定。 生成フィールド数が配列ディメンションで決定される配列フィールドのかわりに、新規フィールドを作成できます。
配列の作成と配列ディメンションの設定。
画面下部の「Validation」タブに、COBOLから生成された表およびフィールドを有効にするために解決する必要がある問題に関する情報が表示されます。 「Log」タブには、実行した内容(表名の変更やデータ位置の指定など)のログが表示されます。
表のメタデータを操作するには、表のレコードを右クリックして必要な操作を選択します。次の表に、使用可能なオプションを示します。
表2-2 表操作オプション
| オプション | 説明 |
|---|---|
|
Fields manipulation |
フィールド定義のカスタマイズ。「Fields Manipulation」画面を使用します。 この画面には、必要な表レコードをダブルクリックしてアクセスすることもできます。 |
|
Rename |
表名の変更。 このオプションは、特にCOBOLから同じ名前で複数の表が生成された場合に使用されます。 |
|
Set data location |
表に対するデータ・ファイルの物理位置の設定。 |
|
Set table attributes |
表属性の設定。 |
|
XSL manipulation |
表定義の変換に使用されるXSL変換またはJDOMドキュメントの指定。 |
検証エラーの問題がすべて解決されると、「Import Manipulation」画面にエラー・インジケータが表示されなくなります。
「Next」をクリックします。 次のステップは、VSAM Under CICS Import Managerが使用されているか、VSAM Import Managerが使用されているかによって異なります。
VSAM Under CICS Import Managerが使用されている場合は、次の図に示すように、「Assign File Names」画面が表示されます。
この画面では、リストされている各レコードについて、高位修飾子を含む物理ファイル名、および論理ファイル名を指定します。
VSAM Import Managerが使用されている場合は、「Create VSAM Indexes」画面が表示されます。
「Next」をクリックして索引情報を取得します。
VSAM Under CICS Import Managerが使用されていて、このステップがなんらかの理由(IBM z/OSプラットフォームが一時的にアクセス不可であるなど)で失敗した場合は、警告メッセージが発行されますが、次のステップには進むことができます。 メッセージ・ボックスで「Continue」をクリックして次の処理に進みます。
|
注意: 索引が生成されない場合は、Oracle Studioの「Design」パースペクティブの「Metadata」タブで手動で定義してください。 詳細は、「VSAMのメタデータ」を参照してください。 |
次のステップ(索引ファイル名の割当て)は、VSAM under CICS Import Managerが使用されている場合にのみ適用されます。
次の図に、「Assign Index FIle Names」画面を示します。
リストされている各表に対して、索引の論理ファイル名を指定します。
「Next」をクリックします。
「Do you want to transfer the metadata to the server?」に対して「Yes」をクリックし、メタデータをコンピュータからIBM z/OSプラットフォームに転送することを指定して、「Finish」をクリックします。
メタデータは指定したオプションに基づいてインポートされ、IBM z/OSプラットフォームに格納されます。 メタデータのXML表記が生成されます。 このXMLファイルは、「Output」ノードを開くと表示できます。
インポートを実行した後は、Oracle Studioの「Metadata」タブでメタデータを表示できます。 また、必要に応じてメタデータの微調整および操作も実行できます。
Oracle Application ServerからOracle Connectを使用してVSAMデータソースを処理するには、IBM z/OSプラットフォームでアダプタ定義を設定して、VSAMデータとの相互作用を処理する必要があります。
アダプタを設定する手順は、次のとおりです。
「スタート」メニューから、「プログラム」→「Oracle」→「Studio」を選択します。
設計パースペクティブの「Configuration」ビューで、「Machine」フォルダを開きます。
「Oracle StudioでのIBM z/OSプラットフォームの設定」で定義したマシンを開きます。
「Bindings」を開きます。
「NAV」バインディングを開きます。
「Adapters」を右クリックして「New Adapter」を選択し、「New Adapter」ウィザードを開きます。
バックエンド・アダプタの名前を入力します。
|
注意: eventは予約語であり、アダプタ名には使用できません。 |
「Type」リストから、バックエンド・アダプタ・タイプとして「Database」を選択します。 このデータベース・アダプタによって、Oracle Application ServerからVSAMデータソースへのアクセスが可能になります。
「Events」を選択してアダプタのイベント・キューを作成します。
「Finish」をクリックします。 バックエンド・アダプタがアダプタ・リストに追加され、編集用にその定義が開きます。
|
注意: 「Type」リストに表示されるその他のアダプタは、サイトにインストールされているOracle Connectのバージョンではサポートされません。 |
「Properties」タブを選択し、必要に応じてアダプタのプロパティを変更します。
次の図に、「Properties」タブを示します。
表2-3 アダプタのプロパティ
| プロパティ | 説明 |
|---|---|
|
connectString |
この値は空白のままにします。 |
|
defaultDatasource |
データベース・アダプタを使用してアクセスする、Oracle Studioで定義されたデータソースの名前。 例: |
|
multipleResults |
この値は |
|
注意: defaultDatasoureプロパティには、Oracle Studioでの定義に使用したVSAMデータソース名を指定する必要があります。 |
Oracle Connectには、アダプタとの情報の受渡しで使用する構造など、アダプタ相互作用を記述したメタデータが必要です。
次のように、Oracle Studioで「Metadata Import」ウィザードを使用して、相互作用メタデータを生成します。
「スタート」メニューから、「プログラム」→「Oracle」→「Studio」を選択します。
「Design」パースペクティブの「Configuration」ビューで、「Machines」フォルダを開きます。
「Oracle StudioでのIBM z/OSプラットフォームの設定」で定義したマシンを開きます。
「Bindings」を開きます。 このコンピュータ上で使用可能なバインディング構成が表示されます。
「NAV」バインディングを開きます。
「Adapters」フォルダを開きます。
「Oracle Connectアダプタの設定」で定義したデータベース・バックエンド・アダプタを右クリックします。
「Show in Metadata View」を選択して「Metadata」タブを開きます。アダプタ・リストの下にデータベース・バックエンド・アダプタが表示されます。
「Interactions」ノードを右クリックして「New」を選択し、「New Interaction」ウィザードを開きます。 ウィザードが開き、次のオプションが表示されます。
Automatic: 各VSAM表に対して4つの相互作用が生成され、SELECT、INSERT、UPDATEおよびDELETEコマンドを実行できます。
Manual: 選択したSQLのタイプが、データベースのクエリー(SELECT文)であるか、データベースの変更(INSERT、UPDATEまたはDELETE文)であるかに基づいて、1つの相互作用が生成されます。
|
注意: VSAMでは、ストアド・プロシージャ・オプションはサポートされません。 |
相互作用の生成方法を選択します(「Automatic」または「Manual」)。
自動生成を選択した場合は、次の手順を実行します。
「Next」をクリックします。 「Select Tables」画面が表示されます。この画面で、相互作用を使用してアクセスする表をVSAMデータソースから追加できます。
「Add」をクリックして表を追加します。 定義されたデータソースと、各データソースごとに定義されたメタデータの表がすべて表示されます。
相互作用を使用してアクセスする表を選択し、右矢印をクリックして、選択した表を右側のペインに移動します。
「Finish」をクリックします。 選択した表が表示されます。
「Finish」をクリックします。 選択した各表に対して、相互作用とVSAMデータソースからのレスポンスをサポートするレコード構造とともに4つの相互作用が生成されます。
「Yes」をクリックしてタスクを完了します。 相互作用とそれに関連するレコード構造が、「Metadata」タブに表示されます。
手動生成を選択した場合は、次の手順を実行します。
相互作用のSQLのタイプ(クエリーまたは変更)を選択し、「Next」をクリックします。 「Interaction Name」画面が表示されます。
相互作用の名前を入力し、「Create new query」を選択します。
|
注意: 以前に保存したクエリーは使用できません。 |
「Next」をクリックします。 「Define Interaction」画面が表示されます。この画面でSQLクエリーを作成できます。
|
注意: 手順aでデータベースのクエリーを選択した場合は、「Define Interaction」画面が表示されます。この画面で作成できるのは、「Query type」フィールドで指定したとおり、SELECT文のみです。 データベースの変更オプションを選択した場合は、このフィールドで、リストから必要なSQL変更文(INSERT、UPDATEまたはDELETE)を選択できます。 |
SELECTまたは変更のクエリーは次のように作成されます。
表の選択: 左側のペインで、必要な表が常駐しているデータソース・ノードを開いて、その表を選択します。 選択した表を、右側のペインにある「Tables」タブの最初の使用可能な行にドラッグ・アンド・ドロップします。
列の選択: 右側のペインにある「Columns」タブをクリックします。 左側のペインで、必要な列が含まれているデータソースと表を開きます。 必要な列を選択し、右側のペインにある「Columns」タブにドラッグ・アンド・ドロップします。
異なる表の列の結合: 異なる表から列を選択すると、「Join Tables」ウィザードが表示されます。 左側のペインで表ノードを開き、必要な列を選択して右矢印をクリックします。 「Next」をクリックし、必要に応じて各列/セグメントに対して演算子と論理パラメータを設定し、「Finish」をクリックしてウィザードを閉じます。
WHERE句による条件の追加: WHERE句を設定する列を選択し、右側のペインにある「Where」タブにドラッグ・アンド・ドロップします。 必要に応じて、演算子、値および論理パラメータを設定します。
列のグループ化: 必要な列を選択し、右側のペインにある「Group」タブにドラッグ・アンド・ドロップします。
HAVING句を使用した結果のフィルタ: HAVING句で、列をグループ化する条件を指定できます。 必要な列を選択し、右側のペインにある「Having」タブにドラッグ・アンド・ドロップします。 必要に応じて、演算子、値および論理パラメータを設定します。
結果のソート: 結果をソートする列を選択し、右側のペインにある「Sort」タブにドラッグ・アンド・ドロップします。 必要に応じてソート順を設定します。
「Next」をクリックします。 「Interaction Parameters」画面が表示されます。この画面で相互作用の入力パラメータを指定できます。 次のパラメータが指定されます。
表2-4 相互作用の入力パラメータ
| パラメータ | 説明 |
|---|---|
|
|
クエリー・プロセッサで処理するために、クエリーをバックエンド・データベースに直接渡すかどうかを定義します。 |
|
|
クエリーを再使用するためにキャッシュに保存するかどうかを定義します。 |
|
|
バイナリ・データをテキスト形式で戻すために使用するエンコーディング方法を設定します。 BASE64および16進のエンコーディング方法を選択できます。 |
|
|
相互作用モードが同期送信または同期受信であるかどうかを定義します。 |
|
|
データが戻らない場合にエラーを戻すかどうかを定義します。 |
|
|
クエリーによって戻されるレコードのルート要素名を、 |
|
|
クエリーによって戻されるレコードのレコード要素名を、<root> \ <record>の書式を使用して定義します。 |
|
|
クエリーによって戻されるレコードの最大数を設定します。 |
|
|
NULL値のかわりに戻される文字列を設定します。 指定しない場合、列はスキップされます。 |
「Next」をクリックします。 「Interaction Parameters」画面が表示されます。この画面で相互作用のパラメータを指定できます。 次のパラメータが指定されます。
「Finish」をクリックします。相互作用の入出力のサポートに必要なレコード・スキーマを含め、相互作用が生成されます。
アダプタ相互作用を記述したXMLスキーマは、メタデータをXMLとして表示するときに、「Source」タブを選択すれば表示できます。 詳細は、付録F「Oracle StudioでのXMLファイルの編集」を参照してください。
アダプタ相互作用およびこれらの相互作用の入出力レコードを記述したXMLスキーマは、「アウトバウンド相互作用の生成」で説明したように、インポート手順の実行時に自動的に作成されます。