 Understanding Mobile Sales Applications
Understanding Mobile Sales ApplicationsThis chapter provides overviews of Mobile Sales applications and discusses how to:
Set up Mobile Sales.
Run applications in disconnected mode.
Work with sales orders in disconnected mode.
 Understanding Mobile Sales Applications
Understanding Mobile Sales ApplicationsThis section provides an overview of Mobile Sales applications and discusses:
Mobile Sales processing overview.
Mobile Sales limitations.
Distributed next numbers.
JD Edwards EnterpriseOne Mobile Sales was created to support sales personnel who need to create and modify sales orders on their laptops when they are disconnected from the enterprise server. For example, sales representatives can enter or update order, customer, lead, or contact information on a plane, in a hotel room, or at a client site, and then synchronize the new or changed data with the live data when they are able to connect to the server.
Data transfer is bidirectional, which means that during synchronization the laptop receives updated information from the server as well as sending new or modified information to the server. This graphic illustrates bidirectional data transfer:
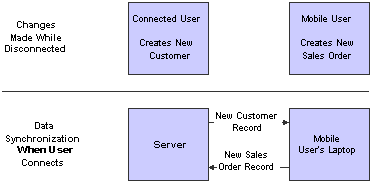
Bidirectional data transfer
With minor exceptions, applications in disconnected mode look and function almost identically to the way they look and function in connected mode. Some fields or tabs might be disabled or hidden because they are not applicable to a disconnected user. Users must perform these disabled functions when they are working in connected mode.
You can use these JD Edwards EnterpriseOne applications in disconnected mode:
Activity
Calendar
Lead
Opportunity
Customer
Contact
Quote Order
Sales Order
Forecast
Item Catalog
Item Inquiry
Competitor
Employee
Work Center
Mobile Sales Configuration and Setup
Before you can use Mobile Sales applications, each laptop must be configured for Mobile Sales operation. Configuration includes installing and setting up the Intellisync (formerly Synchrologic) software and setting up distributed next numbers for the laptop.
See JD Edwards EnterpriseOne Tools 8.96 Mobile Client Installation Guide

 Mobile Sales Processing Overview
Mobile Sales Processing OverviewUsers run in disconnected mode by launching a special version of JD Edwards EnterpriseOne that is created during Mobile Sales installation. Each Mobile Sales laptop must also contain an installation of the Intellisync data synchronization software, which handles the synchronization between the enterprise server and each laptop.
This sequence of events summarizes the data synchronization process:
Users launch the disconnected version of JD Edwards EnterpriseOne and add or change data.
Changes are stored in temporary files and regular data files on the user's laptop.
The Intellisync software on the laptop listens for changes, and assigns server status and synchronization status codes to the new and changed data.
Users connect their laptop to the server to synchronize data.
Upon synchronization, the changed information is uploaded from the laptop's temporary files to the Intellisync server.
The system identifies new or changed data using the server status and synchronization status codes that were assigned to the data when the user was disconnected.
During synchronization Intellisync checks for relevant information on the server that was entered since the last synchronization.
If there is new information on the server, that information is sent to the Intellisync server, and then to the sales representative's laptop.
Note. Only data that is pertinent to the specific laptop's owner (such as an address change for one of the laptop owner's customers) is transferred from the server.
Updating Tables in Disconnected Mode
When you enter new data, or change existing data while you are disconnected, the system updates regular system tables, and also updates temporary, or pending, tables.
Most of the data regarding sales orders and quotes is stored in temporary tables while disconnected. The system assigns a pending status to sales orders and quotes that are created or modified while disconnected. The updated data is stored in the temporary tables. During data synchronization, information in the temporary files is sent to the Intellisync server. The Intellisync server processes the data in the temporary tables to determine whether any data integrity issues exist if the data is transferred to live tables on the enterprise server. If no errors exist, the system updates the live tables with the data from the temporary tables.
When changes are made to other applications, most of those changes are stored in regular system tables. During synchronization, the system directly updates the live tables on the enterprise server. For example, if you change the address or contact information for a client, the system directly updates the live address book tables during synchronization.
Temporary, or pending, tables are stored in the local database called Synched Tables. Pending tables are identifiable by Z1 at the end of the table name. This table lists the pending tables that store sales order and quote data while disconnected:
|
Pending Table ID |
Table Name |
|
F4201Z1 |
Sales order header unedited transaction file. |
|
F4211Z1 |
Sales order detail unedited transaction file. |
|
F4211CZ1 |
Sales order detail tag unedited transaction file. |
|
F42150Z1 |
Header commission unedited transaction file. |
|
F42160Z1 |
Detail commission unedited transaction file. |
|
F0041Z1 |
Transaction control file. |
During synchronization, a set of synchronization rules, which are built into the software, determine which fields are updated on the enterprise server, and which fields on the disconnected laptop are updated from the enterprise server. Synchronization rules ensure that only the changes from the enterprise server that pertain to the laptop owner are updated. These rules also help minimize connection time during synchronization, and manage temporary file size on the disconnected laptop.
In some cases, post-synchronization processing might be required to complete changes initiated during the synchronization process. Because one goal is to minimize connection time during synchronization, post-synchronization finishes the processes begun during synchronization. For example, after a new sales order is created and uploaded, after the Mobile Sales user finishes synchronizing, post-synchronization processing finishes by allocating inventory and updating credit exposure. Connection time would be increased significantly if the Mobile Sales user had to remain connected waiting for these processes to complete.
Any errors that occur during the synchronization and post-synchronization processes (regardless of the Mobile Sales application where the error occurred) are listed in the Work Center application's Mobile Sales queue.
Server and Synchronization Status Codes
Server and synchronization status codes help users understand the relationship between their disconnected laptop and the enterprise server. The Synchronization Status and Server Status fields appear on the Search for Contacts and Search for Customers forms to specify the status of each record.
The server status code is a flag on the disconnected laptop that determines whether you are able to perform data actions on a record you previously created on the disconnected laptop. When a new record resides only on the disconnected laptop you can modify it as much as you like, but once you synchronize with the enterprise server you cannot make additional changes to the record until you receive a response from the server that you can modify the record. (That is, the server status flag on the disconnected laptop is updated from the server, so you can now perform data actions to the record.)
If you start Mobile Sales and launch an application immediately after you synchronize, the message “Waiting for response from the server” appears on the application form. You will not be able to modify any of the orders that you submitted until processing on the server is complete.
This table summarizes the server status codes and their meanings:
|
Server Status |
Definition |
|
0: Modified on the server |
The record with this status was modified on the server side. |
|
1: Modified on the mobile machine |
The record with this status was modified on the disconnected laptop side. |
|
2: Synchronized to the server |
The record with this code was synchronized from the disconnected laptop to the server. Records with this server status cannot be modified on the disconnected laptop. |
These tables contain server status codes:
F0101
F03012
F0111
F0115
F01151
F0116
F01161
F01112
These business functions have logic that manipulates the server status. Unless otherwise indicated, all business functions are owned by system code 01 and contain logic to update the server status for records that successfully pass validation:
N0100041 - Address Book master business function (MBF).
N0100042 - Customer Master MBF.
N0100059 - AB Effective Address MBF.
B0100087 - Who's Who MBF.
B0100090 - Phones MBF.
B0100089 - Electronic Address MBF.
B0100071 - Related Person MBF.
B0100072 - Alternate Address.
B90CA008 - Update Synchronization and Server Status.
This function is owned by system code 90CA and called during post-synchronization processing to update the server status for records in error.
The synchronization status code is a flag used to indicate a record's current state in relation to the server. This code determines the post-synchronization processing that should occur on the server. For example, many Address Book business functions validate business functions differently depending on whether the record is in Add mode rather than Change mode.
This table summarizes the synchronization status codes and their meanings:
|
Synchronization Status |
Definition |
|
0: Success |
Data synchronization was successful. This status is set on the enterprise server from Address Book business function calls. |
|
1: Add pending server response |
The add request was received by the server and is awaiting post-synchronization processing to conduct add validation. This status is set on the disconnected laptop from Address Book business function calls. |
|
2: Change pending server response |
The change request was received by the server and is awaiting post-synchronization processing to conduct change validation. This status is set on the disconnected laptop from Address Book business function calls. |
|
3: Add error on server |
This status indicates that an error occurred on the server during the add validation process. This status is set on the enterprise server from a post-synchronization business function. |
|
4: Change error on server |
This status indicates that an error occurred on the server during the change validation process. This status is set on the enterprise server from a post-synchronization business function. |
|
5: AB at error status |
This status indicates that the F0101 record is in error, and therefore the child record is in error. These child records could be marked in error:
This status is set on the enterprise server from a post-synchronization business function. |
|
6: AB error and add pending |
This status indicates that the F0101 record is in error, and therefore the child record is in error and pending add validation. These child records could be marked in error:
This status is set on the enterprise server from a post-synchronization business function. |
|
7: AB error and change pending |
This status indicates that the F0101 record is in error, and therefore the child record is in error and pending change validation. These child records could be marked in error:
This status is set on the enterprise server from a post-synchronization business function. |
These tables contain synchronization status codes:
F0101
F03012
F0111
F0115
F01151
F0116
F01161
F01112
F0150
The system also uses pending order status codes to process changes to sales orders and quotes. The Manage Pending Order form is used to create a new pending order or modify an existing pending order that has not completed processing on the enterprise server. The table lists status codes that appear in the Manage Pending Order form's Pending Order Status column:
|
Pending Order Status |
Definition |
|
1: Available for processing |
The pending order can be modified. The order has either not been sent to the server, or was sent to the server and errors were corrected. |
|
2: Edited with errors |
The pending order was sent to the server and returned with errors, and can be modified. |
|
3: Currently being worked on |
The pending order was sent to the server and is being processed; it cannot be modified. |
|
4: Upload transaction active |
The synchronization process has been completed and post-synchronization processing is in process; the pending order cannot be modified. |
|
6: Complete |
The synchronization and post-synchronization processing are complete; the order is now live and cannot be modified as a pending order. |

 Mobile Sales Limitations
Mobile Sales LimitationsAlthough JD Edwards EnterpriseOne applications look nearly identical when they are used in disconnected mode, there are some minor limitations. The table lists the limitations and the application affected:
|
JD Edwards EnterpriseOne Application |
Mobile Sales Limitation |
|
Item Inquiry |
|
|
Product Catalog |
Image media objects are not synchronized. |
|
Employees |
|
|
Contacts |
|
|
Customers |
|
|
Leads |
There is a slightly increased risk of data duplication on the server because during the lead conversion process the duplication check is performed against a subset of Address Book data. |
|
Opportunities |
|
|
Quote Order or Sales Order |
|
Other limitations include:
Some tabs (such as the Item Inquiry application's Related Objects tab) do not appear in disconnected mode, because its functions can be performed only when connected.
In the Catalog application and other applications where image media objects are used, images are not synchronized to the disconnected laptop.
Some columns (such as the Item Inquiry applications' Availability column) do not appear in disconnected mode.

 Distributed Next Numbers
Distributed Next NumbersTo enable sales personnel to perform new tasks such as creating new sales orders and assigning order numbers while disconnected from the server, each laptop user is assigned a pool of unique order numbers (distributed next numbers) which are copied to the enterprise server during synchronization. Initially, you use the Distributed Next Numbers Refresh program (R0002D1) to distribute a pool of available numbers to each user. As sales representatives use these numbers, their pool of available numbers diminishes. You can set up the R0002D1 to run on a regular basis to refresh the pool of available numbers for each user, ensuring that users have an adequate amount of next numbers to use while disconnected.
Because laptop users have their own set of unique numbers which are automatically assigned sequentially when they create new sales orders, there is no possibility of orders erroneously sharing the same order number.
After synchronization and post-synchronization processing when a pending order changes to a live order, the pending order is replaced by a live order number. The new live order includes the pending order number for cross reference purposes.
See JD Edwards EnterpriseOne Tools 8.96 System Administration Guide
 Setting Up Mobile Sales
Setting Up Mobile SalesThis section provides an overview of Mobile Sales setup and discusses how to:
Set mobile sales processing options for the CRM Customer Detail program (P90CA080).
Set mobile sales processing options for the CRM Contact program (P90CA070).
Set mobile sales processing options for the Recurring Orders Edited Creation program (R40211Z).
Set processing options for the Mobile Sales Processing Options program (P90CA001).
Run UBEs that support Mobile Sales.

 Understanding Mobile Sales Setup
Understanding Mobile Sales Setup
The processing options in the Customer application determine whether to allow duplicate data entry and duplicate tax ID validation. These customer processing options also determine whether disconnected users have permission to add, change, and in some cases, delete:
Customers.
Primary address information.
Alternate address information.
Phone and fax information.
Electronic address information.
The processing option values in the Contact application determine whether disconnected users have permission to add, change, or delete:
Contacts.
Alternate addresses.
Phone and fax information.
Electronic addresses.
Related people information.
Related people phone and fax information.
Understanding Processing Options for Mobile Sales
To use several of the JD Edwards EnterpriseOne applications in disconnected mode, you must set the Mobile Sales processing options associated with those programs. The programs that include Mobile Sales processing options are:
P90CA080 - CRM Customer Detail program.
P90CA070 - CRM Contact program.
R40211Z - Recurring Orders Edited Creation program.
P90CA001 - Mobile Sales Processing Options program.

 Setting Mobile Sales Processing Options for the CRM Customer Detail Program (P90CA080)
Setting Mobile Sales Processing Options for the CRM Customer Detail Program (P90CA080)
Processing options enable you to specify the default processing for programs and reports.
For programs, you can specify options such as the default values for specific transactions, whether fields appear on a form, and the version of the program that you want to run.
Do not modify JD Edwards EnterpriseOne demo versions, which are identified by ZJDE or XJDE prefixes. Copy these versions or create new versions to change any values, including the version number, version title, prompting options, security, and processing options.
Mobile Client
|
1. Customer Action Security (Add and Change) |
Use this processing option to specify whether a user has the authority to add customers while running on a mobile client. |
|
2. Primary Address Action Security (Add and Change) |
Use this processing option to specify whether a user has the authority to add and change primary addresses while running on a mobile client. |
|
3. Alternate Address Action Security (Add, Change, and Delete) |
Use this processing option to specify whether a user has the authority to add, change, and delete alternate addresses while running on a mobile client. |
|
4. Phone and Fax Action Security (Add, Change, and Delete) |
Use this processing option to specify whether a user has the authority to add, change, and delete phone and fax numbers while running on a mobile client. |
|
5. Electronic Address Action Security (Add, Change, and Delete) |
Use this processing option to designate whether a user has the authority to add, change, and delete electronic addresses while running on a mobile client. |
|
6. Mobile Duplicate Data Entry |
Use this processing option to enable or prevent data entry on the Mobile Client if you use the JD Edwards EnterpriseOne Address Book system's duplicate data entry feature. If you set this processing option to 1, the customer Name, City, and State fields are disabled on the mobile client when maintaining an existing customer. |
|
7. Mobile Duplicate Tax ID Validation |
Use this processing option to enable or prevent data entry on the Mobile Client if you use the JD Edwards EnterpriseOne Address Book system's duplicate data entry feature. If you set this processing option to 1, the customer Tax ID and Country fields are disabled on the mobile client when maintaining an existing customer. |

 Setting Mobile Sales Processing Options for the CRM Contact Program (P90CA070)
Setting Mobile Sales Processing Options for the CRM Contact Program (P90CA070)
Processing options enable you to specify the default processing for programs and reports.
For programs, you can specify options such as the default values for specific transactions, whether fields appear on a form, and the version of the program that you want to run.
Do not modify JD Edwards EnterpriseOne demo versions, which are identified by ZJDE or XJDE prefixes. Copy these versions or create new versions to change any values, including the version number, version title, prompting options, security, and processing options.
Mobile Client
|
1. Contact Action Security (Add, Change, and Delete) |
Use this processing option to specify whether a user has the authority to add, change, or delete contact information while running on a mobile client. |
|
2. Alternate Address Action Security (Add, Change, and Delete) |
Use this processing option to specify whether a user has the authority to add, change, or delete alternate addresses while running on a mobile client. |
|
3. Phone and Fax Action Security (Add, Change, and Delete) |
Use this processing option to specify whether a user has the authority to add, change, or delete contact phone and fax numbers while running on a mobile client. |
|
4. Electronic Address Action Security (Add, Change, and Delete) |
Use this processing option to specify whether a user has the authority to add, change, or delete electronic addresses while running on a mobile client. |
|
5. Related People Action Security (Add, Change, and Delete) |
Use this processing option to specify whether a user has the authority to add, change, or delete related people while running on a mobile client. |
|
6. Related People Phone and Fax Action Security (Add, Change, and Delete) |
Use this processing option to specify whether a user has the authority to add, change, or delete phone and fax numbers for related people while running on a mobile client. |

 Setting Mobile Sales Processing Options for the Recurring Orders Edited Creation Program (R40211Z)
Setting Mobile Sales Processing Options for the Recurring Orders Edited Creation Program (R40211Z)
Processing options enable you to specify the default processing for programs and reports.
For programs, you can specify options such as the default values for specific transactions, whether fields appear on a form, and the version of the program that you want to run.
Do not modify JD Edwards EnterpriseOne demo versions, which are identified by ZJDE or XJDE prefixes. Copy these versions or create new versions to change any values, including the version number, version title, prompting options, security, and processing options.
Process
|
1. Enter '1' to Perform Availability Check and Kit Balancing |
Use this processing option to specify whether you want the system to check for item availability and perform kit balancing. Values are: 1: The system checks for item availability and performs kit balancing. Blank: Availability checking and kit balancing do not occur. |
|
2. Enter '1' to override prices, if ' ' use the Unit Price in F4106 |
Use this processing option to specify whether you want the option of overriding prices. Values are: 1: The price override option is enabled. Blank: The price override option is disabled and the values for unit price in the F4106 table are used. |
|
3. Orders to process |
Use this processing option to specify whether you want to run this application to process recurring orders or pending sales orders. Values are: Blank: Process recurring orders. 1: Process pending sales orders. This option must be set to 1 for Mobile Sales users who want to create and process pending sales orders and quotes. |
Version
|
1. Enter the Version ID of the Sales Order Entry |
Use this processing option to enter the user-defined set of specifications that controls how Sales Order Entry applications and reports run. |
|
2. Quote Order Version |
Use this processing option to specify the version used to process quote orders. If this option is left blank, the default version (P4210, ZJDE0003) is used. |
Configurator
|
Configured Item Inventory Split |
Use this processing option to specify whether the organization allows inventory splitting. Enter 1 to support a single split, or 2 to support multiple splits. If you leave this option blank, the system disables splitting. |

 Setting Processing Options for the Mobile Sales Processing Options program (P90CA001)
Setting Processing Options for the Mobile Sales Processing Options program (P90CA001)
Processing options enable you to specify the default processing for programs and reports.
For programs, you can specify options such as the default values for specific transactions, whether fields appear on a form, and the version of the program that you want to run.
Do not modify JD Edwards EnterpriseOne demo versions, which are identified by ZJDE or XJDE prefixes. Copy these versions or create new versions to change any values, including the version number, version title, prompting options, security, and processing options.
Versions
|
1. Address Book MBF (P0100041) Version |
Use this processing option to specify the version of the Address Book MBF (P0100041) to use when synchronizing disconnected data to the server. If you leave this field blank, the system uses version ZJDE0001. |
|
2. Customer Master MBF (P0100042) Version |
Use this processing option to specify the version of the Customer Master MBF (P0100042) to use when synchronizing disconnected data to the server. If you leave this field blank, the system uses version ZJDE0001. |
|
3. Who's Who MBF (P0100087) Version |
Use this processing option to specify the version of the Who's Who MBF (P0100087) to use when synchronizing disconnected data to the server. If you leave this field blank, the system uses version ZJDE0001. |
|
4. Batch Sales Order Create (R40211Z) Version |
Use this processing option to specify the version of the Batch Sales Order Create (R40211Z) to use when synchronizing disconnected data to the server. If you leave this field blank, the system uses version ZJDE0007. |

 Running UBEs That Support Mobile Sales
Running UBEs That Support Mobile SalesDue to some limitations in the third-party application Intellisync, you must run several Universal Batch Engines (UBEs) on a regularly scheduled basis to ensure that Mobile Sales performs optimally. These UBEs can be scheduled to run automatically through the R90CA00 batch process.
Schedule and run these UBEs regularly:
|
UBE Name |
Purpose |
|
R0002D1 Distributed Next Numbers Refresh |
To enable each sales representative to have a unique set of next numbers available, you run the R0002D1 program. Running this program enables sales representatives to add and maintain sales data while in disconnected mode, without the possibility of using duplicate next numbers. Running this program on a regular basis ensures that each representative has an adequate amount of next numbers available. |
|
R90CA042 Flat Employee Hierarchy |
Because Intellisync cannot use recursive data relationships to subset data, this UBE flattens out employee reporting relationships. For example, an employee might report to different managers on different dates, so the flatten hierarchy needs to be updated routinely. Consequently, Mobile Sales users must exist in the F0150 table either as having subordinates or having a reports-to relationship. Sales Teams Groups from the F42003 table are flattened out. These relationships are stored in the F90CA042 Flat Employee Hierarchy table. |
|
R90CA002 Effective Dating for Sales Teams |
This UBE reads the F42140 (Customer Master Commission Information) table and creates a list of effective sales team members which is stored in F90CA003 - (F42140) Mirror Table for Synch Filtering. Effective sales team member relationships are also maintained on a real-time basis when sales team alignment occurs, or when the user manually changes sales team members. |
|
R90CA086 Flat Customer Related Address |
This UBE stores related address relationships in a flat view in the F90CA086 table (Flat Customer Related Address). This supports, for example, different ship to and sold to addresses. The initial run of the UBE loads the F90CA086, and subsequent changes are captured by running the UBE on a scheduled basis. |
 Running Applications in Disconnected Mode
Running Applications in Disconnected ModeThis section discusses how to:
Launch Mobile Sales
Synchronize data
When you install the Mobile Sales software, the installation tool creates an icon in the laptop's system tray. From this icon, you can start or stop Mobile Sales and also request synchronization.
JD Edwards EnterpriseOne applications running in disconnected mode look and operate virtually the same as when they are run in connected mode, except for the limitations listed previously.
See Managing Items and Item Catalogs for CRM, Managing Customer Information, Managing Sales Leads, Managing Sales Opportunities, Managing Competitor Data, Forecasting Sales Revenue, Using Foundation Calendar.

 Forms Used When Running Applications in Disconnected Mode
Forms Used When Running Applications in Disconnected Mode
|
Form Name |
FormID |
Navigation |
Usage |
|
Activity - Search for Activities |
W01301E |
Daily Sales Force Automation Processing (GM90CA01), Activity |
Search for, add, delete, or modify activities. |
|
Search for Calendar |
W01311A |
Daily Sales Force Automation Processing (GM90CA01), Calendar |
View, modify, or add activities and appointments on a calendar. |
|
Lead - Search for Leads |
W90CB010A |
Daily Sales Force Automation Processing (GM90CA01), Leads |
Search for or add leads. |
|
Opportunity - Search for Opportunities |
W90CB020D |
Daily Sales Force Automation Processing (GM90CA01), Opportunity |
Search for or add opportunities. |
|
Customer - Search for Customers |
W90CA080D |
Daily Sales Force Automation Processing (GM90CA01), Customer |
Search for or add customers. |
|
Contact - Search for Contacts |
W90CA070C |
Daily Sales Force Automation Processing (GM90CA01), Contact |
Search for or add contacts. |
|
Forecast - Search for Forecasts |
W90CB060A |
Periodic Sales Force Automation Processing (GM90CA02), Forecast |
Search for or add forecasts. |
|
Item Catalog - Select From Catalog |
W90CA106B |
Periodic Sales Force Automation Processing (GM90CA02), Item Catalog |
Find, view, and add catalog items. |
|
Item Inquiry - Search for Items |
W90CA100D |
Periodic Sales Force Automation Processing (GM90CA02), Item Inquiry |
Search for items. |
|
Competitor - Search for Competitors |
W6917901A |
Periodic Sales Force Automation Processing (GM90CA02), Competitor |
Search for or add competitors. |
|
Employee - Search for Employees |
W90CA040F |
Periodic Sales Force Automation Processing (GM90CA02), Employee |
Search for or add employees. |
|
Work Center |
W012503F |
Foundation (GM90CA04), Work Center |
Find or add work center messages. |

 Launching Mobile Sales
Launching Mobile SalesAccess the laptop's desktop.
Locate the Mobile Sales icon in the system tray and right-click to display options.
Select Start Mobile Client to launch Mobile Sales.
Use the JD Edwards EnterpriseOne Mobile Sales menu to select the application you want to use.
To exit Mobile Sales, close all applications, right-click the Mobile Sales icon, and select Stop Mobile Client.

 Synchronizing Data
Synchronizing DataAccess the laptop's desktop.
Locate the Mobile Sales icon in the system tray and right-click to display options.
Select Synchronize.
Monitor synchronization and server status by starting Mobile Sales and accessing the Customer or Contact application.
Current status is displayed in the Server Status and Synchronization Status fields.
Remember that you cannot modify a new sales order after synchronizing it until processing on the server is complete.
 Working with Sales Orders in Disconnected Mode
Working with Sales Orders in Disconnected ModeThis section provides an overview of disconnected sales order entry and modification, and discusses how to:
Add a new pending quote or order.
View, change, or delete a pending quote or order.
View, change, or cancel a live quote or order.

 Understanding Disconnected Sales Order Entry and Modification
Understanding Disconnected Sales Order Entry and ModificationSales orders and quotes entered in disconnected mode have a pending status (as opposed to a live status for orders and quotes entered while connected to the enterprise server) and are always stored in pending tables on the Mobile Sales laptop.
Mobile Sales uses four main forms for sales order and quote entry and modification:
Manage Existing Order
Manage Pending Order
Enter New Order
Edit Sales Order
Click Add on the Manage Existing Order form or the Manage Pending Order form to add a new pending quote or sales order. Regardless of which method you use, whenever you add a new order in disconnected mode you create a pending order that is stored in the pending tables awaiting synchronization.
Mobile Sales includes a new form called Manage Pending Orders. This form lets you modify pending orders, and displays orders that have been entered in disconnected mode and are awaiting synchronization. The Pending Order Status column on this form displays whether the order is available for processing or has already been synchronized and, therefore, cannot be modified as a pending order. (This kind of order must be modified as a live order.)
Pending orders that have been processed with errors (status 2) are highlighted in red in the grid. After you make changes to an order whose status is 2, the status is automatically reset to Available for Processing (status 1). Note that only pending orders with a status of 1 or 2 can be modified.
Unlike live orders, which are canceled, pending orders are deleted. Data for a deleted order is not preserved.
The Manage Existing Order form enables you to make modifications to live orders that were previously synchronized to the Mobile Sales laptop, such as a pending order created in disconnected mode that has been successfully synchronized and converted to a live order. That is, when you search for live orders or quotes in disconnected mode, only live orders synchronized to the Mobile Sales laptop are returned in the search results.
When an order is converted from a pending order to a live order, the temporary order number assigned to the pending order is replaced with a permanent order number. This means that if you run a search for a pending order number on the Manage Existing Order form, you will not find the order because the temporary number was replaced with a permanent order number. To help you identify live orders that were converted from pending orders, the Manage Existing Order form includes a field called Original Order Number that contains the temporary number assigned to a pending order before the order was synchronized and converted to a live order.
The Manage Pending Order form also contains a link called View Live Orders that lets you view orders that are no longer pending. After you click this link, you can select a live order to view, modify, or delete on the Edit Sales Order form. You view, change, or cancel a live order in the same way you would while connected to the enterprise server.
Any changes you make to live orders are stored in pending tables until the next synchronization. While in disconnected mode, live orders are canceled, not deleted. Data for a canceled order is not removed.
The Work Center application contains a new queue for Mobile Sales users. By viewing the Mobile Sales queue, you can find information about synchronization status and any errors that occurred during synchronization.

 Forms Used to Work with Sales Orders in Disconnected Mode
Forms Used to Work with Sales Orders in Disconnected Mode
|
Form Name |
FormID |
Navigation |
Usage |
|
Quote Order - Manage Existing Order |
W42101C |
Daily Sales Force Automation Processing (GM90CA01), Quote Order |
Search for or add quotes. |
|
Quote Order - Enter New Order |
W42101D |
On Quote Order - Manage Existing Order, click Add. |
Add a new sales quote. |
|
Sales Order - Manage Existing Order |
W42101C |
Daily Sales Force Automation Processing (GM90CA01), Sales Order |
Search for or add sales orders. |
|
Sales Order - Enter New Order |
W42101D |
On Sales Order - Manage Existing Order, click Add. |
Add a new sales order. |
|
Manage Pending Orders |
W42101A |
Click the View Pending Orders link on Manage Existing Order. |
Select a pending order to view, modify, or delete. |
|
Edit Sales Order |
W42101D |
Select a pending order. |
View, modify, or delete pending order information for configured items. |

 Adding a New Pending Quote or Order
Adding a New Pending Quote or OrderAccess the Quote Order - Enter New Order or Sales Order - Enter New Order form.
Enter information for the new quote or order as you would in connected mode.
Click one of these buttons:
Summarize Order
Submit and Enter New
Submits and clears the fields on the form so you can enter a new quote or order.
Submit and Close
Submits and exits the form.
Cancel

 Viewing, Changing, or Deleting a Pending Quote or Order
Viewing, Changing, or Deleting a Pending Quote or OrderAccess the Manage Pending Orders form.
Select the record that you want to view, modify, or delete.
Click the link in the Order Number column and make any changes on the Edit Sales Order form.
For a configured item, configured component lines are disabled in the form grid. Any changes are propagated to the components after the order is saved. You can also click the Kit/Configurator button to change the configuration.
To delete a pending record, select in the grid the pending orders you want to delete, and then click Delete Line.
Customer Service Inquiry
|
Order Number |
Enter the number that identifies the order. |
|
Item Number |
Enter the system-assigned number for the item. |
|
Customer PO |
Enter the customer number used as a cross-reference or secondary reference number. |
|
Branch/Plant |
Enter the alphanumeric code that identifies the branch or plant. |
|
Sold To |
Enter the address book number that corresponds to the customer to whom the order was sold. |
|
Ship To |
Enter the address book number that corresponds to the customer to whom the order is shipped. |
|
Transaction Currency Code |
Enter the code that indicates the type of currency used for the transaction. |
|
Extend Back Order Quantity |
Select this option to indicate whether the system includes the back order quantity as part of the order detail line's total amount. |
|
Customer Item |
Select this option to specify whether the customer or supplier cross-reference item number appears. When this option is selected, the cross-reference item number appears. |
Additional Selections
|
From Status Range |
Enter the code that indicates the step in the processing cycle that was last completed successfully for this order line. |
|
To Status Range |
Enter the user-defined code (system 40, type AT) that indicates the next standard step in the processing cycle for this order type. You set up the steps for the processing cycle on the Order Activity Rules form. |
|
Last or Next |
Select Last or Next to indicate which status codes you want the system to use when it selects information to display on this screen. The system retrieves this code from the processing options (if entered). Options are: Last: Display all orders whose last status falls within this range. Next: Display all orders whose next status falls within this range. |
|
From Date Range |
Enter the beginning date for the type of date specified in the Date field. |
|
To Date Range |
Enter the ending date for the type of date specified in the Date field. |
|
Date |
Specify the type of date you entered in the date range. Values are: Order Date Requested Date Scheduled Pick Date Promised Ship Date Promised Delivery Date Original Promised Delivery Actual Ship Date Invoice Date GL Date Cancel Date |
|
Sold To Contact |
Enter the number of the contact to whom the order is sold as entered in the Who's Who table. |
|
Ship To Contact |
Enter the number of the contact to whom the order is shipped as entered in the Who's Who table. |

 Viewing, Changing, or Cancelling a Live Quote or Order
Viewing, Changing, or Cancelling a Live Quote or OrderAccess the Manage Existing Order form.
Select the order you want to view, modify, or cancel.
Make any desired changes.
To cancel an order, select a sales order line and then select Cancel Line from the More Row Actions menu.
Click Submit and Close.