 Understanding Sales Order Entry
Understanding Sales Order Entry
This chapter provides an overview of sales order entry and discusses how to:
Enter sales order header and detail information.
Update and copy sales order information.
Enter sales orders with templates.
Enter substitute, associated, and promotional items.
Create volume-based upselling prices.
Promise orders in sales order entry.
Generate the audit log and approval processing.
Enter orders for kits and configured items.
Process recurring sales orders.
Enter orders using store-and-forward processing.
Enter sales orders for matrix items.
Note. Country-specific functionality for sales order entry exists for Argentina, Brazil, and Russia.
See Also
Entering Sales Orders for Argentina
Entering Additional Sales Order Information for Brazil
(POL and RUS) Working With Sales Order and Invoice Processing for Russia and Poland
 Understanding Sales Order Entry
Understanding Sales Order Entry
When a customer wants to purchase items from an organization, you must record the items, quantities, prices, and any additional customer-specific information that is related to that sale. Using the Sales Order Entry program (P4210), you create sales orders to track all of the information that is related to each sale.
The sales order entry forms include required and optional fields. Depending on the complexity of the sale, you can determine which fields you complete. If you complete only the required field, the system retrieves default customer, item, and preference information from a set of tables. The system also retrieves the base price information when you enter the item on a sales order. If necessary, you can override the default information on the sales order. When you override the default information, only the sales order reflects the overrides. The master tables are not changed.
The system retrieves default sales order information from these tables:
Address Book Master (F0101).
Customer Master by Line of Business (F03012).
Item Master (F4101).
Item Location (F41021).
Preference Master (F40070).
The system also retrieves base price information for the item that is entered.
After you create a sales order, you can generate a sales proposal. When you generate a proposal, you select the predefined templates and template parts that you want to include in the proposal. When you create the templates, you define the pieces of data that the system automatically retrieves from JD Edwards EnterpriseOne tables, which enable you to quickly create configured documents for the customers. You can also resequence the templates and template parts to create a proposal that meets the company's needs.
Many organizations rely heavily on proposals during contract negotiation. You can also use proposals to expedite order entry.
See Generating Proposals.
You can enter international sales orders using the same procedures as domestic sales orders if you activate the multicurrency conversion option.
During order entry, the system can determine whether to process or hold the order. When you enable order hold processing, the system determines whether the order should be on hold and, if necessary, issues an order hold warning to the user before processing the order.
A sales order includes two types of information:
Header information
This information relates to an entire order. The system maintains this information in the Sales Order Header File table (F4201). The system also retrieves information from the Address Book Master table (F0101) and the billing instructions from the F03012 table to complete the order.
Detail information
This information primarily relates to individual lines and items that are included in a sales order. The system maintains this information in the Sales Order Detail File table (F4211). The system also retrieves information from the F4201, F4101, F41021, and F03012 tables to complete the order.
You can enter header information and detail information separately. You can enter sales orders in two ways, depending on the volume of orders that you process and the amount of header information that you enter:
Enter header information first, followed by detail information.
Enter detail information and a subset of header information.
The system then enters the remaining header information based on default values.
If you create sales orders using the JD Edwards EnterpriseOne Sales Force Automation system from Oracle, you maintain and process those sales orders from the JD Edwards EnterpriseOne Sales Order Management system, just as you would any sales orders that you create using the JD Edwards EnterpriseOne Sales Order Management system.
See Also
Creating Quotes and Sales Orders for Opportunities

 Prerequisites
Prerequisites
Before you complete the tasks in this section:
For Oracle's JD Edwards EnterpriseOne Energy and Chemical System (ECS) processing, select ECS Control in the System Constants of the Branch/Plant Constants program (P41001).
Enter address information for each customer in the F0101 table.
Enter billing instructions for each customer in the F03012 table.
Enter item information in the F4101 and F41011 tables.
Enter branch/plant information for each of the branch/plants in the F41001 table.
See Setting Up Constants.
Enter item and branch/plant information in the Item Branch File table (F4102), the F41021 table, and the F4101 table for each item that you stock.
Enter preferences for customer and item combinations.
Set up default location and printers for the terminal or user profile in the Default Locations/Printers table (F40095).
Set up multicurrency processing if you are processing orders using different currencies.
 Entering Sales Order Header and Detail Information
Entering Sales Order Header and Detail Information
This section provides overviews of sales order header information, sales order detail information, workflow processing during sales order entry, and activating subsystem processing, lists prerequisites, and discusses how to:
Set processing options for Sales Order Entry (P4210).
Enter sales order header information.
Enter sales order item information.
Enter default line information.
Enter cross-docking information.

 Understanding Sales Order Header Information
Understanding Sales Order Header Information
When you create a sales order, you must enter header and detail information. The header information pertains to the entire order, and includes:
Billing address.
Currency code and exchange rate.
Payment terms and payment instrument.
Order hold codes.
Order dates.
The sales order header also contains information about how the system processes a sales order, such as billing instructions and delivery dates.
Most of the remaining header information, such as tax code and area, shipping address, and freight information, consists of default values from the F0101 table and the customer master billing instructions that are stored in the F03012 table. During order header entry, you can review and change the values that apply to a specific order. However, to change the information that the system retrieves for future orders, you must update the information in the master tables. The only header information that you cannot change is the order keys, which include the order number, order type, and order company. This information uniquely identifies the order record.
In addition to the header information that you enter, you can create a message and attach it to a sales order so that it appears on the sales order header when you print it.
Before you enter sales order header or detail information, you must first set the processing options for the Sales Order Entry program (P4210).
Related Addresses
When you set up customer billing instructions and other customer master information, you define the address to which you send the invoice as the sold-to address and the address to which you send the shipment as the ship-to address. You can define related addresses for a customer if the order information, such as the shipping requirements, differs from the billing information, such as invoice copies and payment terms. The system completes the sold-to address whenever you enter the ship-to address.
During order entry, the system retrieves accounts receivable information, such as tax explanation codes and rate areas, from the F03012 table. For direct ship, transfer orders, or sales orders with differing sold-to and ship-to addresses, the system retrieves the tax explanation code from the sold-to address and the tax rate/area from the ship-to address depending on the system setup. The system also retrieves other accounts receivable information, such as billing address type (sold-to, ship-to, or both), credit information, and invoice copies, based on how you have set up customer billing instructions.
Reviewing Credit Information
When you enter an order, you can verify the accounts receivable and aging balances for the sold-to address. You can use this information to assist the customer on the current order.
You access the Credit Check program (P42050) to review information about a customer's account and credit status. You can compare the customer's total accounts receivable and open orders to the customer's current credit limit that is assigned in the customer master record table to determine whether the credit limit has been exceeded.
Using the Credit Check program, you can access:
Accounts receivable information, such as any balances that are currently due.
Account history, such as customer ranking, invoice, and payment information.
Open sales orders, which allow you to review order dates and amounts.
Entering Commission Information
The system enters default header commission information from the Customer Master Commission Information (F42140) and Commission Constants (F42004) tables. During order entry, you can access the header commission information and make modifications.
Note. After you enter order information using the Enter Orders Header - Work With Sales Order Headers form, the system prompts you to review header information before accepting the order header. This is only a reminder. After you accept the order header information, the system displays the Sales Order Detail Revisions form.

 Understanding Sales Order Detail Information
Understanding Sales Order Detail Information
After you add header information to a sales order, you add detail information about the items on the order, such as item identifiers, quantities, prices, and costs. You can specify information that prints on the customer's invoice, such as backordered and shipped quantities. You can also add messages to individual detail lines.
Because the system retrieves most of the detail information from other tables, you need to enter only a minimum of information. Using the data that you enter, the system completes the remaining fields with default information. You can review and change the values as necessary.
You can enter the required customer and order information on either the header or detail information form. You might want to access header information before accessing detail information to review the default values before you enter the order. To locate and review orders, you might want to directly access the detail information.
Based on the processing option selection, you can enter header information before you enter detail information.
When you enter sales order detail information, the system retrieves default information from various tables including:
Sales Order Header File (F4201).
Item Master (F4101).
Customer Master by Line of Business (F03012).
Item Branch File (F4102).
Item Location File (F42021).
Item Cost File (F4105).
Item Base Price File (F4106).
The information in the sales order detail is specific to the item and customer combination. Changes in the detail form affect only the order detail line to which you have made the change.
Because the system retrieves most of the information from the sales order header and other tables, you need to enter only the item number for stock items.
Enter Item and Quantity Information
If you do not know the item number, you can click the search button in the Item Number field to access the Item Search form to find it. The system can retrieve item information using any of the product identifiers and the replacement, substitute, or cross-reference numbers, such as supplier's or customer's part number. The cross-reference information must be set up in the Item Cross Reference program (P4104).
Retrieve a Base Price
When you enter an item in the F4101 table, you specify the level at which the system maintains a standard price for an item, or whether that price differs between branch/plants or locations and lots within the branch/plant. If you use multicurrency, you must set the pricing level so that the system maintains prices for the item based on the branch/plant or the location and lots within each branch/plant.
The unit price that you enter during sales order entry overrides pricing that you have set up on the Base Price Revisions form. If you do not enter a unit price during sales order entry, the system retrieves a price based on pricing hierarchy.
The hierarchy that you set up for the Base Price Preference (51) determines the sequence with which it searches the Item Base Price File table. The base price hierarchy is a matrix comprising combinations of customers and items and customer and item price groups. You use the intersection of the rows and columns to determine the hierarchy sequence.
The system retrieves price information based on entries in the Customer Billing Instructions program and the F4106 table in this manner:
If you have entered a trade discount in the Customer Master, which is a flat percentage that is calculated against the order total, the system calculates the percentage against the price for the item based on the branch/plant from which it is sold, and no other discount or pricing agreement applies.
If you have not entered a trade discount, the system then searches for a contract price based on the base price preference hierarchy.
If you have entered a contract price, which is an agreed-upon price between you and the customer for a specific item, the system applies the price that you have defined for the item and customer combination.
The order date must be within the effective dates of the contract price. The system retrieves the contract price based on the base price preference hierarchy and uses the price with the earliest expiration date. If you have not set up a contract price, the system searches for an inventory pricing rule.
If you have set up an inventory pricing rule, which is an agreed-upon price between you and the customer for discounts based on quantities of items purchased, the system applies the price that you have defined for the item or item group and customer or customer group combination.
The order date and quantities must be within the effective dates and levels of the inventory pricing rule.
The system then searches item or item group and customer or customer group combinations based on the base price preference hierarchy, and uses the price with the earliest expiration date and corresponding currency code.
The system searches for the item price based on the pricing level that you define in the Item Master table.
If the price adjustments do not apply to the order, the system retrieves the price that you define for an item within a branch/plant or a location within a branch/plant.
If the system does not find a price for the item within a branch/plant or location (depending on the pricing level), you receive an error message indicating that no base price is in effect.
During order entry, you can check the price and availability of an item before selecting a price for an item.
See Using Base Pricing.
Change Tax Information
During order entry, the system retrieves the tax explanation code and rate areas from the F03012 table. For direct ship, transfer orders, or sales orders with alternate sold-to and ship-to addresses, the system retrieves the tax explanation code from the sold-to address and the tax rate and area from the ship-to address, but you can override this rate.
If the system retrieves the tax explanation code and tax rate and area from the header information, but the Sales Taxable option in Item Branch/Plant Information for the item in the detail line is set to N, the system does not calculate tax for this detail line.
See Mapping Fields from Vertex Sales Tax Q Series System to JD Edwards EnterpriseOne Software.
Process Serial Number Requirements
Based on the serial number requirements that you have defined for an item in Item Branch (P41026), these rules apply if a serial number is required during sales order entry:
The transaction unit of measure must be the same as the primary unit of measure for the serialized item.
The quantity must be equal to 1 when you enter a location and serial number combination.
You must enter a valid and available location and serial number combination.
You might receive an error because a location or serial number, and item combination that you enter is not available or because the quantity on hand is zero. Serial numbers are unavailable if the quantity for the item/location/serial number combination is:
In Inspection
In Operation 1
In Operation 2
In Transit
Enter Commission Information
The system applies commission information from the header to the detail. To apply salespeople or sales groups and commission information to a single line within an order, you can select Detail Commissions from the Row menu and revise the commission information.
If you have activated the JDESOENTRY Workflow process, an action message is sent to the salesperson who is responsible for the hold code if the current order is placed on hold. The message is sent following the system's completion of hold code processing. If the system does not put the order on hold, an action message is sent to the salesperson, as defined in Commission Maintenance (P42120), with the sold-to number indicating that the order is being processed. You can view messages that are sent during the workflow process in the Work Center (P012501).
Enter Default Line Information
Default line information is useful when you need to specify pick, ship, and requested dates and times, as well a branch/plant other than the branch/plant in the header information. This is very useful if you do not enter header information before you enter detail information or if you have an alternate branch/plant for many detail lines. You can use this feature only when you add sales orders.
After you enter default line information, complete the steps to enter item information.
Note. Although you can override the information as you enter each detail line, the system will not update the information for each order detail line if you inquire and change the sales detail line default values.
Assign Agreements to a Sales Order
Agreements are legal documents that include all terms and stipulations of a contract. The JD Edwards EnterpriseOne Agreement Management system from Oracle enables the user to set up different types of agreements to track transactions and ensure that the contract is being honored. When entering a sales order, you can associate these agreements:
Loan product and ship it to a partner.
Loan product and ship it to a partner's customer.
Borrow product and ship it from a partner's foreign depot shipping it to the customer.
The system selects agreements using this criteria:
The agreement must be active.
The items on the sales order detail line and the agreement must be the same.
Note. Agreements are designed for use with stock items only.
The Due To value on the agreement must be a P.
Either the sold to or ship to on the sales order must be the same as the destination on the agreement.
The branch plant on the sales order detail line must be the source on the agreement.
The order date of the sales order must be within the active date range for the agreement.
The sales order quantity must not exceed the quantity remaining to be fulfilled before the system selects the agreement.
This applies to agreements that have quantity control activated.
Zero Cost and Zero Price
The system enables you to change the price or cost of a detail line to zero.
Order Address Overrides
The system enables you to override the address that is associated with the Sold To or Ship To customer number.

 Understanding Workflow Processing During Sales Order Entry
Understanding Workflow Processing During Sales Order Entry
The system processes the order through order hold checking. After you click OK to accept the order, the system checks the processing options for hold codes and compares the order against the order hold information.
If you have activated the JDESOENTRY Workflow process, after the system puts the order on hold, an action message is sent to the person who is responsible for the hold code notifying that person that the current order is on hold. If the system does not put the order on hold, an action message is sent to the salesperson, as defined in Commission Maintenance, with the sold-to number indicating that the order is being processed. You can view messages that are sent during the workflow process in the Work Center.
Note. The JDESOENTRY process can affect performance. You cannot enter another order until the system has processed the previous order and terminated the workflow process.

 Understanding Activating Subsystem Processing
Understanding Activating Subsystem Processing
If you need a pick slip or invoice when you finish the order entry process, you can set up and activate the subsystem. You might want this instant print capability if you:
Operate in an environment that has a high volume of same-day-delivery orders, and you want to create the pick slip as soon as you enter the order.
Have many counter sales, for which the customer expects to leave the premises with both the merchandise and the invoice for that merchandise.
To end subsystem processing, you must locate and select the appropriate server on which the subsystem is running. On the Work With Servers form, select Subsystem Jobs from the Row menu. On the Work With Subsystems form, select the appropriate job and then select End Subsystem Job from the Row menu.
Important! You must stop the subsystem processing before performing end of day processing. You can also stop one or more jobs in the subsystem at any time.
You activate subsystem processing by creating a new version of the Sales Order Entry program, specifically for subsystem processing, and entering a value in the Subsystem Processing processing option on the Process tab of the Sales Order Entry program for one of these programs:
Print Pick Slips (R42520).
Print Invoices (R42565).
Inventory Commitment (R42997).
Batch Edit and Creation (R4210Z).
You must identify the subsystem version of each program in the corresponding processing option on the Versions tab.
For example, to activate subsystem processing to print pick slips immediately after order entry, you would set the value in the processing options to print pick slips and then identify the version of the Print Pick Slips program.

 Prerequisites
Prerequisites
Before you complete the tasks in this section:
Verify that the processing options in the Sales Order Entry program are set up to display header information before the detail information.
Verify that you have selected the workflow process, JDESOENTRY.
See Also
Delivered Workflow for JD Edwards EnterpriseOne Sales Order Management

 Forms Used to Enter Sales Order Header and Detail Information
Forms Used to Enter Sales Order Header and Detail Information
|
Form Name |
FormID |
Navigation |
Usage |
|
Work With Sales Order Headers |
W4210H |
Sales Order Processing (G4211), Enter Orders Header |
Review and select sales order header records, or access forms to add a new sales order. |
|
Sales Order Header |
W4210G |
To add a new sales order, click Add on the Work With Sales Order Headers form. To revise an existing sales order, select a record on the Work With Sales Order Headers form, and click Select. |
Add and revise sales order header information. |
|
Sales Order Detail Revisions |
W4210A |
Click OK on the Sales Order Header form. |
Add and revise item information in the detail portion of the form. Enter line default information in addition to item information when you do not enter sales order headers. Review secondary unit of measure and quantity information for the appropriate items. Override the default price and cost, or change the values to zero. |
|
Order Acceptance |
W42232A |
Click OK on the Sales Order Detail Revisions form. |
Click the appropriate button to place or revise the order. |
|
Customer Service Inquiry |
W4210E |
Sales Order Processing (G4211), Sales Order Detail |
Review and select sales order detail records. |
|
Customer Service Inquiry |
W4210E |
Sales Order Processing (G4211), Sales Order Detail Select the Extend Back Order Quantity check box. |
View the extended back order quantity information. |
|
Order Address Information |
W4006B |
|
Override the Sold-To or Ship-To customer number for an order or a line item. |
|
SOE - Additional Information |
W4120B |
On the Customer Service Inquiry form, search for and select an order. On the Sales Order Detail Revisions form, select a detail line and then select SOE - Additional from the Row menu. |
Indicate that this is a cross-docked sales order. |

 Setting Processing Options for Sales Order Entry (P4210)
Setting Processing Options for Sales Order Entry (P4210)
Processing options enable you to specify the default processing for programs and reports.
For programs, you can specify options such as the default values for specific transactions, whether fields appear on a form, and the version of the program that you want to run.
For reports, processing options enable you to specify the information that appears on reports. For example, you set a processing option to include the fiscal year or the number of aging days on a report.
Do not modify JD Edwards EnterpriseOne demo versions, which are identified by ZJDE or XJDE prefixes. Copy these versions or create new versions to change any values, including the version number, version title, prompting options, security, and processing options.
Defaults
These processing options specify default values, such as the document type, that the Sales Order Entry program uses when other values are not entered for the transaction.
Except for the required order type, these defaults apply during order entry only. If you are inquiring on written records, the system retrieves orders based on the order information in the form header first, and then it uses the parameters that you define in Inquiry processing options.
You can override information that appears on the header and detail forms. If information is hidden, the system processes orders based on the default information that is set up in the processing options or the master tables.
|
1. Order Type (Required) |
Enter the type of document. Certain document type codes are reserved for vouchers, invoices, receipts, and time sheets, which create automatic offset entries during the post program. You must enter a value that has been set up in user-defined code (UDC) 00/DT. If you use this version of the Sales Order Entry program in other programs, the default values for the program in which the original order is created override the default values for the sales order. For example, if you use this version of the Sales Order Entry program in the Blanket Order Release program (P42216), the order line type in the blanket order overrides the default line type in the sales order. |
|
2. Line Type |
Enter a code that controls how the system processes lines on a transaction. Line types control the systems with which the transaction interacts (such as JD Edwards EnterpriseOne General Accounting, JD Edwards EnterpriseOne Job Cost from Oracle, JD Edwards EnterpriseOne Accounts Payable, JD Edwards EnterpriseOne Accounts Receivable, and JD Edwards EnterpriseOne Inventory Management). Values are defined on the Line Type Constants Revisions form and include: S: For stock item. J: For job cost. N: For nonstock item. D: For direct ship item. F: For freight. T: For text information. M: For miscellaneous charges and credits. W: For work order. On the Line Type Constants Revisions form, you can set up a line type for nonstock items that retrieves information from the Lot Master table (F4108) but does not commit quantities. The Edit the Item Master for Non-Stock Items option is used when the Inventory Interface is set for a nonstock item, such as D or N. When you enter a direct ship item line type, the system uses a version of the Purchase Order Entry program (P4310) to create the purchase order that is related to this sales order. Specify the version in the Purchase Order Entry processing option on the Version tab of the processing options for the Sales Order Entry program. When you enter a work order line type, the system creates the work order using the version of the Work Order Entry program (P48013) that you specify in the Work Order Entry processing option on the Versions tab of the processing options for the Sales Order Entry program. If you use this version of the Sales Order Entry program in other programs, the default values for the program in which the original order is created override the default values for the sales order. For example, if you use this version of the Sales Order Entry program in the Blanket Order Release program, the order line type in the blanket order overrides the default line type in the sales order. |
|
3. Beginning Status |
Enter a UDC (40/AT) to indicate the current point in the order process. You must specify a code that has been set up in the Order Activity Rules based on the order type and the line type that you are using. The combination of the beginning status and the next status must be a valid last status/next status combination in the Order Activity Rules table (F40203). |
|
4. Override Next Status |
Enter a UDC (40/AT) to indicate the next step in the order process. You must specify a code that has been set up in the order activity rules based on the order type and the line type that you are using. The override status is another enabled step in the process. The combination of the beginning status and the override next status must be a valid last status and next status combination in the F40203 table. |
|
5. Line Number Increment |
Enter the increment that the system uses to automatically number the order lines. You should select a whole number because other processes, such as kit entry, create decimal increments. |
|
6. Reason Code |
Enter a value that has been set up in UDC 42/RC. This is a memo-only field for reporting purposes. Note. Reason Code 6 is reserved. |
|
7. Override Transaction Unit of Measure |
Enter the unit of measure for an item in an order. Values are defined in UDC 00/UM. If you do not enter a value for this processing option, the system retrieves the primary unit of measure that is defined in the Item Master table (F4101). |
|
8. Default Transaction Unit of Measure |
Specify which unit of measure the system uses. The system retrieves the transaction unit of measure when the Override Transaction Unit of Measure field is blank. Values are: Blank: Use the primary unit of measure. 1: Use the pricing unit of measure. |
|
9. Address Book Revisions |
Specify whether the system prompts users to add new customers to the JD Edwards EnterpriseOne Address Book system during sales order entry. If you enter a customer address book number in the Sold To field or the Ship To field that the system does not recognize, the system does not enable you to enter an order. Values are: Blank: You must manually access Address Book Revisions and add customer information before entering an order. 1: The system automatically displays Address Book Revisions. Whether you access Address Book Revisions from a Form menu option or select the option to automatically add customers, the system uses Address Book Revisions, version ZJDEC003. |
|
10. Update Header to Detail |
Specify whether the system updates corresponding information on the detail information form if you change the header information. Use the Define Header Columns to Detail (P40HDR) application to identify the fields that the system uses to update the detail form. Values are: Blank: Do not update information in Sales Order Detail Revisions unless you select the Populate option from the Header to Detail form menu. 1: The system automatically updates the detail lines to reflect changes that you make to header information. |
|
11. Header Branch/Plant |
Specify the value with which the system selects the default branch/plant for tracking costs. You can set up a default header branch/plant based on the user ID or terminal, or based on the business unit for the ship to address in Address Book Revisions (P0101). Values are: Blank: Use the default location based on the user ID or terminal ID and display the branch/plant in the order header form. You set up the default branch/plant based on the user or terminal ID in Default Location and Printers (P400951). 1: Use the business unit that you specify on the Address Book Revisions form for the customer to which you are shipping the goods. |
|
12. Default Branch/Plant |
Specify the default branch/plant that appears in the order header. |
|
13. Order Template |
Enter a standard template that applies to all customers. You can create a standard template that lists frequently ordered items. Although the system displays this template for every order, you do not have to apply any or all of the items during order entry. |
|
14. Customer Self Service Structure Type |
Enter the UDC (01/TS) for the organizational structure type that you want to use. In the application, you can select an address book number from a list of addresses that are associated with another address book number. You specify this address book number either as a related address in the address book record or you associate it with you through the organizational structure type. The system uses the organizational structure type to recognize the relationship between one address book number and the other address book numbers that belong to the organization. If you leave this processing option blank, the system enables you to select a value from the list of related address numbers that are specified in the address number record. |
|
15. User ID default (Customer Self Service (CSS) only) |
Specify whether the system displays the user ID in the Ship To field or the Sold To field in the sales order header. Values are: Blank: Display the user ID in the Sold To header. 1: Display the user ID in the Ship To header. |
|
16. Override Sold To and Ship To Header (CSS only) |
Specify whether the system enables the Ship To and Sold To fields to be overridden. Values are: Blank: Do not enable override. 1: Enable users to override the Sold To and Ship To fields in customer self-service mode at the header level. |
|
17. Override Carrier Number (CSS only) |
Specify whether the system overrides the carrier in the header information in the customer self-service mode. Values are: Blank: Do not override the carrier. 1: Override the carrier number. |
|
18. Sold To Contact Record Type |
Specify the Sold to contact that should appear by default in the header at time of order entry through P42101. Values are stored in UDC 01/WO. |
|
19. Ship To Contact Record Type |
Specify the Ship to contact that should appear by default in the header at time of order entry through P42101. Values are stored in UDC 01/WO. |
Note. Customer Self Service (CSS)-only designated processing options do not apply to noncustomer self-service order entry.
Duplication
These processing options specify values, such as the document type, that the Sales Order Entry program uses when you duplicate a sales order. If you click Copy on the tool bar on the Customer Service Inquiry form, the system duplicates information based on the processing option selection.
|
1. Order Type |
Enter a UDC (00/DT) to specify the order type of a duplicated document. When you click Copy on the toolbar on the Browse/Inquiry form, the system creates a duplicate order with this order type. Certain document type codes are reserved for vouchers, invoices, receipts, and time sheets, which create automatic offset entries during the post program. You must enter a value that has been set up in UDC 00/DT. If you leave this processing option blank, the system uses values in this version that are from the Order Type processing option on the Defaults tab of the processing options for the Sales Order Entry program. |
|
2. Beginning Status |
Enter a UDC (40/AT) to indicate the current status for the duplicated line. When you click Copy on the tool bar in the Browse/Inquiry form, the system creates a duplicate order at this status. You must use a UDC (40/AT) that has been set up in the Order Activity Rules based on the order type and the line type that you are using. The combination of the beginning status and the next status must be a valid last status/next status combination in the F40203 table. |
|
3. Next Status |
Enter a UDC (40/AT) to indicate the next step in the order process for the duplicate order. You specify a UDC (40/AT) that has been set up in the Order Activity Rules based on the order type and the line type that you are using. The override status is another enabled step in the process. The combination of the beginning status and the override next status must be a valid last status/next status combination in the F40203 table. |
|
4. Copy Associated Text |
Specify which messages and associated text are copied when you duplicate orders. Values are: Blank: Do not copy associated text or messages. 1: Copy messages and text that are attached to an order detail line. 2: Copy messages or text that is attached to the header, as well as messages that are attached to the order detail line. 3: Copy messages or text that is attached to the header, but not a particular order detail line. |
Order Holds
These processing options activate order hold processing. You must specify the hold code in any of these processing options to activate order hold processing. You set up hold parameters in Hold Order Constants (P42090). Multiple hold codes might result in multiple holds for a single order. You must release the sales order from all holds before the system can process the order.
|
1. Customer Credit Check |
Enter a credit hold code that the system uses to automatically compare the credit limit that you set up for the customer in Customer Master Information against the order and any outstanding balances in accounts receivable. You define the conditions that the system uses to place orders on hold in Order Hold Information (P42090) and attach those conditions to a hold code. You must specify the hold code in this processing option to activate order hold processing. You must enter a value that has been set up in UDC 42/HC. |
|
2. Order Margin Check |
Enter a UDC (42/HC) to identify an order margin check that the system uses to verify that all sales orders meet a specific margin. The system uses this equation to calculate margin: (Price − Cost) ÷ Price × 100 = Margin You can define the conditions that the system uses to place orders on hold in Order Hold Information and attach those conditions to a hold code. You must specify the hold code in this processing option to activate the order hold processing. You must enter a value that has been set up in UDC 42/HC. |
|
3. Order Line Margin Check |
Enter a UDC (42/HC) to identify an order line margin check that the system uses to verify that all order detail lines meet a specific margin. The system uses this equation to calculate margin: (Price − Cost) ÷ Price × 100 = Margin You can define the conditions that the system uses to place orders on hold in Order Hold information and attach those conditions to a hold code. You must specify the hold code in this processing option to activate the order hold processing. You must enter a value that has been set up in UDC 42/HC. |
|
4. Order Minimum Value Check |
Enter a UDC (42/HC) to identify a code that the system uses to automatically compare the order minimum that you set up for the customer in Customer Billing Instructions against the order total. You can define the conditions that the system uses to place orders on hold in Order Hold Information and attach those conditions to a hold code. You must specify the hold code in this processing option to activate order hold processing. You must enter a value that has been set up in UDC 42/HC. |
|
5. Order Maximum Value Check |
Enter a UDC (42/HC) to identify a code that the system uses to automatically compare the order maximum that you set up for the customer in Customer Billing Instructions against the order total. You can define the conditions that the system uses to place orders on hold and attach those conditions to a hold code. You must specify the hold code in this processing option to activate the hold code. You must enter a value that has been set up in UDC 42/HC. |
|
6. Partial Order Hold |
Enter a UDC (42/HC) to identify a code that the system uses to hold an entire order if quantity is not available to fill an order detail line. You can release a partial order hold at any time. The system can then backorder, cancel, or ship available quantities based on backorder information in the Customer Billing Instructions, Item Master Information, Item Branch/Plant Information, and Branch/Plant Constants programs. You must enter a value that has been set up in UDC 42/HC. |
|
7. Product Allocation Hold |
Enter a code (UDC 42/HC) to specify a hold code that the system uses to restrict the amount of an item or item group that a customer or customer group can purchase. You must set up the product allocation preference in the Preference Master (P40070), activate the preference through the Preference Selection (R40400), set up the hold code information in Order Hold Information, and then activate preference profile processing in the Sales Order Entry program, Versions tab, Preference Profile processing option. You must enter a value that has been set up in UDC 42/HC. |
|
8. Authorization Hold for Prepayment Processing |
Enter the default value hold code for the authorization code in Prepayment Processing. |
|
9. Settlement Hold for Prepayment Processing |
Enter the default hold code for Settlement Prepayment Processing. |
|
10. Order Process Hold |
Enter a hold code that the system uses to prevent the order from going through various stages of sales order processing. This hold code does not have any special processing associated with it, such as Credit Check, Minimum/Maximum Margin Check, and so forth. It can be used to create an additional approval step for sales orders. You must enter a value that has been set up in UDC 42/HC. |
|
11. Approval Hold |
Enter a code that the system uses to place the sales order on hold when revisions to an order require approval. The code that you enter can be AH or other values that have characteristics similar to AH. Regardless of the hold code that you specify, it must be set up in the Hold Order Constants program. The Hold Order Constants setup must be completed with a code type of L (line) and a limit type of A (amount). |
|
12. Exclusive Adjustment Hold |
Enter a UDC (42/HC) to specify whether the system places a sales order on hold when mutually exclusive price adjustments have been applied to a sales detail line and the conflict is not resolved. The system issues a warning if mutually exclusive adjustments exist. You can resolve conflicts by canceling or modifying exclusive adjustments using the Price History selection from the Row menu. If conflicts exist when the order is accepted, the order will be placed on hold if this processing option is populated. The code that you enter can be AH or other values that have characteristics similar to AH. Regardless of the hold code that you specify, this code must be set up in the Hold Order Constants program. The Hold Order Constants setup must be completed with a code type of L (line) and a limit type of A (amount). You can define the conditions that the system uses to place orders on hold in Order Hold Information and attach those conditions to a hold code. You must specify the hold code in this processing option to activate order hold processing. You must enter a value that is already set up in UDC 42/HC. |
|
13. Inactive Customer Hold |
Enter the order-level hold code that the sales order should be placed on when a customer has a search type specified in the Inactive Customer search type processing option. Note. This processing option will work only if the next one is also completed. You will need both processing options to be able to put an inactive customer on a hold status. The code that you specify must be set up in the Hold Order Constants program. You must specify the hold code in this processing option to activate order hold processing. You must enter a value that is already set up in UDC 42/HC. |
|
14. Inactive Customer Search Type |
Specify the search type that will be used in the F0101 table to specify an inactive customer. Note. When you are entering a sales order, if a customer is of the search type that the user specifies in this processing option, the sales order will go on hold only if the previous processing option is also populated. |
The two previous processing options work in conjunction with the Customer Status field on the Customer - Manage <Customer Name> form to determine whether orders that are placed for inactive customers are placed on hold.
See Activating a Customer Record for Sales Order Processing.
Display
These processing options control whether the system displays certain types of sales order information, such as cost and price fields and closed lines and kits, and whether you can change the information.
Note. The processing options on this tab apply only to the Sales Order Entry program. If you use the Customer Service Representative Sales Order Entry program (P42101), the Display Options tab in the Sales Order Entry program will be overridden by the Service Representative Sales Order Entry program, Display tab options.
|
1. Display or Hide Cost Fields |
Specify whether the system protects or hides cost fields. Values are: Blank: Cost fields appear on the form and the information can be overridden. 1: Cost fields are protected from change. If you protect the cost fields from changes, the costs are visible on the form but cannot be changed. 2: Cost fields are hidden. If you hide the cost fields, the cost fields do not appear on the form. However, the system still writes cost information from the Item Cost Ledger table (F4105) to the Sales Order Detail table. The system retrieves default cost information from the F4205 table. |
|
2. Display or Hide Price Fields |
Specify whether the system protects or hides price fields. Values are: Blank: Price fields remain visible and entry-enabled. You can override the information for this order only. 1: Protect prices from change. The unit and extended price will be visible on the form, but you will not be able to override the information. 2: Do not display price information. If you hide the price fields, the system still writes the price information to the Sales Order Detail table. |
|
3. Disable Pricing Related Fields |
Specify whether the system disables pricing-related fields that affect the calculated price. Values are: Blank: Pricing-related fields remain visible and entry-enabled. 1: Pricing-related fields appear, but you cannot override the information. |
|
4. Disable or Hide Status Codes |
Specify whether the system protects or hides status codes. Values are: Blank: Override the information for this order only. If you enter status codes, they must be set up as another allowed status code in the Order Activity Rules for the document type and line type combination. Additionally, combination of the beginning status and the next status must be a valid last status/next status combination in the Order Activity Rules table. 1: Protect the status codes from change. If you protect the status codes from being changed, the current and next status will be visible on the form, but you will not be able to override the information. 2: Hide the status codes. If you hide the status codes, the last and next status codes do not appear. The system processes orders based on the current and next status that is set up in the Order Activity Rules. |
|
5. Hide Closed Detail Lines |
Specify whether the system displays active, closed, or canceled detail lines. During inquiry, you might want to review active order detail lines only. Values are: Blank: Display all order detail lines on the detail form. 1: Do not display lines with a status of 999. However, the record for the line still remains in the F4211 table or Sales Order Detail - History table (F42119). |
|
6. Hide Credit Card Information |
Specify whether a user can access customer credit card information. Values are: Blank: Enable access to credit card information during order entry. 1: Do not enable access to credit card information during order entry. |
|
7. Hide Freight and Carrier Information |
Specify whether the system displays freight and carrier information fields. You can standardize the freight and carrier information fields so that freight rate calculations are accurately calculated for the appropriate route, stop, and zone or that a preferred carrier is always responsible for delivering the item to a customer. Values are: Blank: Freight and carrier information fields on the order detail form appear and can be overridden. 1: Do not display freight and carrier information fields on the order detail form. The system processes orders based on the default information that is set up in the Customer Billing Instructions or the Item Master Information. |
|
8. Hide Commission Information |
Specify whether the system displays commission information. Values are: Blank: Display commission information and override default information that affects the current order only. 1: Do not display commission information. Orders are processed based on the default information that is set up in Commissions Table (F42005) and cannot be accessed or modified. |
|
9. Hide Kit Components |
Specify whether kit components appear on the Sales Order Detail Revisions form either after you select features and options in the kit or when you reinquire on the order. Blank: Display the parent item, as well as selected features and options, when you reinquire on the order. 1: Display only the parent line after you select the features and options during order entry or when you reinquire on the order. However, the parent line and all component lines are written to the Sales Order Detail table. |
Commitment
Use these processing options to activate availability checking and commitments to generic buckets. Based on the item availability calculations for each branch/plant, commitment calculation affects how the system calculates backorders, cancelations, and customer delivery time.
To determine how the system calculates item availability, you define the factors that subtract from or add to the available quantity of an item. Factors that subtract from an item's availability include sales orders and work orders. Factors that add to an item's availability include purchase orders that are in transit. You define the various factors on the Availability Calculations form, which you can access from Branch/Plant Revisions.
|
1. Activate Availability Checking |
Specify whether the system verifies the available quantity for requested items. Values are: Blank: Do not perform availability checking. You might use this option for blanket or quote order entry. 1: Perform availability checking. If quantity is unavailable, the system issues a warning that the quantity for this item exceeds the available quantity. The system automatically backorders or cancels any quantity that is unavailable, based on backorder information that is set up in Item Master, Item Branch/Plant, Branch/Plant Constants, and Customer Billing Instructions. 2: Perform availability checking. If quantity is unavailable, the system issues a warning that the quantity for this item exceeds the available quantity. However, the system does not backorder or cancel any quantity. The quantity remains shippable. You can enable backorders by item or by customer, and you can specify whether the backorders are enabled for a specific branch/plant. To backorder an item, you must set the Backorders Allowed option in Item Master, Item Branch/Plant, Branch/Plant Constants, and Customer Billing Instructions. If you enable backorders, the system holds the order detail line until quantity is available. If you do not enable backorders, the system cancels the order detail line. After the system processes an order detail line, you can review backordered, canceled, and shipped information in the appropriate fields in the order detail lines. |
|
2. Commit to Quantity 1 or Quantity 2 |
Specify the generic buckets to which the system commits quantities. Commonly used for orders that do not affect the item availability, you can use these buckets to anticipate demand or forecast future sales. For example, you can set up a version of Sales Order Entry for quote orders and commit quantities to bucket, Quantity 1. For blanket orders, you can set up another version of Sales Order Entry and commit quantities to bucket, Quantity 2. You can review availability information on the Summary Availability form. Values are: Blank: Commit the quantity based on the factors that you define for sales orders on the Availability Calculations form in the Branch/Plant Constants. 1: Commit quantities to bucket Quantity 1. 2: Commit quantities to bucket Quantity 2. You determine how the system calculates item availability by defining the factors that subtract from the available quantities (such as sales or work orders), add to the available quantities (such as purchase orders that are in transit), or do not affect available quantities (such as blanket and quote orders) in Branch/Plant Constants. If the system neither adds nor subtracts quantities from these orders from available inventory, clear the Sales Order Entry, Commitment tab, Activate Availability Checking processing option so that the system does not perform availability checking. |
|
3. Display Supply and Demand Inquiry Form |
Specify whether the system automatically displays the Supply/Demand Inquiry form when quantity for an item is not available. Values are: Blank: Do not display the Supply and Demand Inquiry form, and backorder or cancel the order detail line when quantity is not available. However, you can manually access this information from the Sales Order Detail Revisions form to monitor information about how many items are on demand, available in supply, and available to be promised. 1: Display the Supply and Demand Inquiry form when quantity is not available. The system uses the version of the Supply and Demand Inquiry form that you enter in the corresponding processing option on the Versions tab. |
|
4. Enter Allowed Lot Status Group to validate |
Enter the allowed lot status group to validate. During sales order processing, the system validates the nonblank lot status codes against the user-defined status code values. If the nonblank lot status codes exist in the Allowed Lot Status table (F41081), then the system treats the user-defined lot status codes as blank and the on-hold item shall continue through the print pick slip, shipment confirmation, and warehouse location selection processes. |
Currency
These processing options specify information about the tolerance percentage, the currency code for as-if amounts, and the as-of date for processing the exchange rate for as-if amounts.
|
1. Tolerance Limit |
Specify a tolerance limit for multicurrency orders. Use this to ensure that the currency amount does not fluctuate greater than the tolerance percentage as compared with the Currency Exchange Rates table (F0015). If you enter an option in the F00151 table to allow spot rates, you can manually enter or override an exchange rate during order entry. If the currency rate that you enter is outside this tolerance limit, the system issues a warning. |
|
2. Currency Code |
Enter the currency code in which the system displays transactions. This enables you to view domestic or foreign amounts in a currency other than the currency in which the amounts were originally entered. Values are: Blank: Display as-if amounts in the currency in which they were originally entered. As-if currency amounts are stored in temporary memory, and are not written to a table. 1: Display as-if currency rates. |
|
3. “As Of” Date |
Specify an as-of date for the as-if Currency Code processing option. The system uses this date to retrieve the exchange rate from the F0015 table. If you specify a currency code in the Currency Code processing option and leave this processing option blank, the system uses the system date. A valid exchange rate between the domestic or foreign currency and the as-if currency must exist in the F0015 table, based on the as-of date. |
Process
These processing options control whether the Sales Order Entry program:
Enables changes to orders that are past a certain point in the process.
Activates subsystem processing.
Displays the Sales Order Header Revisions form before the Sales Order Detail Revisions form.
Prompts you to review order information before the system creates an order.
Enables automatic order repricing to recalculate order totals.
Activates order template processing based on the sold to or ship to address.
Enables orders to be processed against existing agreements, blanket orders, and quote orders.
Indicates whether the system applies the specified markup to the unit cost or price.
|
1. Status Code Limit for Changes |
Enter a status at which you can not make changes to an order detail line. If you enter an order in a version of Sales Order Entry in which a defined status code limit exists, you cannot reinquire and make changes to the line if the line is past this status. If you enter an order in a version of Sales Order Entry that does not have a defined status code limit, but reinquire on another version in which this processing option is not activated, you can make changes to the order regardless of the status. You must specify a UDC (00/AT) that has been set up in the Order Activity Rules based on the order type and the line type combination. |
|
2. Subsystem Processing |
Specify whether the system activates subsystem processing. Subsystem processing enables you to bypass standard system processing. For example, you can use subsystem processing if you want to print a pick slip or invoice immediately after the order entry process. Values are: 1: Perform subsystem processing to print pick slips. On the Version tab of the P4210 processing options, you must also specify the corresponding version in the processing option for Pick Slip Print Subsystem (R42520). 2: Perform subsystem processing to print invoices. On the Version tab of the P4210 processing options, you must also specify the corresponding version in the processing option for Print Invoice (P42565). 3: Perform subsystem commitment processing and do not commit inventory until you complete the order. After you accept the order, the system processes the order through the subsystem batch program while you enter another order. 4: Perform online commitment processing. The system does not process order detail lines asynchronously. After you enter the order, the system processes commitments for the complete order before you can enter another order, which enables you to review commitments online (R42997) as the system processes availability for each order detail line in the order. 5: Perform subsystem processing for entering and processing orders in store-and-forward mode. You must also identify the appropriate version of the program, Sales Order Batch Transaction Editor (R4210Z), in the P4210 processing options, Versions tab, Sales Order Batch Transaction Editor processing option. |
|
3. Display Header or Detail |
Specify whether the system first displays the Sales Order Header Revisions form or the Sales Order Detail Revisions form when you add an order. You can enter header information before detail information and edit default information that affects the order. Values are: Blank: Display the Sales Order Detail Revisions form first. It creates an order header record based on the branch/plant and customer information that you set up for the sold to and ship to address that is entered in the detail information form. You can access Sales Order Header Revisions to override default information, as necessary. 1: Display the Sales Order Header Revisions form first. You review or override the default order information that the system enters for the sold to and ship to addresses, such as billing instructions, delivery dates, and payment terms. |
|
4. Auto Order Repricing |
Specify whether the system uses auto order repricing to recalculate order totals. The system evaluates the items and quantities and makes adjustment based on the entire order. Values are: Blank: Do not use auto-order repricing. 1: Use auto-order repricing to recalculate order totals. The system uses the version of Advanced Order/Reprice (R42750) that you specify in Sales Order Entry, Versions tab, Basket/Order Reprice processing option. If you use Advanced Pricing, you must enter a version of Advanced Order/Reprice. |
|
5. Display Before Accept Prompt |
Specify whether the system prompts you to review the order before creating a record in the Sales Order Detail table. Review is a good way to ensure accuracy when you enter or change orders. Values are: Blank: The system does not prompt you to review the order, but creates a record in the Sales Order Detail table when you click OK. 1: The system displays the order, order total, taxes, and applicable discounts for you to review the order before creating a record in the Sales Order Detail table. You can return to Sales Order Detail Revisions to make changes. The system does not create a record in the Sales Order Detail table until you select the option from the Form menu to accept the order. Note. The Display Before Accept Prompt process applies only to the Sales Order Entry program (P4210), The Customer Service Sales Order Entry program (P42101) contains an online order summary and does not use the Display Before Accept program (P42232). |
|
6. Order Template Processing |
Specify which template the system uses during order entry. A template contains information about frequently ordered items. You create and assign order templates to speed up the order entry process. Values are: Blank: Do not use order template processing. 1: Display the order template that you have assigned to the sold to address in the Customer Billing Instructions. 2: Display the order template that you have assigned to the ship to address in the Customer Billing Instructions. You can set up a customer template based on order history in Customer Template Rebuild (R42815). or you can create a template for the customer in Customer Template Revisions (P4015). Assign an order template to the sold to address and the ship to address in the Customer Billing Instructions. |
|
7. Blanket/Quote Order Processing |
Specify whether the system processes sales orders against blanket or quote orders. Use a quote order when a customer requests pricing information but is not ready to commit to a sales order. Use a blanket order when a customer agrees to purchase a quantity of an item over a specified period of time. When you use blanket or quote order processing, the system locates applicable blanket or quote orders from which you can create either multiple sales orders for partial quantities or a single sales order when you release the complete quantity. Values are: Blank: Do not use blankets or quote order processing. 1: Process blanket/quote orders based on the ship to address. 2: Process blanket/quote orders based on the sold to address. 3: Process blanket/quote orders based on the sold to address and customer PO. 4: Process blanket/quote orders based on the ship to address and customer PO. 5: Process blanket/quote orders based on the deliver to address. 6: Process blanket/quote orders based on the deliver to address and customer PO. You can have multiple blanket or quote orders for the sold to address or the ship to address. After you enter a detail line, the system displays a check mark in the row header and column to indicate that a blanket or quote order exists. You can view the blanket or quote order on the Blanket Release form and select the appropriate order from which the system can create a related sales order. |
|
8. Agreement Processing |
Specify whether the system processes sales orders against agreements in the JD Edwards EnterpriseOne Agreement Management system from Oracle. Values are: Blank: Do not use agreement processing. 1: Search all available agreements and automatically assign the sales order to an agreement. 2: Search all available agreements and display a check mark in the row header and column to indicate that multiple agreements exist. On the Agreement Selection window, the system displays agreements that meet the criteria. 3: Search all available agreements and automatically assign the sales order to the agreement with the earliest expiration date. When you enter a sales order, the system selects agreements that meet this criteria:
|
|
9. Customer Self-Service Functionality |
Specify whether you are creating an order in standard order entry mode or Shopping Cart mode. If you select Shopping Cart mode, you can select items from multiple applications before using Sales Order Entry to create an order. You might use this feature if you are entering orders in a Customer Self-Service environment. Values are: Blank: Do not use shopping cart functionality. 1: Use shopping cart functionality. |
|
10. Cost or Base Price Markup |
Specify whether the system applies a markup based on cost or price. You use branch sales markups to set up the additional costs that are associated with an interbranch or transfer sales order. The transfer price is the amount for which the supplying branch/plant is selling the item to the receiving branch/plant. Values are: Blank: Do not apply an additional cost, but retrieve the cost that is defined in the F4105 table. 1: Retrieve the markup from the Configurator Branch Markup program (P3403) and recalculate the transfer price with the included markup. This markup is applied to the inventory cost. 2: Apply the base price that is set by the supplying branch/plant, as defined in the F4106 table. |
|
11. Ship and Debit Processing |
Specify whether the system will use subsystem or batch processing (R45100) to identify and adjust ship and debit agreements. Values are: Blank: Do not use subsystem or batch processing. 1: Use subsystem processing. 2: Use batch processing. |
|
12. Issue Warning for Default Free Good |
Specify whether the system issues a warning when the user selects a good that is, by default, the free good that is already being awarded. Values are: Blank: Do not issue a warning. 1: Issue a warning. |
|
13. Adjust Accumulated Values in the Volume Transaction |
Specify whether the system readjusts the accumulated values in the Volume Transaction Summary table (F4078) and the Volume Transaction Detail table (F4079) when you are entering credit orders. Values are: Blank: Do not adjust. 1: Readjust the accumulated values. |
|
14. Prompt for Customer Segment Items |
Specify whether the system displays the Customer Segment Items form. Values are: Blank: Do not display the Customer Segment Items form. 1: Display the Customer Segment Items form. |
|
15. Display Warning/Error for Ascending Date Rule Check |
Specify whether the system issues a warning or an error when the ascending ship-date rule check fails during sales order entry. Values are: Blank: Display a warning. 1: Display an error. During sales order entry, if a lot and location are specified, the Ascending Ship Date Rule check is performed if the customer or item is defined with an ascending rule. |
|
16. Default Selection for Multiple Blanket Orders |
Specify whether the system will manually or automatically release a selected blanket order if more than one blanket order is available. Values are: Blank: Do not release a blanket order when more than one blanket order is available. You will need to manually select and release blanket orders. 1: Select and release the blanket order with the earliest cancel date. If more than one blanket order has the same cancel date, the system will process releases based on the earliest requested date. |
|
17. Default Selection for Single Blanket Orders |
Specify whether the system will manually or automatically release a selected blanket order if only one matching blanket order exists. Values are: Blank: Release a blanket order if only one matching blanket order exists. 1: Do not release a blanket order if only one matching blanket order exists. You will need to manually select and release blanket orders. |
Cross Ref (cross reference)
These processing options specify the cross-reference types for substitute, replacement, complimentary, and associated items. You create the cross-reference information in the Item Cross Reference program. Cross-references associate the internal item numbers with other internal item numbers or those from other entities. Use this processing option to identify the code with which the system searches cross-reference information for substitute items. Substitute items are goods that are sold in place of the original item when you do not have the quantity on hand for the original item.
|
1. Substitute Items |
Enter a UDC (41/DT) with which the system searches cross-reference information for substitute items. Substitute items are goods that are sold in place of the original item when you do not have the quantity on hand for the original item. This code is typically S in the Item Cross Reference Revisions program. You can use substitutions only for customers who, in the Customer Billing Instructions, allow substitutes. If you have a substitute item, the system displays a check mark in the row header and column. Optionally, you can access the Substitute/Complimentary Items form to sell the substitute item in place of the original item. If you enter a quantity for the substitute item, the system creates a second order detail line with the substitute item information. You must enter a value that has been set up in UDC table 41/DT. |
|
2. Complementary Items |
Enter a UDC (41/DT) with which the system searches cross-reference information for complimentary items. Complimentary items are recommended items as part of the sale. Complimentary items are not free goods, but are sold in addition to the original item. This code is typically C in the Item Cross Reference Revisions program. If you have a complimentary item, the system displays a check mark in the row header and column. Optionally, you can access the Substitute/Complimentary Items form to sell the complimentary item with the original item. If you enter a quantity for the complimentary item, the system creates a second order detail line with the complimentary item information. |
|
3. Replacement Items |
Enter a UDC (41/DT) with which the system searches cross-reference information for replacement items. Replacement items are goods that are sold in place of the original item when you or the supplier discontinues an item. The replacement code is typically R in the Item Cross Reference Revisions program. You can create replacement cross-references only for those items for which stocking type in the Item Master or Item Branch Plant is O (obsolete) or U (use up). |
|
4. Pricing for Substitute Items |
Specify which price the system retrieves when you sell substitute items. Substitute items are goods that are sold in place of the original item when you do not have the quantity available for the original item. If you substitute an item, you can charge the customer the price for the item that was originally ordered or you can use the price that you set up for the substitute item. Values are: Blank: Use the price of the original item, as defined in the F4106 table. 1: Retrieve the price of the substitute item as defined in the Item Base Price File table (F4106). |
|
5. Promotional Items |
Enter a UDC (41/DT) with which the system searches cross-reference information for promotional items. Promotional items are goods that are awarded in place of the original item. This code is typically P in the Item Cross Reference Revisions program. |
Versions
These processing options specify the version that the system uses when you select the associated option from the Row or Form menu on Sales Order Header or Detail forms.
Versions control how programs display and process information. Therefore, for a version to meet the company's needs, you might need to indicate specific versions in the processing options.
|
1. Pick Slip Print Subsystem (R42520) |
Enter the version of Print Pick Slip program (R42520) that the system uses to process pick slips through the subsystem after order entry. Ensure that you specify the version that is set up for subsystem processing. If you leave this processing option blank, the system uses version ZJDE0001. |
|
2. Supply and Demand Inquiry (P4021) |
Enter the version of Supply and Demand Inquiry (P4021) that the system uses to verify commitments and availability. The system calls this version regardless of whether you automatically display this form when quantity is not available or manually access the Supply and Demand Inquiry form from the Sales Order Detail Revisions form. If you leave this processing option blank, the system uses version ZJDE0001. To automatically display the Supply and Demand Inquiry form when quantity is not available, select the appropriate option in the Sales Order Entry, Commitment tab, Display Supply and Demand Inquiry processing option. |
|
3. Pick Slip Print On Demand (R42520) from Customer Service Inquiry |
Enter the version of the Print Pick Slip On Demand program (R42520) that is available to you from the Customer Service Inquiry form. If you leave this processing option blank, the system uses version ZJDE0003. |
|
4. Adv Order/Basket Reprice (R42750) (advanced order/basket reprice (R42750)) |
Enter the version of Advanced Order/Basket Reprice (R42750) that the system uses to calculate order totals. If you use Advanced Pricing, you must enter a version of Advanced Order/Basket Reprice (R42750). If you leave this processing option blank and you have set the Sales Order Entry, Process tab, Auto order repricing processing option to auto order reprice, the system uses version ZJDE0001. |
|
5. Online Invoice Inquiry (P42230) |
Enter the version of the Online Invoice Inquiry program (P42230) that the system uses to display billing information. If you leave this processing option blank, the system uses version ZJDE0001. If you inquire by sales order number, the system displays open lines that have not gone through sales update. If you inquire by invoice number, the system displays only those lines that have been assigned the invoice number, either through the Print Invoices (R42565) or Sales Update (R42800) programs. |
|
6. Preference Profile (R40400) |
Enter the version of the Preference Profiles program (R40400) that the system uses to process orders based on preferences that are activated on the Preference Selection form. If you leave this processing option blank, the system uses version ZJDE0001. |
|
7. Check Price and Availability (P41261) |
Enter the version of Check Price and Availability that the system uses to retrieve price adjustment information. If you do not use the JD Edwards EnterpriseOne Advanced Pricing system from Oracle to set up price adjustments, you must enter a version of Standard Check Price and Availability (P41261). If you set up advanced price adjustments in the JD Edwards EnterpriseOne Advanced Pricing system, you must enter a version of Advanced Check Price and Availability (P4074). If you leave this processing option blank, the system uses version ZJDE0001 of the program. |
|
8. Purchase Order Entry (P4310) |
Enter the version of Purchase Order Entry (P4310) that the system uses to create related direct ship and transfer orders. The system does not use all default information that is set up in the processing options for Purchase Order Entry. For example, when the system creates the related purchase order, the sales order line type overrides the default purchase order line type when the order is an interbranch order and the line stocking type is nonstock. If you leave this processing option blank, the system uses version ZJDE0001. |
|
9. Sales Ledger Inquiry (P42025) |
Enter the version of Sales Ledger Inquiry (P42025) that the system uses to create a credit order from a previous order. The system retrieves order information from the F42199 table. If you leave this processing option blank, the system uses version ZJDE0001. |
|
10. Bill of Material Inquiry (P30200) |
Enter the version of Bill of Material Inquiry (P30200) that the system uses to retrieve information about all features and options that are related to the kit. In the distribution systems, a bill of material is used to locate and assemble a group of items. If you leave this processing option blank, the system uses version ZJDE0001. |
|
11. Work Order Entry (P48013) |
Enter the version of Work Order Entry (P4801) that the system uses to create work orders. When you enter a sales order with a line type W, the system automatically generates a work order in the JD Edwards EnterpriseOne Manufacturing system from Oracle. If you leave this processing option blank, the system uses version ZJDE0001. |
|
12. Print Invoice (R42565) |
Enter the subsystem version of the Print Invoice program (R42565) for printing invoices through the subsystem. You must activate the processing option on the Process tab, Subsystem processing option to print invoices and specify the version of the Print Invoice program (R42565). |
|
13. Online/Subsystem Commitment (R42997) |
Enter the version of the Commitments program that the system uses for either online or subsystem commitments. You must activate the appropriate processing option on the Process tab, Subsystem processing option for either online or subsystem commitments and specify the version of the corresponding Commitments program. If you leave this processing option blank, the system uses version ZJDE0001. |
|
14. Configured Items (P3210) |
Enter the version of Configured Item Revisions (P3210) that the system uses when you enter an order for a configured item. If you leave this processing option blank, the system uses version ZJDE0001. |
|
15. Sales Order Batch Transaction Editor (R4210Z) |
Enter the version of Sales Order Batch Transaction Editor (R4210Z) that the system uses when you enter sales orders in a store-and-forward environment. If you leave this processing option blank, the system uses version ZJDE0001. |
|
16. Credit Check (P42050) |
Enter a version of the Credit Check program. When this processing option is left blank, the system uses version ZJDE0001. |
|
17. Work with Shipments (P4915) |
Enter a version of the Work with Shipments program (P4915). If you leave this processing option blank, the system uses ZJDE0001. |
|
18. Customer Master (P03013) |
Enter the version that the system uses for Customer Master Information when you select Receivables from the Form menu. If you leave this processing option blank, the system uses ZJDE0001. |
|
19. Ship and Debit (R45100) |
Enter the version of subsystem or batch processing (R45100) that the system uses to identify and adjust ship and debit agreements. |
|
20. Apply Volume Level Adjustment (R45900) |
Enter the version of the Re-Apply Volume Level Pricing program (R45900) that the system uses. |
|
21. Automatic Document Generation (P90CA24) |
Enter the version of the Generated Document Revisions program (P90CA24) that the system uses during automatic document generation. If you leave this processing option blank, the system uses version ZJDE0001. |
|
22. Customer Segment Items (P42440) |
Enter the version of Customer Segment Items (P42440) that the system uses to display customer segment items in the Sales Order Entry program. If you leave this processing option blank, the system uses version ZJDE0001. The system displays this form only if you set the Prompt for Customer Segment Items processing option on the Process tab. |
|
23. Product Variants (P41902) |
Enter a version of the Matrix Order Entry program (P41902) that is available to you from the Sales Order program. If you leave this processing option blank, the system uses version ZJDE0001. |
|
24. Order Processing (R31410) |
Enter the version of Order Processing (R31410) that the system uses. If you leave this processing option blank, the system uses version XJDE0007. |
|
25. Product Catalog (P90CA106) |
Enter the version of Product Catalog (P90CA106) that the system uses. If you leave this processing option blank, the system uses version ZJDE0001. |
Preference
These processing options determine whether preference profile processing is activated for this version of Sales Order Entry. A preference is a piece of information that you define for a customer, an item, or any combination of customer (sold to, ship to, or parent addresses), customer group, item, and item group. The system uses preferences to override normal customer and item setup information when you enter orders.
To work with preferences, you must set two separate processing options in Sales Order Entry. Under the Preferences tab, activate the Preference Profile Processing option. Under the Versions tab, specify the version of the Preference Processing Options application (R40400) that you have set up to select the preferences that you want to run.
|
1. Preference Profile Processing |
Specify whether you want to use preference profile processing. If you use preference profile processing, you must use preference profile processing in all of the versions of order entry programs. Values are: Blank: Do not use preference profile processing. 1: Use preference profile processing. After you activate the Preference Profile Processing option, specify the version of Preferences Selection (R40400) in Sales Order Entry, Versions tab, Preferences processing option. In that version of Preferences Selection, select the preferences in the processing options that you want to run. Preference Selection does not include Inventory Commitment or Print Message preferences. |
|
2. Inventory Commitment Preference |
Specify whether the inventory commitment preference operates independently of other preference processing. You use inventory commitment to specify that each order line be filled from one or more branch/plants, based on the customer or customer group, or item or item group. You can specify the branch/plants from which you want products shipped, determine the percentage of the order that must exist at a branch/plant before the quantity is filled at that branch/plant, or specify the mode of transportation and carrier information in the sales detail line. Values are: Blank: Do not use the inventory commitment preference. 1: Use inventory commitment preference processing only for current orders. The system performs inventory commitment preference only for those orders that are inside the commitment window of the header branch/plant. Orders that are outside the window of the header branch/plant are future committed to the header branch/plant. 2: Use inventory commitment preference processing for all orders (current and future). The system performs inventory commitment preference for all orders, regardless of the commitment window of the header branch/plant. |
|
3. Override Schedule For Advanced Preferences |
Enter the override schedule for advanced preferences. Use this processing option if you are using the Advanced Preferences function and want to specify an override preference schedule for the system to use instead of the default preference schedule that is defined in the system Distribution Constants. If you are using Advanced Preferences, this schedule controls preference processing. Note. Preference schedules can be modified only with the Advanced Preferences Schedule Revisions program (P4070), which you access from the Advanced Preferences menu (G40311). |
Transfers
These processing options determine whether transfer order processing is activated for this version of Sales Order Entry. You enter a transfer order to ship inventory between branch/plants within the company and to maintain an accurate on-hand inventory amount. When you create a transfer order, the system:
Creates a purchase order for the shipping location that represents the supplier.
Creates a sales order for the receiving location that represents the customer.
|
1. Activate Transfer Order Entry |
Specify whether transfer order entry is activated. When you enter transfer orders, you must enter a from branch/plant and a to branch/plant, as well as information for the related purchase order. Values are: Blank: Do not process transfer order information. 1: Display a transfer order entry form on which you enter the origination and destination branch/plants, as well as purchase order information, such as a purchase order number, landed cost rule, and exchange rates for the sales and purchase orders. The system automatically creates a purchase order based on the version that you specify in the Sales Order Entry program, Versions tab, Purchase Order Entry processing option. |
|
2. Sales and Purchase Order Taxable |
Specify whether the system applies taxes to sales and purchase orders. Values are: Blank: Retrieve tax explanation codes and rate areas from the Customer Master program. For direct ship, transfer orders, or sales orders with alternate sold to and ship to addresses, the system retrieves the tax explanation code from the sold to address and the tax rate/area from the ship to or deliver to address based on system setup. This rate can be overridden. 1: Do not reference the sales taxable or purchase taxable options that you set up in the Item Branch Plant program. |
|
3. Mandatory Landed Cost |
Specify whether a landed cost for a related purchase order is required. Values are: Blank: Do not require landed costs. 1: Require a landed cost before entering the order. If you do not enter a landed cost, the system issues an error message. |
Order Inquiry
These processing options specify how you want the system to search for orders on the Customer Service Inquiry form.
Note. The processing options on this tab apply only to the Sales Order Entry program (P4210). If you use the Sales Order Entry program (P42101), you must set the processing options on the Order Inquiry tab in the Sales Order Entry program (P42101).
|
1. From Status |
Enter a UDC (40/AT) to indicate the current point in the order process. You must specify a code that has been set up in the Order Activity Rules based on the order type and the line type that you are using. The combination of the from status and to status must be a valid last status/next status combination in the Order Activity Rules table. During order inquiry, the system does not display orders that are not within the from and to status range. |
|
2. To Status |
Enter a UDC (40/AT) to indicate the next step in the order process. You must specify a code that has been set up in the Order Activity Rules based on the order type and the line type that you are using. The combination of the from status and to status must be a valid last status/next status combination in the F40203 table. During order inquiry, the system does not display orders that are not within the from and to status range. |
|
3. Search on Last or Next Status |
Specify which status codes the system uses to select information to display on this screen. Values are: Blank: Display all orders with a Last status that falls within this range. 1: Display all orders with a Next status that falls within this range. |
|
4. Date Range |
Specify the date value with which the system searches orders. Values are: 1: Retrieve orders based on the order entry date. 2: Retrieve orders based on the promised ship date that is supplied during order entry. 3: Retrieve orders based on the original promised date that is supplied during order entry. 4: Retrieve orders based on the date that the order was confirmed for shipment. The system retrieves only those orders that have been processed through the Shipment Confirmation (P4205) program. 5: Retrieve orders based on the date that the invoice was printed for the customer. The system retrieves only those orders that have been processed through the Print Invoice or Sales Update program (R42800) and have an invoice number assigned. 6: Retrieve orders based on the date that you enter in the memo-only, cancel field during order entry. 7: Retrieve orders based on the GL date. The system retrieves only those orders that have been processed through the Sales Update program. 8: Retrieve orders based on the date that is entered as the promised deliver date during order entry. |
|
5. Display Text Lines |
Specify whether the system displays text lines. Text lines are order detail lines with a line type T, characterized by the code in the Order Line Type Revisions program that contains memo-only information. When you inquire on an order, it might be necessary to view text line information. Values are: Blank: Do not display text lines. If you created text lines during order entry, the text lines remain in the Sales Order Detail table. 1: Display text lines. |
|
6. Display Backordered/Canceled lines |
Specify whether the system displays backordered or canceled lines when you inquire on an order. Values are: 1: Display backordered lines. 2: Display canceled lines. 3: Display both backordered and canceled lines. Blank or 4: Do not display either backordered or canceled lines. |
|
7. Customer Cross Reference Type |
Enter a UDC (41/DT) to indicate the code with which the system searches cross-reference information using a customer item number. Cross-references associate the internal item numbers with the customer's item numbers. You set up items in Item Master Information and create the cross-reference information in the Item Cross Reference Revisions program. You must enter a value that has been set up in UDC 41/DT. |
Warehouse
These processing options are used in conjunction with the JD Edwards EnterpriseOne Warehouse Management system. If you use JD Edwards EnterpriseOne Warehouse Management, you can specify the mode for pick request processing and the version of the Location Selection Driver program (R46171).
|
1. Request Processing Mode |
Specify whether the system creates a pick request in the JD Edwards EnterpriseOne Warehouse Management system. If you use JD Edwards EnterpriseOne Warehouse Management, the system can generate a pick request, and then process the request through the subsystem. A pick request is used to process a suggestion to pick the inventory for an order from a particular location. Values are: Blank: Do not generate pick requests. 1: Generate requests only. 2: Generate requests and create the pick request through the subsystem. |
|
2. Subsystem Print Pick Request |
Specify whether the system generates warehouse management pick requests through the subsystem. Specify the version of Print Pick Request (P46171) that is set up for subsystem processing. |
|
3. Override Next Status |
Enter a UDC (40/AT) to identify an alternative step in the order process. You must specify a code that has been set up in the Order Activity Rules based on the order type and the line type that you are using. The combination of the beginning status and the override status must be a valid last status/next status combination in the F40203 table. |
Store & Fwd (forward)
Use this processing option to identify the mode in which you enter orders. You can select one of these four modes to process orders:
Sales order entry mode.
The system performs inventory commitments and preference processing and verifies order information against the master tables.
Partial edit store-and-forward mode.
The system does not perform preference processing or inventory commitments. It performs only necessary sales order processing.
Full edit store-and-forward mode.
The system does not perform preference processing or inventory commitments, but performs order processing.
Price only store-and-forward mode.
The system processes only information that is necessary for pricing.
Note. The processing option on this tab applies only to the Sales Order Entry program (P4210).
If UDC 42/PO has a Special Handing code of 1, preference processing is performed regardless of editing mode.
|
1. Mode |
Specify whether you are entering orders in a store-and-forward environment. Values are: Blank: Use the sales order entry mode. 1: Use the partial edit store-and-forward mode. 2: Use the full edit store-and-forward mode. 3: Use the price only store-and-forward mode. |
Workflow
Use these processing options to determine how the system processes workflow.
|
1. Email Work Order Planner |
Specify whether the system sends an email message to the work order planner. Values are: Blank: Do not send email. 1: Send an email. |
|
2. Sales Order Entry Workflow |
Specify whether to activate the Sales Order Entry workflow process (JDESOENTRY) for this version of the Sales Order Entry program. The specific version of JDESOENTRY must be activated through the Process Master program (P98800). Values are: Blank: Do not activate workflow. 1: Activate workflow. |
Multiples
Use this processing option to determine how the system processes multiple schedules.
Note. The processing options on this tab apply only to the Sales Order Entry program (P4210).
|
1. Multiple Schedule |
Specify whether to activate multiple schedules. Values are: Blank: Bypass multiple schedules. 1: Activate multiple schedules. |
|
2. Schedule Line (Future) |
Enter a line type search code. |
Interbranch
These processing options identify the order types for interbranch orders. You can use an interbranch order to fill an order for a customer from a branch/plant other than the selling branch/plant. This is helpful if the company sells from one location but fills and ships orders from another location, such as a central supply warehouse. An intercompany order is an order that tracks the transactions between the supplying and selling branch/plant.
|
1. Intercompany Invoice |
Specify whether the system creates an intercompany invoice. An intercompany order is an order that keeps track of the transactions between the supplying and selling branch/plant. While the interbranch order is the sales order to the customer, the intercompany order is the purchase order to the supplying branch/plant to fill the customer's sales order. Values are: Blank: Do not create an intercompany invoice. 1: Create an intercompany invoice. |
|
2. Interbranch Order Types |
Enter the order types for interbranch orders. Use an interbranch order to fill a sales order from a branch/plant other than the selling branch/plant. This is helpful if the company sells from one location but fills and ships orders from another location, such as a central supply warehouse. You must enter a code (UDC 00/DT) that identifies the type of document. Enter multiple codes without punctuation or spaces. To accurately update all interbranch orders, you should also enter all order types for interbranch orders in Sales Update (R42800), Interbranch tab, Order Type for Interbranch Orders processing options. |
Interop (interoperability)
These processing options control whether the system captures transaction information before a transaction is changed and whether the system performs export processing.
|
1. Transaction Type |
Enter a valid transaction type defined in UDC 00/TT. |
|
2. Before/After Image Processing |
Specify whether the system writes before and after records or only after images for interoperability consumption. Values are: Blank: Write only after image records of data for interoperability consumption. 1: Write before and after records of data for interoperability consumption. |
Prepayment
These processing options control whether you can record payment information for orders.
Prepayment of an order takes place when a seller receives a form of payment from the customer at the time of order entry. Many types of prepayments are available that a customer can use, such as cash, check, and credit card. When you make any type of prepayment, the system records transaction information for each order detail line and indicates the payment on the invoice.
During order entry, you can validate credit information when you accept a credit card as a means of payment. By way of the middleware solution, the system retrieves authorization and updates the prepayment transaction in the system. If the authorization is unsuccessful, then the order is put on authorization hold and the system does not enable further order processing.
When a settlement is performed, the middleware solution releases funds from a customer's account to the merchant account. If the settlement transactions contain errors, the order is put on settlement hold and the system does not enable further order processing.
For either hold to be removed, the authorization or settlement process must be successfully run in batch mode of the appropriate prepayment transaction version.
|
1. Prepayment Processing |
Specify whether the system updates the prepayment processing files and enables the user to access the prepayment window. Values are: Blank: Do not update prepayment processing files and do not enable access to the prepayment window from the Row menu. 1: Enable updates to the prepayment processing files and enable access to the prepayment window. |
|
2. Process Authorization |
Specify the method of processing. Values are: Blank: Do not process the authorization. 1: Process the authorization interactively. 2: Process the authorization in batch or subsystem mode, based on the version. |
|
3. Process Settlement |
Specify the settlement processing method. Values are: Blank: Do not process the settlement. 1: Process the settlement interactively. Enter 2: Process the settlement in batch or subsystem mode, based on the version. |
|
4. Authorize Prepayment Transaction version |
Enter the version of Authorize Prepayment Transaction. |
|
5. Settle Prepayment Transaction version |
Enter the version of Settle Prepayment Transaction. |
|
6. Authorized lines |
Enter the override Next Status Code for order lines that have been successfully authorized during the credit card process. |
|
7. Settled lines |
Enter the override Next Status Code for order lines that have been successfully settled in the credit card process. |
Audit Log
These processing options determine whether the system creates an audit log for changes that you make to sales orders and how the system processes the changes.
|
1. Use Audit Log for Sales Order Changes |
Specify whether to activate the audit logging process for sales order changes. Values are: Blank: Do not activate audit logging. 1: Activate audit logging. Note. You can override this processing option by using the Bypass Audit Logging field defined in the Customer Billing Instructions. For example, if you set this processing option to 1 but Bypass Audit Logging was set for the customer who is specified in the sales order, then the system performs no audit logging for that order or any order for which that customer is specified. |
|
2. Reason Code required for Sales Order Changes |
Specify whether a revision reason code is required for sales order changes. Values are: Blank: Do not require a revision reason code. 1: Require a revision reason code. |
|
3. Approval process required for Sales Order changes |
Specify whether the approval process is required on the changes that are made to the sales order. The Use Audit Log for Sales Order Changes processing option on the Audit Log tab must be set to 1 to enable the approval process. However, you can enable audit logging without setting the Approval Process Required for Sales Order Changes processing option. When approval process is required, the system does not record changes to the order. Instead, the system retains the original values and places the order on hold. The new values are pending in the Audit Log table until an approval or rejection decision has been made. The new values are recorded for the order only if the order is approved. Values are: Blank: Approval process is not required. 1: Approval process is required. |
Volume Upsell
This processing option determines whether you receive an alert based on the tolerance percentage that you specify.
|
1. Alert for Volume Based Up-Sell within Tolerance |
Enter a percentage of tolerance for the system to suggest an upsell. This percentage is based on the increase in quantity that the customer would have to order to meet the next level-break. |
Profit Margin
These processing options determine:
Whether the system performs gross profit margin pricing.
Which adjustment reason code to use for overrides to pricing information.
Whether to resolve and test the gross profit percentage.
|
1. Enable Gross Profit Margin Pricing |
Specify whether to enable the percent profit margin column. Enabling this column enables you to enter the gross profit margin percentage. Values are: Blank: Do not enable entry of the gross profit margin percentage. 1: Enable entry of the gross profit margin percentage. |
|
2. Adjustment Reason Code for Overrides |
Enter a UDC (40/AR) to identify the reason that an adjustment was changed. The system updates this value to the Gross Profit Margin price adjustment when the system calculates and updates the price adjustment with the amount that is necessary to achieve the specified profit margin percentage. This calculation occurs when the profit margin percentage has been changed manually in Sales Order Entry. You must enter a value that has been set up in UDC 40/AR. |
|
3. Resolve and Test Target Gross Profit Percentage |
Specify whether the system generates a warning if the gross profit margin percentage is outside of the range that you specified in the Target Gross Profit Preference processing option. Also, if the gross profit margin percentage is not within the defined margins, and the Line Level Margin Hold Code processing option is set, the system places the order on hold using the line-level margin hold-code that you specified in the processing option. Values are: Blank: Do not generate a warning. 1: Generate a warning. |
Promotion ID
This processing option determines whether the system assigns a promotion identification number.
|
1. Default Promotion ID |
Specify whether the system assigns a promotion ID number to a sales order line item to which a promotion ID number has not been manually assigned. Values are: Blank: Do not assign a promotion ID. 1: Assign a promotion ID. Note. If you set this processing option to 1, the system assigns a promotion ID from the Promotion Deal Detail table (F40P011). If the system locates multiple promotion IDs, it assigns a promotion ID based on the value from the Promotion ID Resolution Constant in the F4009 table. The system might require more processing time to assign this ID automatically. |
Order Promising
This processing option controls whether the system enables the order promising process and determines the mode of processing.
|
1. Order Promising |
Specify the mode of order promising that the system uses to promise a delivery date for an order. Values are: Blank: Do not use order promising. 1: Use the auto promising mode of order promising. |
Matrix
This processing option controls whether the system displays the matrix window during the matrix order entry process.
|
1. Inventory Parent |
Specify whether the system displays the Matrix Order form when you are working with a matrix parent item. Values are: Blank: Display the Matrix Order form. 1: Do not display the Matrix Order form. |

 Entering Sales Order Header Information
Entering Sales Order Header Information
Access the Sales Order Header form.
|
Branch/Plant (Required) |
Enter the Branch/Plant code from which you want to fulfill the sales order. The value that you enter in this field must be set up in the Branch/Plant constants. |
|
Currency |
Enter a code that identifies the currency of the transaction. If you do not complete this field, the system populates the field using the currency that is associated with the Sold To address. If no value is found, the system then uses the currency code from the branch/plant. If no currency code is found there, the system uses the currency code that is associated with company 00000. |
|
Exchange Rate |
Enter a number (exchange rate) that a foreign currency amount is multiplied by to calculate a domestic currency amount. The number in this field can have a maximum of seven decimal positions. If more are entered, the system adjusts to the nearest seven decimal positions. If you have set up exchange rates for the associated currency code, the system automatically populates this field. |
|
Base |
Enter the currency code that is associated with the domestic currency. For example, if an organization is in France and you transact business using the euro, enter the currency code for euro here. |
|
Foreign |
Select this option to display amounts in the foreign currency of the transaction. If you clear the option, the system displays amounts in the domestic currency of the transaction. |
|
Messages |
Review this section of the form to view any system-generated messages about the order. |
|
Sold To (Required) |
Enter the address book number that corresponds to the client address to which the invoice for this order should be sent. The sold-to customer is responsible for payment of the order. |
|
Ship To |
Enter the address book number that corresponds to the client address to which the items that are associated with this order should be sent. The ship-to customer receives the order. |
|
Order Date |
Enter the date that an order was entered into the system. If you leave this field blank, the system date is used. This date determines which effective level the system uses for inventory pricing. |
|
Cancel Date |
Enter the date that the order should be canceled if the goods have not been sent to the customer or the goods have not been received from the supplier. This is a memo-only field and does not cause the system to perform any type of automatic processing. If a line on a sales order in canceled in Sales Order Entry, this field is updated with the date that the line was canceled. |
|
Requested Date |
Enter the date by which the customer wants to receive the order. |
|
Requested Time |
Enter the time by which the customer wants to receive the order on the requested date. |
|
Customer PO (customer purchase order) |
Enter the purchase order number, which is typically supplied by the customer placing the order. This is an alphanumeric value that can be used as a cross-reference or secondary reference number. |
|
Print Message |
Enter a code (UDC 40/PM) that specifies a message that is printed on the customer's sales order. Examples of text that is used in messages are engineering specifications, hours of operation during holiday periods, and special delivery instructions. |
|
Hold Code |
Enter a code (UDC 42/HC) that identifies why an order is on hold. |
|
Tax Area/Code |
Enter a tax area code in the first field that identifies a tax or geographic area that has common tax rates and tax authorities. The system validates the code that you enter against the Tax Areas table (F4008). The system uses the tax rate area in conjunction with the tax explanation code and tax rules to calculate tax and general ledger distribution amounts when you create an invoice or voucher. Enter a hard-coded tax code (UDC 00/EX) in the second field that controls the algorithm that the system uses to calculate tax and general ledger distribution amounts. The system uses the tax explanation code in conjunction with the tax rate area and tax rules to determine how the tax is calculated. Each transaction pay item can be defined with a different tax explanation code. |
|
Tax Certificate No. (tax certificate number) |
Enter the number, as supplied by the customer, that tax authorities issue to tax-exempt individuals and companies to identify their tax-exempt status. |
|
Price Pickslip |
Select to print price information on the customer's pick list, purchase order, or sales order. If you do not select this option, price information does not appear. |
|
Ordered By |
Enter the name of the person from the customer company who is placing the order. This field is optional. |
|
Taken By |
Review this field to determine who entered the sales order into the system. |

 Entering Sales Order Item Information
Entering Sales Order Item Information
Access the Sales Order Detail Revisions form.
After you enter header information on the sales order, you enter the detail information (items) to the sales order. Because the system retrieves most of the detail information from other tables, you need to enter only minimal information. You can review and change the values as necessary.
|
Quantity Ordered |
Enter the number of pieces of an item that the customer wants to order. |
|
UoM (unit of measure) |
Enter a UDC (00/UM) that indicates the transaction quantity in which to express an inventory item, for example, CS (case) or BX (box). If you leave this field blank, the system populates the field using the value that is entered in the Item Master table. |
|
Item Number |
Enter the alphanumeric identification number of the item that the customer wants to order. The system populates many of the fields on each item line based on the information that is stored in the Item Master table for the item that you enter. The value that you enter can be in short, long, or third-item number format. |
|
Ln Ty (line type) |
Enter a code that controls how the system processes lines on a transaction. It controls the systems with which the transaction interacts, such as JD Edwards EnterpriseOne General Ledger, JD Edwards EnterpriseOne Job Cost, JD Edwards EnterpriseOne Accounts Payable, JD Edwards EnterpriseOne Accounts Receivable, and JD Edwards EnterpriseOne Inventory Management. It also specifies the conditions under which a line prints on reports, and it is included in calculations. Codes include: S: Stock item. J: Job cost. N: Nonstock item. F: Freight. T: Text information. M: Miscellaneous charges and credits. W: Work order. |
|
Requested Date |
Enter the date by which the customer has requested to receive the item. |
|
Unit Price |
Review the list or base price to be charged for one unit of this item. In Sales Order Entry, all prices must be set up in the Item Base Price File table (F4106). You can override this value. |
|
Extended Price |
Review the system-calculated extended price. This price is the number of units multiplied by the unit price. The extended price does not include backordered items. |
|
Last Status |
Review this field to determine the last step in the processing cycle that this order line has successfully completed. Values are stored in UDC 40/AT. |
|
Next Status |
Review this field to determine the next step in the order flow of the line type. Values are stored in UDC 40/AT. |
|
Branch/Plant |
Enter the Branch/Plant code from which the item should be retrieved to fulfill the sales order. This is an alphanumeric code that identifies a separate entity within a business for which you want to track costs. For example, a business unit might be a warehouse location, job, project, work center, branch, or plant. You can assign a business unit to a document, entity, or person for purposes of responsibility reporting. For example, the system provides reports of open accounts payable and accounts receivable by business unit to track equipment by responsible department. Business unit security might prevent you from viewing information about business units for which you have no authority. |
|
Location |
Enter the storage location from which goods will be moved. The primary location of an item is represented as “. .” if the item location and branch plant information are set up correctly. |
|
Lot Number |
Enter a number that identifies a lot or a serial number, which is used in determining the location of the specified item. |
|
Line Number |
Review the system-assigned number that identifies multiple occurrences, such as line numbers on a purchase order or other document. Generally, the system assigns this number, but in some cases you can override it. |
|
PR UoM (pricing unit of measure) |
Enter a UDC (00/UM) that indicates the unit of measure in which you usually price the item. |
|
Quantity Shipped |
Enter the number of units committed for shipment in Sales Order Entry, using either the entered or the primary unit of measure that is defined for this item. |
|
Quantity Backordered |
Review the number of units backordered in JD Edwards EnterpriseOne Sales Order Management or in Work Order Processing, using either the entered or the primary unit of measure that is defined for this item. |
|
Quantity Canceled |
Review the number of units canceled in Sales Order or Work Order Processing, using either the entered or the primary unit of measure that is defined for this item. |
|
Unit Cost |
Review the amount per unit, which is derived by dividing the total cost by the unit quantity. |
|
Extended Cost |
Review the system-calculated extended cost amount. For sales orders and purchase orders, this amount is calculated as the unit cost multiplied by the number of units. The extended cost does not include backordered items. |
|
% Profit Margin (percent profit margin) |
Review this value to determine the profit margin percentage for the order detail line. This is calculated as: ((Price − Cost) ÷ Price) × 100 |
|
Mod Trn (mode of transportation) |
Enter a UDC (00/TM) that describes the nature of the carrier being used to transport goods to the customer, for example, by rail, by road, and so on. |
|
Carrier Number |
Enter the address number for the preferred carrier of the item. The customer or the organization might prefer a certain carrier due to route or special handling requirements. |
Display all columns to access these fields:
|
Secondary Quantity |
Displays the secondary quantity. The system calculates a secondary quantity based on the quantity ordered and unit of measure entered for items that have dual units of measure set up. You enter transactions using either the secondary quantity and unit of measure or the transaction quantity and unit of measure. |
|
Secondary UoM (secondary unit of measure) |
Enter a secondary unit of measure for the transaction. Use this option to specify whether the system must maintain inventory balances and record transactions for an item in a secondary unit of measure that does not have a fixed conversion to the primary unit of measure. Typically, you select this option when the item is ordered or sold by a packaged quantity and priced by weight or volume. |
See Also
Specifying a Dual Unit of Measure for an Item

 Entering Default Line Information
Entering Default Line Information
Access the Sales Order Detail Revisions form.
Line Defaults
Select the Line Defaults tab.
The values that you enter in these fields are automatically entered on each line of the sales order. You can override the values for each line if necessary.
|
Detail Branch/Plant |
Enter the branch/plant code that you want to use for all of the lines in the order. |
|
Requested |
Enter the date that an item is scheduled to arrive or that an action is scheduled for completion. |
|
Price Effective |
Enter the date that the system should use to determine the base price and all advanced price adjustments for the line. |
|
Scheduled Pick |
Enter the promised shipment date for the sales order. The Supply and Demand programs use this date to calculate Available to Promise information. This value can be automatically calculated during sales order entry. This date represents the day that the item can be shipped from the warehouse. |
|
Promised Delivery Date |
Enter the date that the order was promised to be delivered to the customer. |
|
Cancel Date |
Enter the date that the order should be canceled if the goods have not been sent to the customer or the goods have not been received from the supplier. This is a memo-only field and does not cause the system to perform any type of automatic processing. If a line on a sales order is canceled in Sales Order Entry, this field will be updated with the date that the line was canceled. |

 Entering Cross-docking Information
Entering Cross-docking Information
Access the SOE - Additional Information form.
Cross Dock Order
Cross-docking enables the system to directly allocate inbound inventory to a sales order. Inbound inventory is allocated on a date and priority basis.
|
Flag |
Specify whether the system associates items or order lines with cross-dock processing. This code might indicate whether an item or an order line is eligible for cross-docking, whether it was cross-docked, or whether it needs to be cross-docked. When it is assigned to an item or item-branch, this code indicates that the item or the item in the branch/plant is eligible for cross-docking. When it is assigned to an order line, this code indicates that the order line needs to be cross docked. Values are: Blank or 0: Cross-docking is disabled. 1: Cross-docking is enabled. |
|
Priority |
Specify the priority that the cross-docking system follows when assigning supply quantity to the sales orders. This priority indicates the sequence in which cross-docked sales orders are fulfilled for a given date. Sales order lines with a lower value receive a higher priority than lines with a higher value. The system performs only numeric edits on this value. If you do not specify a priority, or if the same priority is given to more than one order line, the orders will be fulfilled in the sequence of order number and order type. |
|
Number |
Enter the order number that identifies the supply order. |
|
Type |
Enter the type of supply order. Supply orders can include purchase orders, manufacturing orders, transfer orders, and so forth. |
|
Company |
Enter the company that is associated with the cross-dock order. |
|
Line Number |
Enter the line number that is associated with the cross-dock order. |
See Also
 Updating and Copying Sales Order Information
Updating and Copying Sales Order Information
This section provides overviews of the process to update header information to the detail form and copying sales orders, lists a prerequisite, and discusses how to:
Update header information.
Copy sales orders.

 Understanding the Process to Update Header Information to the Detail Form
Understanding the Process to Update Header Information to the Detail Form
After you enter the initial information on a sales order, you might need to update the header information. Most of the header information consists of default values from the customer master record and the address book master record, such as tax code and area, shipping address, and freight information. You can override this information when you enter an order or when you revise an order. If you change header information after you locate an order, you can ensure that changes to the header information are reflected in the detail information by updating the header information to the sales order detail.
Note. If you have set the Status Code Limit for Changes processing option on the Process tab in Sales Order Entry, the system will propagate header changes only to detail lines that are not at the defined status.
To automatically load header changes to detail lines, you must set the Update Header to Detail processing option on the Defaults tab in Sales Order Entry to the auto update setting. If this processing option is set for manual update, you must use the Populate selection from the Form menu on the Sales Order Header form to manually initiate the update to the detail lines. If the processing option is set to manual update and you do not select the Populate selection, the changes to the header fields will not be updated in the order's lines.
Use the Define selection from the Form menu on the Sales Order Header form to review and revise selected header fields on the sales order and to update the detail lines when you make header changes. The selected header fields are updated whether you are in auto or manual update mode. Because the list of selected header fields are stored in a UDC table, you need to use this selection from the Form menu only when you want to change those header fields that are selected for update.
Note. Changes to the header fields Sold To and Customer PO are always propagated to the detail lines no matter how the processing option is set.

 Understanding Copying Sales Orders
Understanding Copying Sales Orders
Many times a customer might order the same or similar items and quantities on a repeated basis. To avoid having to reenter all of the details each time the customer places a similar order, you can streamline sales order entry by copying both header and detail information and adding it to a new sales order. Or to send the same order to another ship-to address or invoice another sold-to address, you can copy only the detail information and change the ship-to or sold-to information.
Depending on how the processing options are set, this information might differ between the original and the duplicate sales order:
Document type
Beginning status code
The order number for the duplicate sales order is always different from the original order.
You can copy item information to sales orders from any sales order entry program. For example, you can set up the duplication processing options for the Blanket Order version of Sales Order Entry so that when you copy order and line information from a blanket order, the system creates a new sales order.

 Prerequisite
Prerequisite
Verify that you have activated the duplication processing options for Sales Order Entry for new document types or statuses.

 Form Used to Update and Copy Sales Order Information
Form Used to Update and Copy Sales Order Information
|
Form Name |
FormID |
Navigation |
Usage |
|
Work With Sales Order Headers |
W4210H |
Sales Order Processing (G4211), Enter Orders Header |
Select sales order header records for review, copy, or maintenance. |

 Updating Header Information
Updating Header Information
Access the Work With Sales Order Headers form.
Select an order, and then click Select.
On the Sales Order Header form, click Header to Detail and then Define on the Form menu to review and revise which header fields are selected for update.
On the Define Header Columns to Detail Table form, select the fields that you want to update to the detail form, and click OK.
On the Sales Order Header form, if the Sales Order Entry processing option is set for automatic header to detail update, click OK. If the processing option is set for manual update, click Populate to manually update the detail lines with the header changes.

 Copying Sales Orders
Copying Sales Orders
Access the Work With Sales Order Headers form.
Select the sales order that you want to copy, and click Copy.
On Sales Order Detail Revisions, review the fields that are automatically populated and make any necessary changes.
Enter any additional information for the order, and then click OK.
The system does not save the new order until you click OK.
 Entering Sales Orders with Templates
Entering Sales Orders with Templates
This section provides an overview of the use of templates with order processing, lists prerequisites, and discusses how to enter a sales order using a template.

 Understanding the Use of Templates with Order Processing
Understanding the Use of Templates with Order Processing
You can use templates to speed order processing by displaying a customer's most frequently ordered items. A template is a system-generated prediction about what a customer will order. Using templates also reduces errors and redundant data entry.
You can set up a default template that can be used for any customer, you can set up customer-specific templates, or you can select from any available template that is set up on the system. The processing options for Sales Order Entry enable you to specify a default template to use or whether to retrieve the template based on the sold-to or ship-to address from the customer's billing instructions. The system displays the order template form when you enter the sales order using the Sales Order Detail entry program. If the customer has a template set up, the system retrieves and displays that template during order entry. If the customer does not have a template, the system displays the default template.
You can complete order information using templates in this way:
Copy all items and quantities on the template.
Change item and quantity information on a line-by-line basis.
Don't provide quantity information for those items that you do not want to add to the sales order.

 Prerequisites
Prerequisites
Before you complete the tasks in this section:
Verify that the processing options for the Sales Order Entry program are set to permit order template processing.
Verify that standard and customer templates are set up for the system.

 Forms Used to Enter Sales Orders with Templates
Forms Used to Enter Sales Orders with Templates
|
Form Name |
FormID |
Navigation |
Usage |
|
Customer Service Inquiry |
W4210E |
Sales Order Processing (G4211), Sales Order Detail |
Review and select sales order detail records. |
|
Sales Order Detail Revisions |
W4210A |
Click Add on Customer Service Inquiry. |
Enter the sales order. |
|
Order Templates |
W40215A |
Enter the sales order, and click OK on Sales Order Detail Revisions. |
Enter quantities for the items on the template, or select a different template. |
|
Work With Available Order Templates |
W4015A |
Select Available Template from the Form menu on Order Templates. |
Select an order template. |

 Entering a Sales Order Using a Template
Entering a Sales Order Using a Template
Access the Order Templates form.
 Entering Substitute, Associated, and Promotional Items
Entering Substitute, Associated, and Promotional Items
This section provides an overview of substitute, associated, and promotional items, lists prerequisites, and discusses how to enter substitute, associated, and promotional items.

 Understanding Substitute, Associated, and Promotional Items
Understanding Substitute, Associated, and Promotional Items
If only part of the quantity for an item is available, you can use a substitute item to provide the quantity that you need to complete an order. For example, a customer orders a standard bike chain, but you find that bike chains are backordered. You can specify a substitute item, such as an equivalent bike chain from another manufacturer, to fill the order.
Substituting an item on a sales order cancels any quantities for the original item that are backordered. After you add a substitute item, the original order line displays a Canceled by Substitution status, and the new order line displays a Sold as a Substitute status. Order lines display the split between the original and the substituted items. Use substitutions to replace obsolete items on a sales order if the item and a replacement for it are set up with Item Cross Reference.
If the company sells items in association with each other, you can set up the system to prompt you before adding the associated items to the order. For example, you can associate a tire pump with a tire repair kit. When you enter the item number for tire pump on a sales order, the system displays a check mark in the row header and column to indicate that associated items exist. If you want to add the associated item, such as the tire repair kit, the system adds the order detail line to the sales order.
For promotional items, the system automatically replaces the original item with the promotional item and cancels the original item order line.
You activate the system to check for substitutions, and for associated, replacement, and promotional items in the cross-reference processing options for the Sales Order Entry program.
You can set up substitute or complimentary items during sales order entry by choosing Item XRef from the Form menu in the Substitute/Complimentary Items program (P42260). You can specify that the system offer the best or lowest price. This price is the lowest price after applicable promotions or discounts. It also can be the original item's price or the substitute item's price.
After you enter a detail line, the system indicates additional information processing. For substitute and complimentary items, the system displays a check mark in the row header and column and displays a warning. For promotional items, the replacement is automatic.

 Prerequisites
Prerequisites
Before you complete the tasks in this section:
Verify that cross-reference processing options are set in the Sales Order Entry program to display item cross-reference information for substitute, associated, replacement, and promotional items.
Verify that you have activated availability checking in the Sales Order Entry processing options.
Verify that the customer accepts substitute items in the Customer Billing Instructions.

 Forms Used to Enter Substitute, Associated, and Promotional Items
Forms Used to Enter Substitute, Associated, and Promotional Items
|
Form Name |
FormID |
Navigation |
Usage |
|
Work With Sales Order Headers |
W4210H |
Sales Order Processing (G4211), Enter Orders Header |
Review and select sales order header records. |
|
Sales Order Header |
W4210G |
Click Add on Work With Sales Order Headers. |
Add and revise sales order header information. |
|
Sales Order Detail Revisions |
W4210A |
Click OK on Sales Order Header. |
Add and revise item information in the detail portion of the form. |
|
Substitute/Complimentary Items |
W42260A |
On the Sales Order Detail Revisions form, select an item and select Subst/Compl Items (Substitute/Complimentary Items) from the Row menu. |
Select the item that you want to use as a substitute, complimentary, or promotional item. |

 Entering Substitute, Associated, and Promotional Items
Entering Substitute, Associated, and Promotional Items
Access the Substitute/Complimentary Items form.
Search for the substitute, associated, or promotional item, select the item, and then click OK to add the item to the sales order.
|
Cross Reference Type |
Enter a code (UDC 41/DT) that identifies the type of cross-reference that is set up for this customer. Examples of cross-reference types include: A: Associated products S: Substitutes R: Replacements SP: Sales promotional items |
|
Use Backordered Quantity |
Select to specify the backordered quantity for a substitute item. For example, if a customer orders 50 red bikes but only 25 are available, 25 red bikes are then backordered. If the customer wants to order 50 blue bikes instead of the 50 red bikes, do not select this option. Instead, select the Use Original Quantity option. However, if the customer wants to order 25 red bikes and 25 blue bikes, select this option. The backordered quantity of 25 would be used on the order line for the blue bikes. |
|
Use Original Quantity |
Select to specify that the original quantity should be used for a substitute item. For example, if a customer orders 50 red bikes but only 25 are available, 25 red bikes are then backordered. If the customer wants to order 50 blue bikes instead of the 50 red bikes, select this option. The original quantity of 50 is used on the blue bikes order line. However, if the customer wants to order 25 red bikes and 25 blue bikes, select the Use Backordered Quantity option. |
 Creating Volume-Based Upselling Prices
Creating Volume-Based Upselling Prices
This section provides an overview of volume-based upselling, lists prerequisites, and discusses how to create volume-based upselling prices.

 Understanding Volume-Based Upselling
Understanding Volume-Based Upselling
If you want to recommend that customers purchase a larger quantity to receive a lower price, you can specify adjustments and a percentage tolerance that determine when the system issues a notification that an order line qualifies for an upsell notification.
To activate upselling notifications, you must enter a tolerance percentage in the Alert for Volume Based Up-Sell within Tolerance processing option on the Volume UpSell tab in the Sales Order Entry program. This tolerance percentage specifies how sensitive the system is when issuing the notification. The system checks for upsell opportunities by increasing the quantity that is ordered on the sales order line by the upsell percentage that you specify, and then determines whether another quantity break is achieved using the increased quantity.
For example, assume an upsell adjustment has a quantity break specified for 10 EA (each) with the tolerance percentage set to 15 percent. If you enter a qualifying order for 9 EA, the system displays the upsell alert because 9 EA increased by 15 percent equals 10.35 EA, which qualifies for the next level break on the adjustment. In this case, if you set the tolerance percentage to 10 percent, the system does not display the upsell alert, because 9 EA increased by 10 percent equals 9.9 EA. In this example, you use this calculation:
(Quantity Ordered × Tolerance percent) + Quantity Ordered
(9 × 15 percent) + 9 = 10.35
The system uses the Price Adjustment Type table (F4071) to process volume-based upselling information.
Creating Volume-Based Upselling Prices
When the system issues the notification, you can view this information on the Adjustment Type Quantity Breaks form and create upselling prices for sales orders and price history. When you select a new level break, the system changes the quantity for that order line to the amount required for the new level break in sales order entry. Additionally, the system searches for new line-level price adjustments that were not applied during the initial order due to lack of quantity. If a sales order has several adjustments with opportunities for an upsell, the system displays a list of the adjustments, as well as the level breaks for the adjustment, if you select it.

 Prerequisites
Prerequisites
Before you complete the tasks in this section:
Specify a percentage tolerance limit in the Alert for Volume Based Up-Sell within Tolerance processing option on the Volume UpSell tab in the Sales Order Entry program.
Specify in the Price Adjustment Definition program (P4071) whether the adjustment is included in the search for upselling opportunities during Sales Order Entry.

 Forms Used to Create Volume-Based Upselling Prices
Forms Used to Create Volume-Based Upselling Prices
|
Form Name |
FormID |
Navigation |
Usage |
|
Work With Sales Order Headers |
W4210H |
Sales Order Processing (G4211), Enter Orders Header |
Review and select sales order header records. |
|
Sales Order Header |
W4210G |
Click Add on Work With Sales Order Headers. |
Add and revise sales order header information. |
|
Sales Order Detail Revisions |
W4210A |
Click OK on Sales Order Header. |
Add and revise item information in the detail portion of the form. |
|
Adjustment Type Quantity Breaks |
W40722E |
Select Volume Based Upsell from the Row menu on Sales Order Detail Revisions. |
Enter the reason and select the level break to adjust the price of the quantity entered. |
|
Work with Volume Upselling |
W40722B |
Select a row, and then select Volume Based Upsell. |
Create volume-based upselling prices. |

 Creating Volume-Based Upselling Prices
Creating Volume-Based Upselling Prices
Access the Work with Volume Upselling form.
Enter the reason and select the level break to adjust the price of the quantity entered.
 Promising Orders in Sales Order Entry
Promising Orders in Sales Order Entry
This section provides an overview of order promising and discusses how to select the promised delivery dates.

 Understanding Order Promising
Understanding Order Promising
You activate order promising by completing the processing option on the Order Promising tab for the Sales Order Entry (P4210) program.
You use the order promising feature to track supply and demand history and to calculate either an available-to-promise (ATP) or capable-to-promise (CTP) delivery date when you enter a sales order. When determining the promise date for an order, the system performs an ATP or CTP calculation and enters the result into the Scheduled Pick Date field on the Display Before Accept form. The system also calculates the delivery leadtime and adds the result to the Scheduled Pick Date, the Promised Ship Date, and the Promised Delivery fields. The promised delivery date is the date when the customer will receive the order.
Order promising calculates on an item-by-item basis for each detail line in the sales order. Any time the order changes, the system updates tables immediately so that subsequent orders reflect actual supply and demand.
When entering sales orders that require an ATP or CTP date, remember that the steps to enter order header and order detail information are the same. Order promising is a feature in the JD Edwards EnterpriseOne Sales Order Management system and can be used with these processes and options:
Partial orders
Backorders
Partial shipments
Substitutes
Multisourcing
Generating Delivery Proposals with Order Promising
Order Promising can generate several delivery proposals to meet a customer's requested date of delivery for an order. After you have entered header and detail information, you initiate Order Promising. Then you select the auto promise mode. The system uses XAPI (external application program interface) functions to initiate, update, and send the request to promise.
While the system is sending this information, you will be unable to modify the open sales order.
When you select the auto promise mode to promise a delivery date, the system generates several proposals, automatically selects the one with the earliest delivery date, and then supplies that date.
Configuring Order Promising Proposals
You can configure the options that Order Promising considers as it creates delivery date proposals. Proposals can be very restrictive or very flexible, depending upon how you have entered the customer's information and the sales order information.
Order Promising uses default information from existing system setup whenever possible.
This table outlines the codes, fields, and values that Order Promising uses for proposal data:
|
Code, Field, or Value |
Indications |
|
Business Objective |
Which set of inclusion rules does the system use to promise the order? Order Promising uses the default information from the customer's billing instructions to associate a business objective with the customer. |
|
Partial Order Shipments Allowed |
Can line items be shipped on different dates? Order Promising uses the default information from the Billing Instructions in the Customer Master. |
|
Backorders Allowed |
Can line items be shipped later than the requested date? Order Promising uses the values from the Customer Billing Instructions and Branch/Plant Constants. Backorders Allowed must be enabled on both forms for backorders to be allowed. |
|
Partial Line Shipment Allowed |
Can line item shipments be split? Order Promising uses the default information from the Billing Instructions in the Customer Master. |
|
Substitutes Allowed |
Will the customer accept substitute items? Order Promising uses the default information from the Billing Instructions in the Customer Master. |
|
Multi-Sourcing Allowed |
Can items be shipped to a customer from different branch/plants? The system determines a customer's preference for single source branch/plant delivery through the setup of Order Promising. Otherwise, multisourcing is allowed. |
|
Shipping Group |
Is the item to be shipped as part of a group that must ship together on the same date? If the customer requests a shipping group, you can indicate that preference in the Order Promising Scenario Manager. |
|
Planning Unit of Measure |
What is the smallest possible planning unit of measure that can be shipped as part of an order? The system uses the unit of measure that is entered in the sales order. Order Promising never suggests a delivery proposal with a fraction of the unit of measure that is indicated on the sales order. |
If you are using Order Promising to calculate ATP or CTP delivery dates, from the Form menu, select Order Promising and then select Auto Promise.
The system generates delivery proposals to meet the customer's requested delivery date.

 Forms Used to Promise Orders in Sales Order Entry
Forms Used to Promise Orders in Sales Order Entry
|
Form Name |
FormID |
Navigation |
Usage |
|
Work With Sales Order Headers |
W4210H |
Sales Order Processing (G4211), Enter Orders Header |
Review and select sales order header records. |
|
Sales Order Header |
W4210G |
Click Add on Work With Sales Order Headers. |
Add and revise sales order header information. |
|
Sales Order Detail Revisions |
W4210A |
Click OK on Sales Order Header. |
Add and revise item information in the detail portion of the form. |
|
Order Acceptance |
W42232A |
Select Order Promising from the Form menu, and then select Auto Promise from the form menu on Sales Order Detail Revisions. |
Click the appropriate button to place the order or to revise the order. Note. When you select Auto Promise from the form menu on the Sales Order Detail Revisions form, the system promises the order and then displays the results of the promise and the other order details on the Order Acceptance form. The Order Acceptance form is displayed to allow you to review the promised dates and either accept the promise (click the Place Order button) or reject the promise (click the Revise Order button). If you click the Revise Order button, you are taken back to the Sales Order Detail Revisions form and allowed to make changes before trying a new promise. |

 Selecting the Promised Delivery Dates
Selecting the Promised Delivery Dates
Access the Order Acceptance form.
Review, and if necessary, revise the promised delivery dates. Then click OK to place the order.
 Generating the Audit Log and Approval Processing
Generating the Audit Log and Approval Processing
This section provides overviews of the audit log and approval processing, lists prerequisites, and discusses how to review the audit log.

 Understanding the Audit Log
Understanding the Audit Log
The JD Edwards EnterpriseOne Sales Order Management system provides you with a method of reviewing and tracking manual changes that have been made to an order. Provided that you have activated the appropriate processing options, the system creates a revision for every manual change that users make to sales order information and enables you to review information about the changes when you access the Order Revision History program (P42420). You can review the revision number during order entry. The system creates a new revision number each time a user changes an order. You can access the Order Revision History program when you are working with these programs:
Sales Order Entry (P4210).
Shipment Confirmation (P4205).
Held Order Release (P43070).
Backorder Release (P42117).
Sales Order Speed Status Update (P42040).
The Order Revision History program provides you with these types of information about an order:
Revision number.
Whether approval processing is required, and if so, the order's status.
Reason for the revision.
Date and time when the revision was made.
Who made the revision.
Items that are on the order and associated item information.
The system also creates an audit log for the change. The system stores information about all changes in the Audit Log Transaction table (F42420). The audit log contains information such as the user ID of the person who made the change and a reason code, provided that you have set the processing option accordingly, that describes why the change was made.
Although you might want to track changes for most of the customers, you also can bypass the generation of the audit log for specific customers by setting the Bypass Audit Logging option in the Customer Billing Instructions.

 Understanding Approval Processing
Understanding Approval Processing
Approval processing is a workflow process (JDESOCHNG) that enables you to control whether manual changes to certain types of information require approval. JD Edwards EnterpriseOne provides you with a default workflow process, which you can customize to meet the business requirements.
You can activate approval processing through the Approval process required for Sales Order changes processing option in the Sales Order Entry program. However, in order to use approval processing, you must also activate the audit log.
When a user changes information for an existing sales order detail line, the system alerts the user in the Sales Order Entry program that the change must be approved before the order can be processed. The system uses the workflow process (JDESOCHNG) to perform these steps:
Places the order on hold.
Sends the approval request through the system's work center to the person responsible defined in the Order Hold Information (P42090) program.
Writes a record of the order in the Held Orders table (F4209).
Processes the approval based on whether the change has been approved or rejected.
Records the approval processing information in the Audit Log Transaction table.
After the change has been accepted or rejected, the system continues using the workflow process to remove the order hold and notify the user who initiated the change with a message in the system's work center that indicates whether the change was accepted or rejected.
You can require approvals for manual changes to these types of information:
Transaction quantity
Price
Requested date
Promised delivery date
Payment terms
JD Edwards EnterpriseOne provides you with default code AH (Approval Hold), which is set up in UDC (42/HC), to use for approval processing. You can add other approval hold codes provided that you specify a special handling code of 1. If you want to use the default code, AH, verify these settings in the Order Hold Information program:
The person responsible for approvals.
Code type is L (line basis).
Limit type is A (amount).
If you need to customize the workflow process, you must use the JD Edwards EnterpriseOne system's Process Modeler tool.
See JD Edwards EnterpriseOne Tools 8.96 Process Modeler Guide

 Prerequisites
Prerequisites
Before you complete the tasks in this section:
Set the appropriate processing options on the Audit Log tab in the Sales Order Entry program.
Set up UDC 42/HC for approval processing.
Verify the Hold Order Constants if the approval code you use is AH.
See Also
Setting Up Order Hold Information
JD Edwards EnterpriseOne Tools 8.96 Workflow Tools Guide

 Forms Used to Generate the Audit Log and Approval Processing
Forms Used to Generate the Audit Log and Approval Processing
|
Form Name |
FormID |
Navigation |
Usage |
|
Customer Service Inquiry |
W4210E |
Sales Order Processing (G4211), Sales Order Detail |
Review and select sales order detail records. |
|
Order Revision History |
W42420B |
Select an order, select Item from the Row menu, and then select Revision History on Customer Service Inquiry. |
Review the audit log to see changes that were made to an order. |

 Reviewing the Audit Log
Reviewing the Audit Log
Access the Order Revision History form.
 Entering Orders for Kits and Configured Items
Entering Orders for Kits and Configured Items
This section provides overviews of kits and configured items and kit order entry, lists prerequisites, and discusses how to enter kit orders.

 Understanding Kits and Configured Items
Understanding Kits and Configured Items
You can enter sales orders for kits and configured items. A kit is a collection of inventory items, called components, that are associated with a description name, called a parent item. For example, you might store several computer components, such as the monitor, hard drive, keyboard, and mouse. When you sell the items, you might sell them collectively as a computer system.
In a manufacturing environment, a manufacturer assembles a large variety of end products from relatively few components. A configured item comprises different features that are requested by a customer. For example, if you manufacture and sell automobiles, you might offer the same automobile type with a variety of features and options, such as engine size or transmission type. When you set up a configured item, you define segments (the features and options) to represent characteristics of a configured item, such as an optional paint color or power type. You can also set up a configured subassembly within a configured item. For example, the configured item, automobile, contains a configured subassembly of the transmission.
Configured Item Orders
You can manage the manufacturing and production process in conjunction with the sales to ensure that customer demand is being met. For example, if you manufacture and sell automobiles, you might offer the same automobile type with a variety of features and options.
You can use the JD Edwards EnterpriseOne Configurator system in conjunction with the JD Edwards EnterpriseOne Sales Order Management system to sell items that:
Are complex.
Require routings that change based on features or options.
Include features that are not compatible with other features.
Require multiple work orders to define an assembly.
When you enter a sales order for a configured item, the JD Edwards EnterpriseOne Configurator system automatically prompts you to enter values for the segments of that configured item. A segment is a feature of a configured item, such as color, size, fabric, or power type. The system verifies each segment value against user-defined information, such as rules and UDC tables of choices. If the configuration is valid, the system processes the order.
After you have entered a sales order and generated work orders for a configured item, use these programs in the JD Edwards EnterpriseOne Sales Order Management system to complete the sales order processing cycle:
Print Pick Slips (R42050).
Shipment Confirmation (P4205).
Print Invoices (R42565).
Sales Update (R42800).
See Understanding Configured Item Sales Orders.
Kit Components
This table describes inventory items that typically make up a kit:
|
Inventory Item |
Description |
|
Parent item |
The assembled item. Generally, the system does not carry inventory for a parent item. You must set up a parent item in the Item Master and designate it with a stocking type of K (for kit). The Item Master determines how the system calculates the price. |
|
Components |
The actual inventory items that are contained in the kit. You set up components in the Item Master as regular stock items. |
|
Features and options |
Additional items for the kit. Feature items have a stocking type of F (feature). The system recognizes feature items as second-level parent items because the system does not carry inventory for the feature items. You set up the actual inventory items in the bill of material. |
Assume that a kit consists of a stereo, which is the parent item, and these components and options:
Stereo (first level parent item).
Wiring jacks (component).
Receiver (component).
Speakers (component).
Cassette deck (option).
CD player (second-level parent item).
Five-platter CD player (option).
Single CD player (option).
Example: Feature
Assume that a compact disk (CD) player is a feature in the kit. With a feature, you can select one of these options:
Five-platter CD player.
Single CD player.

 Understanding Kit Order Entry
Understanding Kit Order Entry
When you enter a sales order for an item number that is a kit, the system displays the Kit Selection window automatically. You can review the preselected items and quantities that make up the kit. You can also select any optional items that you want to include on the sales order. You can process fully configured kits only. The system backorders the entire kit if any of the components are backordered.
You cannot enter kit information on a direct ship or transfer order. To enter an order for kits, use the regular sales order entry programs to process kits.
You can change quantity and price information for the parent item on kit orders. The system recalculates the price. Any price changes affect only the current order. You make permanent price changes in the base price records.
When you cancel a parent item, the system cancels all component lines that are associated with that kit item.
Kit Restrictions
These preferences do not function with kit items:
Print Message
Product Allocation
Inventory Commitment
You cannot set up automatic freight calculations for the parent item. You must set up automatic freight calculations for each component for the system to calculate the appropriate charge.
You cannot perform item cross-reference checking for kit parent items or the associated components.
Work Orders for Kits
If you create a work order for a kit during sales order entry, the parent item can be built and stocked in inventory after you process and complete the work order. When you process and complete the work order, the system subtracts the components from the on-hand quantity, then adds the parent item into on-hand quantity in inventory. This is the only time that a parent item is stocked in inventory.
You must specify a T line type for all components in the processing options of the Work Order Processing program (R31410). This line type must be set up as a text line type to avoid writing journal entries for costs of goods sold and Inventory for the components at the time of sales update. This also ensures that the system does not subtract components again during shipment confirmation or sales update.

 Prerequisites
Prerequisites
Before you complete the tasks in this section:
Verify that you have set or cleared the processing option that suppresses kit component lines in the Sales Order Entry program.
Verify that kit items have been set up.
See Also
Managing Work Order and Rate Schedule Information
Entering Orders for Configured Items

 Forms Used to Enter Orders for Kits and Configured Items
Forms Used to Enter Orders for Kits and Configured Items
|
Form Name |
FormID |
Navigation |
Usage |
|
Customer Service Inquiry |
W4210E |
Sales Order Processing (G4211), Sales Order Detail |
Review and select sales order detail records. |
|
Sales Order Detail Revisions |
W4210A |
Select a record on the Customer Service Inquiry form, and click OK. |
Add and revise item information in the detail portion of the form. Enter line default information in addition to item information when you do not enter sales order headers. |
|
Kit Selection |
W41351A |
On Sales Order Detail Revisions, enter an order for an item that is a kit. |
Select the items in the kit to order. |

 Entering Kit Orders
Entering Kit Orders
Access the Kit Selection form.
 Processing Recurring Sales Orders
Processing Recurring Sales Orders
This section provides an overview of recurring sales orders and discusses how to:
Set processing options for Recurring Orders (P4004Z).
Enter a recurring sales order.
Process recurring orders.
Set processing options for Recurring Orders Edit and Creation (R40211Z).

 Understanding Recurring Sales Orders
Understanding Recurring Sales Orders
You streamline order entry by creating recurring orders using the Recurring Order Entry form. By creating recurring orders, you avoid manually reentering orders that are always the same. You can have the system automatically reenter an order on a weekly, monthly, or yearly basis.
You can define the frequency that the system uses to process orders in this way:
If you specify a daily frequency (D), you can indicate which day of the week the system should process the order.
If you specify a weekly (W) or monthly (M) frequency, the system calculates the future dates to process orders based on the next order date that you enter.
After you enter a recurring sales order, you must process the order through the Recurring Orders Edit and Creation (R40211Z) program. The system edits the information that you entered and creates orders on the designated date. To ensure the integrity of the data, the system creates sales orders for recurring orders only after the editing process is complete.
Any of the orders that contain errors remain in the batch receiver tables as unprocessed. You must correct this information and then run the Recurring Orders Edit and Creation batch program again.

 Forms Used to Process Recurring Sales Orders
Forms Used to Process Recurring Sales Orders
|
Form Name |
FormID |
Navigation |
Usage |
|
Work With Store and Forward Order |
W4004ZC |
Additional Order Processes (G4212), Recurring Order Entry |
Review and select store-and-forward sales orders. |
|
Store and Forward Order Revisions |
W4004ZA |
Click Add on Work With Store and Forward Order. |
Add and revise store-and-forward sales orders, and access the recurring order application. |
|
Recurring Order Information |
W4004ZE |
Select Recurring Order from the Form menu on Store and Forward Order Revisions. |
Add and revise recurring information about the sales order. |

 Setting Processing Options for Recurring Orders (P4004Z)
Setting Processing Options for Recurring Orders (P4004Z)
Processing options enable you to specify the default processing for programs and reports.
For programs, you can specify options such as the default values for specific transactions, whether fields appear on a form, and the version of the program that you want to run.
For reports, processing options enable you to specify the information that appears on reports. For example, you set a processing option to include the fiscal year or the number of aging days on a report.
Do not modify JD Edwards EnterpriseOne demo versions, which are identified by ZJDE or XJDE prefixes. Copy these versions or create new versions to change any values, including the version number, version title, prompting options, security, and processing options.
Defaults
|
1. Order Type |
Enter S for Sales Order Processing documents. This is a UDC (00/DT) that identifies the type of document. This code also indicates the origin of the transaction. Document type codes are reserved for vouchers, invoices, receipts, and time sheets, which create automatic offset entries during the post program. (These entries are not self-balancing when you originally enter them.) |
|
2. Line Type |
Enter a code to specify how the system processes lines on a transaction. Line types control the systems with which the transaction interacts (such as JD Edwards EnterpriseOne General Accounting, JD Edwards EnterpriseOne Job Cost, JD Edwards EnterpriseOne Accounts Payable, JD Edwards EnterpriseOne Accounts Receivable, and JD Edwards EnterpriseOne Inventory Management). Values are defined on the Line Type Constants Revisions form (P40205) and include: S: For stock item. J: For job cost. N: For nonstock item. D: For direct ship item. F: For freight. T: For text information. M: For miscellaneous charges and credits. W: For work order. |
|
3. Beginning Status |
Enter a code (UDC 40/AT) specifying the last step in the processing cycle that this order line has successfully completed. |
|
4. Override Next Status |
Enter a code (UDC 40/AT) indicating the next step in the order flow of the line type. |
|
5. Line Number Increment |
Enter a value to designate the incremental value to increment sales order detail lines. |
Versions
|
1. Sales Order Entry Master Business Function (P4210) |
Enter a Sales Order Entry (P4210) program version to control how application and report business logic is processed. |
|
2. Batch Transaction Editor (R40211Z) |
Enter a sequence to identify a version of certain menu selections (for example, reports). |
|
3. Order Templates (P4015W) |
Enter the version of the Order Templates program (P4015W) that the system uses when calling the Order Templates program from the Add Recurring Order form. If you leave this processing option blank, the system uses the ZJDE0001 version. |
Process
|
1. Automatically submit the batch order to the Batch Transaction Editor |
Enter 1 to automatically submit the R40211Z program in subsystem mode or enter 2 to call the R40211Z program in online mode. |
|
2. Process in full or partial edit mode |
Enter 1 to process the R40211Z program in full edit mode or leave blank for partial editing. |
Customer Self Service
|
1. Customer Self-Service Functionality (CSS only) |
Enter 1 to activate Customer Self-Service functionality or leave blank to bypass Customer Self-Service functionality. |
|
2. Customer Self Service Address Structure Type (CSS only) |
Leave blank and the system enables the user to select a value from the list of related address numbers that are specified in the user's address number record. Enter a UDC (01/TS) for the organizational structure type, and the system enables the user to select from the list of addresses that are associated with the user's address number through the structure type. In the application, the user can select an address book number from a list of addresses that are associated with his own address book number. Such an address number is either defined as a related address in the user's address book record or associated with the user through the organizational structure type. The system uses the organizational structure type to recognize the relationship between the user's address book number and other address book numbers belonging to the user's organization. |
|
3. User address default (CSS only) |
Leave blank and the system enters the user ID in sold-to header, or enter 1 and the system enters the user ID in the ship-to header. |
|
4. Allow override of Sold To and Ship To address (CSS only) |
Leave blank and the system does not allow overrides. Enter 1 to override the Sold To and Ship To fields in customer self-service mode at the header level. |
|
5. Customer Item Cross Reference Type (CSS only) |
Enter a value that has been set up in UDC 41/DT. Use this processing option to indicate the code with which the system searches cross-reference information using a customer item number. Cross-references associate the internal item numbers with the customer's item numbers. You set up items in Item Master Information (F4101) and create the cross-reference information in the Item Cross Reference Revisions program (P4104). |

 Entering a Recurring Sales Order
Entering a Recurring Sales Order
Access the Recurring Order Information form.
|
Suspend Date |
Enter the date on or after which the system no longer creates recurring orders for this order. |

 Processing Recurring Orders
Processing Recurring Orders
Select Additional Order Processes (G4212), Recurring Orders Edit and Creation.

 Setting Processing Options for Recurring Orders Edit and Creation (R40211Z)
Setting Processing Options for Recurring Orders Edit and Creation (R40211Z)
Processing options enable you to specify the default processing for programs and reports.
For programs, you can specify options such as the default values for specific transactions, whether fields appear on a form, and the version of the program that you want to run.
For reports, processing options enable you to specify the information that appears on reports. For example, you set a processing option to include the fiscal year or the number of aging days on a report.
Do not modify JD Edwards EnterpriseOne demo versions, which are identified by ZJDE or XJDE prefixes. Copy these versions or create new versions to change any values, including the version number, version title, prompting options, security, and processing options.
Process
|
1. Perform Availability Check and Kit Balancing |
Specify whether the system performs availability checking and kit balancing. Values are: Blank: Do not perform availability checking or kit balancing. 1: Perform availability checking and kit balancing. |
|
2. Override prices |
Specify whether the system allows prices to be overridden or uses the unit price in the F4106 table. Values are: Blank: Uses the unit prices in the F4106 table. 1: Allows prices to be overridden. |
|
3. Orders to process |
Specify whether the system processes recurring order or processes pending sales orders in disconnected mode. Values are: Blank: Process recurring orders. 1: Process pending sales orders in disconnected mode. |
Versions
|
1. Version of Sales Order Entry |
Enter a Sales Order Entry (P4210) program version to control how application and report business logic is processed. |
|
2. Quote Order Version |
Enter a version of quote orders or leave blank to use ZJDE0003. |
Configurator
|
Configured Item Inventory Split |
Specify the splitting options for configured items during the order creation process. Values are: Blank: Disable splitting. 1: Enable a single split. 2: Enable multiple splits. |
 Entering Orders Using Store-and-Forward Processing
Entering Orders Using Store-and-Forward Processing
This section provides overviews of store-and-forward processing, master table download to the workstation, store-and-forward order creation, sales order upload to the server, batch sales order processing, batch sales order corrections, and batch-of-one processing, lists prerequisites, and discusses how to:
Download master tables to the workstation.
Enter orders for store-and-forward processing.
Upload sales orders to the server.
Process batch sales orders.
Set processing options for Batch Edit and Creation (R4210Z).
Correct batch sales orders.

 Understanding Store-and-Forward Processing
Understanding Store-and-Forward Processing
Store-and-forward (batch) order processing provides an efficient way to enter and manage a high-volume of sales orders before they are processed in the JD Edwards EnterpriseOne Sales Order Management system. For example, if you are at a remote site and do not have dedicated access to the server, creating sales orders locally on the PC during normal business hours might be more productive and cost effective. Afterward, you can upload them to the server for processing during off-peak hours.
You can enter batch sales orders to provide these features for a fast-paced, high-volume environment:
|
Quick entry of large quantities of items |
You need to enter only limited information because the system uses most of the default information from the Customer Master by Line of Business table (F03012) to create the orders. |
|
Optimal information processing |
You can generate sales orders during the day and process them later. |
Warning! You must set up the next number functionality before you set up and use store-and-forward order processing.
The system transfers the header information that you enter to the Sales Order Header Unedited Transaction File table (F4201Z1) and detail information to the Sales Order Detail Undedited Transaction File table (F4211Z1). The information remains in those tables until you are ready to process the orders.
When you are ready to process multiple orders, you must run the Batch Edit and Creation program (R4210Z). The system edits the order information and transfers it to the Sales Order Header File (F4201) and the Sales Order Detail File (F4211) tables.
You must run the Batch Edit and Creation program to generate the sales orders. After the system creates orders, you can also change any detail information on these orders on a line-by-line basis.
This diagram illustrates the store-and-forward process:
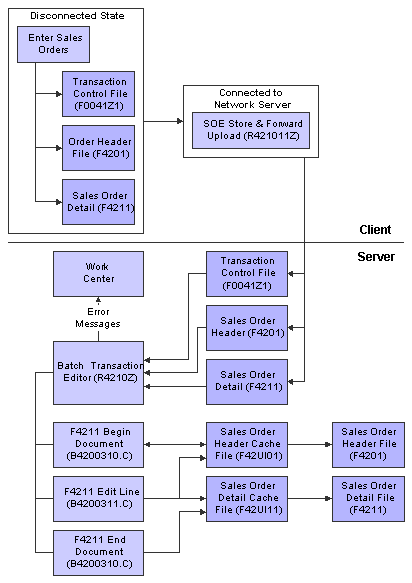
Store-and-forward process

 Understanding Master Table Download to the Workstation
Understanding Master Table Download to the Workstation
Before creating sales orders on the workstation, you must download tables from the server using the Store and Forward Download program (P00140). These tables are necessary to create and validate transactions. For example, you must download the Address Book Master (F0101), Item Master (F4101), and Customer Master by Line of Business (F03012) tables to have the supplier information that you need to create sales orders.
You must ensure that data is present in all technical and business data tables, except Sales Order Header File (F4201). If you download master tables to the workstation and data is not present, you can use Environment Database Creation (R98403) to download each master table separately. You should test the completeness of the download before disconnecting from the network. For example, might create a sales order on the workstation.
Certain business data tables must reside on the workstation that are used for store-and-forward processing. In addition to the business data tables, you must also download the technical data tables. This table lists the data tables to download to the workstation:
|
Table |
Description |
|
F0004 |
User Defined Code Types |
|
F0005 |
User Defined Codes |
|
F0006 |
Business Unit Master |
|
F0006D |
Business Unit Alternate Description Master |
|
F0008 |
Date Fiscal Patterns |
|
F0008B |
Date Fiscal Patterns - 52 Period Accounting |
|
F0009 |
General Constants |
|
F0010 |
Company Constants |
|
F0012 |
Automatic Accounting Instructions Master |
|
F0013 |
Currency Codes |
|
F0014 |
Payment Terms |
|
F0022 |
Tax Rules |
|
F0041Z1 |
Transaction Control File |
|
F0101 |
Address Book Master |
|
F0111 |
Address Book - Who's Who |
|
F0116 |
Address by Date |
|
F0150 |
Address Organization Structure Master |
|
F03012 |
Customer Master by Line of Business |
|
F0401 |
Supplier Master |
|
F0901 |
Account Master |
|
F0907 |
Chart of Accounts Format |
|
F40073 |
Preferences Hierarchy File |
|
F4008 |
Tax Areas |
|
F4009 |
Distribution/Manufacturing Constants |
|
F40095 |
Default Locations/Printers |
|
F4013 |
Order Processing Cross Reference File |
|
F40205 |
Line Type Control Constants File |
|
F4070 |
Price Adjustment Schedule (only if Advanced Pricing) |
|
F4071 |
Price Adjustment Type (only if Advanced Pricing) |
|
F4072 |
Price Adjustment Detail (only if Advanced Pricing) |
|
F4075 |
Price Variable Table (only if Advanced Pricing) |
|
F4092 |
Group Code Key Definition Table |
|
F4094 |
Item/Customer Key ID Master File |
|
F41001 |
Inventory Constants |
|
F41002 |
Item Units of Measure Conversion Factors |
|
F41003 |
Unit of Measure Standard Conversion |
|
F4101 |
Item Master |
|
F4102 |
Item Branch File |
|
F4106 |
Item Base Price File |
|
F4201 |
Sales Order Header File |
|
F4207 |
Price by Item |
|
F4208 |
Price by Customer |
|
F4211 |
Sales Order Detail File |
|
F4801 |
Work Order Master File |
You might have to download additional business tables for transactions that affect other JD Edwards EnterpriseOne systems, such as JD Edwards EnterpriseOne Configurator. This table lists the tables to download to support configured items:
|
Table |
Description |
|
F3294Z |
Configurator Batch Segments |
|
F32943 |
Configured String History |
|
F3296 |
Configurator Level/Sequence |
|
F3296T |
Configurator Level/Sequence Tag File |
|
F32961 |
Configurator Cost/Price Adjustment |
|
F329611 |
Configurator Detail Cost/Price Adjustment |

 Understanding Store-and-Forward Order Creation
Understanding Store-and-Forward Order Creation
After you download the master tables to the PC, you can create standard sales orders by using the store-and-forward environment. You store the sales orders on the PC until you are ready to upload, or forward, them to the server for processing.
When you create sales orders that you store and forward , the system:
Edits and validates each sales order, based on the information that was downloaded from the tables.
Creates a transaction control record for each sales order, assigns it a status of 1 (ready to process), and stores it in the Transaction Control File table (F0041Z1).
Creates a version of sales order entry and sets processing options.
When you run the Upload Store and Forward program (R421011Z), the system checks the history fields for duplicate sales order numbers. If the batch order number is a duplicate, the system assigns a new number to the sales order and references the duplicate order number in the original order number field in the Sales Order Header File (F4201) and Sales Order Detail Field (F4211) tables.

 Understanding Sales Order Upload to the Server
Understanding Sales Order Upload to the Server
After creating sales orders on the workstation, you must upload them to the server for processing using the Upload Store and Forward Transaction program (R421011Z). To do this, you must be connected to the server and signed in to the normal production environment, and you must submit the job locally.
When you upload sales orders, the system:
Creates records in the server Sales Order Header (F4201) and Sales Order Detail (F4211) tables.
Deletes files on the workstation after records are successfully uploaded to the server.
If a sales order on the PC has a status of 1 (ready to process) or 2 (errors), you can change it on the PC.
Creates a transaction control record for each sales order on the server and assigns it a status of 1 (ready to process).
The system creates a transmission upload report for all of the sales orders that you upload. Use this report to verify that the orders have been uploaded correctly.
Note. To maximize system performance, upload the sales orders during off-peak hours.

 Understanding Batch Sales Order Processing
Understanding Batch Sales Order Processing
To process sales orders at a later time, you must run the Batch Edit and Creation program (R4210Z). The system edits the information that you entered and creates all orders at one time. To ensure the integrity of the data, the system creates sales orders for batch orders only after the editing process is complete.
Any orders that contain errors remain in the batch receiver tables as unprocessed. You must correct the errors and then run the Batch Edit and Creation program again.
On Work With Versions - Available Versions, select an existing version or create a new version to process batch sales orders.
When processing the sales orders that you uploaded, use the same program that you use to process batch input sales orders.
You can review batch status codes to identify where orders are in the process. The system uses these codes to identify the status of an order:
|
Status Code |
Value |
|
1 |
The transaction is available for processing. |
|
2 |
The transaction contains errors. |
|
3 |
The system is processing the transactions. |
|
4 |
Upload transmission is active. |
|
5 |
The system is unavailable and waiting for response from the server. |
|
6 |
The transactions are complete and have been updated to the sales order header and detail tables on the server. |
See Also

 Understanding Batch Sales Order Corrections
Understanding Batch Sales Order Corrections
After you run the Batch Edit and Creation program (R4210Z), you must correct both header and detail information for any orders that contain errors. If a discrepancy is in the transmission, the system creates the order and places the order on a discrepancy hold. For example, the system places an order on hold if the transmitted extended price differs substantially from the system-generated price. You can review the hold warning on the report that is generated by the Batch Edit and Creation program (R4210Z). You can release the order using the Held Order Release program (P43070). After you correct the information, you can run the R4210Z program again to process the orders.

 Understanding Batch-of-One Processing
Understanding Batch-of-One Processing
Batch-of-one processing combines the performance benefits of the store-and-forward model with the real-time updates of transaction data that is found in the direct connect model. Batch-of-one processing uses the store-and-forward application, but the system maps the work table to the server instead of locally.
This diagram illustrates the batch-of-one process:
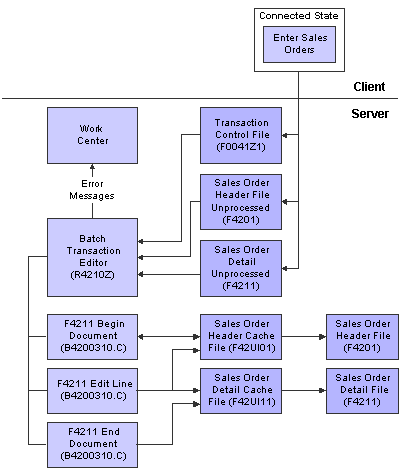
Batch-of-one process
You can use batch-of-one processing interactively or in conjunction with subsystem processing. When you use batch-of-one with subsystem processing, the system writes a record to the data queue for each completed transaction, which triggers the subsystem to process the order. The user can continue on to the next transaction while the system is processing the first order on the server. The system sends all errors to the Work Center. Users can either set an option to be prompted when a new message is sent, or they can wait and view all messages.
When you use interactive processing, you can set a processing option in Sales Order Entry (P4210) that prompts you to accept the order before the system processes the order.

 Prerequisites
Prerequisites
To successfully store-and-forward orders, you must:
Verify that the system administrator downloads the necessary technical master tables before you complete the steps to store-and-forward sales orders.
Connect to the server and sign in to the normal production environment to download the master tables to the workstation.
Select the appropriate environment on Select User Environment when you sign in to the system. Click Detail to access the name of the environment.
Set the processing options for the appropriate edit mode for the Sales Order Entry (P4210) and Batch Edit and Creation (R4210Z) programs.

 Form Used to Enter Orders Using Store-and-Forward Processing
Form Used to Enter Orders Using Store-and-Forward Processing
|
Form Name |
FormID |
Navigation |
Usage |
|
Store And Forward Order Inquiry |
W4210E |
Additional Order Processes (G4212), Batch Order Entry |
Enter orders for store-and-forward processing. |

 Downloading Master Tables to the Workstation
Downloading Master Tables to the Workstation
Select Additional Order Processes (G4212), Download Store and Forward Tables.
To download master tables to the workstation:
Select a version of Store and Forward Download, and click Select on Work With Batch Versions - Available Versions.
Select the Data Selection option to limit the information that the system downloads, and click Submit on Version Prompting.
Make data selections, and click OK on Data Selection.
Select the option to print or preview online, and click OK on Report Output Destination.
Enter the name of the source environment and target environment, and click OK on Environment Overrides.
Note. You can view a complete description of the table that you want to download. To do so, select the appropriate version on the Work With Batch Versions - Available Versions form, and then select Version Detail from the Row menu.
See Downloading Business Data in the JD Edwards EnterpriseOne Tools 8.96 Configurable Network Computing Implementation Guide.

 Entering Orders for Store-and-Forward Processing
Entering Orders for Store-and-Forward Processing
Access the Store And Forward Order Inquiry form.
To enter orders for store-and-forward processing:
Click Add.
Complete the steps to enter detail information on Store And Forward Detail Revisions.
Select Trans Control from the Form menu to access transaction control.
Revise these fields as necessary on the Transaction Control Revisions form:
Status Code
Approval Code
Client Notification
Click OK, and then click Cancel.
Click OK on Store And Forward Detail Revisions.
Submit the order for processing if the processing options are not set to automatically submit the order.
Alternatively, process the sales orders later by running the Batch Edit and Creation program (R4210Z).
After you enter an order, the status code is 1. The system uploads orders from the workstation to the server only at this status.
Regardless of when you process the orders, the Batch Edit and Creation program edits the information and creates the sales orders. If no errors occur, the system adds information to the Sales Order Header File table (F4201) and the Sales Order Detail File table (F4211).

 Uploading Sales Orders to the Server
Uploading Sales Orders to the Server
Select Additional Order Processes (G4212), Upload Store and Forward Transaction.
To upload sales orders to the server:
Select a Store and Forward Upload version, and click Select on Work With Batch Versions - Available Versions.
Select the Data Selection option on Version Prompting, and click Submit to limit the information that the system uploads.
Make the appropriate selections, and click OK on Printer Selection.

 Processing Batch Sales Orders
Processing Batch Sales Orders
Select Additional Order Processes (G4212), Batch Order Edit and Creation.

 Setting Processing Options for Batch Edit and Creation (R4210Z)
Setting Processing Options for Batch Edit and Creation (R4210Z)
Processing options enable you to specify the default processing for programs and reports.
Process
|
1. Perform Availability Check and Kit Balancing |
Enter 1 to perform availability check and kit balancing. |
|
2. Override Prices |
Enter a value to specify whether to override prices. Blank: Use the unit price in the F4106 table. 1: Override prices. |
Versions
|
1. Enter the Version ID of the Sales Order Entry |
Specify the version of the Sales Order Entry program (P4210) that the system uses. |
Configurator
|
Configured Item Inventory Split |
Future use. |
|
Recreate configurator order or accept configurator order as is |
Specify whether the system creates the configurator order again or accepts the configurator order as is. Blank: Accept configurator order as is. 1: Create the configurator order again. |

 Correcting Batch Sales Orders
Correcting Batch Sales Orders
Select Additional Order Processes (G4212), Batch Order Entry.
To correct batch sales orders:
Locate the sales order that needs to be corrected on Store And Forward Order Inquiry.
Select Order from the Row menu, and then select any of these forms to revise sales order information, as necessary:
Store and Forward Header Revisions (SO Header Revision)
Store and Forward Detail Revisions (SO Detail Revision)
Transaction Control Revisions (Trans Control)
Run the Batch Edit and Creation program (R4210Z) to process the order.
 Entering Sales Orders for Matrix Items
Entering Sales Orders for Matrix Items
This section provides an overview of entering sales orders for matrix items, lists a prerequisite, and discusses how to enter a sales order for matrix items.

 Understanding Entering Sales Orders for Matrix Items
Understanding Entering Sales Orders for Matrix Items
In the Consumer Packaged Goods (CPG) industry, products often have a number of variations though they share the same basic properties. For example, inventory might include shirts and jackets. However, customers demand a number of variations in the attributes of these shirts, including style, size, sleeve length, and color. Each shirt may come in two different styles including button down and pullover. Additionally, each shirt is sized from small to extra large and comes in five different colors. However, the shirt remains the same in its basic properties, such as requirements for storage conditions, shipping, and pricing.

 Prerequisite
Prerequisite
Before you complete this task section, verify that you have matrix items set up in inventory.

 Forms Used to Enter Sales Orders for Matrix Items
Forms Used to Enter Sales Orders for Matrix Items
|
Form Name |
FormID |
Navigation |
Usage |
|
Matrix Order Entry |
W41902A |
Sales Order Processing (G4211), Sales Order Detail On Customer Service Inquiry, click Add. On Sales Order Detail Revisions, add a line for the matrix item, and click OK. On the Matrix Order Entry form, select the row for each item being ordered and specify the quantity for each product variation. |
Use one form to enter an order for a product with numerous variations. |
|
Matrix Order Entry |
W41902A |
Sales Order Processing (G4211), Sales Order Detail On Customer Service Inquiry, search and select an order. On Sales Order Detail Revisions, select a detail line and select Matrix Order from the Row menu. |
Change an existing order, or add more items to an order. |

 Entering a Sales Order for Matrix Items
Entering a Sales Order for Matrix Items
Access the Matrix Order Entry form.
|
Total |
Displays the available items for the matrix item. |