5 About Deploying Your Application
This section describes basic information about deploying your Oracle Application Express application. It also shows you how to create end users and to determine the URL of your application.
Overview of Deploying Your Application
After building your application in your development environment, you need deploy it so that end users can begin using it. Deploying involves the following steps:
-
Collect your supporting object definitions (
CREATEobject statements, sample data, images, files, and so on). Review the Database Object Dependencies report to determine which supporting objects to move. See "Viewing Underlying Database Objects" in Oracle Application Express Application Builder User's Guide. -
Define your supporting objects. This includes the object definitions you collected in the previous step and other supporting objects, such as messages and prerequisites.
-
Export the application with its supporting objects.
-
Import and install the exported files.
Using Oracle Application Express greatly simplifies the deployment process. It enables you to migrate the application definition, associated files, and all supporting objects in just a few steps.
See also:
"Deploying an Application" in Oracle Application Express Application Builder User's Guide.Creating End Users
After moving your application to a production environment, you must now create user accounts within Oracle Application Express for all your end users.
To create end user accounts:
-
Navigate to the Workspace home page.
-
Click Administration.
-
Click Manage Users and Groups.
-
Click the Create User button.
The Create User page appears.
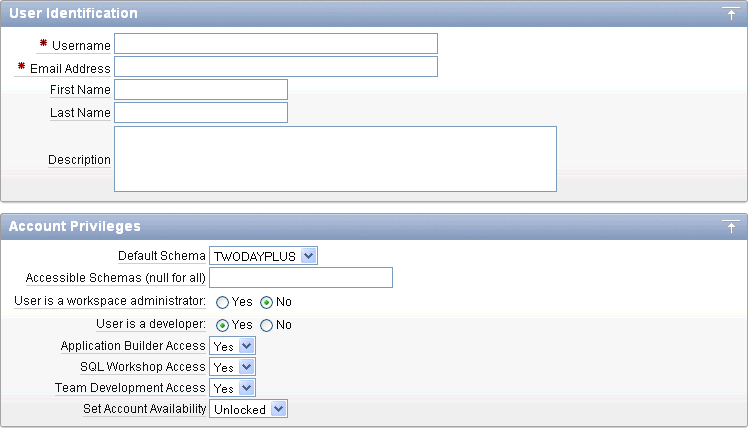
Description of the illustration deploy_cr_enduser.gif
-
Under User Identification, enter:
-
Username - Enter the username used to log in to the system. Restrictions include:
-
Maximum length of 100 characters
-
No spaces
-
Only these special characters are permitted: ampersand (@) and period (.)
-
-
Email Address - Enter the valid email address for this user.
-
First Name - Enter the first or given name to further identify the user (optional).
-
Last Name - Enter the last or family name to further identify the user (optional).
-
Description - Enter comments about this user (optional).
-
-
Under Account Privileges:
-
Default Schemas - Specify the default schema used for data browsing, application creation, and SQL script execution.
When using workspaces that have more than one schema available, this schema is the default. This setting does not control security, only the user's preference.
-
Accessible Schemas (null for all) - Leave this blank to enable the end user to access all applications in the workspace, or enter a colon-delimited list of schemas for which this user has permissions when using the SQL Workshop.
-
User is a workspace administrator - Specify if this user should have workspace administrator privileges.
Administrators are given access to all components. Additionally, they can manage user accounts, groups, and development services. Components may not be available if they are switched off by Instance Administrators.
-
User is a developer - Specify if this user should have developer privileges.
Developers must have access to either Application Builder, SQL Workshop, or both. Components may not be available if they are switched off by Instance Administrators.
-
Application Builder Access - Determines whether a developer has access to the Application Builder.
-
SQL Workshop Access - Determines whether a developer has access to the SQL Workshop.
-
Team Development Access - Determines whether a developer has access to the Team Development.
-
Set Account Availability - Select Locked to prevent the account from being used. Select Unlocked to allow the account to be used.
-
-
Under Password:
-
Password - Enter a case sensitive password.
-
Confirm Password - Enter the password again.
-
Require Change of Password On First Use - Select No to allow the user to use the same password until it expires. Select Yes to require the user to change the password immediately when logging in the first time.
-
-
Under User Groups, optionally select a user group.
-
Click Create User or Create and Create Another.
See also:
"Managing Application Express Users" in Oracle Application Express Administration GuideAbout Publishing the Application URL
After deploying your application, you must now publish its URL so end users know how to access it.
To determine the URL:
-
Log in to Oracle Application Express on the production environment.
-
Select the application.
-
On the Application home page, position the mouse over the Run Application icon.
-
Note the URL that displays in the status bar at the bottom of the page.
For example:
http://127.0.0.1:8080/apex/f?p=108:1:1161480875580775
Where:
-
127.0.0.1is the name of the system where Oracle XML DB HTTP server is installed. -
8080is the port number assigned to Oracle XML DB HTTP server. -
apexis the database access descriptor (DAD) defined in the configuration file. -
108is the application being called. -
1is the page within the application to be displayed. -
1161480875580775is the session number, which is unique for every user's access to the application. Do not include session numbers as a part of the URL communicated to end users.
To run this example application, you would go to this URL:
http://127.0.0.1:8080/apex/f?p=108:1
See also:
"Deploying an Application" in Oracle Application Express Application Builder User's Guide