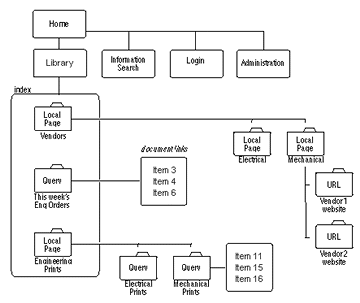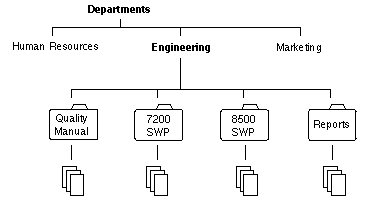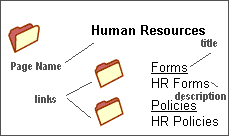B Building a Web Site
This appendix describes the Web Layout Editor and how it is used to build a web site. The following topics are covered:
B.1 Planning a Web Site
This section covers these topics:
B.1.1 About Planning a Web Site
From the content server Home page, the Library (Table of Contents) link displays the top level of your web layout. Although a web layout is not required and might not be necessary for all applications, it provides an effective means for grouping files and navigating. When a web layout is not created, the Search function provides the only access to files in the core content server. However other products like Site Studio, and extras like Folders and Categorization Folders provide other means of navigation.
Figure B-1 shows an example of a web layout using Local Pages, URLs, and Queries as site-building features. Active and Historical reports are other features that are introduced later in this section.
Administrators are responsible for planning the web site. Subadministrators with WebLayout rights can create directory pages for groups and accounts if they have permissions for those groups and accounts.
Web viewable files always have lower case names.
On the Library web pages, these features are displayed as links with a title next to a file-folder icon. When clicking on a folder that represents a query, the result produces a set of links to files that match the query's criteria.
B.1.2 Defining the Site Structure and Displaying Criteria
Define the web site structure in the Web Hierarchy pane of the Web Layout Editor. Then define criteria to display specific files when the user clicks a folder (or link). The criteria for each link is based on the metadata for each file. Besides executing a query, links can jump to another page of links, go to a URL, or display a report. The following examples demonstrate how links are setup to display files.
-
Example 1: To enable users to access engineering forms from a link named Forms, create a content type named Forms. (Use Configuration Manager; see the Oracle Fusion Middleware System Administrator's Guide for Content Server.) Then, create a query with Type equal to Forms using the Web Layout Editor.
-
Example 2: To enable users to access specific Standard Work Procedures, create a content type called SWP (using Configuration Manager), and create a query of Type equal to SWP and Content Name substring of 7200.
B.1.3 Task Sequence
The following steps demonstrate the typical sequence of tasks for creating a web site with the Web Layout Editor:
-
Gather Information. The first step is to gather information about how your users would intuitively retrieve information; what do they want and how would they typically search for it? How does this impact security?
-
Customize Metadata. If necessary, customize your site's metadata by creating any additional fields that might be useful (described in Chapter 2, "Managing Repository Content").
-
Define Content Types. Define the content types to support your site (described in Chapter 2, "Managing Repository Content").
-
Define Security Groups, Users, and Roles. Create security groups and users, and assign roles to users to establish their permissions (described in the Oracle Fusion Middleware System Administrator's Guide for Content Server).
-
Design the Web Site. Create the web site layout. Although a web site provides a structure that allows navigation to locate and display files, it is not required. Some companies might prefer users to use only the search engine to find files, others might want to use both a navigation structure and a search engine. To design the web site, it is helpful to first draw a web site structure as shown in Figure B-2.
B.2 Working with Web Pages
This section covers these topics:
B.2.1 About Web Pages
After completing the initial plan, build the web site and determine how it functions. Revise it if it does not perform properly or is not manageable. Continue this process until you have a design that is going to work for you and the users.
The links on a page jump to one of these:
-
Local page
-
URL
-
Query
-
Report
The links all look similar and can be combined on the same page as shown on the local page in Figure B-3:
B.2.2 Local Page
A local page can be one of two types: a directory or a report. A local page that is a directory can contain links that open another local page, open a URL, or run a query.
Only administrators can create a local page that is a report. Administrators or subadministrators with appropriate rights can create a local page that is a directory.
B.2.3 External URL
An external URL is a link to a specified URL (web address). You can link to any URL address or web page on the intranet or internet.
B.2.4 Query
A search query produces a page containing links to files that meet the criteria of a defined query. The page looks the same as a page resulting from a content search.
Important:
Queries can inherit the security group and/or the account that the page links are on. If the security group or account is inherited, it automatically restricts the query to files in that security group or account.B.2.5 Report
Reports are either Active or Historical. Active reports appear as a file folder link and perform a database query each time they are run, generating a display of current information. Like Active Reports, Historical Reports appear as a file folder link, but they contain information that was queried at the time they were initially run. They do not perform a database query each time they are opened, and the report is only changed if it is updated.
B.3 Using the Web Layout Editor Application
Use the Web Layout Editor application to perform the following tasks to build the web site.
Subadministrators do not have access to the Query Result Pages function in the Options menu nor to any applications for which they do not have rights. Additionally, subadministrators have viewing, editing, and deleting rights that are restricted as described in these sections:
B.3.1 Adding a New Web Page
To add a new web page to the web layout:
-
In the Web Page Hierarchy Pane, click Add.
The Add Web Page Screen is displayed.
-
Enter information about the new page.
-
Click OK.
B.3.2 Editing Web Page Properties
To edit the properties of a web page:
-
Select the page in the Web Page Hierarchy Pane.
-
Click Edit in the Page Properties Pane.
The Edit Page Properties Screen is displayed.
-
Edit the properties.
-
Click OK.
B.3.3 Creating a Local Page Link
To create a local page link:
-
Select the page in the Web Page Hierarchy Pane under which you want to locate the new local page.
-
In the Page Links Pane, click Add.
The Add Page Link Screen is displayed.
-
Select Local Page, and click OK.
-
Enter information about the new local page into the Edit Local Page Link Screen.
-
When done, click OK.
B.3.4 Creating an External URL Link
To create an external URL link:
-
Select the page in the Web Page Hierarchy Pane under which you want to locate the new URL.
-
In the Page Links Pane, click Add.
The Add Page Link Screen is displayed:
-
Select External URL, and click OK.
-
Enter information about the URL into the Edit External URL Screen.
-
When done, click OK.
-
Refresh the browser to display the new page.
B.3.5 Editing a Hierarchical Web Page Structure
To edit a hierarchical web page structure, the objective is to insert a page, making it the new parent of the hierarchical page.
For example:
-
Create a structure.
-
Select QSTest directory with the Page Link PCTest also selected.
-
Click the Page LinksDelete.
-
Select the Index directory and select Page LinksAdd.
-
Create a new page.
-
Title the page NewEngPage.
-
Type a Description as NewEngPage.
-
-
Click OK.
The NewEngPage will appear in the Web Page Hierarchy Pane.
-
Select QSTest and click Page LinksAdd.
-
Select Local Page.
-
Click OK.
The NewEngPage now appears under QSTest.
-
Select NewEngPage and click the Page LinksAdd.
-
Select Local PageOK.
You will note that the Page name is PCTest.
The NewEngPage has now been entered with PCTest as its child and the External URL in 2ndTest has been preserved.
The following image shows a hierarchical web page structure created by this example procedure.
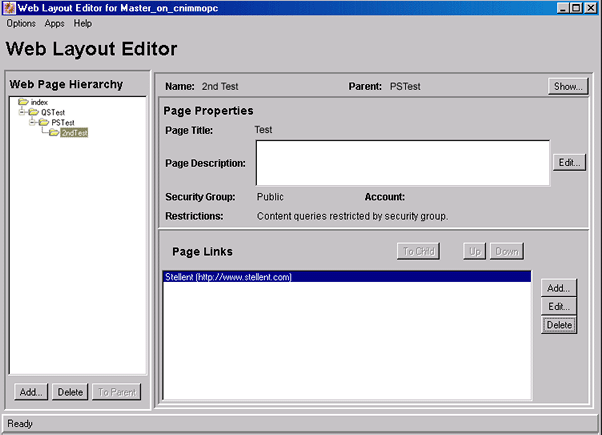
B.4 Working with Reports
This section covers these topics:
B.4.1 About Reports
Two types of reports can be defined using the Web Layout Editor: Active Reports and Historical Reports.
-
Active Reports appear as a file-folder link and perform a database query each time they are run, generating a display of current information. You can define active reports and edit their query expressions.
-
Like Active Reports, Historical Reports appear as a file-folder link, but they contain information that was queried at the time they were initially run. They do not perform a database query each time they are opened, and the report is changed only if the database is updated. The procedure for creating a Historical Report is almost the same as creating an Active Report. The only difference is the Create Historical Report screen has an extra field (Rows Per Page) to specify the number of rows each page of the report can contain.
B.4.2 Defining an Active Report
To define an active report:
-
In the Web Layout Editor, add a new web page, and select Active Report as the Page Type.
-
In the Active Report Specification pane of the Web Layout Editor, click Edit Report Query.
-
Define the query by entering information on the Edit Active Report Query Screen.
-
Click OK.
B.4.3 Defining a Historical Report
To prepare an Archive Historical Report:
-
In the WebLayout Editor, add a new web page and select Historical Report as the Page Type.
-
In the Historical Report Specification pane of the Web Layout Editor, click Create Report Data.
-
When you create the report data in the Create Historical Report Screen, specify Archive History for the data source.
-
Write a query for the report that will return the data that you want to retrieve. For example, specify the Content ID.
-
When done specifying information for the report, click OK.
B.4.4 Editing a Query Expression in an Active Report
To edit the query expression in an active report:
-
In the Web Page Hierarchy Pane, select the report you want to edit.
-
In the Active Report Specification pane, click Edit Report Query.
-
In the Query Expression window on the Edit Active Report Query Screen, select the query line to edit.
-
Make changes to the query as necessary, and click Update.
Caution:
If you clear the Custom Query Expression check box, the expression reverts to its original definition; all modifications will be lost. -
Click OK. If a query is not specified, all values are returned.
B.5 Writing Queries
This section covers these topics:
B.5.1 About Writing Queries
You can write custom query expressions when you define query links. The method that you use to write custom queries varies depending on the kind of query that you write:
-
Directory: See "Writing Directory Queries".
-
Report: See "Writing Report Queries".
B.5.2 Writing Directory Queries
To write directory custom queries, you can use Idoc Script. Idoc Script is Content Server's scripting language, which is described in detail in the Oracle Software Developer's Kit (SDK).
B.5.3 Writing Report Queries
To write report queries, you can use SQL script and Idoc Script. Idoc Script is the proprietary scripting language, which is described in detail in the Oracle Fusion Middleware Idoc Script Reference Guide. Basic SQL script is briefly described below.
Note:
Your SQL syntax is dependent on your database. Different databases expect different syntax for items like wildcards, and so forth. See your database documentation for specific syntax information.B.5.3.1 Basic SQL Script
SQL script involves operators, which are words that show logical relationships between the words in your query. The following table contains some basic operators and their use.
| Operator | Use |
|---|---|
| AND | Returns files that contain the words it links. |
| OR | Returns files that contain at least one of the words it links. |
| = | Equal |
| <> or ! | Not equal |
| < | Less than |
| > | Greater than |
| <+ | Less than or equal to |
| >+ | Greater than or equal to |
| IN | Finds a position in a table. |
| BETWEEN | Finds a value in a range. |
| NOT | Excludes the files that contain the specified condition. |
B.5.4 Creating a Query Link
To create a query link:
-
In the Web Page Hierarchy Pane, select the page where you want to locate the new query link.
-
In the Page Links pane, click Add.
The Add Page Link Screen is displayed.
-
Select Query, and click OK.
The Query Link Definition Screen is displayed.
-
Enter information into the screen.
-
When done, click OK.
When adding Idoc Script variables and HTML tags to the Text 1 and Text 2 fields, keep in mind that any resulting HTML tags can affect the display of the search results page. See the Oracle Fusion Middleware Idoc Script Reference Guide for more information.
B.5.5 Editing the Query Expression in a Query Link
To edit the query expression in a query link:
-
In the Page Links Pane of the Web Layout Editor, select the query you want to edit.
-
Click Edit.
The Query Link Definition Screen is displayed.
-
In the Query Expression area, select the query line to edit.
-
Make changes to the metadata, Operator, metadata Value fields as necessary, then click Update.
-
Click OK.
Caution:
If you clear the Custom Query Expression check box, the expression reverts to its original definition; all modifications will be lost.
B.5.6 Adding a Query Results Page
Follow these instructions to add a query results page. This task is available for administrators, not for subadministrators with WebLayout rights:
-
From the Web Layout Editor menu, select Options, then select Query Results Pages.
The Query Result Pages screen is displayed.
-
Click Add to display the Add Result Page.
-
Enter information for the new page. Observe the field descriptions for Add/Edit Query Results Page.
-
Click OK.
B.5.7 Editing a Query Results Page
Follow these instructions to edit a query results page. This task is available for administrators, not for subadministrators with WebLayout rights:
-
From the Web Layout Editor menu, select Options, then Query Results Pages, then select the name of the page.
-
Click Edit.
The Add/Edit Query Results Page is displayed.
-
Make the necessary changes, and click OK.
B.5.8 Deleting a Query Results Page
Follow these instructions to delete a query results page. This task is available for administrators, not for subadministrators with WebLayout rights:
-
From the Web Layout Editor menu, select Options, then Query Results Pages, then select the name of the page.
-
Click Delete.
-
When prompted, click OK to verify the deletion.