A.2 Sealed Email Options Dialog
Open the dialog from the Email tab of the Oracle IRM Desktop Options dialog, by selecting at least one email client checkbox then selecting the Settings button.
The following tabs are used to set options for sealed email in Oracle IRM Desktop:
A.2.1 Signature Tab
Use to specify signature text to include in sealed email, and whether to use it for new sealed email and/or replies to existing sealed email.
Open the tab by selecting Signature on the Sealed Email Options dialog.
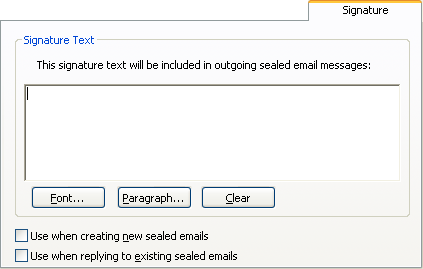
| Item | Description |
|---|---|
| Signature Text | Text box: Enter the text that will be used as the signature text.
Font: Applies to the highlighted text. Click to open the Font dialog, through which you can choose the font, style, size, effects, and script to be used for the signature text. Paragraph: Click to open the Paragraph dialog, through which you can choose the alignment of the current paragraph and whether it is bulleted. Clear: Click to clear the contents of the signature text box. |
| Use when creating new sealed emails (checkbox) | Normally unchecked. Check to use the signature when creating new sealed emails. |
| Use when replying to existing sealed emails (checkbox) | Normally unchecked. Check to use the signature when replying to existing sealed emails. |
A.2.2 Email Template Tab
Use to specify a custom template for sealed email. A standard template is provided as part of the Oracle IRM Desktop installation. A custom template is a Microsoft Word template that you or your administrator provides. You can select a Microsoft Word template even if you use rich text format for sealed email. A custom template can include Oracle IRM fields or other visual reminders that the email contains sensitive information. Templates are not used if you select plain text format for sealed email.
Open the tab by selecting Email Template on the Sealed Email Options dialog.
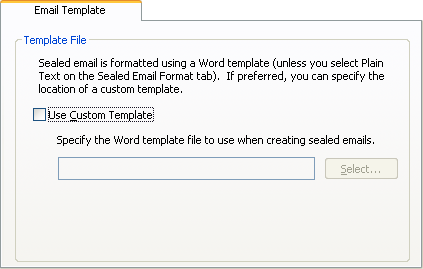
| Item | Description |
|---|---|
| Template File | Use Custom Template: Normally unchecked. Check if you have a custom template that you want to use instead of the standard template.
Microsoft Word template file box: This is available if you have checked the Use Custom Template box. Enter the location of the file that you want to use, or click the Select button to open a dialog through which you can find the required file. |
A.2.3 Email Body Tab
Use to specify text that will be placed in the body of an email to which sealed email is attached. All sealed email is transported as an attachment to a regular email. You could, for example, specify some text to say ""Please see the sealed attachment."
Open the tab by selecting Email Body on the Sealed Email Options dialog.
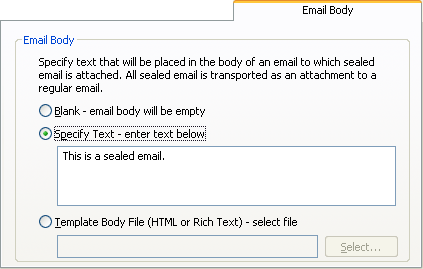
| Item | Description |
|---|---|
| Email Body | Blank: Select if you want the body of the accompanying unsealed email to be blank.
Specify Text: Normally selected. If selected, the accompanying text box is available for entering the text that you want in the email body. The default text is "This is a sealed email.". Overtype the current text with text of your own. Template Body File: Select if you want to use text in an HTML or rich text format file in the body of the email. If selected, the accompanying entry box is available. Enter the location of the file that you want to use, or click the Select button to open a dialog through which you can find the required file. |
A.2.4 Sealed Reply Settings Tab
Use to specify how you want sealed replies to appear.
Open the tab by selecting Sealed Reply Settings on the Sealed Email Options dialog.
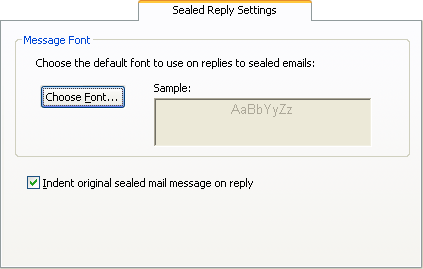
| Item | Description |
|---|---|
| Message Font | Choose Font: Click to open the font dialog, through which you can select the font, style, size, effects, and script for the text in replies to sealed emails. The font options that you choose are applied to the text in the Sample box. |
| Indent original sealed mail message on reply (checkbox) | Normally checked. |
A.2.5 Sealed Email Format Tab
By default, your sealed email will be created in Microsoft Word format. If you prefer, you can specify that you want sealed email to be in plain text or rich text format. We recommend that you use the default format, although the other formats produce smaller email attachments. Using Microsoft Word format ensures backwards compatibility with previous versions of the Oracle IRM software, and provides better edit options, particularly for users whose rights require all changes to email to be tracked. The format you select for sealed email has no influence on the format of any sealed documents you attach to your sealed email.
Open the tab by selecting Sealed Email Format on the Sealed Email Options dialog.
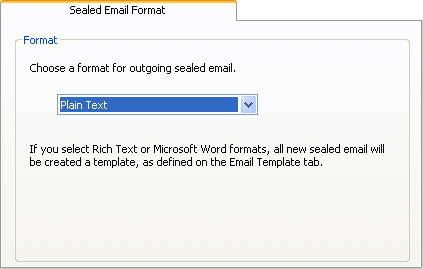
| Item | Description |
|---|---|
| Format | Normally set to Microsoft Word. Select a format from the drop-down list. |