The MySQL Docker images maintained by the MySQL team are built specifically for Linux platforms. Other platforms are not supported, and users using these MySQL Docker images on them are doing so at their own risk. See the discussion here for some known limitations for running these containers on non-Linux operating systems.
Downloading a MySQL Server Docker Image
For users of MySQL Enterprise Edition: A subscription is required to use the Docker images for MySQL Enterprise Edition. Subscriptions work by a Bring Your Own License model; see How to Buy MySQL Products and Services for details.
Downloading the server image in a separate step is not strictly necessary; however, performing this step before you create your Docker container ensures your local image is up to date. To download the MySQL Community Edition image from the Oracle Container Registry (OCR), run this command:
docker pull container-registry.oracle.com/mysql/community-server:tag
The tag is the label for the image
version you want to pull (for example, 5.7,
8.0, or latest). If
: is
omitted, the taglatest label is used, and the
image for the latest GA version of MySQL Community Server is
downloaded.
To download the MySQL Enterprise Edition image from the OCR, you need to first accept the license agreement on the OCR and log in to the container repository with your Docker client. Follow these steps:
Visit the OCR at https://container-registry.oracle.com/ and choose MySQL.
Under the list of MySQL repositories, choose
enterprise-server.If you have not signed in to the OCR yet, click the button on the right of the page, and then enter your Oracle account credentials when prompted to.
Follow the instructions on the right of the page to accept the license agreement.
Log in to the OCR with your container client using, for example, the
docker logincommand:#
docker login container-registry.oracle.comUsername:Oracle-Account-IDpassword
Download the Docker image for MySQL Enterprise Edition from the OCR with this command:
docker pull container-registry.oracle.com/mysql/enterprise-server:tagTo download the MySQL Enterprise Edition image from My Oracle Support website, go onto the website, sign in to your Oracle account, and perform these steps once you are on the landing page:
Select the tab.
Go to the Patch Search region and, on the Search tab, switch to the Product or Family (Advanced) subtab.
Enter “MySQL Server” for the field, and the desired version number in the field.
Use the dropdowns for additional filters to select —, and enter “Docker” in the text field.
The following figure shows the search settings for the MySQL Enterprise Edition image for MySQL Server 8.0:
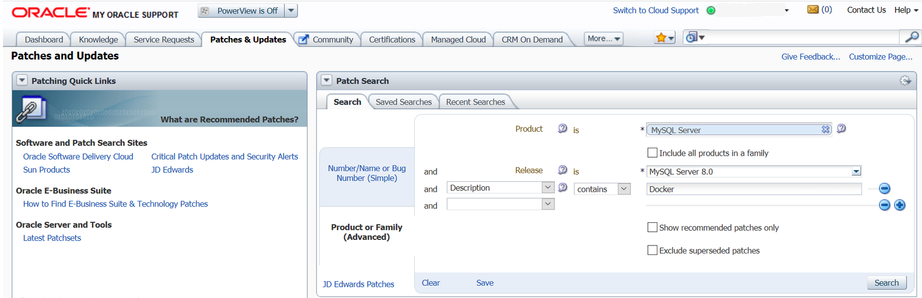
Click the button and, from the result list, select the version you want, and click the button.
In the File Download dialogue box that appears, click and download the
.zipfile for the Docker image.
Unzip the downloaded .zip archive to obtain
the tarball inside
(mysql-enterprise-server-),
and then load the image by running this command:
version.tar
docker load -i mysql-enterprise-server-version.tarYou can list downloaded Docker images with this command:
$> docker images
REPOSITORY TAG IMAGE ID CREATED SIZE
container-registry.oracle.com/mysql/community-server latest 1d9c2219ff69 2 months ago 496MB
Starting a MySQL Server Instance
To start a new Docker container for a MySQL Server, use the following command:
docker run --name=container_name --restart on-failure -d image_name:tag
image_name is the name of the image
to be used to start the container; see
Downloading a MySQL Server Docker Image for more information.
The --name option, for supplying a custom name
for your server container, is optional; if no container name is
supplied, a random one is generated.
The --restart option is for configuring the
restart
policy for your container; it should be set to the value
on-failure, to enable support for server
restart within a client session (which happens, for example,
when the RESTART statement is
executed by a client or during the
configuration
of an InnoDB cluster instance). With the support for
restart enabled, issuing a restart within a client session
causes the server and the container to stop and then restart.
Support for server restart is available for MySQL
8.0.21 and later.
For example, to start a new Docker container for the MySQL Community Server, use this command:
docker run --name=mysql1 --restart on-failure -d container-registry.oracle.com/mysql/community-server:latest To start a new Docker container for the MySQL Enterprise Server with a Docker image downloaded from the OCR, use this command:
docker run --name=mysql1 --restart on-failure -d container-registry.oracle.com/mysql/enterprise-server:latest To start a new Docker container for the MySQL Enterprise Server with a Docker image downloaded from My Oracle Support, use this command:
docker run --name=mysql1 --restart on-failure -d mysql/enterprise-server:latest If the Docker image of the specified name and tag has not been downloaded by an earlier docker pull or docker run command, the image is now downloaded. Initialization for the container begins, and the container appears in the list of running containers when you run the docker ps command. For example:
$> docker ps
CONTAINER ID IMAGE COMMAND CREATED STATUS PORTS NAMES
4cd4129b3211 container-registry.oracle.com/mysql/community-server:latest "/entrypoint.sh mysq…" 8 seconds ago Up 7 seconds (health: starting) 3306/tcp, 33060-33061/tcp mysql1
The container initialization might take some time. When the
server is ready for use, the STATUS of the
container in the output of the docker ps
command changes from (health: starting) to
(healthy).
The -d option used in the docker
run command above makes the container run in the
background. Use this command to monitor the output from the
container:
docker logs mysql1
Once initialization is finished, the command's output is going to contain the random password generated for the root user; check the password with, for example, this command:
$> docker logs mysql1 2>&1 | grep GENERATED
GENERATED ROOT PASSWORD: Axegh3kAJyDLaRuBemecis&EShOs
Connecting to MySQL Server from within the Container
Once the server is ready, you can run the mysql client within the MySQL Server container you just started, and connect it to the MySQL Server. Use the docker exec -it command to start a mysql client inside the Docker container you have started, like the following:
docker exec -it mysql1 mysql -uroot -p
When asked, enter the generated root password (see the last step
in Starting a MySQL Server Instance above on how
to find the password). Because the
MYSQL_ONETIME_PASSWORD
option is true by default, after you have connected a
mysql client to the server, you must reset
the server root password by issuing this statement:
mysql> ALTER USER 'root'@'localhost' IDENTIFIED BY 'password';
Substitute password with the password
of your choice. Once the password is reset, the server is ready
for use.
Container Shell Access
To have shell access to your MySQL Server container, use the docker exec -it command to start a bash shell inside the container:
$> docker exec -it mysql1 bash
bash-4.2#You can then run Linux commands inside the container. For example, to view contents in the server's data directory inside the container, use this command:
bash-4.2# ls /var/lib/mysql
auto.cnf ca.pem client-key.pem ib_logfile0 ibdata1 mysql mysql.sock.lock private_key.pem server-cert.pem sys
ca-key.pem client-cert.pem ib_buffer_pool ib_logfile1 ibtmp1 mysql.sock performance_schema public_key.pem server-key.pem
Stopping and Deleting a MySQL Container
To stop the MySQL Server container we have created, use this command:
docker stop mysql1docker stop sends a SIGTERM signal to the mysqld process, so that the server is shut down gracefully.
Also notice that when the main process of a container (mysqld in the case of a MySQL Server container) is stopped, the Docker container stops automatically.
To start the MySQL Server container again:
docker start mysql1To stop and start again the MySQL Server container with a single command:
docker restart mysql1To delete the MySQL container, stop it first, and then use the docker rm command:
docker stop mysql1docker rm mysql1
If you want the
Docker
volume for the server's data directory to be deleted at
the same time, add the -v option to the
docker rm command.
Upgrading a MySQL Server Container
Before performing any upgrade to MySQL, follow carefully the instructions in Chapter 3, Upgrading MySQL. Among other instructions discussed there, it is especially important to back up your database before the upgrade.
The instructions in this section require that the server's data and configuration have been persisted on the host. See Persisting Data and Configuration Changes for details.
Follow these steps to upgrade a Docker installation of MySQL 5.7 to 8.0:
Stop the MySQL 5.7 server (container name is
mysql57in this example):docker stop mysql57Download the MySQL 8.0 Server Docker image. See instructions in Downloading a MySQL Server Docker Image. Make sure you use the right tag for MySQL 8.0.
Start a new MySQL 8.0 Docker container (named
mysql80in this example) with the old server data and configuration (with proper modifications if needed—see Chapter 3, Upgrading MySQL) that have been persisted on the host (by bind-mounting in this example). For the MySQL Community Server, run this command:docker run --name=mysql80 \ --mount type=bind,src=/path-on-host-machine/my.cnf,dst=/etc/my.cnf \ --mount type=bind,src=/path-on-host-machine/datadir,dst=/var/lib/mysql \ -d container-registry.oracle.com/mysql/community-server:8.0If needed, adjust
container-registry.oracle.com/mysql/community-serverto the correct image name—for example, replace it withcontainer-registry.oracle.com/mysql/enterprise-serverfor MySQL Enterprise Edition images downloaded from the OCR, ormysql/enterprise-serverfor MySQL Enterprise Edition images downloaded from My Oracle Support.Wait for the server to finish startup. You can check the status of the server using the docker ps command (see Starting a MySQL Server Instance for how to do that).
Follow the same steps for upgrading within the 8.0 series (that
is, from release 8.0.x to
8.0.y): stop the original container,
and start a new one with a newer image on the old server data
and configuration. If you used the 8.0 or the
latest tag when starting your original
container and there is now a new MySQL 8.0 release you want to
upgrade to it, you must first pull the image for the new release
with the command:
docker pull container-registry.oracle.com/mysql/community-server:8.0
You can then upgrade by starting a new container with the same tag on the old data and configuration (adjust the image name if you are using the MySQL Enterprise Edition; see Downloading a MySQL Server Docker Image):
docker run --name=mysql80new \
--mount type=bind,src=/path-on-host-machine/my.cnf,dst=/etc/my.cnf \
--mount type=bind,src=/path-on-host-machine/datadir,dst=/var/lib/mysql \
-d container-registry.oracle.com/mysql/community-server:8.0For MySQL 8.0.15 and earlier: You need to complete the upgrade process by running the mysql_upgrade utility in the MySQL 8.0 Server container (the step is not required for MySQL 8.0.16 and later):
docker exec -it mysql80 mysql_upgrade -uroot -pWhen prompted, enter the root password for your old server.
Finish the upgrade by restarting the new container:
docker restart mysql80
More Topics on Deploying MySQL Server with Docker
For more topics on deploying MySQL Server with Docker like server configuration, persisting data and configuration, server error log, and container environment variables, see Section 2.5.6.2, “More Topics on Deploying MySQL Server with Docker”.