6 Using COM Connector Solution for Events - Guaranteed Events
This chapter contains the following topics:
-
Section 6.1, "Understanding COM Connector Guaranteed Events"
-
Section 6.2, "Setting Up the COM Connector for Guaranteed Events - 8.94"
-
Section 6.3, "Setting Up the COM Connector for Guaranteed Events - 8.95"
-
Section 6.5, "Implementing JD Edwards EnterpriseOne Interfaces"
-
Section 6.6, "Implementing a JD Edwards EnterpriseOne Interface"
-
Section 6.7, "Registering EventSink for Persistent Subscription"
Note:
This chapter is applicable only if you use guaranteed event delivery. Guaranteed event delivery is available when you use JD Edwards EnterpriseOne Tools 8.94 with JD Edwards EnterpriseOne Applications 8.11 or JD Edwards EnterpriseOne Tools 8.95 and later Tools releases with JD Edwards EnterpriseOne Applications 8.10 and later Applications releases. Headings in this chapter that have an 8.94 after them are applicable for Tools release 8.94 with Applications release 8.11 only. Headings in this chapter that have 8.95 after them are applicable for Tools release 8.95 and later Tools releases.Refer to the Classic Events chapters if you use JD Edwards EnterpriseOne 8.93 or earlier releases, or if you use JD Edwards EnterpriseOne Tools 8.94 with JD Edwards EnterpriseOne Applications 8.10.
6.1 Understanding COM Connector Guaranteed Events
The COM connector events solution uses the Microsoft COM+ Events Service. COM+ Events Loosely Coupled Events, which matches and connects publishers and subscribers, is part of the Microsoft Windows 2000 Component Services. The EventClass is a COM+ component that contains interfaces and methods that are used by the publisher to initiate events. The EventClass manages the connection between publisher and subscribers. The EventClass.dll, which contains the IOWEvent interface, is provided. The COM servers and COM clients must implement this interface so that when an event is initiated, this interface is called by the COM+ Events Service and the implementation is executed. The implementation decides what the delivered event and the event data should do. This implementation is COM server or COM client specific.
To support guaranteed event delivery for JD Edwards EnterpriseOne Tools release 8.94, the COM connector uses the Java Connector to access JD Edwards EnterpriseOne. This illustration shows the COM connector architecture for guaranteed events using JD Edwards EnterpriseOne Tools 8.94:
Figure 6-1 COM connector architecture-guaranteed event delivery for JD Edwards EnterpriseOne Tools release 8.94

Description of "Figure 6-1 COM connector architecture-guaranteed event delivery for JD Edwards EnterpriseOne Tools release 8.94"
To support guaranteed event delivery for JD Edwards EnterpriseOne Tools release 8.95 and later Tools releases, the COM connector uses XML. This illustration shows the COM connector architecture for guaranteed events using JD Edwards EnterpriseOne Tools 8.95 and later Tools releases:
Figure 6-2 COM connector architecture-guaranteed event delivery for JD Edwards EnterpriseOne Tools release 8.95 and later Tools releases
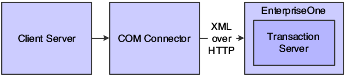
Description of "Figure 6-2 COM connector architecture-guaranteed event delivery for JD Edwards EnterpriseOne Tools release 8.95 and later Tools releases"
Note:
You should have a basic understanding of the COM+ Events Service.COM+ events supports Z events, real-time events, and XAPI events. COM+ Events Service is not dependent on JD Edwards EnterpriseOne setup for event generation.
See Also:
-
Microsoft MSDN,
http://www.msdn.microsoft.com. -
"Using Guaranteed Events" in the JD Edwards EnterpriseOne Tools Interoperability Guide.
-
"Using Real-Time Events - Guaranteed" in the JD Edwards EnterpriseOne Tools Interoperability Guide.
-
"Using XAPI Events - Guaranteed" in the JD Edwards EnterpriseOne Tools Interoperability Guide.
6.2 Setting Up the COM Connector for Guaranteed Events - 8.94
This section provides an overview of the process for setting up the COM connector to receive guaranteed events when you use JD Edwards EnterpriseOne Tools 8.94 with JD Edwards EnterpriseOne Applications 8.11 and discusses how to:
-
Install and set up the COM connector for guaranteed events - 8.94
-
Register components for the COM connector for guaranteed events - 8.94
-
Subscribe to guaranteed events - 8.94
-
Log COM guaranteed events - 8.94
6.2.1 Understanding COM Connector Set Up for Guaranteed Events - 8.94
You can install the COM connector so that you can receive guaranteed events using JD Edwards EnterpriseOne Tools 8.94 with JD Edwards EnterpriseOne Applications 8.11. Setting up the COM connector includes setting up security and setting up the identity as an interactive user. After you install and set up the COM connector, you set up a DCOM server on a JD Edwards EnterpriseOne server machine. DCOM enables COM objects in a distributed environment. To ensure that the interoperability client works properly, you must set up DCOM for both a server environment and for a client environment. You also register the COM connector components, subscribe to events, and log errors and messages.
6.2.2 Installing and Setting Up the COM Connector for Guaranteed Events - 8.94
Use these steps to install and set up the COM connector so that you can receive guaranteed event using JD Edwards EnterpriseOne Tools 8.94 with JD Edwards EnterpriseOne Applications 8.11.
Note:
All of the COM connector required files will be installed with the JD Edwards EnterpriseOne client. If you have the JD Edwards EnterpriseOne client, ignore Step 1 and start with Step 2. If you do not have the JD Edwards EnterpriseOne client and you want to set up the COM connector on a third-party machine, start with Step 1.-
Copy these files from the JD Edwards EnterpriseOne server (system\bin32) to a directory on the desired machine.
For example, copy the files in c:\program files\JD Edwards to a non-JD Edwards EnterpriseOne client machine.
-
JDECOMConnector2.exe
-
JDECOMMN.dll
-
callobject.dll
-
comlog.dll
-
EventManager.dll
-
OneWorldInterfaceTx.dll
-
xmlinterop.dll
-
jdel.dll
-
jdethread.dll
-
jdeunicode.dll
-
ustdio.dll
-
icuil8n.dll
-
jdeinterop.ini to c:\(root directory)
-
checkver.exe
-
ICUUC.dll
-
Icu\data\*.*
-
XERCES4C.dll
-
EventClass.dll
-
EventListener.dll
-
-
Create a new directory Icu\data\ on the machine where the COM server is located.
Copy all of the files from the JD Edwards EnterpriseOne server in folder system\Locale\xml\*.* into Icu\data\. Create a new system variable, ICU_DATA, in the environment variables of the system properties and specify the path to the Icu\data\ as the value.
-
Add JVM.dll path from IBM JDK1.4 in the path variable of the environment variables.
This is required only for 8.94.
-
Use these steps to register the COM connector:
-
Run this command:
c:\programfiles\JDEdwards\JDECOMConnector2.exe /RegServer
-
Go to c:\programfiles\JDEdwards\ Or c:\b9\system\bin32 and run these commands:
regsvr32 EventManager.dll regsvr32 EventClass.dll
-
-
Create the JDEinterop.ini file by setting the JD Edwards EnterpriseOne server and port values to the JD Edwards EnterpriseOne application server with which you want the COM server to communicate.
The COM server is now ready.
-
Use these steps to set up security on the COM server:
-
From the Start menu, select Run.
-
Enter Dcomcnfg.exe.
-
On Distributed COM Configuration Properties, click the Default Security tab.
-
Click the Edit Default Button in Default Access Permissions group.
-
The Registry Value Permissions form appears. Some entries might already be present.
-
On Registry Value Permissions, click Add.
-
On Add Users and Groups, select the appropriate domain from the List Names From option.
-
Click Everyone, and then click Add.Type of access should be Allow Access.
-
Click OK.
No setup is required for default configuration permissions.
-
-
Use these steps to set up the identity as interactive user:
-
Run DCOMCnfg.
-
On Distributed COM Configuration Properties, select JDECOMConnector2, and then click Properties.
-
On JDECOMConnector2Properties, click the Identity tab, and then select the interactive user option.
-
Click Apply to apply the change.
Note:
Every time you register the connector, you must set up the identity as an interactive user. If you copy the JDECOMConnector2.exe using Explorer, Explorer reruns the registration, and you must set up the identity as an interactive user.To use Callbacks (Connection Points) with the COM solution, repeat these steps for setting up the identity as an interactive user on the COM client machine. Most of the shipped examples use Callbacks and require that you open the security on the client machine.
-
-
Use these steps to set up DCOM for a client environment:
-
From a DOS prompt on the DCOM client machine, run jdecomconnector2.exe /RegServer.
-
At the prompt, enter oleview.exe.
-
From the menu bar, select oleview.
-
Click View and select Expert Mode.
-
In the oleview window under Object Classes, double-click All Objects, and wait for all objects to appear.
-
Under All Objects, find and click Connector Class.
-
Click the Implementation tab on the right-side panel, and then click the local server and remove anything that appears in the editing window.
-
On the Activation tab, select the Launch as Interactive User option.
-
In Remote Machine Name, enter the COM server machine name.
-
Repeat steps 5 through 8 for MathNumeric Class.Start the DCOM client application.
Start the DCOM client application.
6.2.3 Registering Components for COM Connector - 8.94
So that subscribers can find an event class and subscribe to it, the JD Edwards EnterpriseOne event class must be registered with COM+. In addition, COM+ requires a type library that describes the event interface and methods so that subscribers and publishers can be properly matched and connected. The type library must reside in or be accompanied by a self-registering DLL.
To register the JD Edwards EnterpriseOne Events Class with COM+ Services, you must:
-
Add a new COM+ application for the JD Edwards EnterpriseOne event class.
-
Install the JD Edwards EnterpriseOne event class.
Note:
Before you register the JD Edwards EnterpriseOne Event Class with COM+ Services, set up the COM server. The COM server can be set up on either a JD Edwards EnterpriseOne machine or a non-JD Edwards EnterpriseOne machine (third-party machine), or both.
See Also:
6.2.4 Subscribing to Events - 8.94
The COM connector supports event subscriptions from JD Edwards EnterpriseOne (JD Edwards EnterpriseOne server and Transaction server). The COM connector connects to the JD Edwards EnterpriseOne Transaction server to receive its subscribed events.
You must set up the jdeinterop.ini file, including the [JMSEVENTS] section. Also, you must add the path (not including the file name) to the appropriate jvm.dll file in the system's path environment variable. For connecting to a JD Edwards EnterpriseOne Transaction server running in WebSphere, you must use the jvm.dll provided by WebSphere.
6.3 Setting Up the COM Connector for Guaranteed Events - 8.95
This section provides an overview of the process for setting up the COM connector to receive guaranteed events when you use JD Edwards EnterpriseOne Tools 8.95 and later Tools releases with JD Edwards EnterpriseOne Applications 8.10 and later releases.
6.3.1 Understanding COM Connector Setup for Guaranteed Events - 8.95
You can install the COM connector so that you can receive guaranteed events using JD Edwards EnterpriseOne Tools 8.95 and later Tools releases with JD Edwards EnterpriseOne Applications 8.10 and later Applications releases. Setting up the COM connector includes setting up security and setting up the identity as an interactive user. After you install and set up the COM connector, you set up a DCOM server on a JD Edwards EnterpriseOne server machine. DCOM enables COM objects in a distributed environment. To ensure that the interoperability client works properly, you must set up DCOM for both a server environment and for a client environment. You also register the COM connector components, subscribe to events, and log errors and messages.
6.3.2 Installing and Setting Up the COM Connector for Guaranteed Events - 8.95
Use these steps to install and set up the COM connector so that you can receive guaranteed event using JD Edwards EnterpriseOne Tools 8.95 and later Tools releases with JD Edwards EnterpriseOne Applications 8.10 and later Applications releases.
Note:
All of the COM connector required files will be installed with the JD Edwards EnterpriseOne client. If you have the JD Edwards EnterpriseOne client, ignore Step 1 and start with Step 2. If you do not have the JD Edwards EnterpriseOne client and you want to set up the COM connector on a third-party machine, start with Step 1.-
Copy these files from the JD Edwards EnterpriseOne server (system\bin32) to a directory on the desired machine. For example, copy the files in c:\program files\JDEdwards to a non-JD Edwards EnterpriseOne client machine.
-
JDECOMConnector2.exe
-
JDECOMMN.dll
-
callobject.dll
-
comlog.dll
-
EventManager.dll
-
OneWorldInterfaceTx.dll
-
xmlinterop.dll
-
jdel.dll
-
jdethread.dll
-
jdeunicode.dll
-
ustdio.dll
-
icuil8n.dll
-
jdeinterop.ini to c:\(root directory)
-
checkver.exe
-
ICUUC.dll
-
Icu\data\*.*
-
IXXML4C2_3.dll
-
EventClass.dll
-
EventListener.dll
-
EventHandler.dll
-
ClientService.dll
-
-
Create a new directory Icu\data\ on the machine where the COM server is located.
Copy all of the files from the JD Edwards EnterpriseOne server in folder system\Locale\xml\*.* into Icu\data\. Create a new system variable, ICU_DATA, in the environment variables of the system properties and specify the path to the Icu\data\ as the value.
-
Use these steps to register the COM Connector:
-
Run this command:
c:\programfiles\JDEdwards\JDECOMConnector2.exe /RegServer
-
Go to c:\programfiles\JDEdwards\ Or c:\b9\system\bin32 and run these commands:
regsvr32 EventManager.dll regsvr32 EventClass.dll
-
-
Create the JDEinterop.ini file by setting the JD Edwards EnterpriseOne server and port values to the JD Edwards EnterpriseOne application server with which you want the COM server to communicate.
The COM server is now ready.
-
Use these steps to set up security on the COM server:
-
From the Start menu, select Run.
-
Enter Dcomcnfg.exe.
-
On Distributed COM Configuration Properties, click the Default Security tab.
-
Click the Edit Default Button in Default Access Permissions group.
-
The Registry Value Permissions form appears. Some entries might already be present.
-
On Registry Value Permissions, click Add.
-
On Add Users and Groups, select the appropriate domain from the List Names From option.
-
Click Everyone, and then click Add.Type of access should be Allow Access.
-
Click OK.
No setup is required for default configuration permissions.
-
-
Use these steps to set up the identity as an interactive user:
-
Run DCOMCnfg.
-
On Distributed COM Configuration Properties, select JDECOMConnector2, and then click Properties.
-
On JDECOMConnector2Properties, click the Identity tab, and then select the interactive user option.
-
Click Apply to apply the change.
Note:
Every time you register the connector, you must set up the identity as an interactive user. If you copy the JDECOMConnector2.exe using Explorer, Explorer reruns the registration, and you must set up the identity as an interactive user.To use Callbacks (Connection Points) with the COM solution, repeat these steps for setting up the identity as an interactive user on the COM client machine. Most of the shipped examples use Callbacks and require that you open the security on the client machine.
-
-
Use these steps to set up DCOM for a client environment:
-
From a DOS prompt on the DCOM client machine, run jdecomconnector2.exe /RegServer.
-
At the prompt, enter oleview.exe.
-
From the menu bar, select oleview.
-
Click View and select Expert Mode.
-
In the oleview window under Object Classes, double-click All Objects, and wait for all objects to appear.
-
Under All Objects, find and click Connector Class.
-
Click the Implementation tab on the right-side panel, and then click the local server and remove anything that appears in the editing window.
-
On the Activation tab, select the Launch as Interactive User option.
-
In Remote Machine Name, enter the COM server machine name.
-
Repeat steps 5 through 8 for MathNumeric Class.Start the DCOM client application.
Start the DCOM client application.
6.3.3 Registering Components for COM Connector - 8.95
So that subscribers can find an event class and subscribe to it, the JD Edwards EnterpriseOne event class must be registered with COM+. In addition, COM+ requires a type library that describes the event interface and methods so that subscribers and publishers can be properly matched and connected. The type library must reside in or be accompanied by a self-registering DLL.
To register the JD Edwards EnterpriseOne Events Class with COM+ Services, you must:
-
Add a new COM+ application for the JD Edwards EnterpriseOne event class.
-
Install the JD Edwards EnterpriseOne event class.
Note:
Before you register the JD Edwards EnterpriseOne Event Class with COM+ Services, set up the COM server. The COM server can be set up on either a JD Edwards EnterpriseOne machine or a non-JD Edwards EnterpriseOne machine (third-party machine), or both.
See Also:
6.3.4 Subscribing to Events - 8.95
The COM connector supports event subscriptions from JD Edwards EnterpriseOne (JD Edwards EnterpriseOne server and Transaction server). The COM connector connects to the JD Edwards EnterpriseOne Transaction server to receive its subscribed events.
6.4 Installing and Setting Up the COM Connector for Guaranteed Events - 8.96 & later releases
Installing and setting up the COM connector for guaranteed events is done the same way for JD Edwards EnterpriseOne Version 8.96 and later releases.
See Deploying the COM Solution for Business Function Execution.
6.5 Implementing JD Edwards EnterpriseOne Interfaces
This section provides an overview about implementing the JD Edwards EnterpriseOne interface and discusses how to:
-
Create a COM+ component.
-
Log on to the COM connector.
-
Subscribe to an event.
-
Integrate with BizTalk.
-
Add a new application.
-
Install the event class.
6.6 Implementing a JD Edwards EnterpriseOne Interface
You must develop an object that implements the IOWEvent interface. For further discussion and for code samples in this document, the name EventSink is used as the object name. The object that you develop to implement the IOWEvent can have a different name. EventSink implements the IOWEvent interface and the method within the interface, and then consumes the JD Edwards EnterpriseOne event. The EventSink implementation is client specific. EventSink receives the event from JD Edwards EnterpriseOne by implementing the interface specified in EventClass.
This code outline shows how to develop an EventSink component:
Option Explicit
Implements IOWEvent
Public Event OneWorldEvent(ByVal EventName As String, ByVal Data As String)
Public Sub IOWEvent_OneWorldEvent(ByVal EventName As String, ByVal Data
As String)
'// Add code specific to the client implementation here
RaiseEvent OneWorldEvent(EventName, Data)
End Sub
This list outlines the steps for you to follow to use the EventManager library and MessageHandler Interface to subscribe to events.
-
Log on to the connector. Successful logon returns an access number.
-
Create the EventSink object.
-
Create the MessageHandler object.
-
Call methods on the MessageHandle for Subscribe, Unsubscribe, GetTemplate, and GetEventList for the respective event.
-
To keep the session alive and not time out from receiving events, call the UpdateOutBoundSessionTime method on the connector interface.
This method updates the user session time to the current time.
-
To subscribe to the events as persistent, register VB EventSink in the COM+ Component Services and add the subscription for the EventClass.
6.6.1 Creating a COM+ Component
This sample code is for creating a COM+ component named EventSink.dll. EventSink implements the EventClass interface IOWEvent(). You can use a name other than EventSink.
6.6.1.1 EventSink: OneWorldTransientEventSink.cls
This code illustrates how to create a COM+ component:
Option Strict Off
Option Explicit On
<System.Runtime.InteropServices.ProgId
("OneWorldTransientEventSink_NET.OneWorldTransientEventSink")>
Public Class OneWorldTransientEventSink
Implements EventClass.IOWEvent
Public Event OneWorldEvent(ByVal EventName As String, ByVal
Data As String)
Public Sub IOWEvent_OneWorldEvent(ByVal EventName As String,
ByVal Data As String) Implements EventClass.IOWEvent.OneWorldEvent
Dim flsObject As New Scripting.FileSystemObject
Dim varEventFile As Scripting.TextStream
Dim strEventFile As String
strEventFile = "C:\temp\eventDataPer.xml"
'UPGRADE_WARNING: Dir has a new behavior. Click for more:
'ms-help://MS.VSCC.2003/commoner/redir/redirect.htm?keyword=
"vbup1041"'
If Dir(strEventFile) = "" Then
varEventFile = flsObject.CreateTextFile(strEventFile,
False, False)
Else
varEventFile = flsObject.OpenTextFile(strEventFile,
Scripting.IOMode.ForWriting, False)
End If
varEventFile.WriteLine(Data)
varEventFile.Close()
RaiseEvent OneWorldEvent(EventName, Data)
End Sub
End Class
6.6.2 Logging on to the COM Connector
This sample code logs on to the COM connector, creates the MessageHandler object, and performs Subscribe, Unsubscribe, GetTemplate, and GetList. Before executing the subscriber, use the Regsvr32 command to register COMConnector.dll.
6.6.2.1 COMConnector: frmLogin.frm
This code sample shows logging on to the COM connector:
Option Strict Off
Option Explicit On
Friend Class frmLogin
Inherits System.Windows.Forms.Form
Public bLoginEnv As Boolean
Private Sub cmdCancel_Click(ByVal eventSender As System.Object,
ByVal eventArgs As System.EventArgs) Handles cmdCancel.Click
'set the global var to false
'to denote a failed login
bLoginEnv = False
Me.Hide()
End Sub
Private Sub cmdOK_Click(ByVal eventSender As System.Object,
ByVal eventArgs As System.EventArgs) Handles cmdOK.Click
'check for correct password
If txtUserName.Text = "" Or txtenvironment.Text = "" Then
bLoginEnv = False
MsgBox("Must Enter User Name and Environment to
continue")
Else
bLoginEnv = True
Me.Hide()
End If
End Sub
End Class
6.6.2.2 COMConnector Common.bas
This code sample shows creating the message handler:
Option Strict Off
Option Explicit On
Module Common
Dim conn As New JDECOMCONNECTOR2Lib.Connector
Dim connRole As JDECOMCONNECTOR2Lib.IConnector2
'Dim messageHandler As New messageHandler
'Dim mHandlerInterface As ImessageHandler
Dim lngAccessNumber As Integer
Public Sub comm_Initialize()
connRole = conn
On Error GoTo errorHandler
frmLogin.DefInstance.bLoginEnv = False
frmLogin.DefInstance.Show()
While Not frmLogin.DefInstance.bLoginEnv
System.Windows.Forms.Application.DoEvents()
End While
lngAccessNumber = connRole.E1_Event_Login(frmLogin.
DefInstance.
txtUserName.Text, frmLogin.DefInstance.txtPassword.Text, frmLogin.
DefInstance.txtenvironment.Text, frmLogin.DefInstance.txtrole.Text)
'Debugging Purpose
'lngAccessNumber = connRole.E1_Event_Login("JP6849777",
"PASSWORD", "TDEVNIS2", "*ALL")
connRole = conn
Exit Sub
errorHandler:
MsgBox("Login Failed. You can't Use this Application")
End Sub
' NOTE: the code in this module is particular to this prototype.
' Different code is used in a production version to send messages to
' JD Edwards EnterpriseOne using JD Edwards communication protocols.
Public Sub SendSubscriptionToOneWorld(ByRef eventName As String,
ByRef oneworldevent As EventClass.IOWEvent, ByRef mode As Integer)
'mHandlerInterface.SubscribeEvent lngAccessNumber, conn,
eventName, oneworldevent, mode
On Error GoTo errorHandler
connRole.E1_Event_Subscribe(lngAccessNumber, oneworldevent)
Exit Sub
errorHandler:
MsgBox("Subscirbe Method Failed. You can't Use this
Application")
End Sub
Public Sub SendUnSubscribeToOneWorld(ByRef eventName As String,
ByRef oneworldevent As EventClass.IOWEvent, ByRef mode As Integer)
On Error GoTo errorHandler
'mHandlerInterface.UnSubscribeEvent lngAccessNumber, conn,
eventName, oneworldevent, mode
connRole.E1_Event_UnSubscribe(lngAccessNumber)
Exit Sub
errorHandler:
MsgBox("UnSubscirbe Method Failed. You can't Use this
Application")
End Sub
Public Sub SendLogoffToOneWorld()
'mHandlerInterface.SubscribeEvent lngAccessNumber, conn,
eventName, oneworldevent, mode
On Error GoTo errorHandler
connRole.E1_Event_Logoff(lngAccessNumber)
Exit Sub
errorHandler:
MsgBox("LogOff Method Failed. Terminate ComConnector
Process and End the Application")
End Sub
Public Sub getEventListFromOneWorld(ByRef eventList As String)
On Error GoTo errorHandler
'mHandlerInterface.GetEventList lngAccessNumber, conn,
eventList
eventList = connRole.E1_Event_GetEventList(lngAccessNumber)
Exit Sub
errorHandler:
MsgBox("GetEventList Method Failed. You can't Use this
Application")
End Sub
Public Sub getEventTemplateFromOneWorld(ByRef eventName As
String, ByRef eventTemplate As String)
On Error GoTo errorHandler
'mHandlerInterface.GetEventTemplate lngAccessNumber,
eventName, conn, eventTemplate
Exit Sub
errorHandler:
MsgBox("GetEventTemplate Method Failed. You can't Use this
Application")
End Sub
End Module
6.6.2.3 COMConnector: SubscriptionManager
This code sample shows event subscription and unsubscribe:
Option Strict Off
Option Explicit On
<System.Runtime.InteropServices.ProgId("SubscriptionManager_NET.
SubscriptionManager")> Public Class SubscriptionManager
'Private Const m_OneWorldEventCLSID = "{1E645180-6C93-4704-85C6-
57775E2ED2FC}"
Private m_SubscribedEvents As Collection
'UPGRADE_NOTE: Class_Initialize was upgraded to Class_Initialize_
Renamed. Click for more: 'ms-help://MS.VSCC.2003/commoner/redir/
redirect.htm?keyword="vbup1061"'
Private Sub Class_Initialize_Renamed()
m_SubscribedEvents = New Collection
comm_Initialize()
End Sub
Public Sub New()
MyBase.New()
Class_Initialize_Renamed()
End Sub
Public Sub GetEventList(ByRef eventList As String)
getEventListFromOneWorld(eventList)
End Sub
Public Sub Logoff()
SendLogoffToOneWorld()
End Sub
Public Sub CreateTransientSubscription(ByRef eventName As String,
ByRef oneworldevent As EventClass.IOWEvent)
SubscribeToOneWorldEvent(eventName, oneworldevent, 0)
End Sub
Public Sub CreatePersistentSubscription(ByRef eventName As
String, ByRef oneworldevent As EventClass.IOWEvent)
SubscribeToOneWorldEvent(eventName, oneworldevent, 1)
End Sub
Public Sub RemoveTransientSubscription(ByRef eventName As String,
ByRef oneworldevent As EventClass.IOWEvent)
UnSubscribeToOneWorldEvent(eventName, oneworldevent, 0)
End Sub
Public Sub RemovePersistentSubscription(ByRef eventName As
String, ByRef oneworldevent As EventClass.IOWEvent)
UnSubscribeToOneWorldEvent(eventName, oneworldevent, 1)
End Sub
Public Sub GetEventTemplate(ByRef eventName As String, ByRef
eventTemplate As String)
getEventTemplateFromOneWorld(eventName, eventTemplate)
End Sub
Public Sub SubscribeToOneWorldEvent(ByRef eventName As String,
ByRef oneworldevent As EventClass.IOWEvent, ByRef mode As Integer)
'Private Function SubscribeToOneWorldEvent(EventName As
String) As Boolean
' we've already subscribed if the subscription is in our
list
Dim alreadySubscribed As Boolean
'UPGRADE_WARNING: Couldn't resolve default property of
object CollectionContainsString(). Click for more: 'ms-help:
//MS.VSCC.2003/commoner/redir/redirect.htm?keyword="vbup1037"'
alreadySubscribed = (CollectionContainsString
(m_SubscribedEvents, eventName) = True)
' now do the right thing...
If (alreadySubscribed = False) Then
' this instance of the COMConnector has not seen this
' event before, so add it to our list...
m_SubscribedEvents.Add((eventName))
' ...and go ahead and subscribe to the event from
JD Edwards EnterpriseOne
SendSubscriptionToOneWorld(eventName,
oneworldevent, mode)
End If
'SubscribeToOneWorldEvent = alreadySubscribed
End Sub
'UPGRADE_NOTE: str was upgraded to str_Renamed. Click for more:
'ms-help://MS.VSCC.2003/commoner/redir/redirect.htm?keyword="vbup1061"'
Private Function CollectionContainsString(ByRef col As
Collection, ByRef str_Renamed As String) As Object
Dim colItem As Object
For Each colItem In col
'UPGRADE_WARNING: Couldn't resolve default
property of object colItem. Click for more: 'ms-help:
//MS.VSCC.2003/commoner/redir/redirect.htm?keyword="vbup1037"'
If (colItem = str_Renamed) Then
'UPGRADE_WARNING: Couldn't resolve default
property of object CollectionContainsString. Click for more:
'ms-help://MS.VSCC.2003/commoner/redir/redirect.htm?keyword="vbup1037"'
CollectionContainsString = True
Exit Function
End If
Next colItem
'UPGRADE_WARNING: Couldn't resolve default property of
object CollectionContainsString. Click for more:
'ms-help://MS.VSCC.2003/commoner/redir/redirect.htm?keyword="vbup1037"'
CollectionContainsString = False
End Function
Public Sub UnSubscribeToOneWorldEvent(ByRef eventName As String,
ByRef oneworldevent As EventClass.IOWEvent, ByRef mode As Integer)
Dim alreadySubscribed As Boolean
'alreadySubscribed = (CollectionContainsString
(m_SubscribedEvents.Item, eventName))
' now do the right thing...
'If (alreadySubscribed = True) Then
' this instance of the COMConnector has not seen this
event before, so
' remove it from the list...
alreadySubscribed = (RemoveFromCollection
(m_SubscribedEvents, eventName))
If (alreadySubscribed = False) Then
MsgBox("Event Not Subscribed")
Else
'm_SubscribedEvents.Remove ()
' ...and go ahead and subscribe to the event from
JD Edwards EnterpriseOne
SendUnSubscribeToOneWorld(eventName, oneworldevent,
mode)
End If
' End If
End Sub
'UPGRADE_NOTE: str was upgraded to str_Renamed. Click for more:
'ms-help://MS.VSCC.2003/commoner/redir/redirect.htm?keyword="vbup1061"'
Private Function RemoveFromCollection(ByRef col As Collection,
ByRef str_Renamed As String) As Object
Dim colItem As Object
Dim count As Short
count = 0
For Each colItem In col
count = count + 1
'UPGRADE_WARNING: Couldn't resolve default
property of object colItem. Click for more: 'ms-help:
//MS.VSCC.2003/commoner/redir/redirect.htm?keyword="vbup1037"'
If (colItem = str_Renamed) Then
col.Remove(count)
'UPGRADE_WARNING: Couldn't resolve default
property of object RemoveFromCollection. Click for more:
'ms-help://MS.VSCC.2003/commoner/redir/redirect.htm?keyword="vbup1037"'
RemoveFromCollection = True
Exit Function
End If
Next colItem
'UPGRADE_WARNING: Couldn't resolve default property of
object RemoveFromCollection. Click for more: 'ms-help:
//MS.VSCC.2003/commoner/redir/redirect.htm?keyword="vbup1037"'
RemoveFromCollection = False
End Function
End Class
6.6.3 Subscribing to an Event
Subscriber is the GUI that gets the EventsList, EventTemplate, Subscribe, and Unsubscribe. Subscriber is built as a VB executable. Typical usage is to get the EventList first, which populates the list of options with the events that are supported by the JD Edwards EnterpriseOne server. Select the event that needs to be subscribed from the JD Edwards EnterpriseOne server and the type of subscription. Click Subscribe to add a Subscription, or click Unsubscribe to unsubscribe from the JD Edwards EnterpriseOne server. The Subscribed events and the Received events are in separate boxes. The received event is displayed in the window on the right. The event received can be integrated with BizTalk by choosing the Enable BizTalk Integration option. You should have previously set up BizTalk; if not already installed, install the BizTalk Server 2000 Developer. If the Module 1 tutorial in the BizTalk Server documentation runs properly, then the BizTalk Server is properly installed. Before building the subscriber, you should use the Regsvr32 command to register EventSink.dll and COMConnector.dll.
6.6.3.1 Subscriber: MainForm.frm
This code sample is for the GUI and the control buttons on the GUI. This code should be built along with the BizTalk.cls, after registering the COMConnector.dll and MyEventSink.dll.
VERSION 5.00
Object = "{EAB22AC0-30C1-11CF-A7EB-0000C05BAE0B}#1.1#0"; "shdocvw.dll"
Object = "{831FDD16-0C5C-11D2-A9FC-0000F8754DA1}#2.0#0"; "mscomctl.ocx"
Begin VB.Form MainForm
Caption = "Subscriber Client"
ClientHeight = 7470
ClientLeft = 3555
ClientTop = 2820
ClientWidth = 11655
LinkTopic = "Form1"
ScaleHeight = 7470
ScaleWidth = 11655
Begin VB.Frame grpSubscribedEvents
Caption = "Subscribed Events"
Height = 2895
Index = 1
Left = 120
TabIndex = 17
Top = 2160
Width = 2775
Begin VB.CommandButton Command1
Caption = "Clear"
Height = 375
Left = 4560
TabIndex = 18
Top = 2280
Width = 975
End
Begin MSComctlLib.ListView lvwSubscribedEvents
Height = 1695
Left = 120
TabIndex = 19
Top = 360
Width = 2535
_ExtentX = 4471
_ExtentY = 2990
View = 2
LabelWrap = -1 'True
HideSelection = -1 'True
_Version = 393217
ForeColor = -2147483640
BackColor = -2147483643
BorderStyle = 1
Appearance = 1
NumItems = 2
BeginProperty ColumnHeader(1) {BDD1F052-858B-11D1-B16A-
00C0F0283628}
Key = "colEventName"
Text = "Event Name"
Object.Width = 2540
EndProperty
BeginProperty ColumnHeader(2) {BDD1F052-858B-11D1-B16A-
00C0F0283628}
SubItemIndex = 1
Key = "colData"
Text = "Data"
Object.Width = 6174
EndProperty
End
End
Begin VB.CommandButton btnGetEventTemplate
Caption = "Get Template"
Height = 375
Left = 3720
TabIndex = 14
Top = 120
Width = 1455
End
Begin VB.CommandButton btnGetEventList
Caption = "Get Event List"
Height = 375
Left = 600
TabIndex = 13
Top = 120
Width = 1455
End
Begin SHDocVwCtl.WebBrowser wbEventData
Height = 6375
Left = 6240
TabIndex = 12
Top = 360
Width = 5175
ExtentX = 9128
ExtentY = 11245
ViewMode = 0
Offline = 0
Silent = 0
RegisterAsBrowser= 0
RegisterAsDropTarget= 1
AutoArrange = 0 'False
NoClientEdge = 0 'False
AlignLeft = 0 'False
NoWebView = 0 'False
HideFileNames = 0 'False
SingleClick = 0 'False
SingleSelection = 0 'False
NoFolders = 0 'False
Transparent = 0 'False
ViewID = "{0057D0E0-3573-11CF-AE69-08002B2E1262}"
Location = ""
End
Begin VB.CheckBox chkEnableBizTalkIntegration
Caption = "Enable BizTalk Integration"
Height = 255
Left = 240
TabIndex = 8
Top = 5280
Width = 2535
End
Begin VB.Frame grpEnableBizTalkIntegration
Height = 975
Left = 120
TabIndex = 7
Top = 5640
Width = 5775
Begin VB.TextBox txtScheduleFile
Height = 375
Left = 1440
TabIndex = 10
Text = "sked:///\vbeventsdemo\Products\
VBCOMConnector\BizTalk\Buyer1.skx"
Top = 360
Width = 4095
End
Begin VB.Label lblScheduleFile
Alignment = 1 'Right Justify
Caption = "Schedule File:"
Height = 255
Left = 240
TabIndex = 9
Top = 480
Width = 1095
End
End
Begin VB.CommandButton btnClose
Caption = "Close"
Height = 375
Left = 5760
TabIndex = 3
Top = 6960
Width = 975
End
Begin VB.Frame grpReceivedEvents
Caption = "Received Events"
Height = 2895
Index = 0
Left = 3000
TabIndex = 6
Top = 2160
Width = 2895
Begin VB.CommandButton btnClear
Caption = "Clear"
Height = 375
Index = 0
Left = 1680
TabIndex = 2
Top = 2280
Width = 975
End
Begin MSComctlLib.ListView lvwReceivedEvents
Height = 1695
Left = 120
TabIndex = 1
Top = 360
Width = 2655
_ExtentX = 4683
_ExtentY = 2990
View = 2
LabelWrap = -1 'True
HideSelection = -1 'True
_Version = 393217
ForeColor = -2147483640
BackColor = -2147483643
BorderStyle = 1
Appearance = 1
NumItems = 2
BeginProperty ColumnHeader(1) {BDD1F052-858B-11D1-B16A-
00C0F0283628}
Key = "colEventName"
Text = "Event Name"
Object.Width = 2540
EndProperty
BeginProperty ColumnHeader(2) {BDD1F052-858B-11D1-B16A-
00C0F0283628}
SubItemIndex = 1
Key = "colData"
Text = "Data"
Object.Width = 6174
EndProperty
End
End
Begin VB.Frame grpSubscriptions
Caption = "Subscriptions"
Height = 1215
Left = 120
TabIndex = 4
Top = 720
Width = 5775
Begin VB.CheckBox chkPersist
Caption = "Persist"
Height = 255
Left = 1560
TabIndex = 16
Top = 840
Width = 975
End
Begin VB.ComboBox cEventList
Height = 315
Left = 1560
Sorted = -1 'True
TabIndex = 15
Top = 360
Width = 2295
End
Begin VB.CommandButton btnUnsubscribe
Caption = "UnSubscribe"
Height = 375
Left = 4200
TabIndex = 11
Top = 720
Width = 1095
End
Begin VB.CommandButton btnSubscribe
Caption = "Subscribe"
Height = 375
Left = 4200
TabIndex = 0
Top = 240
Width = 1095
End
Begin VB.Label lblEventName
Alignment = 1 'Right Justify
Caption = "Event Name:"
Height = 255
Left = 360
TabIndex = 5
Top = 360
Width = 1095
End
End
End
Attribute VB_Name = "MainForm"
Attribute VB_GlobalNameSpace = False
Attribute VB_Creatable = False
Attribute VB_PredeclaredId = True
Attribute VB_Exposed = False
Option Explicit
' ------------------------------- ** ---------------------------------
' Member Variables
' ------------------------------- ** ---------------------------------
Private m_SubscriptionManager As SubscriptionManager
Private WithEvents m_OneWorldTransientEventSink As
OneWorldTransientEventSink
Attribute m_OneWorldTransientEventSink.VB_VarHelpID = -1
Private Sub Combo1_Change()
End Sub
Private Sub Check1_Click()
End Sub
Private Sub btnClear_Click(Index As Integer)
lvwReceivedEvents.ListItems.Clear
End Sub
'----------------------------- ** -----------------------------------
' GetEventTemplate
'----------------------------- ** -----------------------------------
Private Sub btnGetEventTemplate_Click()
Dim EventName As String
Dim EventTemplate As String
EventName = cEventList.List(cEventList.ListIndex)
'm_SubscriptionManager.GetEventTemplate EventName, EventTemplate
Dim flsObject As New Scripting.FileSystemObject
Dim varTemplateFile As TextStream
Dim strTemplateFile As String
strTemplateFile = "C:\temp\event_template.xml"
If Dir(strTemplateFile) = "" Then
Set varTemplateFile = flsObject.CreateTextFile
(strTemplateFile, False, False)
Else
Set varTemplateFile = flsObject.OpenTextFile
(strTemplateFile,ForWriting, False)
End If
varTemplateFile.WriteLine EventTemplate
varTemplateFile.Close
wbEventData.Navigate "c:\temp\event_template.xml"
End Sub
' ------------------------------- ** --------------------------------
' Event Handlers
' ------------------------------- ** --------------------------------
Private Sub Form_Load()
Set m_SubscriptionManager = New SubscriptionManager
Set m_OneWorldTransientEventSink = New OneWorldTransientEventSink
'EnableBizTalkIntegrationGroup
End Sub
Private Sub m_OneWorldTransientEventSink_OneWorldEvent(ByVal EventName
As String, ByVal Data As String)
' add the event name and payload to the list
Dim mTempItem As ListItem
Set mTempItem = lvwReceivedEvents.ListItems.Add()
mTempItem.Text = EventName
'mTempItem.SubItems(1) = Data
Dim flsObject As New Scripting.FileSystemObject
Dim varEventFile As TextStream
Dim strEventFile As String
strEventFile = "C:\temp\eventData.xml"
If Dir(strEventFile) = "" Then
Set varEventFile = flsObject.CreateTextFile(strEventFile,
False, False)
Else
Set varEventFile = flsObject.OpenTextFile(strEventFile,
ForWriting, False)
End If
varEventFile.WriteLine Data
varEventFile.Close
wbEventData.Navigate "c:\temp\eventdata.xml"
' send the event to BizTalk (if it is enabled)
'If (chkEnableBizTalkIntegration.Value = Checked) Then
'Dim oBizTalk As BizTalk
'Set oBizTalk = New BizTalk
'oBizTalk.RunSchedule txtScheduleFile.Text, Data
' End If
End Sub
'----------------------------- ** -----------------------------------
' GetEventList
'----------------------------- ** -----------------------------------
Private Sub btnGetEventList_Click()
Dim events As String
Dim myValue As String
Dim myString As String
Set m_SubscriptionManager = New SubscriptionManager
m_SubscriptionManager.GetEventList events
cEventList.Clear
events = "RTSOOUT"
myString = events
'Do Until events = ""
'If InStr(1, myString, ":") > 0 Then
' myValue = Left(myString, InStr(1, myString, ":") - 1)
' myString = Mid(myString, InStr(1, myString, ":") + 1)
'Else
' myValue = myString
' events = ""
'End If
'cEventList.AddItem myValue
' Loop
cEventList.AddItem myString
cEventList.ListIndex = 0
End Sub
'----------------------------- ** -----------------------------------
' Subscribe Event
'----------------------------- ** -----------------------------------
Private Sub btnSubscribe_Click()
' subscribe to the named event.
Dim EventName As String
EventName = cEventList.List(cEventList.ListIndex)
If (chkPersist.Value = Checked) Then
m_SubscriptionManager.CreatePersistentSubscription EventName,
m_OneWorldTransientEventSink
Else
m_SubscriptionManager.CreateTransientSubscription EventName,
m_OneWorldTransientEventSink
End If
Dim mTempItem As ListItem
Set mTempItem = lvwSubscribedEvents.ListItems.Add()
mTempItem.Text = EventName
End Sub
'---------------------------- ** ----------------------------------
' UnSubscribe Event
'---------------------------- ** ----------------------------------
Private Sub btnUnsubscribe_Click()
Dim EventName As String
EventName = cEventList.List(cEventList.ListIndex)
Dim lstItem As ListItem
Dim count As Integer
Dim found As Boolean
count = 0
found = False
For Each lstItem In lvwSubscribedEvents.ListItems
count = count + 1
If lstItem = EventName Then
lvwSubscribedEvents.ListItems.remove (count)
GoTo remove
found = True
End If
Next
If found = False Then
MsgBox "Event Not Subscribed"
End If
remove: If (chkPersist.Value = Checked) Then
m_SubscriptionManager.RemovePersistentSubscription EventName,
m_OneWorldTransientEventSink
Else
m_SubscriptionManager.RemoveTransientSubscription EventName,
m_OneWorldTransientEventSink
End If
End Sub
Private Sub chkEnableBizTalkIntegration_Click()
'EnableBizTalkIntegrationGroup
End Sub
'---------------------------- ** ------------------------------------
' Clear the Received Events List
'---------------------------- ** ------------------------------------
Private Sub btnClear0_Click()
' clear the events from the list
lvwReceivedEvents.ListItems.Clear
End Sub
Private Sub btnClose_Click()
m_SubscriptionManager.Logoff
Unload Me
End
End Sub
' ------------------------------ ** ---------------------------------
' Private Functions
' ------------------------------ ** ---------------------------------
Private Sub Initialize()
' Create the event sink
Set m_OneWorldTransientEventSink = New OneWorldTransientEventSink
End Sub
Private Sub EnableBizTalkIntegrationGroup()
'Dim blnEnable As Boolean
'blnEnable = (chkEnableBizTalkIntegration.Value = Checked)
'lblScheduleFile.Enabled = blnEnable
'txtScheduleFile.Enabled = blnEnable
End Sub
6.6.4 Integrating with BizTalk
This code is for the BizTalk integration for the received event.
6.6.4.1 Subscriber: BizTalk.cls
This code sample shows BizTalk subscription:
VERSION 1.0 CLASS
BEGIN
MultiUse = -1 'True
Persistable = 0 'NotPersistable
DataBindingBehavior = 0 'vbNone
DataSourceBehavior = 0 'vbNone
MTSTransactionMode = 0 'NotAnMTSObject
END
Attribute VB_Name = "BizTalk"
Attribute VB_GlobalNameSpace = False
Attribute VB_Creatable = True
Attribute VB_PredeclaredId = False
Attribute VB_Exposed = False
Option Explicit
'**********************************************************
'***** ExecuteTutorial
'*****
'***** Purpose: This component is used to exercise
'***** the XLANG schedule portion of tutorial accompanying
'***** BizTalk Server (this is the Module 1 Tutorial).
'***** The component launches the specified schedule
'***** file and passes the data file specified
'***** to it using MSMQ.
'*****
'***** NOTE: the source code in this component is a direct
'***** adoption of the code found in the Module 1
'***** Tutorial in the BizTalk Server 2000 documentation.
'***** The default location for the original version of this
'***** source is found in: C:\Program Files\Microsoft
'***** BizTalk Server\Tutorial\Schedule\Solution\
'***** ExecuteTutorial.vbp
'*****
'***** Inputs:
'***** Schedule File - Contains the Moniker used to
'***** launch the schedule
'***** Data File - Contains the location of the
'***** XML document to be passed to
'***** the schedule for processing.
'*****
'***** Outputs:
'***** Data File - Data file is passed to MSMQ
'***** for later retrieval by the schedule.
Private g_MSMTxDisp As MSMQ.MSMQTransactionDispenser
Private g_MSMQQueue As MSMQ.MSMQQueue
Private g_MSMQInfo As MSMQ.MSMQQueueInfo
Private g_CurSkedDir As String
Private g_CurDataDir As String
Private Sub Class_Initialize()
Set g_MSMQInfo = CreateObject("MSMQ.MSMQQueueInfo")
Set g_MSMTxDisp = CreateObject("MSMQ.MSMQTransactionDispenser")
End Sub
Public Sub RunSchedule(ByVal strScheduleFile As String, ByVal
strData As String)
Dim objfs As New FileSystemObject
On Error GoTo cmdRunSked_Click_err
'Connect To MSMQ and Remove Any Existing Messages
PurgeMSMQ "DIRECT=OS:.\private$\ReceivePoReq"
'Send Selected message to MSMQ
ExecuteMSMQ "DIRECT=OS:.\private$\ReceivePoReq", strData
'Start Schedule which reads message from MSMQ
ExecuteSchedule strScheduleFile
Exit Sub
cmdRunSked_Click_err:
MsgBox Err.Description & vbCrLf & "Error: " & Err.Number & "
(0x" & Hex(Err.Number) & ")", vbCritical, "Error " & Err.Source
Err.Clear
End Sub
Private Sub PurgeMSMQ(ByVal strQueuePath As String)
Dim l_MSMQMsg As MSMQMessage
On Error GoTo Err_ConnectMSMQ
g_MSMQInfo.FormatName = strQueuePath
Set g_MSMQQueue = g_MSMQInfo.Open(MQ_RECEIVE_ACCESS, MQ_DENY_NONE)
On Error GoTo Err_PurgeMSMQ
Do
Set l_MSMQMsg = g_MSMQQueue.Receive(, , , 1)
Loop While Not l_MSMQMsg Is Nothing
Exit Sub
Err_ConnectMSMQ:
Err.Raise Err.Number, "Connecting To MSMQ", "Could Not Open the
MSMQ Queue """ & strQueuePath & """." & vbCrLf & vbCrLf &
Err.Description
Exit Sub
Err_PurgeMSMQ:
Err.Raise Err.Number, "Cleaning MSMQ", "Could Not Remove
Existing Messages from MSMQ Queue """ & strQueuePath & """." &
vbCrLf & vbCrLf & Err.Description
Exit Sub
End Sub
Private Sub ExecuteMSMQ(ByVal strQueuePath As String, DataToQueue
As String)
Dim QueueMsg As New MSMQMessage
Dim strData As String
Dim fSend As Boolean
Dim txt As TextStream
Dim mybyte() As Byte
On Error GoTo Err_SendMSMQ
g_MSMQInfo.FormatName = strQueuePath
Set g_MSMQQueue = g_MSMQInfo.Open(MQ_SEND_ACCESS, MQ_DENY_NONE)
mybyte = StrConv(DataToQueue, vbFromUnicode)
QueueMsg.Body = DataToQueue
Dim MSMQTx As Object
Set MSMQTx = g_MSMTxDisp.BeginTransaction
QueueMsg.Send g_MSMQQueue, MSMQTx
MSMQTx.Commit
Set QueueMsg = Nothing
Set MSMQTx = Nothing
Exit Sub
Err_SendMSMQ:
Err.Raise Err.Number, "Sending Message To MSMQ", "Could Not
Send Message To MSMQ Queue """ & strQueuePath & """." & vbCrLf &
vbCrLf & Err.Description
Exit Sub
End Sub
Private Sub ExecuteSchedule(ByVal strSchedule)
Dim SendPAQ As Object
On Error GoTo Err_ExecSched
Set SendPAQ = GetObject(strSchedule)
If SendPAQ Is Nothing Then
Err.Raise vbObjectError + 1, , "Invalid Schedule Handle
Returned."
End If
Set SendPAQ = Nothing
Exit Sub
Err_ExecSched:
Err.Raise Err.Number, "Starting Schedule", "Could Not Launch
the XLANG Schedule" & vbCrLf & "Please verify the path to the SKX
file and the path to the data are correct. Also make sure the private
queues have been created." & vbCrLf & vbCrLf & Err.Description
Exit Sub
End Sub
6.6.5 Adding a New Application
From the Microsoft Windows 2000 machine, navigate to COM+ Applications (Control Panel > Administrative Tools > Component Services), and then expand these buttons and folders:
Component Services > Computers > My Computer > COM+ Applications
To add a new application:
-
On Component Services, select COM+ Applications.
-
Right-click COM+ Applications, select New, and then select Application.
The COM Application Install Wizard appears. These steps apply to the wizard.
-
On Install or Create a New Application, select Create an empty application.
-
On Create Empty Application, enter the name of the application (for example, JDECOMConnectorEvents).
-
Select an option for Activation Type, and then click Next.
-
On Set Application Identity, select the Interactive User option, and then click Next.
-
Click Finish.
A new application, with the name you entered in Step 4, is added to COM+ Applications.
6.6.6 Installing the Event Class
On Component Services, expand the folder for the new application (for example, JDECOMConnectorEvents).
To install the event class:
-
On Component Services, select Components.
-
Right-click Components, select New, and then select Component.
The COM Component Install Wizard appears. These steps apply to the wizard.
-
On Import or Install a Component, select Install new event class(es).
-
On Select Files to Install, browse to the EventClass.dll on the Microsoft Windows 2000 machine.
-
Select EventClass.dll, and then click Open.
Install new event class appears with information in these fields:
-
Files to install
-
Event classes found
-
-
Click Next, and then click Finish.
EventClass.dll is successfully added to Component Services.
6.7 Registering EventSink for Persistent Subscription
After you register an event class in the COM+ catalog, you can add subscribers to the event class and subscriptions to the subscribers. For persistent event subscription:
-
Add a new application for EventSink.
-
Install the type library component for EventSink.
-
Add a subscription.
Note:
To add EventSink, follow the steps in the task named To add a new application in the Connectors Guide. The name of the application is EventSink, or a name that you prefer.
To install the EventSink component:
On Component Services, expand the folder for the new application (for example, EventSink).
-
Select Components.
-
Right-click Components, select New, and then select Component.
The COM Component Install Wizard appears. These steps are for the wizard.
-
On Import or Install a Component, select Install new component(s).
-
On Select Files to Install, browse to the EventSink.dll that you previously developed.
-
Select EventSink.dll, and then click Open.
Install new component appears with information in these fields:
-
Files to install
-
Event classes found
-
-
Click Next, and then click Finish.
EventSink.dll is successfully added to Component Services.
To add a subscription:
In COM+ Applications, expand these folders:
JDECOMConnectorEvents > Components > EventSink.OneWorldTransientEventSink
-
Select Subscription.
-
Right-click Subscription, select New, and then select Subscription.
The COM New Subscription Wizard appears. These steps apply to the wizard.
-
On Select Subscription Method(s), chose IOWEvent, and then click Next.
-
If appropriate, select the Use all interfaces for this component option.
-
On Select Event Class, select the event class (for example, JDEdwards.EventClass.OneWorldEventClass.1), and then click Next.
If multiple EventSink classes have implemented the event interface, then use all event classes that implement that specified interface. If only one EventSink class has implemented the event interface, then just select that specific class.
-
On Subscription Options, enter the name of the subscription (for example, MySubscription).
-
In the Options area, select the Enable this subscription immediately option, and then click Next.
-
Click Finish.
A new subscription, with the name you entered in Step 6, is added to COM+ Services. You must define the name of the event for the subscription.
-
Right-click the subscription (for example, MySubscription), and then select Properties.
-
On MySubscription Properties, click the Options tab.
-
Chose the Enabled option.
-
In the Filter criteria field, enter the name of the event for which you want a subscription.
Enter all of the events for which you want to subscribe. The filter criteria string supports relational operations (=, ==, !, !=, ~, ~=, <>), nested parentheses, and logical words (AND, OR, and NOT); for example:
EventName=='RTSOOUT' OR EventName==RTPOOUT'
-
Click OK.