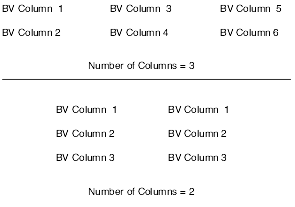4 Using the Report Director
This chapter contains the following topics:
4.1 Understanding the Report Director
The Director provides a quick start to designing reports by guiding you through a linear process for setting up the basic elements. As you proceed through the Director, you can select elements to include in the report template, such as:
-
Header and footer sections.
-
Type of detail section that best meets the business requirement.
Using the Director, you can include only one detail section in the report template. You can add more detail sections to the report template after you complete the initial design and quit the Director. For example, you can add:
-
The appropriate business view to fetch the required data.
-
Business view fields that you want to include in the detail section layout.
Using the Director, you can define which records to include in the detail section and how to sort those records. Based on the elements that you select, the Director creates a report template and opens it in Oracle's JD Edwards EnterpriseOne Report Design Aid (RDA). You can then use RDA to format the data, enhance the report, and add additional detail sections.
When you create an application report, the Director uses templates to guide you through the design. Director templates define default criteria to meet a specific business requirement, such as:
-
Detail section type
-
Business view
-
Processing options
-
Data selection
-
Data sequencing
-
Smart fields
-
Drill down
When you select an application report template from the Director, the Director reads the template specifications, which are stored in Oracle's JD Edwards EnterpriseOne tables, and presents the default criteria. Several Director templates are shipped with the JD Edwards EnterpriseOne software. You can create custom templates from the Oracle's JD Edwards EnterpriseOne Report Director Templates (P91400) application.
On the welcome form of the Report Design Director, you can select from these section options:
-
Report header
Creates an empty section that must be completed manually.
-
Page header
Creates a section that can be populated automatically by the system or entered manually.
-
Columnar
Creates a detail section that provides a columnar format that includes column headings with rows of data.
-
Group
Creates a detail section that provides a free-form layout that enables you to place fields exactly where you want them.
-
Tabular
Creates a detail section that provides a columnar format with additional features that are unique to the tabular section type.
-
Application Reports
Creates a detail section that uses Report Director templates. The system displays Financial Reports as the default template. Use the drop-down list box to select from available Report Director templates.
-
Page footer
Creates an empty section that must be completed manually.
-
Report footer
Creates an empty section that must be completed manually.
If you want to design a report without the assistance of the Director, you can click Finish or Cancel to quit the Director. When you click Finish, the system accepts all of the selections that you have already made using the Director. When you click Cancel, the system ignores any selections that you have made. You can then build the report manually using options on the Section menu in RDA.
4.2 Creating Columnar Sections
This section provides an overview of columnar sections, lists the prerequisite, and discusses how to:
-
Include sections in columnar section reports.
-
Select business views in columnar section reports.
-
Select business view columns in columnar section reports.
-
Define section data sequencing in columnar section reports.
-
Define sort properties in columnar section reports.
-
Include records in columnar section reports.
-
Create batch versions of columnar section reports from the Director.
-
Create an example columnar section report.
4.2.1 Understanding Columnar Sections
The columnar section report presents information from a business view in a columnar format. Each data field from the business view is a column and each record is a row.
Each business view field in a columnar section consists of a:
-
Column heading
Description of the field, such as Address Number.
-
Column variable
Data that might change for each new record, such as the address number value, for example, 1001, 1202.
You can use the Director to guide you through the process of creating columnar section reports. The Director prompts you to select basic elements regarding the structure and content of the report. The companion Navigation Assistant tracks where you are in the report development process. You can right-click the Navigation Assistant to hide it for the current design process.
After you finish creating the initial report template using the Director, you can enhance it by using additional features of RDA.
4.2.2 Prerequisite
Before you can select sections to include in a columnar section report, you must create a batch application object. The system automatically opens the welcome form of the Director as the last step in creating a batch application object.
4.2.3 Including Sections in Columnar Section Reports
Access the Welcome to the Report Design Director form.
-
Select from the header and footer options that are available.
Typically, you include a page header section as a standard element of a report. All other header and footer sections are optional.
-
Select the Columnar option, and click Next.
Note:
If you do not select to include a page header in the report, the Business View Selection Option form appears, and you can bypass the rest of the steps in this task. -
On the Page Header Details form, select these options to allow the system to automatically populate the page header section, and then click Next:
-
Automatically add the default informational fields shown below to my page header section.
-
Automatically add the default informational fields Page n or Total to my page header section.
Select this option to include the Page n of Total field in the page header. You must also select the first option if you want to include all fields in the page header.
Note:
After you complete the initial design of the report using the Director, you can add or delete fields from the page header.If you do not select either of these page header options, the system creates an empty page header. You can manually add fields to the page header from the Section menu in RDA.
-
4.2.4 Selecting Business Views in Columnar Section Reports
Click Next on the Welcome to the Report Design Director form to access the Business View Selection Option form.
-
Select one of these options to locate an appropriate business view, and click Next:
-
I'd like help in finding an appropriate business view.
-
I'll find a business view myself.
-
-
If you selected the option I'd like help in finding an appropriate business view, expand the favorites folders on the Favorites Business Views form until you locate an appropriate business view, select the business view, and click Next.
-
If you selected the option I'll find a business view myself, locate an appropriate business view using the QBE (query by example) line on the Select Business View form, and click Next.
4.2.5 Selecting Business View Columns in Columnar Section Reports
Click Next on the Select Business View form or the Favorite Business Views form to access the Section Layout form.
-
Select the columns to include in the columnar section from the Available Business View Columns list, and move the columns to Selected Columns.
Columns appear in the columnar section from left to right in the order that they are listed in Selected Columns.
You can select multiple columns using the Ctrl or Shift keys. You can also drag each column individually to Selected Columns, or you can click the right-double arrow to move all of the columns from the Available Business View Columns list to Selected Columns.
-
To remove columns from the section layout, select a column in the Selected Columns list and move the column to the Available Business View Columns list.
You can also click the left-double arrow to remove all of the columns from the Selected Columns list.
-
To change the order in which the columns appear in the columnar section, select a column in the Selected Columns list and click the up arrow or down arrow to move the selected column up or down in the list one line at a time.
You can also drag a column to a new location in the list, or you can click the up-double arrow or down-double arrow to move the selected column to the top or bottom of the list.
-
When the section layout is complete, click Next.
4.2.6 Defining Section Data Sequencing in Columnar Section Reports
Click Next on the Section Layout form to access the Section Data Sequencing form.
-
Select columns for sequencing from the Available Columns list, and move them to Selected Columns.
You can select multiple columns, remove columns, and change the order of columns in the same manner as on the Section Layout form.
Note:
To define sort properties in the next task, you must select columns in this task. -
When the data sequencing for the section is complete, click Next.
4.2.7 Defining Sort Properties in Columnar Section Reports
Click Next on the Section Data Sequencing form to access the Define Sort Properties form.
-
Click the arrow in the Sort Order field until it reflects your preference of ascending or descending order.
-
To specify level breaks and page breaks for specific columns, click these fields next to the appropriate column, and then click Next:
-
Level Break
-
Page Break
You must define a column as a level break before you can define it as a page break.
-
4.2.8 Including Records in Columnar Section Reports
Click Next on the Define Sort Properties form to access the Data Selection form.
-
Click the Operator field in the detail area and select Where as the operator.
-
In the Left Operand field, select from the list of available business view columns.
-
In the Comparison field, select from the list of available options.
-
In the Right Operand field, select from the list of available objects.
-
To delete a line of criteria, click the row header to highlight the row, and then click the Delete button at the top of the form.
-
To change the order of the criteria, click the row header to highlight the row and then click the up arrow or the down arrow button.
-
When the selection criteria is complete, click Next.
4.2.9 Creating Batch Versions of Columnar Section Reports from the Director
Click Next on the Data Selection form to access the Finish form of the Director.
-
To allow the system to automatically generate a batch version of the report template, select the Yes, create a version of this report option.
-
Enter the name of the version in the field beneath the Yes, create a version of this report option.
-
To review the selections, click Back to move backwards through the Director forms.
On the Navigation Assistant, you can also click the name of the form that you want to review.
-
When you are satisfied, click Finish.
Important:
When you click Finish, you can no longer access the Director for this report. Before you click Finish, you can review the selections on all forms of the Director.
4.2.10 Creating an Example Columnar Section Report
Use the Director to create this example columnar section report which is used for annual salary reviews. A columnar section format was selected for this report because the information is best presented in rows and columns. The columnar format makes reviewing the salary column by employee easier. The V060116A - Employee Master business view is attached to the columnar section, and these business view columns were selected for the section layout:
-
Address Number
-
Name - Alpha
-
Business Unit - Home
-
Pay Class (H/S/P)
-
Date - Original Employment
-
Rate - Salary, Annual
Access RDA.
-
From the File menu. select New.
-
On the Create New Report form, enter R55060116 in the Report Name field.
-
Enter Annual Salary Review in the Description field.
-
Enter 55 in the Product Code field.
-
Select the No Update Report option, and click OK.
-
On the Welcome to the Report Design Director form, select the Page Header and Columnar sections, and click Next.
-
On the Page Header Details form, click Next to accept the default.
-
On the Business View Selection Option form, select the option I'll find a business view myself, and click Next.
-
On the Select Business View form, locate and select the V060116A - Employee Master business view, and click Next.
-
On the Section Layout form, select these columns in the order listed, and move them to Selected Columns:
-
Address Number
-
Name - Alpha
-
Business Unit - Home
-
Pay Class (H/S/P)
-
Date - Original Employment
-
Rate - Salary, Annual
-
-
When the selected columns are arranged as indicated, click Next.
-
On the Data Sequencing form, move the Name - Alpha column to Selected Columns, and click Next.
-
On the Define Sort Properties form, sort the data in ascending order, and click Next.
-
On the Data Selection form, click Next.
No data selection is required for this example.
-
On the Finish form, select Yes, create a version of this report, enter VER0001 as the version name, and then click Finish.
-
On the JD Edwards Report Design Aid form, click Save on the toolbar to save the report.
-
Select the Preview tab to preview the report.
-
From the File menu, select Exit to quit RDA.
4.3 Creating Group Sections
This section provides an overview of group sections, lists the prerequisite, and discusses how to:
-
Include sections in group section reports.
-
Select business views in group section reports.
-
Select business view columns in group section reports.
-
Define section data sequencing in group section reports.
-
Define sort properties in group section reports.
-
Include records in group section reports.
-
Create batch versions of group section reports from the Director.
-
Create an example group section report.
4.3.1 Understanding Group Sections
Group sections provide flexibility in arranging the required data. A group of fields in a group section represents data from one record. You must position the fields so that you can easily to determine where each new record begins.
Each business view field in a group section consists of a:
-
Constant
Description of the field, such as Address Number.
-
Variable
Data that might change for each new record, such as the address number value, for example, 1001, 1202.
When you select business view columns for group section layouts, you must specify how many of the fields to list across the page before beginning the next vertical grouping. The Number of Columns field appears below the Available Business View Columns list. The Number of Columns value determines how RDA organizes fields in a group section. For example, if you select six fields and enter 3 in the Number of Columns field, the fields in the section are organized in three columns, each including two business view fields. The first two fields appear in the first column in the same order that they appear in the Selected Columns list. The next two fields appear in the second column in the same order that they appear in the Selected Columns list. The last two fields appear in the third column in the same order that they appear in the Selected Columns list. If you enter 2 in the Number of Columns field, the business view fields are arranged in two columns. Each column includes three business view fields. The Number of Columns default value is 2.
This example illustrates how the columns are organized in a group section based on the value that is entered in the Number of Columns field:
Note:
The term business view column might be confusing with regard to group sections because group sections are not organized in a columnar format. A business view column refers to the column name from the table in the database.After you create a new report object, use the Director to design a group section report. The Director prompts you to select basic elements regarding the structure and content of the report. The companion Navigation Assistant tracks where you are in the report development process. You can right-click the Navigation Assistant to hide it for the current design process.
After you have finished creating the initial report template using the Director, you can enhance it by using additional features of RDA.
4.3.2 Prerequisite
Before you can select sections to include in a group section report, you must create a batch application object. The system automatically opens the welcome form of the Director as the last step in creating a batch application object.
4.3.3 Including Sections in Group Section Reports
Access the Welcome to the Report Design Director form.
-
Select from the header and footer options that are available.
Typically, you include a page header section as a standard element of a report. All other header and footer sections are optional.
-
Select the Group option, and click Next.
Note:
If you do not select to include a page header in the report, the Business View Selection Option form appears, and you can bypass the rest of the steps in this task. -
On the Page Header Details form, select these options to automatically populate the page header section, and then click Next:
-
Automatically add the default informational fields shown below to my page header section.
-
Automatically add the default informational fields "Page n or Total" shown below to my page header section.
Select this option to include the Page n of Total field in the page header. You must also select the first option if you want to include all fields in the page header.
-
4.3.4 Selecting Business Views in Group Section Reports
Click Next on the Welcome to the Report Design Director form to access the Business View Selection Option form.
-
Select one of these options to locate an appropriate business view, and click Next:
-
I'd like help in finding an appropriate business view.
-
I'll find a business view myself.
-
-
If you selected the option I'd like help in finding an appropriate business view, expand the favorites folders on the Favorites Business Views form until you locate an appropriate business view, select the business view, and click Next.
-
If you selected the option I'll find a business view myself, locate an appropriate business view using the QBE line on the Select Business View form, and click Next.
4.3.5 Selecting Business View Columns in Group Section Reports
Click Next on the Select Business View or Favorite Business Views form to access the Section Layout form.
-
Select the columns to include in the group section from the Available Business View Columns list, and move the columns to Selected Columns.
-
To remove columns from the section layout, select a column in the Selected Columns list, and move it to the Available Business View Columns list.
-
To change the order in which the columns appear in the columnar section, select a column in the Selected Columns list, and move the selected column up or down in the list one line at a time.
-
Enter a value in the Number of Columns field, and click Next.
4.3.6 Defining Section Data Sequencing in Group Section Reports
Click Next on the Section Layout form to access the Data Sequencing form.
-
Select columns for sequencing from the Available Columns list, and move them to Selected Columns.
You can select multiple columns, remove columns, and change the order of columns in the same manner as on the Section Layout form.
Note:
To define sort properties in the next task, you must select columns in this task. -
When the data sequencing for the section is complete, click Next.
4.3.7 Defining Sort Properties in Group Section Reports
Click Next on the Section Data Sequencing form to access the Define Sort Properties form.
-
Click the arrow in the Sort Order field until it reflects your preference of ascending or descending order.
-
To specify level breaks and page breaks for specific columns, click these fields next to the appropriate column, and then click Next:
-
Level Break
-
Page Break
You must define a column as a level break before you can define it as a page break.
-
4.3.8 Including Records in Group Section Reports
Click Next on the Define Sort Properties form to access the Data Selection form.
-
Click the Operator field in the detail area, and select Where as the operator.
-
In the Left Operand field, select from the list of available business view columns.
-
In the Comparison field, select from the list of available options.
-
In the Right Operand field, select from the list of available objects.
-
To delete a line of criteria, click the row header to highlight the row, and then click the Delete button at the top of the form.
-
To change the order of the criteria, click the row header to highlight the row, and then click the up arrow or down arrow button.
-
When the selection criteria is complete, click Next.
4.3.9 Creating Batch Versions of Group Section Reports from the Director
Click Next on the Data Selection form to access the Finish form of the Director.
-
To allow the system to automatically generate a batch version of the report template, select the Yes, create a version of this report option.
-
Enter the name of the version in the field beneath the Yes, create a version of this report option.
-
To review the selections, click Back to move backwards through the Director forms.
On the Navigation Assistant, you can click the name of the form that you want to review.
-
When you are satisfied, click Finish.
Important:
When you click Finish, you can no longer access the Director for this report. Before you click Finish, you can review the selections on all forms of the Director.
4.3.10 Creating an Example Group Section Report
Use the Director to create this example group section report, which is used for reviewing inventory on hand. A group section format was selected for this report because the information for a specific inventory item is easily reviewed in a group. The data selection filters the data so that inventory items are included in the report for only one business unit, business unit 27. The V41021E - Item Location, Item Master Join business view is attached to the group section, and these business view columns were selected for the section layout:
-
Location.
-
Item Number - Short.
-
Primary Location (P/S).
-
Category G/L.
-
Quantity on Hand - Primary Units.
-
Quantity on Backorder.
-
Business Unit.
Access RDA.
-
From the File menu, select New.
-
On the Create New Report form, enter R5541021 in the Report Name field.
-
Enter Inventory on Hand in the Description field.
-
Enter 55 in the Product Code field.
-
Select the No Update Report option, and click OK.
-
On the Welcome to the Report Design Director form, select the Page Header and Group sections, and click Next.
-
On the Page Header Details form, click Next to accept the default.
-
On the Business View Selection Option form, select the option I'll Find a business view myself, and clickNext.
-
On the Select Business View form, locate and select the V41021E - Item Location, Item Master Join business view, and click Next.
-
On the Section Layout form, select these columns in the order listed, and move them to Selected Columns:
-
Location.
-
Item Number - Short.
-
Primary Location (P/S).
-
Category G/L.
-
Quantity on Hand - Primary units.
-
Quantity on Backorder.
-
Business Unit.
-
-
When the selected columns are arranged as indicated, enter 3 in the Number of Columns field, and click Next.
-
On the Data Sequencing form, move the Location and Item Short columns to Selected Columns, and click Next.
-
On the Define Sort Properties form, sort the data for both fields in ascending order, and click Next.
-
On the Data Selection form, complete these fields:
Field Value Operator Where Left Operand Business Unit (F41021) (MCU) (BC) Comparison is equal to Right Operand <Literal> -
Select the Single value tab on the Single Value form, enter 27 in the Business Unit field, and click OK.
-
On the Data Selection form, click Next.
-
On the Finish form, select Yes, create a version of this report, enter VER0001 as the version name, and click Finish.
-
On the JD Edwards Report Design Aid form, click Save to save the report.
-
Select the Preview tab to preview the report.
-
From the File menu, select Exit to quit RDA.
4.4 Creating Tabular Sections
This section provides an overview of tabular sections, lists the prerequisite, and discusses how to:
-
Include sections in tabular section reports.
-
Select business views in tabular section reports.
-
Select business view columns in tabular section reports.
-
Define section data sequencing in tabular section reports.
-
Define sort properties in tabular section reports.
-
Include records in tabular section reports.
-
Create batch versions of tabular section reports from the Director.
-
Create an example tabular section report.
4.4.1 Understanding Tabular Sections
The tabular section report presents information from a business view in a columnar format, similar to columnar sections; however, tabular sections provide additional features such as:
-
Drill down
Enables you to link the data in tabular sections to the data in the associated application. This enables users to click the data in the online PDF and review the entries in the application. This feature is especially beneficial to auditors and other users who need to view how an amount was derived.
-
Row Description columns
Displays multiple fields, and includes all fields that you define as level break fields. The description of the level break fields appears when a description business function is attached to the data item in data dictionary; otherwise, the field value appears.
-
Automatic totaling
Calculated by the system based on the fields that you define as level break fields.
-
Enables you to add data to tabular sections using rows, defining each row individually. You can override individual cells of the rows by selecting Cell Mode from the Cell menu.
See Working with Rows.
You can use the Director to guide you through the process of creating tabular section reports. The Director prompts you to select basic elements regarding the structure and content of the report. The companion Navigation Assistant tracks where you are in the report development process. You can right-click the Navigation Assistant to hide it for the current design process.
After you finish creating the initial report template using the Director, you can enhance it by using additional features of RDA, including features that are unique to tabular sections.
4.4.2 Prerequisite
Before you can select sections to include in a tabular section report, you must create a batch application object. The system automatically opens the welcome form of the Director as the last step in creating a batch application object.
4.4.3 Including Sections in Tabular Section Reports
Access the Welcome to the Report Design Director form.
-
Select from the header and footer options that are available.
Typically, you include a page header section as a standard element of a report. All other header and footer sections are optional.
-
Select the Tabular option, and click Next.
Note:
If you do not include a page header in the report, the Business View Selection Option form appears, and you can bypass the rest of the steps in this task. -
On the Page Header Details form, select these options to allow the system to automatically populate the page header section, and then click Next:
-
Automatically add the default informational fields shown below to my page header section.
-
Automatically add the default informational field "Page n of Total" shown below to my page header section.
Select this option to include the Page n of Total field in the page header. You must also select the first option if you want to include all fields in the page header.
-
4.4.4 Selecting Business Views in Tabular Section Reports
Click Next on the Welcome to the Report Design Director form to access the Business View Selection Option form.
-
Select one of these business view options, and click Next:
-
I'd like help in finding an appropriate business view.
-
I'll find a business view myself.
-
-
If you selected the option I'd like help in finding an appropriate business view, expand the favorites folders on the Favorites Business Views form until you locate an appropriate business view, select the business view, and click Next.
-
If you selected the option I'll find a business view myself, locate an appropriate business view using the QBE line on the Select Business View form, and click Next.
4.4.5 Selecting Business View Columns in Tabular Section Reports
Click Next on the Select Business View for or the Favorite Business Views form to access the Section Layout form.
-
From the Available Business View Columns list, select the columns to include in the columnar section, and move them to Selected Columns.
Columns appear in the tabular section from left to right in the order that they are listed in Selected Columns.
-
To remove columns from the section layout, select a column in the Selected Columns list, and move it to the Available Business View Columns list.
-
To change the order in which the columns appear in the columnar section, select a column in the Selected Columns list, and move the selected column up or down in the list one line at a time.
-
When the section layout is complete, click Next.
4.4.6 Defining Section Data Sequencing in Tabular Section Reports
Click Next on the Section Layout form to access the Data Sequencing form.
-
Select columns for sequencing from the Available Columns list, and move them to Selected Columns.
You can select multiple columns, remove columns, and change the order of columns in the same manner as on the Section Layout form.
Note:
To define sort properties in the next task, you must select columns in this task. -
When the data sequencing for the section is complete, click Next.
4.4.7 Defining Sort Properties in Tabular Section Reports
Click Next on the Section Data Sequencing form to access the Define Sort Properties form.
-
Click the arrow in the Sort Order field until it reflects your preference of ascending or descending order.
-
To specify level breaks and page breaks for specific columns, click these fields next to the appropriate column, and then click Next:
-
Level Break
-
Page Break
You must define a column as a level break before you can define it as a page break.
-
4.4.8 Including Records in Tabular Section Reports
Click Next on the Define Sort Properties form to access the Data Selection form.
-
Click the Operator field in the detail area, and select Where as the operator.
-
In the Left Operand field, select from the list of available business view columns.
-
In the Comparison field, select from the list of available options.
-
In the Right Operand field, select from the list of available objects.
-
To delete a line of criteria, click the row header to highlight the row, and then click the Delete button at the top of the form.
-
To change the order of the criteria, click the row header to highlight the row, and then click the up arrow or down arrow button.
-
When the selection criteria is complete, click Next.
4.4.9 Creating Batch Versions of Tabular Section Reports from the Director
Click Next on the Data Select form to access the Finish form of the Director.
-
To allow the system to automatically generate a batch version of the report template, select the Yes, create a version of this report option.
-
Enter the name of the version in the field beneath the Yes, create a version of this report option.
-
To review the selections, click Back to move backwards through the Director forms.
On the Navigation Assistant, you can click the name of the form that you want to review.
-
When you are satisfied, click Finish.
Important:
When you click Finish, you can no longer access the Director for this report. Before you click Finish, you can review the selections on all forms of the Director.
4.4.10 Creating an Example Tabular Section Report
Use the Director to create this example tabular section report, which is used to review outstanding purchase orders by business unit. A tabular section format was selected for this report for the automatic totaling and Row Description column features that are available in tabular sections. The V4311A - Purchase Order Detail Browse business view is attached to the tabular section, and these columns were selected for the section layout:
-
Description
-
Business Unit
-
Order Type
-
Amount Open
The report is organized by company and displays item descriptions. The data is filtered to include only purchase orders (as opposed to items that were ordered by other methods, such as purchase requisitions) for stocked parts. These parts carry a balance and are not yet closed
Access RDA.
-
From the File menu, select New.
-
On the Create New Report form, enter R554311 in the Report Name field.
-
Enter Outstanding Purchase Orders in the Description field.
-
Enter 55 in the Product Code field.
-
Select the No Update Report option and click OK.
-
On the Welcome to the Report Design Director form, select the Page Header and Tabular sections, and click Next.
-
On the Page Header Details form, click Next to accept the default.
-
On the Business View Selection Option form, select the option I'll find a business view myself, and then click Next.
-
On the Select Business View form, locate and select the V4311A - Purchase Order Detail Browse business view, and click Next.
-
On the Section Layout form, select these columns in the order listed and move them to Select Columns:
-
Description
The system has already added a Description column for you in Selected Columns. This is the Row Description column.
-
Business Unit
-
Order Type
-
Amount - Open
-
-
When the selected columns are arranged as indicated, click Next.
-
On the Data Sequencing form, move the Order Company column (from table F4311) and the 2nd Item Number column to Selected Columns, and click Next.
Note:
The data in this tabular section is sorted on business view columns that are not included in the section layout. -
On the Define Sort Properties form, sort the data for both columns in ascending order.
-
Select the Level Break option for both fields, and click Next.
The Row Description column includes both of these columns, and the system calculates totals for open orders each time that the system displays a new record.
-
To filter data to include only open purchase orders of stock items that have an amount open, complete these criteria on the Data Selection form, and then click Next:
This filter statement meets the criteria that the open purchase orders include an open amount:
Column Value Operator Where Left Operand Amount - Open (F4311) (AOPN) (BC) Comparison is greater than Right Operand <Zero> Do not enter a value of zero as a literal value.
Note:
Each succeeding line of the filter is connected with an And operator. You must use And because every data item must meet all of the criteria to be included in the section.This filter statement meets the criteria that the records are purchase orders:
Column Value Operator And Left Operand Order Type (F4311) (DCTO) (BC) Comparison is equal to Right Operand OP This filter statement meets the criteria that the purchase orders are still open, or not complete:
Column Value Operator And Left Operand Status Code - Next (F4311) (NXTR) (BC) Comparison is not equal to Right Operand 999 999 is a literal value for Complete.
This filter statement meets the criteria that the purchase orders include stock items only:
Column Value Operator And Left Operand Line Type (F4311) (LNTY) (BC) Comparison is equal to Right Operand - S S is a literal value for Stock Item.
-
On the Finish form, select the No, I will create a version of this report later option, and click Finish.
-
On the JD Edwards Report Design Aid form, click Save to save the report.
-
Select the Preview tab to preview the report.
-
From the File menu, select Exit to quit RDA.
4.5 Creating Application Reports
This section provides overviews of application reports, smart fields, and calculation columns, lists the prerequisite, and discusses how to:
-
Select application report templates.
-
Select business views in application reports.
-
Select smart fields in application reports.
-
Create calculation columns in application reports.
-
Define section data sequencing in application reports.
-
Define section data sequencing using the Advanced option.
-
Include records in application reports.
-
Define additional properties in application reports.
-
Create batch versions of application reports from the Director.
4.5.1 Understanding Application Reports
You must create application reports using the Director. The Director uses Report Director templates that define default criteria for creating report templates over specific JD Edwards EnterpriseOne systems. When you select one of the templates from the Director, the system reads the template specifications and presents the default criteria through the Director forms. You can modify these templates or create custom templates using the Oracle's JD Edwards EnterpriseOne Director Templates application (P91400). Application reports can include any report section type, as defined by the Director template.
Director templates enable you to use smart fields, which are data dictionary items (glossary group K) with attached business functions. Smart fields are designed to retrieve and manipulate specific JD Edwards EnterpriseOne table data. For example, by adding the smart field FINRPTAB - Account Balance to a report, you create a column that calculates the account balance as of a specified financial period and fiscal year.
Because the Director recognizes only the smart fields that are attached to the Report Director template, you must add business view columns to the detail section after the initial design of the report is complete. Business view fields are not available for application reports from the Director. However, the system automatically includes the Description column in the Columns in Report Section. When you are finished with the initial design of the application report, use the Business View Columns Browser in RDA to add business view columns to the report layout.
Although you cannot use smart fields in report sections without attaching them to a Director template, you can use Director templates without using smart fields.
The recommended data sequencing fields for application reports are defined in the Director template. The first two fields that are defined in the Director template become the level break fields. These fields are presented on the Data Sequencing Help form of the Director. You can modify the predefined data sequencing or override it completely while in the Director. If you select to override the data sequencing, the Director presents you with a Section Data Sequencing form. On this form, you can select from columns that are included in the attached business view.
Application reports enable you to define additional properties. Additional properties control how the report processes information and displays that information. The additional properties are defined in the JD Edwards EnterpriseOne Director Templates application. If the Display Financial Criteria option is not selected in the Director template, the Additional Properties form is not presented by the Director in RDA.
These additional properties are available for selection in the Report Director template:
-
AAI Subtotaling.
Generates interim subtotals in the report based on the Automatic Accounting Instructions.
-
Reverse Sign For.
Reverses the signs for monetary values from how they appear in the database. For example, if you do not want to display revenues as negative values (–) and expenses as a positive values (+), as they appear in the database tables, you can select to display them both as positive values in the report section.
-
Account Level of Detail Rollup.
Indicates the level of account detail to include in the report.
-
Drill Down.
Creates a link between the data in the report and the detail in the associated application.
-
Zero Row Suppression
Includes the header accounts even if the detail accounts have a zero balance.
Because each application report template is unique, you do not necessarily see all of the forms as described in the tasks of this section. Some forms might not be relevant for the Report Director template that you select.
4.5.2 Understanding Smart Fields
Smart fields are reusable objects and can be used to minimize the creation of repetitive logic. Smart fields are data dictionary items with attached business functions. The business functions provide the smart field with the required logic. A smart field can have multiple business functions attached, each providing different functionality. For example, some smart fields calculate an amount and populate a column heading based on the time period that is used to calculate the amount. These smart fields must have at least two business functions attached to provide both functions.
Business functions are programs that use data structures to:
-
Request specific data from JD Edwards EnterpriseOne tables.
-
Return the data to the established parameters in the data structure.
-
Perform calculations or other manipulation on the data.
-
Send the desired information, such as column headings and complex calculations, to the report section.
Two types of business functions are available in JD Edwards EnterpriseOne:
-
C business functions.
You create C business functions in the C programming language. These business functions include two parts—a source file (.c), and a header file (.h).
-
Business function event rules.
Business function event rules are also known as named event rules (NER). You create NERs using the event-rules scripting language. This scripting language is platform-independent and is stored in a database as a JD Edwards EnterpriseOne object. When you build business function event rules, the system generates C code and creates corresponding .c and .h files.
NERs are similar to event rules that you create on a section of a report. Event rules that you create in a report are referred to as embedded event rules. While embedded event rules can be used only within the report in which they were created, NERs are created outside RDA and are reusable.
Several smart fields are shipped with JD Edwards EnterpriseOne. You can create custom smart fields to meet specific business needs. After smart fields are created, you can use them to include complex logic in report sections without having to do any programming.
For each smart field that you include in a section, you are prompted to define parameters that are specific to that smart field. The parameters are presented in the Director using a series of forms. Although the number and content of the forms vary based on the smart field, the process occurs in three phases:
-
First, you are prompted to define how you want the column to appear in the section.
-
Second, you are prompted to define parameters, such as period number offset, journal entry amount, and fiscal year offset.
Some smart fields have only one parameter and, therefore, only one form in this phase. Others have multiple parameters that you specify using a series of forms.
-
Third, you are prompted to filter the data that is presented in the section using data selection.
4.5.3 Understanding Calculation Columns
Application reports enable you to define calculation columns. Calculation columns display the results of a calculation involving two or more smart field columns or other calculation columns. In a report that is created using a Director template, the Director recognizes only the smart fields that are attached to the template; therefore, business view fields that are included in the section layout cannot be used in calculations. After you complete the design process using the Director, you can use RDA to add calculation columns based on other columns in the report.
Note:
Values in calculation columns are based on the amounts that appear in the report, not on actual values that are stored in the database.These calculation types are available when you are creating calculation columns:
-
Difference between
Presents two operand fields. Use the field drop-down list boxes to select the columns to use for calculating the difference between columns.
-
Percent variance between
Presents two operand fields. Use the field drop-down list boxes to select the columns to use for calculating the percent variance between columns.
-
Undefined
Creates a numeric variable column in the report section for which you can manually define a calculation. Select the column variable in RDA, and select Define Calculation from the Column menu.
-
Total of
Presents columns from the report layout. Click each field to be included in the total.
-
Product of
Presents two operand fields. Use the field drop-down list boxes to select the columns to use for calculating the product of columns.
See Also:
4.5.4 Prerequisite
Before you can select an application report template, you must create a batch application object. The system automatically opens the welcome form of the Director as the last step in creating a batch application object.
4.5.5 Selecting Application Report Templates
Access the Welcome to the Report Design Director form.
-
Select from the available header and footer options.
Typically, you include a page header section as a standard element of a report. All other header and footer sections are optional.
-
Under the Application Reports heading, select the Director template that is most appropriate for the type of report that you are creating, and click Next.
Note:
If you do not include a page header in the report, the Business View Selection Option form appears, and you can bypass the rest of the steps in this task. -
On the Page Header Details form, select these options to allow the system to automatically populate the page header section, and then click Next:
-
Automatically add the default informational fields shown below to my page header section.
-
Automatically add the default informational field "Page n of Total" shown below to my page header section.
Select this option to include the Page n of Total field in the page header. You must also select the first option if you want to include all fields in the page header.
-
4.5.6 Selecting Business Views in Application Reports
Click Next on the Welcome to the Report Design Director form to access the Business View Selection Option form.
-
Select the option I'll use the pre-defined business view.
This option is available only when you use a Report Director template to create the report template. The predefined business view is defined in JD Edwards EnterpriseOne Report Director Templates for the specific Director template that is selected.
-
You can select one of the other options on the Business View Selection Options form to select a business view other than the predefined business view.
Caution:
The business functions that are attached to smart fields require specific fields to process the logic. If the alternate business view that you select does not include the fields that are required by the smart fields that are attached to the Director template that you selected, the smart fields will not function. -
Click Next.
4.5.7 Selecting Smart Fields in Application Reports
Click Next on the Business View Selection Option form to access the Select Columns form.
-
Drag the appropriate smart field from the Available Smart Fields list to the Columns in Report Section.
The Smart Field Name form appears and marks the first phase for defining data for the smart field.
-
On the Smart Field Name form, enter a unique name in the Variable Name field.
Use a name that you can easily identify when using the field in event rules or calculations.
-
Enter a descriptive name in the Report Column Headings fields.
These fields appear on the report as the column headings unless the Smart Column Heading option is selected.
-
Select from these options, and click Next:
-
Smart Column Heading.
Select if you want the system to use the smart field to populate the column heading. This feature enables you to create a report with column headings that change based on a rolling time period. The smart field must have a business function attached that provides this functionality.
-
Show Multiples Parameters per Page.
Select if you want the Director to combine multiple smart field parameters on a single page. The system then displays five smart field parameters on each page of the Director for easier viewing.
-
-
On the Smart Field Parameters - Period Number Offset form, enter a value in the Enter the Literal field, and click Next.
The text in the center of the form describes the values that are appropriate for this field. Leave the field blank to display information for the current period in the report. You can also enter a specific period number or a number that is an offset to the current period number. For example, enter 6 to display data for period six. Enter an offset of –1 to display data for the month prior to the current month.
-
On the Smart Field Parameters - Fiscal Year Offset form, enter a value in the Enter the Literal field, and click Next.
The text in the center of the form describes the values that are appropriate for this field. Leave the field blank to display information for the current fiscal year. You can also enter the last two digits of a specific fiscal year, such as 05; or enter a number that is an offset to the current fiscal year, such as +1 or –1.
-
On the Smart Field Parameters - Column Heading Offset form, enter a value in the Enter the Literal field and click Next.
This form appears only if you selected the Smart Column Heading option on the Smart Field Name form. The text in the center of the form describes the values that are appropriate for this field. The value that you enter on this form should match the value that you entered on the Smart Field Parameters - Period Number Offset form. This ensures that the column heading reflects the data that is included in the column.
-
On the Smart Field Data Selection form, complete the fields and click Finish.
These fields define the data that you want to appear in the smart field column. The fields are defined in the smart field template and vary depending on the Report Director template that is selected.
-
If the fields that appear on the Smart Field Data Selection form do not reflect the data selection criteria that is required, select the Advanced option, define data selection manually, and then click Finish.
-
To review or revise smart field parameters, click a selected smart field on the Select Columns form, and then click the Define Smartfield button.
4.5.8 Creating Calculation Columns in Application Reports
Access the Select Columns form.
-
On the Define Calculation form, enter a descriptive name in the Calculation Name field.
This name appears on the report as the column heading. Use names such as Total of Account.
-
Select a calculation type.
-
Define the operands for the calculation type that you selected, and click Finish.
Use the drop-down list box to select from valid smart field columns.
4.5.9 Defining Section Data Sequencing in Application Reports
Click Next on the Select Columns form to access the Data Sequencing Help form.
-
Sequence the section data using the predefined fields from the Report Grouping list.
You can clear the predefined fields as appropriate.
-
Further sequence the data using predefined fields from the Report Detail list, and then click Next.
4.5.10 Defining Section Data Sequencing Using the Advanced Option
Access the Data Sequencing Help form.
-
If you want to add to the predefined data sequencing, select the Advanced option to append additional data sequencing, and then click Next.
-
If the fields that appear on the Data Sequencing Help form do not reflect the data sequencing that is required, clear the predefined fields and select the Advanced option to override the predefined data sequencing, and then click Next.
-
On the Section Data Sequencing form, select business view columns from the Available Columns list, and move them to Selected Columns.
-
When the section data sequencing is complete, click Next.
-
Define sort order, level breaks, and page breaks on the Define Sort Properties form, and click Next.
4.5.11 Including Records in Application Reports
Click Next on the Define Sort Properties form to access the Help with Section Data Selection form.
-
To include data from the balance sheet accounts only, select the Select only BALANCE SHEET accounts from the automatic accounting instructions option.
This option includes data fields that are established in the Oracle's JD Edwards EnterpriseOne General Purpose (GLGxx) automatic accounting instructions (AAIs) as balance sheet accounts.
-
To include data from the income statement accounts only, select the Select only INCOME STATEMENT accounts from the automatic accounting instructions option.
This option includes data fields that are established in the JD Edwards EnterpriseOne General Purpose (GLGxx) AAIs as income statement accounts.
-
To append data selection to the default income statement or balance-sheet data selection, select the I'll add my own data selection to the above balance sheet or income statement criteria option.
The system provides the criteria for including the income statement and balance sheet accounts. You can define additional criteria.
-
To define data selection manually, select the Set up data selection manually option.
-
On the Data Selection form, define data selection and click Next.
4.5.12 Defining Additional Properties in Application Reports
Click Next on the Help with Section Data Selection form or the Section Data Selection form to access the Additional Properties form.
4.5.13 Creating Batch Versions of Application Reports from the Director
Click Next on the Additional Properties form to access the Finish form of the Director.
-
To allow the system to automatically generate a batch version of the report template, select the Yes, create a version of this report option.
-
Enter the name of the version in the field beneath the Yes, create a version of this report option.
-
To review the selections, click Back to move backwards through the Director forms.
On the Navigation Assistant, you can also click the name of the form that you want to review.
-
When you are satisfied, click Finish.
Important:
When you click Finish, you can no longer access the Director for this report. Before you click Finish, you can review the selections on all forms of the Director.
4.6 Saving and Reviewing Reports
This section provides overviews of how to save reports, how to review the report design, and how to preview reports, lists the prerequisites, and discusses how to:
-
Save reports
-
Preview reports
4.6.1 Understanding How to Save Reports
When you click Finish on the Director, the initial design process for the report template is complete. You cannot return to the Director after you click Finish. All modifications to the report template must be performed manually using the features of RDA.
You cannot save the report template while using the Director. You should save the report template in RDA immediately after completing the initial design.
4.6.2 Understanding How to Review the Report Design
After you complete the report design process using the Director, RDA displays the report template based on the selections that you made. The Report tab displays the sections of the report template and the fields that you selected for the layout. Each report section includes:
-
An icon that indicates that the section type appears on the section tile.
-
If you defined data selection for the section, a funnel-shaped icon on the section tile.
-
A title description on the section tile.
The title reflects the name of the business view that is attached to the report section. The title of the main detail section of the report is in a bold font to distinguish it from the other report sections.
-
Corner brackets around each field within the section.
4.6.3 Understanding How to Preview Reports
Use the Preview tab to view how the report will appear when you process it. From the Preview tab, you can review the content of the report and the format. Return to the Preview tab as you make design changes. When you select the Preview tab, the system prompts you to save the report before previewing.
Note:
Each time that you return to the Preview tab, you must refresh the view so that the report reflects the modifications that you made.RDA uses the Adobe Acrobat Reader to present the report preview. The Preview tab includes an Adobe Acrobat Reader toolbar. You can use all of the functions that are available on the toolbar to view the report.
The purpose of the preview feature is to review the layout, the results of attached logic, and a sampling of the data. Preview does not necessarily present all records that will be fetched from the database when the report is processed. You can define the number of rows to preview from User Options.
See Chapter 5, "Configuring the Report Design Aid Workspace".
4.6.4 Prerequisites
Before you can save reports, you must:
-
Create a batch application object.
-
Complete the design of the report template.
4.6.5 Saving Reports
Open a report in RDA.
Perform one of these actions to save the report template:
-
From the File menu, click Save.
-
Click the Save button on the toolbar.
4.6.6 Previewing Reports
Open a report in RDA.
-
Select the Preview tab.
The Report Preview form appears and prompts you to run the preview.
-
Click Yes on Report Preview.
-
Click Yes to save the report.
-
Perform one of these actions to refresh the preview:
-
Select Refresh Preview Window from the View menu.
-
If the system displays the View toolbar, click the Refresh Preview Window button.
-
Press F5 on the keyboard.
-
-
To modify the number of records that are processed and displayed in Preview mode, select User Options from the View menu.
-
On the User Options form, complete the Rows to Preview field to indicate how many table records to process in the preview.