12 Administrative Tasks
This chapter contains the following topics:
-
Section 12.6, "Analyzing JD Edwards EnterpriseOne Workflow Processes"
-
Section 12.8, "Purging JD Edwards EnterpriseOne Workflow Data Files"
-
Section 12.9, "Transferring JD Edwards EnterpriseOne Workflow Processes"
12.1 Understanding Administrative Tasks
JD Edwards EnterpriseOne workflow allows you to complete administrative tasks such as monitoring an individual employee's queues or all the queues for each group within your organization. You can also analyze processes for improvement analysis, activate the Escalation Monitor, and transfer process data to another data environment. You can monitor Accounts Receivable queues and Purchasing queues using the JD Edwards EnterpriseOne Workflow Management Setup menu (G0241). If necessary, you can add menu items that access other queues. For example, you can add a menu item to JD Edwards EnterpriseOne Workflow Management Setup that invokes Shop Floor Control queues.
12.2 Monitoring Process Tasks
This section provides an overview of process task monitor and describes how to:
-
Review a process status.
-
Terminate, suspend, or resume a process instance.
-
Review attachments to a task.
-
Override the message approval process.
12.2.1 Understanding Process Task Monitor
You use the Process Task Monitor to monitor the process flow in the JD Edwards EnterpriseOne Workflow system and to retrieve audit data for process improvement analysis. The Process Task Monitor lists all of the tasks that apply to the process and the status of each task; for example, whether the task is complete or active. You can also review the resource (or employee) assigned to that task, the start and end time of each task, and the time and date that a task expired. Furthermore, you can review what was attached to messages when acted upon. If you designed your workflow process to enable higher-level overrides, you can override the message approval process for messages that have not been answered by a lower-level recipient. The Process Task Monitor also provides workflow administrators the ability to suspend, terminate, or resume any JD Edwards EnterpriseOne workflow process instance.
The Process Task Monitor also shows back-to-back processes (that is, processes that contain the same process keys). Back-to-back processes can be in the queue until the first one is completed. For example, several credit limit change requests can be waiting to be accepted or rejected for the same primary key. These requests show a status of Awaiting until the first one is accepted or rejected.
12.2.1.1 Review a Process Status
You review a process status to see if tasks have been acted upon and to retrieve audit data.
12.2.1.2 Terminate, Suspend, or Resume an Instance of a Process
You might want to terminate an instance of a process if it contains errors or if the process cannot continue, such as when an employee has not yet answered his or her messages because of vacation or termination. In this case, subsequent requests for the same process queue behind the original request. Terminating the process in error allows the subsequent requests to begin processing. You might want to suspend an instance of a process if you want other processes to finish before a certain process. You can also restart a suspended instance of a process.
12.2.1.3 Review Attachments to a Task
You can review attachments associated with a task. For example, if a recipient approves a message, and then adds additional text to that message and sends it, you can view that message text through an attachment from the Process Task Monitor.
12.2.1.4 Overriding the Message Approval Process
You might want to override the message approval process if a message has not been answered by a recipient in a lower level. For example, if a clerk has not approved or rejected a message and the manager wants the message to be approved to move it to the next level, the manager can override the approval process in the Process Task Monitor and approve or reject the message. The manager can only override the message approval process for messages sent to a distribution list that includes higher-level overrides. The Overrides option is enabled if all of these conditions are met:
-
You exist in the address book.
-
You are a member of a higher-level group than the recipient for whom the message was intended.
-
The message is unopened.
-
The message has an active shortcut.
12.2.2 Reviewing a Process Status
To review a process status:
-
On JD Edwards EnterpriseOne Workflow Advanced & Technical Operations (G0231), click Process Task Monitor.
-
On Process Task Monitor, in the Process field, enter the name of the process that you want to monitor.
-
Complete the Status, Start Date, From, and Thru fields.
These fields are optional.
-
Click Find to display the status of the process.
12.2.3 Terminating, Suspending, or Resuming an Instance of a Process
To terminate, suspend, or resume an instance of a process.
-
From JD Edwards EnterpriseOne Workflow Advanced & Technical Operations (G0231), click Process Task Monitor.
-
On Process Task Monitor, find the process with which you want to work.
-
Select either Terminate, Suspend, or Resume from the Row menu.
12.2.4 Reviewing Attachments to a Task
To review attachments to a task From JD Edwards EnterpriseOne Workflow Advanced & Technical Operations (G0231):
-
Click Process Task Monitor.
-
Find the process with which you want to work.
-
Select the row for which you want to view attachments.
-
From the Row menu, select Attachments.
If a task does not contain attachments, the Attachments option on the row menu is not enabled.
12.2.5 Overriding the Message Approval Process
To override the message approval process
-
From JD Edwards EnterpriseOne Workflow Advanced & Technical Operations (G0231), click Process Task Monitor.
-
On Process Task Monitor, find the process and task with which you want to work.
-
Select the row for which you want to override message approval.
-
Select Override from the Row menu.
The system displays the Higher Level Override form.
-
Accept or reject the message.
The system returns to Process Task Monitor.
-
Click OK.
12.3 Changing Queue Security
This section provides an overview of queue security and describes how to:
-
Specify the queues that a user can view.
-
Change Public Security.
12.3.1 Understanding Queue Security
You can change the security status for a user or group of users for a message queue. You can either give a user authority to monitor queues within a group or give public security to queues for all groups. You can add security by user, group, or role. For example, you might want to set up security for a manager so that she or he can monitor all messages within a group for certain queues. Or you might set up security by group only so that users within a group have authority to monitor messages within a group for certain queues. When you add security by group or role, the system applies that security to all members of that group or role. You can also give only a few people within a group access to certain queues by entering the user address book number and the group to define which queues a user in a particular group can access. Using the Employee Queue Manager (P012501) to view mail ignores security and all messages can be viewed.
12.3.1.1 Specify the Queues that a User Can View
When you set up a new user in a group, you must specify which queues that user can view within that group.
12.3.1.2 Change Public Security
When you assign the Public Security option, all users have access to queues that you specify. For example, if you select the Public Security option and give authority to the Collection Management queue, all users in the system are able to view all messages in that queue.
12.3.2 Specifying the Queues that a User Can View
To specify the queues that a user can view:
-
From JD Edwards EnterpriseOne Workflow Management Setup (G0241), select Queue Security.
-
On the Work With JD Edwards EnterpriseOne Workflow Message Security form, click Add.
In this illustration, Dominique Abbott has access to the Electronic Workbench, Collection Management, Credit Management, Delinquency Notice Approval, and Delinquency Fee Approval queues for group 1001. She can monitor all messages within these queues for group 1001.
-
On the JD Edwards EnterpriseOne Workflow Message Security Revisions form, complete the User and Group/Role fields.
-
Specify the queues that a user can view by completing the Authority Y/N field and clicking OK.
12.3.3 Changing Public Security
To change public security:
-
From JD Edwards EnterpriseOne Workflow Management Setup (G0241), select Queue Security.
-
On the Work With JD Edwards EnterpriseOne Workflow Message Security form, click Add.
-
On JD Edwards EnterpriseOne Workflow Message Security Revisions, select the Public Security option.
When you select this option, the system protects the User and Group/Role fields because you are specifying that you want to give authority for specific queues to all users in the system.
-
Complete the Authority Y/N field and click OK.
12.4 Activating the Escalation Monitor
This section provides an overview of the Escalation Monitor and discusses how to activate the Escalation Monitor.
12.4.1 Understanding the Escalation Monitor
The Escalation Monitor, or Check for Expired Tasks program (R98810), checks for any Action task instances that have escalation rules associated with them. When the monitor finds Action tasks with escalation, it forwards those messages which have not been acted upon after a specified period of time to the next user. It also resumes Halt tasks after the specified delay.
Although you can start the Escalation Monitor manually, it is recommended that you use the Workflow Scheduler to automatically start the monitor at predefined intervals. The JD Edwards EnterpriseOne Workflow runtime kernel reads the F98865 table to determine the tasks which have either expired or require escalation.
See Setting Up JD Edwards EnterpriseOne Workflow Scheduler.
During workflow development, you can use the Start Escalation Monitor option in Object Management Workbench (OMW) to test escalation rules.
12.4.2 Manually Starting the Escalation Monitor
To start the Escalation Monitor:
-
From Object Management (GH902), click Object Management Workbench.
-
In OMW, select a workflow process and then click the Design button in the center column.
-
On the Workflow Design form, click the Workflow Operations tab.
-
On Workflow Operations, click the Start Escalation Monitor button.
The number of processes that were escalated displays at the bottom of the form.
12.5 Setting Up Workflow Delegation
Workflow delegation enables workflow administrators and workflow users to reassign action and information tasks to other users. You can specify a delegate for these tasks or specify a range of dates during which tasks will be forwarded to a delegate.
Workflow administrators create predefined delegation lists from which users can select delegates. Additionally, there are other delegation tasks that only a workflow administrator should perform. A system administrator can set up security records to restrict workflow users from performing administrative tasks.
12.6 Analyzing JD Edwards EnterpriseOne Workflow Processes
This section discusses analyzing JD Edwards EnterpriseOne workflow processes and describes how to analyze a JD Edwards EnterpriseOne workflow process.
12.6.1 Understanding How to Analyze a JD Edwards EnterpriseOne Workflow Process
You analyze JD Edwards EnterpriseOne workflow processes using the Advanced Analysis application. Through Advanced Analysis, you can see how long it takes for a process to run and where processes might be queued. This analysis can help you make your processes more efficient and less time consuming. You can view an analysis using actual or average duration in days or hours, depending on your needs. You can export the data displayed in the Advanced Analysis form to a spreadsheet, or create graphs and charts of the information.
You can use several combinations of process, task, version, and instance to analyze process data. Following are some possible combinations:
- Process, version, instance, actuals
-
The actual duration for each instance of the process and version from the Process Instance table (F98860).
- Process, version, instance, task, actuals
-
The actual duration for each task within each instance from the Task Instance table (F98865).
- Process
-
The average duration for all versions of a process.
- Process, version, averages
-
The average duration of the instances for that version. The instances are averaged together, regardless of the instance keys.
- Process, version, instance, averages
-
The average duration for instances, if instances with the same key exist.
- Process, version, instance, task, averages
-
The average duration for each task within the instance, if instances with the same key exist.
- Process, instance, task, averages
-
The average of tasks for like instance keys across versions.
- Process, version, task, averages
-
The average duration for each task across instances. The tasks are averaged together, regardless of whether the instances to which they belong have the same key.
- Process, task, averages
-
The average of task duration across versions.
- Process by user
-
The average duration for all versions of the process for which that the user is responsible.
- Process, version, by user
-
The average duration of the instances for that version for which the user is responsible. The instances are averaged together, regardless of the instance keys.
- Process, version, by user
-
The average duration of the instances for that version for which the user is responsible. The instances are averaged together, regardless of the instance keys.
- Process, version, instance, task, by user
-
The average duration of each task within instances that contain the same key for each responsible user.
- Process, instance, task, by user
-
The average of tasks for like instances keys across versions for each responsible user.
- Process, version, task, by user
-
The average duration for each task across instances for which the user was responsible. The tasks are averaged together, regardless of whether the instances to which they belong have the same key.
- Process, task, by user
-
The average of task duration for each responsible user.
12.6.2 Analyzing a Process
To analyze a process:
-
From the Workflow Advanced & Technical Operations menu (G0231), click Advanced Analysis.
-
On the Workflow Advanced Analysis form, click Find to query all processes, or complete the Process ID field and click Find to query a process.
-
Complete the Version, Start Date From, and Thru fields. These fields are optional.
-
To analyze a process by day or by hour, click the Search button in the Duration UOM field to select the appropriate unit of measure field.
-
Select the Actual or Averages option.
If you select Actuals, the system automatically includes the process, version, and instance in the analysis. You can select whether to include task in the analysis.
If you select Average, the system automatically includes the process in the analysis, and you can then select whether to view averages based on version, instance, or task.
-
If you want to analyze the Actuals for a process and you want to include tasks in the analysis, select Task.
-
If you want to analyze the averages for a process, select one or more of the following options: Version, Instance, Task.
-
If you want to view the user responsible for a process, select User.
-
Click Find.
-
To remove a row of data, select Remove Row from the Row menu.
-
To export data, right-click in the detail area and then select one of these options:
-
Microsoft Excel
-
Microsoft Word
-
Lotus 1–2–3
-
Lotus WordPro
-
12.7 Printing Process Instance Reports
This section discusses analyzing JD Edwards EnterpriseOne workflow processes and describes how to analyze a JD Edwards EnterpriseOne workflow process.
12.7.1 Understanding Printing Process Instance Reports
You can print process instance reports to review information about JD Edwards EnterpriseOne workflow process tasks on paper rather than online or to archive process task information on paper for future reference.
12.7.2 Printing Process Instance Reports
To print process instance reports:
-
From the Workflow Advanced & Technical Operations menu (G0231), highlight Process Task Print.
-
Right-click Process Task Print and select Prompt For and then click Version from the popup menu.
-
Select a version in the detail area and click Select.
-
On Version Prompting, select Data Selection or Data Sequencing, if necessary, and click the Submit button.
-
On Report Output Destination, select the appropriate output option for the report and then click OK.
12.8 Purging JD Edwards EnterpriseOne Workflow Data Files
This section discusses the purge process and describes how to purge JD Edwards EnterpriseOne workflow processes and tasks.
12.8.1 Understanding the Purge Process
When a JD Edwards EnterpriseOne workflow process runs, the system creates entries in the following tables:
-
Process Instance (F98860)
-
Task Instance (F98865
-
PPAT Message Control File (F01131)
-
PPAT Message Detail File (F01133)
-
JDEM Multi Level Message (F011131M)
-
Message Attachment Tag File (F01131T)
-
Media Objects Storage (F00165)
Note:
PPAT is an acronym for People, Places, and Things.If you choose to have your workflow process retain these records for historical purposes, the files may become very large and occupy storage resources. The presence of large amounts of data in the tables will also hinder performance of the JD Edwards EnterpriseOne Workflow engine. You should purge workflow data files periodically to minimize the amount of data in the tables and recover disk space. You can purge completed tasks or completed processes. Purging completed tasks deletes Action and Information tasks and Work Center messages associated with these tasks, whereas purging completed workflow processes deletes process instances.
It is recommended that you purge completed processes regularly to minimize the amount of data in the tables. This process only purges records that do not affect active processes in the system and purges F98860 and F98865 records that possess a status of complete, terminated, or error.
12.8.2 Purging Completed JD Edwards EnterpriseOne Workflow Tasks
To purge completed JD Edwards EnterpriseOne workflow tasks:
-
From the Workflow Advanced & Technical Operations menu (G0231), select Data File Purges, and then select Purge Completed Tasks (R01131P).
-
On the Work With Batch Versions – Available Versions form, select a version from the detail area.
-
From the Row menu, select Processing Options.
The R01131P processing options determine which Work Center messages will be purged.
Figure 12-1 Purge Completed Tasks (R01131P) Processing Options
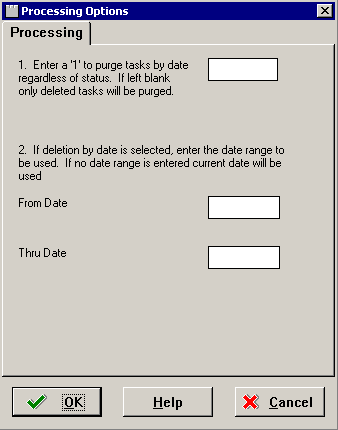
Description of "Figure 12-1 Purge Completed Tasks (R01131P) Processing Options"
If the first processing option is left blank, only the messages in the Deleted queue in the Work Center will be purged and the date range entered in the second processing option will be ignored. However, if the first processing option is set to 1, all the workflow messages in all the queues will be purged based on the date range.
Caution:
If the first processing option is set to 1, all the workflow messages within the specified date range will be purged, including the workflow messages which are unopened. If an unopened workflow message with a shortcut falls within the date range entered in the processing options, the shortcut will be deleted along with the message. With the message and shortcut deleted, the message cannot be acted upon. -
Enter the required processing option values, and click OK.
-
On the Work With Batch Versions – Available Versions form, click Select.
-
On Version Prompting, click Submit.
Note:
The default condition for this batch process deletes all messages in the Deleted queue. You should not use Data Selection or Data Sequencing to modify the batch process. -
On Report Output Destination, select the print destination and click OK.
Note:
Purge Completed Tasks removes records from the F01131, F01133, F01131M, F01131T, and F00165 tables.12.8.3 Purging Completed JD Edwards EnterpriseOne Workflow Process Instances
To purge completed JD Edwards EnterpriseOne workflow process instances:
-
From the Workflow Advanced & Technical Operations menu (G0231), select Data File Purges and then Purge Completed Processes (R98860P).
-
On the Work With Batch Versions - Available Versions form, select a version from the detail area and click Select.
-
On the Version Prompting form, select the Data Selection option if you want to purge the data for a specific workflow process.
-
On the Version Prompting form, click Submit.
By default, the batch process uses the following condition to delete the records that possess a status of complete, terminated, or error: Where BC Process Status (F98860) is equal to "03,05,06"
-
On Report Output Destination, select the appropriate output option and then click OK.
Note:
Purge Completed Processes (R98860P) removes records from the F98860 and F98865 tables that do not affect active processes.12.9 Transferring JD Edwards EnterpriseOne Workflow Processes
This section discusses transferring a JD Edwards EnterpriseOne workflow process.
12.9.1 Understanding JD Edwards EnterpriseOne Workflow Process Transfers
You must be careful when promoting JD Edwards EnterpriseOne workflow processes through the development cycle. JD Edwards EnterpriseOne workflow processes are transferred by Object Management Workbench (OMW) much like any other non-OMW object. However, a key difference is that instances of the modified process version may already be running in the target environment. Because of the wide range of changes that can be made while editing a workflow process version, it cannot be guaranteed that the old instances will be able to complete under the new definition.
For example, if you delete a task from the JD Edwards EnterpriseOne workflow definition and an instance in the target environment is currently executing the task, the instance will not be able to determine what to do next once the task is completed. In a similar manner, all the historical data used for analysis can become invalid if the process is changed dramatically before it is transferred.
To keep this type of problem from occurring, it is recommended that you never modify a workflow process version that has been promoted and used in the target environment. Instead, make a copy of that version; edit, test and promote it; and then deactivate the current version and activate the new version. OMW helps enforce this by not allowing you to transfer a workflow process version into an environment if any historical instances of that particular version exist in the target environment.
The same types of problems can occur if you are using a particular process version and you receive and deploy an update to that version. This problem can be avoided if you do not use delivered versions of JD Edwards EnterpriseOne workflow processes. Instead, always make a copy of the JD Edwards version and activate your copy.
In OMW, workflow data transfer is accomplished with object transfer activity rules. Consequently, you must add workflow processes which need to be transferred from one environment to another to an OMW project.
Your system administrator usually sets up object transfer activity rules. These rules dictate the source and target locations for transferring objects and, in the case of workflow processes, these values correspond to data source names. The rules are executed when a project is advanced from one status to another. The same transfer rules apply regardless of the logon environment.