| Oracle® Clinical Development Analytics User and Administrator Guide Release 2.0.0.2 Part Number E18162-03 |
|
|
View PDF |
| Oracle® Clinical Development Analytics User and Administrator Guide Release 2.0.0.2 Part Number E18162-03 |
|
|
View PDF |
This chapter contains the following topics:
Note:
The appearance of the user interface that you see in the application may vary from the figures displayed in the subsequent sections.See Also:
Oracle Business Intelligence Answers, Delivers, and Interactive Dashboards User Guide
For ease of reference, the subsequent sections contain excerpts from Oracle Business Intelligence Answers, Delivers, and Interactive Dashboards User Guide, altered to include specific information related to OCDA.
OCDA includes dashboards, reports, and metrics that let you view relevant, interactive information—current as at the last date the data warehouse was refreshed.
Dashboards are access points for information. Each dashboard is designed for a specific job responsibility. For example, a data manager can access only the DM EDC and DM Paper dashboards.
When you access a dashboard, the information displayed changes based on your security privileges. For example, a Data Manager for Study 101 may (at the discretion of the OCDA Administrator) be restricted to seeing reports only on the status of data processing for Study 101, while Project Managers can see data processing information across all studies in their respective project.
A dashboard contains one or more related dashboard pages. A dashboard page contains a series of related reports (also called requests). A report can contain a tabular report, pivot table, or graph. You can drill down to detailed report by clicking the linked data. You can also filter the data that you see in reports using a set of parameters (called filters). Figure 2-1 displays the report hierarchy.
In addition to the dashboards and reports that are packaged with OCDA, you can also create and manage reports or dashboards if you have appropriate permissions. Use Oracle BI Answers to manage reports.
OBIEE includes additional applications that are not directly used by OCDA. These include Oracle BI Delivers and Oracle BI Publisher. These applications extend the usefulness of the information provided by OCDA.
Use Oracle BI Delivers to detect specific analytic results and notify appropriate user or group about the result. Use Oracle BI Publisher to create formatted and printable reports.
See Also:
Chapter 3, Working with Reports for more information about creating and managing reports.
Appendix B, Oracle Clinical Development Analytics Presentation Catalog for more information about the columns in OCDA that you can use to create and modify reports.
Oracle Business Intelligence Answers, Delivers, and Interactive Dashboards User Guide.
Your security privileges determine what reports you can see and what you can do in OCDA. To log in to OCDA, you must have a browser on your computer and a URL, username, and password provided by your company.
Open your browser and enter the URL provided by your company.
Typically, the URL to access the dashboards will be
http://<system_name_or_ip_address>:<port_number>/analytics/saw.dll?Dashboard
Figure 2-2 displays the OCDA login page.
Figure 2-2 Oracle Clinical Development Analytics Login Page
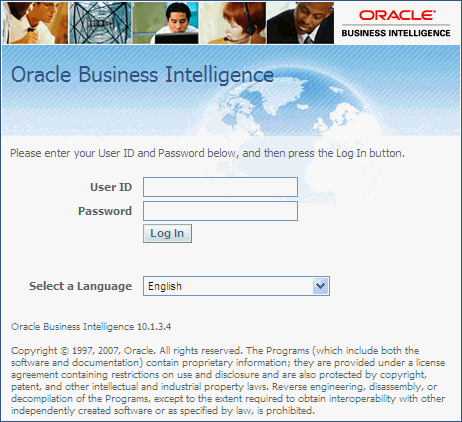
Enter your user ID and password.
Click Login.
After your login credentials are authenticated, your default dashboard page is displayed (as shown in Figure 2-3).
Figure 2-3 Sample Dashboard of an Administrator
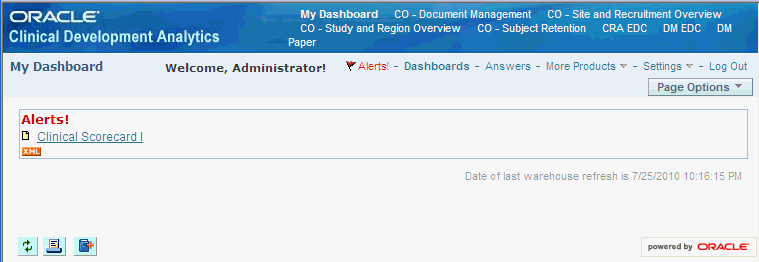
Clinical organizations track and store large amount of clinical trial data. After the data has been organized and analyzed, it can provide an organization with the metrics to measure the state of a clinical trial. Oracle BI helps end users obtain, view, and analyze the data.
From an end-user perspective, Oracle BI Presentation Services consists of the following interfaces:
Oracle BI Answers provides answers to business questions. This interface allows users with the appropriate permissions to build and modify reports, also called as requests, that let end users explore and interact with information, and present and visualize information using charts, pivot tables, and reports.
The results of an Oracle BI Answers request can be formatted, saved, organized, and shared with others. A report can be configured to refresh results in real-time.
Reports created with Oracle BI Answers can be saved in the Oracle BI Presentation Catalog and integrated into OCDA home page or dashboards. Results can be enhanced through options such as charting, result layout, calculation, and drill down features.
See Also:
Appendix B, Oracle Clinical Development Analytics Presentation Catalog
Interactive Dashboards provide points of access for analytics information. When an end user accesses OCDA, the user's default dashboard is the first page that appears. Dashboards are used to display reports that contain content specific to the needs of individual users or groups. Historical and current data sources can be merged into a single dashboard.
Users with the appropriate permissions can place results from Oracle BI Answers into dashboards for use by end users.
Oracle BI Delivers is the interface used to create Oracle Business Intelligence Alerts based on analytics results. Specific results can be detected within reports and the appropriate people notified immediately through Web, wireless, and mobile communications channels.
Oracle BI Delivers uses intelligence bots called iBots to detect specific results. iBots are software-based agents, driven by schedules or events that can access, filter, and perform analytics on data based on specified criteria.
Users with the appropriate permissions can use Oracle BI Delivers to set up the conditions to trigger an alert.
Note:
OCDA does not directly use Oracle BI Delivers. You can use this feature to extend the usefulness of the information that OCDA provides.This section explains how to perform the following common tasks in Oracle BI:
Viewing Descriptions of Oracle BI Dashboards and Saved Requests
Refreshing an Oracle BI Interactive Dashboard or Oracle BI Request
Do not close the browser window to exit from Oracle BI. Perform the following step:
From any OCDA screen, click the Log Out link.
Report and dashboard designers can supply a description when saving a dashboard or request in the Oracle BI Presentation Catalog. If no description is supplied, the description defaults to the name of the dashboard or saved request.
To view the description of a saved request:
Pause the cursor over the title of the saved request in the selection pane in Oracle BI Answers.
To view the description of a dashboard:
Pause the cursor over the name of the dashboard in Oracle BI Interactive Dashboards.
To view the description of a dashboard page:
Pause the cursor over the page tab.
Oracle Business Intelligence includes OCDA-specific online help for both dashboards and reports.
Dashboard pages include hyperlinks to (i) the master OCDA online help page, from which you can navigate throughout the help system, and (ii) topic-specific help pages for the selected dashboard.
Report pages include hyperlinks to topic-specific help for the selected report. Table 2-1 summarizes the available help links:
Table 2-1 Accessing Online Help
| Click... | on... | to access... |
|---|---|---|
|
each dashboard page |
master OCDA online help page. |
|
|
each page within this dashboard |
specific help for this dashboard. |
|
|
each page within this dashboard |
specific help for this dashboard. |
|
|
each page within this dashboard |
specific help for this dashboard. |
|
|
each page within this dashboard |
specific help for this dashboard. |
|
|
each page within this dashboard |
specific help for this dashboard. |
|
|
each page within this dashboard |
specific help for this dashboard. |
|
|
each page within this dashboard |
specific help for this dashboard. |
|
|
each report title bar |
specific help for selected report. |
Online help opens in a new browser window. You can scroll down the help page or use hyperlinks to navigate to other topics.
Note that you can use the following icon to view the OCDA release version:
You can display printer-friendly versions of existing dashboards and requests. A printer-friendly version does not contain any extraneous links or other hypertext items.
You can print using HTML or Adobe PDF (Portable Document Format). Adobe PDF is the only print option available for Oracle BI Publisher reports. Adobe Reader 6.0 or greater is required to print using Adobe PDF.
Note:
The HTML method of printing relies on the print handling capabilities of your browser. If you do not get the results you want, choose PDF to open, and then print the dashboard or request.To print a dashboard or a request:
Navigate to an existing dashboard or request.
To print a request, click the Print link, and then choose HTML or PDF.
To print a dashboard page, click the following icon at the bottom of the dashboard, and choose HTML or PDF: ![]()
Description of the illustration icon_print.gif
For HTML, a new window shows the selected item without the extraneous links. Choose File > Print on the browser menu.
For PDF, use the options available in the Adobe PDF window to save or print the file.
You can email a dashboard page or a request as an attachment. The format you use depends on your browser, such as Web Archive, Single File (.mht) in Internet Explorer or Mozilla Archive Format (.maf) in Mozilla and Firefox.
Note:
The Mozilla Archive Format capability is available as a separately downloaded plug-in.In any browser, you can also save a dashboard page or request as a collection of HTML files. You can then zip and email the corresponding directory of associated files.
To email a dashboard page or request:
Navigate to the dashboard page or request that you want to send.
To email a request, click the Print link, and then choose HTML or PDF. To email a dashboard page, locate and click the Print icon at the bottom of the dashboard, and then choose HTML or PDF.
A new browser window opens that contains the dashboard page or the request.
From the browser's toolbar, choose File > Save As.
Save the file to the desired location, with the appropriate file type for your browser.
Send the saved attachment using an email application.
Note:
The saved attachments can also be used as a means to archive and restore requests as they exist at a particular point in time.Oracle BI provides options for downloading results. These appear in Oracle BI Answers as options for the Download link. The Download link can also appear with a request in a dashboard.
Download to Excel
This option makes the request results available to Microsoft Excel or Microsoft Excel 2000 in HTML format, including tables or charts that appear with the results. It also includes any other views included in the report. Excel controls the positioning of the HTML.
Download Data
This option downloads results as a tab-separated list of values. The file will have a .csv extension to facilitate opening it in Excel. After downloading a request in tab-delimited format, you can use a third-party application to display the data.
Download Web Page (MHTML)
This option downloads results as a Web page. This allows you to download the underlying data for an existing request as a Web page (MHTML) file.
To download results in Microsoft Excel format:
Navigate to the request.
Click the Download link and choose either Download to Excel or Download to Excel 2000.
The File Download dialog box appears.
Save the file to the desired location, or open it in Excel.
If desired, use Excel to refine the formatted results.
See Also:
Microsoft Excel documentation for more information.
To download results as a tab-separated list of values:
Navigate to the request.
Click the Download link and choose Download Data.
Save the file on your hard drive.
To download results as a Web page:
Navigate to the request.
Click the Download link and choose Download Web Page (MHTML).
The File Download dialog box appears.
Save the file on your hard drive.
When executing an Oracle BI Interactive Dashboard or a request, Oracle BI uses temporary storage areas, called caches, to save frequently accessed or recently accessed results. Storing certain results in cache helps to improve Oracle BI performance. You can use the Refresh feature to make sure that your request bypasses saved information in the Oracle BI Presentation Services cache, and is issued to the Oracle Business Intelligence Server for processing.
Note:
The Oracle BI Server maintains its own cache. This cache is separate from the Oracle BI Presentation Services cache.When you select a specific dashboard or request, Oracle BI Presentation Services checks its cache to determine if the identical results have recently been requested. If so, Oracle BI Presentation Services returns the most recent results, thereby avoiding unnecessary processing by the Oracle BI Server and the back-end database. If not, the request is issued to the Oracle BI Server for processing.
If the Oracle BI Server has cached results that can satisfy your request, the results are returned from that cache. If not, Oracle BI Server issues the request to the back-end database. You cannot force your request past the Oracle BI Server's cache.
Oracle BI administrators can configure cache settings for Oracle BI Presentation Services that control what is cached and for how long. For more information, refer to Oracle Business Intelligence Presentation Services Administration Guide. For information about the Oracle BI Server cache, refer to Oracle Business Intelligence Server Administration Guide.
To refresh a dashboard or request:
Navigate to an existing dashboard or request.
To refresh a request, click the Refresh link. To refresh a dashboard, click Refresh.
The Oracle BI selection pane appears in Oracle BI Answers. When changes have been made to the saved content or to the Oracle BI Server metadata, you can refresh the display to access the most current information.
Note:
The information available in the selection pane is determined by your permissions and responsibilities.To refresh the information in the selection pane:
To refresh the information for saved requests, filters, briefing books, and dashboard content, click the Refresh Display link at the bottom of the selection pane.
To refresh the view of the Oracle BI Server metadata for subject areas, click the Reload Server Metadata link at the bottom of the selection pane.
This section explains basic navigation within Oracle BI.
When you access Oracle BI, the first screen that is displayed is your personal dashboard, named My Dashboard, or a dashboard for your job function. Dashboards typically contain reports and other information for your area of responsibility.
See Also:
Oracle Business Intelligence Answers, Delivers, and Interactive Dashboards User Guide (Using Oracle BI Interactive Dashboards), for more information about dashboards.
Figure 2-4 shows an example dashboard page. You can change some aspects of the appearance of the dashboard page based on your personal preferences.
The links that provide access to Oracle BI functions are located near the top of the page, if you have permissions to access those links. You can access other links as views, such as Dashboards, Answers, Delivers, Alerts, Administration, and My Account. The views that you can access are determined by your role and responsibilities.
Table 2-1 describes some of the Oracle BI feature links.
Table 2-2 Oracle BI Feature Links
| Link | Description |
|---|---|
|
Alerts! |
Accesses the Active Alerts page, from which you can view and manage your active alerts. This link appears only if you have active alerts. |
|
Dashboards |
Accesses the Interactive Dashboard page, from which you can view the dashboards to which you have access. |
|
Answers |
Accesses Oracle BI Answers, from which you can view, create, and manage requests. |
|
More Products |
Accesses Oracle BI Publisher, Delivers, Marketing, and Disconnected Analytics. |
|
Settings/MyAccount |
The Settings link accesses the Oracle BI Presentation Services Administration page, the Act As page, and the My Account page. The My Account page enables you to view general account information and set your preferences for the Oracle BI application. |
|
Log Out |
Used to log out of Oracle BI. Always use this link to log out of Oracle BI. |
Oracle BI is organized into pages. Pages have two components:
Panes: Oracle BI Answers pages display a left and a right pane. The left pane is the selection pane, used to navigate to, select, and manage saved information. The right pane is used to display and work with the content selected in the left pane.
Tabs: Tabs provide access to other pages related to the current page. The tabs appear in the top part of the page. The list of available tabs depends on which page you select.
Oracle BI feature links are used to access these pages. Each feature link provides access to a specific feature or topic. Pages can contain other organization and navigation elements, such as tabs, areas, and panes. For more information about feature links, refer to Using Oracle BI Feature Links.
From the My Account page in Oracle BI, you can perform the following actions:
View general account information, such as your display name and user ID.
View and modify your preferences.
Set your time zone.
View and modify your delivery options for Oracle BI Delivers iBots.
View a list of users who can access your reports and dashboards. Depending on your privilege settings, not all of these options may be available.
To display your account settings:
Log in to OCDA.
Click Settings (if available), and the My Account link. Your My Account page appears.
Your My Account page appears as displayed in Figure 2-5.
You can access the Preferences section of the My Account page to specify preferences such as a default dashboard, your locale, and a language in which to view the user interface screens.
To change your preferences:
Log in to OCDA.
Click Settings (if available), and the My Account link.
In the Preferences section, perform one of the following actions:
In Default Dashboard, select the dashboard you want to display when you log in to Oracle BI.
In Locale, select the locale that you want to use for this session.
In User Interface Language, select the language in which you want Oracle BI to appear.
You can use the time zone option to choose your Oracle BI account's preferred time zone. This option allows system users who do not reside in the same physical location to override the default time zone that was set by the system administrator. For example, the Oracle BI server that sends you alerts resides in the US Pacific time zone, but your work location is in the US Central time zone. After you set the Central time zone as your preferred time zone setting, the delivered time on your alerts appears in Central time.
Your account's time zone will automatically apply to any items that you create, modify, run, receive, and print.
The date and time columns included in reports appear according to the report designer's specifications. The report designer can force a specific time zone to appear in the column, or allow the user's default time zone to appear in the column. A clock icon will appear in the column heading, and when you mouse over this icon, the name of the time zone used in the column is displayed.
See Also:
Oracle Business Intelligence Presentation Services Administration Guide, for more information on how the administrator sets the Oracle BI Presentation Server's time zone.
To change your time zone preference:
Log in to OCDA.
Click Settings (if available), and the My Account link.
In the preference section, select a time zone from Time Zone.
Click Finished.