| Oracle® Clinical Development Analytics User and Administrator Guide Release 2.0.0.2 Part Number E18162-03 |
|
|
View PDF |
| Oracle® Clinical Development Analytics User and Administrator Guide Release 2.0.0.2 Part Number E18162-03 |
|
|
View PDF |
Using Oracle BI Answers, you can run or display predefined reports (delivered with OCDA), and you can also create or modify custom reports.
This chapter contains the following topics:
See Also:
Oracle Business Intelligence Answers, Delivers, and Interactive Dashboards User Guide
For ease of reference, the subsequent sections contain excerpts from Oracle Business Intelligence Answers, Delivers, and Interactive Dashboards User Guide, altered to include specific information related to OCDA.
OCDA is delivered with 50 predefined reports. A subset of these reports is displayed on your dashboard pages based on the user group you are assigned to.
A report can contain data in a tabular format, pivot table, or graph. You can filter the data visible on the report based on certain criteria such as Program, Study, and Study-site. These filters are called prompts. Some reports let you drill down to a more detailed report.
Following are some of the report-related tasks that you can perform:
Create and modify reports.
Refresh the results.
Print and Save reports.
Add reports to the briefing book.
Copy reports.
See Also:
Chapter 2, Using Oracle Clinical Development Analytics for more information about report-related tasks.
Appendix A, Dashboards and Reports for more information about predefined reports.
Oracle Clinical Development Analytics Installation Guide for instruction on installing OCDA.
Oracle Business Intelligence Answers, Delivers, and Interactive Dashboards User Guide
Perform the following steps to view a predefined report:
Log in to OCDA.
At the top of the dashboard, select the dashboard page that contains the report you want to view.
Figure 3-1 displays the CRA EDC dashboard of an administrator.
Note:
Every predefined dashboard page displays the ETL Refresh Date at the bottom of the page. This date indicates the date when the data warehouse was last refreshed.Parameters are displayed if you can filter the reports. Figure 3-2 displays the parameters in the eCRF Workload page.
Figure 3-2 Parameters Displayed in the eCRF Workload Page of the CRA EDC Dashboard
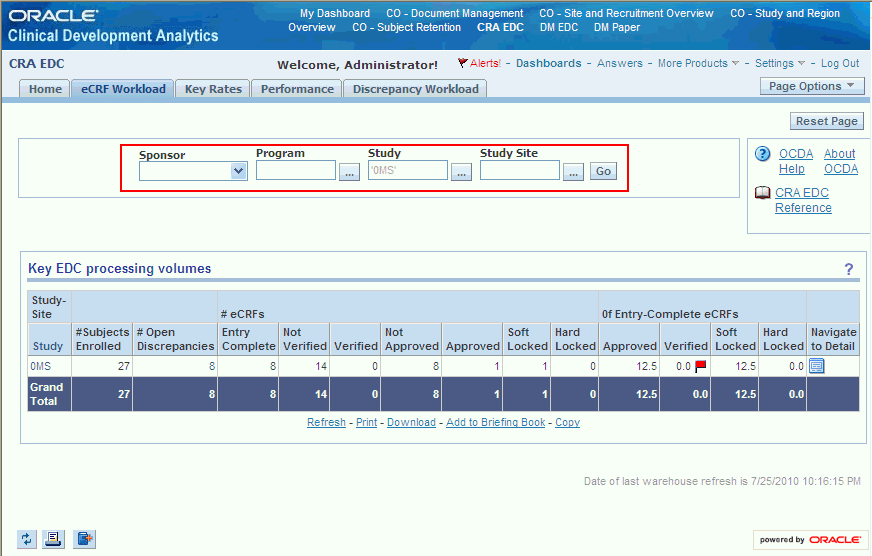
To filter the report based on selected criteria:
Select the value from the parameters displayed.
Click Go.
See Also:
Oracle Business Intelligence Answers, Delivers, and Interactive Dashboards User Guide
You can create a custom report if you have been assigned the required permissions and responsibilities. If you prefer, you can copy a pre-defined report and use it as a template for the new report.
Use the Oracle BI Answers user interface to create your own report. But before you proceed, consider the following points:
Do not modify a predefined report. If you do, your changes will be overwritten when a new release of OCDA is installed. Alternatively, you can make a copy, and modify the copy.
Define a Catalog Folder hierarchy that gives each Answers user a unique folder tree. Limit the right to move requests into public folders to members of the OCDA Administrators group.
Limit the right to place requests onto shared dashboards to members of the OCDA Administrators group.
An action link is a link to an action that you can embed in a request that, when clicked, runs an associated action. For more information, refer to Oracle Business Intelligence Presentation Services Administration Guide.
You can create action links for the following objects of OCDA 2.0.0.1:
AD05-19 Investigator Action Link
AD07-09 Product Action Link
AD08-06 Site Action Link
AD09-15 Study Action Link
AD10-39 Study-Site Action Link
AD14-08 Team Member Action Link
AD15-19 Contact Action Link
AD16-04 Program Action Link
AD17-04 Region Action Link
TD01-30 Subject Action Link
You can use Oracle Business Indicators to view both custom and predefined reports on your Apple iPhone. Refer to the Oracle Business Indicator Configuration and User Guide, for further information about product licensing, setup, and reporting options.
Oracle BI Answers provides answers to business questions. It allows you to explore and interact with information, and present and visualize information using charts, pivot tables, and reports. You can save, organize, and share the results.
Requests that you create with Oracle BI Answers can be saved in the Oracle BI Presentation Catalog and integrated into any Oracle BI home page or dashboard. Results can be enhanced through charting, result layout, calculation, and drill down features.
Definitions and summary information about features in Oracle BI Answers appear on each page. When more information is available that will not fit on the page, a Help icon appears. Click the icon to see more detailed information.
Table 3-1 provides definitions for common terms in Oracle BI Answers.
Table 3-1 Common Terms Used in Oracle BI Answers and Their Definition
| Term | Definition |
|---|---|
|
Column |
Columns indicate the columns of data that your request will return. Together with filters, they determine what your results will contain. To run a request, you need to specify at least one column to return. |
|
Criteria |
Request criteria consists of the columns and filters you specify for a request. |
|
Dashboard |
A dashboard is made up of sections of information that can contain items such as results from Oracle BI Answers, external Web content, HTML text, graphics, links to other sites, embedded objects such as requests, and so on. Dashboard content is organized into pages. The pages appear as tabs across the top of the screen in Oracle BI Interactive Dashboards. |
|
Dashboard Prompt |
A dashboard prompt is a special dashboard filter object that affects all content on a particular dashboard page, and potentially the content on additional dashboard pages. For more information, refer to Oracle Business Intelligence Answers, Delivers, and Interactive Dashboards User Guide, (Using Prompts to Simplify Filtering in an Oracle BI Request). |
|
Filter |
A filter is a mechanism that restricts the result see. Together with columns, filters determine what your results will contain. |
|
Folder |
A folder is an organizational construct that holds any kind of content you want to see in your dashboard, including requests created with Oracle BI Answers. A folder is similar to an operating system directory or subdirectory, or a Microsoft Windows folder. |
|
Query |
A query is the underlying SQL issued to the Oracle BI Server. You do not have to know a query language to use Oracle BI Answers. |
|
Results |
Results are the output returned from the Oracle BI Server for the request criteria you specified. The Oracle BI Presentation Services formats the data for presentation to you. |
|
|
Oracle BI Answers uses a modified form of the SELECT statement from Structured Query Language (SQL). Oracle BI Answers sends your request criteria in the form of logical SQL to the Analytics Server. The server then generates one or more requests for data, or queries, against one or more data sources. When the server gets the raw data back, it is in the form of tables that contain rows and columns. The server merges the data from multiple sources, and when necessary, applies any additional calculations or filters that pertain to the results. The server then sends the results back to Oracle BI Answers |
|
Subject Area |
Oracle BI presents data in subject areas. A subject area contains columns that represent information about the areas of your organization's business, or about groups of users within your organization. Subject areas have names that correspond to the types of information they contain. Columns also have names that indicate the types of information they contain. |
|
Presentation Catalog |
The Oracle BI Presentation Catalog stores content created with Oracle BI Answers and Oracle BI Interactive Dashboards. Content can be organized into folders that are either shared or personal. Types of content that can be stored in the Presentation Catalog include requests created with Oracle BI Answers, HTML content, and links to other images, documents, and sites. For more information on the Presentation Catalog delivered with OCDA, refer to Appendix B, Oracle Clinical Development Analytics Presentation Catalog. |
Figure 3-3 shows an example of an Oracle BI Answers start page. This is the first Oracle BI Answers page you see when you click the Answers link.
The Oracle BI Answers start page contains two panes. The selection pane on the left contains the Catalog and Dashboard tabs that you use to select items to work with. The workspace on the right contains a list of the actions you can perform and the subject areas that are available to you. The feature links listed at the top of the workspace provide access to Oracle BI functions.
Note:
Files in the Oracle Use Only folder are intended for use by Oracle only, during development and testing. Users should not use objects (requests, prompts, or filters) found in this folder as the basis for developing objects of their own.See Also:
Appendix B, Oracle Clinical Development Analytics Presentation Catalog
This section contains information about working with requests in Oracle BI Answers.
Important:
To ensure that the request you create is not overwritten when you install a new release of OCDA, you must save it in a custom directory.The Oracle BI Answers start page provides access to subject areas and saved requests.
Note:
What you see in Oracle BI Answers depends on the permissions granted to your user ID, so you may not see everything that is described in this section.The start page has two main areas:
Selection Pane: The selection pane, located on the left side of the screen, shows content saved in the Presentation Catalog, such as personal and shared requests and filters.
Workspace: The workspace, located to the right of the selection pane, initially shows the subject areas you can work with to create requests.
When you make a selection from the selection pane, such as clicking a saved request, your selection appears in the workspace so you can work with it.
When you click the OCDA subject area in the workspace to create a new request, the selection pane changes to show the columns and filters for that subject area that you can include in a request, and the workspace displays the tabs for working with requests. Figure 3-4 displays the columns and filters in the OCDA subject area.
Figure 3-4 Columns and Filters in the OCDA Subject Area
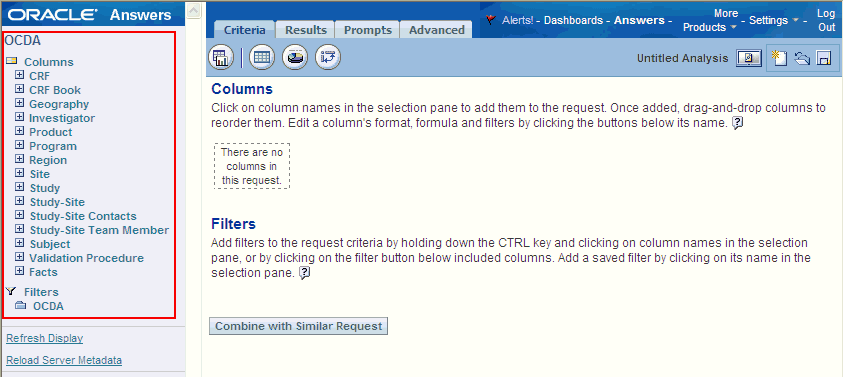
To view saved requests organized by dashboard:
Log in to OCDA and click the Dashboard tab.
Click the Dashboard tab in the selection pane.
To view saved requests as stored in the Presentation Catalog:
Log in to OCDA and click the Answers link.
Click the Catalog tab in the selection pane.
To search for a saved request:
Type all or part of its name into the Search text box, and click Search.
Search results are listed in the workspace.
Note:
If you use a backslash character (\) in an iBot name (for example, Na\me), the search string used to find it must contain an additional backslash (called an escape character). For example, an iBot called Na\me would require the search string Na\\me, to retrieve details for that iBot. Without the additional backslash an error message is displayed.To return to the Oracle BI Answers start page:
Click the Answers link from anywhere within OCDA.
The Oracle BI Answers workspace displays the following tabs for working with a request:
Criteria: This tab provides access to the columns selected for the request, and icons to access the most common view types.
Results: This tab allows you to work with the results of the request.
Prompts: This tab allows you to create prompts to filter the request.
Advanced: This tab allows advanced users to work with the XML and logical SQL for the request.
Each tab contains on-screen information and icons to help you create, access, and manage requests. On each tab, you can pause your mouse over each icon for a description of what it does. Table 3-2 provides additional information about each tab.
To access the tabs in the Oracle BI Answers Workspace:
Click the OCDA subject area to create a new request, or modify a saved request.
The workspace displays the tabs for working with the request.
Table 3-2 describes the tabs in the Oracle BI Answers workspace.
Table 3-2 Tabs in the Oracle BI Answers Workspace
| Tab | Description |
|---|---|
|
Criteria |
Use the Criteria tab to view or change the columns and filters for the request. You can specify the order in which the results should be returned, column subtotals, formatting (such as headings and number of decimal places), and column formulas (such as adding a Rank or Percentile function). You can also add or modify column filters. Four common views are available from this tab by clicking the appropriate view icon: Description of the illustration icon_compound.gif Displays the compound layout view, where you can combine individual views and arrange them for display on a dashboard. Description of the illustration icon_table.gif Displays the table view, where you can show results in a table. Description of the illustration icon_chart.gif Displays the chart view, where you can show results in different kinds of charts. Description of the illustration icon_pivot.gif Displays the pivot table view, where you can take row, column, and section headings and swap them around to obtain different perspectives. |
|
Results |
Use the Results tab to work with the results of a request, and create different views of the results such as charts, tickers, and pivot tables. You can add a variety of views, including charts and pivot tables that show the data, plain or formatted text that describes the results, HTML, and more. The default results view is a simple table with a title. Your Oracle BI Presentation Services administrator may have configured a different default results view for your organization. You can combine views and position them anywhere on the page. For example, you can create side-by-side pivot tables that reflect different views of the data, charts that allow you to explore interrelationships in depth, and filters that limit the results. If the request is embedded in a dashboard, the dashboard page can also include links to additional requests of interest, related graphics, news stories, and so on. |
|
Prompts |
Use the Prompts tab to create prompts that allow users to select values to filter a request. Prompts allow users to select values that dynamically filter all views within the request. |
|
Advanced |
Use the Advanced tab to work directly with the XML and logical SQL generated for the request. If you know SQL and the structure of your underlying data sources, you can use the Advanced tab to view and work directly with the SQL statements generated for the request. For example, you can change the subject area or add advanced SQL statements. The Advanced tab also provides access to links that you can use to execute saved requests from an external Web page, portal, or application. NOTE: The Advanced tab is recommended for use only by developers or experienced users with complex data analysis needs and capabilities. Only users with the appropriate responsibilities are given access to the Advanced tab. |
This section explains how to run a request from the Oracle BI Answers start page. You can run a saved request or create a new request.
Your My Folders folder is designed to hold the requests that you run most often. This folder is located at the top of the selection pane on the Catalog tab. The first time you see this folder, it will be empty. You can populate it by saving requests to it. For more information about saving requests, refer to Saving an Oracle BI Request to a Personal or Shared Folder .
To run a saved request:
In the selection pane, click a saved request from your My Folders list or from a shared folder.
Note:
Selecting a request from a folder causes the request to be executed immediately.Click the OCDA subject area.
Select the columns and filters to include in the request.
Click the Results tab or one of the result view icons.
See Also:
Creating a New Oracle BI Request or Changing the Criteria for an Existing Request
Use the following procedure to select the columns and filters to include in a request. The subject area for the request is listed on the Catalog tab in the selection pane, together with the tables and columns the request contains.
Caution:
If you click your browser's Refresh icon before you are done creating a request, be aware that the browser will reload all frames and discard your changes.To create a new request or change the criteria for an existing request:
Perform one of the following actions:
To modify an existing request, click the request on Catalog tab in the selection pane. Then, click Modify.
The Criteria tab appears in the workspace.
Tip:
To go directly to the Criteria tab, press and hold down the CTRL key when you click the request.To create a new request, click the OCDA subject area at the Oracle BI Answers start page.
Alternatively, click the following icon to create a new request (located at the top of the Catalog tab in the selection pane, and when you are working with a request, in the upper right corner of the workspace) and choose OCDA: ![]()
Description of the illustration icon_request.gif
Creating a new request clears any previous request from the workspace, and allows you to continue working with the OCDA Subject area.
The subject area for the request appears in the selection pane, together with its columns.
Click on columns to add them to the request.
Tip:
In general, the request should contain at least one column from the Facts table in the selection pane. Facts are the key additive measurements of business performance, such as total number of discrepancies, or the number of CRFs that are approved. Running a request without including any facts generally produces reports that are not meaningful, and can cause poor query performance or unexpected results. If you want to build a request without any facts, you should first consult your Oracle BI administrator.Use the column icons to control the use of each column in the request.
For information about the column icons, refer to Table 3-3 Oracle BI Request Column Icons .
To reorder columns in the workspace, drag and drop a column name from its current location to another location.
To preview the results, perform any of the following actions:
Click one of the result view icons for a table, chart, or pivot table near the top of the workspace.
Click the preview icon to see how results will look on the dashboard.
Note:
If the preview icon is not available, your Oracle BI Presentation Services administrator has suppressed its display.Click the Results tab and choose a view from the drop-down list.
To save the request, perform one of the following actions:
Click the Save Request icon. ![]()
Description of the illustration icon_save.gif
For more information, refer to Saving an Oracle BI Request to a Personal or Shared Folder .
Click Save and Schedule to save the request in Oracle BI Answers, and create an iBot in Oracle BI Delivers for the saved request.
Note:
The Save and Schedule icon is not available if your organization is not using Oracle BI Delivers.Oracle BI Delivers displays the Schedule tab for the new iBot. For more information, refer to Oracle Business Intelligence Answers, Delivers, and Interactive Dashboards User Guide (Scheduling an Oracle BI Delivers iBot).
Table 3-3 describes the Oracle BI Request columns icons.
Table 3-3 Oracle BI Request Column Icons
| Icon | Description |
|---|---|
|
Order By: The Order By icon specifies the order in which results must be returned, ascending or descending. You can order results by more than one column. If you choose more than one column, the order is shown on the Order By icon. You can click the Order By icon to remove or change the sort order from a column by clicking until the sorting is changed or removed. Different images appear on the icon, depending on the selected sort order. The example icon in this table shows two arrows side by side, one pointing up, the other pointing down. For information about the forms an Order By icon can take, refer to Table 3-4 Sort Orders Available in Oracle BI Answers . |
|
|
Format Column: The Format Column icon lets you edit various format properties for the column. The icon displays the image of a hand with its index finger pointing to the left and down. For more information, refer to Oracle Business Intelligence Answers, Delivers, and Interactive Dashboards User Guide, (Using Column Formatting Functions in Oracle BI Answers). |
|
|
Edit Formula: The Edit Formula icon lets you change the column heading and the formula for the column, such as adding a Rank or Percentile function. You can also combine multiple values or ranges of values from a given column into bins. The icon displays the image of lowercase, italic characters fx. For more information, refer to Oracle Business Intelligence Answers, Delivers, and Interactive Dashboards User Guide, (Editing the Formula of a Column). |
|
|
Filter By Column: The Add Filter icon lets you create or edit a filter for the column. The icon displays the image of a funnel. For more information, see Oracle Business Intelligence Answers, Delivers, and Interactive Dashboards User Guide, (Using Column Filters in an Oracle BI Request). |
|
|
Remove Column: The Delete icon removes the column from the request. The icon displays the image of an uppercase X. |
In Oracle BI Answers, you can specify the sort order for one or more columns that appear in a request. When you click the Order By icon, it shows a new image to indicate the sort order that the selected column will apply to the results.
To sort a request based on columns in Oracle BI Answers:
In Oracle BI Answers, display the request with which you want to work.
Click the Order By icon for the column you want to sort by.
The icon changes to indicate the sort order.
Continue clicking the Order By icon until the sort order you want appears.
Table 3-4 describes the available sort orders and the images on the Order By icon that represent them.
Table 3-4 Sort Orders Available in Oracle BI Answers
| icon | Description |
|---|---|
|
The image of two arrows-one pointing up, the other pointing down-indicates that the selected column will not be used to sort the results. |
|
|
The image of an up arrow indicates that the results will be sorted in ascending order, using the items in the selected column. |
|
|
A number that appears on an Order By icon indicates that the column is not the primary sort column applied to the results. The number corresponds to when the sort order is applied. In this example, which shows an up arrow with the number two, the column is used as the second sort order column. The up arrow indicates that the results are sorted in ascending order, using the items in the selected column. |
|
|
The image of a down arrow indicates that the results will be sorted in descending order, using the items in the selected column. |
|
|
A number that appears on a Order By icon indicates that the column is not the primary sort column applied to the results. The number that appears corresponds to when the sort order is applied. In this example, which shows a down arrow with the number two, the column is used as the second sort order column. The down arrow indicates that the results are sorted in descending order, using the items in the selected column. |
When changes have been made to saved content or to the Oracle BI Server metadata, you can refresh the display to see the most current information.
To refresh information in the selection pane for saved requests, filters, and dashboard content:
Click the Refresh Display link at the bottom of the selection pane
To refresh information in the selection pane for the view of the Oracle BI Server metadata for subject areas:
Click the Refresh Server Metadata link at the bottom of the selection pane
The following procedure explains how to view and work with basic Oracle BI Answers results:
Click the Results tab.
The results appear in the workspace, in a table.
(Optional) Perform one or more of the following actions:
To page forward and backward through the results, use the paging icon at the bottom of the page.
Note:
The paging icons appear only when two or more pages of results are present.To edit the criteria used in the request, click the Criteria tab or the option to show header toolbars.
To add prompts to the request, click the Prompts tab.
To edit the XML or logical SQL for a request, click the Advanced tab.
Note:
The Advanced tab is for advanced users and developers only. Only users with the appropriate responsibilities are given access to the Advanced tab. For more information, refer to Oracle Business Intelligence Answers, Delivers, and Interactive Dashboards User Guide, (Examining or Editing the Logical SQL Generated for an Oracle BI Request).To add grand totals or column totals to a result, use the table or pivot table view:
To add grand totals, click Grand Totals at the top of the workspace.
To add totals for an individual column, click Total By for that column.
Note:
The Total By icon is available only for columns that can be totaled.When you save a request in one of your personal folders, only you can access it. When you save it in a shared folder, users with permission to access that folder can access it too.
Your top-level personal folder is called My Folder. Every user with a unique user name has a folder called My Folder. This is designed to hold the requests that you run most often, and other content that you access frequently.
When you click the Refresh Display link at the bottom of the selection pane, the request is listed under the folder in which you saved it.
To save a request to a personal or shared folder:
Click Save Request.
The Choose Folder dialog box appears.
Choose a personal or shared folder in which to save the request.
To specify a subfolder, perform one of the following actions:
Navigate to it.
Click Create Folder to create a new subfolder.
Type the path in the Folder box.
Type a descriptive name for the request.
The name will appear when a user pauses the mouse on the request in the selection pane.
(Optional) Type a description for the request.
Descriptions are displayed when Oracle BI administrators use the Oracle Business Intelligence Catalog Manager.
Click OK.
Embedding a request in a dashboard causes it to execute automatically and display the results within the dashboard. This provides access to current results.
Depending on how your organization implements caching, Oracle BI Answers uses the most efficient method to obtain results; either from the cache, or by running the request again and caching the results again.
You can embed saved requests by using the Dashboard Editor. For information about the Dashboard Editor, refer to Oracle Business Intelligence Answers, Delivers, and Interactive Dashboards User Guide, (Adding Content to an Oracle BI Interactive Dashboard).
You can reference a session variable, repository variable (example, User.displayName), or a presentation variable, and use its value in request results, dashboards and iBots.
See Also:
Oracle Business Intelligence Server Administration Guide
Session and repository variables are predefined values maintained by the server (example, NQ_SESSION.System.currentTime). A presentation variable must be declared in a dashboard prompt (using the Set Variable field), and its name and value are determined by the user, either when it is initially declared, or when it is referenced in request results and dashboards.
See Also:
Oracle Business Intelligence Answers, Delivers, and Interactive Dashboards User Guide, (Creating a Dashboard Prompt for Filtering Oracle BI Requests)
The following examples suggest how you might reference a session variable or a presentation variable:
Example 1 - Referencing a session variable
To enable an author to display the current user's name in a report title view, the author simply adds a reference to the session variable @{NQ_SESSION.User.displayName} to the report title view. This session variable displays the current user name in the title view.
Example 2 - Referencing a presentation variable
Where a dashboard report displays a prompt for a single region, the author would like to display the region selected by the user in the title of the dashboard report. To do so, the author simply adds a reference to a presentation variable in the report title for example, @{variables.myFavoriteRegion}. The presentation variable (myFavoriteRegion) needs to have been declared for the dashboard prompt. This presentation variable displays whatever region has been entered by the user in this dashboard prompt.
You can reference variables in the following areas:
Title Views
Narrative Views
Column Filters
Column Formulas
Conditional Formatting conditions (presentation variables only)
Direct Database Requests
Dashboard prompts
Users will be prompted for a variable value which is then set into a request (session) variable and passed to the Oracle BI server.
Chart scale markers
Gauge range settings
Static text
iBot Headlines and text
The syntax for referencing session variables is as follows:
@{NQ_SESSION.variableName} For example, @{NQ_SESSION.dashboard.description}
where,
NQ_SESSION - indicates that this item references a session variable.
variableName - a reference to an object available in the current session context. For example: dashboard.description.
The syntax for referencing repository and presentation variables is as follows:
@{<variableName>}{<value>}[format] - for repository variables.
For example, @{dashboard.path} - inserts the path to the current dashboard.
@{variables.<variableName>}{<value>}[format] - for presentation variables
For example, @{variables.myFavoriteRegion}{Central} - inserts the value of the presentation variable myFavoriteRegion.
variables - prefix that is required when you reference a presentation variable in a request.
variableName - a reference to an object available in the current evaluation context. For example: @{variables.myFavoriteRegion}.
value - (optional) - a constant or variable reference indicating a value to be used if the variable referenced by the variableName is not populated (is undefined).
format - (optional) - a format mask dependent on the data type of the variable. For example: #,##0, MM/DD/YY hh:mm:ss, and so on.
Note:
If the @ sign is not followed by a {, it will be treated as an @ sign. For more information, refer to Oracle Business Intelligence Answers, Delivers, and Interactive Dashboards User Guide, (Editing the Appearance of Column Contents in Oracle BI Answers).Table 3-5 contains a list of predefined variables that can be referenced in request results and dashboards.
Table 3-5 Predefined Variables
| Object | Variable | Example |
|---|---|---|
|
System |
productVersion currentTime |
system.productVersion = 1.0.0.0 (Build 305800.453) system.currentTime = 2009-5-15 14:1:35 |
|
Session |
locale language rtl timeZone loginTime logoutTime lastAccessTime currentUser |
session.locale = en-gb session.language = en session.rtl = false session.timeZone = Unknown Time Zone session.loginTime = 2009-5-15 13:0:3 session.logoutTime = 2009-5-15 17:0:17 session.lastAccessTime = 2009-5-15 14:01:35 session.currentUser = administrator |
|
User |
id displayName homeDirectory |
user.id = administrator user.displayName = administrator user.homeDirectory = /users/administrator |
|
Dashboard |
currentPage xml |
dashbaord.currentPage = test page name dashbaord.xml = the dashboard XML |