10g(10.1.3.1.0)
B31888-03
目次
前へ
次へ
| Oracle Application Server Adapter for Oracle Applicationsユーザーズ・ガイド 10g(10.1.3.1.0) B31888-03 | 目次 | 前へ | 次へ |
この章の構成は、次のとおりです。
OracleAS Adapter for Oracle Applicationsでは、Oracle Applicationsへのデータの挿入と更新にインタフェース表を使用し、Oracle Applicationsからのデータ取得にビューを使用します。この章では、次のインタフェースについて説明します。
インタフェース表
ビュー
OracleAS Adapter for Oracle Applicationsでは、インタフェース表を使用して、Oracle Applicationsにデータを挿入更新します。たとえば、インタフェース表を使用して、Oracle Applicationsに発注を挿入し、自動的に受注を生成できます。データがOracle Applicationsの実表に直接ロードされることはありません。そのかわりに、データがまずインタフェース表にロードされてから、Oracle提供のコンカレント・プログラムによりデータがインタフェース表から実表に移動されます。これによって、すべてのビジネス・ロジックおよび処理がOracleコンポーネントを使用して処理されるようになります。
OracleAS Adapter for Oracle Applicationsでは、オープン・インタフェース表を使用し、ダイレクト・データベース・アクセスを介してOracle Applicationsと統合します。また、オープン・インタフェース表にデータを挿入します。これらのインタフェース表は挿入操作専用であり、サポートされているのはOracle Applicationsへのインバウンド接続のみです。
インタフェース表は、データが最初に挿入される中間表です。データは、インタフェース表に挿入された後に検証されてから、実表に転送されます。 実表は、アプリケーション・データベースに常駐する実際のアプリケーション表です。インタフェース表に常駐するデータは、コンカレント・プログラムを使用して実表に転送されます。コンカレント・プログラムは、実行ファイルのインスタンスです。Oracle Applicationsでは、インタフェース表から実表にデータを移動するようにコンカレント・プログラムがスケジュールされます。これらのプログラムによりアプリケーション・レベルのチェックが実行され、検証が実行されてから、データが実表に挿入されます。
OracleAS Adapter for Oracle Applicationsでは、ビューを使用してOracle Applicationsからデータを取得します。たとえば、ビューを使用して、Oracle Applicationsの必要な表から顧客に関する情報を取得できます。
OracleAS Adapter for Oracle Applicationsでは、ビューを使用してOracle Applicationsからデータを取得します。ビューに可能なのは単純な定義のみです。ビューを使用すると、Oracle Applicationsへのデータ・アクセスを同期化できます。OracleAS Adapter for Oracle Applicationsでは、インタフェース表と実表のビューが作成されます。これらのビューを使用できるのは、選択操作の場合のみです。
Oracle Applicationsリリース11.5.10では、複数のビューでは作業できません。この問題を回避するには、複数のビューにまたがるビューを作成します。
この項では、インタフェース表を使用するようにOracleAS Adapter for Oracle Applicationsを構成する方法について説明します。この項では、Oracle JDeveloperで「アダプタ構成ウィザード」を使用してOracleAS Adapter for Oracle Applicationsを構成する手順について説明します。
使用するすべてのインタフェース表の主キーを定義します。
使用するすべてのインタフェース表間の親子関係を定義します。
設計時タスクを実行するために必要な手順のリストを次に示します。
新規BPELプロジェクトを作成する手順は、次のとおりです。
JDeveloper BPEL Designerを開きます。
「ファイル」メニューから「新規」を選択します。「新規ギャラリ」ダイアログ・ボックスが表示されます。
「フィルタ方法」リストから「すべての項目」を選択します。これにより、使用可能なカテゴリのリストが表示されます。
「General」ノードを開いてから、「Projects」を選択します。
「項目」リストから「BPELプロセス・プロジェクト」を選択します。
新規BPELプロセス・プロジェクトの作成
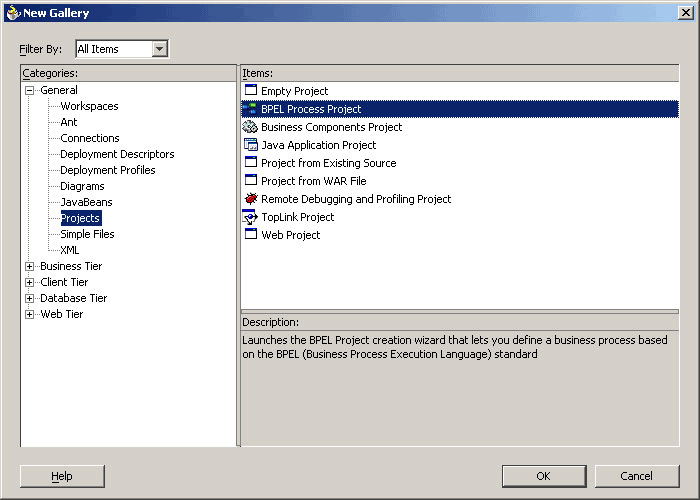
「OK」をクリックします。「BPELプロセス・プロジェクト」ダイアログ・ボックスが表示されます。
「BPELプロセス名」フィールドに、内容の説明となる名前を入力します。たとえば、InsertSalesOrderと入力します。
「テンプレート」リストから「非同期BPELプロセス」を選択します。「プロジェクト・コンテンツ」セクションでは「デフォルトを使用」のデフォルトの選択内容を保持します。
新規BPELプロセス・プロジェクトの名前の指定
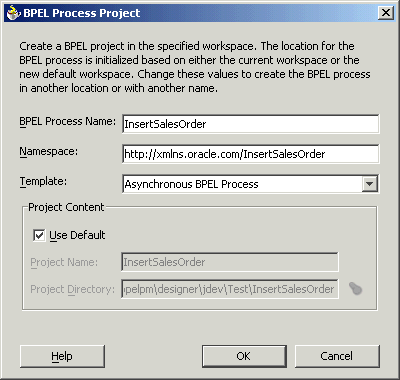
「OK」をクリックします。bpel.xml、InsertSalesOrder.xmlおよびInsertSalesOrder.wsdlなどの必須ソース・ファイルが含まれた新しい非同期BPELプロセスが作成されます。
新規BPELプロセス・プロジェクト
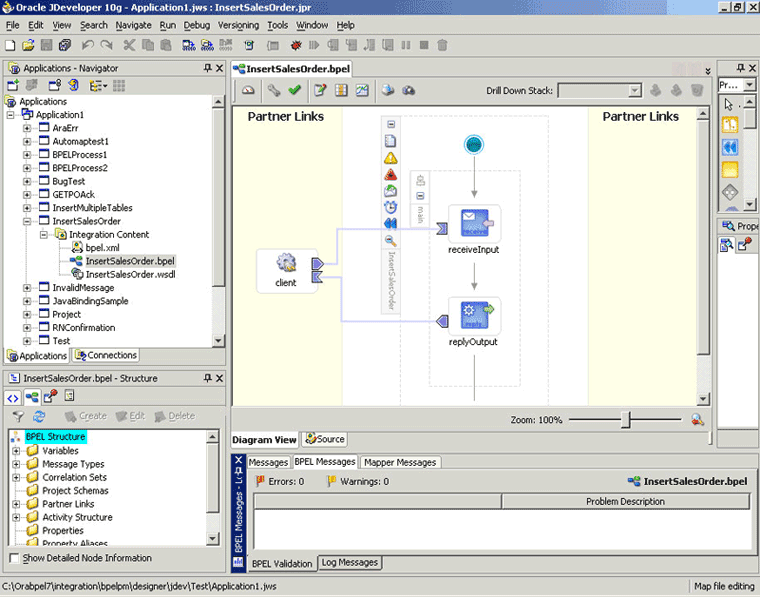
この項では、BPELプロセスにパートナ・リンクを追加する方法について説明します。パートナ・リンクは、パートナ・サービスと相互動作するBPELプロセスのリンク名、タイプおよびロールを定義するものです。
パートナ・リンクを追加する手順は、次のとおりです。
プロセス・ダイアグラムの境界領域に「partnerLink」をドラッグ・アンド・ドロップします。「パートナ・リンクの作成」ダイアログ・ボックスが表示されます。
「WSDL設定」セクションで「アダプタ・サービスの定義」をクリックします。「アダプタ構成ウィザード」が表示されます。
「次へ」をクリックします。「アダプタ・タイプ」ダイアログ・ボックスが表示されます。
「Oracle Applications」を選択して、構成するアダプタを指定します。
OracleAS Adapter for Oracle Applicationsの選択
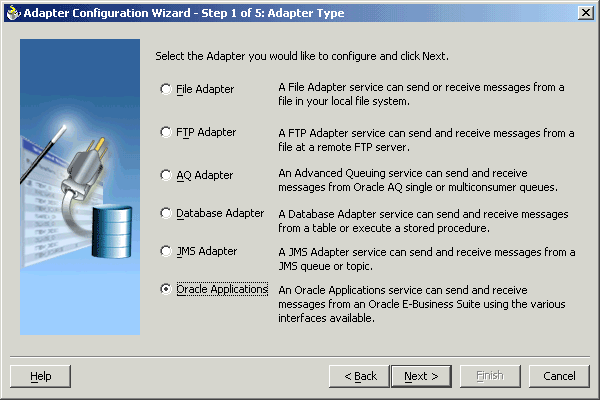
「次へ」をクリックします。「サービス名」ダイアログ・ボックスが表示されます。
次の情報を入力します。
「サービス名」フィールドにサービス名を入力します。
「説明」フィールドに、サービスに関する説明を入力します。このフィールドはオプションです。
サービス名の指定
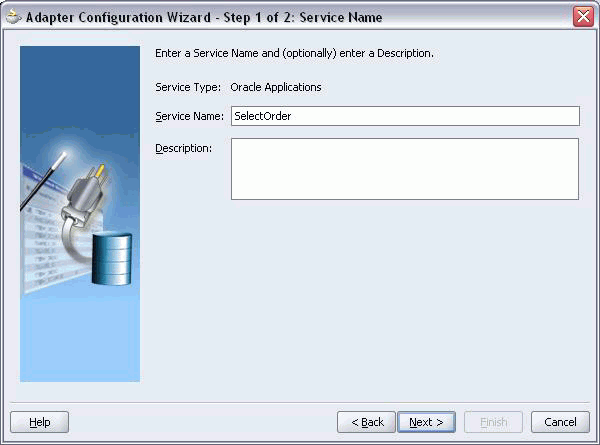
「次へ」をクリックします。「サービス接続」ダイアログ・ボックスが表示されます。
データベース接続の指定
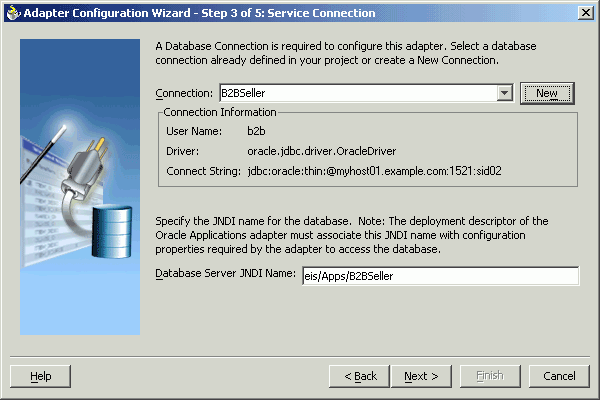
「接続」リストから既存のデータベース接続を選択します。「新規」をクリックしてデータベース接続を定義する方法もあります。「データベース接続の作成」ウィザードが表示されます。
注意: Oracle Applicationsを実行しているデータベースに接続する必要があります。
「タイプ」ダイアログ・ボックスに次の情報を入力します。
「接続名」フィールドで、データベース接続の一意の名前を指定します。
「接続タイプ」リストから、データベース接続の接続タイプを選択します。
接続名および接続のタイプの指定

「次へ」をクリックします。「認証」ダイアログ・ボックスが表示されます。
次のフィールドに情報を入力します。
「ユーザー名」フィールドで、データベース接続の一意の名前を指定します。
「パスワード」フィールドで、データベース接続のパスワードを指定します。
「次へ」をクリックします。「接続」ダイアログ・ボックスが表示されます。
次のフィールドに情報を入力します。
「ドライバ」リストからThinを選択します。
「ホスト名」フィールドで、データベース接続のホスト名を指定します。
「JDBCポート」フィールドで、データベース接続のポート番号を指定します。
「SID」フィールドで、データベース接続の一意のSID値を指定します。
新規データベース接続情報の指定
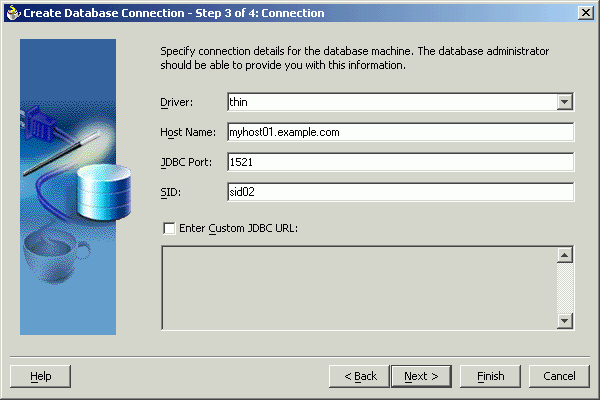
「次へ」をクリックします。「テスト」ダイアログ・ボックスが表示されます。
「接続のテスト」をクリックし、指定した情報によってデータベースとの接続が確立されることを確認します。
「次へ」をクリックします。「サービス接続」ダイアログ・ボックスに、データベース接続の要約が表示されます。
データベース接続に対応するJNDI(Java Naming and Directory Interface)名が、「データベース・サーバーのJNDI名」フィールドに自動的に表示されます。JNDI名を指定することもできます。
注意: JNDI名を指定する場合、データベースにアクセスするには、Oracle Applicationsアダプタのデプロイメント・ディスクリプタにより、このJNDI名をアダプタで必要な構成プロパティに関連付ける必要があります。
JNDI名は、サービスがBPELサーバーにデプロイされるときに使用される接続のプレースホルダとなります。これによって、開発用とその後の本番用とで異なるデータベースを使用できます。
注意: JNDIの概念の詳細は、『Oracle Application Server Adapter概要』を参照してください。
「終了」をクリックし、新規データベース接続の作成プロセスを完了します。
新規のサービス接続の作成を完了した後、Oracle Applicationsで使用可能なマップを参照してインタフェース表を追加できます。
「サービス接続」ダイアログ・ボックスで「次へ」をクリックします。「操作」ダイアログ・ボックスが表示されます。
注意: リリース11.5.10より前のOracle Applicationsインスタンスに接続している場合は、「アダプタ構成ウィザード」でインタフェース・タイプを選択する必要があります。「表/ビュー/API/コンカレント・プログラム」を選択して次に進んでください。
「オブジェクト取得」をクリックして「Oracle Applicationsモジュール・ブラウザ」を開きます。
Oracle Applicationsモジュール・ブラウザからの表の追加
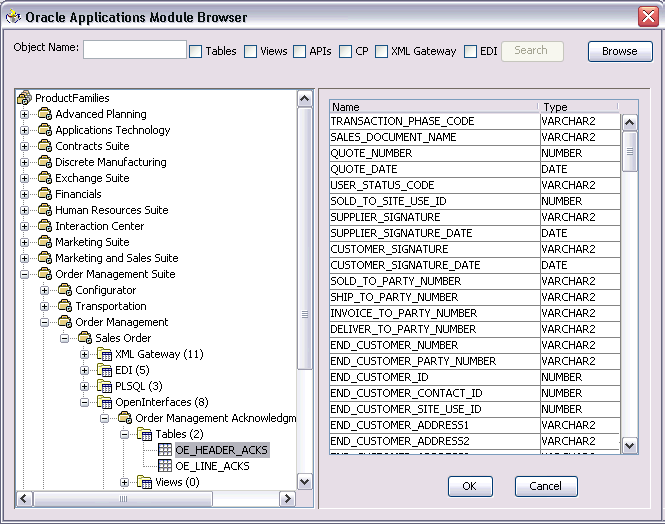
「Oracle Applicationsモジュール・ブラウザ」には、Oracle Applicationsで使用可能な各種の製品ファミリが表示されます。たとえば、Applications TechnologyやOrder Management SuiteはOracle Applicationsの製品ファミリです。製品ファミリには、個別製品が含まれています。たとえば、Order Management SuiteにはOrder Management製品が含まれています。製品には、関連するビジネス・エンティティが含まれています。たとえば、Order Management製品にはSales Orderビジネス・エンティティが含まれています。
ビジネス・エンティティには、統合用に公開されている各種アプリケーション・モジュールが含まれています。これらのモジュールは、提供するインタフェースに従ってグループ化されています。表は、OpenInterfacesカテゴリの下にあります。
表を選択して「OK」をクリックします。
注意: 表を検索するには、「オブジェクト名」フィールドにプログラム名を入力する方法もあります。「表」チェック・ボックスを選択して「検索」をクリックします。
表が「操作オブジェクト」に追加されます。
前述の2つの手順を繰り返して、さらに表を追加します。
「操作」ダイアログ・ボックスで「次へ」をクリックします。 「操作タイプ」ダイアログ・ボックスが表示されます。
「表に対して操作を実行」を選択し、「挿入/更新」を選択します。
操作のタイプの選択
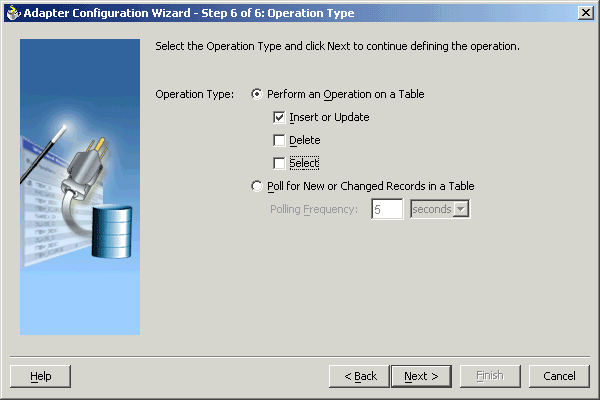
注意: 「削除」および「選択」オプションが有効な場合にも、インタフェース表に対して実行できるのはデータの挿入のみです。
「次へ」をクリックします。「表の選択」ダイアログ・ボックスが表示されます。
「表の選択」ダイアログ・ボックスで、ルート・データベース表を選択します。この画面には、以前このJDeveloperプロジェクトにインポートされた表(他のパートナ・リンクについてインポートされた表を含む)が表示されます。これによって、構成済の表定義を複数のパートナ・リンクに再利用できます。
ルート表の選択
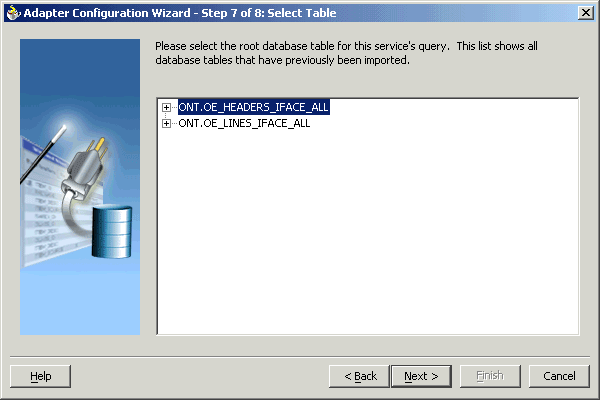
注意: 操作に必要なルート・データベース表がインポートされていない場合、「表のインポート」をクリックします。また、表を再インポートしたり、以前に構成した表定義を上書きできます。ただし、この場合は、その表に対して定義したカスタム・リレーションシップが失われ、ルート表をインポートする場合はWHERE句が失われます。
「次へ」をクリックします。「主キーの定義」ダイアログ・ボックスが表示されます。
主キー・フィールドを選択します。複数のフィールドを選択することもできます。
主キーの選択
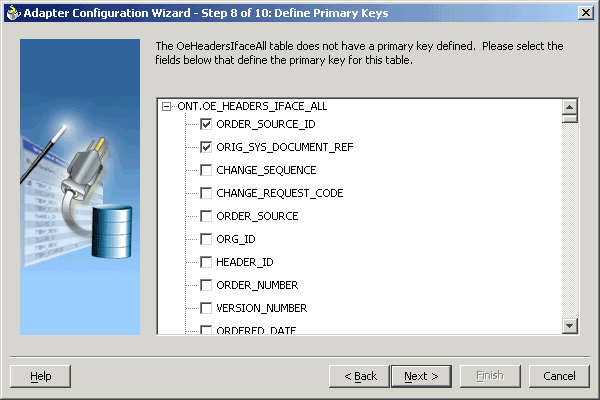
「次へ」をクリックします。「リレーションシップ」ダイアログ・ボックスが表示されます。
「リレーションシップの作成」をクリックし、新規リレーションシップを定義します。「リレーションシップの作成」ダイアログ・ボックスが表示されます。
注意: 表どうしの外部キー制約がすでにデータベースに存在する場合、表のインポート中に2つのリレーションシップが自動的に作成されます。1つは、ソース表(外部キー制約が含まれる表)からターゲット表への1対多リレーションシップです。もう1つのリレーションシップは、ターゲット表からソース表への1対1バック・ポインタです。
次の情報を指定して新規リレーションシップを作成します。
親表および子表を選択します。
マッピング・タイプ(1対多、1対1または1対1(子表に外部キーを含む))を選択します。
主キー・フィールドに外部キー・フィールドを関連付けます。
作成しているリレーションシップの名前を入力します。名前の指定はオプションです。デフォルトでは、リレーションシップに対して名前が生成されます。
注意: 親表として選択できるのは、ルート表からアクセス可能な表のみです。
親表と子表のリレーションシップの定義
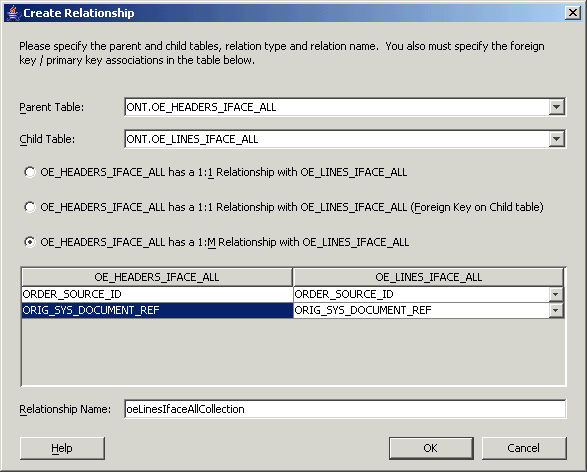
「OK」をクリックします。「リレーションシップ」ダイアログ・ボックスが表示されます。
「次へ」をクリックし、「終了」をクリックしてOracleAS Adapter for Oracle Applicationsの構成プロセスを完了します。
パートナ・リンクの追加と構成を完了後、次のタスクはBPELプロセスを構成することです。
invokeアクティビティを構成する手順は、次のとおりです。
「コンポーネント・パレット」からBPELプロセス内のinvokeアクティビティを挿入する場所に、「Invoke」をドラッグ・アンド・ドロップします。
invokeアクティビティのドラッグ
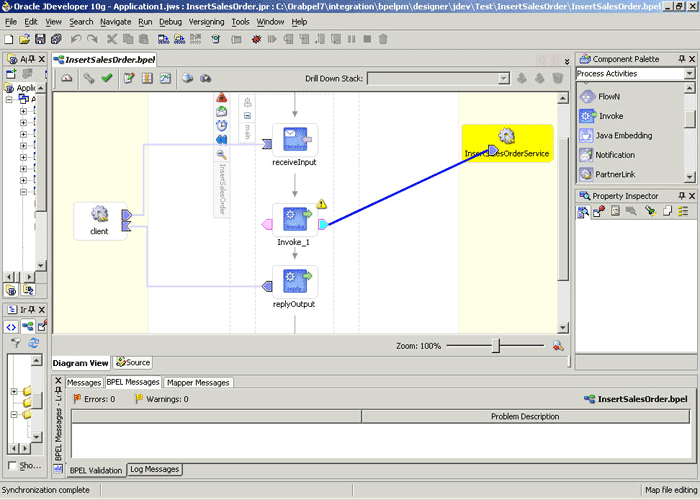
「編集 Invoke」ダイアログ・ボックスが表示されます。
プロセス・マップで「Invoke」をダブルクリックして「Invoke」ダイアログ・ボックスを開きます。デフォルトで「一般」タブが選択されています。
invokeアクティビティの構成

「パートナ・リンク」ボックスで、起動するパートナ・リンクを選択します。これは、前項で構成したパートナ・リンクです。
「入力変数」フィールドの横にある「作成」アイコンをクリックします。表示される「変数の作成」ダイアログ・ボックスに内容の説明となる変数名を入力します。デフォルト名を受け入れることもできます。 「OK」をクリックします。
変数の作成
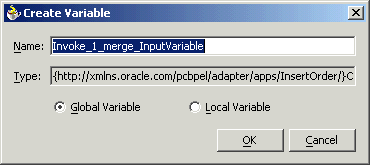
「Invoke」ダイアログ・ボックスで、「適用」と「OK」を順番にクリックします。
次のタスクは、プロセス・マップにassignアクティビティを追加することです。このアクティビティを使用して、入力変数に値を提供します。
assignアクティビティを構成する手順は、次のとおりです。
「Assign」アクティビティをプロセス・マップにドラッグ・アンド・ドロップします。「Assign」アクティビティは、「Receive」アクティビティと「Invoke」アクティビティの間にドロップする必要があります。
assignアクティビティの追加
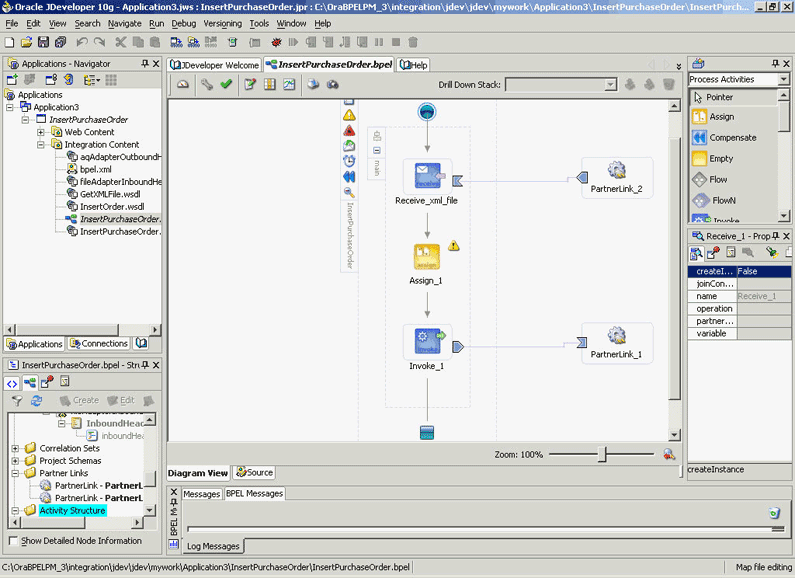
ここでassignアクティビティを構成する必要があります。プロセス・マップで「Assign」アクティビティをダブルクリックします。
「Assign」ダイアログ・ボックスが表示されます。デフォルトで「コピー・ルール」タブが表示されます。「作成」をクリックします。
「コピー・ルールの作成」ダイアログ・ボックスが表示されます。「To」グループで、「変数」ノードの横にあるプラス記号をクリックして展開し、「From」グループから「式」を選択して値を入力変数に割り当てます。
「From」変数と「To」変数を選択すると、ウィンドウの下部にある「XPath」入力ボックスに移入されます。
入力変数への値の割当て
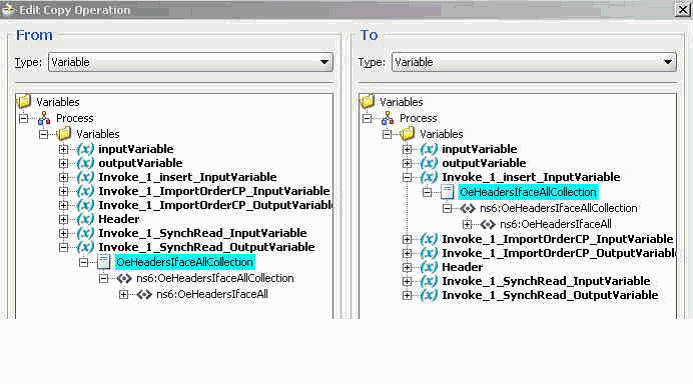
入力変数に値を割り当てた後、「OK」をクリックします。
「実行」メニューから「メイク」を選択するか、[Ctrl]キーを押しながら[F9]キーを押し、BPELプロセスをコンパイルしてエラーをチェックします。コンパイル結果が表示されます。
BPELプロセスの設計後、次のステップはそれをデプロイし、実行し、監視することです。
BPELプロセスは実行前にBPELサーバーにデプロイする必要があります。BPELプロセスは最初にコンパイルされてから、BPELサーバーにデプロイされます。
BPELプロセスをデプロイする手順は、次のとおりです。
「アプリケーション」ウィンドウでBPELプロジェクトを選択します。
プロジェクト名を右クリックします。 表示されるメニューから「デプロイ」を選択します。
プロセスをローカルBPELサーバーにデプロイする場合は、「LocalBPELServer」と「デフォルト・ドメインにデプロイ」を順番に選択します。
BPELプロセスのデプロイ
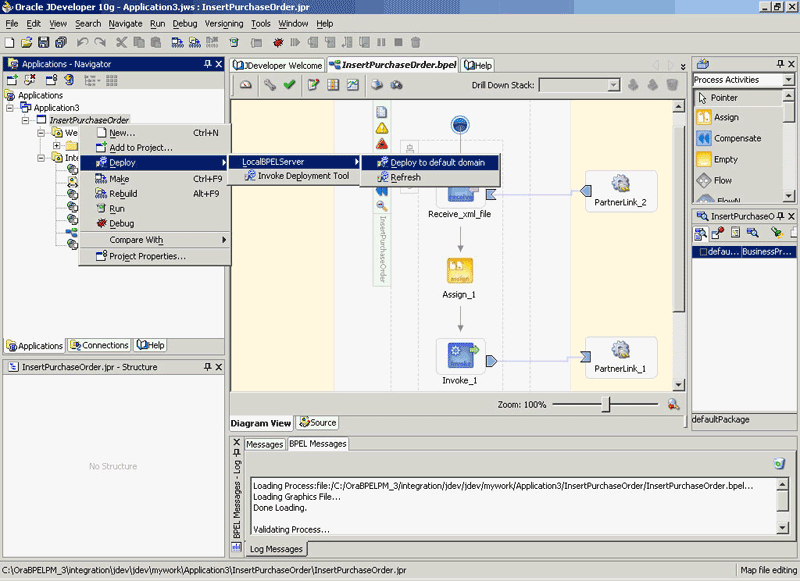
注意: 別のBPELサーバーにデプロイする場合は、「デプロイメント・ツールの起動」を選択できます。
「パスワード・プロンプト」ダイアログ・ボックスが表示されます。「ドメイン・パスワード」フィールドにデフォルト・ドメインのパスワードを入力します。 「OK」をクリックします。
ドメイン・パスワードの指定
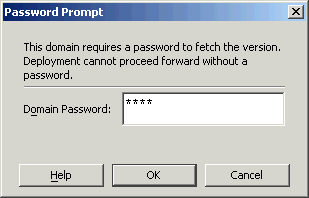
BPELプロセスがコンパイルされ、デプロイされます。「メッセージ」ウィンドウで進行状況を確認できます。
「メッセージ」ウィンドウ
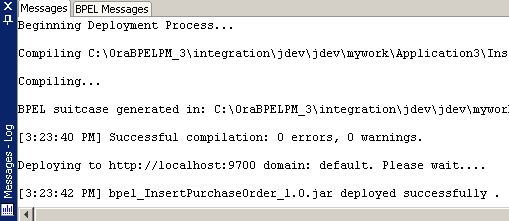
デプロイ後のBPELプロセスは、「BPELコンソール」に表示できます。「BPELコンソール」からプロセスを管理し、監視できます。また、プロセスを手動で開始して、プロセスと統合インタフェースをテストすることもできます。
BPELプロセスを手動で開始および監視する手順は、次のとおりです。
「BPELコンソール」を開くには、「スタート」をクリックして「プログラム」を選択します。「プログラム」メニューで、「Oracle - ORACLE_HOME」→「Oracle BPEL Process Manager 10.1.3」→「BPEL Console」を選択します。
「BPELコンソール」の「ログイン」ダイアログ・ボックスが表示されます。「Domain」ボックスで「Default」を選択します。「パスワード」フィールドにデフォルト・ドメインのパスワードを入力して「ログイン」をクリックします。
「Oracle BPELコンソール」ページが表示されます。「デプロイ済のBPELプロセス」の下にデプロイ済プロセスのリストが表示されます。
デプロイ済のBPELプロセス
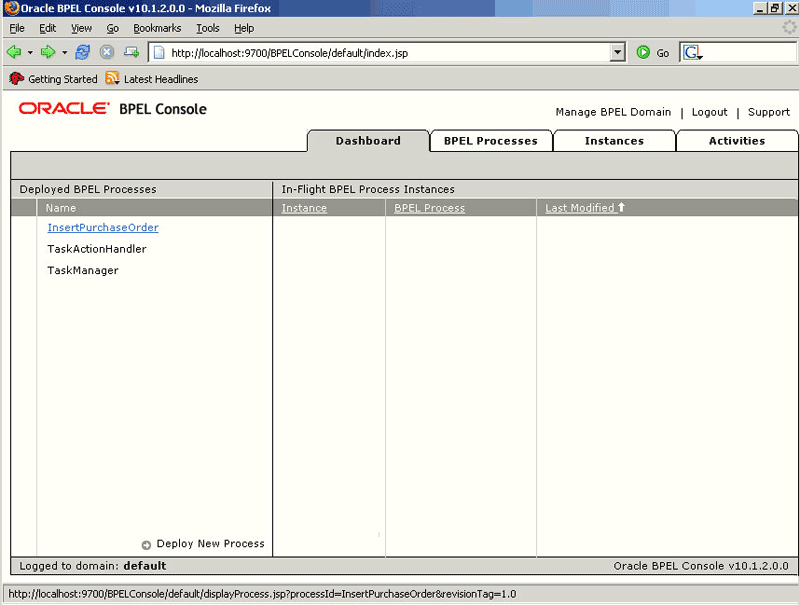
開始するBPELプロセスをクリックします。「開始」ページが表示されます。プロセスに必要な入力値を入力します。
「XMLメッセージの転送」をクリックしてプロセスを開始します。
BPELプロセスが開始されます。「ビジュアル・フロー」アイコンをクリックすると、プロセス・フローをチェックできます。
「BPELコンソール」の「開始」ページ
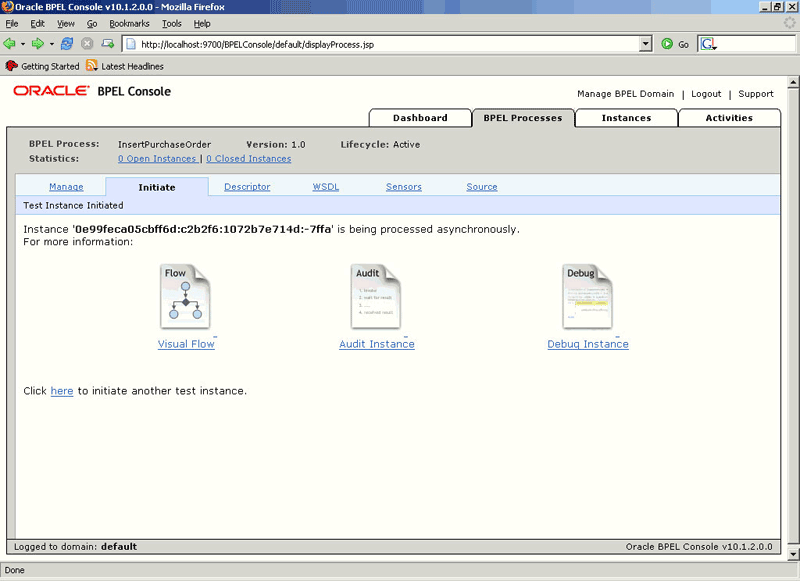
監査証跡は、実行されたステップに関する情報を提供します。「インスタンスの監査」アイコンをクリックすると、監査証跡をチェックできます。
注意: オープン・インタフェース表にレコードが書き込まれたことを確認するには、SQL SELECT文を記述して、オープン・インタフェース表に最後に挿入されたレコードを示す結果をフェッチします。または、レコードが挿入されたモジュールのフォームを開き、そのフォームで変更をチェックします。
この項では、Oracle JDeveloperで「アダプタ構成ウィザード」を使用してOracleAS Adapter for Oracle Applicationsを構成する手順について説明します。
一意性基準(単一キーまたはコンポジット・キー)を定義する必要があります。
設計時タスクを実行するために必要な手順のリストを次に示します。
新規BPELプロジェクトを作成する手順は、次のとおりです。
JDeveloper BPEL Designerを開きます。
「ファイル」メニューから「新規」を選択します。「新規ギャラリ」ダイアログ・ボックスが表示されます。
「フィルタ方法」リストから「すべての項目」を選択します。これにより、使用可能なカテゴリのリストが表示されます。
「General」ノードを開いてから、「Projects」を選択します。
「項目」リストから「BPELプロセス・プロジェクト」を選択します。
新規BPELプロセス・プロジェクトの作成
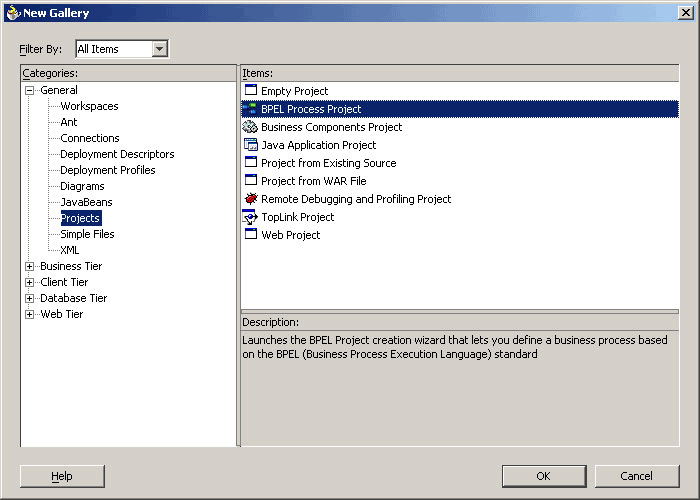
「OK」をクリックします。「BPELプロセス・プロジェクト」ダイアログ・ボックスが表示されます。
「BPELプロセス名」フィールドに、内容の説明となる名前(SelectCustomerなど)を入力します。
「テンプレート」リストから「非同期BPELプロセス」を選択します。「プロジェクト・コンテンツ」セクションでは「デフォルトを使用」のデフォルトの選択内容を保持します。
新規BPELプロセス・プロジェクトの名前の指定
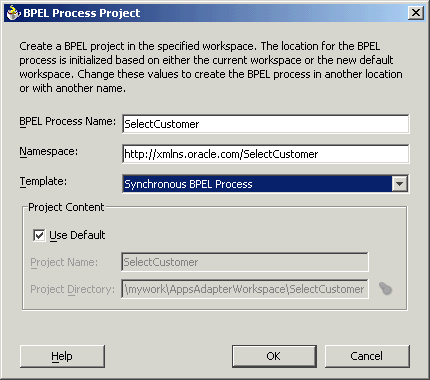
「OK」をクリックします。bpel.xml、SelectCustomer.xmlおよびSelectCustomer.wsdlなどの必須ソース・ファイルが含まれた新しい非同期BPELプロセスが作成されます。
新規BPELプロセス
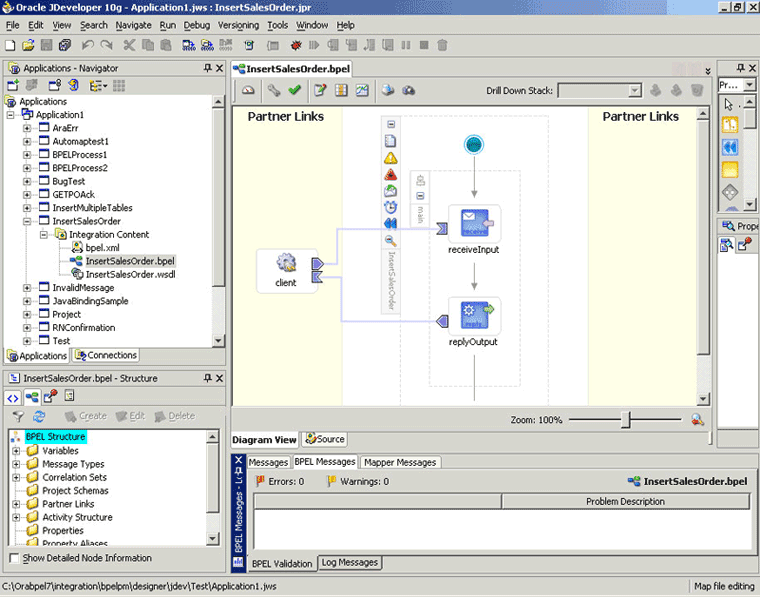
この項では、BPELプロセスにパートナ ・リンクを追加してアプリケーション・サービス用のOracleAS Adapterを作成する方法について説明します。BPELパートナ・リンクは、パートナ・サービスと相互動作するBPELプロセスのリンク名、タイプおよびロールを定義するものです。
パートナ・リンクを追加する手順は、次のとおりです。
プロセス・ダイアグラムの境界領域に「partnerLink」をドラッグ・アンド・ドロップします。「パートナ・リンクの作成」ダイアログ・ボックスが表示されます。
「WSDL設定」セクションで「アダプタ・サービスの定義」をクリックします。「アダプタ構成ウィザード」が表示されます。
「次へ」をクリックします。「アダプタ・タイプ」ダイアログ・ボックスが表示されます。
「Oracle Applications」を選択して、構成するアダプタを指定します。
OracleAS Adapter for Oracle Applicationsの選択
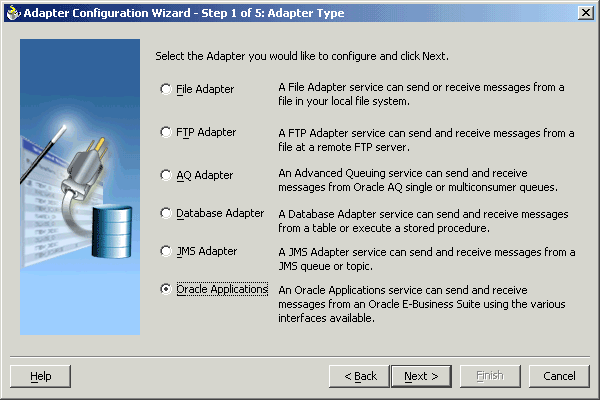
「次へ」をクリックします。「サービス名」ダイアログ・ボックスが表示されます。
次の情報を入力します。
「サービス名」フィールドにサービス名を入力します。
「説明」フィールドに、サービスに関する説明を入力します。このフィールドはオプションです。
サービス名の指定
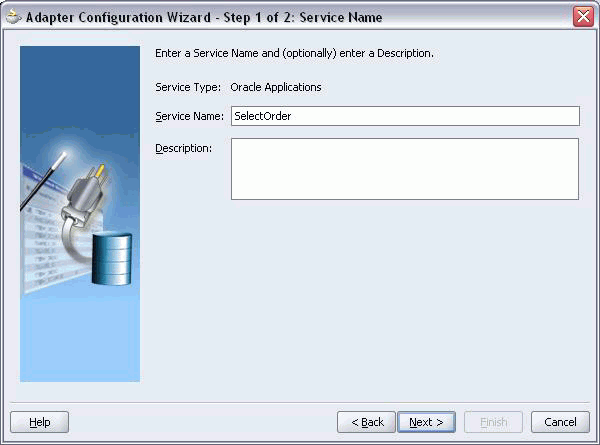
「次へ」をクリックします。「サービス接続」ダイアログ・ボックスが表示されます。
データベース接続の指定
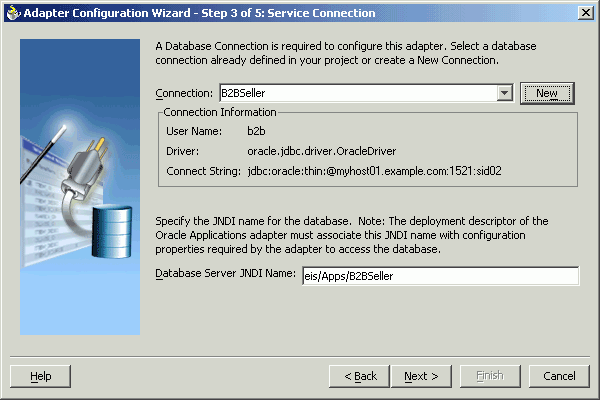
「接続」リストから既存のデータベース接続を選択します。「新規」をクリックしてデータベース接続を定義する方法もあります。「データベース接続の作成」ウィザードが表示されます。
注意: Oracle Applicationsを実行しているデータベースに接続する必要があります。
「タイプ」ダイアログ・ボックスに次の情報を入力します。
「接続名」フィールドで、データベース接続の一意の名前を指定します。
「接続タイプ」リストから、データベース接続の接続タイプを選択します。
接続名および接続のタイプの指定

「次へ」をクリックします。「認証」ダイアログ・ボックスが表示されます。
次のフィールドに情報を入力します。
「ユーザー名」フィールドで、データベース接続の一意の名前を指定します。
「パスワード」フィールドで、データベース接続のパスワードを指定します。
「次へ」をクリックします。「接続」ダイアログ・ボックスが表示されます。
次のフィールドに情報を入力します。
「ドライバ」リストからThinを選択します。
「ホスト名」フィールドで、データベース接続のホスト名を指定します。
「JDBCポート」フィールドで、データベース接続のポート番号を指定します。
「SID」フィールドで、データベース接続の一意のSID値を指定します。
新規データベース接続情報の指定
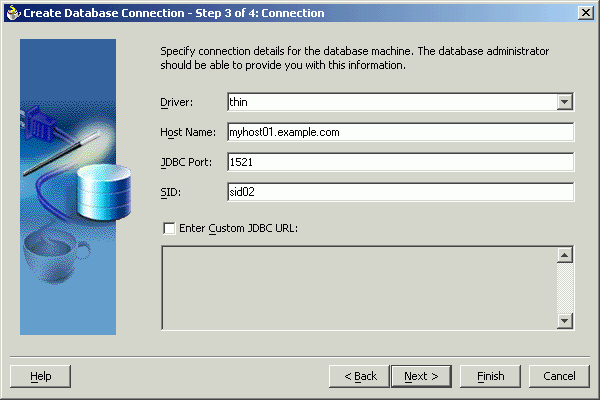
「次へ」をクリックします。「テスト」ダイアログ・ボックスが表示されます。
「接続のテスト」をクリックし、指定した情報によってデータベースとの接続が確立されるかどうかを判断します。
「次へ」をクリックします。「サービス接続」ダイアログ・ボックスに、データベース接続の要約が表示されます。
データベース接続に対応するJNDI(Java Naming and Directory Interface)名が、「データベース・サーバーのJNDI名」フィールドに自動的に表示されます。JNDI名を指定することもできます。
注意: JNDI名を指定する場合、データベースにアクセスするには、Oracle Applicationsアダプタのデプロイメント・ディスクリプタにより、このJNDI名をアダプタで必要な構成プロパティに関連付ける必要があります。
JNDI名は、サービスがBPELサーバーにデプロイされるときに使用される接続のプレースホルダとなります。これによって、開発用とその後の本番用とで異なるデータベースを使用できます。
注意: JNDIの概要は、『Oracle Application Server Adapter概要』を参照してください。
「終了」をクリックし、新規データベース接続の作成プロセスを完了します。
新規のサービス接続の作成を完了した後、Oracle Applicationsで使用可能なマップを参照してビューを追加できます。
「サービス接続」ダイアログ・ボックスで「次へ」をクリックします。「操作」ダイアログ・ボックスが表示されます。
注意: リリース11.5.10より前のOracle Applicationsインスタンスに接続している場合は、「アダプタ構成ウィザード」でインタフェース・タイプを選択する必要があります。表/ビュー/API/プログラムを選択して次に進んでください。
「オブジェクト取得」をクリックして「Oracle Applicationsモジュール・ブラウザ」を開きます。
Oracle Applicationsモジュール・ブラウザからのビューの選択
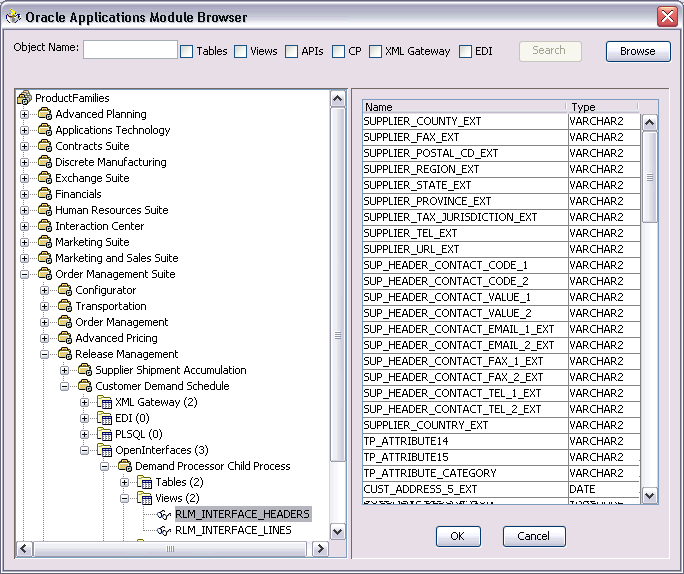
ビューを選択して「OK」をクリックします。
注意: ビューを検索するには、「オブジェクト名」フィールドにプログラム名を入力する方法もあります。「ビュー」チェック・ボックスを選択して「検索」をクリックします。
ビューが「操作オブジェクト」セクションに追加されます。
前述の2つの手順を繰り返して、さらにビューを追加します。
「操作」ダイアログ・ボックスで「次へ」をクリックします。 「操作タイプ」ダイアログ・ボックスが表示されます。
「表に対して操作を実行」を選択し、「選択」を選択します。
操作のタイプの選択
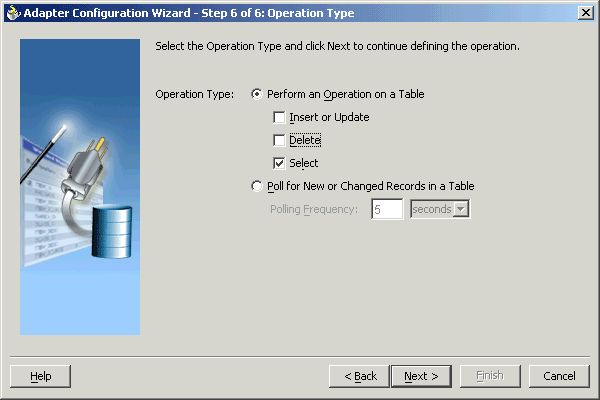
注意: ビューに対して実行できるのは、「選択」操作のみです。
「次へ」をクリックします。「表の選択」ダイアログ・ボックスが表示されます。
必要なデータベース表を選択して「次へ」をクリックします。「主キーの定義」ダイアログ・ボックスが表示されます。
主キー・フィールドを選択します。主キーの定義には複数のフィールドを選択することもできます。
「次へ」をクリックします。「リレーションシップ」ダイアログ・ボックスが表示されます。
「次へ」をクリックします。「オブジェクト・モデル」ダイアログ・ボックスが表示されます。ここには、インポートされた表定義(定義済のリレーションシップを含む)から作成されたオブジェクト・モデルが示されます。
使用可能なオブジェクト・モデル
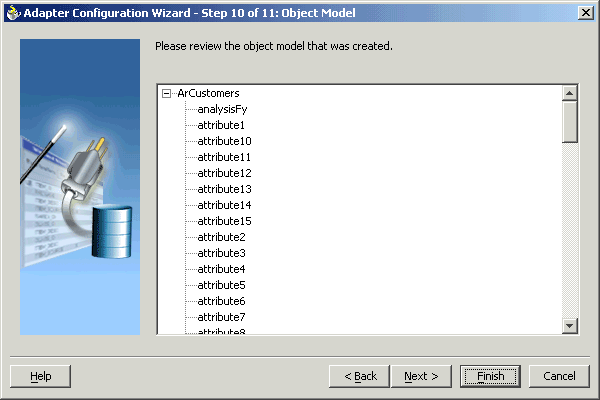
「次へ」をクリックします。「WHERE句の定義」ダイアログ・ボックスが表示されます。サービスにSELECT問合せが含まれる場合、SELECT文のWHERE句をカスタマイズできます。
「追加」をクリックして新規パラメータを追加します。「パラメータ名」ダイアログ・ボックスが表示されます。
新しいパラメータの名前を入力して「OK」をクリックします。
「編集」をクリックして式を作成します。「式ビルダー」が表示されます。
「追加」をクリックしてTopLink式を作成します。
式の作成
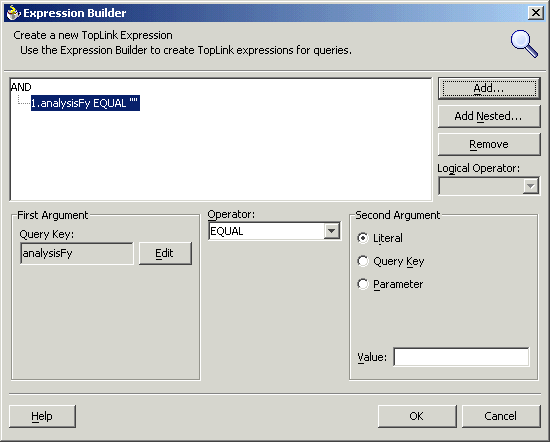
「編集」をクリックします。「選択」ダイアログ・ボックスが表示されます。
必要な属性を選択して「OK」をクリックします。
「第2引数」セクションで「パラメータ」を選択します。
必須属性の選択
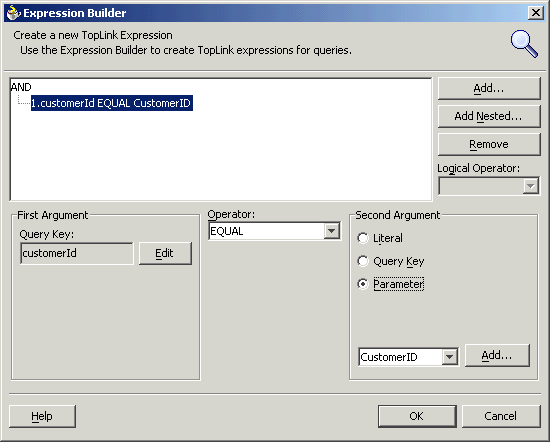
注意: 式ビルダーを使用した式の構成方法は、OTNのOracle TopLinkページ、およびApplication Serverドキュメント・ライブラリのTopLinkドキュメントを参照してください。
「OK」をクリックします。選択した値で「WHERE句の定義」ダイアログ・ボックスが表示されます。
「次へ」をクリックします。「終了」ダイアログ・ボックスが表示されます。
「終了」をクリックします。「パートナ・リンクの作成」ダイアログ・ボックスが表示されます。
「OK」をクリックします。新規BPELプロセスが作成されます。
新規BPELプロセス
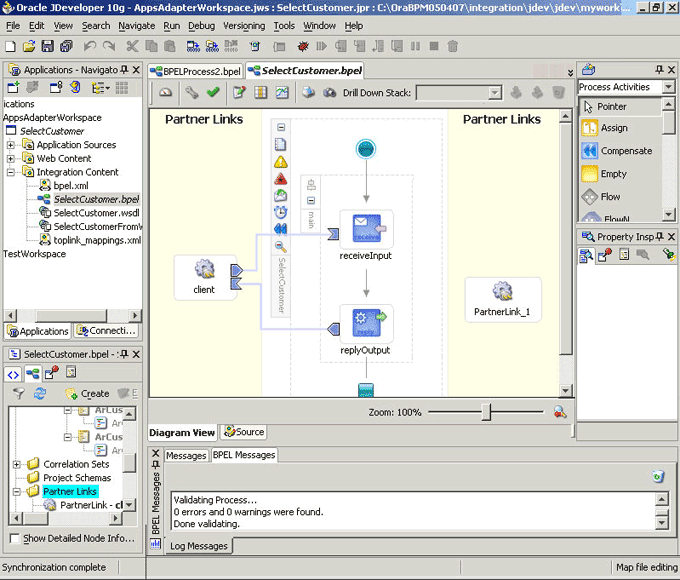
パートナ・リンクの追加と構成を完了後、次のタスクはBPELプロセスを構成することです。
invokeアクティビティを構成する手順は、次のとおりです。
パレットからBPELプロセス内のinvokeアクティビティを挿入する場所に、「Invoke」をドラッグ・アンド・ドロップします。
invokeアクティビティのドラッグ
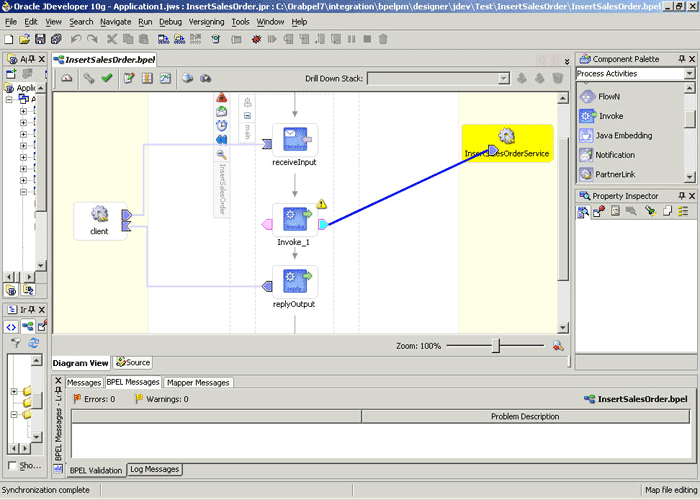
「編集 Invoke」ダイアログ・ボックスが表示されます。
プロセス・マップで「Invoke」をダブルクリックして「Invoke」ダイアログ・ボックスを開きます。デフォルトで「一般」タブが選択されています。
invokeアクティビティの構成

「パートナ・リンク」ボックスで、起動するパートナ・リンクを選択します。これは、前項で構成したパートナ・リンクです。
「入力変数」フィールドの横にある「作成」アイコンをクリックします。表示される「変数の作成」ダイアログ・ボックスに内容の説明となる変数名を入力します。デフォルト名を受け入れることもできます。 「OK」をクリックします。
変数の作成
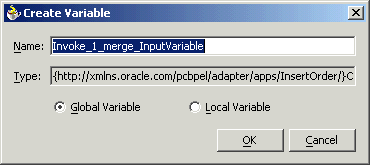
「Invoke」ダイアログ・ボックスで、「適用」と「OK」を順番にクリックします。BPELプロセスが構成されます。
次のタスクは、プロセス・マップにassignアクティビティを追加することです。このアクティビティを使用して、入力変数に値を提供します。
assignアクティビティを構成する手順は、次のとおりです。
「Assign」アクティビティをプロセス・マップにドラッグ・アンド・ドロップします。「Assign」アクティビティは、「Receive」アクティビティと「Invoke」アクティビティの間にドロップする必要があります。
assignアクティビティの追加
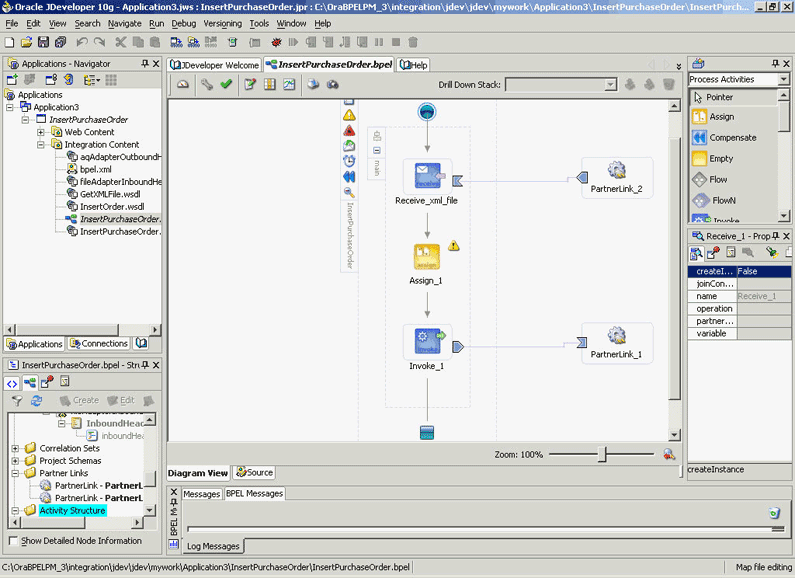
ここでassignアクティビティを構成する必要があります。プロセス・マップで「Assign」アクティビティをダブルクリックします。
「Assign」ダイアログ・ボックスが表示されます。デフォルトで「コピー・ルール」タブが表示されます。「作成」をクリックします。
「コピー・ルールの作成」ダイアログ・ボックスが表示されます。「To」グループで、「変数」ノードの横にあるプラス記号をクリックして展開し、「From」グループから「式」を選択して値を入力変数に割り当てます。
入力変数への値の割当て
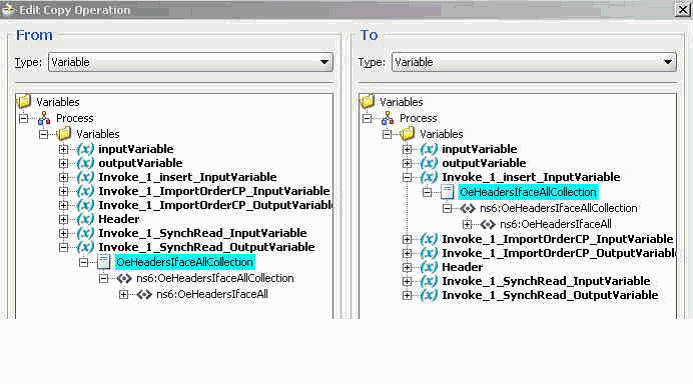
入力変数に値を割り当てた後、「OK」をクリックします。
「実行」メニューから「メイク」を選択するか、[Ctrl]キーを押しながら[F9]キーを押し、BPELプロセスをコンパイルしてエラーをチェックします。コンパイル結果が表示されます。
BPELプロセスの設計後、次のステップはそれをデプロイし、実行し、監視することです。
BPELプロセスは実行前にデプロイする必要があります。BPELプロセスは最初にコンパイルされてから、BPELサーバーにデプロイされます。BPELプロセスをBPELサーバーにデプロイする手順は、次のとおりです。
BPELプロセスをデプロイする手順は、次のとおりです。
「アプリケーション」ウィンドウでBPELプロジェクトを選択します。
プロジェクト名を右クリックします。 表示されるメニューから「デプロイ」を選択します。
BPELプロセスをローカルBPELサーバーにデプロイする場合は、「LocalBPELServer」と「デフォルト・ドメインにデプロイ」を順番に選択します。
BPELプロセスのデプロイ
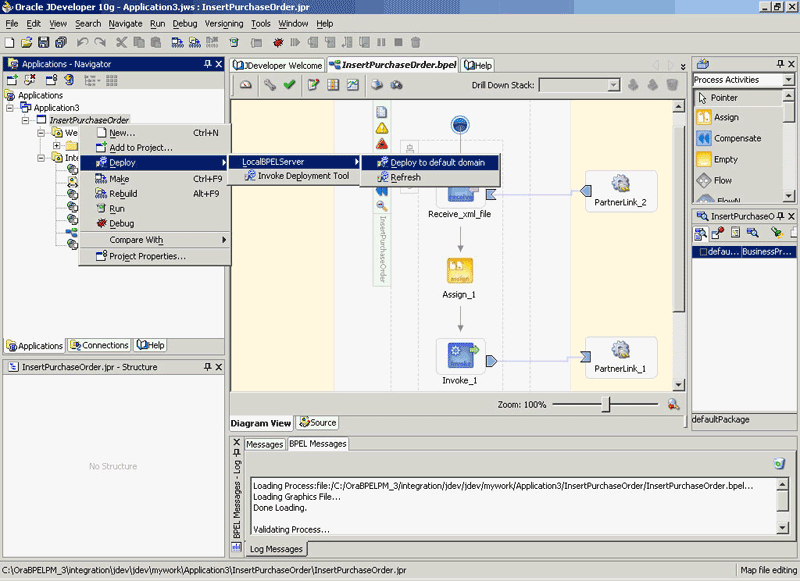
注意: 別のBPELサーバーにデプロイする場合は、「デプロイメント・ツールの起動」を選択できます。
「パスワード・プロンプト」ダイアログ・ボックスが表示されます。「ドメイン・パスワード」フィールドにデフォルト・ドメインのパスワードを入力します。 「OK」をクリックします。
ドメイン・パスワードの指定
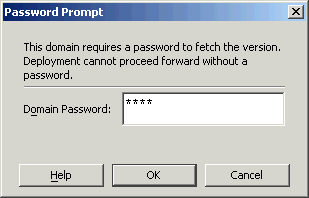
BPELプロセスがコンパイルされ、デプロイされます。「メッセージ」ウィンドウでコンパイルの進行状況を確認できます。
「メッセージ」ウィンドウ
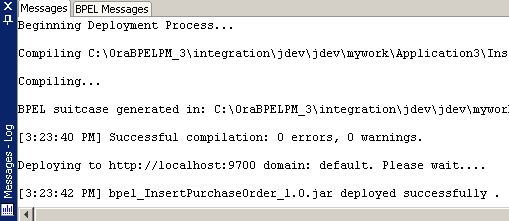
デプロイ後のBPELプロセスは、「BPELコンソール」に表示できます。「BPELコンソール」からプロセスを管理し、監視できます。また、プロセスを手動で開始して、プロセスと統合インタフェースをテストすることもできます。BPELプロセスを手動で開始して監視する手順は、次のとおりです。
BPELプロセスを手動で開始および監視する手順は、次のとおりです。
「BPELコンソール」を開くには、「スタート」をクリックして「プログラム」を選択します。「プログラム」メニューで、「Oracle - ORACLE_HOME」→「Oracle BPEL Process Manager 10.1.3」→「BPEL Console」を選択します。
「BPELコンソール」の「ログイン」ページが表示されます。「Domain」ボックスで「Default」を選択します。「パスワード」フィールドにデフォルト・ドメインのパスワードを入力して「ログイン」をクリックします。
「Oracle BPELコンソール」が表示されます。「BPELコンソール」ページの「デプロイ済のBPELプロセス」の下にデプロイ済プロセスのリストが表示されます。
デプロイ済のBPELプロセス
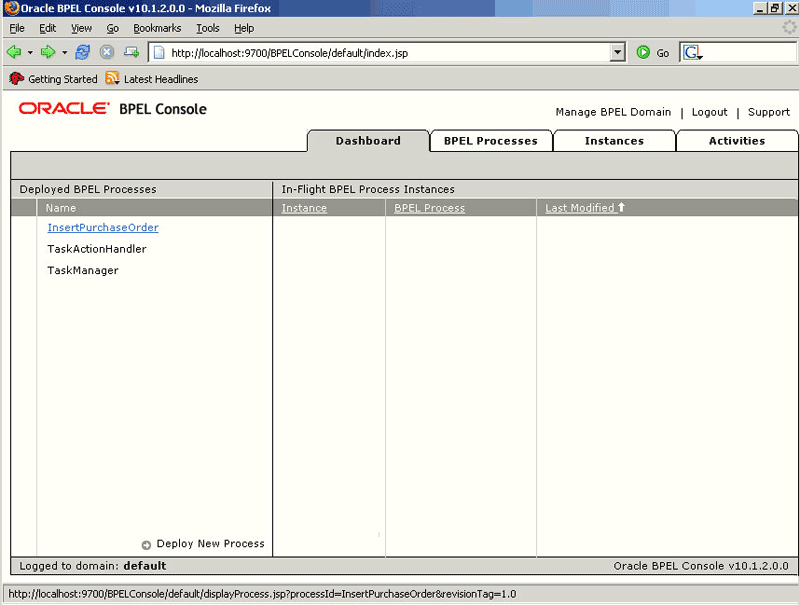
開始するBPELプロセスをクリックします。「開始」ページが表示されます。プロセスに必要な入力値を入力します。
「XMLメッセージの転送」をクリックしてプロセスを開始します。
BPELプロセスが開始されます。「BPELコンソール」の「開始」ページで「ビジュアル・フロー」アイコンをクリックすると、プロセス・フローをチェックできます。
「BPELコンソール」の「開始」ページ
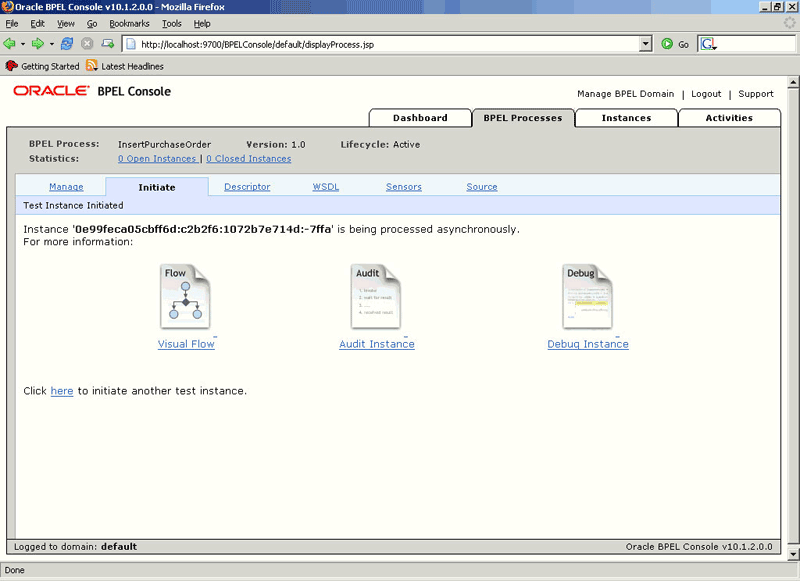
監査証跡は、実行されたステップに関する情報を提供します。「インスタンスの監査」アイコンをクリックすると、監査証跡をチェックできます。
オープン・インタフェース統合で問題が発生した場合は、次のトラブルシューティング手順を実行します。
複雑なデータ型(ブールなど)を使用している場合は、コンカレント・プログラムのターゲット・インスタンスにPL/SQLラッパーが適用されていることを確認します。
「オープン・インタフェース・トラッキング」フォームでトランザクション・データを確認します。
リクエストIDを使用して、コンカレント・プログラムのステータスをチェックします。
統合の問題が解消されない場合は、デバッグを有効化できます。
BPEL Process Managerを使用して、インタフェース表のデバッグを有効化できます。
デバッグを有効化する手順は、次のとおりです。
BPEL Process Managerドメインにログインします。
yourdomain.collaxa.cube.wsを選択します。
「デバッグ」を選択します。
デバッグ情報がドメインのログ・ファイルに出力されます。BPEL Process Managerでログ・ファイルを調べるには、「ホーム」→「BPELドメイン」→「yourdomain」→「Logs」にナビゲートします。ログ・ファイルはyourdomain.logです。