| Oracle Application Server Adapter for PeopleSoftユーザーズ・ガイド 10g (10.1.3.1.0) B31892-01 |
|
 前へ |
 次へ |
OracleAS Adapter for PeopleSoftは、Oracle Business Process Execution Language(BPEL) Process Managerとシームレスに統合し、Webサービスの統合を容易にします。 Oracle BPEL Process Managerは、サービス指向アーキテクチャ(SOA)をベースとしています。 また、Web Service Definition Language(WSDL)文書として公開されているアダプタ・サービスを消費します。
この章の項目は次のとおりです。
Oracle BPEL Process Managerと統合するには、OracleAS Adapter for PeopleSoftをOracle BPEL Process Managerと同じOC4Jコンテナにデプロイする必要があります。 基礎となるアダプタ・サービスは、WSDLファイルとして公開される必要があります。このWSDLファイルの生成は、アダプタのリクエスト-レスポンス(アウトバウンド)サービスおよびイベント通知(インバウンド)サービスの両方について、設計時にOracle Application Server Adapter Application Explorer(Application Explorer)で行います。 詳細は、「WSDLの生成(J2CA構成のみ)」を参照してください。
生成されたWSDLファイルを使用して、インバウンド・アダプタ・サービスまたはアウトバウンド・アダプタ・サービス用の適切なBPELプロセスを設計します。 完成したBPELプロセスは、BPELデザイナで正常にコンパイルし、BPELサーバーにデプロイする必要があります。 BPELサーバーへのデプロイ時に、新規にビルドされた各プロセスが自動的にOracle BPELコンソールにデプロイされます。Oracle BPELコンソールでは、アダプタ・イベントのリスニングや、BPELプロセスの実行、監視および管理を行います。
Oracle BPEL Process ManagerをOracleAS中間層にインストールしてアダプタを使用している場合、中間層のBPEL PMホーム・ディレクトリはOC4J_SOAで、次の場所にあります。
OracleAS_home\j2ee\OC4J_SOA
|
参照:
|
インストール時には、OracleAS Adapter for PeopleSoftがJ2CA 1.0リソース・アダプタとしてOC4J J2CAコンテナにデプロイされます。 アダプタは、Oracle BPEL Process Managerと同じOC4Jコンテナにデプロイする必要があります。
|
参照: 『Oracle Application Server Adapter 概要』 |
OracleAS Adapter Application Explorer(Application Explorer)
Oracle JDeveloper BPEL Designer(JDeveloper)またはEclipse
|
注意: この章の例は、JDeveloperの使用方法を示しています。 |
BPELプロセスを設計する前に、Application Explorerを使用してスキーマを作成し、対象のWSDLファイルを生成する必要があります。 詳細は、「WSDLの生成(J2CA構成のみ)」を参照してください。
XMLネームスペースの目的は、XMLのボキャブラリ(要素名と属性名が定義される場所)をグローバル環境にデプロイできるようにして、ボキャブラリが結合されている場合に特定の文書内で名前が衝突するリスクを低減することです。 より厳密なスキーマ検証には、修飾されたネームスペースが使用されます。 この仕様に準拠する文書には、要素名と属性名が修飾名として表示されます。 構文では、接頭辞付きの名前または接頭辞なしの名前です。 接頭辞をネームスペース名にバインドし、接頭辞なしの要素名に適用するデフォルト・ネームスペースをバインドするために、属性ベースの宣言構文が用意されています。 これらの宣言は、それが出現する要素により有効範囲指定されるため、文書の様々な部分で異なるバインディングを適用できます。 この仕様に準拠するプロセッサは、これらの宣言と接頭辞を認識して処理する必要があります。
リリース10.1.3.1.0のSOAでは、BPELを統合する場合に厳密なネームスペース検証を実行することをお薦めします。 その結果、Application Explorerでは"Qualified"としてマークされたネームスペースを使用してバックエンド用Webサービスが生成されます。 これは、BPELによるこのサービスのテストまたは使用フェーズで使用されるリクエストXML文書が、スキーマおよびWSDL文書に準拠することを意味します。 また、ネームスペースが修飾されることにも注意する必要があります。 この点をさらに理解するために、次の例に相違点を示します。
非修飾のネームスペースに基づくBPEL用の入力XML
<?xml version="1.0" encoding="UTF-8"?><PS8> <component perform="browse">LOCATION</component> <key name="Setid">SHARE</key> <key name="Location">ALBERTA</key> </PS8>
修飾ネームスペースに基づくBPEL用の入力XML
<PS8 xmlns="urn:iwaysoftware:adapter:peoplesoft:ci"> <component perform="find">LOCATION</component> <key name="Setid">SHARE</key> <key name="Location">ALBERTA</key></PS8>
注意: 修飾ネームスペースを予期するWSDL文書に非修飾の入力を渡すと、BPELは「入力XMLを処理できません...」という例外をスローします。
アウトバウンドBPELプロセスは、PartnerLink、InvokeおよびAssignプロセス・アクティビティで構成されます。 最初に新規アプリケーション・サーバー接続、統合サーバー接続および同期BPELプロセス・テンプレートを作成する必要があります。
新規アプリケーション・サーバー接続の作成
新規アプリケーション・サーバー接続を作成する手順は、次のとおりです。
JDeveloperの左上ペインの上部にある「接続ナビゲータ」タブをクリックし、接続を表示します。
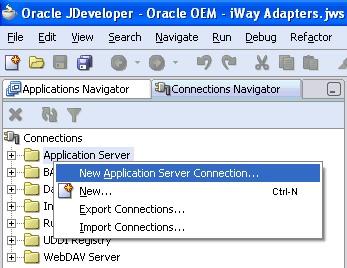
「アプリケーション・サーバー」を右クリックして「アプリケーション・サーバー接続の作成」を選択します。
「アプリケーション・サーバー接続の作成 - ようこそ」ダイアログ・ボックスが表示されます。
「次へ」をクリックします。
「アプリケーション・サーバー接続の作成 - ステップ1/4: タイプ」ダイアログ・ボックスが表示されます。
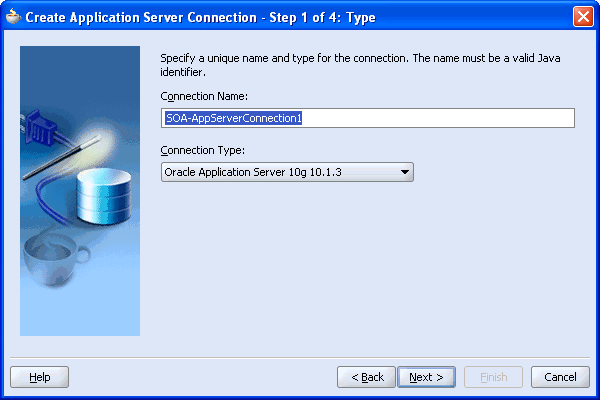
一意のアプリケーション・サーバー接続名を指定して接続タイプを選択し、「次へ」をクリックします。
「アプリケーション・サーバー接続の作成 - ステップ2/4: 認証」ダイアログ・ボックスが表示されます。
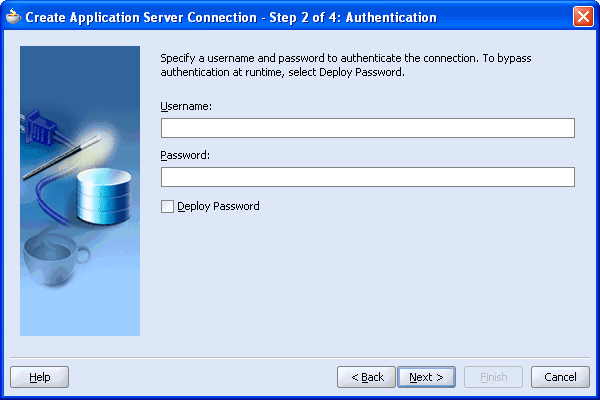
接続先Application Serverの有効なユーザー名とパスワードを指定します。
「パスワードを配布」を選択します。
「次へ」をクリックします。
「アプリケーション・サーバー接続の作成 - ステップ3/4: 接続」ダイアログ・ボックスが表示されます。
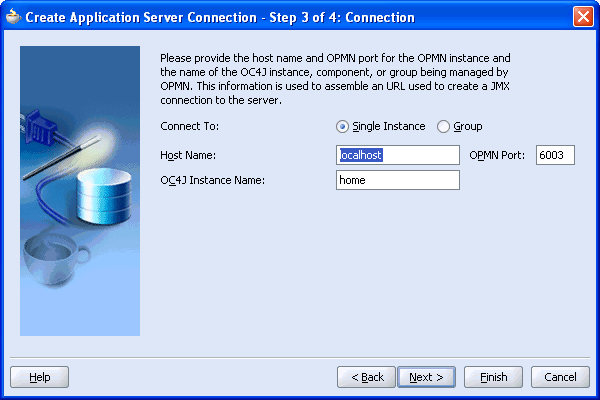
「シングル・インスタンス」接続オプションを選択します。
「ホスト名」にlocalhost、「OPMNポート」に6003と入力します。
「OC4Jインスタンス名」にhomeと入力します。
「次へ」をクリックします。
「アプリケーション・サーバー接続の作成 - ステップ4/4: テスト」ダイアログ・ボックスが表示されます。
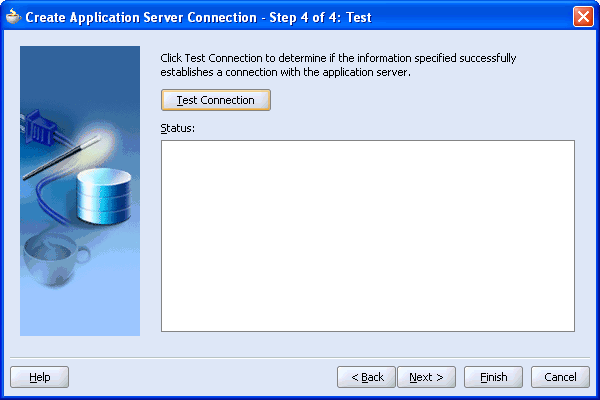
「接続のテスト」をクリックします。
テストが完了し、接続に成功すると、「ステータス」領域に「成功」というメッセージが表示されます。
「終了」をクリックします。
新規に作成したアプリケーション・サーバー接続が、「接続ナビゲータ」タブで「アプリケーション・サーバー」ノードの下に表示されます。
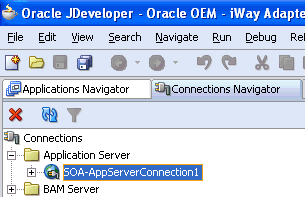
新規統合サーバー接続の作成
新規統合サーバー接続を作成する手順は、次のとおりです。
JDeveloperの左上ペインの上部にある「接続ナビゲータ」タブをクリックし、接続を表示します。
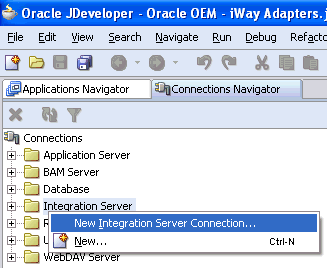
「統合サーバー」を右クリックして「新規統合サーバー接続」を選択します。
「統合サーバー接続の作成 - ようこそ」ダイアログ・ボックスが表示されます。
「次へ」をクリックします。
「統合サーバー接続の作成 - ステップ1 / 3: 名前」ダイアログ・ボックスが表示されます。
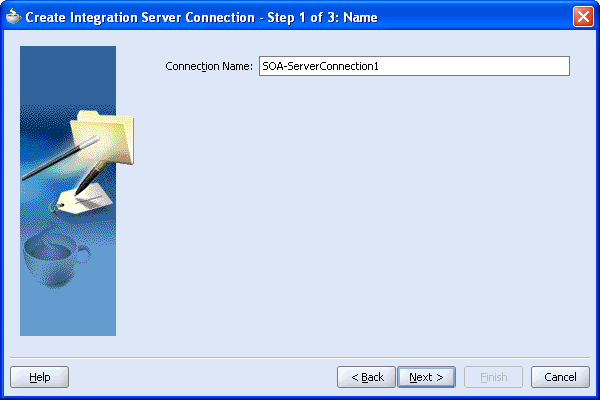
一意の名前を指定して「次へ」をクリックします。
「統合サーバー接続の作成 - ステップ2 / 3: 接続」ダイアログ・ボックスが表示されます。
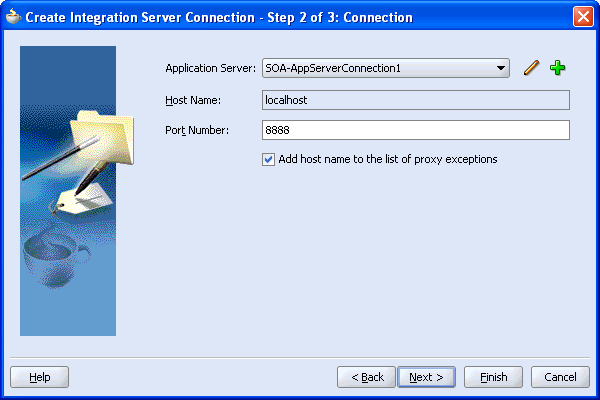
作成済のアプリケーション・サーバー接続を選択します。
「ホスト名」にlocalhost、「ポート番号」に8888と入力します。
「プロキシ例外リストにホスト名を追加」を選択し、「次へ」をクリックします。
「統合サーバー接続の作成 - ステップ3 / 3: 接続のテスト」ダイアログ・ボックスが表示されます。
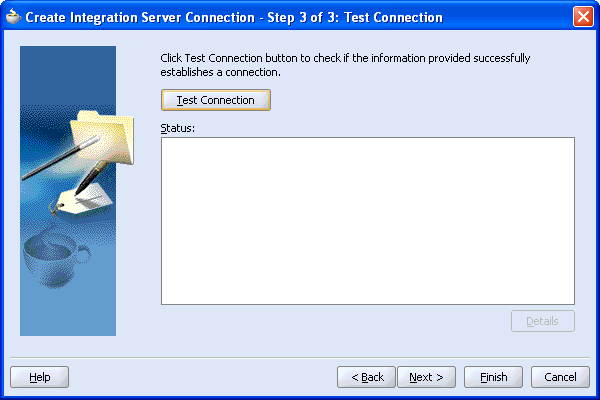
「接続のテスト」をクリックします。
テストが完了し、接続に成功すると、「ステータス」領域に「成功」というメッセージが表示されます。
「終了」をクリックします。
新規に作成した統合サーバー接続が、「接続ナビゲータ」タブで「統合サーバー」ノードの下に表示されます。
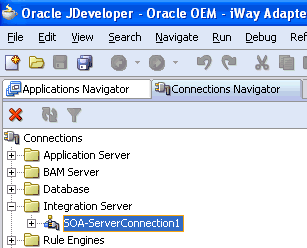
アウトバウンド相互作用(同期プロセス)に使用する新規BPELプロジェクトの作成
同期プロセス用の新規BPELプロジェクトを作成する手順は、次のとおりです。
左上ペインの上部で「アプリケーション・ナビゲータ」タブをクリックします。
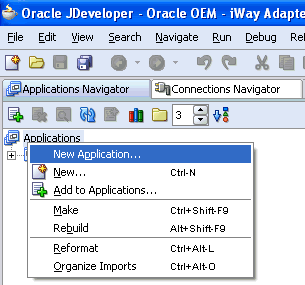
「アプリケーション」ノードを右クリックして「新規アプリケーション」を選択します。
「アプリケーションの作成」ダイアログ・ボックスが表示されます。
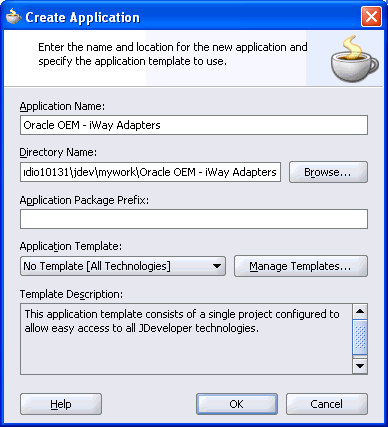
一意のアプリケーション名を入力して「OK」をクリックします。
「プロジェクトの作成」ダイアログ・ボックスが表示されます。
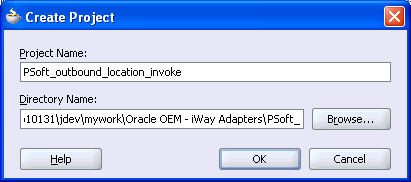
一意のプロジェクト名を入力して「OK」をクリックします。
「アプリケーション・ナビゲータ」タブで、「アプリケーション」ノードの下に新規アプリケーションが表示されます。
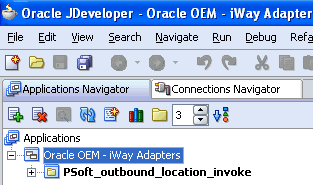
作成したアプリケーション・ノードを右クリックして「新規プロジェクト」を選択します。
「新規ギャラリ」ウィンドウが表示されます。
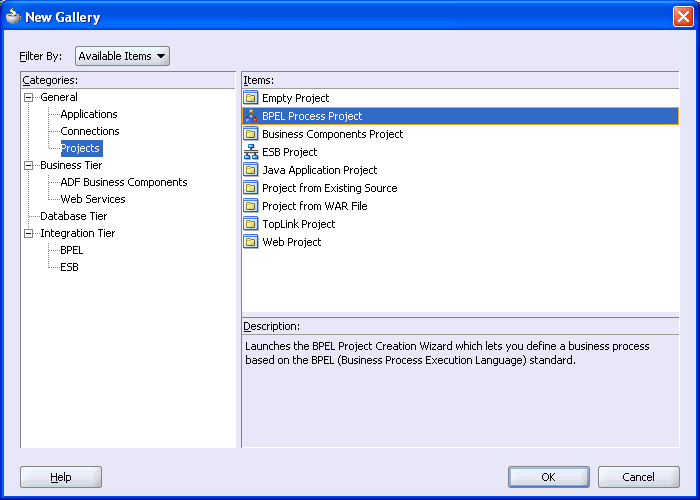
「項目」リストから「BPELプロセス・プロジェクト」を選択し、「OK」をクリックします。
「BPELプロジェクト作成ウィザード - プロジェクトの設定」ダイアログ・ボックスが表示されます。
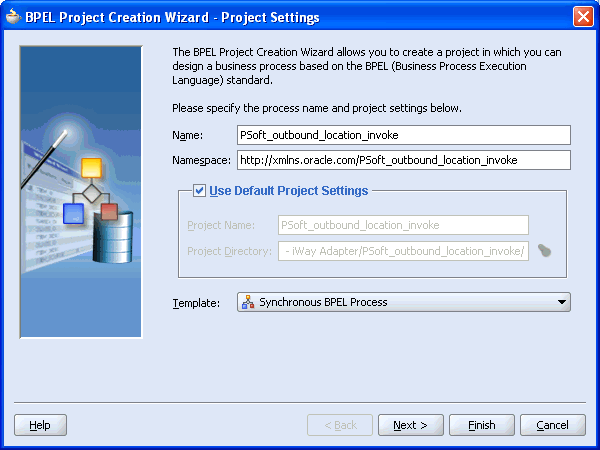
次の手順を実行します。
BPELプロセス・プロジェクトの名前を指定します。
「ネームスペース」フィールドが自動的に更新されます。
「テンプレート」リストから「同期BPELプロセス」を選択します。
「次へ」をクリックします。
「BPELプロジェクト作成ウィザード - 入力/出力要素」ダイアログ・ボックスが表示されます。
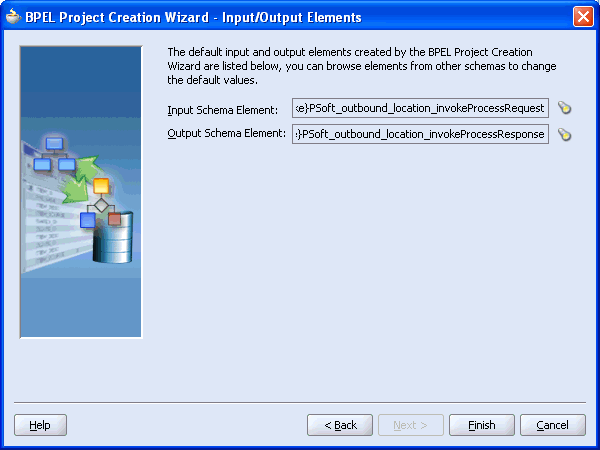
「BPELプロジェクト作成ウィザード」により作成された入力/出力スキーマ要素を確認し、「終了」をクリックします。
アウトバウンドPartnerLinkアクティビティの作成
BPELプロセスの設計時に、PeopleSoftサービスを起動するPartnerLinkアクティビティを作成する必要があります。 パートナ・リンクでは、Webサービス内の一連の操作を記述します。 WSDL文書は、Webサービスが準拠する外部契約です。 WSDLがあれば、どのBPELプロセスもパートナ・リンクを介してWebサービスを開始できます。
Application Explorerで生成したWSDLファイルを使用して、アウトバウンド・パートナ・リンクを作成する手順は、次のとおりです。
右側の「サービス」ペインから、パートナ・リンクをビジュアル・エディタにドラッグ・アンド・ドロップします。
「パートナ・リンクの作成」ダイアログ・ボックスが表示されます。
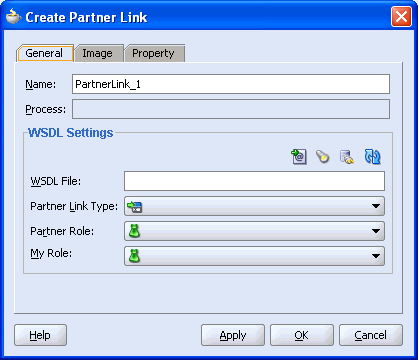
「サービス・エクスプローラ」アイコン(「WSDLファイル」フィールドの上にある左から2番目のアイコン)をクリックします。
「サービス・エクスプローラ」ダイアログ・ボックスが表示されます。
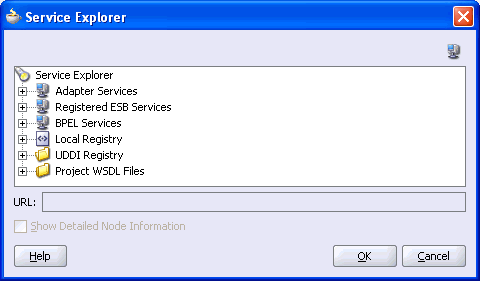
「アダプタ・サービス」の下で、新規接続、「アダプタ」および「アプリケーション」を順番に開きます。
「サービス・エクスプローラ」ダイアログ・ボックスのWSDLツリーには、Application Explorerを使用して作成したWSDLファイルがすべて表示されます。 WSDLツリーはWSDLサーブレットにより生成され、WSDLサーブレットはBPEL Serverインストールの一環として自動的にデプロイされます。
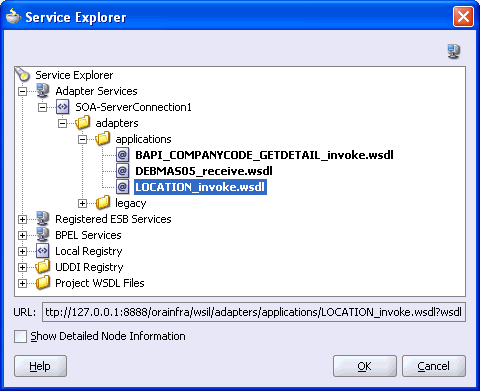
|
注意: WSDLファイルをサブフォルダ編成にしている場合、WSILブラウザにはWSDL階層の完全なツリー構造が表示されます。 デフォルトでは、アウトバウンド・アダプタ・サービス用に生成されたすべてのWSDLファイルには、_invokeで終わる名前が付いています。 |
「LOCATION_invoke.wsdl」を選択して「OK」をクリックします。
「パートナ・リンクの作成」ダイアログ・ボックスの「WSDLファイル」フィールドに、選択したWSDLファイルの名前と場所が表示されます。 「パートナ・リンク・タイプ」フィールドで、WSDLファイルに定義されているパートナ・リンクを指定します。
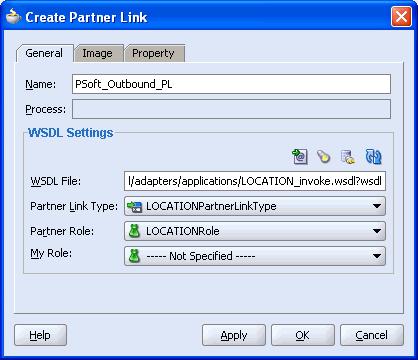
次の手順を実行します。
「マイ・ロール」フィールドを未指定のままにしておきます。 パートナ・リンクはBPELプロセスから同期的に起動されるため、そのロールはNULLです。
「パートナ・ロール」リストから、デフォルト値の「LOCATIONRole」を選択します。 これはBPELプロセスのロールです。
「OK」をクリックします。
ビジュアル・エディタに新規パートナ・リンクが表示されます。
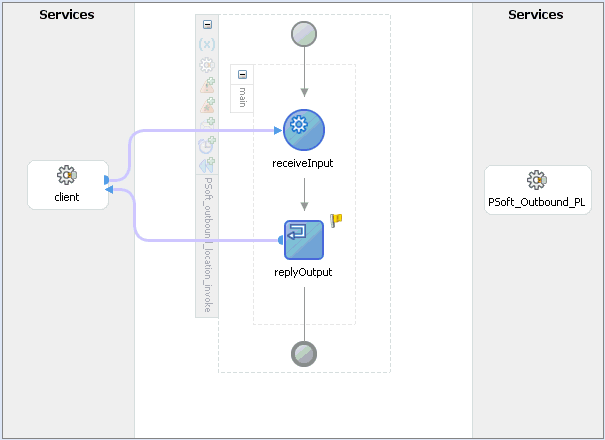
「ファイル」→「保存」を選択します。
アウトバウンドInvokeアクティビティの作成
このアクティビティを使用すると、パートナ・リンクで識別したサービスに対して起動する操作を指定できます。 Invokeアクティビティは、データの送受信に使用されるプロセスでポートをオープンします。 このポートを使用して、必要なデータを送信し、レスポンスを受信します。 同期コールバックの場合、必要なポートは送信機能と受信機能の両方に1つのみです。
アウトバウンドInvokeアクティビティを作成する手順は、次のとおりです。
右側の「プロセス・アクティビティ」ペインから、Invokeアクティビティをビジュアル・エディタにドラッグし、Receiveアクティビティ(receiveInput)とReplyアクティビティ(replyOutput)の間に置きます。
Invokeアクティビティと新規に作成したパートナ・リンクの間の接続を延長します。
「Invokeの編集」ダイアログ・ボックスが表示されます。 「パートナ・リンク」および「操作」フィールドに、WSDLファイルが自動的に移入されることに注意してください。
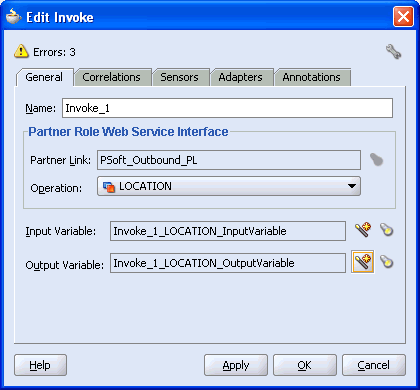
「名前」フィールドに、Invokeアクティビティを表すわかりやすい名前を入力します。
「入力変数」フィールドの右にある最初のアイコンをクリックし、表示される「変数の作成」ウィンドウで「OK」をクリックします。
「入力変数」フィールドにグローバル変数が自動的に作成されます。
「出力変数」フィールドの右にある最初のアイコンをクリックし、表示される「変数の作成」ウィンドウで「OK」をクリックします。
「出力変数」フィールドにグローバル変数が自動的に作成されます。
「適用」をクリックします。
「Invokeの編集」ウィンドウに警告やエラーが表示されなくなります。
「OK」をクリックします。
「ファイル」→「保存」を選択します。
Assignアクティビティの作成
Assignアクティビティは、変数間での内容のコピーなど、単純なデータ操作用のメソッドを提供します。 このAssignアクティビティにより、PeopleSoftプロセスの入力変数がPeopleSoftパートナ・リンクの入力にマップされます。
Assignアクティビティを作成する手順は、次のとおりです。
右側の「プロセス・アクティビティ」ペインから、Assignアクティビティをビジュアル・エディタにドラッグし、Receiveアクティビティ(receiveInput)と新規Invokeアクティビティ(Invoke_1)の間に置きます。
Assignアクティビティのアイコンをダブルクリックします。

「コピー操作」タブで、「作成」をクリックして「コピー操作」を選択します。
「コピー操作の作成」ダイアログ・ボックスが表示されます。次の手順を実行します。
「From」ペインで、「変数」と「inputVariable」を順番に開き、「payload」を選択します。
「To」ペインで、「変数」と「Invoke_1_LOCATION_InputVariable」を順番に開き、「input_LOCATION」を選択します。
「コピー操作の作成」ダイアログ・ボックスは次のようになります。
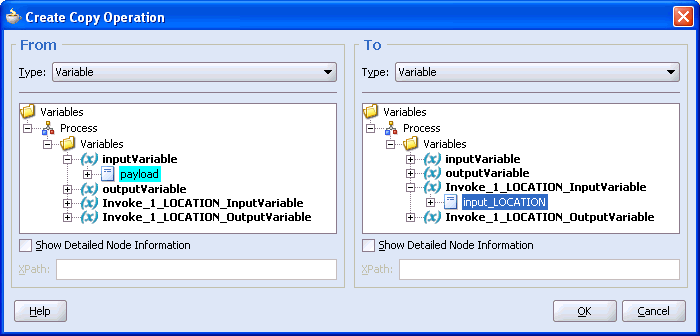
「コピー操作の作成」ダイアログ・ボックスと「Assign」ダイアログ・ボックスを閉じて、「OK」をクリックします。
第2のAssignアクティビティの作成
このAssignアクティビティにより、PeopleSoftプロセスの出力変数がPeopleSoftパートナ・リンクの出力にマップされます。
第2のAssignアクティビティを作成する手順は、次のとおりです。
右側の「プロセス・アクティビティ」ペインから、Assignアクティビティをもう1つビジュアル・エディタにドラッグし、Invokeアクティビティ(Invoke_1)とReplyアクティビティ(replyOutput)の間に置きます。
Assignアクティビティのアイコンをダブルクリックします。
「Assign」設定ダイアログ・ボックスが表示されます。

「コピー操作」タブで、「作成」をクリックして「コピー操作」を選択します。
「コピー操作の作成」ダイアログ・ボックスが表示されます。 次の手順を実行します。
「From」ペインで、「変数」と「Invoke_1_LOCATION_OutputVariable」を順番に開き、「output_LOCATION」を選択します。
「To」ペインで、「変数」と「outputVariable」を順番に開き、「payload」を選択します。
「コピー操作の作成」ダイアログ・ボックスは次のようになります。
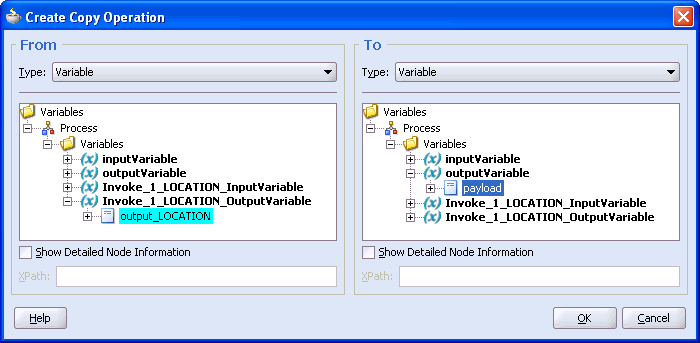
「コピー操作の作成」ダイアログ・ボックスと「Assign」ダイアログ・ボックスを閉じて、「OK」をクリックします。
「ファイル」→「保存」を選択します。
次の図に、完成したBPELプロセスのダイアグラム・ビューを示します。
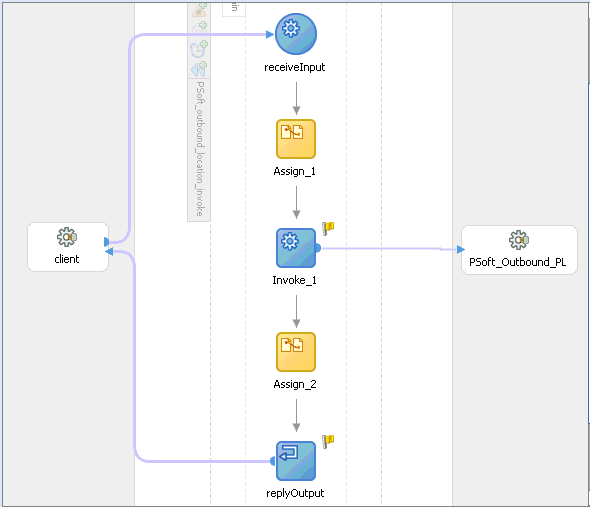
アウトバウンド・プロセスのデプロイおよび管理方法の詳細は、「Oracle BPEL Process Managerからのアダプタのリクエスト-レスポンス・サービスの起動」を参照してください。
|
参照:
|
アウトバウンドBPELおよびESBプロセスのテスト
BPELコンソールでは、デプロイされたBPELプロセスをテストできます。 プロセスがデプロイされた後、コンソールの「開始」タブを使用して、エンドツーエンド・シナリオを管理、監視および実行できます。 OracleAS Adapter for PeopleSoftは、XMLペイロード・オプションおよびThrough Java Delivery APIを使用した実行オプションによるテストに関して動作保証されています。 開発者には、この方法でOracleAS Adapter for PeopleSoftをテストすることをお薦めします。
BPELコンソールからアウトバウンドBPELプロセスをテストするか、Enterprise Manager(EM)コンソールからアウトバウンドESBプロセスをテストする場合は、これらのコンソールにより生成されたXMLエンベロープを使用しないでください。 かわりに、このエンベロープを削除し、ネームスペース修飾に関してWSDLに準拠している、スキーマから生成されたXMLペイロードを使用します。
ESBデータ・フローは、EMコンソールを使用してテストできます。 ESBデータ・フローと相互作用の作成時に、Webサービスを作成してOracle Application Serverに登録します。 ESBアウトバウンド・プロセスの作成の詳細は、第5章「ESBの統合例」を参照してください。
インバウンドBPELプロセスは、パートナ・リンクとReceiveプロセス・アクティビティで構成されます。 まず、チャネルと新規のOracle BPEL Process Managerサーバー接続を作成する必要があります。 これらの手順の実行方法は、第8章「BPEL Process Managerの統合例」を参照してください。
|
注意: イベントごとに個別のチャネルを作成し、Application Explorerを使用してインバウンド相互作用に使用するWSDLを生成するときに、そのチャネルを選択する必要があります。 エンドポイントのアクティブ化はOracle BPEL Process Managerで独立して管理されるため、Application Explorerではチャネルを開始しないでください。 詳細は、「PeopleSoftイベントの統合」を参照してください。 |
インバウンド相互作用(空のプロセス)に使用する新規BPELプロジェクトの作成
BPELプロジェクトを作成する前に、BPELサーバーが稼働中であることを確認します。 新規サーバー接続を作成した後、BPELプロジェクト用の空のプロセス・テンプレートを設計できます。
インバウンド相互作用に使用する新規BPELプロジェクトを作成する手順は、次のとおりです。
アプリケーションを右クリックして「新規プロジェクト」を選択します。
「新規ギャラリ」ウィンドウが表示されます。
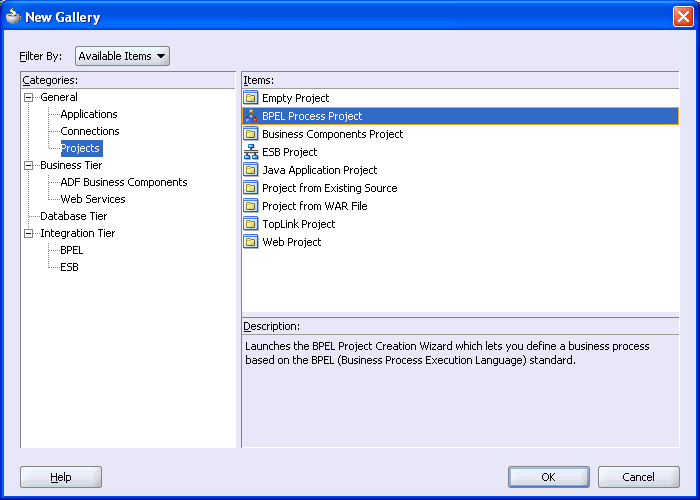
「項目」リストから「BPELプロセス・プロジェクト」を選択し、「OK」をクリックします。
「BPELプロジェクト作成ウィザード - プロジェクトの設定」ダイアログ・ボックスが表示されます。
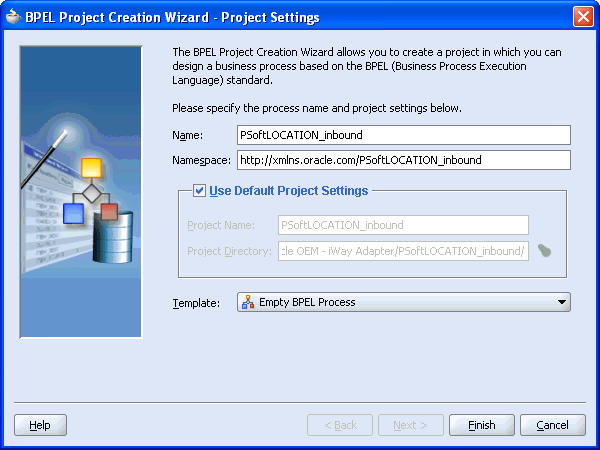
次の手順を実行します。
プロセス名(PSoftLOCATION_inboundなど)を指定します。
「ネームスペース」フィールドが自動的に更新されます。
「テンプレート」リストから「空のBPELプロセス」を選択します。
「終了」をクリックします。
インバウンドPartnerLinkアクティビティの作成
BPELプロセスの設計時に、PeopleSoftサービスを起動するPartnerLinkアクティビティを作成する必要があります。 パートナ・リンクでは、Webサービス内の一連の操作を記述します。 WSDL文書は、Webサービスが準拠する外部契約です。 WSDLがあれば、どのBPELプロセスもパートナ・リンクを介してWebサービスを開始できます。
Application Explorerで生成したWSDLファイルを使用して、インバウンド・パートナ・リンクを作成する手順は、次のとおりです。
右側の「サービス」ペインから、パートナ・リンクをビジュアル・エディタにドラッグ・アンド・ドロップします。
「パートナ・リンクの作成」ダイアログ・ボックスが表示されます。
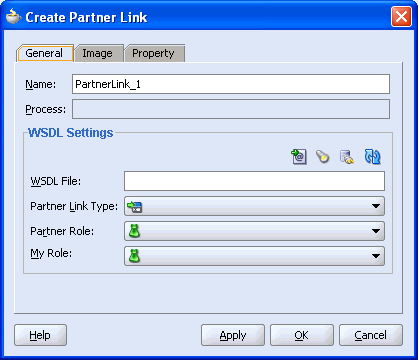
「サービス・エクスプローラ」アイコン(「WSDLファイル」フィールドの上にある左から2番目のアイコン)をクリックします。
「サービス・エクスプローラ」ダイアログ・ボックスが表示されます。
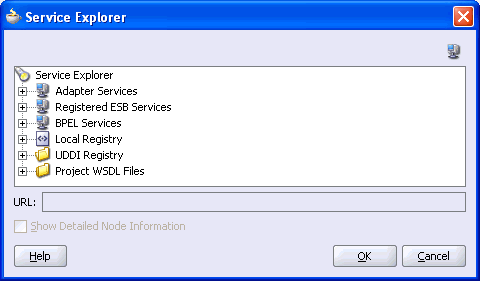
新規接続、「アダプタ」および「アプリケーション」の順に開きます。
WSDLツリーに、Application Explorerを使用して作成したWSDLファイルが表示されます。 WSDLツリーはWSDLサーブレットにより生成され、WSDLサーブレットはBPEL Serverインストールの一環として自動的にデプロイされます。
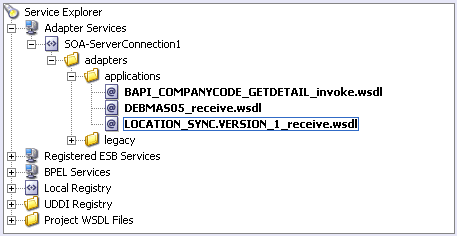
|
注意: WSDLファイルをサブフォルダ編成にしている場合、WSILブラウザにはWSDL階層の完全なツリー構造が表示されます。 デフォルトでは、インバウンド・アダプタ・サービス用に生成されたすべてのWSDLファイルには、_receiveで終わる名前が付いています。 |
「LOCATION_SYNC.VERSION_1_receive.wsdl」を選択し、「OK」をクリックします。
「パートナ・リンクの作成」ダイアログ・ボックスが表示されます。
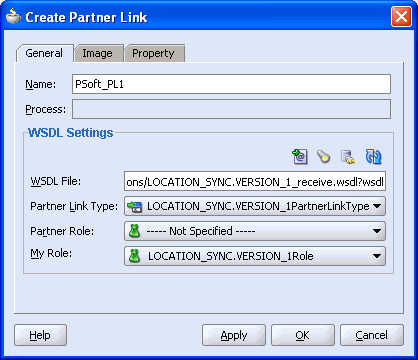
「WSDLファイル」フィールドに、選択したWSDLファイルの名前と場所が表示されます。 「パートナ・リンク・タイプ」フィールドで、WSDLファイルに定義されているパートナ・リンクを指定します。
次の手順を実行します。
「マイ・ロール」リストで、デフォルト値の「LOCATION_SYNC.VERSION_1Role」を選択します。
「パートナ・ロール」フィールドを未指定のままにしておきます。
「適用」、「OK」を順番にクリックします。
ビジュアル・エディタに新規のPSFT_PL1パートナ・リンクが表示されます。
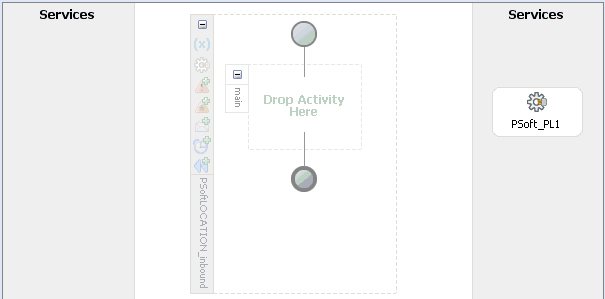
「ファイル」→「保存」を選択します。
インバウンドReceiveアクティビティの作成
インバウンドReceiveアクティビティを作成する手順は、次のとおりです。
右側の「プロセス・アクティビティ」ペインから、Receiveアクティビティをビジュアル・エディタにドラッグし、「アクティビティをここにドロップ」というラベルで示されたプレースホルダ内に置きます。
Receiveアクティビティと作成したパートナ・リンクの間の接続を延長します。
「Receiveの編集」ダイアログ・ボックスが表示されます。
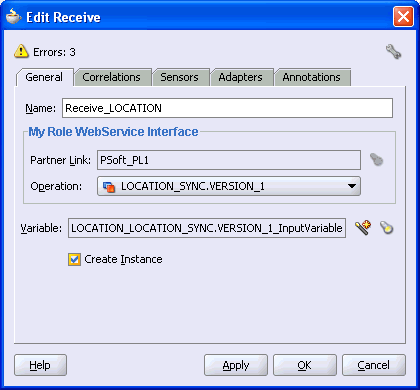
次の手順を実行します。
Receiveアクティビティの名前(Receive_LOCATIONなど)を指定します。
「変数」フィールドの右にある最初のアイコンをクリックし、表示される「変数の作成」ダイアログ・ボックスで「OK」をクリックします。
「インスタンスの作成」チェック・ボックスが選択されていることを確認します。
「適用」をクリックします。
「Receive」ダイアログ・ボックスに警告やエラーが表示されなくなります。
「OK」をクリックします。
パートナ・リンクとReceiveアクティビティの間に接続が作成されます。 これでインバウンドBPELプロセスの設計が完了しました。
インバウンド・プロセスのデプロイおよび管理方法の詳細は、「Oracle BPEL Process Manager内でのアダプタ・イベントのリスニング」を参照してください。
|
参照:
|
OracleAS Adapter for PeopleSoftのリクエスト-レスポンス・サービスは、バックエンドのワークフローおよびトランザクションのコールのみでなく、バックエンド・データの作成、削除、更新および問合せにも使用されます。 この項では、アダプタの同期リクエスト-レスポンス・サービス(アウトバウンド相互作用)を起動する方法と、Oracle BPELコンソールでプロセスを管理する方法について説明します。
アウトバウンドBPELプロセスのデプロイ
JDeveloperインタフェースを使用してインバウンドおよびアウトバウンドのBPELプロセスをデプロイする手順は、同じです。
JDeveloperでBPELプロセスをデプロイする手順は、次のとおりです。
「アプリケーション・ナビゲータ」タブでプロジェクトを右クリックします。
「デプロイ」、作成したBPEL PMサーバー接続および「デフォルト・ドメインにデプロイ」を順番に選択します。
デプロイメント・プロセスが自動的に開始されます。
ウィンドウの下部にある「メッセージ」のログを調べます。
「メッセージ」のログにデプロイ・ステータスが表示されます。 この例は、プロセスのデプロイ成功メッセージを示しています。
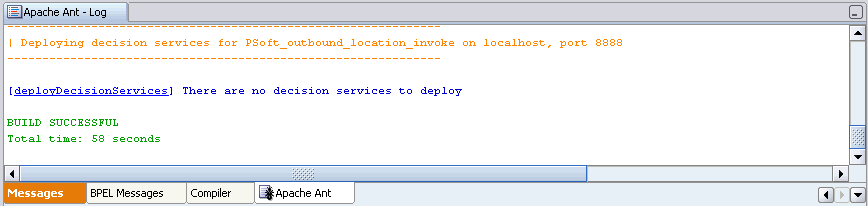
デプロイに失敗した場合は、「コンパイラ」タブをクリックして、デプロイメント・プロセス中に生成されたエラー・メッセージと警告メッセージをすべて表示します。
Oracle BPELコンソールでのデプロイ済アウトバウンド・プロセスの管理
JDeveloperで開発されたプロセスはOracle BPELコンソールに直接デプロイされ、そこでBPELプロセスを実行、監視および管理できます。
アダプタのリクエスト-レスポンス・サービスを起動する手順は、次のとおりです。
ブラウザに次のURLを入力して、Oracle BPELコンソールを起動します。
http://host:port/BPELConsole
ドメインを選択し、有効なパスワードを入力します。
Oracle BPELコンソールのメイン・ページが表示されます。 デプロイ済のすべてのBPELプロセスが「ダッシュボード」タブに表示されます。
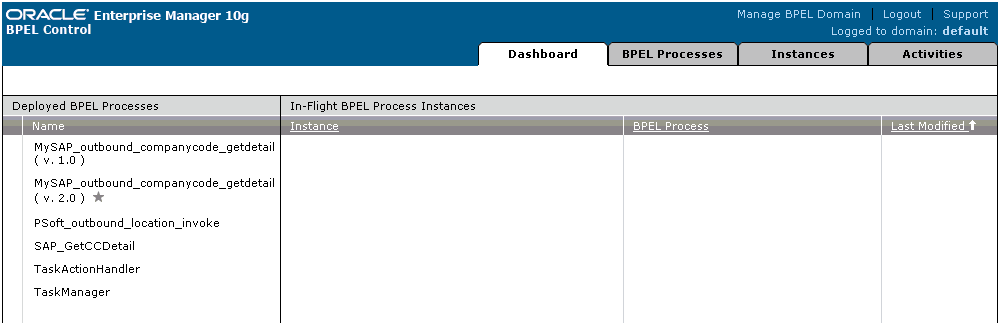
このタブには、デプロイ済の各プロセスの詳細が表示されます。
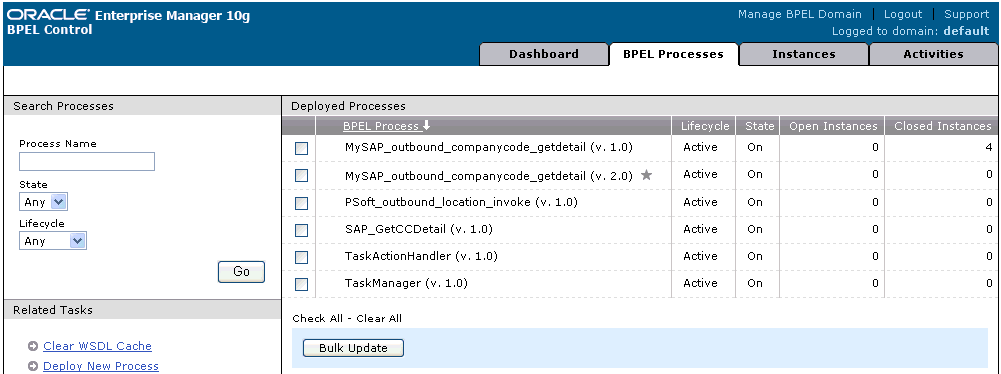
PeopleSoftプロセス・リンクPSFT_outbound_location_invoke (v. 1.0)をクリックします。
「管理」ウィンドウに、このBPELプロセスを管理するためのオプションが表示されます。 次のデフォルト設定は変更しないでください。
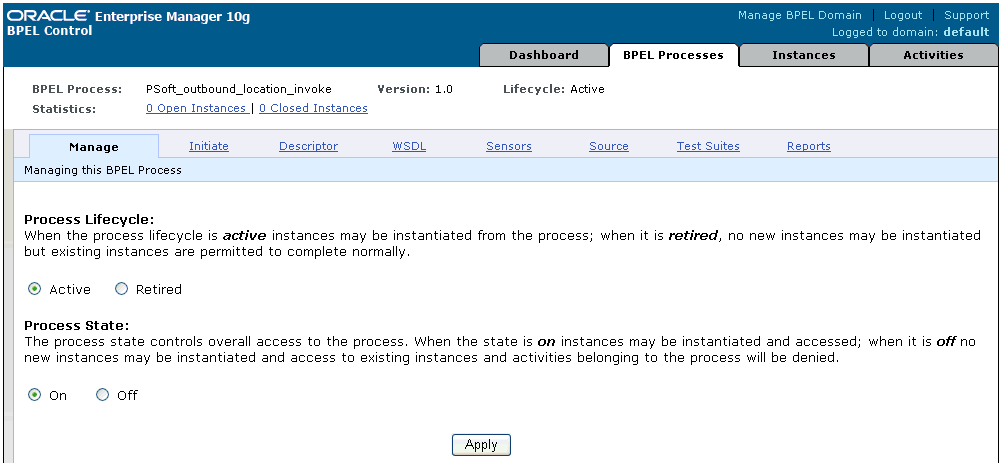
「開始」タブをクリックします。
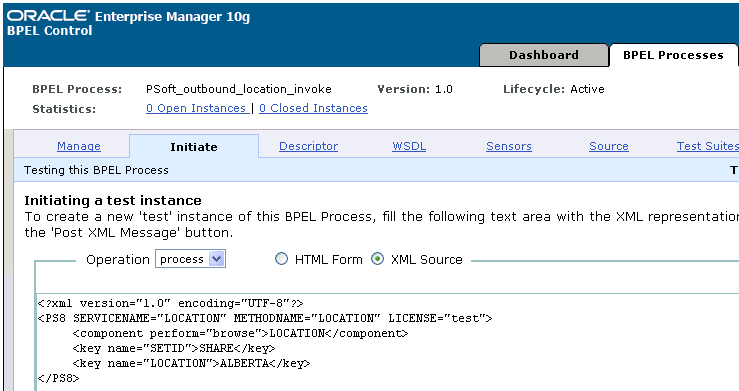
次の手順を実行します。
「テスト・インスタンスを起動しています」リストから「XMLソース」を選択します。
XML入力用に用意されているテキスト領域に、次のコードを入力します。
<?xml version="1.0" encoding="UTF-8"?> <PS8 SERVICENAME="LOCATION" METHODNAME="LOCATION" LICENSE="test"> <component perform="browse">LOCATION</component> <key name="SETID">SHARE</key> <key name="LOCATION">ALBERTA</key></PS8>
「XMLメッセージの転送」をクリックします。
|
参照: 『Oracle Application Server Adapter 概要』 |
OracleAS Adapter for PeopleSoftのイベント通知サービス(インバウンド相互作用)を使用して、EISで発生するイベントをリスニングします。 この項では、インバウンドBPELプロセスをデプロイし、Oracle BPELコンソールを使用して実行時にアダプタ・イベントをリスニングする方法について説明します。
インバウンドBPELプロセスのデプロイ
JDeveloperインタフェースを使用してインバウンドおよびアウトバウンドのBPELプロセスをデプロイする手順は、同じです。
JDeveloperでBPELプロセスをデプロイする手順は、次のとおりです。
「アプリケーション・ナビゲータ」タブでプロジェクトを右クリックします。
「デプロイ」、作成したBPEL PMサーバー接続および「デフォルト・ドメインにデプロイ」を順番に選択します。
デプロイメント・プロセスが自動的に開始されます。
ウィンドウの下部にある「メッセージ」のログを調べます。
デプロイに失敗した場合は、「コンパイラ」タブをクリックして、デプロイメント・プロセス中に生成されたエラー・メッセージと警告メッセージをすべて表示します。
Oracle BPELコンソールでのアダプタ・イベントのリスニング
JDeveloperで開発されたプロセスはOracle BPELコンソールに直接デプロイされます。Oracle BPELコンソールを使用して、実行時にアダプタ・イベントをリスニングするのみでなく、BPELプロセスを実行、監視および管理できます。
アダプタ・イベントをリスニングする手順は、次のとおりです。
ブラウザに次のURLを入力して、Oracle BPELコンソールを起動します。
http://host:port/BPELConsole
有効なユーザー名とパスワードを入力します。
Oracle BPELコンソールの「ダッシュボード」タブが表示されます。
「インスタンス」タブをクリックします。
実行時イベントの受信時に、イベントのインスタンスが「インスタンス」タブに表示されます。
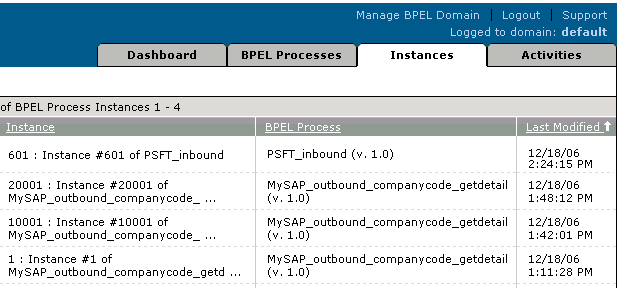
イベント・メッセージを表示するには、インスタンスをクリックし、「監査」タブをクリックします。
イベント・メッセージが表示されます。
「詳細」をクリックしてメッセージ全体を表示するか、「raw XMLの表示」をクリックしてXMLソースを表示します。
詳細は、第8章「BPEL Process Managerの統合例」を参照してください。
|
参照: 『Oracle Application Server Adapter 概要』 |