| Oracle® Clinical Remote Data Capture Classic Data Entry User's Guide Release 4.6 B13921-03 |
|
|
PDF · Mobi · ePub |
| Oracle® Clinical Remote Data Capture Classic Data Entry User's Guide Release 4.6 B13921-03 |
|
|
PDF · Mobi · ePub |
The Search window is one of two tools you use to specify a workset in the RDC Classic Spreadsheet (the other is the Activity List Window). In contrast to the Activity List window, which allows you to indirectly query the study database by choosing an activity, the Search window gives you direct access to define search criteria that results in a workset with a specific set of patient data. You can use the Search window to define search criteria that return a workset as broad – all the patient data you to which you have access – or as narrow – a single CRF – as your task requires.
This section describes the terminology, structure, and components of the Search window. The topics that are covered in this section are:
Refer to "Using the Search Window to Select Worksets" for information about how to define search criteria that allow you to complete common RDC Classic tasks.
This section provides a description of how the Search window is organized, how to access it, the terms that are used to describe it, and the methods you can use to navigate to the various Search window components.
The Search window is central to using RDC Classic effectively because it allows you to specify which data that comprise the workset. By changing Search window criteria, you change the patients and/or CRFs that are available for your tasks. The functionality of the Search window allows you to select a subset of data that is as wide or as narrow as you require.
The Search window allows you to view the current set of search criteria in a single view. It also provides the entry point to change each criterion.
Note:
Refer to "Strategies to Best Use the Search Window" for a discussion of how setting different Search window criteria can limit the CRFs that are available for other criteria and affect the overall set of CRFs retrieved in the workset.The data that comprise a clinical study can be extensive. When you use the default settings in the Search window, the resulting workset consists of all of the CRFs to which you have access. The primary purpose of the Search window is limit the workset so you can work with a manageable set of data that is directly applicable to your task.
For example, if your task is to approve CRFs, it is generally unnecessary to include CRFs that are already approved in the workset. You can use the Search window to limit the workset so that it consists of only those CRFs that are eligible for approval. You use the Search window to define the current workset during an RDC Classic session.
It is important to recognize when the workset consists of all of the data available to you and when it consists of a portion of that data. This information is continuously displayed in the Title Bar of the Main Application Window, the Data Entry window status bar, and the RDC Classic Spreadsheet status line. In addition, the current value of each criterion is displayed in a status line in the Search window. This status line is located just to the right of each criterion label and allows you to quickly know if the it is at its default value.
This section discusses certain terms that are used to describe the components of the RDC Classic Search window. Refer to the Glossary for complete definitions of RDC Classic-specific terms.
The terms that are used to describe the Search window are:
The method you use to access the Search window is, to a certain extent, dependent on the configuration of your RDC Classic session. Specifically, it depends on the tool that is your default method to display a workset in the Spreadsheet. This section consists of the following topics:
If the Activity List window is not configured for your session, the system displays the Search window as part of the session initiation process. It is displayed after you are logged in to the database and a study is selected. Refer to "Start Your RDC Classic Session" for information about session startup, study selection, and other windows that may display before the Search window displays.
When you change the current study, the system displays the search window to allow you specify the workset for new study (if the Activity List window is not configured for your session). Refer to "Change the Study During an RDC Classic Session" for information on this procedure.
The Search window is displayed as part of the RDC Classic startup process and when you change studies. If you want to modify your search criteria at any other point in your RDC Classic session, you have two options:
Default values - Select File, then New Search from the option list to open the Search window with all criteria set to default values.
Current values - Select either File, then Modify Search from the option list or the Search button in the Spreadsheet to open the Search window with all of the criteria set to current values. The Search button is available when the Activity List window is not configured for your session.
The New Search command opens the Search window with the default values set for all parameters and criteria. This command is helpful when you want to "start over" and define a new set of search criteria. Use this option if:
you want to use the default settings, that is, you want to retrieve all of the data that you have permission to access
there are many criteria currently set and you want to "start over" with the default criteria settings and modify criteria from that point.
To open the Search window in this mode, select File, then New Search from the option list.
The Modify Search command opens the Search window with the parameters and criteria set to the values used to specify the current workset. This command is helpful when several criteria are not set to default values and you want to make minor changes to a few parameters.
To open the Search window you can either:
click the Search button (if the Activity List window in not configured for your session), or
select File, then Modify Search from the option list.
When the system displays the Activity List window, you can use the Search button in the lower right-hand corner of the window to access the Search window. You can also use the New Search and Modify Search commands, which are components of the File menu, during the session.
The New Search menu command opens the Search window with criteria set to default values. However, the Modify Search commands opens the Search window with criteria set to the values defined by the last task you selected in the Activity List window (assuming you have not used the Search window to modify search criteria prior to this instance).
The Search window (refer to Figure 15-1, "RDC Classic Search Window") encompasses the components and functionality that allow you to choose subsets of the study data. It provides the necessary navigation buttons, drop-down lists, text messages, and basic window functionality that enables you to efficiently and accurately select the appropriate criteria for the task at hand.
The Search window criteria transition from general to more specific as you move down in the window. You use the first two criteria, Book and Site, to establish the general set of data with which you want to work. The remaining five criteria allow you to "drill-down" into parameters that allow you to define narrower worksets.
The general components that comprise the Search window are listed and described in Table 15-1, "Components of the Search Window".
Table 15-1 Components of the Search Window
| Component | Type | Description |
|---|---|---|
|
Book criterion |
Drop-down list |
Allows you to change the setting for the Book criterion. This component cannot be altered if only one book is associated with the current study. |
|
Site Criterion |
Drop-down list |
Allows you to change the setting for the Site criterion. This component cannot be altered if you have access to one site. |
|
All... |
Button |
Allows you to set a criterion to its default by resetting each of its parameters. The button is only active when the criterion is set to a non-default setting. |
|
Specify... |
Button |
Opens the criterion-specific subsearch window, identified by the adjacent label. The subsearch windows allow you to modify the default criteria values. |
|
OK |
Button |
Closes the Search window, places focus in the first patient row and first CRF column in the Spreadsheet, and loads the workset that satisfies the current search criteria. |
|
Load Search |
Button |
Opens the List of Saved Searches Window, which allows you to load a saved search in the Search window. |
|
Cancel |
Button |
During a session, reverts to the current workset without altering the search criteria. At session startup or during the process of changing the study, opens a window that allows you to:
|
|
Change Study |
Button |
Opens the Change Study Window. If you have access to one study, the button is inaccessible. |
There is one All... and one Specify... button for each of the following criteria:
The Book criterion allows you to specify the Book that you wish to work in. It includes a drop-down list, which allows you to select any book in the current study. When you choose a book other than the default, the Default Book button becomes active. This allows you to quickly switch back to the default book.
A Note about books in RDC Classic:
A book in RDC Classic is the electronic equivalent a hard-copy casebook. It consists of a collection of CRFs.When you access the Search window upon login or when you initiate a new search, the name of the Default Book is automatically selected in the drop-down list. When you open the drop-down list, you can view all of the books that are defined for the current study.
The Book criterion section of the Search window consists of a:
drop-down list of books that are available in the current study
Default Book button.
There is always a default book assigned to each study. When you launch RDC Classic, change to a new study, or select File, then New Search from the option list, the default book is automatically selected for the Book criterion. If you select File, then Modify Search or the Search button on the Spreadsheet, the book that you selected previously in the session is the active book.
The Default Book button remains inactive until you select a non-default book. If you click the Default Book button when it is active, the Book criterion reverts to its default value.
Whatever value is selected for the Book criterion, it does not limit the data that is displayed in the Spreadsheet. All patients with data that meet the rest of the Search window criteria are displayed in the Spreadsheet. CRFs for patients that are not assigned to the active book are displayed as unplanned pages in the Spreadsheet.
Use the Book criterion drop-down list box to change to another book.
Note:
If there is only one book defined for the current study, the drop-down list box is inactive.To change from the default book to a non-default book or from a non-default book to any other non-default book:
Click the Book criterion drop-down list arrow.
Locate the name of the book you wish to activate and select it. If necessary, use the scroll bar to view all choices.
Either:
Click the OK button to close the Search window, or
Select any other criteria that are necessary to your task.
To change from a non-default book to the default book:
Open the Search window.
Click the Default Book button.
Either:
Click the OK button to close the Search window, or
Select any other criteria that are necessary to your task.
Note:
The Default Book button is only active when a non-default book is selected.The Site criterion allows you to specify either one site or all of the sites that you have permission to access within the currently active Study. Note that the list of sites that are presented is not dependent on the Book criterion.
You access the Site criterion by opening the Search window. Refer to "Access the Search Window" for information on how to open the Search window throughout an RDC Classic session.
The Site criterion section of the Search window consists of a:
drop-down list of sites that are available in the current study
All Sites button.
When you access the Search window upon login or when you initiate a new search, the value of the Sites criterion is either the name of the Site to which you are assigned or, if you have access to more than one site, "ALL" sites. If you have access to more than one site, when you open the drop-down list you can view all of the sites to which you have access and you can select any one of them.
If you have access to more than one site, the All Sites button remains inactive until you select a particular site.
If you have access to only one site, the drop-down list and the All Sites button remain inactive.
When you navigate to the Search window from the Select Study window or if you open the Search window by selecting File, then New Search, the Sites criterion is set to "<ALL>". To change to a single site:
Click the drop-down list arrow to view all of the sites to which you have access
Use the scroll bar, if necessary, to locate a site.
Click the site name to select it.
When the Site criterion is set to a non-default value, that is, when you have selected a single site, the All Sites button is active.
To change the Site criterion from a single site to all sites, click the All Sites button.
After Book and Site, the remaining criteria are managed in individual subsearch windows because each is comprised of multiple parameters. You use the subsearch window to modify these parameters. The components and usage of each of these windows is described in "Subsearch Windows".
You access the criteria by opening the Search window, which may be presented at session startup and is accessible during your session. (Refer to "Access the Search Window" for information on how to open the Search window throughout an RDC Classic session.)
You access an individual criterion by clicking its associated "Specify..." button. When you click it, the system opens the subsearch window for that criterion.
The Search window components for each criteria consists of a default button and a "Specify..." button.
The default button for each criteria is active or inactive based on the current value of the criterion.
If the criterion is set to its default value, the button is inactive.
If the criterion is set to a non-default value, the button is active.
When the default button is active, it allows you to quickly reset all of the parameters to default values, which, in turn, sets the criterion to its default value.
The Specify... button is always active. When you click it, the system opens the subsearch window for that criterion. The current setting of each parameter that comprises the criterion is displayed in the window.
This section describes general Search window functionality. It consists of the following topics:
Refer to "Select a Workset" for topics that describe using the Search window to accomplish specific tasks.
You use drop-down list boxes to set the Book and Site criteria. By default, these criteria are set to the following settings:
The book is set to the default book for the study.
Site is set to:
<ALL> if you have privileges at more than one site
an individual site if you have privileges at one site.
You use the drop-down list to view and select other settings that are available. If more than one book is defined for the study, use the drop-down list to select one. If you have access to more than one site, use the Site drop-down list to make a selection.
If the CRFs to which you have access are defined in only one book or only one book is defined for the study, the drop-down list is not accessible. Similarly, if you have access to only one site, the Site drop-down list no accessible.
There is a default button adjacent to each criteria. It remains inactive until you change one or more parameters that alter the criteria setting to something other than default. When you click an active default button the system reverts the relevant criteria to its default status.
The Specify... button is adjacent to all of the criteria, except Book and Site. It gives you access to the Subsearch window associated with the criteria that is specified in its associated criterion.
The Subsearch window enables you to change the parameters that comprise a given criteria. As illustrated in Figure 15-4, "Patients Subsearch Window", a subsearch window consists of drop-down lists and buttons that you use to choose the parameters.
Within a subsearch window, use the OK button to save the changes you make to parameters and the Cancel button to revert to the previously saved parameters.
The functionality of the Search window Cancel button depends on the task on which you are working.
If you click the Cancel button during session startup, the system displays an action window that allows you to choose to:
Change the study – opens the Change Study window
Exit RDC Classic – closes the application
Return to Search
Figure 15-3 Message Window from Cancel on Search Window
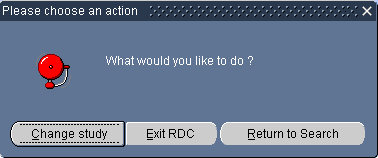
If the Search window is open and you want to change the current study, you generally have to close the Search window, by clicking either the OK or Cancel buttons, and select File, then Change Study from the option list to open the Select Study window.
However, if a study is not already open, you can navigate directly from the Search window to the Select Study window and change the study. To do this:
In the Search window, click the Cancel button.
Note:
If a study is already open when you click the Cancel button, the Search window simply closes and previously selected criteria remain active.An action window is displayed (refer to Figure 15-3), which allows you to:
Change studies, which opens the Select Study window
Exit the form, which closes RDC Classic
Return to Search, which closes the current window and moves focus back to the Search window.
Click the "Change study" button.
The Select Study window is displayed.
Use the Select Study window as you normally would.
This section describes the Search window criteria that are managed with a subsearch window. All search criteria, with the exception of the Book and Site criteria, consists of multiple parameters that combine to give each criterion its value. You use the subsearch windows to modify the parameters.
This section consists of the following topics:
The Patients criterion allows you to display CRFs based on the following parameters:
Patient
Freeze status
Missing pages
Overdue visits
When you click the appropriate Specify... button on the Search window, the Patient Subsearch window is displayed, which gives you access to the parameters that define the Patients criterion.
The components that comprise the Patients Subsearch window are listed and described in Table 15-2, "Patients Subsearch Window Components". The scope and usage of each parameter are described in subsequent sections.
Table 15-2 Patients Subsearch Window Components
| Parameter | Type | Description |
|---|---|---|
|
Patient |
Drop-down list boxes or LOV |
Allows you to specify either a single or a range of patient numbers. |
|
Freeze status |
Drop-down list box |
Allows you specify the freeze status of patients. |
|
Missing pages |
Drop-down list box |
Allows you specify if the workset should include missing pages. |
|
Overdue visits |
Drop-down list box |
Allows you to specify if there are overdue visits associated with the patients. |
In addition to the parameter-specific components, the window also contains an OK and a Cancel button.
The default criterion is for all patients to be selected, therefore each parameter is set to "ALL" by default. This causes the search process to consider all patients that are associated with the currently selected Site criterion. The resulting workset will include all patients with at least one CRF that satisfies the search criteria.
The Patient parameter consists of two related fields that, when taken together, define an inclusive range of patient numbers. The default setting is "All", which retrieves all of the patients that your user name has access to under the currently defined Study and Site.
The list of patient numbers is dynamic: when you select the starting patient number, the patient numbers that are available in the second drop-down list start at the first value after the value in the first field.
Note:
For system performance reasons, the Patient From and To fields use drop-down lists when the number of patients to display is less than 501. If the number of patients to display is greater than 500, the system displays the set in an LOV window.Using this parameter, you can retrieve data for:
all patient numbers – This is the default setting for the Patient number range parameter. It causes the search to include all patients to which you have access in the study database for which at least one CRF is created.
a single patient number – This setting is unique, in that it is not necessary for a CRF that satisfies the search criteria to exist. If all subsequent criteria, that is, Visit/Pages, CRF Status, and so on, are set to default values, the patient number is displayed, even if a CRF has not yet been created for the patient. This allows you to use the parameter to initiate data entry for a specific patient number.
a contiguous range of patient numbers – This setting allows you to limit the search criteria to specific set of contiguous patient numbers. You use both drop-down list boxes: in the first, select the starting, or lower value; in the second, select the ending, or upper value.
This parameter restricts the retrieved data based on whether the patient is frozen or not. This allows you to choose to work only with unfrozen patients (for example, for a data entry session), or to work only with frozen patients (for example, for data review sessions).
There are three possible settings for this parameter:
All pages - does not limit the search based the freeze status of the patient
Frozen - only frozen patients
Not frozen - selects only those patients that are not frozen
This Patients Subsearch parameter allows you to restrict the data that is retrieved for a session based on whether there are missing pages for a patient.
The system considers a CRF to contain a missing page if it contains a section that should have been collected (according to the protocol) for the current patient.
There are three options for this parameter:
All (default) - does not limit the search based on the presence or absence of missing CRFs
With - only patients that include CRFs with missing pages
Without - only patients that do not include CRFs with missing pages.
This Patients Subsearch parameter allows you to restrict the data that is retrieved for a session based on the absence or presence of overdue visits.
Tip:
Use this parameter to quickly display all patients that are currently overdue for a study visit.There are three options for this parameter:
All (default) - does not limit the search based on the presence or absence of overdue visits.
With - only patients that have overdue visits
Without - only patients that do not have overdue visits.
This criterion is useful if you have a certain set of patients with which you want to work. For example, to enter data for patient numbers 1 through 10, you can simply use the Patient Range parameter to display only those patients in the Spreadsheet.
If you wish to display a single patient number in the Spreadsheet, you may choose a patient number that either contains or does not contain data.
Tip:
You can use this procedure to initiate data entry for a patient that does not contain data.To select a single patient number:
In the Patients Subsearch window, use the first Patient parameter drop-down list box to select the patient number.
Click the OK button. The system closes the Patient Subsearch window and returns focus to the Search window.
To define a range of patient numbers:
In the Patients Subsearch window, use the first Patient drop-down list box to select a starting patient number.
Use the second Patient drop-down list box to select an ending patient number.
Click the OK button. The system closes the Patient Subsearch window and returns focus to the Search window.
Note:
If you select a range of patients and none of the patients in the set contain data, only the first patient in the range is displayed in the Spreadsheet.To change the Freeze Status parameter:
In the Patients Subsearch window, use the Freeze Status drop-down list box to select a freeze status.
Click the OK button. The system closes the Patients Subsearch window and returns focus to the Search window.
Note:
You can use this procedure as a template to alter the "Missing pages" and "Overdue Visits" parameters.You use the Visit/Page Range subsearch window to change the Visits/Pages criterion. The parameters that comprise this criterion allow you to define a data set that is based on the following parameters:
Phase
Visit
Page
Page status
Show all unplanned pages?
The parameters are arranged in order, with the parameter with the largest scope, Phase, at the top of the window. When you change a parameter from its default value, it generally limits the scope of subsidiary parameters. For example, if you set the Phase parameter to "Phase 1", the visits that are available in the Visits parameter are limited to those that are part of Phase 1.
When you click the appropriate Specify... button on the Search window, the system displays the Visit/Page Range Subsearch window, which gives you access to the parameters that define the Visit/Page Range criterion.
Figure 15-5 Visits/Page Range Subsearch Window
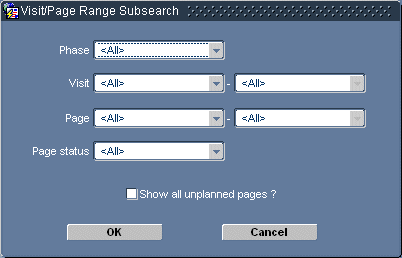
The components that comprise the Visit/Page Range Subsearch window are listed and described in Table 15-3. The scope and usage of each parameter are described in subsequent sections.
Table 15-3 Visit/Page Range Subsearch Window Components
| Parameter | Type | Description |
|---|---|---|
|
Phase |
Drop-down list box |
Allows you to specify a single phase. |
|
Visit |
Drop-down list boxes |
Allows you to specify either a single visit or a range of sequential visits. |
|
Page |
Drop-down list boxes |
Allows you to specify either the name of a single page number or a range of sequential page numbers. |
|
Page status |
Drop-down list box |
Performs the action you initiated on the Approval task tab and closes the window. |
|
Show all unplanned pages? |
Check box |
Specifies the initial setting of the Hide/Show Unplanned pages toggle button. |
In addition to the parameter-specific components, the window also contains an OK and a Cancel button.
The default criterion is for all visits and pages to be selected, therefore each parameter controlled by drop-down list boxes is set to "ALL". This causes the search process to consider all visits that are associated with the currently selected Site criterion.
The Phase parameter allows you to choose either all of the phases in the book, which is the default setting, or a single phase.
The Visit parameter consists of two related fields that, when taken together, define an inclusive range of visits. The default settings is "ALL," which allows the search to consider all visits.
The list of visits is dynamic:
when you select a single phase (using the Phase parameter), the visits that are available in the first drop-down list box are limited to those that are associated with the selected phase
when you select the starting visit number in the first drop-down list box, the visits that are available in the second start at the first visit after the value in the first field.
Using this parameter, you can retrieve data for:
all visits – This is the default setting for the Visit parameter. When the parameter is set to this value, the search will include all of the visits that are available.
a single visit – When you select a value in the first, but not the second, drop-down list box, the search is limited to that single visit.
a range of visits – This setting allows you to limit the search to specific set of sequential visits. You use both drop-down list boxes: in the first, select the starting, or earlier, visit; in the second, select the ending visit.
The Page parameter consists of two related fields that, when taken together, define an inclusive range of CRF page numbers. The default settings is "ALL," which allows the search to consider all CRF pages.
The list of pages is dynamic:
when you select a single visit (using the Visit parameter), the CRFs that are available in the first drop-down list box are limited to those that are associated with the selected visit
when you select the starting CRF page number in the first drop-down list box, the pages that are available in the second start at the first page number after the value in the first field.
Using this parameter, you can retrieve data for:
all CRF pages – This is the default value for the Page parameter. When it is set to the default, the search includes all available CRF pages.
a single CRF page – When you select a value in the first drop-down list box, but not the second, the search is limited to a single CRF page number.
a range of CRF page numbers – This setting allows you to limit the search to a specific set of sequential CRF page numbers. You use both drop-down boxes: in the first, select the starting, or lower, CRF page number; in the second, select the ending number.
The Page status parameter consists of a single drop-down list box in which you can specify that the search be limited to either planned or unplanned CRFs.
The default setting is to retrieve all pages. When the default is selected, the CRFs for all planned pages are displayed in the Spreadsheet and the "Show Unplanned Pages" button is displayed in the first column header after the last planned paged column.
Using this parameter, you can retrieve data for:
all CRF page – This is the default value. When the parameter is set to this value, the search includes both planned and unplanned CRFs.
planned pages only – When you select this value, by selecting "Planned" in the drop-down list box, the search includes only those CRFs that are planned for the current book. In addition, the system forces the Show all unplanned pages? parameter check box to clear and does not permit it to be selected; in the RDC Classic Spreadsheet, the "Hide/Show Planned Pages" toggle button is unavailable.
unplanned pages only – When you select this value, by selecting "Unplanned" in the drop-down list box, the search only includes those CRFs that are not planned for the current book. In addition, the system automatically selects the Show all unplanned pages? parameter check box; in the RDC Classic Spreadsheet, the "Show/Hide Unplanned Pages" toggle button is not available because only unplanned pages are displayed in the Spreadsheet.
Note:
When you choose "Unplanned" in the Page Status drop-down list, the Show all unplanned pages? parameter check box is automatically selected.This parameter consists of a check box that causes the system to automatically display unplanned pages without use of the "Show/Hide Unplanned Pages" toggle button.
The default setting is for this parameter to be not active. This setting causes the "Show Unplanned Pages" button to be displayed in the first empty column after the planned pages for each visit.
If you select this parameter the check box to select this parameter, unplanned pages are displayed in the Spreadsheet and the "Hide Unplanned Pages" button is displayed in the first empty column after the unplanned pages for each visit.
This parameter has a direct dependency on the Page status parameter:
If the Page Status is set to "Planned Pages," the system sets this parameter to its default setting, that is, the check box is clear. It also prevents you from selecting it.
If the Page Status is set to "Unplanned Pages," the system sets this parameter to its non-default setting, that is, the check box is selected.
The Visit/Pages Range Subsearch window allows you define a data set that is based on:
the study phase
a visit or a range of visits
a page or range of pages
the planned/unplanned status of pages
In addition, you can specify whether or not you want unplanned pages to be displayed automatically.
You use the Phase drop-down list box to view all phases in the current book. To limit the search criteria to a single phase, select an item in the list.
You use the first Visit drop-down list box to select a specific visit. The list includes all of the visits in the current book and possibly limited by the Phase parameter.
Note:
Use these instructions as the basis to set the Page parameter to a single of CRF page numbers.To select a range of visits:
In the Visit/Page Range Subsearch window, use the first Visit parameter drop-down list box to select the starting visit.
Use the second drop-down list box to select the last visit you want to include in the parameter.
Click the OK button. The system closes the subsearch window and returns focus to the Search window.
Note:
Use these instructions as the basis to set the Page parameter to a range of CRF page numbers.When you have previously changed a range parameter from its default and you want to revert to its default, which typically is "ALL", there are two methods you can use:
Use the All Visits button on the Search window - this reverts all parameters in the Visit/Page Range Subsearch window to default values.
In the relevant parameter, select "ALL" in the starting (that is, the left-hand) drop-down list box.
To set the Page Status parameter:
In the Visit/Page Range Subsearch window, use the Page status parameter drop-down list arrow to select either value.
Click the OK button. The system closes the subsearch window and returns focus to the Search window.
The CRF Status Subsearch window allows you to modify the CRF Status criterion. It allows you to set the following parameters:
CRF status
Discrepancy status
Verification status
Approval status
Lock status
When you click the appropriate Specify... button on the Search window, the system displays the CRF Status Subsearch, with each parameter set to its current value.
The CRF Status Subsearch window consists of five drop-down list boxes, which you use to change the value of each parameter, and two buttons.
Table 15-4 CRF Status Subsearch Window Components
| Component | Type | Description |
|---|---|---|
|
CRF status |
Drop-down list box |
Allows you to specify the data entry status of CRFs. |
|
Discrepancy status |
Drop-down list box |
Allows you to specify the discrepancy status of CRFs. |
|
Verification status |
Drop-down list box |
Allows you to specify the verification status of CRFs. |
|
Approval status |
Drop-down list box |
Allows you to specify the approval status of the CRFs. |
|
Lock status |
Drop-down list box |
Allows you to specify the lock status of the CRFs. |
In addition to the parameter-specific components, the window also contains an OK and a Cancel button.
The default criterion is for all CRFs to be selected, therefore, each parameter is set to "ALL" by default. This causes the search process to consider all available CRFs without regard to the different CRF statuses.
The CRF Status parameter allows you select data based on the entry status of CRFs. The values that are available for this parameter are listed in Table 15-5, "CRF Status Parameter Settings".
Table 15-5 CRF Status Parameter Settings
| Setting | Includes |
|---|---|
|
All (Default) |
All CRFs, regardless of the data entry status |
|
Blank |
CRFs that are marked as blank |
|
Created |
CRFs with an entry status of created |
|
Entry started |
CRFs with an entry status of entry started |
|
Entry complete |
CRFs with an entry status of entry complete |
|
Pass 2 Started |
CRFs with an entry status of pass 2 started |
|
Pass 2 Complete |
CRFs with an entry status of pass 2 complete |
|
Batch Loaded |
CRFs that have batch loaded data |
You can use these parameter settings to retrieve CRFs that are all at a certain juncture in the data entry and validation process.
The Discrepancy Status parameter allows you to retrieve CRFs based on the absence or presence of discrepancies and, if present, the status or designation of the discrepancies in the CRF.
Table 15-6 Discrepancy Status Parameter Settings
| Setting | Description |
|---|---|
|
All (Default) |
Includes all CRFs, regardless of the presence of discrepancies or discrepancy status |
|
Without discrepancies |
CRFs that do not contain a open discrepancy |
|
With actionable discrepancies |
CRFs that contain at least one active discrepancy that can be acted upon by the current user |
|
With other discrepancies |
CRFs that contain at least one other discrepancy that can be acted upon by another user |
|
With actionable or other discrepancies |
CRFs that contain at least one open discrepancy |
|
With closed discrepancies |
CRFs that contain at least one closed discrepancy |
As Table 15-6 indicates, a CRF with several different types of discrepancies can be retrieved using several parameter settings. For example, if a CRF contains both actionable and closed discrepancies, it will be retrieved with the following parameter settings:
All
With actionable discrepancies
With actionable or other discrepancies
With closed discrepancies
The verification status parameter allows you to retrieve a set of CRFs that are at the same point in the verification process. Table 15-7 describes the five settings available for this parameter.
The default value for the verification status parameter is retrieve all CRFs, of all verification statuses. In order to limit the CRFs retrieved to a set with a certain verification status, use the other settings.
Table 15-7 Verification Status Parameter Settings
| Setting | Description |
|---|---|
|
All (Default) |
Includes all CRFs, regardless of the verification status |
|
Not verified |
CRFs that are not assigned a verification status of verified |
|
Verified |
CRFs with a verification status of verified |
|
Awaiting re-verification |
CRFs with a verification status of awaiting re-verification |
|
Verification undone |
CRFs with a verification status of verification undone |
The approval status parameter allows you to retrieve a set of CRFs that are at the same point in the approval process. Table 15-8 describes the five settings available for this parameter.
Table 15-8 Approval Status Parameter Settings
| Setting | Description |
|---|---|
|
All (Default) |
Includes all CRFs, regardless of the approval status |
|
Not approved |
CRFs that are not assigned a approval status of approved |
|
Approved |
CRFs with a approval status of approved |
|
Awaiting re-approval |
CRFs with a approval status of awaiting re-approval |
|
Approval undone |
CRFs with a approval status of approval undone |
The lock status parameter allows you to retrieve a set of CRFs that are either locked or unlocked. Table 15-9 describes the three settings available for this parameter.
Table 15-9 Lock Status Parameter Settings
| Setting | Description |
|---|---|
|
All (Default) |
Includes all CRFs, regardless of the lock status |
|
Locked |
CRFs that are not assigned a lock status of locked |
|
Unlocked |
CRFs with a lock status of unlocked |
You can define the CRF status criterion using any combination of the following parameters:
Data entry status
Discrepancy status
Verification status
Approval status
Lock status
The procedures for modifying a parameter settings are similar for all parameters in the CRF Status Subsearch window. Use the following instructions to change each parameter:
To change a parameter setting:
In the CRF Status Subsearch window, use the appropriate drop-down list box to select a value for the parameter of interest.
Click the OK button. The system closes the subsearch window and returns focus to the Search window.
Click the OK button to close the Search window and cause the system to display the new workset.
For example, you can use this criterion to display in the Spreadsheet only those CRF that are at the "Entry Complete" status, or only those CRFs that contain "Closed" discrepancies.
You can use other parameters in the CRF Status subsearch window to further limit the data set. For example, by combining the "Entry Complete" setting for the CRF Status parameter and "Not verified" setting for the Verification status parameter, you can include in the workset those entry complete CRFs that are not verified.
The CRF/Visit Dates criterion allows you to retrieve a set of CRFs that is based on when either CRFs and/or discrepancies are created and/or modified. Unlike most other subsearch windows, the CRF/Visit Dates Subsearch window is not divided into discrete parameter-based components.
You use the CRF/Visit Subsearch window, which the graphic in Figure 15-7, "CRF/Visit Dates Subsearch Window" depicts, to define a series of parameters that, when taken together, form a phrase that RDC Classic uses to search the data and retrieve a set of CRFs that satisfy the search phrase.
Essentially, you construct a search phrase that answers the questions, "What happened?" and, "When did it happen?" In addition, you can use the "Visit dates from" parameter to further constrain the search.
When you click the appropriate Specify... button on the Search window, the system displays the CRF/Visit Dates Subsearch window, with each parameter set to its current value.
Figure 15-7 CRF/Visit Dates Subsearch Window
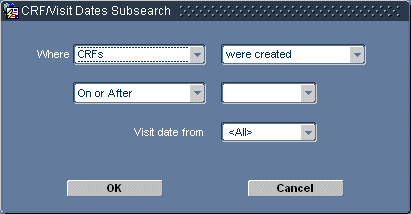
The CRF/Visit Date Subsearch window consists of five drop-down list boxes. You coordinate four of them to construct a search phrase. The fifth, "Visit data from," is optional, but, if used, further limits the search phrase. Each parameter is listed and described in Table 15-10, "CRF /Visit Dates Subsearch Window Components".
Table 15-10 CRF /Visit Dates Subsearch Window Components
| Component | Type | Description |
|---|---|---|
|
Drop-down list box |
Allows you to specify the subject of the search phrase |
|
|
Drop-down list box |
Allows you to specify the action of the search phrase |
|
|
Drop-down list box |
Allows you to specify a time frame for the search phrase |
|
|
Combination list box(es) |
Allows you to specify a timestamp, or a time period, that defines the time frame, by either selecting a system-provided date or typing a date in the field |
|
|
Drop-down list boxes |
Allows you to limit the search phrase based on a visit date range |
|
|
OK |
Button |
Saves the settings in the window, closes it, and reverts focus to the Search window |
|
Cancel |
Button |
Discards changes to the settings in the window, closes it, and reverts focus to the Search window |
The default setting for this criterion is for all CRFs to be selected, which means that none of the parameters on the CRF/Visit Dates Subsearch window are set.
This parameter consists of the first of two drop-down list box fields adjacent to the "Where" label. You use the two fields in combination to form part of search phrase. Table 15-11 describes the three settings for the CRFs/Discrepancies parameter.
This parameter consists of the second of two drop-down list box fields adjacent to the "Where" label. You use this field to complete the first part of the search phrase. Table 15-12 describes the three settings for the Created/Modified parameter.
This parameter consists of a drop-down list box that allows you to specify a time frame during which the event defined by the first two parameters occurred. Table 15-13 describes the four settings for the Time Frame parameter.
Table 15-13 Time Frame Parameter Settings
| Setting | Description |
|---|---|
|
Before |
The search is limited to dates that occurred before the Timestamp parameter |
|
On |
The search is limited to the date specified by the value of the Timestamp parameter. |
|
On or After |
The search is limited to date that occurred on and after the value of the Timestamp parameter. |
|
Between |
The search is limited to the period between the two timestamps. You must select a value for each timestamp field. |
When you select the "Between" value, the system changes the Timestamp parameter so that two timestamps can be set, which define a time period.
This parameter consists of one or two fields. You use combination list boxes to set the value of each. The number of fields you use depends on the value of the Timestamp parameter. If its value is "Between", the system displays a second field that allows you to select a second timestamp as the ending point of the period.
The values that are available for this parameter are simply a list of dates in the previous year. You also have the option of typing a date directly in either of these fields that is not in the LOV. Use the same date format that you would for a data entry date field.
The date that you enter in the second timestamp field must be greater, that is, it must come after, the date you entered in the first field. When you use a second timestamp field, its list of values is restricted to those dates that are after the value you entered in the first timestamp field.
This parameter consists of drop-down list of all of the visit dates in the currently selected book, although the list may be further constrained by other criteria, such as a visit range specified in the Visit/Page and, as stated above, a default value of "ALL", which includes all of the visit dates in the book in the subsearch.
The "Visit date from" parameter allows you to limit the criterion to a time period that is described by a set of visit dates. In contrast to the other parameters in the window, this parameter is not required in order to construct search phrase. However, you can use this parameter either in conjunction with a search phrase. Alternatively, you can not set the search phrase parameters and use only the Visit Date parameter.
When you select any value other than the default, the system displays a second field, which also consists of a drop-down list box, which allows you to specify a range of dates. The range extends from the visit date you select in the first drop-down list forward in time to the date you select in the second drop-down list.
The two basic uses of the CRF/Visit Subsearch window are to construct a search phrase and specify a range of visit dates.
Use the CRF/Visit Subsearch window to define a series of parameters that, when processed together, form a phrase that RDC Classic uses to search the data and retrieve a set of CRFs that satisfy the search phrase.
In the CRF/Visit Dates Subsearch window, use the CRFs/Discrepancies drop-down list box to select a subject.
Use the Created/Modified drop-down list box to select the action.
Use the Timeframe drop-down list to select a timeframe for the search. The value you select determines if there is one or two fields in the Timestamp parameter. The "Between" value causes the system to display a second field, which is for the ending timestamp.
Use the drop-down list box(es) to select the value of the Timestamp parameter.
You can use the "Specify Visit Dates" line to further narrow your search by specifying that the CRFs retrieved by the parameters in the first two lines are restricted by the visit date.
Click the OK button. The system closes the subsearch window and returns focus to the Search window.
To specify a visit date range in which to search:
Use the first field of the "Visit date from" parameter to select the earliest visit date that you want to define the time period. When you make a selection, that is, when you change the default, the system displays a second field.
Use the drop-down list box in the second field to set the endpoint of the time period:
if you use the default, which is "All," the visit date range that is defined includes all visits dates between the date you set in the first drop-down list and the current calendar date
if you select a date, the visit date range that is defined includes all visits in the time period, inclusive.
Close the subsearch window.
Close the Search window.
The Data Subsearch window allows you to define a set of parameters that is based on specific data contained in existing CRFs. Use this criterion if you wish to retrieve existing CRFs so that you can review, update, verify, and or approve the data that each contain.
When you click the Specify... button adjacent to the Data label on the Search window, the system opens the Data Subsearch window with each parameter set to its current value.
The Data Subsearch window consists of seven parameters, several of which use multiple fields. The components are listed and described in Table 15-14, "Data Subsearch Window Components". Fuller descriptions of each parameter can be found in subsequent sections.
Table 15-14 Data Subsearch Window Components
| Component | Type | Description |
|---|---|---|
|
CRF |
Drop-down list box |
Allows you to specify the name of a CRF. |
|
Section |
Drop-down list box |
Allows you to specify the name of a CRF section. |
|
Drop-down list box(es) |
Allows you to specify a question name as the first part of a Question/Response search phrase. |
|
|
Drop-down list box(es) |
Allows you to select an operator that joins the Question Name and the Response Value settings. |
|
|
Drop-down list box(es) or text box |
Allows you to specify a response value as the second part of a Question/Response search phrase. Each instance of this parameter is active when its corresponding Question Name parameter is set. If the Relational Operator is set to "=", "Like", or "Not Like", this field is text box that accepts a text search string. If the Relational Operator is set to "Null" or "Not Null", this parameter is not present. |
|
|
Drop-down list box |
Allows you to select an operator that relates the first and the second Question/Response search phrases. This active when the first Response Value parameter is set. |
|
|
Drop-down list box |
Allows you to select a document number. |
|
|
Drop-down list box |
Allows you to specify the name of a laboratory that supplied data. This is active when the CRF/Section includes laboratory-supplied data. |
|
|
Drop-down list box |
Allows you to specify a value to a qualifying question. This is active when the CRF and/or Section contains a qualifying question group. |
|
|
Drop-down list box |
Allows you to specify a type of comment to search. |
|
|
Text field |
Allows you to specify a search string that the system uses to search comments of the type specified in the Comment type parameter. This is active when a Comment type is selected. |
The default for the Data criterion is to retrieve all data, without regard to the contents of the CRFs. Consequently, all parameters are either set to "ALL" or are set to NULL, which means that the parameter is not set.
The first line of the Data Subsearch window consists of two parameters, labeled "CRF" and "Section". The parameters are related to one another – for example, the value of the CRF parameter may affect the set of values available in the Section parameter. Several of the choices that are available in other subsequent parameters are dependent on the selections you make in these two parameters.
The default setting for both parameters is "ALL", which selects all CRFs and all Sections, respectively.
When the Section parameter is "ALL", the CRF parameter may be set to any CRF name in the current book, subject to other, higher-level criteria selections that may restrict the data. When you select a CRF name, the set of values in the Section parameter is limited to the section names that exist in the selected CRF.
When the CRF parameter is "ALL", the Section parameter may be set to any section name in the current book, subject to other criteria restricting the data. When you select a value for the Section parameter, the CRF parameter must be set to either "ALL" or a CRF name that contains the section specified in the Section parameter.
If you select a section that contains a qualifying value question, the system makes Qualifying Value parameter active.
There are two Question name parameters: one for each search phrase that can be constructed in the subsearch window. There is no default value for either parameter. The values that are available in the drop-down lists are dependent on the settings of the CRF and Section parameters. When a CRF, or CRF and CRF section combination are selected, the system populates the first Question Name parameter with all questions in the relevant CRF or section.
The system does not populate the second Question Name parameter with questions until all three parameters in the first Question Name search phrase are set.
There are no default values for the either the Question or the Answer values in either search phrase. However, each of these values remain inactive until a parameter or value that is its antecedent is selected.
This parameter consists of a drop-down list box that you use to select an operator. Each Question Name search phrase is constructed with a relational operator, which links the Question Name and Response Value parameters. Table 15-15 describes the ten operators that you can use to construct the search phrase.
The equal sign ("=") is the default value for the relational operator, however, it is not displayed until it is required.
When the search is run, if you have not used a wildcard in your search string, the system "wraps" the Response Value in wildcards. The effect of this is the search will match any value that contains the search string.
Also, when you select either the "Null" or the "Not Null" operator, the system removes the Response Value parameter from the search phrase, since it is not required to complete the search.
Table 15-15 Values for the Relational Operators in the Data Subsearch Window
| Operator | Description |
|---|---|
|
= |
Only includes data that matches the response value; can be used with either numeric or alphabetic data. |
|
<> |
Only includes data that does not match the response value. Use for numerical data only. |
|
> |
Only includes data that is greater than the response value. Use for numerical data only. |
|
>= |
Only include data that is greater than or equal to the response value. Use for numerical data only. |
|
< |
Only includes data that is less than the response value. Use for numerical data only. |
|
<= |
Only includes data that is less than or equal to the response value. Use for numerical data only. |
|
Like |
Includes the search string that is set as the value of the Response Value parameter. |
|
Not Like |
Excludes the search string that is set as the value of the Response Value parameter. |
|
Null |
Includes all responses that do not contain a value. |
|
Not Null |
Includes all responses that contain a value. |
This parameter can be a drop-down list box that provides a list of the current set of values entered for the Question Name you've specified. However, any value can be specified, with the numeric restriction noted above (below) and keeping in mind the datatype of the question.
The form that the parameter takes is dependent on the value of the Relational Operator parameter. If it is set to equal to, less than, or greater than, the Response Value parameter is a drop-down list box. When the Relational Operator parameter is set to the equal sign, you can set the Response Value to any value, that is, either alphabetic characters, alphanumerical, or numerical.
For the Relational Operators below, only numeric values should be specified. Non-numeric values are not properly evaluated with respect to these operators.
Refer to Table 15-15, "Values for the Relational Operators in the Data Subsearch Window" for the list of operators that should only be used with numeric data.
When the Relational Operator parameter is set to "Like" or "Not Like", type a search string in the Response Value text box. The system returns any responses that contain the search string.
Note:
Note that the search string is case-sensitive and you can use the "%" wildcard in the string.When the Relational Operator parameter is set to "Null" or "Not Null", the value of the response is not considered. The only factor that the system considers is whether a given response field contains data or not. If it does, it is not null. If it does not contain data, it is null. Therefore the Response Value parameter is not required.
This parameter links the first and the second search phrases. It is only active when the first search phrase is complete. There are two values that is can be set to:
AND – requires that both the first and the second search phrases are met in order for the system to return the CRF
OR – requires that either the first or the second search phrase is met in order for the system to return the CRF.
The AND value is the default for the Boolean operator, however, it is not displayed until it is required.
The Document number parameter is a drop-down list that allows you to specify and retrieve a document based on its assigned number.
The default value for the Document number parameter is "ALL", which retrieves every existing CRF document from the set that is defined by any previous criteria or parameter choices.
If you wish to select a value other than the default, use the drop-down list box controls to view the scrollable list of values and click the appropriate entry.
The "Lab with/without subset" parameter allows you to select the laboratory that is responsible for the data in a CRF. Even with the CRF parameter at its default value ("ALL"), the Lab... parameter is only active if the data in at least one of the CRFs has been collected from a laboratory. Similarly, if the CRF parameter is at its default value and you choose a section parameter that does not contain laboratory data, the Lab... parameter is inactive.
When the parameter is active, its default value is "ALL".
The values in the Lab... parameter are displayed in a drop-down list. The list includes all of the laboratories that supply data that was collected for the CRF and/or section settings that are defined in those parameters.
This parameter is inactive until you select a CRF section, using the Section parameter, that contains a qualifying question. When the Section parameter is set to a section name that contains qualifying value question, the system presents the following entries in the drop-down box for the parameter:
<ALL> – this is the default value, it searches for every occurrence of the section
"Value" – searches for one of the response values that are defined in the qualifying question definition; there is a separate setting for each response value. There is a separate item for each acceptable response value in the question definition.
When you set this parameter, you can choose to search for all occurrences of the response values for the qualifying question, or you can choose to search for an individual response value.
For example, a multi-section CRF contains four identical "Vitals" sections, which collect vital statistics at different times post dose, and differentiates between the sections via a qualifying question with the values: "0," "1," "2," and "3" hours post dose. If you selected "Vitals" for the Section parameter, the Qualifying Question parameter would allow you to choose from five entries: <ALL>, "0," "1," "2," and "3."
The Comment type parameter allows you to specify a particular the type of comment that you want to search. You use this parameter in conjunction with the Comment Text, which you use to specify a text string.
The default value for the Comment type parameter is "ALL," which indicates that all comment text is included in the query. That is, CRFs are not selected based the comment.
There are seven comment types from which you can choose. If you change this parameter from its default value, the system requires that you also type a search string in the Comment Text.
Table 15-16 Descriptions of the Comment Type Parameter Options
| Comment type | Description |
|---|---|
|
CRF comment |
The Comment field of a CRF headers |
|
Discrepancy text |
The text that is displayed in the Text field of the Discrepancy task tab and the Error Message field of discrepancy windows |
|
Discrepancy comment |
The text that is displayed in the Comment field of the Discrepancy task tab and the Optional or Internal Comment field of discrepancy windows |
|
Investigator comment |
The text of an investigator comment that is associated with a data response field |
|
Verification comment |
The comment text that is included with a verification action. |
|
Approval comment |
The comment text that is included with an approval action. |
|
Audit comment |
The comment text that is included with an audit change reason. |
The comment text parameter allows you to type a search string that is used to retrieve CRFs that contain text that matches the search string in a comment of the type that you select in the Comment Type. When you do select a Comment type parameter, the system requires that you also include a search string in the Comment text parameter.
The default setting for Comment text is "inactive." The field remains inactive until you select a Comment Type.
When you type a search string in the text box, RDC Classic automatically inserts the percent character ("%") before the first search string character and after the last. RDC Classic uses this value as the basis for searching the CRFs that are selected by your previous Selection window criteria choices for a matching comment type that includes your search string.
The percent character has a special meaning when used in database applications: it acts as a "wildcard" for any string of characters. The implication of this is that the search string that you enter can be a part of a larger word or it can stand on its own.
The Data criterion allows you to define a data set that is based on response data contained in the CRFs.
Note that setting the "Qualifying value" parameter must be done in conjunction with other parameters in the Data Subsearch window that specify a CRF that contains a qualifying value. Unless such parameters are set, the Qualifying value parameter remains inactive.
The tasks that are described in this topic are:
To specify the CRF and/or the Section parameters:
You can choose to select either or both of these parameters.
To specify the CRF parameter, click its drop-down list and select a CRF. Your choice determines the values that are displayed in the Section drop-down list. Proceed to Step 2.
To specify the Section parameter only, do not change the CRF parameter from its default value. Click the Section drop-down list and chose a section. Proceed to Step 3.
If you want to specify a Section parameter, in addition to the CRF parameter, click the Section drop-down list and choose a section.
Close the subsearch window.
Close the Search window.
The CRF question search phrase consists of three fields, which, when taken together, form a search phrase that specifies a question name and a set of acceptable response values:
a question value
a relational operator value, and
an answer value.
When you select a value for the Question Name parameter, the system populates the drop-down list associated with the Response Value parameter with all existing responses to the selected question name.
After the CRF/Section parameter is specified, the Question value drop-down list is populated with all of the questions that comprise the CRF or section that you chose.
The second search phrase remains inactive until you completely define the first search phrase by specifying an Answer value. When you select a value for the first search phrase answer:
the default Boolean operator, is displayed in its drop-down list, and
the Question value drop-down list in the second search phrase is populated with all of the questions that comprise the CRF or section that you chose.
When you select a value for the Question value in the second search phrase:
the default relational operator, is displayed in its drop-down list
the Answer value for the second search phrase is populated.
Figure 15-9 Top Portion of the Data Subsearch Window
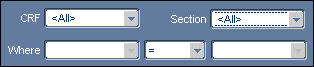
The first search phrase drop-down list contains the set of question names that exist for the CRFs and/or sections that you selected above. When you make a selection for this parameter, the Value drop-down list is populated with all of the answers that have been collected for that question.
The second drop-down list contains a set of relational operators that allow you define a range of allowable values or limit the search to a specific value.
You must make a selection in each of the three drop-down lists in order to construct a viable search phrase.
To specify a document number:
In the Data Subsearch window, click the Document number drop-down list arrow.
Select a document number.
Click the OK button to close the Data Subsearch window.
Click the OK button to close the Search window.
To specify a lab:
In the Data Subsearch window, click the "Lab with/without subset" drop-down list arrow.
Select a the name of a lab.
Click the OK button to close the Data Subsearch window.
Click the OK button to close the Search window.
To specify the type of comment and the content of the comment:
In the Data Subsearch window, click the Comment Type drop-down list arrow. The set of possible types of comments are displayed.
Select a comment type. The "Comment text" field becomes active.
In the Comment text field, type the text that is included in the comments of the type you want to retrieve.
you can search for partial text strings using the "%" character
the text field must contain at least the "%" character (no quote marks), which will retrieve CRFs that contain comments of the type you specified in Step 2.
Click the OK button to close the Data Subsearch window.
Click the OK button to close the Search window.