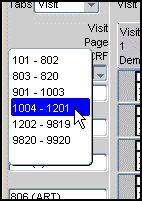| Oracle® Clinical Remote Data Capture Classic Data Entry User's Guide Release 4.6 B13921-03 |
|
|
PDF · Mobi · ePub |
| Oracle® Clinical Remote Data Capture Classic Data Entry User's Guide Release 4.6 B13921-03 |
|
|
PDF · Mobi · ePub |
The RDC Classic Spreadsheet is a component of the RDC Classic Workspace. It graphically displays the status of each CRF in a manner that is meaningful to each RDC Classic role by using study milestones as the basis for displaying data. It allows you to display CRFs arranged within an individual visit, within a phase, or over the entire study. You can use the RDC Classic Spreadsheet to open a CRF in a Data Entry window and to add patients, CRFs, or visits to the current book and site.
This topics in this section discuss the structure and organization of the RDC Classic Spreadsheet and describe each of its components, including how each one interacts with other RDC Classic components.
The following sections describe the RDC Classic Spreadsheet:
This section provides a functional context for the following description of the RDC Classic Spreadsheet components. The subsections discuss each RDC Classic role and offer some general methods to effectively use the Spreadsheet to accomplish the tasks usually associated with each role.
This section is comprised of the following subsections:
The RDC Classic Spreadsheet consists of a grid or matrix of cells, each of which represents a CRF (refer to Figure 12-1, "Components of the RDC Classic Spreadsheet"). Every row and column is uniquely identified with descriptive information, in the form of page numbers, visit designations, CRF names, and patient numbers.
Functionally, the Spreadsheet gives you easy access to patient and CRF data and presents information about the data in a logical and clear manner. Depending on how you choose to display the data, you view CRFs on a visit, phase, or whole study basis.
The goal of the Spreadsheet is to provide a central location for you to view, access, and work with study data. It allows you to track study progress from a variety of perspectives and provides you with visual cues that help you react to various changes in study data.
At any given time, the Spreadsheet contains all of the CRFs you have access to that satisfy your Search Window criteria. Because each CRF is uniquely defined by a patient number and a visit designation, the Spreadsheet displays the following information for each CRF:
by looking at the row a CRF appears in, you can find out which patient number it is associated with
by looking at the column a CRF appears in, you can find out which visit it is associated with.
Certain tasks in RDC Classic depend on which RDC Classic Spreadsheet component is in focus. When there are no other windows open in the RDC Classic Workspace, focus in Spreadsheet can be in one of the following components:
a patient in the Patient List
a CRF Column header
a CRF cell.
When a CRF cell is in focus, the corresponding patient and CRF Column header are also highlighted. When either a patient cell or a CRF Column header are in focus, no other component is highlighted.
Certain tasks require that a CRF cell is in focus. For example, the Lock CRF task takes action on the CRF that is highlighted in the Spreadsheet. You can click a CRF cell to place focus in it, however, in most cases this also opens the Data Entry window. Alternatively, you can place focus in a patient cell and use the Tab and the arrow keys to move focus among CRF cells.
This section names and describes the parts of the Spreadsheet. The terminology that is used throughout this manual and the application is based on the descriptions in this section and in the other GUI sections.
The spreadsheet is divided into one or more tabs. There are three types of tabs that are available, each type is linked to a Spreadsheet view: Study, Phase, or Visit.
Refer to Figure 12-1, "Components of the RDC Classic Spreadsheet" and use it as a guide as you read this chapter.
This section includes the following topics:
Table 12-1 describes the major components that comprise the RDC Classic Spreadsheet.
Table 12-1 Major Components of the RDC Classic Spreadsheet
| Component | General Description |
|---|---|
|
The set of patients for which there is an associated CRF that meets the search criteria. |
|
|
Represents a single CRF for all patients in the Patient List. |
|
|
The intersection of a patient row and a CRF column, it represents the CRF, identified in the column, that is associated with the patient, identified in the row. |
|
|
There are three types of view: Visit, Phase, Study. Each provides a different view of the CRFs that comprise the workset. |
The functions of the other components in Figure 12-1 are related to these primary components of the Spreadsheet.
Figure 12-1 Components of the RDC Classic Spreadsheet
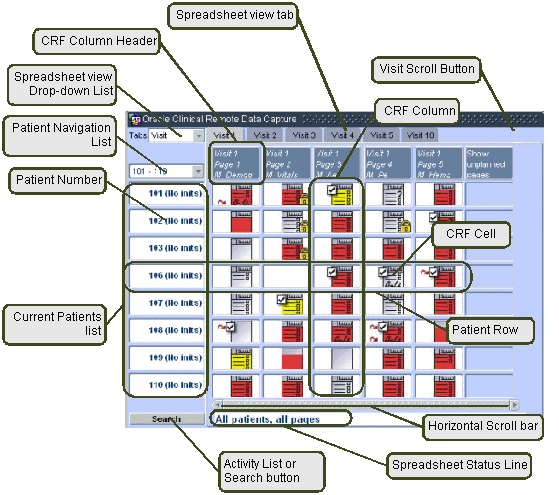
The patient list consists of all of the patient numbers for which at least one CRF satisfies the Search window criteria. The Spreadsheet displays up to eight patient numbers at any one time, in an area called Current Patients. The patient numbers in the Patient List act as row headers in the Spreadsheet.
At any given time, the patient list, and the contents of Current Patients, consists of only those patients whose data includes at least one CRF that satisfies the Search window criteria. However, if the Patient range parameter of the Patients criteria specifies a range of patient numbers for which at least one CRF is retrieved, the first (and only the first) patient number in the range is displayed in Current List.
When you select a task or specify search criteria to define a workset, RDC Classic analyzes the resultant patient list. It then:
arranges the list in an order that is defined by the sponsor
separates the list into groups of eight
Only those patients that contain data (that is, for which at least one CRF has been created) are displayed in the Spreadsheet. You must explicitly add each patient number for which no data exists to the Spreadsheet.
Similarly, if you use the Patients criteria in the Search window to define a range of patient numbers, only those patients for which data exists are displayed in the Spreadsheet.
An exception to this is if you define a range that consists entirely of patient numbers for which no data exists. In this case, the first patient number in the range is displayed in the Spreadsheet. This action effectively inserts that patient number into the Spreadsheet and allows you to start entering data for that patient.
There are eight patient number boxes displayed in the current patient area. This means that, at any one time, you can view the data associate with eight patients.
A patient number box may be either be:
empty, in which case the patient number box will not have any information displayed in it, or
assigned, in which case the cell has a patient number and (optionally) patient initials.
You can use an existing empty patient cell as a rapid way to add a new patient to the study. To add a new patient using an unassigned patient number:
Click in any empty patient cell, the Insert New Patient window is displayed.
Click the drop-down arrow to view the list of available patient numbers.
Select an appropriate patient number.
Click the OK button.
The number you select is inserted into the patient list at the appropriate location, based on where in the set of currently retrieved patient list the new number occurs. The set of eight patient that includes the new patient number are then displayed in the Patient List.
In order to work with the set of data associated with a particular patient, you must either select that patient or a CRF cell in that patient's row. To select the patient, click the appropriate patient cell. When you do this the:
patient cell is displayed with an aqua-colored background
Summary Task Tab displays the Patient Summary View
Main Application Status line lists the patient record's sequence number and the total number of patient records currently retrieved (for example, "Record: 4/56" means that you have selected patient record #4 of 56 records retrieved).
If you are logged into the RDC Classic system with "Browse only" privileges, the patient cells are displayed with a gray background, which is a cue that you cannot update the data in each record.
The Patient Number box of patients whose data is frozen are displayed with gray background fill color. This is an indication that the data in that record cannot be updated, it can only be viewed (browsed).
|
Note: Although viewing data in Browse mode and viewing frozen patient numbers may be similar, when you click a CRF for the patient, the "Protection" field in the CRF Summary Section of the CRF view for the Summary Task Tab indicates if the CRF is frozen. |
A vertical set of spreadsheet cells is referred to as a column. In RDC Classic, only columns that can contain data are important. These columns are called Page Columns. You can easily identify page columns because there is a Column Header associated with each.
The area at the top of each page column, above the first row of CRFs, provides important information about the CRFs currently displayed in the Spreadsheet. Each column contains a header that, for planned events, displays the visit number, page number, and CRF title. The information that is displayed for unplanned events depends on several factors. In all cases, however, enough information is displayed in the page column header to uniquely identify the data in the column within the entire study.
The protocol may specify that one or more CRFs be included in a visit, but that they are not required to be collected. Each such CRF is referred to as an optional CRF. The system displays the descriptive information located in the CRF column header for optional CRFs italic font.
The visit number corresponds to the value that is assigned to an occurrence that is either a defined part of the study protocol ("planned" event), or an undefined part of the study protocol (an "unplanned" event).
A visit that is planned is assigned a whole number. A visit that is unplanned is assigned a decimal number that is based on the most recently completed visit. If an unplanned visit is already part of the current planned visit, each subsequent unplanned visit is assigned the next higher decimal number (for example, 4.2, 4.3, and so on).
The Page designation is assigned to each CRF that is a part of a planned visit. This number corresponds to the page number of the CRF in the hardcopy binder. Unplanned CRF pages are not associated with a page number.
The CRF name in the Column Headers provides you with the name that is assigned to the CRF.
The information in each heading is displayed in a color that immediately informs you if the CRF pages in that column are associated with a planned or unplanned clinical event.
Clinical Planned Events, that is, scheduled visits – column heading information is displayed in black font
Clinical Events that are not scheduled, that is, unplanned visits – column heading information is displayed in blue font
RDC Classic allows you to add patient data for CRFs that are not part of the visit in the case book. These are termed "unplanned CRFs." If unplanned CRFs are present, they are displayed in the Spreadsheet without a "Page" number in the heading.
Figure 12-3 Show Unplanned Pages and Hide Unplanned Pages Buttons
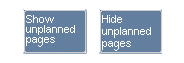
Figure 12-4 shows the difference between the display of planned and unplanned CRFs. The graphic depicts five CRF column headers in Visit 1. The planned pages, "Demog" and "Vitals" and "PE," are displayed in the farthest left columns. The unplanned CRFs, "AE" and "ECG," are displayed in columns after the last planned CRF.
Figure 12-4 CRF Column Header for Planned and Unplanned Pages
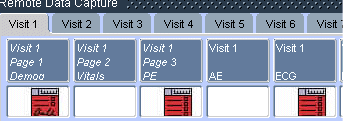
In addition, you can toggle the Spreadsheet between showing and hiding unplanned pages. You do this using a unique column heading that is displayed in the first column heading to the right of the last column with data.
This column heading functions as a button that toggles between two settings when you click it.
The column heading text is Show Unplanned Pages, when only planned pages are displayed. If you click it when it reads Show Unplanned Pages, all of the unplanned pages for the current visit are displayed and the button changes (toggles) to Hide Unplanned Pages
The column heading text is Hide Unplanned Pages when both planned and unplanned pages are displayed. If you click it when it reads Hide Unplanned Pages, all of the unplanned pages for the current visit are removed from view and the button changes (toggles) to Show Unplanned Pages.
Note that when unplanned pages are displayed in the Spreadsheet, any and all unplanned pages for every patient that is available to your user name are displayed. This means that if an unplanned visit is inserted for a single patient, the CRF cells for that visit are displayed for every patient in the Spreadsheet.
|
Note: The Show/Hide Unplanned Pages button may not be present if your criteria settings in the Search window preclude unplanned pages. Specifically, you can select parameters on the Visits/Pages subsearch window that cause only planned pages to be displayed in the Spreadsheet. |
The intersection of a patient row and a CRF column defines a CRF cell. Each CRF cell represents a specific CRF for a given patient. By default, when you click a CRF Cell that is not frozen or locked, the Data Entry window opens, which allows you to initiate, update, or browse the data.
CRF cells that are not in focus are displayed with a white background. When a CRF cell is in focus, the system colors the cell background aqua. Also, the corresponding patient cell and CRF column are also highlighted, which helps you ensure you are working with the correct CRF.
The graphic in Figure 12-5, "Example of Highlighted CRF Cell, Patient, and Page Column Header" depicts an example of this behavior. In this graphic, the PE CRF for Visit 2, Page 5 for Patient K102 is in focus.
Figure 12-5 Example of Highlighted CRF Cell, Patient, and Page Column Header
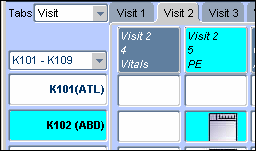
There are two types of empty CRF cells that may be present in the RDC Classic Spreadsheet: those that are part of the active Spreadsheet and those that are not. A CRF cell for which data entry has not yet started is referred to as an empty CRF cell. Each empty CRF cell is displayed as an all white field. Cells that are not part of the active Spreadsheet are colored blue and are not active, that is, the system does not respond when you click the cell.
When you click an empty CRF cell, the system opens the Data Entry window to facilitate initial data entry (provided your user name is assigned the update privilege).
Figure 12-6 displays two CRF cells and two cells that are not part of the active Spreadsheet.
The cell in the upper left is empty, that is, the CRF associated with that Patient and CRF Column has not been created because no CRF information or response data has been collected.
The CRF cell in the lower left-hand portion of the graphic is not empty. The CRF associated with this cell is assigned the entry complete data entry status.
The two cells in the right-hand half of the graphic are not part of the active Spreadsheet because they are not associated with a CRF column.
Figure 12-6 Example of Empty and Non-empty CRF Cells
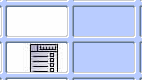
The icons that are used in CRF Cells to represent CRF pages provide valuable feedback about status. At one glance, you can learn the following information about a given CRF:
Entry status
Discrepancy status
Verification status
Approval status
The entry status icons display where the CRF is in the data entry process. Table 12-2 describes each of the data entry status icons.
Table 12-2 Entry Status CRF Icons
| Icon | Label | Description |
|---|---|---|
Description of the illustration crf_nr_r_nd_nv_na_nl.gif |
Created |
The CRF has been opened and required CRF header and Section header data has been entered and saved, but no response data has been entered. |
Description of the illustration crf_nr_b_nd_nv_na_nl.gif |
Blank |
The CRF has been marked as blank. |
Description of the illustration crf_nr_1s_nd_nv_na_nl.gif |
Entry Started |
Multi-section CRFs only - All required CRF header and Section header fields are completed and at least one Question area response field in one section is completed. |
Description of the illustration crf_nr_1_nd_nv_na_nl.gif |
Entry Complete |
Single-section CRFs - All required CRF header and Section header information is completed and at least one Question area response field is completed. Multi-section CRFs - All required CRF header and Section header fields are completed and at least one Question area response field in each section is completed. |
Description of the illustration crf_nr_2s_nd_nv_na_nl.gif |
Pass 2 Started |
The second pass of data entry has started. This operation is for Oracle Clinical only. |
Description of the illustration crf_nr_2_nd_nv_na_nl.gif |
Pass 2 Complete |
The second pass of data entry is completed. This operation is for Oracle Clinical only. |
Description of the illustration crf_nr_bat_nd_nv_na_nl.gif |
Batch loaded |
The data has been entered electronically via batch data load. This operation is for Oracle Clinical only. |
The Discrepancy Status Icons provide indication of the existence of discrepancies in a given CRF. Essentially, the discrepancy status is a color-coding of the existing CRF icon; the entry, verification, and approval status symbols remain unchanged. The lower section of the icon is displayed differently: red to signify at least one Active discrepancy, or yellow to signify at least one Other discrepancy. In the case of both Active and Other discrepancies in the same CRF, the icon remains red until you address the Active discrepancy. At that point, if the discrepancy with a status of Other is still open, the icon changes from red to yellow. When all discrepancies are closed, the icon changes to white.
Table 12-3 Discrepancy Status CRF Icons
| Icon | Label | Description |
|---|---|---|
Description of the illustration crf_nr_1_nd_nv_na_nl.gif |
None (White) |
There are no other or active discrepancies associated with the CRF. (Note that there may be closed discrepancies associated with the CRF.) |
Description of the illustration crf_nr_1_d_nv_na_nl.gif |
Active (Red) |
There is at least one actionable discrepancy in the CRF. |
Description of the illustration crf_nr_1_od_nv_na_nl.gif |
Other (Yellow) |
There is at least one discrepancy that must be addressed by a user in a role other than yours. |
The CRF icons that indicate the verification status of a CRF are add-ons to the Entry Complete icon (refer to "Entry Status Icons" for further information).
Table 12-4 Verification Status CRF Icons
| Icon | Label | Description |
|---|---|---|
Description of the illustration crf_nr_1_nd_nv_na_nl.gif |
None |
The CRF has not been verified. |
Description of the illustration crf_nr_1_nd_v_na_nl.gif |
Verified |
The CRF has been verified. |
Description of the illustration crf_nr_1_nd_rv_a_nl.gif |
Re-verification Required |
At least one data point in the verified CRF has been modified since verification. The CRF must be re-verified. |
The Approval Status CRF Icons provide you with feedback on the approval status of each CRF.
Table 12-5 Approval Status CRF Icons
| Icon | Label | Description |
|---|---|---|
Description of the illustration crf_nr_1_nd_nv_na_nl.gif |
None |
The CRF has not been approved. |
Description of the illustration crf_nr_1s_nd_nv_a_nl.gif |
Approved |
The CRF has been approved. |
Description of the illustration crf_nr_1_nd_nv_ra_nl.gif |
Re-approval Required |
At least one data point in the approved CRF has been modified since approval. The CRF must be re-approved. |
This section provides examples that are illustrative of how a single CRF icon can convey information about more than one status at a time.
Table 12-6 Examples of Multiple Status CRF Icons
| Icon | Label/Description |
|---|---|
Description of the illustration rdc_nr_bat_nd_rv_a_l.gif |
Batch loaded, approved, requires re-Verification |
|
Entry complete, active discrepancy, verified, approved |
|
|
Pass 2 complete (Oracle Clinical originated), active discrepancy, requires re-verification, requires re-approval |
|
Description of the illustration rdc_nr_1_od_v_ra_l.gif |
Entry complete, other discrepancy, verified, requires re-approval, locked |
The basic components of the RDC Classic Spreadsheet are the CRF cells. Each set of the same CRFs for the same visit is arranged as a CRF Column. CRF columns can be displayed in groups that are based on study intervals. Each type of interval is called a Spreadsheet view.
Spreadsheet views do not change the data in any way, they simply alter how much data is displayed in the Spreadsheet. The purpose of the different views is to give you flexibility in how you view and work with your study data.
You can view CRFs:
By visit
By phase
By study
The Spreadsheet for each type of spreadsheet view is consistent: a matrix of Page columns and Patient rows that intersect at CRF cells. Each type of Spreadsheet View provides a different view of the same data (refer to Table 12-7, "Information Displayed on Each Type of Spreadsheet View").
Table 12-7 Information Displayed on Each Type of Spreadsheet View
| Spreadsheet View | Information Displayed in Each Spreadsheet View |
|---|---|
|
Visit |
One spreadsheet view for each visit in the study, either planned or unplanned. Each view tab contains all of the CRFs in the workset that are part of that visit. |
|
Phase |
One spreadsheet view tab for each phase in the study; each grouping contains all of the visits that are assigned to a given phase in the study design and all of the CRFs in the workset that are part of that phase. |
|
Study |
One spreadsheet view tab for the entire study, displays all of the CRFs in the workset. |
Phase and Visit views, use multiple tabs to display data, whereas the Study Spreadsheet View displays all of the data associated with the study (to which you have access) on a single tab. For Visit and Phase views, you access page groupings by clicking the tabs attached to each page, which are arrayed across the top of the Spreadsheet. Each tab is labeled with the information necessary to distinguish it from other page groupings:
Phase spreadsheet view tabs are labeled with the name of each study phase
Visit spreadsheet view tabs are labeled with the name of each visit.
Simply click a particular tab to display the data associated with the visit or phase in which you are interested.
You use the Spreadsheet View drop-down list box to change the active spreadsheet view. This component, which is labeled "Tabs:", is located above the patient text boxes, in the upper left-hand corner of the Spreadsheet. To use it:
Click the drop-down arrow.
Select the appropriate Spreadsheet View.
Figure 12-7 Spreadsheet View Drop-down List Box
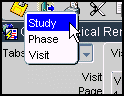
The Visit Spreadsheet View tab is active by default when you start RDC Classic. To change to the Study or Phase Spreadsheet View tab, click the drop-down arrow and then click your selection. When you use the drop-down list box to change current view, the system displays the corresponding Spreadsheet Summary View in the Summary Task Tab.
Note:
The availability of the Spreadsheet View Selection tool is dependent on a setting in the RDC Configurator, which is maintained by the RDC administrator. Refer to "Workspace Variations" for additional information.The Visit Spreadsheet View tab is the default spreadsheet view, which means it is displayed when you launch an RDC Classic session. When it is active, each Spreadsheet View tab is labeled with the name of a visit and each Spreadsheet View displays the information associated with that one visit. The Spreadsheet View tabs are displayed in the order that is delineated in the study design, with the first visit to occur in the study displayed "on top" and subsequent visit arrayed across the top of the spreadsheet to the right.
Figure 12-8 is an example of an RDC Classic Spreadsheet with the Visit Spreadsheet View tab selected. In this case, the Spreadsheet View tab for the first visit, Visit 1, is active (that is, it is "on top") and subsequent Spreadsheet view tabs (Visit 2, Visit 3, and so on) are arrayed across the top of the Spreadsheet.
Figure 12-8 Example of Visit Spreadsheet View Tabs
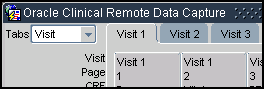
When Phase is selected in the Spreadsheet View Tab drop-down list, the number of Spreadsheet View tabs that are displayed depends on the number of phases that were designated for the current study in the study design. Each tab is labeled with the name of the phase, for example, "Screening," "Dosing," "Follow-up," and they are displayed in chronological order. The Spreadsheet View associated with the initial study phase is active when you select Phase from the Spreadsheet view drop-down list.
This view is useful if you wish to gauge the progress of a study by analyzing the status on a phase-by-phase basis. With the Phase Spreadsheet View tab active, all of the planned visits and CRFs associated with a particular study phase are displayed. In addition, you can display any unplanned clinical events that have occurred within the phase.
Figure 12-9 is an example of an RDC Classic Spreadsheet with the Phase Spreadsheet View tab active. In this graphic, the names of the first three study phases, "Screening," "Dosing 1," and "Dosing 2," are displayed on the first three Spreadsheet View tabs. By default, the Screening Spreadsheet View page is displayed first, because it is associated with the first phase of the study.
Figure 12-9 Example of Phase Spreadsheet View
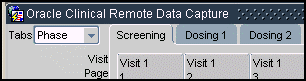
When you select "Study" in the Spreadsheet View Selection Drop-Down List, the system displays just one tab. It is labeled with the name of the current study and all of the visits and CRF columns in that study, for the current book, are displayed in that tab. Use the horizontal scroll bar at the bottom of the Spreadsheet to view CRF columns not currently displayed.
This view is useful if you want to assess progress from a study-wide, cross-visit perspective because all of the visits and CRFs are available in a single tab.
Figure 12-10 is an example of an RDC Classic Spreadsheet with the Study Spreadsheet View tab active. In this case, the name of the study, STUDY02, is displayed on the lone Spreadsheet View tab and all of the page columns, starting with Visit 1, Page 1, are displayed.
Figure 12-10 Example of Study Spreadsheet View
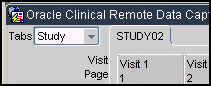
There are several features in the RDC Classic Spreadsheet that help you navigate the application or provide you with information that helps you accomplish your work.
The following sections describe how to navigate to other components and how to find information about the workset.
When a CRF cell is in focus, the CRF Column and Patient number with which it is associated are also highlighted.
Figure 12-11 Example of CRF Cell in Focus
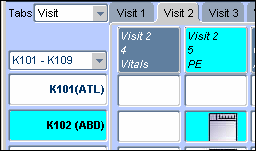
To place focus in a CRF cell:
Click the CRF cell. If the Data Entry window opens, close it.
To prevent the system from opening the CRF when you click on the cell, clear the check box for the "Action When Clicking on a Cell" setting, which is in the Data Entry Tab in the Preferences Window.
Use the keyboard to move focus to the CRF cell:
Place focus in the Patient cell that is in the same row as the CRF you want to select.
Press the Tab key to move focus to one cell to the right. Repeat until the appropriate cell is in focus. (You can also use the Up and Down arrow keys to change rows.)
The Spreadsheet provides a horizontal scroll bar, which is displayed when more than thirteen CRF column must be displayed in a given Spreadsheet view.
To use the scroll bar, you can either:
Click-Hold the scroll box and move it to the right or the left
Click either the left or the right scroll arrow to display visit-columns in the desired direction.
If all of the visit tabs do not fit across the top of the Spreadsheet, a Visit selection button is displayed in the upper right-hand corner of the Spreadsheet, adjacent to the last displayed visit tab. There are two arrows on the button, a left and a right arrow.
Figure 12-12 Three Views of the Visit Navigation Button
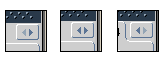
Initially, the left arrow on the button appears inactive. This is an indication that the first visit tab is currently displayed (refer to the first graphic in Figure 12-12). If the right arrow appears inactive, it is an indication that the last visit tab is currently displayed (refer to the third graphic in Figure 12-12). If neither arrow appears inactive, it is an indication that neither the first nor the last visit tab is currently displayed (refer to the middle graphic in Figure 12-12).
When you click the Visit Selection button, a drop-down list is displayed that contains all of the visits in the current view. The visits that are currently displayed are listed in bold font, with a round bullet list symbol adjacent to each. The visits that are not currently displayed are listed in regular font. To view the pages associated with these visits, click the visit name in the list. To display a particular visit, click the its list item.
Figure 12-13 Visit Navigation Drop-down List
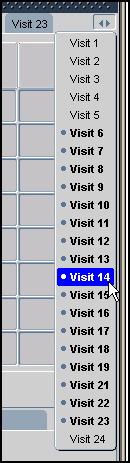
Important information about your current Search window criteria selections is displayed in a status line that is to the right of the Search Button and just below the Horizontal Scroll Bar.
When you define a set of criteria in the Search Window, RDC Classic constructs a statement that describes the data set that is currently displayed in the Spreadsheet. This is the information that is displayed in the Spreadsheet status line.
In order to quickly ascertain what set of data is currently active in the Spreadsheet, you should examine the Title Bar of the Main Application Window and the Spreadsheet status line.
Figure 12-14 Detailed Views of the Spreadsheet with Status Line and Search Button
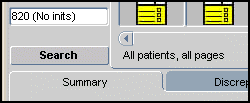

For example, the status line displayed in the top graphic of Figure 12-14, "Detailed Views of the Spreadsheet with Status Line and Search Button" indicates that, for the specified Book and Site(s), all patients and all pages are displayed (that is, the Search window criteria are at default settings).
The status line depicted in the lower graphic in Figure 12-14 describes the following criteria settings:
Site criteria is set to Site 001
Patient criteria, Patient parameter is set to 102 to 120
Visits/Page criteria, Phase parameter is set to Screening
CRF Status criteria, Discrepancy Status parameter is set to "With other discrepancies"
Use the Main Application Window title bar to view the current Book and Site criteria, as well as the Study, database, date, your current Role, and your name.
You use the Search button that is adjacent to the RDC Classic Spreadsheet to rapidly open the Search window. It is located at the lower left-hand corner of the Spreadsheet, below the Current Patients and to the left of the Spreadsheet Status Line.
When you use this button, the Search window is displayed with all current criteria still set. This is equivalent to using the Modify Search command on the File menu. If you wish to "start over" with your Search window criteria settings, use the New Search menu command.
Note:
The Search button is only displayed when the Search window is the default data selection method for the current RDC Classic session.You use the Activity List button that is adjacent to the Spreadsheet to access the Activity List Window. It is located adjacent to the lower left-hand corner of the Spreadsheet, below the Current Patients and to the left of the Spreadsheet Status Line.
When you click this button, the Activity List window is displayed with the node of the most recently selected task highlighted in the Navigation pane.
Note:
The Activity List button is only displayed when the Activity List window is the default data selection method for the current RDC Classic session.The Patient list displays patients in sets of eight. The sets are grouped according to the assigned patient numbers, with the lower patient numbers at the top of the list and higher patient numbers at the bottom.
Figure 12-15 Patient Range Drop-down List Box
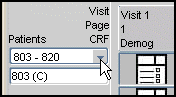
As Figure 12-15 illustrates by depicting a set of eight patient numbers that ranges from "803" to "820", patient numbers that are not yet assigned are not included in the Patient list. The first set of patient numbers that is displayed by default in the Spreadsheet includes the first eight lowest patient numbers.
To display patient numbers that are not in this first set, you can:
Use the Patients Subsearch Window to retrieve only those patient numbers you wish to use
Use the Patient Range drop-down list
The Patient Range drop-down list, which is illustrated in Figure 12-16, allows you to:
View all of the patient ranges that are currently retrieved
Quickly display different patient numbers
Easily add patients using existing patient numbers (refer to "Inserting a New Patient" for further information)
Figure 12-16 Using the Patient Range Drop-down List Box