| Oracle® Clinical Remote Data Capture Classic Data Entry User's Guide Release 4.6 B13921-03 |
|
|
PDF · Mobi · ePub |
| Oracle® Clinical Remote Data Capture Classic Data Entry User's Guide Release 4.6 B13921-03 |
|
|
PDF · Mobi · ePub |
This section describes the task tabs, which are located in the lower section of the Main Application Window. You use the task tabs to accomplish various processing chores that allow you manage:
Discrepancies
Approval status
Verification status
You also use the task tabs to review:
Summaries based on various views of the patient data
Audit histories
This section is divided into seven topics: a discussion section that describes general task tab issues, and six separate sections that each describe one of the task tabs.
Note:
Various settings in the Preferences Window and the RDC Configurator affect which Task tabs are displayed in the RDC Classic Workspace.In RDC Classic, a maximum of six task tabs are available in the RDC Classic Workspace (refer to Table 13-1).
Note:
The text that each task tab label contains may be configured by your system administrator to a title other than that used in the RDC Classic documentation. If your system is configured in such a manner, consult your system administrator for further information.Five of the task tabs provide information and functionality related to the current study data. The sixth, the Links Task Tab, is a collection of hyperlinks that you use to access Web sites that you and/or the Study Sponsor feel are useful to your work.
Table 13-1 List of RDC Classic Task Tabs
| Task Tab Name | Function |
|---|---|
|
Summary |
Provides overviews at the Event (Study, Phase, Visit), CRF, Page, and Patient levels. |
|
Discrepancy |
A central location for analyzing and managing discrepancies on a CRF basis. |
|
Verification |
A view of verification status and history, with a mechanism to verify each CRF. |
|
Approval |
A view of approval status and history, with a mechanism to approve each CRF. |
|
Audit Trail |
Provides a user-configurable view of the audit trail history of each CRF. |
|
Links |
A listing of context-sensitive hyperlinks that are configured by the sponsor. |
Accessing Online Help for a Task Tab
You can access context-specific online help for each of the task tabs. However, you must first establish focus in a field within the task tab before you request the help topic.
The Summary and Links task tabs provide information about data and access to sites that are external to RDC Classic, respectively. The focus of the four remaining task tabs is to enable you to perform certain tasks in RDC Classic.
With the exception of the Links Task Tab, the information that is displayed in a given task tab is dependent on the current study, workset, and focus. As you change focus in the RDC Classic Spreadsheet, the information that is displayed in the task tabs changes so that it accurately reflects the data associated with the Spreadsheet component in focus.
In certain circumstances, a message is displayed in a task tab that prompts you to change focus in the Spreadsheet in order to display information in that tab.
Example 13-1 Typical Task Tab Prompt
When the Discrepancy Task Tab is active and focus in the Spreadsheet is not on a CRF, a message is displayed in the Discrepancy tab, "Please select a CRF to view discrepancy information," that prompts you to change the focus of the Spreadsheet to a CRF cell in order to view discrepancy information about that document.
This section describes the purpose, components, functionality, and navigation of the Summary task tab. This RDC Classic feature provides you with ready access to useful information about Study data. You can use the Summary task tab to view information about the data that is compiled from the individual document level up to a study-wide perspective.
This topic is divided into the following subsections:
The Summary task tab provides information about the data that is part of the current study. There are five different sets of information that can be displayed in the Summary task tab. Each set is termed a "view" and it gives you snapshot of the data at specific levels, such as study, CRF, and patient.
You can access five views of the Summary task tab:
Spreadsheet view – this view displays information about the currently active view in the RDC Classic Spreadsheet. There are three possibilities:
Study – summary information about the currently active study
Phase – summary information about the currently active phase
Visit – summary information about the currently active visit
Site view
Patient view
CRF view
Page view
By default, the data that is displayed in the task tab is dependent on the current Spreadsheet focus.
There are five specific views of the Summary task tab that are available to you. Most can be accessed
Although each view of the Summary task tab provides a different set of information, there are components that are consistent in each summary view. The information that is displayed in the Summary task tab is generally divided into named, logical sections, which provide related data about one aspect of the currently active view. For example, one section may contain information about the currently active patient, while another contains information on the number of CRFs that have been created for the currently active visit.
On each Summary task tab view there is a "Summary For" drop-down list that allows you to access the views that are available (refer to Figure 13-1). Three of the selections are static, the fourth, which is related to the current Page Grouping tab, can be one of three values.
The selections on the drop-down list are:
Patient
Page
CRF
Study, Phase, or Visit.
If the Spreadsheet focus and the "Summary for" drop-down list box do not coincide, either a prompt message is displayed in the tab area or a dialogue box describes why that selected Summary view cannot be made active.
The Patient summary tab provides information about the currently selected patient. It is divided into five sections:
Note:
If the Summary tab is blank (that is, there are no sections displayed), it is an indication that a patient is not selected.The Patient Summary section provides information about the patient that is in focus. It includes these fields:
Table 13-2 Fields and Descriptions for the Patient Summary Section
| Field | Description |
|---|---|
|
Patient |
The patient number |
|
Initials |
The initials in the patient record |
|
Birthdate |
The date of birth in the patient record |
|
Sex |
The sex in the patient record |
|
Age |
The age in the patient record |
|
Site |
The site to which the patient is currently assigned |
|
Book for Data Entry |
The book to which the patient is assigned. A patient can only be assigned to one book at a time and that book must be active in order to perform data entry for the patient. |
The Discrepancies section provides information about any discrepant CRFs that are associated with the currently active patient. The section includes these fields:
Table 13-3 Fields and Descriptions for the Discrepancies Summary Section
| Field | Description |
|---|---|
|
Active |
The number of active discrepancies associated with the current patient, that is, the number of discrepancies that are actionable by you or by another user in your role. |
|
Other |
The number of discrepancies associated with the current patient that are assigned to another role. |
|
Closed |
The number of closed discrepancies associated with the current patient. |
|
Total |
The total number of discrepancies associated with the current patient. This field should equal the sum of the previous three fields. |
The CRF Status section provides information about the CRFs that are associated with the patient that is currently in focus. The purpose of this information is to give you feedback on CRFs that are at least at an entry status of "Started".
If a CRF contains discrepancies of status "Active" and "Other," the Summary tab counts it as "containing active discrepancies" until a user in your role addresses the active discrepancy(ies). At that point, if the CRF still contains an "Other" discrepancy(ies), the Summary tab counts it as "containing other discrepancies."
Table 13-4 Fields and Descriptions of the CRFs Summary Section
| Field | Description |
|---|---|
|
With active discrepancies |
The number of CRFs associated with the current patient that contain at least one active discrepancy. |
|
With other discrepancies |
The number of CRFs associated with the current patient that contain at least one discrepancy that in not actionable by you or other users in your role. |
|
With closed discrepancies |
The number of CRFs associated with the patient that have either closed or obsolete discrepancies. |
|
Total |
The sum of the previous three fields. |
|
Earliest entry |
The date that data entry was initiated. |
|
Latest entry |
The most recent date that data entry was performed. |
|
Latest update |
The most recent date that data update was performed. |
The CRFs section lists pertinent information about the CRFs associated with the currently selected patient. The fields in this section are:
Table 13-5 Fields and Descriptions of the CRF Status Section
| Field | Description |
|---|---|
|
Not verified |
The number of CRFs that have never been verified. |
|
Awaiting re-verification |
The number of CRFs that have previously been verified, have subsequently been modified, and must be re-verified. |
|
Verified |
The number of CRFs that are currently verified. |
|
Not approved |
The number of CRFs that have never been approved. |
|
Awaiting re-approval |
The number of CRFs that have previously been approved, have subsequently been modified, and must be re-approved. |
|
Approved |
The number of CRFs that are currently approved. |
The Visits section lists information that is useful in tracking a patient. The fields included in this section are:
Table 13-6 Fields and Descriptions of the Visits Section
| Field | Description |
|---|---|
|
First (visit) |
The name and range of dates for the first visit in the study. |
|
Latest (visit) |
The name and start date of the currently active visit. |
|
Next (visit) |
The name and start date of the next visit. |
|
Missing pages |
The Page number, which is displayed in the CRF Column header, for each CRF that contains a section that should have been collected (according to the protocol) for the current patient. |
The Page summary tab provides information about the page that is currently in focus in the Spreadsheet. In contrast to the Patient Summary View, which gives you information about one patient, or row, in the Spreadsheet, the Page Summary view gives you information about one CRF Column. Note that this includes information about patients that may be in rows that are not currently displayed in the Spreadsheet.
This view is displayed in the Summary task tab when:
you select Page in the Summary view drop-down list box, or
focus is in a CRF Column Header.
The Page Summary view consists of three sections:
The page summary section provides basic information about the CRFs that are associated with currently active page column.
Table 13-7 Fields and Descriptions of the Page Summary Section
| Field | Description |
|---|---|
|
Page (number) |
The first number designation that is assigned to the currently active page |
|
Visit |
The visit designation to which the current page is assigned |
|
CRF |
The CRF name associated with the current page column |
|
Sites |
The site(s) specified in the Search window |
The CRFs section lists pertinent information about the CRFs associated with the active Page Column.
Table 13-8 Fields and Descriptions of the CRFs Section
| Field | Description |
|---|---|
|
With active discreps |
The number of CRFs associated with the active Page Column that have at least one discrepancy with a status of "Active" |
|
With other discreps |
The number of CRFs associated with the active Page Column that have at least one discrepancy with a status of "Other" |
|
Clean |
The number of CRFs associated with the CRF Column that have either closed or obsolete discrepancies. |
|
Total |
The total number of CRFs associated with the active Page Column. This number should be the sum of the previous three fields. |
|
Earliest entry |
The date that data entry was initiated. |
|
Latest entry |
The most recent date that data entry was performed. |
|
Latest update |
The most recent date that data was updated. |
The CRF Status section lists pertinent information about the verification and approval statuses of CRFs associated with the active Page column.
Table 13-9 Fields and Descriptions of the CRF Status Section
| Field | Description |
|---|---|
|
Not verified |
The number of CRFs associated with the active Page Column that have never been verified. |
|
Awaiting re-verification |
The number of CRFs associated with the active Page Column that have previously been verified, have subsequently been modified, and so are awaiting re-verification. |
|
Verified |
The number of CRFs associated with the active Page Column that are currently verified. |
|
Not approved |
The number of CRFs associated with the active Page Column that have never been approved. |
|
Awaiting re-approval |
The number of CRFs associated with the active Page Column that have previously been approved, have subsequently been modified, and so are awaiting re-approval. |
|
Approved |
The number of CRFs associated with the active Page Column that are currently approved. |
The CRF Summary tab provides information about the CRF that is associated with the CRF cell in focus. This view consists of two sections, the CRF Summary Section and the Audit Summary Section.
The CRF Summary section provides details about the currently selected CRF document.
Table 13-10 Fields and Descriptions of the CRF Summary Section
| Field | Description |
|---|---|
|
Patient |
The patient number associated with the currently active CRF. |
|
Visit |
The visit number associated with the currently active CRF. |
|
Page |
The page number associated with the currently active CRF (note that this field is blank for unplanned pages). |
|
CRF |
The name of the currently active CRF. |
|
Date |
The visit date that was entered in the CRF Header during initial data entry. |
|
Document# |
The number that was assigned to the CRF when it was created. |
|
Status |
The current entry status of the CRF. |
|
Protection (present if applicable) |
The current mode of the CRF (frozen or locked). This field is displayed if the CRF has been locked or if the patient position has been frozen. |
The Audit Summary section gives you details about the information that is collected in the Audit Trail of the CRF. It includes the following fields:
Table 13-11 Fields and Descriptions of the Audit Summary Section
| Field | Description |
|---|---|
|
Created on |
The date and time that the CRF was assigned an entry status of "Created." |
|
By |
The user name of the person who created the CRF. |
|
Last modified on |
The date and time that the data in the CRF and/or its status changed. |
|
Last Transaction on |
The date and time that the data in the CRF and/or its status changed, which is identical to "Last modified on". However, if the CRF is locked or frozen, than that date and time is recorded in this field. |
|
By |
The user name responsible for the "Last transaction". |
The Site view of the Summary task tab provides information about a given site. The information it provides includes contact information for the PI, patient enrollment figures, and an accounting of current CRF statuses.
This view of the Summary task tab is accessible when the Activity List Window is open and a Site node is selected. When the system opens the Activity List window, it situates it in the RDC Classic Workspace in such a manner that the Summary task tab is viewable.
In order to view the Site view of the Summary task tab:
your RDC Classic session must be configured to use the Activity List window
a Site node in the Navigation pane must be in focus.
The Site summary view consists of two sections, which describe different information about the site that is in focus in the Activity List window:
The Site Information section of the Site Summary view provides basic information about the site and an overview of the number of patients currently associated with the site, according to status.
Table 13-12 Fields and Descriptions of the Site Information Section
| Field | Description |
|---|---|
|
Name |
The name that is assigned to the selected site. |
|
Investigator |
The name of the primary investigator who is assigned to the selected site. |
|
Address |
The mailing address of the currently selected site. |
|
# Pts Created |
The number of patient positions assigned to the selected site that are currently created. |
|
# Pts Enrolled |
The number of patient positions assigned to the selected site that are currently enrolled. |
|
# Pts With Data |
The number of patient positions assigned to the selected site for which data has been entered. This implies that for each patient counted, at least one CRF is at an entry status of Entry Started or Pass 1 Started. |
The Site CRF Information section of the Site Summary Task tab view provides detailed information about the CRFs that are associated with the patients at the currently selected site.
Table 13-13 Fields and Descriptions of the Site CRF Information Section
| Field | Description |
|---|---|
|
Planned |
The number of planned CRFs currently associated with the selected site. |
|
Unplanned |
The number of unplanned CRFs currently associated with selected site. |
|
Total |
The total number of CRFs currently associated with the selected site, this should be the sum of the "Planned" and "Unplanned" fields. |
|
With active discreps |
The number of CRFs associated with the selected site that have at least one discrepancy with a status of "Active" |
|
With other discreps |
The number of CRFs associated with the selected site that have at least one discrepancy with a status of "Other" |
|
Clean |
The number of CRFs associated with the site that have either closed or obsolete discrepancies. |
|
Not verified |
The number of CRFs associated with the selected site that have never been verified. |
|
Awaiting re-verification |
The number of CRFs associated with the selected site that have previously been verified, have subsequently been modified, and so are awaiting re-verification. |
|
Verified |
The number of CRFs associated with the selected site that are currently verified. |
|
Not approved |
The number of CRFs associated with the selected site that have never been approved. |
|
Awaiting re-approval |
The number of CRFs associated with the selected site that have previously been approved, have subsequently been modified, and so are awaiting re-approval. |
|
Approved |
The number of CRFs associated with the selected site that are currently approved. |
The Study view of the Summary task tab provides information about the current study. The information it provides includes the number of sites in the study, patient enrollment figures, and an accounting of current CRF statuses.
This view of the Summary task tab is accessible when the Activity List Window is open and a Study node is selected. When the system opens the Activity List window, it situates it in the RDC Classic Workspace in such a manner that the Summary task tab is viewable.
In order to view the Study view of the Summary task tab:
your RDC Classic session must be configured to use the Activity List window
a Study node in the Navigation pane must be in focus.
The Study summary view consists of two sections, which describe different information about the site that is in focus in the Activity List window:
The Study Information section of the Study Summary view provides basic information about the site and an overview of the number of patients currently associated with the site, according to status.
Table 13-14 Fields and Descriptions of the Study information Section
| Field | Description |
|---|---|
|
Name |
The name that is assigned to the protocol. |
|
# Sites |
The number of sites assigned to the selected study. |
|
# Pts Created |
The number of patient positions assigned to the selected study that are currently created. |
|
# Pts Enrolled |
The number of patient positions assigned to the selected study that are currently enrolled. |
|
# Pts With Data |
The number of patient positions assigned to the selected study for which data has been entered. This implies that for each patient counted, at least one CRF is at an entry status of Entry Started or Pass 1 Started. |
The Study CRF Information section provides detailed information about the CRFs that are associated with the patients in the study.
Table 13-15 Fields and Descriptions of the Study CRF Information Section
| Field | Description |
|---|---|
|
Planned |
The number of planned CRFs currently associated with the study. |
|
Unplanned |
The number of unplanned CRFs currently associated with study. |
|
Total |
The total number of CRFs currently associated with the study, this should be the sum of the "Planned" and "Unplanned" fields. |
|
With active discreps |
The number of CRFs associated with the study that have at least one discrepancy with a status of "Active" |
|
With other discreps |
The number of CRFs associated with the study that have at least one discrepancy with a status of "Other" |
|
Clean |
The number of CRFs associated with the study that have either closed or obsolete discrepancies. |
|
Not verified |
The number of CRFs associated with the study that have never been verified. |
|
Awaiting re-verification |
The number of CRFs associated with the study that have previously been verified, have subsequently been modified, and so are awaiting re-verification. |
|
Verified |
The number of CRFs associated with the study that are currently verified. |
|
Not approved |
The number of CRFs associated with the study that have never been approved. |
|
Awaiting re-approval |
The number of CRFs associated with the study that have previously been approved, have subsequently been modified, and so are awaiting re-approval. |
|
Approved |
The number of CRFs associated with the study that are currently approved. |
When focus in the Spreadsheet is on a Page Grouping tab (Study, Phase, or Visit), the Summary task tab displays two main sections: a Summary of CRFs Retrieved Section and a Summary of CRFs in Current Tab Section. These sections contain identical sets of fields. Because there are three Page Grouping Tabs (Study, Phase, and Visit, this kind of summary uses the same set of fields to display different sets of information depending on which Event Tab is active. The current Page Grouping changes the scope of the "Summary of CRFs in current tab" section.
In addition to the two main sections, there is also a section, Number of Patients, that reports the number of patients that are included in the currently active study.
The twelve fields in each of the two main sections are grouped into four categories. Table 13-16 lists the categories and fields that are present in each of the sections and describes each field.
Table 13-16 Categories and Fields for Section Spreadsheet View Summary Task Tab
| Category | Field | Description |
|---|---|---|
|
Visit |
Planned |
The number of planned visits |
|
Unplanned |
The number of unplanned visits |
|
|
Total |
The number of total visits (planned + unplanned) |
|
|
Verification |
Not verified |
The number of CRFs that have never been verified |
|
Awaiting re-verification |
The number of CRFs that have previously been verified, have subsequently been modified, and must be re-verified. |
|
|
Verified |
The number of CRF that are currently verified |
|
|
Discrepancy |
With active discrepancies |
The number of CRFs that contain at least one discrepancy that can be addressed by you or another user with your role |
|
With other discrepancies |
The number of CRFs that contain discrepancies that must be addressed by a user in another role |
|
|
Clean |
The number of CRFs in the current Spreadsheet view that have either closed or obsolete discrepancies. |
|
|
Approval |
Not approved |
The number of CRFs that have never been approved |
|
Awaiting re-approval |
The number of CRFs that have previously been approved, have subsequently been modified, and must be re-approved. |
|
|
Approved |
The number of CRFs that are currently approved |
The first section of the Summary tab provides information about the CRFs that are retrieved. This set of data is designated by and directly related to the criteria you selected in the Search window.
Because the summary information included in this section represents that sum of all data in the subset specified by the Search window criteria, the values in all of the fields are identical no matter which of the three Spreadsheet view tabs is active.
The second section of the Summary tab provides information about the data that is part of the currently selected Event tab in the RDC Classic Spreadsheet.
If the Study Event tab is currently active, the data in the "Summary of CRFs in current tab" section should equal the data in the "Summary of CRFs retrieved" section.
If either the Phase or Visit Event tab is active, the data in the "Summary of CRFs in current tab" section does not equal the data in the "Summary of CRFs retrieved" section (assuming the study consists of more than one phase or visit).
This area of the Summary tab displays the total number of patients that are present in the currently retrieved data set. This information is displayed in all Event tab summaries.
The view that is displayed in the Summary task tab reflects either the Spreadsheet component that is currently in focus or the currently selected Summary View. There are two methods to set or change the focus in the Spreadsheet and so change the view that is displayed in the Summary task tab:
Click the relevant Spreadsheet component, that is, click a specific CRF page icon, patient, page column heading, or event tab.
Use the Summary View drop-down list.
Figure 13-2 An Open "Summary For" Task Tab Selection Drop-down List Box
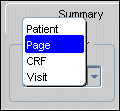
If you use the Summary View drop-down list box to select a view that is not currently in focus in the Spreadsheet, there are several possible results, which each depend on the view that you select and the current Spreadsheet focus.
If you use the Summary View drop-down list to change the information displayed in the tab to either Patient or Page and the view does not match the current Spreadsheet focus, the information that is displayed will, by default, be the first item in the Spreadsheet.
If you select CRF Summary view and a CRF cell is not currently in focus, a Message window is displayed which alerts you that a CRF is not currently selected (refer to Figure 13-3, "The "No CRF is currently selected" Message Window"). When you click the OK button in the message window, the drop-down list box reverts to the previously active summary view. If you then click a CRF cell, the Summary View changes to CRF.
Figure 13-3 The "No CRF is currently selected" Message Window
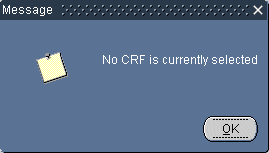
When the Activity List Window opens during initiation of the RDC Classic session, the study node is automatically in focus. This causes the system to display the Study Summary View. When you select a different level node, that is, a site or patient node, the system displays the appropriate Summary task tab view, either the Site Summary View or the Patient Summary View.
When you open the Activity List window during an RDC Classic session, the node associated with the most recently selected activity is in focus and the relevant view of the Summary task tab is displayed.
The Discrepancy task tab is the central location for your discrepancy management tasks. It allows you to work with one CRF at a time and gives you direct navigational access to discrepant datapoints.
This topic is divided into the following subsections:
The Discrepancy task tab provides real-time feedback on discrepant datapoints in the currently active CRF. The contents of the Discrepancy task tab are entirely dependent on the presence of discrepancies associated with the CRF.
The Discrepancy task tab provides you with an overview of all discrepancies in the CRF. It also allows you to navigate directly to the relevant response field for univariate, multivariate, and manual discrepancies.
You can work with all types of discrepancies except multivariate in the List of Discrepancies Tab. With the exception of editing the Comments field, you must use the Individual Discrepancy Tab to work with multivariate discrepancies.
You can edit the Error Message associated with manual and section discrepancies in either the List or the Individual discrepancy tab, as well as the discrepancy window. You must use the discrepancy window to modify the Error Message of a univariate discrepancy. The Error Message for multivariates cannot be modified.
Like the other task tabs, when you select the Discrepancy task tab, it is displayed "on top" of the others, which allows you to view its contents. Click the task tab label, "Discrepancies" to access the Discrepancy task tab.
When the active CRF page has at least one discrepancy associated with it, the Discrepancy tab is composed of:
a main "sub-tab", named "List" (refer to "List of Discrepancies Tab")
additional sub-tabs that represent individual discrepancies (refer to "Individual Discrepancy Tab").
The information that is displayed in the Discrepancy task tab depends on the Spreadsheet component that is in focus.
The Discrepancy task tab uses visual cues to help you quickly ascertain and assess the status of discrepancies associated with a CRF.
The color scheme that is used for CRF Icons to designate discrepancy status is also used in the Discrepancy task bar. Unlike the Spreadsheet, however, in which only one color can be used to represent the discrepancy status of the CRF, each individual discrepancy is displayed in the color that represents its current status.
Although discrepancies with a status of "Closed" are not represented with a color, in the Discrepancy task tab all closed discrepancy listings are displayed with a dark grey background in each field.
In the List of Discrepancies Tab, a blue marker is placed adjacent to the Seq field as an indicator that the discrepancy listing is currently selected.
There are certain methods that you can use to resolve discrepancies. These methods are called actions and are defined by the System Administrator.
RDC Classic is installed with a pre-defined set of actions, which are discussed here because they are general enough to illustrate how you use the Discrepancy task tab to manage and resolve discrepancies.
There are six default actions that are included as part of the RDC Classic installation. They are:
Send to site
Send for classification
Close - resolved
Closed - no resolution
Re-open
Go to data field
Note:
You cannot take an action on discrepancies that have been closed by the system.The List of discrepancies tab is the central location for working with the discrepancies associated with one CRF. It provides various features:
Provides you with an overview of discrepancy information about that CRF
Allows you to initiate an action on a discrepancy
Allows you to enter informative text about a discrepancy
Allows you to generate a new discrepancy, either for:
the entire CRF, or
a single datapoint
View the history associated with a discrepancy.
While the order in which discrepancies are listed changes as the status of each is updated, once a discrepancy is lodged against a CRF it is always accessible through the Discrepancy task tab.
By default, the List of Discrepancies tab is displayed whenever you click the Discrepancies task tab. If focus is elsewhere within the Discrepancy task tab, you can access the List of discrepancies by selecting its tab.
The List of Discrepancies tab provides a substantial amount of information about each discrepancy associated with a CRF. Table 13-17, "Components of the List of Discrepancies Tab" lists and describes each item on the tab.
Table 13-17 Components of the List of Discrepancies Tab
| Label | Type | Description |
|---|---|---|
|
Field |
Sequence number – a number that is assigned to each discrepancy that is based on its current status, its timestamp, and the CRF datapoint with which it is associated. |
|
|
Text |
Field |
An editable field that describes the discrepancy. You can double-click the field to display the Field Editor Window, if you wish to draft text in it; otherwise, you can simply type the description directly in the field. |
|
Status |
Field |
A descriptive field that displays the current status of the discrepancy. |
|
Comments |
Field |
An editable text box that displays the current comment text associated with a given discrepancy. You can double-click the field to display the Field Editor Window, if you wish to draft text in it; otherwise, you can simply type the description directly in the field. |
|
Action |
Drop-down list |
A drop-down list that gives you access to the set of Discrepancy Actions available. |
|
Resolution |
Field |
An informative field that displays the action that was taken for a discrepancy that resulted in its resolution. |
|
Resolution Comment |
Field |
An editable field that contains text that describes the resolution of the discrepancy. You can double-click the field to display the Field Editor Window, if you wish to draft text in it; otherwise, you can simply type the description directly in the field. |
|
New |
Button |
Initiates the process of creating a new discrepancy. |
|
History |
Button |
Opens the Discrepancy History window, which lists the changes to the currently selected discrepancy. |
A set of criteria determines the sequence number of each discrepancy in the List of Discrepancies tab. It is based on the current discrepancy status and the location of the datapoint with which each discrepancy associated. As the status of a discrepancy changes, as well as the status of other discrepancies, and other discrepancies are added to the CRF, the sequence number associated with a discrepancy changes.
In order to work with a discrepancy from the List of discrepancies tab, you must first select it. To select a discrepancy, click any field in its listing.
When a discrepancy is selected, a blue indicator is displayed to the left of its Seq number. Figure 13-4 provides an example of a discrepancy list item that is currently selected. In the example graphic, Discrepancy "2" is selected.
Figure 13-4 Example of a Selected Discrepancy List Item
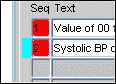
For each discrepancy listed in the List of Discrepancies Tab, there is a corresponding individual tab, which displays the complete set of information related to a single discrepancy.
To access an individual discrepancy tab, click the appropriate tab. When you do this, the tab you select is displayed "on top," and you can view or work with that discrepancy.
The components of an individual discrepancy tab are identical for all statuses. Table 13-18, "Components of an Individual Discrepancy Tab" lists and describes each of the components that are present on each tab.
Table 13-18 Components of an Individual Discrepancy Tab
| Label | Type | Description |
|---|---|---|
|
Tab Title |
Info Text |
The label that is displayed on the tab, it includes the current sequence number and the discrepancy status. |
|
Text |
Info Text |
The error message that describes the discrepancy. |
|
Status |
Info Text |
A descriptive field that displays the current status of the discrepancy. |
|
Id |
Info Text |
An internal identification number that is assigned to the discrepancy by Oracle Clinical. |
|
Action |
Drop-down list |
A drop-down list that gives you access to the set of Discrepancy Actions that are designated for the study. |
|
History |
Button |
Opens the Discrepancy History window, which lists the changes in status that have occurred to the current discrepancy. |
|
Resolution Comments and Reason |
Info Text and Text Field |
The Resolution Reason text field displays the reason that was selected when the discrepancy was resolved. The Resolution Comments text box displays the comment that was included when the discrepancy was resolved. |
|
Comments |
Text Field |
An editable text box that displays the current discrepancy comment. You can type directly in the field or double-click in the text box to open the Field Editor Window. |
|
Resolution Comments |
Info Text |
A field that displays the comment that was included with the resolution reason. |
|
Variable |
Data field |
A field that displays one variable that is associated with the discrepancy. (Multivariate discrepancies only) |
|
Value |
Data field |
A field that displays the current value of the corresponding variable. (Multivariate discrepancies only) |
This section describes basic usage procedures for the List of Discrepancies tab and Individual Discrepancy tabs.
The List of Discrepancies Tab allows you to view summary information about all of the discrepancies associated with the CRF currently in focus.
To select a discrepancy that is listed in the List of Discrepancies tab, click any of the fields in its row. A blue marker is displayed at the far left-side of the active discrepancy row.
You can use the List of Discrepancies tab to add or update the internal comment associated with a discrepancy. To do this, you can work directly in the Comment field in the appropriate row or you can open the Internal Comments window. If the text of the comment is limited, working in the field may be more efficient. If the text of the comment exceeds the viewable portion of the field, the Internal Comment window allows you to view the entire comment at once.
Note:
You can overwrite or edit existing comments: each comment is saved in the audit trail.To add or edit an internal comment in the List of Discrepancies task tab:
Select the discrepancy to which you want to add a new comment or edit an existing comment.
You can either type the comment text directly in the Comments field or use an editor to compose the comment:
To type the comment directly in the field, single-click in the Comments field.
To use the Internal Comments for Discrepancy window, double-click in the Comments field.
You can paste content from the Microsoft Windows Clipboard into the Comments field and the Internal Comments window.
When you have composed or edited the comment text, you must save it:
For comments entered directly in the Comments field, either press F10 or select File, then Save from the option list.
For comments in the Internal Comments for Discrepancy window, click the Save button to close the window and save the comment.
There are several methods you can use to take an action on a discrepancy. To accomplish this task using the List of Discrepancies tab:
Select the discrepancy on which you want to take an action.
Click the Action drop-down list arrow in the row that contains the discrepancy.
Select an appropriate action. Depending on the action you select, you may be presented with related windows, which require follow-up information.
As an alternative to the Insert menu commands, you can use the New button on the List of Discrepancies tab to initiate a new discrepancy for the CRF that is currently open. When you click the New button, the system displays a window that prompts you to choose the type of manual discrepancy you want to initiate, either section or response field.
An individual discrepancy tab is located in the Discrepancy task tab for each discrepancy that is associated with the CRF currently in focus. Note that each discrepancy is also listed in the List of Discrepancies tab.
When you put focus in the Discrepancy task tab, the List of Discrepancies Tab is displayed by default. If you want to view an Individual Discrepancy Tab, click its tab label.
There are several methods you can use to add a new comment to a discrepancy or edit an existing comment.
Note:
You can overwrite or edit existing comments: each comment is saved in the audit trail.To accomplish this task using an Individual discrepancy tab:
Select the Individual discrepancy tab for discrepancy to which you want to add a new comment or edit an existing comment.
You can either type the comment text directly in the Comments field or use an editor to compose the comment:
To type the comment directly in the field, single-click in the Comment field.
To use the Internal Comments for Discrepancy window, double-click the Comment field.
You can paste content from the Microsoft Windows Clipboard into the Comment field and the Internal Comments window.
When you have composed or edited the comment text, you must save it:
For comments entered directly in the Comment field, either press F10 or select File, then Save from the option list.
For comments in the Internal Comments for Discrepancy window, click the Save button to close the window and save the comment.
To view the data field of a variable in a multivariate discrepancy:
Open the CRF that contains the multivariate discrepancy.
In the Discrepancy task tab, click the Individual Discrepancy tab of the multivariate discrepancy.
In the Individual discrepancy tab, select the Value field in the row of the variable of interest.
Use the Action drop-down list to select the "Go to data field" action.
If the data field is in the currently open CRF, the system displays and highlights the response field.
If the data field in a different CRF, the system opens that CRF in the Data Entry window in Discrepancy Review mode.
This section describes the components of the task tab and provides general information on verification functionality.
This section consists of the following subsections:
The Verification task tab provides information about the verification status of the currently selected CRF. If you have the appropriate user privilege, the tab also allows you to verify, undo an existing verification, or re-verify the CRF that is currently in focus.
Like the other task tabs, when you select the Verification task tab it is displayed "on top" of the others, which allows you to view its contents. If it is not on top, use the mouse to click the task tab label to select it.
The information that is displayed in the Verification task tab is dependant on three factors:
the Spreadsheet component that is in focus
the verification status of the CRF page, and
the privileges assigned to your user name
If the Spreadsheet focus is not on a CRF, the message, Please select a CRF by clicking on a cell to view verification information, is displayed in the text area of the tab.
If a CRF page is selected, its verification information is displayed in the task tab.
If the page has never been verified, a single line in the task tab states that, for the select patient, page number, and CRF description: "Current status is 'Not verified'"
If the page has ever been verified (no matter what its current verification status is), the task tab provides an extensive set of historical data that allows you to track all changes made to the verification status of the CRF page.
The privileges that are assigned to your user name directly affect what functions you are able to perform in RDC Classic. If you do not have "Verify" privileges for the current Study or Site, you are not able to directly change the verification status of a CRF. Consequently, certain components, such as the Verify button, are not present in the Verification task tab.
There are four verification statuses that can be assigned to a CRF page:
The Verification task tab allows you to change the verification status of a CRF from one state to another. In addition, the system may automatically change the verification status of a CRF. When the value of a datapoint in a verified CRF changes, the system resets the verification status to awaiting re-verification. Note that in this case, the components of the task tab do not change. Once a CRF is verified, the verification history section is displayed even if the status of the CRF is awaiting re-verification or verification undone.
The components that are present in the Verification task tab depend on the verification status of the CRF. The Verification task tab that is displayed for a CRF that has never been verified has a limited set of components (refer to ""Not verified" Task Tab Components"). In contrast, the task tab for CRFs that have been verified consists of a larger set of components (refer to "Task Tab Components for CRFs Currently or Previously Verified").
The Verification task tab that is displayed for CRFs that have never been verified has several components, which are listed and described in Table 13-19, "Components of the Verification Task Tab for CRFs w/ Status Not Verified".
Table 13-19 Components of the Verification Task Tab for CRFs w/ Status Not Verified
| Label | Type | Description |
|---|---|---|
|
Active CRF page information |
Info Text |
A text listing that includes the patient number, Page number, CRF description, and the current verification status |
|
Comment |
Field |
The comment text that is included when a user verifies the CRF. |
|
Keep comment between verifications |
Check box |
If selected, the same comment is added each time the CRF is re-verified. |
|
Verify |
Button |
Sets the status of the active CRF to "Verified." |
The Verification task tab for CRF pages that have been verified at least once (regardless of current verification status) are described in Table 13-20, "Components of the Verification Task Tab for CRFs w/ Verification History".
Figure 13-6 Verification Task Tab for a Verified CRF
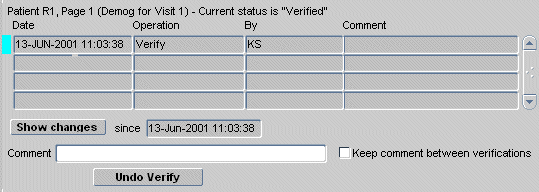
In general, the task tab for CRFs of this type displays significantly more information about the CRF, because it provides a history of the changes to the verification status.
Table 13-20 Components of the Verification Task Tab for CRFs w/ Verification History
| Label | Type | Description |
|---|---|---|
|
Active CRF page information |
Info Text |
Includes the patient Number, Page number, CRF description, and the current verification status. |
|
Date |
Field |
Date and timestamp of the entry in the Verification history table. |
|
Operation |
Field |
The operation that caused a change in verification status. |
|
By |
Field |
The user name of the study participant who invoked the change in verification status. |
|
Comment |
Field |
The comment text included by the user who invoked the change in verification status. |
|
Show changes |
Button |
Invokes the Audit Trail task tab with date criteria that is specified by the row that is currently in focus and listed in the "Since" date field. Note that this button is only enabled if changes have occurred since the CRF was verified. |
|
Since |
Date Field |
The date of the entry that is currently selected in the Change of Status table. |
|
Comment |
Text Field |
The comment text that is included when a user verifies the CRF. |
|
Keep comment between verifications |
Check box |
If selected, the same comment is added each time the CRF is verified. This is useful if you are performing multiple verification tasks. |
|
Verify |
Button |
Set the status of the active CRF to "Verified." |
|
Undo Verification |
Button |
Set the status of the active, verified CRF to "Not verified" This button is active only if the CRF status is "Verified." |
|
Re-verify |
Button |
Set the status of the active CRF from "Requires re-verification" to "Verified." |
This section describes the components and the use of the Approval task tab, which is a component of the RDC Classic Workspace.
This section covers the following topics:
The Approval task tab displays the approval status of the currently selected CRF and provides the mechanism to change its approval status if you have the appropriate user privilege.
The information that is displayed in the Approval task tab is dependant on three factors:
Spreadsheet component that is in focus
Approval status of the CRF page, and
Privileges assigned to your user name
If the Spreadsheet focus is not on a CRF, the message, Please select a CRF by clicking on a cell to view approval information, is displayed in the text area of the tab.
If a CRF page is selected, its approval information is displayed in the task tab.
If the page has never been approved, a single line in the task tab states that, for the select patient, page number, and CRF description: "Current status is 'Not approved'"
If the page has ever been approved (no matter what its current approval status is), the task tab provides an extensive set of historical data that allows you to track all changes made to the approval status of the CRF page.
The privileges that are assigned to your user name directly affect what functions you are able to perform in RDC Classic. If you do not have "Approval" privilege for the current site, you are not able to directly change the approval status of a CRF. Consequently, the components and functionality necessary to approved a CRF are not present in the Approval task tab.
Approval privilege is granted on a site-by-site basis. If you have access to more than one site and approval privilege to a limited number of those sites, then the components that are displayed in the Approval task tab will vary as you view CRFs for patients associated with sites to which your privileges vary.
The approval status of the currently active CRF is displayed in a line of text at the top of the task tab.
There are four approval statuses that can be assigned to a CRF:
The Approval task tab provides you with the means to change the approval status of a CRF from one state to another. In addition, the system may automatically change the approval status of a CRF. When the value of a datapoint in an approved CRF changes, the system resets the approval status to "Awaiting Re-approval."
Like the all of the task tabs, when you select the Approval task tab it is displayed "on top" of the others, which allows you to view its contents and perform the functions that it provides.
If you want to work with the Approval task tab and it is not currently in focus, use the mouse to click its task tab label.
The components that are present in the Approval task tab depend on the approval status of the CRF and the approval privileges assigned to your user name.
The Approval task tab that is displayed for CRFs that have never been approved has several components, which are listed and described in Table 13-21, "Components of the Approval Task Tab for CRFs w/ Status Not Approved".
Figure 13-7 Approval Task Tab for User with Approval Privileges

Note that the components that are displayed in Figure 13-7, "Approval Task Tab for User with Approval Privileges" are only visible for users who are granted the "Approve" privilege.
Table 13-21 Components of the Approval Task Tab for CRFs w/ Status Not Approved
| Label | Type | Description |
|---|---|---|
|
Active CRF page information |
Info Text |
A text listing that includes the patient Number, Page number, CRF description, and the current approval status |
|
Comment |
Field |
The comment text that is included when a user approves the CRF. |
|
Keep comment between approvals |
Check box |
If selected, the same comment is added each time subsequent CRFs are approved. |
|
Password |
Text box |
The location to type the password associated with your user name, which initiates the electronic signature process for the currently active CRF. |
The Approval task tab that is displayed for CRFs that are currently or previously have been approved contains components that allow you to view changes, undo approval, or re-approve the CRF. Table 13-22, "Components of the Approval Task Tab for CRFs with Approval Histories" lists and describes components.
Figure 13-8 Approval Task Tab for an Approved CRF
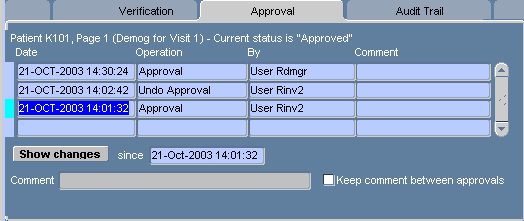
The type of Approval task tab for CRFs that have been approved at least once contains substantially more components than that displayed for CRFs that have never been approved. Table 13-22, "Components of the Approval Task Tab for CRFs with Approval Histories" lists and describes each component.
Table 13-22 Components of the Approval Task Tab for CRFs with Approval Histories
| Label | Type | Description |
|---|---|---|
|
Active CRF page information |
Info Text |
Includes the patient Number, Page number, CRF description, and the current approval status |
|
Date |
Field |
Date and timestamp of the entry in the Approval history table |
|
Operation |
Field |
The operation that caused a change in approval status. |
|
By |
Field |
The user name of the study worker who invoked the change in approval status. |
|
Comment |
Field |
The comment text included by the user who invoked the change in approval status. |
|
Show changes |
Button |
Invokes the Audit Trail Task Tab with date criteria that is specified by the Approval history table row that is currently in focus and listed in the "Since" date field. |
|
Since |
Date Field |
The date of the entry that is currently selected in the Approval history table |
|
Comment |
Text Field |
Free text comment field for the next approval operation. |
|
Keep comment between verifications |
Check box |
If selected, the same comment is added each time a CRF is approved. |
|
Password |
Text box |
A fixture that allows you to type the password associated with your user name and open the "Approval" Password Confirmation window. This initiates the approval or the re-approval process. This text box is displayed in the task tab for CRFs that are of the status, "Not approved," "Approval undone," or "Awaiting re-approval." |
|
Undo Approval |
Button |
Set the status of the active, approved CRF to "Approval undone" This button is active only if the CRF status is "Approved," or "Awaiting re-approval." |
This section describes the components of the Audit Trail task tab. You use this tab to track changes that have occurred to datapoints in the CRF that is in focus.
This section consists of the following topics:
The Audit Trail tab is a valuable component of the RDC Classic interface that provides extensive information when you want to find out the history of datapoints that have changed in a given CRF. It displays a list that is based on a significant date, such as the date the CRF was created or when data was changed.
The Audit Trail task tab that is displayed for multi-section CRFs uses same the method as the Data Entry window to individually represent each CRF section. As you navigate from section to section in the Data Entry window, the Audit Task trail tracks the changes in focus, so that the audit trail tab for the currently active CRF section is constantly displayed.
Audited changes to the CRF header fields are displayed on the first CRF section tab.
Figure 13-10 Multi-section Audit Trail Task Tab
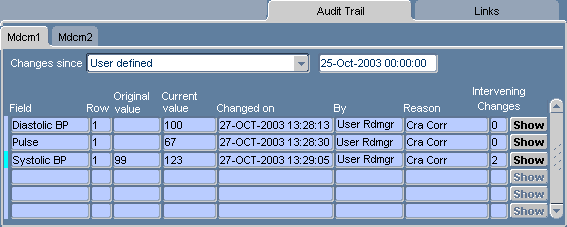
To access the Audit Trail task tab, click its label. In order to view the audit history for a CRF, either the CRF cell must be in focus in the RDC Classic Spreadsheet, or the CRF must be open in Data Entry window.
If there is not an audit trail associated with the CRF in focus, a message is displayed in the task tab area, "No changes found." If there is an audit trail associated with one or more responses in the CRF, the task tab displays the audit trail change history table.
The data that is displayed in the Audit Trail task tab is arranged in rows, which list each datapoint that has changed since the date selected in Changes since field(s) and columns that describe where, when, and what data has changed. Table 13-23, "Components of Audit Trail Tab" lists and describes the components.
Table 13-23 Components of Audit Trail Tab
| Component | Type | Description |
|---|---|---|
|
Changes since |
Drop-down list box |
Displays either a date in the history of the CRF or a user-defined date. |
|
Field |
Field |
The name of the response field where data changed. |
|
Row |
Field |
A designation that is related to the layout of the CRF design. |
|
Original value |
Field |
The value of the datapoint before it changed to the "Current value." |
|
Current value |
Field |
The current value of the datapoint. |
|
Changed on |
Field |
The date and timestamp when the datapoint was changed to the Current value. |
|
By |
Field |
The user name of the person who changed the value of the datapoint. |
|
Reason |
Field |
The Audit Reason that was given at the time the datapoint value was changed. |
|
Intervening Changes |
Field |
The number of changes that have occurred to the datapoint between the Original value and the Current value. |
|
Show button |
Button |
A button that displays to the Audit History window for that response value. |
The Changes since drop-down list offers two options:
you can choose to view changes that have occurred during a period of time that is determined by system-generated date in the change history of the datapoint, or
you can choose to specify a date.
To use a system-generated date, select a date from the drop-down list. If you want to specify a date, select the "User defined" option in the drop-down list. When you select the latter option, a second text box is displayed, which allows you to type a date that you want to use to define the time frame of the task tab.
Note that:
The format for the date is "dd-Mon-yyyy hh24:mi:ss" (for example, 01-Jan-2001 13:00:00).
The time component of the date format is optional.
Figure 13-11 User Defined Option for "Changes since" Component

This section describes the Links task tab and provide guidance on how each type of link differs from the others.
The topics covered in this section are:
The Links task tab allows you to access Web sites and applications directly from the RDC Classic Main Application window. The links may either be to external Web sites (for example, www.google.com) or they may be to internal "applications" that are defined by your System Administrator.
This capability, which is new in RDC Classic 4.5, allows the study sponsor to provide lists of links that branch from RDC Classic to Web sites or applications. The links can be direct or they may use your user name and role and/or the current RDC Classic focus (that is, Study, Site, Patient, Visit, and CRF) to customize the content of the Web page or application.
Note:
If your Administrator has not defined any links for your user name or role an informational message stated that is displayed in the Links task tab.The Links task tab is divided into three sections, each a column of up to eight links. The categories are:
General Links
Study/Site Links
Patient/Page Links
The links that are presented in the Links task tab can use different kinds of information to generate Web pages or custom "applications." These "contextual" links use such information as your user name and role, the current study, site, patient, book, and CRF.
The links that are listed in the General column can use your user name and the role to which you are assigned to generate customized Web content.
The links that are listed in the Study/Site Links column can, in addition to the information used by the General links, use the study and site context to generate Web content.
The links that are listed in the Patient/Page Links column can, in addition to the information used by the General and Study/Site links, use the patient, book, and CRF to generate content.
If a link requires information that is not specified, the Internet browser is directed to an error page, which informs you why the link you clicked cannot be generated. This may happen if:
"ALL" sites criterion is selected and the link requires a specific site.
Spreadsheet focus is such that a patient is not selected and the link requires that a patient be in focus.
Spreadsheet focus is such that a CRF is not selected and the link requires that a CRF be in focus.
Example 13-2 View a Web Page with Site-specific Information
Using the address information stored in the database for a site, your Administrator can configure a link that uses the site address to go directly to a Web page with a map of the site location.
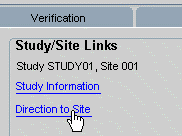
When you click the link, "Directions to Site," the system uses the address information for Site 001 to open your Internet browser and generate a Web page with a map and directions.
Each item in the Links task tab is hyperlinked to a Web site or application that is defined for it. When you click an item, an instance of your default Internet browser starts and opens to the site or application that is defined for the link.
If the focus of the cursor in RDC Classic is such that there is not sufficient context for the link to successfully generate a Web page, an error page is displayed in the browser that provides instructions on how to properly set the context before you click the link.
To view the contents of Links task tab, click on the tab label. Note that the links in the task tab may change as you change the focus of the RDC Classic Spreadsheet.
This Link task tab is divided into three section, which categorize the types of links that are present.
The Study/Site and Patient/Page columns display the current context that is relevant to each in a status line immediately below the column heading:
Study/Site lists the current study and site(s)
Patient/Page lists the current patient, visit, and CRF name, as it is available
Figure 13-13 Context Displayed in Status Line for Dynamic Links
While you work in the Spreadsheet, the context information remains consistent for the Study/Site column because there is always a study and a site chosen. To change this context, you must either change the study (by selecting File, then Change study menu) or the site (using the Site criteria in the Search window). However, the context information for the Patient/Page column changes as you change focus within the Spreadsheet.
Items that connect you to non-study related Web sites are listed in the first column of the Links task tab. This may include links that are dependent on your user name and/or role, or they may be links to generic Web sites. Examples of General links are:
Your study sponsor's home page
Oracle's home page
Google.com
Yahoo.com
Items in this column link can you to sites or pages that are dependent on the current study and/or site that is selected. Examples of Study/Site links are:
A link to documents that are specific to the current study
A link that uses the current site's address to input into MapQuest and generate a Web page with directions to the site