Site Hierarchies
This chapter covers the following topics:
- Overview of Site Hierarchies
- Viewing Site Hierarchies
- Creating Hierarchies
- Using the Hierarchy Workbench
Overview of Site Hierarchies
Hierarchies are a tree representation of sites, grouped for common characteristics at several levels. This logical grouping aids in viewing and enables you to drill down to view the site details. You can create hierarchical structures for your sites according to both site and hierarchy purposes and attributes. The hierarchy functionality in Site Hub provides for organizations with a large number of sites to create relationship roles between sites.
The Hierarchy Workbench enables an easy and intuitive way to manage hierarchies, their nodes, and associated sites. You can:
-
Access editing functions for hierarchies in one interface
-
View and create parent and child relationships between sites in the hierarchy
-
Add site records to the hierarchy
-
Create new nodes on the hierarchy structure
Related Topics
Defining Hierarchy Relationship Rules
Viewing Site Hierarchies
Site Hub enables you to search and view hierarchies in a number of places:
-
My Hierarchies tabbed region on the Site Management User Home region
Records appearing in this region are selected in the Manage My Hierarchies page for those hierarchies you frequently access.
-
Hierarchies tabbed region of the Site Management User workbench
This tabbed region displays the Hierarchies Simple Search page where you can navigate to pages to view, create, and update hierarchy records.
-
Hierarchy Workbench
You can navigate to the Hierarchy Workbench and perform searches directly on the workbench.
To access records on the My Hierarchies page
-
Navigate to the My Hierarchies page.
The hierarchies you have identified as My Hierarchies appear on this page.
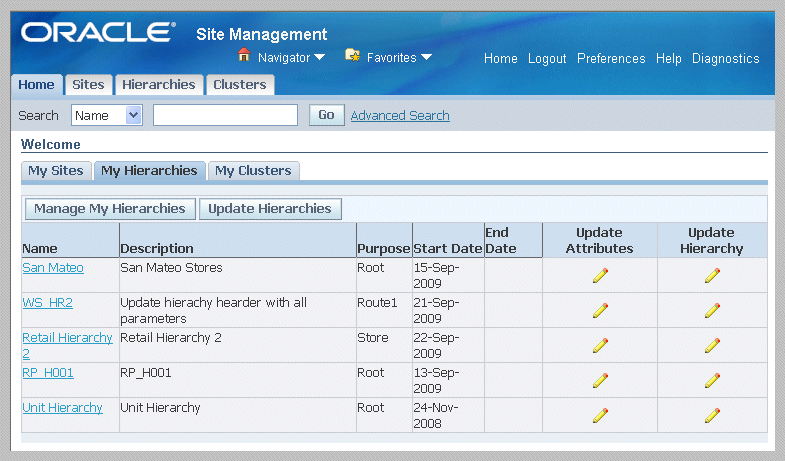
-
This page enables you to select:
-
Manage My Hierarchies to choose your default record display. These records display on the My Hierarchies page, and when you enable the My Hierarchies check box on the Hierarchies page. See: Managing Favorites
-
Update Hierarchies to navigate and display all records on this page on the Hierarchy Workbench for editing. See: Using the Hierarchy Workbench
-
Hierarchy Name link to navigate to the View Hierarchy page.
-
Update Attributes to navigate to the Update Hierarchy page for a specific record.
-
Update Hierarchy to navigate and display a specific record on the Hierarchy Workbench. See: Using the Hierarchy Workbench
-
To view site hierarchies on the Hierarchy tabbed region
-
Navigate to the Hierarchies page.
-
In the Simple Search region—enter search criteria values in Name, Description, or Purpose fields.
You also have the option to select the My Hierarchies check box di display the Favorites records, see: Searching for Information
-
Select Show More Search Options to display search criteria fields for dates and status.
Note: The hierarchy search function is designed to search either by date or status, not both values simultaneously.
-
Select Go to display the results of your search.
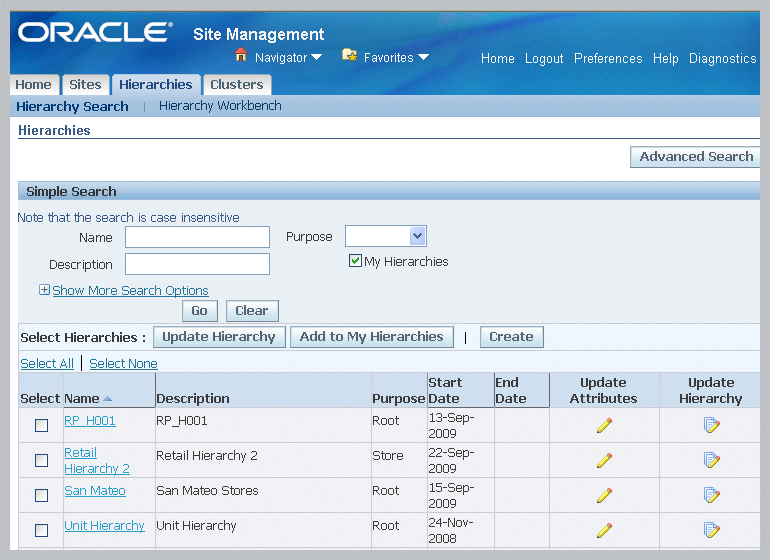
-
The Hierarchies page enables you to select:
-
Create to navigate to the Create Hierarchy: Enter Basic Information page for defining new records, see: Creating Hierarchies
-
Update Hierarchies to navigate and display all records on this page on the Hierarchy Workbench for editing. See: Using the Hierarchy Workbench
-
Add to My Hierarchies to add a record to your favorites list, see: Managing Favorites
-
Update Attributes to navigate to the Update Hierarchy page for a specific record.
-
Update Hierarchy icon to navigate to the Hierarchy Workbench for editing an individual record, see: Using the Hierarchy Workbench
-
Hierarchy Name link to navigate to the View Hierarchy page.
-
-
Select the Name link for a record.
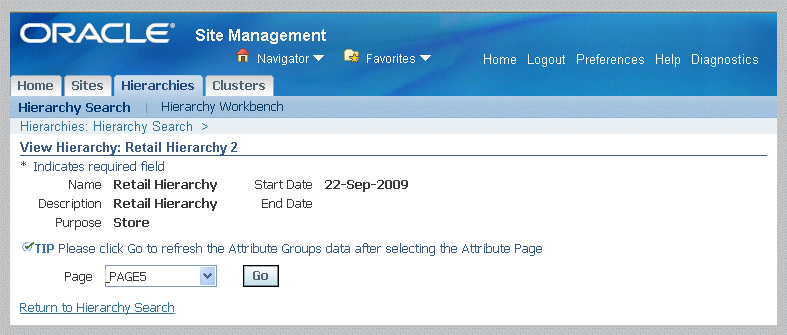
On the View Hierarchy page the hierarchy record details display such as Name, Description, Purpose, Start and End Dates, and associated attribute pages.
-
Select a record in the Page box to view an associated attribute page. Select Go to display the page.
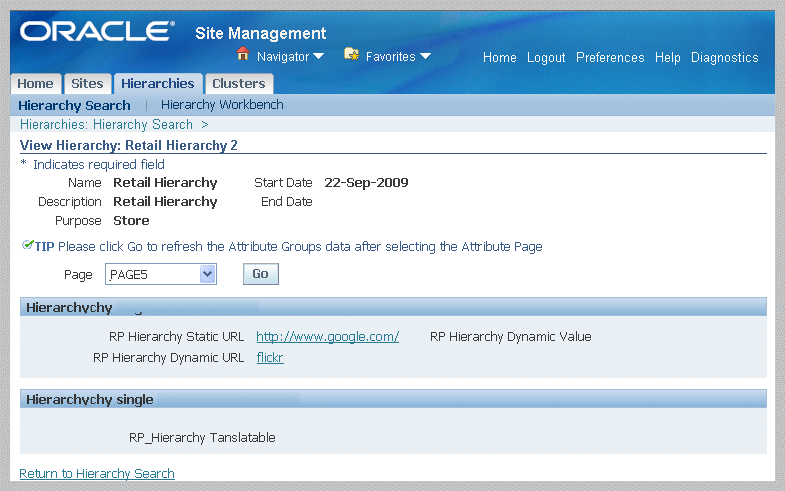
Creating Hierarchies
Hierarchies are a tree representation of sites, grouped at several levels. You can create hierarchical structures for your sites categorizing business purposes for both the hierarchy and its associated sites. After creating your hierarchical structures—you can add or remove nodes and sites.
To create a site hierarchy
-
Enter a value in the Name field.
-
Optionally you can enter values in the Description, Purpose, and Start and End Date fields.
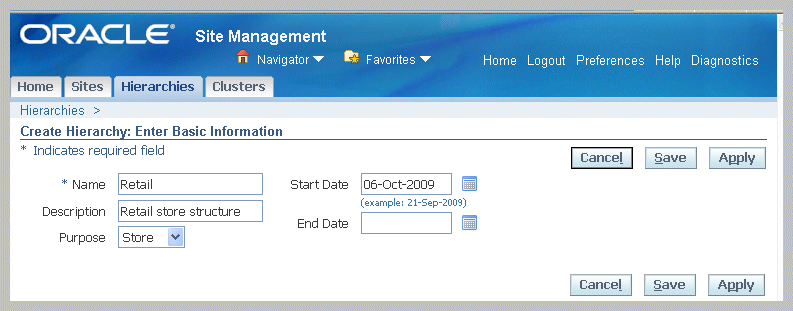
-
Save your work selecting one of the following options:
-
Apply to save your record and return to the Hierarchies page.
-
Save to display the Update Hierarchy page.
-
-
If you have navigated to the Update Hierarchy page, and the Purpose value selected has associated attribute pages, choose a page from the drop-down list, and select Go.
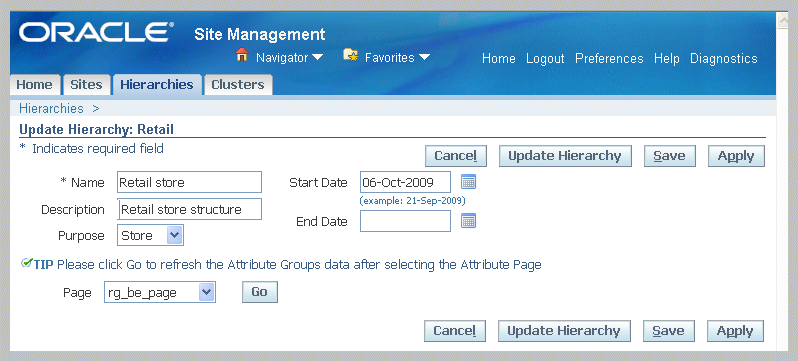
-
Enter data for this hierarchy record in the attribute page.
-
Save your work selecting one of the following methods:
-
Save to save this record, and continue updating this record.
-
Apply to save this record and return to the Hierarchies page.
-
-
If you chose Save, you can select Update Hierarchy to navigate to the Hierarchy Workbench to edit this record. See: Using the Hierarchy Workbench
Using the Hierarchy Workbench
The Hierarchy Workbench consists of four panes. When you navigate to the workbench by selecting hierarchy records from the search pages, they appear in the Hierarchy List pane. The records in the list can be moved to the Edit Panes as you drag and drop when performing edits on them. Associated hierarchy and site attribute details display on the Attributes pane when specific records are selected. This workbench enables you to:
-
Search and add hierarchy records
-
Drag and drop records for performing edits
-
View assigned hierarchy and site attribute details
-
Create new nodes on the structure
-
Create new hierarchy records
-
Add site records to the hierarchy structure
-
Navigate to site records for editing
For a summary of navigation moves on the Hierarchy Workbench, see: Hierarchy Workbench Navigation
Role Based Access Behavior in the Hierarchy Workbench
In the Hierarchy Workbench, view privilege is required to display attributes, a lock icon appears if view privilege is not granted:
-
Adding a parent to a site, or adding a child node to a site, are edits to the hierarchy—not to the site.
-
If view and edit hierarchy rights are not granted, only the site name is visible and the ability to update is not available..
-
If view hierarchy privilege is granted, that user or group has the ability to drag site records from that hierarchy to another hierarchy record, even if edit hierarchy privilege is not granted. You can prevent this behavior by not granting view access to users for specific hierarchies.
See: Setting Up Role Based Access Control, and Overview of Role Based Security Access
Searching on the Hierarchy Workbench
You can search the Hierarchy Workbench for hierarchies in the Hierarchy List, sites in the Edit Panes, and Nodes in the Edit Panes:
-
The search can be filtered by selecting a value in the Search in box for All, Hierarchy List, Edit Pane 1, or Edit Pane 2.
-
You can move up or down the list of records selecting Previous and Next.
To add hierarchy records on the Hierarchy Workbench
-
Select the Add Hierarchy icon in the Hierarchy List pane.
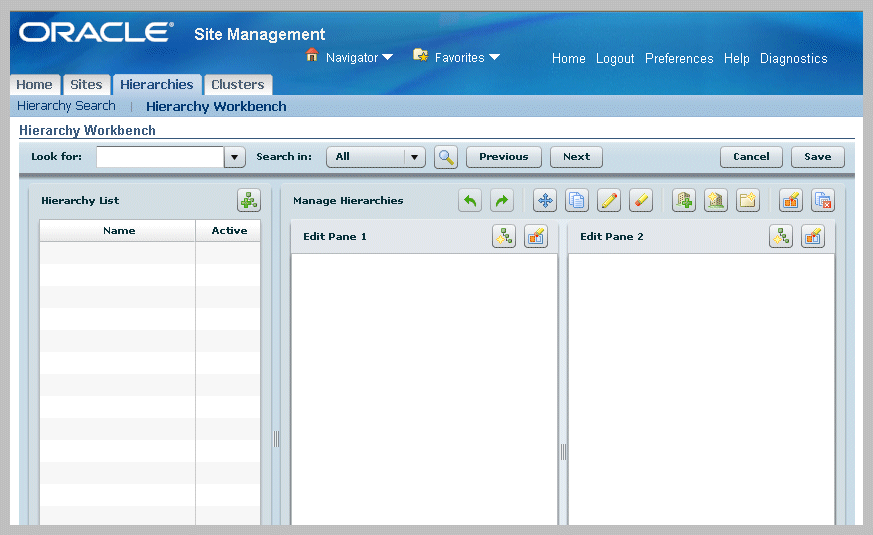
The Add Hierarchy search box appears.
-
Select a Search By value, choices are Name or Description. Enter search criteria.
The applicable values automatically display.
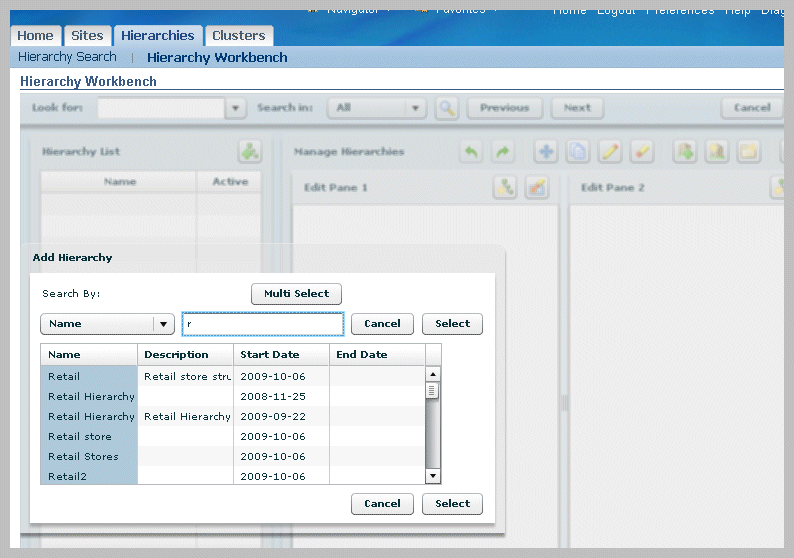
-
Select a record and choose Select to display it on the Hierarchy Workbench.
-
You have the option to select multiple records. Choose Multi Select to display a toggle box. Select:
-
Move All arrow to select all the records displayed
-
Move arrow to select individual records
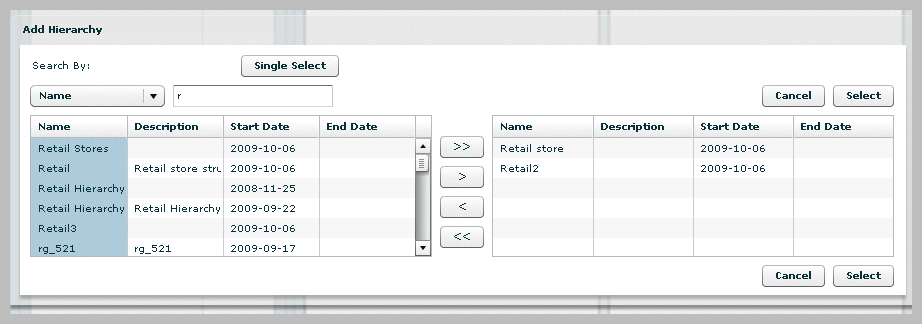
-
-
Choose Select to display records on the Hierarchy Workbench.
To search for a hierarchy element on the hierarchy workbench
-
On the Hierarchy Workbench, enter a value in the Look for box.
-
Choose a value in the Search in box. Choices are All, Hierarchy List, Edit Pane 1, or Edit Pane 2.
-
Select Find, Previous, or Next to search for records.
To move records on the Hierarchy Workbench
-
Select a record on the Hierarchy List pane by left-clicking the record with your mouse.
-
Drag and drop the record to one of the edit panes.
Repeat this action as required with the records you want to display.
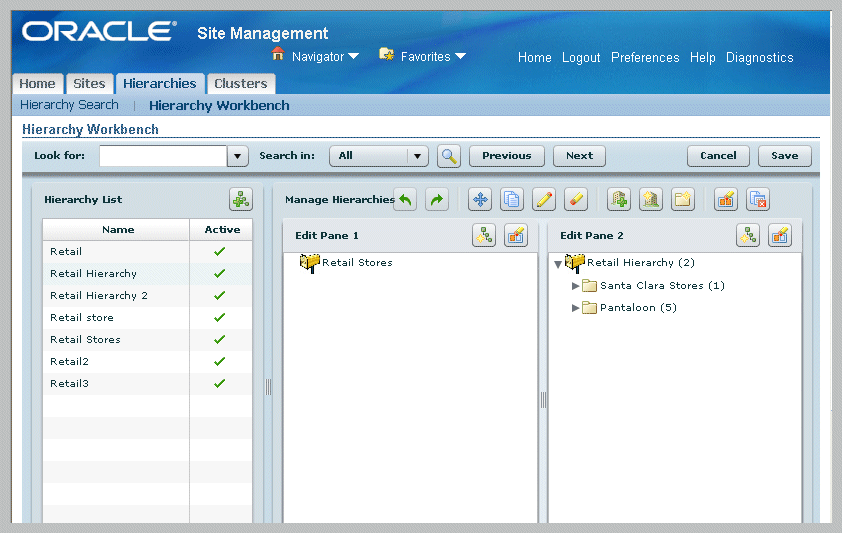
-
Drag and drop records from one pane to the other pane as needed. You can also:
-
Move an element of the hierarchy from one edit pane to the other.
-
Set up rules to define constraints on what moves are allowed. See: Defining Hierarchy Relationship Rules
-
Use control drag and drop to copy elements from one hierarchy to another.
-
-
After selecting records from your search results, the Hierarchy Workbench enables you to update data by selecting records and choosing:
-
Add Site: To add sites to a hierarchy
-
Create Site: To create a new site record to add to the hierarchy
-
Create Node: To add new nodes to a hierarchy
-
Create Hierarchy To create a new hierarchy record
-
Update: To edit the site records
-
Clear Both Edit Panes: To remove records from both edit panes
-
Clear Edit Pane: To remove records from one edit pane
See: Hierarchy Workbench Navigation
Note: Role Based Access Behavior in the Hierarchy Workbench
If view hierarchy privilege is granted, that user or group has the ability to drag site records from that hierarchy to another hierarchy record, even if edit hierarchy privilege is not granted. You can prevent this behavior by not granting view access to users for specific hierarchies. . See: Setting Up Role Based Access Control, and Overview of Role Based Security Access
-
To view attribute details for hierarchies and sites
-
Select either a hierarchy record, or site record, in any of the panes on the workbench.
The assigned attributes appear.
See: Viewing and Creating Site Attribute Assignments, and Viewing and Creating Hierarchy Attribute Assignments
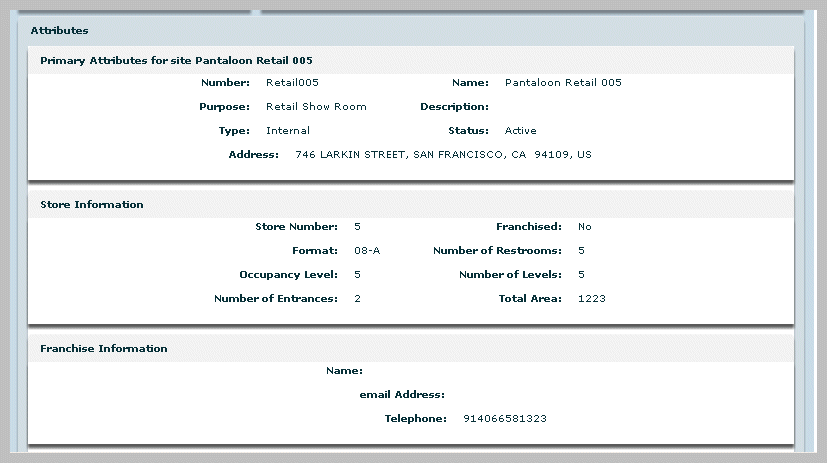
To add sites to a hierarchy record
-
Drag and drop it on the applicable hierarchy record.
The Add Site dialog box appears.
-
Select a Search By value, choices are Name or number. Enter search criteria, the applicable values automatically display.
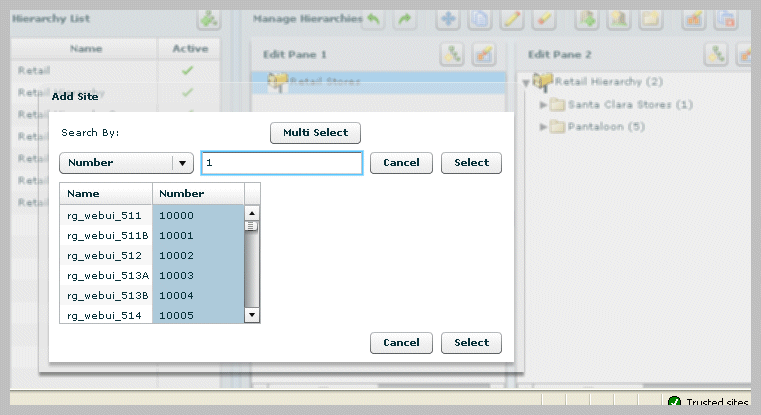
-
Select a record and choose Select to display it on the Hierarchy Workbench.
You have the option to select multiple records. Choose Multi Select to display a toggle box. Select:
-
The Move All arrow to select all the records displayed
-
The Move arrow to select individual records
-
-
Save your work.
-
Select the Update icon to navigate to the Update Site page to change details for the site record, see: Updating Site Records
To create a node for a hierarchy record
-
Select a record or area on the workbench where you want to position this new node. The Create Node dialog box appears.
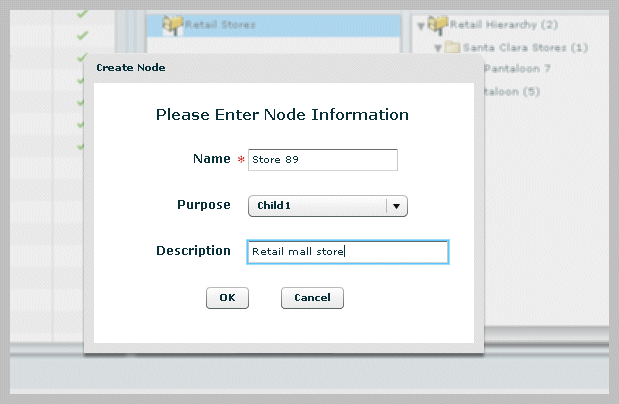
-
Enter the following information:
-
Name: Unique value for the name of this node
-
Purpose: Destination of the node on the hierarchy, choices are Area, Child 1, Division, Parent
-
Description
-
-
Select OK to save your work.
Hierarchy Workbench Navigation
The following table summarizes the Hierarchy Workbench navigation actions between the Edit panes. After selecting one or more sites or nodes in the hierarchy structure, you can perform the following transactions:
| Transaction | Mouse Action | Button Action | Right-Click Menu over selection |
|---|---|---|---|
| Move | Drag selection to a destination node or site to add as child—or between two elements to add as a peer. | Select Move, and then select a destination node or site to add as child—or between two elements to add as a peer. | Select Move, and then select a destination node or site to add as child—or between two elements to add as a peer. |
| Copy | Select the Control key and drag selection to a destination node or site to copy as a child—or between two elements to copy as a peer. | Select Copy, and then select a destination node or site to copy as a child—or between two elements to copy as a peer. | Select Copy, and then select a destination node or site to copy as child—or between two elements to copy as a peer. |
| Remove | Select the Delete key. | Select Remove. | Select Remove. |
| Update | Not Available | Select Update, and enter details. | Select Update, and enter details. |
| Create Site | Not Available | Select Create Site, and then select a destination node or site to create as a child—or between two elements to create as a peer. Enter details. |
Select Create Site, and then select a destination node or site to create as a child—or between two elements to create as a peer. Enter details. |
| Add Site | Not Available | Select Add Site, and then select a destination node or site to add as a child—or between two elements to add as a peer. Choose from the list of values. |
Select Add Site, and then select a destination node or site to add as a child—or between two elements to add as a peer. Choose from the list of values. |
| Create Node | Not Available | Select Create Node, and then select a destination to create as a child—or between two elements to create as a peer. Enter details. |
Select Create Node, and then select a destination to create as a child—or between two elements to create as a peer. Enter details. |
| Cancel | Select the Escape key. | Select Cancel. | Not available. However, you can left-click outside the Edit pane to cancel the current action. |