User-Level Personalization User Interface
This chapter covers the following topics:
- Overview
- Personalizing the Views Panel of a Search Page
- Personalizing a Table Region at the User Level
- Personalize Views Page
- Create View, Update View, and Duplicate View Pages
- Rename Columns / Totaling Page
- Personalizing an LOV Choice List
- Known Issues
Overview
In Oracle applications, the following page elements may be end-user personalized:
-
Views panel of a Search page
-
LOV Choice List
Personalizing the Views Panel of a Search Page
In OA Framework-based applications, tables are used to display results from a search. The region above the table generally contains the search panel where you specify the search criteria. You may see any one of these possible search panels above a table:
-
Simple Search - allows you to specify simple search criteria.
-
Simple Search or Advanced Search - buttons allow you to toggle between a simple search panel and an advanced search panel to specify search criteria.
If a table is user-personalizable, it will support user-personalizable searches that you can save as Views. The saved views can be selected from the Views panel, which you access using the Views button on the main search page.
The first time you access a Views-enabled page (and you have no saved searches to run) the following occurs:
-
If the page only has a Views panel, the Views panel displays with an empty View poplist. You need to select the Personalize button to create one or more saved searches.
-
If the page has a Views panel and a Simple Search panel, the Simple Search panel renders. You need to execute a query and select the Save Search button to access the personalized query in the Views panel.
-
If the page has a Views panel and an Advanced Search panel, the Advanced Search panel renders. You need to execute a query and select the Save Search button to access the personalized query in the Views panel.
Often times, if a table is end-user personalizable, seeded personalized views for that table may already exist and be displayed in the View poplist.
Note: When the Views panel is displayed, the table in the Query region displays the personalized view that you previously marked as the default. If you did not specify a default personalized view, then any "admin-seeded user-level" view or "Oracle-seeded user-level" view that is set as a default is displayed, where the Admin-seeded view takes precedence over the Oracle-seeded view.
Tip: When you navigate to the Search or Advanced Search panel, the table in the Query region no longer reflects the user-defined personalizations, but rather, reflects the base view of the table with any admin-level personalizations that apply. If you have the appropriate privileges, you can create Admin-level personalizations for the table in the Simple and Advanced Search panels.
Personalizing a Table Region at the User Level
You can create a personalized view of a table in a Query page using one of two methods:
Method 1
-
Navigate to the application page that contains the personalizable table you wish to alter.
-
Use the search panel to query for specific results in the table.
-
Select Save Search to save the search criteria that queried for these results.
-
When you select Save Search, the Create View page appears, allowing you to save this search as a new personalized view of the table. You can also edit other attributes and properties of the table.
-
Once you apply your changes, the saved search becomes a personalized view that you can select from a panel that lists your personal views.
Method 2
-
Navigate to the application page that contains the table you wish to personalize.
-
If the page does not already show the Views panel, select Views.
Note: If the region does not have any predefined personalizations, the Views panel does not appear. Instead the Search region appears and you can create a personalization by choosing the Save Search button after specifying and performing a search.
-
In the Views panel, you have two options:
-
Apply a specific personal view, if one exists, by selecting a view from the View poplist and choosing Go.
-
Create a new view or update an existing view by choosing Personalize to display the Personalize Views page.
-
OA Personalization does not retain the view selection for the current Query page when you move to another page. For example, suppose you display a personalized view of the Query page by selecting a view (such as View X) from the Views panel. Then you select the Personalize button to display the Personalize Views page, but choose Cancel without making any changes. When you return to the Query page, the base definition is displayed and not View X. As a developer, if you do not want this behavior and instead, want to retain the view, you need to modify the controller for the page to pass the user-selected view as a parameter and set that view as the current personalization when ever the user returns to the Query page.
Personalize Views Page
The Personalize Views page displays a description of each view.
-
Select a view and choose Update, Duplicate or Delete.
-
In the Update View page, the fields are pre-populated with data from the saved view that you want to update.
-
The Duplicate View page is identical to the Update View page and is also pre-populated with data from the original view that you want to duplicate. The View Name field also shows a default value of "Copy of [ViewName]".
If you want to delete an existing view, click the Delete icon in the same row. If you choose to delete a view, a warning message appears to confirm that you really want to delete the view.
Note: If the view is an "admin-seeded user-level" view or an "Oracle-seeded user-level" view, you cannot update or delete the view as an end-user. If you wish to modify a seeded view, you must make a duplicate of the seeded view and modify the duplicate. This ensures that when Oracle ships a new release that contains changes to its seeded views, your personalizations are not overwritten.
-
-
If you wish to create a new personalized view of the table, choose Create View.
Use the Display View poplist to control whether the view displays in the View poplist of the Views panel.
Create View, Update View, and Duplicate View Pages
The Create View page is identical to the Update View and Duplicate View pages, except that the fields in the latter pages are pre-populated with settings from the selected view.
Per Instance Personalizations
When you save a view of a query region that is a shared region (that is, the query region was actually defined in some other base region, and the current region shares or extends that base region), the view is saved on the current instance of the region you are using, and not on the base region. So if another page extends the same base region, you will not see your saved view on that other page.
In addition to the default behavior, developers can set a property on the query region that allows a view that you create to be stored directly on the shared region, rather than as a per instance view. This allows you to see the personalized view in all pages where the query region is shared.
Note: This option applies only to new query regions that are created with OA Framework Release 12. Your application documentation will indicate when this behavior has been enabled for a given Release 12 query region.
Important: Administrators should refrain from creating a per instance view on a shared query region that has this feature enabled. In other words, when you create a personalization, you should set the scope of the personalization context to the shared region and not to the page itself.
Administrators are able to seed user-level views that apply to either the base region of a shared region, or to a specific instance of a shared region (per-instance view).
As a user, you can see the list of all Admin-seeded per-instance views for a region in the Views poplist of the View panel, as well as all your own personalized views. Although you cannot modify an Admin-seeded view, you can always create a duplicate of any Admin-seeded per-instance view and mark the duplicate as your default view.
To specify general properties
-
Enter a user-friendly View Name to identify your personalization.
-
Select the number of rows of data you wish to display in the table in your personalized view.
Check Set as Default if you wish to make this view your default view. There can only be one default view at any time. If you check Set as Default for the current view, than any view that you previously marked as the default becomes unmarked.
Note: If you wish to mark a predefined seeded personalized view as your default, create a duplicate of the seeded view, and check Set as Default for the duplicate view.
Note: If an "Oracle-seeded" end user view and an "Admin-seeded" end user view of the same region are both marked as defaults, the "Admin-seeded" end user view takes precedence and is displayed as the default. If, however, you also create your own personalized view of the same region and set it as the default, then your personalized view takes precedence over both levels of seeded views and becomes your default. See Default Views for additional information.
-
Enter a description for this personalized view.
The columns of the table region appear in the Available Columns list. Edit the Column Properties to specify the columns you wish to display and the order in which to display them.
-
Select an item from the Available Columns or Columns Displayed list and use the buttons between these lists to shuttle the selected item between the two lists.
Note: Columns that are required fields in a page appear with an asterisk (*) and cannot be removed from the Columns Displayed list.
Example
Following is an example of an advanced table with two levels of column spans:
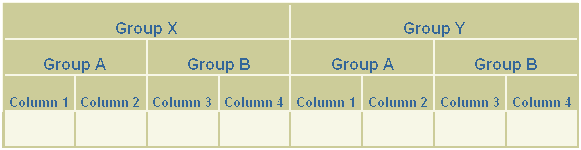
Each of the columns in the top row (labeled "Group X" and "Group Y") spans two columns in the second row (labeled "Group A" and "Group B" in both cases). Each "Group A" column in turn spans "Column 1" and "Column 2" below it, while each "Group B" column spans "Column 3" and "Column 4."
If the region you are personalizing is an Advanced Table that displays column spans, as shown in the example, the columns listed in the Available Columns and Columns Displayed shuttle will have the entire hierarchy of column group names appended to each column name. This ensures that you hide/show the correct column, especially in the case where multiple columns of the same name may exist within different column groups. For the example, the columns shown in the Available Columns and Columns Displayed lists would be:
Group X: Group A: Column 1 Group X: Group A: Column 2 Group X: Group B: Column 3 Group X: Group B: Column 4 Group Y: Group A: Column 1 Group Y: Group A: Column 2 Group Y: Group B: Column 3 Group Y: Group B: Column 4
-
Once you are satisfied with the items to display, select an item from the Columns Displayed list and use the buttons to the right of the list to reorder the sequence in which the item appears.
-
Choose Rename Columns / Totaling to alter other settings for your columns.
-
You can specify up to three levels of sorting for your data. Select a column from the Column Name poplist for each level of sorting you wish to perform.
-
For each column to sort, you must specify whether to sort in ascending or descending order.
Note: Only columns whose User Personalization property is set to True by the developer or administrator, appear in the Column Name poplist.
To filter data in the table
You can filter the data that is displayed in the table based on criteria that you specify.
-
Indicate how you want the filter to match your search conditions by selecting one of the following radio buttons:
-
Show table data when all conditions are met.
-
Show table data when any condition is met.
-
-
The first four columns of the table are listed for you to specify search criteria. Using the poplist following the column name, choose a search condition and enter a value to search for in that column.
-
Select a column from the Add column poplist and choose Add to add more search criteria to your filter.
Note: Only columns whose Search Allowed property is set to True by the developer or administrator, appear in the Add Another poplist.
-
If you leave the search criteria blank for a column, the filter will not search on that column.
To save your personalized view
-
When you are done personalizing your view of the table, choose Apply or Apply and View Results. Choosing Apply saves the personalized view and returns you to the Personalize Views page. Choosing Apply and View Results saves the view you just created or updated, and returns you to the application page where the view you just created is set as the current personalized view.
-
If you choose Revert to revert to default settings, the following occurs depending on the page you are using:
-
Create View page - the page defaults to the pre-seeded display settings and no query options are set.
-
Update View or Duplicate View page - the page defaults to the display settings and query options of the saved existing view you are trying to update or duplicate.
-
Rename Columns / Totaling Page
-
Use this page to change the labels of the table columns.
-
Check Show Total to turn on totaling for a specific column, if it is applicable to the underlying data.
Tip: If you choose to display a column with totaling capabilities, make sure this column is displayed as the last column of the table.
-
Choose Apply to accept your changes and return to the Create View or Update View page.
Personalizing an LOV Choice List
An LOV Choice List is a hybrid between a poplist and a List of Values. If the LOV Choice List is implemented with a Personalize button, you can personalize the LOV Choice List by adding, removing, or reordering values in the list.
-
Select the Personalize button next to the LOV Choice List. (For a LOV Choice List within a table, the Personalize button is displayed in the table action area. If there are multiple LOV Choice List columns within a table, a separate Personalize button is rendered in the table action area for each of those columns.)
-
A Personalize (LOV Choice List) page appears, containing a shuttle region that displays an Available and a Selected list. To avoid performance problems in case the complete list of values is very large, the Available list is rendered empty when the page displays. Use the data filter above the Available list to search for a subset of values to display.
-
Use the shuttle controls to add or remove values from the LOV Choice List.
-
Use the reorder buttons next to the Selected list to reorder the values in the LOV Choice List.
-
Choose Apply to save your personalization.
Known Issues
See a summary of key Personalization issues with suggested workarounds if available.