Field Service Implementation Tasks
This chapter describes the implementation tasks for Field Service-specific tasks, including setting up the Dispatch Center, and Debrief.
This chapter covers the following topics:
- Field Service Implementation Task Summary
- Creating Field Service Territories
- Setting Up Skills Management
- Setting Up Internal Field Service Resources
- Setting up Third Party Field Service Resources
- Generating Field Service Trips
- Activating Automatic Commitment of Tasks
- Setting up the Technician and Administrator Portals
- Setting up the Field Service Dispatch Center
- Setting Up the Map
Field Service Implementation Task Summary
The following checklist shows the recommended order to implement the Oracle Field Service Suite of products. This includes Field Service, Spares Management, and Advanced Scheduler. Complete the following implementation steps in sequential order:
| 1. Create Field Service Territories Before you can set up technicians and dispatchers you need to create field service territories. |
| 2. Set up Skills Management Define skills, skill levels, and the scales used in managing field service technicians' skills, and for assigning tasks to technicians that have the right skills. |
| 3. Set Up Field Service Technicians and Dispatchers To launch the Field Service Dispatch Center you need to set up the following resources: field service dispatchers and field service technicians. |
| 4.Set Up Third Party Field Service Resources To launch and use the Field Service Third Party Portal, you must set up third party service providers, third party administrators, and third party technicians. |
| 5. Generate Field Service Trips Use this Field Service concurrent program to create departure and arrival tasks for internal field service representatives based on their work shifts. Departure and arrival tasks are used for scheduling. |
| 6. Activate Automatic Commitment of Schedules Use this procedure to commit schedules at predefined intervals to service technicians automatically (without dispatcher intervention). |
| 7. Set Up Technician and Administrator Portals Define material, labor, and expense justification lookup codes that are used in Field Service Debrief and reviewing and correcting debrief. Set up multiple service activity codes for billing types used in debrief and post-debrief activities. In addition, set up the ability to capture and approve electronic records. |
| 8. Set Up the Field Service Dispatch Center Set up color coding for tasks viewed in the Dispatch Center so dispatchers can quickly identify task requirements. Optionally, customize the display of task attributes in the tasks list table of the Dispatch Center, and the icons and text displaying information on task bars in the Scheduling or Gantt Chart so the dispatcher can quickly identify tasks that need attention. In addition, set up task owner context for dispatchers to oversee tasks owned by other dispatchers who may be on leave. |
| 9. (Optional) Setting up the Map A map and eLocation services are available to the user as part of Field Service. The Map display is supported by the MapViewer which is part of Oracle 9iAS. In addition, you can register with Google Inc. to use Google maps, upload multiple spatial datasets for more accurate and wider coverage of geocoding and time and distance calculations, and use GPS for better task and technician tracking. |
| 10. (Optional) Setting Up Oracle Spares Management For information, see Setting Up Oracle Spares Management in this guide. Set up and enable the Spares Management module. |
| 11. (Optional) Set Up Oracle Advanced Scheduler For information, see Setting Up Oracle Advanced Scheduler in this guide. Oracle Advanced Scheduler is an optional module used to enhance scheduling capabilities. |
| 12. (Optional) Preventive Maintenance Setup Summary For information, see Preventive Maintenance Setup Summary in this guide. Set up the Preventive Maintenance functionality. |
Preventive Maintenance Task Sequence
For the Preventive Maintenance implementation task sequence, see Implementation Task Sequence for Preventive Maintenance in the Oracle Field Service Implementation Guide..
Advanced Scheduler Task Sequence
For the Advanced Scheduler implementation task sequence, see Oracle Advanced Scheduler Implementation Task Sequence in the Oracle Field Service Implementation Guide.
Creating Field Service Territories
The process to create a new field service territory is a multiple step process. Use these procedures to create a field service territory:
For additional information about creating territories, see Confirming Setup of Territory Manager in the Oracle Field Service Implementation Guide.
Creating Field Service Territories
Steps
To Create Territory Details
-
Navigate to the Territories page.
The Territory Manager: Territories page appears.
-
Select an Operating Unit, Usage, and whether you want to view all territories for the operating unit or only those territories active on a specific date. Then click Go.
All the territories matching the search criteria appear in a table in the lower region of the page.
-
Expand the Organization node that you want to work with. Click the + next to the node.
Note: Define a territory type template that you want to use for a territory.
Territories already created for this organization display under the node.
-
Click Territory Type tab. The Territory Types page appears.
-
Click Create. The Create Territory Type page appears.
-
Select an Operating Unit and Usage.
-
Enter the Name for the Territory Type.
For example, enter the Spares%Routing% to use the Spares Management Return Routing seeded territory type template.
Note: The Spares Management Return Routing seeded territory type template is used to define return routing rules to display the destination location in Parts Returns page.
Refer to the Overview: Parts Return section in the Oracle Spares Management User Guide for more information.
-
Click Apply.
-
Click Territories tab. The Territories page appears.
-
Determine where you would like to create the new territory in the organization structure. Expand the nodes as necessary.
-
Select the Select radio button next to the node where you want to add a territory and click Create.
The Create Territory: Select Territory Type page appears.
-
Select the territory type and click Continue.
The Create Territory: Enter Details page appears.
Note: This page displays the predefined territory types and the types that you have created using the qualifiers that meet your requirement. See Enabling Matching Attributes in Oracle Territory Manager Implementation Guide and Creating Territory Types in Oracle Territory Manager User Guide.
-
Enter these fields on this page:
Page Element Description Territory Name Enter a name for the territory. Description Enter a description for the territory. Rank Select a rank in context with the other territory ranks.
The ranking helps determine which territory resource wins an assignment when the task fits the territory qualifications of more than one territory.Winners Enable only at the parent level -
Click Next.
The Create Territory: Assign Resources page appears.
To Assign Resources to the Territory
-
Click Add Another Row.
-
Enter these fields on the Assign Resources page:
Page Element Description Resource Type Select a resource type. Values are: -
Individual
-
Group
-
Team
Individual, Group, and Team resources can all be used as resources for a territory.Resource Select the resource name. Service Request and Task Select the access type. Values are: -
Default
-
Escalation Resource
-
Escalation Owner
-
None
-
Team Leader
Default appears by default for this field.Service Request Select the access type. Values are: -
Default
-
Escalation Resource
-
Escalation Owner
-
None
-
Team Leader
Default appears by default for this field.Task Select the access type. Values are: -
Default
-
Escalation Resource
-
Escalation Owner
-
None
-
Team Leader
Default appears by default for this field. -
-
Click Next
The Create Territory: Define Geography page appears.
To Define the Geography for the Territory
-
In the Geographies section (first group box), select the Name. Values are:
-
City
-
Country
-
Postal Code
-
Province
-
State
To add another name, click Add Another Row and select another name.
-
-
In the Attribute Values section for the Name, enter the attribute value by selecting a Condition and then specifying the value. The Condition field varies by the Name attribute.
For example, if Postal Code is the Name. You could enter the attribute value of the condition being Between 95100 and 97100.
To add another attribute value click Add Another Row, and enter the new condition attribute.
-
Click Next.
The Create Territory: Add Matching Criteria page appears.
To Add Matching Criteria
-
In the Additional Matching Attributes section (first group box), select a Name. Values are:
-
Customer Name
-
Contact Preference
-
Group Owner
-
Inventory Item
-
Platform
-
Problem Code
-
Product
-
Product Category / Product
-
Request Creation Channel
-
Request Severity
-
Request Status
-
Request Type
-
Request Urgency
-
Service Contract Coverage
-
Service Item
-
Service Request Language
-
Task Priority
-
Task Type
To add additional matching attributes, click Add Another Row and select another name.
-
-
In the second group box (attributes value) select the condition and value for the attribute.
For example, if the matching attribute name is Task Type you could then enter a condition of Is equal to Dispatch.
-
Click Finish.
The system will return you to the Territories page where you can view the new territory in the territory tree structure. You will receive a confirmation message that the territory has been created at the top of the page.
-
Close the Territory Manager.
Running the Synchronize Territory Assignment Rules Program
After you create a new territory you will need to run the Synchronize Territory Assignment Rules program so that the system will pick up the changes made to territories.
Steps
Running the Synchronize Territory Assignment Rules Program
-
Navigate to the Find Requests window.
The Find Requests window appears.
-
Click Submit a New Request.
The Submit a New Request window appears.
-
Select the Single Request option and click OK.
The Submit Request window appears.
-
Enter Synchronize Territory Assignment Rules in the Name field.
-
Select these parameters:
-
A Usage of Service.
-
A Run Mode of Total Refresh.
-
-
Click OK and then Click Submit.
A Decision window appears.
-
Click No.
Monitor Completion of the Concurrent Program
-
Select the All My Requests option.
-
Click Find.
All the concurrent program requests are listed.
-
Monitor the request till it changes to a status of Completed. Click Refresh until the request is completed
-
Close the Requests window.
Setting Up Skills Management
To effectively manage Field Service technicians skills, and assign tasks to technicians that have the right skills, you must define the skills, skill levels and the scales to use.
Skills fall into three major categories: product skills, other technical skills, and non-technical skills. The skill level indicates the expertise scale of the Field Service technicians skill. For example, expert, trainee, and experienced could be skill levels.
The following topics are covered in this section:
Once you have set up rating scales and skill levels, defined skills sets and skills, you can add skills to a resource and assign skills to a task. For more information on assigning skill to technicians, see Assigning Skills and Skill Levels to Technicians. For more information on assigning skills to tasks, see Assigning Skills to Tasks, Oracle Field Service User Guide.
Setting Up Rating Scales and Skill Levels
You can define multiple skill scales, which you can use when you are creating skill sets and skills. There are two seeded scales in Field Service:
| Scale Name | Seeded Skill Levels |
|---|---|
| Field Service Standard | Trainee, Standard, Expert |
| Field Service Extra Scale | Low, Moderate, High |
You might want multiple rating scales available for your Field Service operation if you have a large technician force with a variety of skill levels for the tasks you perform. Or, you may already have a rating system in place in your operation, which uses different values than those seeded here. In any case, Field Service enables you to set up as many rating scales as you need.
Note: You can add your own skill levels to those in the seeded scales. Note that once you add a skill level, you cannot delete it.
After you have defined your rating scales and skill levels for each scale, you use the rating scales when you are creating the Skills Sets. For more information, see Define Skills Types and Skills.
Steps
Use this procedure to set up a new rating scale:
-
Navigate to the Skill Management window.
-
Select the Skill Levels tab and open a new window.
Place cursor in Name field and click New button from menu tool bar.
-
In the Rating Scale section, enter a Name for the rating scale.
-
(Optional) Enter a Description.
-
The current date appears by default in the From date. You can change this, if needed.
-
(Optional) If you want to inactivate a Rating Scale, enter a To date in the Rating Scale section.
If you want the Rating Scale to be available indefinitely, leave the To date blank.
-
To set the skill levels for the rating scale, in the first line of the spread table in the Levels section, enter a numerical value in the Order field.
This number determines what order the skill levels will appear in the list of values.
-
In the Name value, enter the word or words you want to represent the skill level in the list of values.
(For example: trainee, expert, top, gold level, and so on.)
-
(Optional) Enter a brief description of the skill level.
-
The current date appears by default in the From date for the level. You can change this date, if necessary.
-
(Optional) If you want to inactivate a particular skill level within a Rating Scale, enter a To date in the field next to the skill level you want to inactivate.
-
Repeat steps 7-11 for each skill level you want to associate with this rating scale.
-
Save your work.
Defining Skill Types and Skills
Skills are the Field Service technicians competencies. Skills fall into three major categories: product skills, other technical skills, and non-technical skills. For product skills, you can set up skills at both the product and product category levels. You can set up skill types and then populate them with specific skills, which will enable a dispatcher to make informed decisions when assigning technicians to tasks, or when assigning particular skill requirements to a task that has yet to be scheduled.
To illustrate this concept, consider the following scenario: Your Field Service operation services computer systems, hardware, software, networking, and so on. A potentially useful skill type could be named "Operating Systems," which you would assign to those technicians who are competent in servicing operating systems. Furthermore, you may service customers using a variety of operating systems. So you might want to add the following values to your skill type: Windows NT, Mac, Windows 2000, Solaris, and so on
You can set up as many skill types with related skills as needed for your Field Service operation.
Prerequisite
Rating Scales must be set up, if you are using anything other than the default.
Steps
Use this process to set up skills and skill types:
-
Navigate to the Skill Management window.
-
Select the Skills tab and open a new window.
Place cursor in Name field and click New from the menu tool bar.
-
In the Skills Type section, enter a name for the skills type.
-
(Optional) Enter a Description.
-
In the Use Scale field, select the rating scale that you want to use when assigning skills to a resource.
The rating scale you select will determine the list of values available for assigning skills to a resource or a task. For details on Rating Scales, see Setting Up Rating Scales and Skill Levels.
-
The current date appears by default in the From date. You can change this date, if necessary.
-
(Optional) Enter a To date.
You can enter a To Date if you want to end the use of a particular skill type.
-
In the Skills section spread table, enter a Skills Name on the first line.
This name should reflect a skill related to the Skill Type it is associated with.
-
Enter a Description of the Skill.
-
(Optional) Enter an Alias for the skill.
-
The current date appears by default in the From date. You can change this date, if necessary.
-
(Optional) Enter a To date.
You can enter a To Date if you want to end the use of a particular skill.
-
Repeat steps 8-12 for each skill you want to associate with the Skill Type.
-
Save your work.
For more information refer to Understanding Skills Management.
Setting Up Internal Field Service Resources
To use the Field Service applications you must set up Field Service technicians and dispatchers. Field Service technicians are defined with the Field Service Representative role and dispatchers are defined with the Field Service Dispatcher role. The process to set up a technician or dispatcher entails multiple procedures.
It is optional to define Field Service technicians as employees. For example, a supplier contact is not an employee. However, you must define supplier contacts with the Field Service Representative role as resources in the Resource Manager to be able to assign tasks to them.
Setting Up Technicians That Are Employees
Use these procedures to set up technicians that are employees of your organization.
Setting Up Supplier Contacts (Non-Employees) as Technicians
Use these procedures to set up a supplier contact as a technician that is not an employee of the organization.
Setting Up Dispatchers
Setting up a dispatcher requires several procedures. Use these procedures to set up a dispatcher:
-
Import the Field Service Employee or Supplier Contact Into the CRM Resource Manager.
-
(Optional)
Assign Dispatcher Role and Role Type to Resource.
Use this procedure if you did not define the role and role type during the import process.
Creating an Employee Resource
Field service technicians can be employee resources but they don't have to be. However, you must define field service technicians as resources to be able to assign tasks to them.
Field service dispatchers are employee resources.
There are two options for creating employees:
-
From the Human Resources application.
-
From the Resource Manager application.
Navigation: (Field Service Administrator: CRM Foundation > Resource Manager > Maintain Employee > Employee)
When Human Resources is installed you cannot create employees from the Resource Manager. You will be able to maintain your employees from Resource Manager once they have been created in Human Resources.
Use this procedure to create employee records in the Oracle Human Resources application:
Prerequisites
-
User ID (Navigator path: System Administrator: Security > User > Define)
-
Responsibilities (Navigator path: System Administrator: Security > Responsibility > Define)
-
Groups (Navigator path: Field Service Administrator: CRM Foundation > Resource Manager > Maintain Resources)
-
Role Types (Navigator path: Field Service Administrator: CRM Foundation > Resource Manager > Setup > Role Types)
-
Roles (Navigator path: Field Service Administrator: CRM Foundation Resource Manager > Setup > Roles)
For more information about setting up any of these items, see Confirming Setup of Resources and Confirming Setup of Employees in the Oracle Field Service Implementation Guide.
Steps
-
Navigate to the People window of the Human Resources application.
The Find Person window appears.
-
Click New.
The People window appears, ready for creating a new record.
-
Enter the Name and select a Gender.
The current date appears by default in the From Effective Date field.
-
Select Create Employment from the Action list of values.
The Person Types window appears.
-
Select Employee from the Person Type list of values, and then click OK.
-
Enter the social security number. This is required in the US HRMS application.
The current date appears by default in the Latest Start Date field.
-
Enter the Birth Date for the employee under the Personal tab (DD/MMM/YYYY). This is required in the US HRMS application.
The system calculates and displays the age in the Age field.
-
To save the record, click Save from the Tool bar, or select File > Save from the Menu.
The system displays the employee identification number that is created in the Identification field.
-
(Optional) To enter an address, click Address.
The Address window appears.
-
Enter the address number, street, city, state, and zip code.
-
Save your work.
-
Close the Address window.
-
(Optional) To enter an assignment, click Assignment on the People window.
The Assignment window appears.
-
Select the Organization, Group, and Job for the employee.
-
Select the Supervisor tab and select the Supervisor Name.
-
Save your work.
Guidelines
To synchronize modifications made to the employee data in Human Resources, you will need to run the Synchronize Employees concurrent program. The changes made in either Human Resources or Resource Manager are synchronized when they originate from the Human Resources application.
Creating an Applications User ID
Use this procedure to create an Application User ID for a field service technician employee or a dispatcher employee.
Steps
-
Navigate to the Users window.
-
Enter the applications User Name and Password.
The password must be at least 5 characters long and you must enter it twice to verify.
-
Select the Direct Responsibilities tab.
-
Select the responsibility for the user.
-
For field service technicians select Field Service Representative.
-
For dispatchers select Field Service Dispatcher.
-
-
(Optional) Enter password expiration parameters and enter other information such as person name, email, and fax.
-
Save your work.
Creating Supplier Contacts (Non-Employee Resources)
When you are working with supplier contacts that aren't employees of the company use this procedure to create supplier contacts. The supplier contacts need to be defined as resources with the field service representative role assigned to appear in the Field Service Dispatch Center. The assignment of the field service representative role is performed when importing the supplier contact into the CRM Resource Manager.
For more information on creating a supplier with contacts, see the Oracle iSupplier Portal User's Guide.
Steps
-
Navigate to the Supplier page.
The Suppliers page appears.
-
Click Create Supplier.
The Create Supplier page appears.
-
Select Standard supplier as the Supplier Type.
-
Enter the supplier name in the Organization Name field.
-
Enter any other pertinent information for the supplier and click Apply.
The Update: Quick Update page appears for that supplier.
-
Click the Address Book link in the left hand menu.
The Update: Address page appears.
-
Enter the Address Details and the Contact Details and Purpose for the supplier.
-
Click Continue.
The Create Address: Site Location page appears.
-
Select the Select check box next to the Site Name and click Apply.
The Update: Address Book page appears and displays a confirmation message that the address has been added to the address book. Plus, the address appears in the Address table.
-
Click the Contact Directory link in the left hand menu.
Update: Contact Directory page appears.
-
Click Create.
The Create Contact page appears.
-
Enter the contact name and telephone numbers.
-
In the Addresses for Contact region click Add Another Row.
-
Select an address name from the Address Name list of values.
-
Click Apply.
The Update: Contact Directory page appears and displays a confirmation message that the contact has been added. Plus, the contact appears in the Contact table.
Importing the Field Service Employee or Supplier Contact into the CRM Resource Manager
Use this procedure to create technician or dispatcher resources in Oracle Customer Relationship Management by importing the Oracle Human Resources employee record created in the Creating Human Resource Employee Records procedure.
For supplier contacts you will import the supplier contacts created in the Creating Supplier Contacts (Non-Employee Resources) procedure.
Prerequisites
-
For employee resources, set up the employee record in the Oracle Human Resources application.
-
For supplier contacts, set up the supplier with contacts in the Oracle Purchasing application.
Steps
-
Navigate to the Select Resources to Import window.
The Select Resources to Import window appears
-
Select the Resource Category you want to import.
For employee resources (technicians and dispatchers), select Employee from the list of values. Employee appears by default.
For supplier contact resources, select Supplier Contact from the list of values.
-
Enter the selection criteria and click Search.
For employees, enter the employee Name or Number.
For supplier contacts, enter Supplier name, Address, and supplier contact Name.
The employee name or supplier contact name displays in the Search Results table.
-
Select the check box corresponding to the employee or supplier contact record to be imported, and then click Start Import.
The Set Resource Attributes window appears.
-
Select the Role for the resource.
-
For technicians select Field Service Representative.
You will want to select this role for supplier contacts as well.
-
For dispatchers select Field Service Dispatcher.
-
-
Click OK.
The Review and Import Selected resources window appears, with the resource listed in a table.
-
Click Save Resource.
The Note window appears, with the message: The selected resources have been imported successfully.
-
Click OK.
Assigning the Resource to a Calendar
Use this procedure to assign field service technicians to a calendar:
Prerequisites
-
A field service technician has already been created in the CRM Resource Manager.
From this point forward, a supplier contact or field service employee are now both considered field service technicians (resources).
-
A calendar has already been created.
For information on creating a calendar, see Confirming Setup of Calendar in the Oracle Field Service Implementation Guide.
Steps
-
Navigate to the Assign Resources window.
The Assign Resources window appears.
-
Query and find the calendar you want to associate with the field service technician.
-
Place the cursor in the Resources table and click the New icon (located in tool bar menu).
-
Enter this information:
Window Element Description Type Select the resource Type from the list of values.
Select Employee Resource for employee technicians. Select Supplier Contact for supplier contact technicians.Name Select the name of the field service technician resource. Primary Calendar Flag Select Yes to indicate this is the primary calendar for this technician. From Effective Date The current date appears by default. -
Save your work.
Assigning Technician Resources to a Territory
Use this procedure to assign a field service technician resource to a territory:
Prerequisites
-
A field service technician has already been created in the CRM Resource Manager.
-
A territory has already been created.
For information on creating a territory, see Confirming Setup of Territory Manager in the Oracle Field Service Implementation Guide and Creating Field Service Territories.
Steps
-
Navigate to the Oracle Territory Manager.
The Territory Manager appears displaying the Territories tab.
-
Select an Operating Unit, Usage, and whether you wan to view all territories for the operating unit or only those territories active on a specific date. Then click Go.
All the territories matching the search criteria appear in a table in the lower portion of the page.
-
Expand the nodes until you locate the territory where you want to assign the field service technician.
-
Select the Select radio button next to the territory and click Update.
The Update Territory: Enter Details page appears.
-
Click Next.
The Update Territory: Define Role Access page appears.
-
Click Add Another Row under the Resource table.
-
Enter this information:
Page Element Description Resource Type Select Individual as the resource type. You will select Individual for supplier contacts as well.
For Field Service, only individual resources can be used, since Advanced Scheduler only recognizes this type of resource to assign a task.Resource Select the field service technician resource name. Start Date The current date appears by default. End Date The current date plus one year appears by default. Service Request and Task Select the access type from the list of values. Service Request Select the access type from the list of values. Task Select the access type from the list of values. -
Click Finish.
After you modified a territory you will need to run the Synchronize Territory Assignment Rules concurrent program. Running this program updates the system with the changes.
Maintaining Technician Addresses and Sub-Inventories
A field service organization may have hundreds or thousands of field service technicians that require shipment of parts for either replenishment or task requirements. The Resource Addresses and Subinventories window provides an efficient method for creating, changing, and viewing field service technician trip start location, ship to addresses and sub-inventories.
-
The address marked as the default trip start location will be honored by the Generate Trips concurrent program while generating trips for the technician.
-
The addresses defined in this window appear in the list of values for the ship to address when ordering parts in the Parts Requirement window.
-
The subinventories defined in this window appear in the list of values for the field technicians subinventories when you order parts in the Parts Requirement window.
-
The subinventories defined in this window appear in the list of values for the field technicians subinventories when you are entering a material transaction in Field Service Debrief.
You can assign an owner for the subinventory, if needed. This feature can be used when more than one field technician shares a subinventory and one person needs to be assigned as an owner to be responsible for managing excess parts. When an owner is assigned, an organization and subinventory for returning the excess parts is also assigned.
Prerequisites
-
Field service technicians are set up as employees or supply contact resources.
-
Sub-inventories are defined.
-
Oracle Spares Management is installed and set up.
Steps
Defining Default Trip Start Locations, Resource Addresses, and Subinventories
-
Navigate to the Resource Addresses and Subinventories window.
-
Select the appropriate resource type from the Resource Type list of values.
Select Employee Resource for field service employees technicians or Supplier Contact for supplier contact technicians.
-
Select a field technician name from the Resource Name list of values. The list of values only displays the field technicians who have been assigned to the Resource Type you selected.
The Phone, Email, Start Date and End Data information for the field technician is displayed if these fields have been populated in Oracle HRMS.
The Addresses tab appears by default.
-
Select an address style for the appropriate country from the Address Style list of values.
-
Tab to the Address field to open the Location Address window. Enter the details for the ship to address and then click OK.
-
If you want this address to become the default address for this field technician, select the Primary Address check box. You can set only one address as the primary address and you must have one primary address.
-
You can define additional addresses for this field technician by adding more address lines.
You can optionally select one of the addresses as the default trip start location, by checking the corresponding check box.
-
Select the Subinventories tab to associate one or more subinventories to this field technician. The Scheduler uses the usable sub-inventory to determine technician parts availability.
-
Select an inventory organization from the Organization list of values.
-
Select a subinventory name from the Subinventory list of values. The list of values displays only those subinventories which have been defined for the organization you selected.
-
You can select a value of Usable or Defective in the Condition field if the condition has not been defined in the parts loop. If the condition for this subinventory has been defined in the parts loop, this condition defaults in this field and cannot be updated.
-
Select the Default check box if you want this subinventory to be used as the default subinventory for this field technician. Only one subinventory for each Condition Type can be designated as the default subinventory for this field technician. You must define one usable subinventory as the default.
-
The Start Date defaults to today's date. You can override this date with a future date, if needed.
-
The End Date field is used to inactivate a subinventory assignment.
-
If you select the Owner check box, the field technician name is assigned as the Owner Name for this subinventory. Each subinventory can have only one owner.
-
Assigning an owner enables the Organization and Subinventory fields in the Return region so you can specify the subinventory for returning excess parts. This location may or may not be the same location as the subinventory you are assigning the field technician. This subinventory must be of the same Condition Type as the source subinventory.
-
You can assign multiple subinventories to a field technician. You can assign subinventories from more than one organization to a field technician.
Note: Note that the address of the resource subinventory is not picked up from the resource address. You must enter this manually.
-
Save your work.
Viewing Technician Addresses and Sub-Inventories
-
Navigate to the Resource Addresses and Sub-inventories window.
-
To query a new resource, from the tool bar, choose Query By Example > Enter, and then enter a partial value for the Resource Type or Resource Name.
-
Navigate to Query By Example, and select Run.
The window populates with the resource information. There are two tabs of information: Addresses and Sub-inventories.
Changing Technician Addresses and Sub-Inventories
You can add, delete, and update information.
-
In the Addresses tab, you can configure the Address style (by country) and create the address, the time zone, and whether this is the primary address. You can also make an existing address inactive.
-
In the Sub-inventories tab, you can select sub-inventories to assign to the resource. You can also select the start and end date and the condition for the sub-inventory.
-
The technician can have multiple sub-inventories assigned or the sub-inventory can have multiple technicians assigned. Normally a technician has two sub-inventories assigned. One for usable parts and one for defective parts.
-
The condition of the sub-inventory, usable or defective, can also be assigned if not previously defined.
-
The owner of the sub-inventory can also be defined. When the sub-inventory has more than one technician assigned, the owner administers the sub-inventory for excess returns processing.
-
The district the technician is assigned to can also be defined. The district is primarily used for DBI reporting.
-
The return to organization and sub-inventory can be defined for both excess and defective returns. These fields are used in the excess and defective returns process to facilitate the creation of return orders.
-
-
Save your work.
Assigning Skills and Skill Levels to Technicians
If a task has skills assigned, Oracle Advanced Scheduler can take these skills into account when searching for resources to perform the job. Use this procedure to assign skills and skill levels to resources.
Prerequisites
Skills and skill levels have already been defined.
For information on defining skills and skill levels, see Setting Up Skills.
Steps
-
Navigate to the Field Service Dispatch Center window.
The Field Service Dispatch Center window appears.
-
Select either the Plan Board or Gantt view of the Dispatch Center window.
-
Right-click the Resource Name of the technician, and then select Resource Skills Management from the right-click menu.
The Skill Management window for the selected resource appears.
-
From the Skills block, select a skill such as Product, Product Category, or Language from the Type LOV.
-
Select the skill name from the Name LOV.
-
Select the skill level from the Skill LOV.
-
Save.
For more information refer to Understanding Skills Management.
Assigning Role and Role Type to the Resource
After importing the employee record from Oracle Human Resources, use this procedure to add role type, role, and application user ID to the new dispatcher’s or technician’s record. You can configure roles for resources using the CRM Foundation Resource Manager.
Important: Use this procedure only if you did not specify the role and role type for the resource during the import process.
Prerequisites
-
The dispatcher’s and technician’s user ID are set up. (Navigation path: System Administrator: Security > User > Define)
-
The dispatcher’s and technician’s employee record has been imported from Human Resources.
Steps
-
Navigate to the Resource window.
The Find Resources window appears
-
Query the Employee Resource Record. Choose Employee from the Category list of values. Enter the name, or a partial value in the Name field, and then click Find.
The Resource Search Results window appears.
-
Select the employee.
The Resource window header populates with information set up for this employee.
-
In the User Name field, enter the application user ID. This User ID is same as the prerequisite setup, which is created for this Field Service employee by the System Administrator (System Administrator: Security > User > Define).
Important: This association to the user ID is done explicitly (not automatically based on prerequisite setup by the System Administrator). When this dispatcher launches the Dispatch Center, the selected territories for this dispatcher are stored in a table against their user ID.
-
On the Roles tab, in the Role Type column, for dispatchers enter Field Service Dispatcher and for technicians enter Field Service Representative, or the equivalent role type set up during implementation.
Note: For third party administrators and technicians enter the role type of Third Party.
-
On the Roles tab, in the Role column, enter 'Field Service Dispatchers', or the equivalent role set up during implementation.
Note: For third party administrators and technicians, enter the role Third Party Administrator or Third Party Technician.
-
Save your work.
Adding the Dispatcher Resource Record to a Planner Group
Create field service planner (dispatcher) groups. These groups are use to assign territories of service technicians to a dispatcher or planner group.
After a territory of service technicians is assigned to a planner group it is displayed to the field service dispatcher in the Field Service Dispatch Center. A planner group can have one or more field service dispatchers.
Use these procedures to create a new planner group and to add the new dispatcher to that group or to retrieve an existing planner group and add a dispatcher to that group.
Prerequisites
The role type, role, and application user ID have been added to the dispatchers imported employee record.
Steps
Creating Planner Groups and Adding Dispatchers to that Group
-
Navigate to the Define Groups window.
The Define Groups window appears.
-
Enter a name for the planner (dispatcher) group you are creating.
-
Enter a Description for the planner group.
-
On the Members tab, select Employee from the Category list of values.
-
Enter the employee number for the field service dispatcher you want to add to this planner group.
For setup details please refer to Oracle Common Application Components Implementation Guide
-
Save your work.
Adding Dispatchers to an Existing Planner Group
-
Navigate to the Define Groups window.
The Define Groups window appears.
-
Use the Name field to query the planner group.
The Members tab populates with names of dispatchers.
-
Highlight a row, and then click the New record.
A blank row appears in the table.
-
Choose Employee from the Category list of values.
-
Enter the Employee number or Name. Press the tab key.
Information for the dispatcher displays in the remaining columns on the Members tab.
-
Click the Roles tab to verify previously set up role type and role.
-
Save your work.
Assigning Territories to Planner Groups
Use this procedure to assign territories to planner (dispatcher) groups. Planner groups are a group of resources (field service dispatchers) dedicated to planning and are set up in Resource Management. Territories consist of service technicians and are set up in Territory Management. After you assign territories to a planner group, this is the default group of territories that display for the planner group in the Field Service Dispatch Center.
Prerequisites
-
Add the dispatcher resource record to a planner group.
-
One or more territories with assigned service technicians set up in Territory Manager (Navigator path: CRM Administrator > Territory Manager > Territory Administration).
Steps
-
Navigate to the Assign Territories to Planner Groups window.
The Select Planner Group window appears.
-
Use the Find functionality to select a planner group. For example, in the Find field, enter 'Dispatch%'. Click Find.
A list of planner groups that begin with 'Dispatch' appear.
-
Select a Planner Group, and then click OK.
The Assign Territories to Planner Groups window appears.
-
In the Territories area, place the cursor in an empty line. Select a Territory from the list of values, and then click OK.
The selected territory is added to the list.
-
Save your work.
Associating Territories to a Dispatcher
This procedure completes the required connections by associating one or more territories to each dispatcher. This connection is accomplished by selecting from the list of territories that were assigned to the planner group in the Assigning Territories to Planner Groups procedure.
When the dispatcher logs in, the technicians are populated from all the territories attached to the planner group the dispatcher is attached to. The Dispatch Center populates the Plan Board, Gantt, and Map views with information for technicians working in the selected territories.
Prerequisites
-
Set up a user ID for each dispatcher. (Navigator path: System Administrator > Security > User > Define)
-
Assign individual dispatchers to planner groups. See Adding the Dispatcher Resource Record to a Planner Group.
-
Assign territories to planner groups. See Assigning Territories to Planner Groups.
-
Assign technicians to service territories. See Assigning the Resource to a Territory.
Steps
-
Navigate to the Field Service Dispatch Center window.
The Tasks view appears by default.
-
From any dispatch center view, navigate to the Select Territories and Task Owners window.
The Select Territories and Task Owners window appears.
-
The Territories region provides two columns titled: 'Unselected' and 'Selected'. The 'Unselected' column lists territories assigned to the dispatcher, but not currently selected for display of associated technicians in the Plan Board, Gantt, and Map views. To populate the Plan Board, Gantt, and Map view with information about the technicians assigned to specific territories, move one or more territories to the 'Selected' column, and then click OK.
Note: To view all territories, including the ones not assigned to this dispatcher, select the Show All Territories check box.
Service technicians assigned to the selected territories display on the Plan Board, Gantt chart, and Map.
Note: After the initial selection of territories, the table that keeps the territory ids for the logged in User is updated. The selected configuration becomes the default view for this dispatcher going forward. The table is automatically updated, and the default view changed, whenever the dispatcher uses the Select Territories and Task Owners window to change the selection of territories.
Setting up Third Party Field Service Resources
Many original equipment manufacturers use third party service providers as part of their field service solutions for enhanced geographic coverage and faster customer service. In this case, although field service dispatchers may assign tasks to third party technicians, these tasks and these technicians are monitored and managed by third party administrators using the Field Service Third Party Portal or Dashboard.
To use third party service providers, you must set up resource groups of type Third Party and individual resources with the following roles:
-
Third Party Service Provider – this is the third party organization that you are employing as part of your field service solution.
-
Third Party Administrator – uses the Third Party Dashboard to manage tasks assigned to his third party organization.
-
Third Party Technician – can use the Technician Dashboard to report on assigned tasks.
Note: Third Party resources can be employees that are not on the manufacturer’s payroll or they can be supplier contacts.
The process of setting up these resources is as follows.
Creating Third Party Resource Records
Use these procedures to set up individual third party resource records for service providers, administrators and technicians.
-
Create an employee resource record in HRMS for a resource that is not on the manufacturer’s payroll. When using the steps in the procedure Create an Employee Resource, you can enter an address for the resource but you do not need to enter an assignment, nor do you need to select organization, group, or job.
Alternatively, you can create a supplier contact in Oracle Purchasing. See Creating Supplier Contacts (Non-Employee Resources)
Note: This record can be for a third party service provider or its administrator or technician.
-
Create an Applications User ID for a third party resource that is to be assigned the role of third party administrator or third party technician. See Creating an Applications User ID.
-
Import the third party record that you created into the CRM Resource Manager. While importing, assign the appropriate third party role type of third party, and the role of third party organization, administrator, or technician. See Importing the Field Service Employee or Supplier Contact Into the CRM Resource Manager.
Note: You can also assign the appropriate third party role to this resource after the import. See Assigning Role and Role Type to the Resource. For third party service providers, after you import the employee or supplier contact record into Resource Manager and assign the role of third party service provider, you can then assign it to one or more territories based on the location of this service provider organization.
Setting up Third Party Administrators
For resources that you imported with the role of third party administrators, you must perform the following tasks. This enables these administrators to view all the technicians assigned to them in their organization and territory and manage their schedules using the third party dashboard.
-
Assign the third party administrator to a calendar; see Assigning the Resource to a Calendar.
-
Assign the third party administrator to a territory, see Associating Territories to a Dispatcher.
-
Run the Synchronize Territory Assignment Rules program to update the modifications you made to the territory.
Setting up Third Party Technicians
After importing employee or supplier contact records and assigning them the role type of Third Party and role of Third Party Technicians, you must perform the following tasks to enable them for the scheduling and management of field service tasks
-
Assign the third party technician to a calendar, see Assigning the Resource to a Calendar.
-
Assign the third party technician to a territory, see Assigning Technician Resources to a Territory.
-
Run the Synchronize Territory Assignment Rules program to update the modifications you made to the territory.
-
Assign spares addresses and subinventories to these third party technicians, see Maintaining Technician Addresses and Sub-Inventories.
-
Assign skills to these technicians, see Assigning Skills and Skill Levels to Technicians.
Generating Field Service Trips
The Generate Field Service Trips concurrent program generates the departure and arrival tasks for the technicians that are internal resources and creates a placeholder for technicians trips. Trips are created and stored to enable Scheduler to perform the scheduling, optimizing, and recalculating operations with efficiency, consistency, and accuracy.
The Generate Field Service Trips concurrent program creates shift tasks (departure and arrival tasks) for each service technician in the regular and stand by shifts. Then Advanced Scheduler plans service tasks between the departure and arrival tasks and calculates the travel time and distance for the complete trip. These departure and arrival tasks are based on the work shifts defined for each service technician in the CRM Foundation calendar, and normally use the service technicians home address or default trip start location as flagged in the Resources Addresses and Sub-inventories page for departure and arrival location.
You can run this program to generate departure and arrival tasks for a period of time that spans several days, or choose to run it daily. This program should be scheduled to run periodically.
Note: The Generate Field Service Trips program uses the address source that is selected in the CSF: Shift Task Address Source profile. In addition, based on the value of the CSF: Location Finder Installed profile, it uses either loaded spatial dataset or eLocation service to resolve technician start and end addresses for a single work day. For more information on eLocation maps, see Setting Up the Map in the Oracle Field Service Implementation Guide.
Important: This is an essential step required for the Field Service Task Scheduling operation. This program should be run by the Dispatchers or Field Service Administrators, for the time horizon for which any type of scheduling is possible. This means that the program has to be run to cater the scheduling activity into a future period of time.
Note: For Customers upgrading from prior releases:
After upgrading to Release 12, run this program once, by selecting ‘Upgrade’ as the value for the ‘Action’ parameter. Make sure it ran successfully. Then, you can run this program any number of times, with ‘Add’ as value for ‘Action’ parameter, as mentioned in the procedure.
To create departure and arrival tasks and generate field service trips, see the procedure:Running the Generate Field Service Trips Concurrent Program.
Running the Generate Field Service Trips Concurrent Program
Use this procedure to create departure and arrival tasks and generate field service trips:
Prerequisites
Set up work shifts in the CRM Foundation calendar.
Steps
-
Navigate to the Generate Field Service Trips window.
The Parameters window appears.
-
Select Add from the Action drop-down menu. Available actions are:
-
Add: Create trips based on the current work shift definitions in the CRM Foundation calendar.
-
Close: Starting from the given date or system date, whichever is earlier, close all prior dated trips.
-
Delete: Remove existing trips.
-
Fix: Correct the existing trips by pulling in only task assignments that are valid for the trip.
-
Replace: Replace exiting trips using the current work shift definitions in the CRM Foundation calendar.
-
Upgrade: Upgrade the previous version Generate Shift Tasks trips to the Generate Field Service Trips model.
-
-
If you want to run the program to generate trips for a specific period, enter the Start Date for the period. In the Number of Days field, enter the number of days that the period spans, beginning with the Start Date.
-
If you want to run the program every night, clear the Start Date field. In the Number of Days field, enter the number of days in the future for which the daily tasks are to be created.
For example, if today is Monday, and you want to create tasks for Thursday, enter "3" in the Number of Days field. The program runs Monday night, and generates trips for Thursday.
-
(Optional) Enter the Resource Type. Service technicians are usually set up for Resource Type: Employee Resource.
Seeded Resource Types include:
-
Employee Resource
-
Group Resource
-
Other Resource
-
Partner Resource
-
Party Resource
-
Supplier Contact
-
Team Resource
-
To be hired
-
-
If you want to generate a trip for a specific technician, enter the technician's name in the Resource name field.
-
Select the type of shift of the resource:
-
Regular
-
Regular and Standby
-
Standby
If you select Standby, then the program instantiates stand by shifts. If you select Regular and Standby, then the program instantiates both the shifts.
-
-
Select the resource’s shift address for costing and logistics purposes. You can select:
-
Resource Default Trip Location
-
Resource Home Address
-
Resource Subinventory Address
-
-
Click OK.
The Parameters window closes to reveal the Generate Field Service Trips window. The Parameters field summarizes information entered in the Parameters window.
-
In the At these Times region, you can select to Run the Job (concurrent program) As Soon as Possible, or click Schedule.
-
On the Schedule window, you can select an option to Run the Job:
-
As Soon as Possible.
-
Once, at the time specified in the Run At field.
-
Periodically, during the time period defined by Start At and End At fields, and at the frequency specified in the Re-run every field.
-
On Specific Days, dates of the month, or days of the week, during a time period defined by Start At and End At fields.
Note: You can create a custom schedule, and then save, and apply the saved schedule from the Schedule window.
Click OK.
The Schedule window closes.
-
-
On the Generate Field Service Trips window, click Options.
The Upon Completion window appears.
-
From the Upon Completion window, you can select the check box to save all output files, select a Layout template, specify persons to notify, and select a printer. Click OK.
-
On the Generate Field Service Trips window, click Submit.
-
If the Generate Field Service Trips concurrent program does not execute, perform the following tasks:
Defining an Executable
If the Generate Field Service Trips program does not run, follow this procedure to define an executable.
See Generating Field Service Trips procedure.
Steps
-
Navigate to the Concurrent Program Executable window.
The Concurrent Program Executable window appears.
-
Enter the following values into the fields:
Executable Setup Parameters Field Value Executable Generate Field Service Trips Short Name CSFVGST Application Field Service Description This window allows format free text entry. For example, Generates departure and arrival tasks and schedules tasks for field service representatives within a specified time frame. Execution Method PL/SQL Stored Procedure Execution File Name CSF_SHIFT_TASKS_PVT.Generate_Shift_Tasks -
Save your work.
-
Proceed to Setting Up the Generate Field Service Tasks Concurrent Program.
Setting Up the Generate Field Service Trips Concurrent Program
If the Generate Field Service Trips program does not run, see Defining an Executable, and then follow this procedure to set up the Generate Field Service Trips concurrent program.
Prerequisites
Complete the Defining an Executable procedure.
Steps
Steps
-
Navigate to the Concurrent Programs window.
The Concurrent Programs window appears.
-
Enter the following values into the fields:
Concurrent Program Setup Parameters Field Value Program Generate Field Service Trips Short Name CSFVGST Application Field Service Description This window allows format free text entry. For example: Generates departure and arrival tasks. Executable Name CSFVGST Executable Output format Text -
Save your work.
Activating Automatic Commitment of Tasks
To commit tasks to service technicians without interference of a dispatcher, you can run the Auto Commit Tasks concurrent program at predefined intervals. In fact, you can automate the whole process of scheduling and committing tasks by creating a query to select such tasks. For more information on creating such queries and on automated scheduling, see Automating Scheduling and Commitment of Tasks in this guide.
Tasks that have parts associated with them are committed based on the lead time for the part (the number of days it takes to get the part to its destination). Before you can run the program, you must set up the required profile options.
If the program does not complete its run, you can define an executable and program parameters.
Setting up Prerequisite Profiles
These profile options determine the transition of the task status when the automatic commitment of schedules program is executed:
-
The From task status is determined by the CSF: Default Planned task status profile option.
-
The To task status is determined by the CSF: Default Commit task status profile option.
Running the Auto Commit Tasks Program
Use this procedure to execute the Auto Commit Tasks concurrent program.
-
Navigate to Auto Commit Schedule window. The Parameters window appears.
-
Enter a Task List Query.
-
Click OK. The Auto Commit Schedule window appears.
-
The Parameters field contains the entered task list query.
-
Click Schedule. The Schedule window appears.
-
Define how often you want to commit the schedules for the time frame defined previously.
-
Click Apply a Saved Schedule to use the settings of a previous saved schedule.
-
Choose one of the options at Run the Job.
-
Click OK when finished.
-
Click Submit.
Defining the Program Executable
If for some reason the concurrent program doesn't seem to execute, use the following procedure to define an executable.
-
Navigate to Concurrent Program Executable window.
-
Enter the following values into the fields:
Executable Parameters and Values Field Value Executable Auto Commit Schedule Short Name CSFVCMT Description Free, e.g. Commits schedules automatically from In Planning to Assigned status. Execution Method PL/SQL Stored Procedure Execution File Name CSF_AUTO_COMMIT_PVT.Update_Planned_Task_Status -
Click Save.
Defining Program Parameters
If the concurrent program doesn't seem to execute, you can use the following procedure to define parameter values for the program.
-
Navigate to Concurrent Programs window.
-
Enter the following values into the fields:
Concurrent Program Parameters and Values Field Value Program Auto Commit Schedule Short Name CSFVCMT Application Field Service Description Free form text. For example, Commits schedules automatically from Planned to Assigned status. Executable Name CSFVCMT Executable Output format Text -
Click Save.
Setting up the Technician and Administrator Portals
Defining Material Justification Codes
Material Justification codes are setup for Field Service Debrief. These justification codes are offered to the user from the Reason list of values when creating a material transaction line on the Field Service Debrief Materials tab.
Note: Be sure not to confuse this action with the Return Reason field on the Material tab from Field Service Debrief.
Steps
-
Navigate to the Define Material Justification Codes window.
-
This navigation path opens the Application Object Library: CSF _MATERIAL_REASON Lookups window.
The Type field is defaulted. The User Name is displayed. It is used by loader programs. The Application is defaulted. In the Description field a description is given. You can modify this description.
-
In the Access Level region it is defined what changes are possible to a lookup type.
-
User: You can change any lookup code.
-
Extensible: New lookup codes can be added. However, you cannot modify seeded lookup codes.
-
System: No changes to the lookup codes are allowed.
-
-
Create material justification lookup lines by entering the following information in the lower region on the window:
Material Justification Lookup Lines Field Value Code Enter the code value for your Lookup. You can define a maximum of 250 Lookups for a single Lookup type. When you enter a valid Lookup meaning into a displayed window field, Lookups stores this code into a corresponding hidden field. For example, the Lookup “Y” displays the meaning “Yes” but stores the code value “Y” in a hidden field.
You cannot change the values in this field after committing them. To remove an obsolete Lookup you can either disable the code, enter an end date, or change the meaning and description to match a replacement code.Meaning When you enter a valid Lookup meaning into a displayed window field, Lookups stores the corresponding code into a hidden field. Lookups automatically displays the meaning in your Lookups field whenever you query your window. For example, the Lookup “Y” displays the meaning “Yes” but stores the code value “Y” in a hidden field. Description You can display the description along with the meaning to give more information about your Lookup. Tag Optionally, enter in a tag to describe your lookup. The tag can be used to categorize lookup values. From and To Enter the dates between which this Lookup becomes active. If you do not enter a start date, your Lookup is valid immediately.
Once a Lookup expires, users cannot insert additional records using the Lookup, but can query records that already use the Lookup. If you do not enter an end date, your Lookup is valid indefinitely. -
Check Enabled for each line you want to activate.
-
Click Save.
Defining Labor Justification Codes
Labor Justification codes are setup for Field Service Debrief. These justification codes are offered to the user from the Reason list of values when creating a labor transaction line on the Field Service Debrief Labor tab.
Steps
-
Navigate to the Define Labor Justification Codes window.
-
This navigation path opens the Application Object Library: CSF _LABOR_REASON Lookups window.
The Type field is defaulted. The User Name is displayed. It is used by loader programs. The Application is defaulted. In the Description field a description is given. You can modify this description.
-
In the Access Level region it is defined what changes are possible to a lookup type.
-
User: You can change any lookup code.
-
Extensible: New lookup codes can be added. However, you cannot modify seeded lookup codes.
-
System: No changes to the lookup codes are allowed.
-
-
Create labor justification lookup lines by entering the following information in the lower region on the window:
Labor Justification Code Table Field Value Code Enter the code value for your Lookup. You can define a maximum of 250 Lookups for a single Lookup type. When you enter a valid Lookup meaning into a displayed window field, Lookups stores this code into a corresponding hidden field. For example, the Lookup “Y” displays the meaning “Yes” but stores the code value “Y” in a hidden field.
You cannot change the values in this field after committing them. To remove an obsolete Lookup you can either disable the code, enter an end date, or change the meaning and description to match a replacement code.Meaning When you enter a valid Lookup meaning into a displayed window field, Lookups stores the corresponding code into a hidden field. Lookups automatically displays the meaning in your Lookups field whenever you query your window. For example, the Lookup “Y” displays the meaning “Yes” but stores the code value “Y” in a hidden field. Description You can display the description along with the meaning to give more information about your Lookup. Tag Optionally, enter in a tag to describe your lookup. The tag can be used to categorize lookup values. From and To Enter the dates between which this Lookup becomes active. If you do not enter a start date, your Lookup is valid immediately.
Once a Lookup expires, users cannot insert additional records using the Lookup, but can query records that already use the Lookup. If you do not enter an end date, your Lookup is valid indefinitely. -
Check Enabled for each line you want to activate.
-
Click Save.
Defining Expense Justification Codes
Expense Justification codes are setup for Field Service Debrief. These justification codes are offered to the user from the Justification list of values when creating an expense transaction line on the Field Service Debrief Expense tab.
Steps
-
Navigate to the Define Expense Justification Codes window.
-
From the Application Object Library: CSF _EXPENSE_REASON Lookups window, in the Description field a description is given. You can modify this description.
The Type field is defaulted. and the User Name is displayed. It is used by loader programs. The Application also is defaulted.
-
In the Access Level region it is defined what changes are possible to a lookup type.
-
User: You can change any lookup code.
-
Extensible: New lookup codes can be added. However, you cannot modify seeded lookup codes.
-
System: No changes to the lookup codes are allowed.
-
-
Create expense justification lookup lines by entering the following information in the lower region on the window:
Expense Justification Codes Table Field Value Code Enter the code value for your Lookup. You can define a maximum of 250 Lookups for a single Lookup type. When you enter a valid Lookup meaning into a displayed window field, Lookups stores this code into a corresponding hidden field. For example, the Lookup “Y” displays the meaning “Yes” but stores the code value “Y” in a hidden field.
You cannot change the values in this field after committing them. To remove an obsolete Lookup you can either disable the code, enter an end date, or change the meaning and description to match a replacement code.Meaning When you enter a valid Lookup meaning into a displayed window field, Lookups stores the corresponding code into a hidden field. Lookups automatically displays the meaning in your Lookups field whenever you query your window. For example, the Lookup “Y” displays the meaning “Yes” but stores the code value “Y” in a hidden field. Description You can display the description along with the meaning to give more information about your Lookup. Tag Optionally, enter in a tag to describe your lookup. The tag can be used to categorize lookup values. From and To Enter the dates between which this Lookup becomes active. If you do not enter a start date, your Lookup is valid immediately.
Once a Lookup expires, users cannot insert additional records using the Lookup, but can query records that already use the Lookup. If you do not enter an end date, your Lookup is valid indefinitely. -
Check Enabled for each line you want to activate.
-
The double brackets ([ ]) identify a descriptive flexfield that you can use to add data fields to this window without programming.
-
Click Save.
Setting Up Billing Types and Service Activity Codes
Billing Categories exist in Service core that enable users to differentiate the billing types into categories of Material, Labor, and Expense. These billing categories, which are seeded, will be required along with billing type before the billing type is attached to a service activity code. As such, billing types are user extensible and can represent the various business needs that might arise in your enterprise. The billing categories also determine in which section of the Debrief page the item should appear: Expense, Labor, or Material.
For complete information on setting up Billing Types and Service Activity Codes, see the Implementing Charges chapter of the Oracle TeleService Implementation and User Guide.
These procedures are required to enable billing functionality to be used in Debrief and Spares Management:
Defining Billing Types
You can define billing types to fit your business needs, which you can then associate to billing categories and service activity codes. The three seeded billing types are Labor, Expense, and Material. Each of these billing types is associated with the related billing category of the same name.
When you create new billing types, they can be associated with either the Expense or the Material billing category. You cannot associate extensible user-defined billing types with the Labor category.
Billing types are associated with service activity codes and they are also associated with items, that you set up in Oracle Inventory.
Steps
-
Navigate to the Service Lookups window.
-
At the Service Lookups window, select Find from the View menu and query the following lookup: MTL_SERVICE_BILLABLE_FLAG.
The Meaning, Application and Description fields appear by default. The Access Level is set at Extensible.
-
To create a new lookup, place your cursor in a blank Code field and enter a code for the new billing type in the Code field.
-
Enter the name of the billing type in the Meaning Field.
-
(Optional) Enter a Description.
-
Leave the Tag field blank. It is not used in this lookup for Field Service.
-
Enter an Effective From date. This is the date that the billing type becomes active.
-
(Optional ) Enter an Effective To date.
If you want to deactivate a Billing Type, enter an end date that corresponds with the day you want the billing type to become inactive.
-
Select the Enabled check box.
-
Repeat steps 2-8 for each new billing type you want to create.
-
Save your work.
Setting Up Billing Type Attributes
When you create billing types, you must associate them with billing categories to ensure that the billing types appear in the appropriate section in the Debrief page. The new billing types you define will be categorized as Material, if you want them to appear in the Materials section, or Expense, if you want them to appear in the Expense section.
Note: You cannot create billing types for the Labor section in debrief. You must only use the seeded billing type Labor for Service Activity Codes associated with this billing type.
Spares Management also uses
Those billing types of category Material are also used by Spares Management and can be tracked in Install Base.
When you set up the billing types and associate them with the appropriate category, remember that these billing types will be associated with Service Activity Codes, that will appear as options in the Material or Expense section of Debrief.
Prerequisites
Billing types must be set up.
Steps
-
Navigate to the Billing Type Attributes window.
-
In the Billing Type Attributes window, create a new record and in the Billing Type field, select a billing type from the list of values.
-
In the Billing Category field, select a category to associate with the billing type from the list of values.
The options are: Material or Expense.
-
Enter a Start Date.
-
(Optional) Enter an End Date. To keep the lookup active indefinitely, leave this field blank.
-
If you want to associate this Billing Type with a specific item in Inventory, select the item in the Rollup Item field.
-
Repeat steps 1-5 to associate each billing type you want with a billing category.
-
Save your work.
Setting Up Service Activity Codes
You must create the service activity codes that you want to appear in the lookups of the Material, Labor, and Expense sections of Field Service Debrief. All activities that a field service technician will log in Debrief must have a related service activity code.
You can define the service activity codes. The service activity codes are filtered by the billing type and associated category that you link to them. For example, a service activity code with a billing type of Material will only appear in the lookup of the Material section of the Debrief page.
You must categorize service activity codes to represent either issued items, or those items that are going to a customer, or as returned items, or those items that are being retrieved from the customer.
Prerequisites
Billing types and billing attributes must be set up.
Steps
-
Navigate to the Service Activities and Billing Types window.
-
In the Service Activities region of the Service Activities and Billing Types window, create a new record (New icon).
-
Enter the name of the service activity code you want to create in the Service Activity field.
-
(Optional) Enter a Description for the service activity code.
-
In the Line Category field, select whether the service activity code is to be of type Order or type Return.
-
Enter a Start Date.
-
(Optional ) Enter an End Date. To keep the service activity code active indefinitely leave this field blank.
-
In the Billing Types region, select the billing type Name that you want to associate with service activity code that you just created from the list of values.
The Description appears by default from the billing type and the current date appears by default in Start Date.
-
Repeat step 7 for each billing type you want to associate with the service activity code.
-
In the Order Management Header and Line Types region, select the Operating Unit you want to associate with the service activity code.
-
Select Mixed from the Order Type list of values.
-
Select Standard from the Line Type the list of values.
Note: The Order Type and Line Type settings are not restricted to the values noted above. You can use any type as long as it is set up correctly in Order Management. For more information, see the Oracle Order Management User Guide.
-
Save your work.
Guidelines
Within the Debrief page, service activity codes are filtered for each section based upon the billing category. It is important that you remember what billing category that you associated with each billing type that you created and attached to a service activity code.
Setting Up Material Service Activity Codes in Install Base
All service activity codes that are defined with a billing type and category of Material must be set up in Install Base. The reason for this is these service activity codes are related to items that are trackable in Install Base.
Service activity codes with both line types of Order and Return must be added to the Install Base.
Prerequisites
Service Activity Codes of type Material must be set up.
Steps
-
Navigate to the Transaction Sub Types window.
-
When the Transaction Sub Types window appears, select the Service Type check box.
This check box will enable you to access only Service Transaction Types among the list of values in the Name field.
-
Query on the name of the service activity codes that you created and select one that you created with a billing category of Material.
-
In the Source Info region, select the Reference Reqd (required) check box if you want to include trackable items.
-
Select the Change Owner check box.
-
If the service activity code has a line type of Order, then select External in the Change Owner field. If the service activity code has a line type of Return, then select Internal in the Change Owner field.
-
Select a Status for the source.
Do not select a status that will reflect the source as inactive such as, Terminated or Expired.
-
In the Source Transaction Types region, you must set up lines for Field Service and Order Management application. Select each from the list of values in the Application Name field.
-
For the Field Service line, select a Transaction Name. The Transaction Type and Description fields will appear by default from the Transaction Name.
-
For the Order Management line, select Order Management Ship/Fulfill in the Transaction Name field.
The Transaction Type and Description fields appear by default.
-
For both lines, select the Update IB (Install Base) check box to include trackable items in the setup.
-
Save your work.
Associating Service Activity Codes with a Business Process
Within the Oracle E-Business Suite there are several applications that use the Service Activity Request functionality. You can map the same Service Activity Code to multiple business processes through this process.
You must create new business processes and associate them with the appropriate Service Activity Code. See Setting up Business Processes in the Oracle Field Service Implementation Guide for details on setting up business processes.
Prerequisites
A Business Process and Service Activity Codes must be set up.
Steps
-
Navigate to the Service Business Process window.
-
From the Service Business Process window, switch to query mode and search for the business process you want to associate with the service activity code in the Name Field.
For example, Field Service.
-
Select the Field Service check box.
The Service Request check box appears selected by default. If you want to enable Depot Repair you can select the Depot Repair check box as well.
-
(Optional) Enter an Effective Date range. If you leave these fields blank, the mapping will remain open indefinitely.
-
In the Service Activities region, select the service activity code you want to map to the field service business process from the list of values in the Service Activity field.
-
Repeat step 4 for each service activity code you want to map to the business process.
-
Save your work.
Setting Up Oracle E-Records and E-Signatures for Field Service
The Field Service Administrator and Field Service Technician Portals have the ability to capture and approve electronic records. In this application, approval of electronic records means an internal procedural sign off, and not the customer approval of work completion. This feature provides you with the ability to store electronic records of key application transactions and retrieve them during the audits.
See the 21 CFR Part 11 Compliance appendix in the Oracle Field Service Implementation Guide.
For the Field Service Administrator Portal and Technician Portal, this entails creation of e-Records and capturing the appropriate ID and password of the approver when the technician completes debrief on the work assigned.
To set up this feature in the Field Service Administrator Portal and the Field Service Technician Portal these key setups are required:
-
Set the profile: EDR: E-records and E-Signatures value to Yes.
-
Set the Transaction variables: eRecord Required and eSignature Required values as Yes.
-
The ERES work flow business event subscription should be Enabled and should be in Synchronous mode.
-
The Approval Management Engine should have one rule defined.
To view e-records and e-signatures, click the Search Erecord Evidence Store quick link from the Field Service Support Dashboard, or from the Field Service Technician Dashboard.
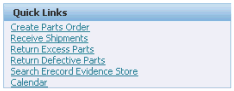
Setting the EDR: E-records and E-signatures Profile
Use these steps to set the value of this profile and enable this feature.
-
Navigate to the Oracle Applications Administration: Cores Services - Profiles page.
-
Search for the EDR: E-records and E-signatures profile.
Enter EDR:% in the Name field.
Based on the level for which the profile needs to be set, provide the value in the Access Level region.
Click Go.
-
Highlight the search result row for the EDR: E-records and E-Signatures profile. Select the desired level, and then click the Update icon.
-
Select Yes from the list of values for the desired access level.
-
Click Update.
Setting the Transaction Variables
Use these steps to set the values for the eRecord Required and eSignature Required transaction variables.
-
Navigate to the Setup page.
-
Search for the Transaction Name: ERES Debrief Report Event.
-
In the search result, click the Update icon against the variable name E Record Required.
-
Set the value field to Y, and then click Apply.
-
Repeat steps 1 through 4. However in Step 3, click the Update icon against the variable name E Signature Required.
Enabling the ERES Workflow Business Event Subscription
User these steps to enable subscription to this business event.
-
Navigate to the Business Events page.
-
Search for the Business Event: oracle.apps.csf.dbrf.approve.
Click the Update icon.
-
Select the Enabled status in the Status drop down list.
Click Apply.
At this time a warning popup message appears.
-
Click Yes.
Defining a Rule for the Approval Management Engine
The Approval Management Engine should have one rule defined. When the task assignment status is changed to Completed, Rejected, or Closed, the approval process will proceed with the approval process displaying the list of approvers matching the defined Approval Management Engine rule.
To complete the setup steps, Attributes, Condition, Action types, and Approver groups should also be defined.
Defining New Attributes
-
Note: You can reuse an existing attribute present in the transaction type: ERES Debrief Report Event or define a new attribute and use it in the selected transaction type: ERES Debrief Report Event.
Navigate to the Business Analyst Dashboard.
-
Click the Setup icon against the Transaction type: ERES Debrief Report Event.
-
Click Create.
-
Enter the Item Name and Description. Header appears by default in Item Class.
-
Select a Data type from the drop down list of values.
-
Select an Approver type from the drop down list of values.
This field is enabled when the Data type is: Number.
-
Enter the Value Set value.
This field is enabled when the Data type is either: Number or String.
-
Select the Usage Type from the drop down list of values.
-
Define the value of the attribute in the Value field, depending on the Data type chosen and the Usage Type: Static.
For example, for the Data type: Boolean and Usage Type: Static, in the Value field you can enter false.
-
When the Usage Type is: Dynamic, enter the SQL query in the Value field. Click Validate.
-
Click Apply.
-
Including Existing and Newly Defined Attributes
-
Click Use Existing Attribute.
-
Select the radio button against the existing attribute or newly defined attribute that you need to add to the Transaction type: ERES Debrief Report Event.
-
Click Continue.
The Existing attribute-modify usage page launches.
-
Modify the details, if required. Click Finish.
-
Defining Conditions
-
Navigate to the Business Analyst Dashboard.
-
Click the Setup icon against the Transaction type: ERES Debrief Report Event.
-
Click Create.
-
Select the Condition type from the drop down list of values.
-
Provide the Attribute on which this condition is based. You can enter or search and select the attribute by clicking the Lens icon.
-
Click Apply.
Defining New Action Types
-
Note: You can use an existing Action type in the selected Transaction type: ERES Debrief Report Event, or define a new Action type and include the newly defined action type in the selected Transaction type: ERES Debrief Report Event.
Navigate to the Action Types page.
-
Click Use Existing Action Types.
-
Click Create.
-
Define the Action Description Query when the dynamic action description is chosen as Query Generated.
-
Define Name, Handler, and Description.
-
Select the Rule type from the drop down list of values.
-
Enable the desired check box for the Allowed Approver Types.
-
Select the Dynamic Action Description from the drop down list of values.
-
You can also add attributes that the Action type defined requires when it is calculating the required approvers for a transaction.
-
Click Apply.
-
Using Newly Defined or Existing Action Types
-
Select the ERES Debrief Report Event transaction type.
-
Click Use Existing Action Type.
-
Select the check box against the existing Action type or the newly defined Action type to add to the Transaction type: ERES Debrief Report Event.
-
Click Continue.
-
Review the action type details.
-
To add the selected attribute to the Transaction type, click Finish.
-
Defining New Approver Groups
-
Note: You can use an existing Approver Group in the selected Transaction type: ERES Debrief Report Event, or define a new Approver Group and include the newly defined Approver Group in the selected Transaction type: ERES Debrief Report Event.
Navigate to the Approver Groups page.
-
Click Create.
-
Define the Name, Description, and Order Number.
-
Select the Voting Method and Usage Type from the drop down list of values.
-
Define the Query if the Usage Type is chosen as Dynamic.
-
Define the group members by clicking Add Another Row.
-
Select the Approver Type from the drop down list of values.
-
Define the Approver and Order Number.
-
Click Apply.
-
Using Existing Approver Group
-
Select the ERES Debrief Report Event transaction type.
-
Click Use Existing Approver Group.
-
Select the check box against the existing Approver Group which needs to be added to the Transaction type: ERES Debrief Report Event.
-
Click Add.
-
Defining a Rule
-
You can define a new rule for the selected Transaction type: ERES Debrief Report Event, or use an existing rule in another Transaction type, or use an inactive rule in the existing Transaction type: ERES Debrief Report Event.
Using an Existing Rule
-
Navigate to the Rules page.
-
Click Use Existing Rule.
-
Search by providing the Transaction type value in the search criteria.
-
Select the radio button against the desired Transaction type. Click Continue.
-
Define the start and end date.
-
Click Finish.
Creating a New Rule
-
Navigate to the Rules page.
-
Click Create.
-
Define the Name of the Rule.
-
Select the Rule Type from the drop down list of values.
-
Define the start and end date of the rule, and then click Next.
-
To add conditions to this rule, click Add Condition.
-
Select the desired conditions by selecting the check box against the conditions, and then click Continue.
-
To add actions to this rule, click Next.
-
Select the Action Type from the drop down list of values.
-
Define the Action for the Action Type chosen by search and select, or by entering the value.
-
To review the details of the rule, click on the Next.
-
To create a new rule, click Finish.
-
Setting up the Field Service Dispatch Center
You can configure the dispatch center task, plan board, and gantt chart views. In addition, you can configure the dispatch center to view and manage the tasks of a different dispatcher.
Setting Up Query Selection for Task Owner Context Enforcement
Dispatchers sometimes oversee tasks owned by other dispatchers (schedule technicians, manage exceptions, and so on) to assume the responsibilities of dispatchers who are on leave. The Dispatch Center window enables dispatchers to select the task owners dynamically, and then view and manage tasks owned by other dispatchers. Dispatchers can interactively select multiple task owners.
-
Navigate to the Query Selection for Task Owner Enforcement window.
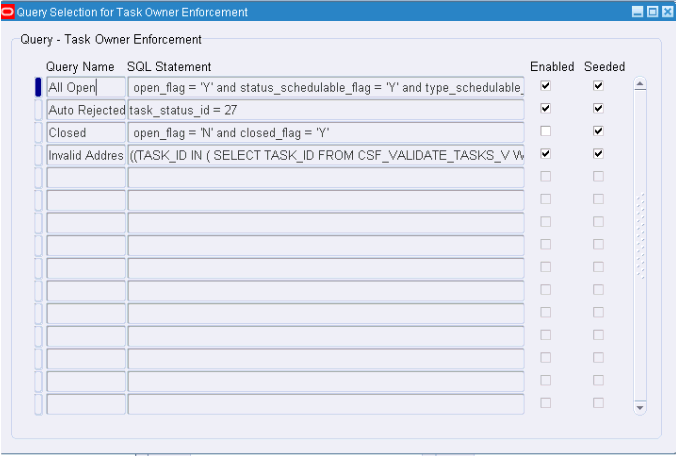
Task List Queries can be flagged to enable, or activate, the enforcement of task owner selections. Task Queries set up with the ‘Enabled’ check box selected are candidates for enforcing the task owner selection. All Queries, both seeded and custom queries, are available for task owner selection enforcement, except the 'My Inbox' query. The seeded 'My Inbox' query already enforces and implies the task owner as the current Dispatcher logged-in and hence, is not available for selection in the user interface.
-
Select Navigate from the Dispatch Center window menu bar, and then choose Select Territories and Task Owners from the Navigate menu.
-
The Task Owner region has several check boxes for selecting the 'Candidate Owner':
-
My Self: The Dispatcher currently logged in.
-
My Groups: All the Resource Groups the dispatcher is a member of.
-
My Group Members: All members in the Resource Groups that the dispatcher is a member of.
-
All Groups: Displays all resource groups set up, no restrictions applied.
You can select or unselect Task Owners by using the shuttle buttons provided between the 'Unselected' and 'Selected' regions.
-
-
Click OK to save your work.
Configuring Tasks List Table Attribute Display
You can use the Spreadtable Meta Data Administration window to customize the order in which task attributes are listed in the tasks list table of the Dispatch Center. You can also hide attributes that you do not want displayed in the tasks list table.
You can navigate to this window from Field Service Setup > CRM Foundation > Spreadtable.
Setting Up Task Custom Color Coding
Color coding tasks that can be viewed in the Field Service Dispatch Center enables a dispatcher to quickly identify a multitude of situations, such as high priority tasks, escalated tasks that need immediate rescheduling, tasks "in jeopardy," and tasks that have been committed to a customer and cannot be rescheduled.
By default, only a limited number of colors are used in Field service. In the Plan Board, yellow is attached to a task with actual times, and red is used when a task is escalated. In the Gantt chart, yellow and red have the same use, and blue is used when a task has scheduled times. Furthermore, green is used in the Scheduling Advice window to identify a plan option.
You can enhance this color-coding functionality greatly through a custom setup. There are 36 colors, of which 35 are available for custom coding. (Green is a reserved color.) The following properties relating to tasks are available to use in determining the color-coding scheme:
-
Task Type
-
Task Priority
-
Task Status
Plan option will automatically be assigned Green, the reserved color just as it is in the standard configuration. Using the custom color coding configuration will greatly enhance a dispatcher or planners ability to effectively manage the day-to-day field service operations.
You can set up any number of color configurations by simply changing any one of the determining factors (Type, Priority, Status, or Escalated).
Use the following steps to set up custom color coding:
Prerequisites
-
The profile option CSF: Use Custom Color Coding Scheme must be set to Yes to set up custom color coding.
-
Task Types, Task Statuses, and Task Priorities must be set up.
Steps
-
Navigate to the Task's Custom Color Setup window.
-
Enter a Color Determination Priority number.
In the case of a conflict between to color coding schemes, the color with the lowest priority number will prevail.
-
In the Type field, select the Task Type that you want to associate with this color configuration from the list of values.
-
In the Priority field, select the Task Priority to be associated with this color configuration.
-
In the Priority field, select the Task Assignment Status that you want to associate with the color configuration from the list of values.
To distinguish between tasks by status, for example, you could choose Blue to represent all tasks of a certain type (say "Repair at Site") with the status of "Approved," and you could set up an orange color configuration for tasks of type "Repair at Site" without distinguishing the status. To ensure that the Approved status takes precedence, you would have to set the Color Determination Priority number lower for the first color configuration. In this scenario, tasks of type Repair at Site with a status of Approved would appear in blue, and all other tasks of type Repair at Site would appear as orange.
-
Select the Color for the color configuration.
The Custom Colors palette is displayed where you can select from the available colors. The characteristics of the color you select will be displayed in the Background Color Value section in the RGB Value and Decimal Value fields.
-
If you want the color to apply only to those situations where the task has been escalated, select the Escalated? check box.
You will need to enter the same configuration twice, once with the Escalated check box selected and once without to distinguish between the two situations.
-
If you want the custom color configuration to be usable in Field Service, select the Active check box.
-
Save your work.
Setting Up the Scheduling Chart View
The Scheduling Chart or Gantt view of tasks enables the dispatcher to view tasks scheduled across technicians and days. The Gantt chart features icons on the task bar for accessing additional task details and text that displays important task attributes on the task bars such as task number, task priority, and customer name. You can rank icons in importance during set up. These icons then appear in the Gantt cell accordingly; only a maximum of three icons per task bar.
You can also setup and prioritize the attributes that are displayed on the Task bar in the Scheduling Chart. You can choose to turn on the display for each attribute by checking the Active check box against it. Actual text displayed depends on the space available on the Task Bar
The following business functions have related Gantt icons:
-
Access Hours
-
After Hours
-
Customer Confirmation Required
-
Customer Confirmation Received
-
Parts Requirement
-
Task Dependencies
The following attributes are critical for display.
-
Task Number
-
Task Name
-
Customer (Name)
-
City
-
Task Priority
-
Site Name
-
Postal Code
Setting Up the Map
Oracle Field Service provides eLocation map services to enable dispatchers to view and track technicians, task status, and task incident address locations. This map is available to the user as part of the Field Service Dispatch Center functionality. Map display is supported by the MapViewer which is part of Oracle 10g. For information on the installation and setup of the Oracle 10g MapViewer, see the Oracle 10g User Guide.
Plan and setup of the Oracle 10g MapViewer as described in the Oracle 10g User Guide:
The eLocation service has its own spatial dataset. However, for wider and more detailed geocoding and time and distance calculations, you can load and use multiple spatial datasets into a single global instance. For more information on this, see the Setting Up Spatial Data section below. For more information on geocHi oding and time and distance calculations see the appropriate subsections under Setting Up Oracle Advanced Scheduler in this guide.
Note: If you have registered with Google Inc. and have a registration key, you can use the interactive map services provided by Google Maps. For more information, see Setting Up Google Maps in this guide.
Verify MapViewer Availability
Use this procedure to make sure the MapViewer has been installed and is running.
Prerequisites
Oracle 10g is installed and setup.
Steps
-
Open a browser and check the mapviewer availability with the following url:
http://<server name>:<port number>/mapviewer/omsserver
Check the eLocation Map Profile Options
Set the profile options specific to the eLocation Map.
Steps
-
Navigate to System Profile Values window. The Find System Profile window appears.
-
Check Site.
-
At Profile enter CSF%eLoc%.
-
Click Find.
You can set the profile options described in the following table in any sequence. All profile options have been provided with default values.
eLocation Map Profile Options Profile Option Description CSF: eLocation Map JDBC driver type The JDBC driver type used to make a connection to the data source for the eLocation map, default set to 'thin'. CSF: eLocation Map data source name The unique name that is given to the collection of data source parameters for the eLocation map, e.g. csfmap. The name must be modified if any of the data source profile options change and the map server cannot be restarted. CSF: eLocation Map enable java debugging Optionally enable additional debugging output to the Java console for the eLocation map. CSF: eLocation Map high latitude coordinate Do not change, high latitude coordinate of the last view area of the eLocation map. CSF: eLocation Map high longitude coordinate Do not change, high longitude coordinate of the last view area of the eLocation map. CSF: eLocation Map last used service area number Do not change, the identification number of the last viewed area on the eLocation map. CSF: eLocation Map last used spatial dataset This profile stores the last used spatial dataset name in the Map View. CSF: eLocation Map low latitude coordinate Do not change, low latitude coordinate of the last view area of the eLocation map. CSF: eLocation Map low longitude coordinate Do not change, low longitude coordinate of the last view area of the eLocation map. CSF: eLocation Map move factor (between 0.1 and 1) The fraction of the width or height by which the eLocation map view should be moved when using the navigate buttons on the Map tab in the Field Service Dispatch Center. CSF: eLocation MapViewer URL Gives the mapviewer URL that is used for the eLocation map server. CSF: Enable Multi Dataset Because elocation provides spatial data, set this profile to No. CSF: Google Map Key If you are not registered with Google maps, set this profile value to Null. CSF: Location Finder Installed Set this profile to No. CSF: Skip eLocation Set this profile to No. CSF: Use eLocation Map Indicates that you are using the eLocation map.
Setting Up Spatial Data
Spatial data is used for Map Display in the Dispatch Center, and to enable certain Oracle Advanced Scheduler functionality, such as route calculation in the Time Distance Server and for location finding (geographical coding). Dispatchers can alternatively use Oracle Field Service’s eLocation Maps to calculate route and use the same for finding and validation customer addresses from the Geotester page.
For more information on eLocation maps, see Setting up the Map in this guide. For more information on using eLocation services for geocoding, see Setting up Additional Scheduler Features in this guide.
Customers can load the spatial data into the schema only in an Oracle specified format. Even though they have a choice of loading data from any source, Oracle Advanced Scheduler is certified with the spatial data provided by Navigation Technologies (Navteq). Navteq supplies spatial data standardized to be used with Oracle applications by conforming to the Geographic Data Format (GDF). For installation instructions please refer to the installation documentation supplied with the Spatial Data bought from Navteq and also refer to Metalink Note #565980.1 R12.1 - Field Service Spatial Upgrading Document.
To dynamically load multiple spatial datasets in one single global instance, set the CSF: Enable Multi Dataset profile to Yes at the site level. Then, select the required dataset in the Map view and select the required country from the countries for this dataset. This loads the selected dataset into the instance for map display and map-related functions such as locating technicians and calculating routes. In addition, these selections are stored in the CSF: eLocation Map Last Used Spatial Dataset profile option for the user's next Map view visit.
After installation of the spatial data check the following:
Check Map Display
After installation, perform a quick check to see if the data is really there and the map displays.
-
Navigate to the Field Service Dispatch Center in the Field Service application.
-
Click the Map icon.
-
Make a selection from the list of values to select the map of your choice. The Map displays.
When the map doesn't display at all, the data isn't there.
Setting Up Google Maps
The Oracle Field Service application provides customers with an option to view and track information about technicians, task status, and task incident address locations in a more interactive way through Google Maps. Dispatchers can visualize key business information on maps. With Google map integration, customers can have a pictorial view of the tasks, task status, and technicians location details with or without spatial data information. Google Maps provide a high performance, visually appealing, and interactive map viewing experience, with all the capabilities built-in such as, zooming in and out, panning or scrolling, and printing maps.
Alternatively, you can use eLocation Maps provided by Oracle Field Service for the same views without the need to separately register for this service. For more information, see Setting up the Map in this guide.
Prerequisites
Rendering technician trips, task location, tasks within a region, and tasks fetched by executing the task query onto Google maps requires that the addresses and locations be geo-coded. For more information, see Geo-Coding in the Oracle Field Service Implementation Guide.
To use Google Maps with the Field Service application you need to have a Registration Key from Google, Inc. You are responsible for signing up and obtaining the Registration Key for Google Maps from Google, Inc., which can be obtained through this URL: http://www.google.com/apis/maps/signup.html.
After your Google map registration is complete, enter the Registration KEY in the profile CSF: Google Map Key to implement and use Google Maps.
Steps for Google Maps Setup
-
Switch to the System Administrator Responsibility and invoke the Profile System values.
-
Enter the value CSF: Google Map Key and click Find.
-
Enter the Registration KEY and save the data.
Now the application is set to invoke Google Maps from the Field Service applications.
You can invoke Google Maps from the Field Service Dispatch Center and also from the Field Service Technician Portal user interfaces.
For more information on Google Maps integration with the Field Service Dispatch Center, see Understanding the Google Maps Integration, Oracle Field Service User Guide.
For more information on Google Maps integration with the Field Service Technician Portal, see Viewing Tasks on Google Maps, Oracle Field Service User Guide.
Purging Field Service Data
Database size increases with the number of transactional records. As the database size increases, system performance and the time required for backup are adversely impacted. To address these adverse effects, the Field Service Administrator should periodically run the Service Request Purge Program to:
-
Validate whether the service requests can be purged.
-
If yes, then delete service request and task data based upon parameter values specified for the concurrent manager program..
-
Purge refers to the action of deleting a record from the database. Purged records cannot be accessed or viewed in the future.
-
Archive refers to storing deleted data in non-transactional tables that can then be retrieved through a backup mechanism. Archiving deleted service request records is not within the scope for this release.
-
After the Debrief header, lines, notes, and task part requirements have been successfully purged, a ‘Success’ message is returned to the Service Management API. If unable to purge, an appropriate error message is returned.
-
Purge of service requests with tasks other than Type: Dispatch, and their related and dependent objects is handled by the Oracle Customer Support (TeleService) application.
Caution: Electronic Signatures created as part of the ERES enabled process for CFR Part 11 Compliance should not be purged. The software does not prevent the purging of these records.
This concurrent request is set up to delete Field Service tasks of type: Dispatch that are Closed, Completed, or Canceled, along with their task assignment records, task notes, task access hours, and task dependencies.
Use the following steps to execute the purge.
-
Navigate to the Submit a New request window.
-
Click the Single Request radio button, and then click OK.
The Submit Request window appears.
-
In the Name field, enter the concurrent request name: Service Request Data Purge.
-
Click the Parameters field.
The Parameters window appears.
-
Complete the following parameter values to specify criteria for purging records:
-
Number: Service Request number
-
Status: Closed, Canceled, or Completed
-
Type: Dispatch
-
Created From – To (dates)
-
Updated From – To (dates)
-
Not Updated Since [LOV]
-
Customer Number [LOV]
-
Customer Account [LOV]
-
Item Category [LOV]
-
Item Number [LOV]
-
Retain Customer Requests [Yes/No]
-
Number of Workers: [LOV] (4 recommended)
-
Purge Batch Size [LOV] (1000 recommended)
-
Non Field Service Tasks [LOV]
-
Maintain Purge Audit [LOV]
-
-
Click OK.
The Parameters window closes.
-
On the Submit Request window, click Submit.
Setting Up GPS
Oracle Field Service enables you to use Global Positioning System (GPS) technology along with spatial data and Google or eLocation map integration to enable dispatchers to track resources, tasks and other scheduling requirements real time. Dispatchers can use GPS data to accurately calculate travel times for dispatching or re-routing technicians in an emergency break-fix situation. With Advanced Scheduler, dispatchers can identify optimal scheduling options.
Setting up GPS enables you to perform the following tasks.
-
Register and maintain GPS vendor information.
-
Setup, register, and assign GPS devices to technician resources.
-
Track and monitor technician locations and traveling statuses.
-
Accurately plot and calculate distances and traveling time between technician current location and customer site.
-
Purge GPS resource and task history as required by territory, resource type, vendor, device, resource, and given period, and monitor purge requests.
Implementing and Managing GPS Vendors and Devices
Oracle Field Service enables you to register GPS service providers or vendors and their GPS devices before assigning them to resources for use in the field. Dispatchers can then track the performance of vendors and individual devices against cost of operation and decide on device preferences and terms and conditions of deployment.
Implementing GPS for Field Service enables you to track the current location of the resource that has been assigned the GPS device. You can ping the provider for the latest location information. Oracle Field Service provides predefined location tracking statuses for resources. Because vendor statuses can be different, you must map vendor location tracking statuses to these internal statuses when registering vendors. This ensures that status codes are consistent across vendors
Starting GPS and Registering Vendors and Devices
Before you can use GPS devices in the field, you must perform the following tasks using the GPS Administration page.
-
Start the GPS services using the On/Off button in the GPS Configuration region. Only after you start the GPS service, Field Service can validate the vendor registration details that you enter.
-
Enter vendor registration details such as name, site, class, package, your login information as provided by the vendor, and usage or device pinging interval. The class must exist within the package. The usage interval is usually greater than the metering restriction imposed by the vendor; big enough for system performance and small enough to track resources effectively.
If the GPS service is on, the system validates these details.
-
Enable the vendor that you registered.
-
After you enable the vendor, you can download all the GPS device details of this vendor. Alternatively, you can manually enter these details on the GPS Devices page.
-
Map vendor location tracking statuses to seeded statuses and save this mapping.
Oracle Field Service supports the vendors, Onboard and Trimble, and provides default implementation for them as described in the following table.
| Vendor Name | Onboard | Trimble |
|---|---|---|
| Implementing Class | OnboardGPSVendor | TrimbleGPSVendor |
| Implementing Package | oracle.apps.csf.spatials.gps.server | oracle.apps.csf.spatials.gps.server |
| Service Provider URL | http://xml.fleettraks.com | https://www.demo.road.com/apps/API |
| User Name | oracle | api21463 |
| Password | testaccount | 4nCWq2tR |
| Usage Interval | 0 | 120 |
Registering and Assigning GPS Devices
After you register and enable the vendors, you can either download all the devices for a vendor using the GPS Administration page or manually enter device tags or identifiers, active period, and vendor on the GPS Devices page. Downloading automatically enters device details. If required, you can enter a user-defined tag for each of these devices.
You can then select the device you just registered and click on the Ping Device icon to fetch and display the current location inline and on the map. If you click on the marker in the map, the tool tip displays the device tag, the exact location co-ordinates, and the date and time of the last known activity.
In the Device Details region of this page, you can use the Add Assignee button to add the selected device to a resource of a selected resource type. You can also change the assignee for a device and save your changes.
Tracking GPS Path of Resource
You can use the Path Tracker link in GPS Setup to check the performance of a device by plotting the GPS path of a selected resource and resource type for a given period. When you click on the Plot GPS Path button, the path taken by the resource over the given period is displayed on the map.
Purging GPS Data
Tasks and technician information in Field Service is constantly changing. Although Field Service maintains GPS data history, to improve application performance, it is recommended that you periodically purge accumulated GPS data.
You can schedule to run the Purge GPS Location Feeds program from the Concurrent Manager. Alternatively, you can click on the Purge icon in the GPS setup pages to remove GPS data for selected vendors, devices, and device assignees, one at a time.
Scheduling the Purge GPS Location Feeds Program
Oracle Field Service provides the Purge GPS Location Feeds concurrent program to purge stored GPS history and improve application performance.
This program has the following parameters.
-
Territory - Select a territory to purge GPS data for all resources in the selected territory.
-
Resource Type - Select a resource type to purge GPS data for all the resources of the selected resource type.
-
Resource - If you selected a resource type, you can select a resource of this resource type to limit the purge to that for the named resource.
-
Start Date - Enter a start date to purge GPS data across resources and territories from the specified start date. If you do not specify an end date, the program considers all GPS data from the start date till date.
-
End Date - Enter an end date to purge GPS data across resources and territories till this date. If you do not specify a start date, the program considers all GPS data from the time of creation till the specified end date.
-
Days into History - Enter the number of days back from the current day that denotes the start date of the period for which the program must purge GPS data. The end date of this period is the current date.
You can enter one or more parameters to limit the scope of the purge.
To view the status, details, and outputs of submitted requests, navigate to the Purge Monitor link on GPS Setup. For more information, see Monitoring Submitted Purge Jobs.
Monitoring Submitted Purge Jobs
Oracle Field Service provides this page to enable you to monitor the progress of the concurrent jobs that you submitted. You can view these requests by request ID and submission date. For information on parameter and notification details on these submissions, click on the Details icon.
You can click on the Output icon to view the report for a completed concurrent request.