Using Warehouse Replenishment Planning
This chapter documents procedures for using Warehouse Replenishment Planning to create, select, review, and execute spares replenishment plans.
This chapter covers the following topics:
- Creating Warehouse Replenishment Plans
- Finding Warehouse Replenishment Plans
- Accessing Warehouse Replenishment Plan Details
- Reviewing Warehouse Replenishment Plans
- Specifying Planning Parameters for a Specific Part
- Specifying Planning Parameters for a Warehouse Organization
- Regenerating Warehouse Replenishment Plans
- Executing Planned Orders
- Performing Planned Order Release Automation
- Recommendations
- Processing Excess On Order Recommendations
- Processing Unutilized Excess and Repair
- Rescheduling In or Out
- Reviewing Superseded Parts
Creating Warehouse Replenishment Plans
The process for creating warehouse replenishment plans consists of running three concurrent programs. The first program updates usage history so that forecast calculations are based on the latest usage information. The second program collects the latest supersession information. The third program is the planning engine that creates or regenerates plans for one or all of the warehouses.
This program also generates the actual orders from the planned orders if you are using the Planned Order Release Automation feature. The log file generated after the concurrent program is run will display the actual order numbers that were created.
Prerequisites
- Set up inventory organizations to model field service warehouses.
- Set up items in Oracle Inventory.
Steps
Updating Usage History
-
Navigate to the Submit Request window for the Create Usage for Recommendations concurrent program.
The Submit Request window appears. The Name field populates with the Create Usage for Recommendations concurrent program name.
-
On the Submit Request window, click Submit.
There are no parameters to set for this program.
The Decision window appears.
-
On the Decision window, note your request number.
In response to "Submit another request?" click No.
-
Navigate to the Find Requests window.
The Find Requests window appears.
-
On Find Requests, select the Specific Requests option, and then enter your request number in the Request ID field. Click Find.
As an alternative, on Find Requests, select the All My Requests option, which appears selected by default. Click Find.
The Requests window appears displaying your request ID, phase, and status.
-
If the phase is not Completed, wait a moment, and then click Refresh Data. When the program completes normally, close the Requests window.
Updating Planning for Superseded Parts
-
Navigate to the Submit Request window for the Process Supersede Items concurrent program.
The Submit Request window appears. The Name field populates with the Process Supersede Items concurrent program name.
-
On the Submit Request window, click Submit.
There are no parameters to set for this program.
The Decision window appears.
-
On the Decision window, note your request number.
In response to "Submit another request?" click No.
Updating Planning for One or All Warehouses
-
Navigate to the Submit Request window for the Create Warehouse Replenishment Data concurrent program.
The Submit Request window appears. The Name field populates with the Create Warehouse Replenishment Data concurrent program name.
-
In the Parameters window, select the inventory organization from the Organization list of values. To run this program for all organizations, leave the Organization field blank in the Parameters window.
-
To save the System Generated Plan, enter Yes in the field in the Parameters window.
Click OK.
-
On the Submit Request window, click Submit.
The Decision window appears.
-
On the Decision window, note your request number.
In response to "Submit another request?" click No.
Finding Warehouse Replenishment Plans
After creating warehouse replenishment plans, you can use search criteria within the find functionality to retrieve plans and recommendations of interest.
Prerequisites
- Create one or more warehouse replenishment plans.
Steps
-
Navigate to the Find Warehouse Replenishment Plans page.
The Find Warehouse Replenishment Plans page appears.
-
On the Find Warehouse Replenishment Plans page, select the option for either of these options:
-
Show table data when all conditions are met.
-
Show table data when any condition is met.
-
-
Specify parameters and values.
Search Criteria Examples:
To find plans for all items within the Dallas manufacturing warehouse (M3) that need to be ordered now, specify the search criteria as follows:
-
Organization is Dallas Manufacturing
-
Item is (blank)
-
Recommendation Type is Planned Orders Inside of Lead Time
-
Inventory Class (blank)
To find plans for a specific item FS54888 within the Dallas manufacturing warehouse (M3), specify the search criteria as follows:
-
Organization is Dallas Manufacturing
-
Item is FS%
-
Recommendation Type is (blank)
-
Inventory Class is (blank)
Note: Entering FS plus the wild card (%) character in the Item field causes the system to retrieve several items, all having item IDs that begin with FS. Select item FS54888. The Item field populates with the selected item.
To find plans for items in the Dallas Manufacturing warehouse that need to be rescheduled out, specify the search criteria as follows:
-
Organization is Dallas Manufacturing
-
Item is (blank)
-
Recommendation Type is Reschedule Out
-
Inventory Class is A
-
-
Click Go.
The system populates the table below the search criteria fields with the plans that match the search criteria.
Accessing Warehouse Replenishment Plan Details
After retrieving plans that meet the search criteria, view the search results table to identify the specific plan that you want to work on.
Use this procedure to access plan details:
Prerequisites
- Complete the Finding Warehouse Replenishment Plans procedure, to populate the table in the Find Warehouse Replenishment Plans page.
Steps
-
The Find Warehouse Replenishment Plans page table displays:
-
Item
-
Description, and where applicable:
-
Inventory Class
-
Planner
-
Recommendation Type
-
Date
-
Excess quantity and value
-
Repair quantity and value
-
New buy quantity and value
Note: Sort the Date, Quantity, and Value fields in ascending or descending order to facilitate selection of higher priority plans.
-
-
To select a plan, click the Details icon in the row for the plan.
The Warehouse Replenishment Plan <organization> <Item ID> <Item description> page appears.
For example the page title: Dallas Manufacturing - FS54888 Sentinel Standard Desktop displays the replenishment plan and recommendations for the Sentinel Standard Desktop computer, item ID FS54888, in the Dallas Manufacturing inventory organization.
Reviewing Warehouse Replenishment Plans
The Warehouse Replenishment Plan page presents several regions. For a description of the regions, see Overview: Warehouse Replenishment Plan Page.
Current On Hand Balances
This region displays the item current on-hand, available, and excess quantities by warehouse (inventory organization) by source type for the item. On-hand is the physical quantity at the warehouse. Available quantity is on-hand minus the quantity reserved to fulfill existing orders. Excess is the quantity exceeding the maximum level.
The on-hand and excess balances appear for the primary warehouse being planned and the excess warehouses that are being included in the planning for the primary warehouse. The excess warehouses will be included in the planning for the item at the primary warehouse when excess is available. Defective warehouses are locations where defective parts have been consolidated for repair. The defective warehouse will also be included in the planning for the primary warehouse when defectives are available.
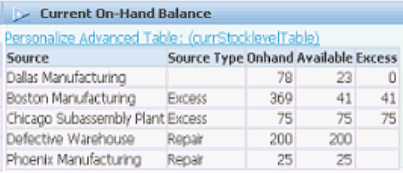
For example:
-
On Hand: Dallas Manufacturing Warehouse = 78
-
Available Excess: Total of Excess warehouses = 116
-
Available Defective: Total of Repair warehouses = 225
Planning Parameters
Planning parameters by supply type are used for adjusting the inventory plan depending on the supply type being used in the planning. You can enter default planning parameters in the Planner's Desktop. The planning parameters in Warehouse Replenishment Planning are applicable only to the item at the warehouse that you are planning.
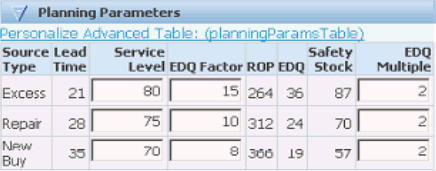
Input Parameters
-
Lead Time
Represents the number of days from recognition that replenishment is needed to the receipt of the replenishment shipment.
Lead time is used to calculate Reorder Point (ROP) where the ROP is equal to the total requirements during lead time plus safety stock. Lead times are maintained in Oracle Inventory. It is necessary to run the Create Warehouse Replenishment Data concurrent program to update the reorder point.
Note: The Apply button does not update the plan for lead-time changes.
-
Service Level
Enter as a percent. This number is used along with the Economic Delivery Quantity (EDQ) to calculate the safety stock quantity. The service level defines on a planned basis the percent of demand filled when needed.
When you change the service level, the system automatically recalculates the reorder point and the safety stock quantity.
-
Economic Delivery Quantity (EDQ) Factor
This factor is used in calculating the Economic Delivery Quantity. The EDQ Factor combines both ordering costs and carrying costs in the economic order quantity algorithm to determine delivery quantity. EDQ varies directly with EDQ Factor. In other words, increasing the EDQ Factor produces a larger calculated Economic Delivery Quantity.
When you change the EDQ Factor level, the system automatically recalculates the EDQ.
Increasing the EDQ factor increases the size of the EDQ and the size of the planned orders, and may reduce the size of the safety stock depending on how sensitive the safety stock is to the EDQ change. Safety stock is determined by service level, demand variation, and EDQ. EDQ is used in safety stock to account for the number of stockout exposures. In general, a higher EDQ means less exposure to stockout risk and a lower level of safety stock.
-
EDQ Multiple
This value is used to define the Excess Limit in the Excess On-Order Recommendation. The Excess On-Order Limit is equal to the Reorder Point (ROP) plus the EDQ Multiple times the EDQ. See Processing Excess On-Order Recommendations.
For example, the reorder point is 266, the EDQ is 36, and the EDQ multiple is 2. The Excess On-order Recommendation triggers when on hand plus on order exceeds 338. In other words, 266 + (2 * 36) = 338.
Calculated Parameters
-
Reorder Point (ROP)
The ROP is equal to the total requirements during lead time plus the safety stock.
-
Safety Stock quantity
The safety stock quantity is based on EDQ, planned service level, and usage variation. This buffer inventory protects against requirement fluctuations that occur during lead time.
-
Economic Delivery Quantity (EDQ)
The EDQ is based on the EDQ Factor and the value of Annual Usage.
Interpret the Plan
The figure shown below displays the Plan region of the Warehouse Replenishment Planning page.
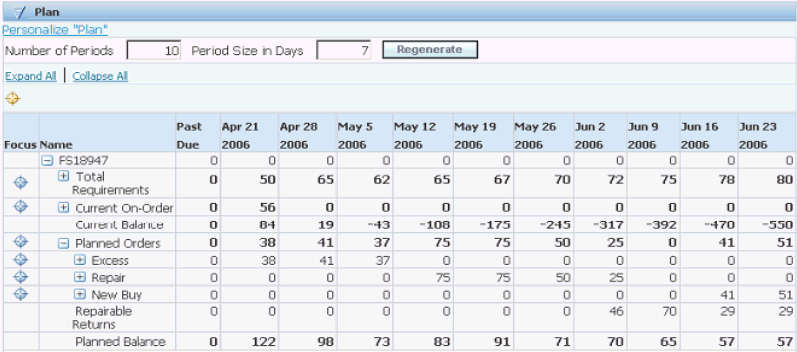
The table describes the fields and table rows in the plan region.
| Field or Row Label | Description |
| Number of Periods | Specifies the number of periods that appear in the horizontal plan. |
| Period Size in Days | Specifies the number of days included in each period.
For example, period size of seven days results in weekly time buckets. |
| Total Requirements | Displays the total demand by period.
|
| Current On-Order | Displays the sum of open replenishment orders by time period. Expand this row to see individual orders. |
| Current Balance | Projects inventory balance as it would occur by period if no planned orders were executed. Current balance equals on-hand, or previous current balance plus on order for the period minus total requirements for the period. Period 1 current balance = 78 + 56 - 50 = 84 Period 2 current balance = 84 + 0 - 65 = 19 Period 3 current balance = 19 + 0 - 62 = - 43 |
| Planned Orders | This row displays a summary of planned orders by time period. Expand this row to see planned orders by source type:
In this example, the first three planned orders for excess are occurring in three periods for a summarized quantity of 38, 41, and 37. In this example, the next four planned orders for repair are occurring in four periods for a summarized quantity of 75, 75, 50, and 25. Planned orders to purchase new parts are due in the last two time periods. |
| Repairable Returns | This row forecasts the use of future defective returns. This forecast of repairable returns use is used to fill requirements before new buy. |
| Planned Balance | This row projects inventory balance as would occur if all planned orders were executed as planned. Planned balance equals on-hand or previous planned balance plus on order plus planned orders plus repairable returns minus total requirements. Period 1 planned balance = 78 + 56 - + 38 + 0 - 50 = 122 Period 2 current balance = 122 + 0 + 41 + 0 - 65 = 98 Period 3 current balance = 98 + 0 + 37 + 0 - 62 = 73 Period 4 current balance = 73 + 0 + 75 + 0 - 65 = 83 |
| -- | Past Due | 1 | 2 | 3 | 4 | 5 | 6 | 7 | 8 | 9 | 10 |
| Total Required | - | 50 | 65 | 62 | 65 | 67 | 70 | 72 | 75 | 78 | 80 |
| On Order | - | 56 | - | - | - | - | - | - | - | - | - |
| Current Balance | - | 84 | 19 | -43 | -108 | -175 | -245 | -317 | -392 | -470 | -550 |
| Planned Orders | - | 38 | 41 | 37 | 75 | 75 | 50 | 25 | - | 41 | 51 |
| Excess | - | 38 | 41 | 37 | - | - | - | - | - | - | - |
| Repair | - | - | - | - | 75 | 75 | 50 | 25 | - | - | - |
| New Buy | - | - | - | - | - | - | - | - | - | 41 | 51 |
| Repair Returns | - | - | - | - | - | - | - | 46 | 70 | 29 | 29 |
| Planned Balance | - | 122 | 98 | 73 | 83 | 91 | 71 | 70 | 65 | 57 | 57 |
Planning Preserves Safety Stock
Safety stock is a buffer against unplanned demand. Planned orders are calculated to prevent the planned balance from dropping below the safety stock quantity.
The new buy quantities in periods 9 and 10 in the example plan are sized to result in a planned balance of 57. In this example, planning parameter calculations set the safety stock equal to 57. Safety stock is a buffer against unplanned demand.
Specifying Planning Parameters for a Specific Part
The Planning Parameters region displays the following parameters by source type:
-
Lead Time
-
Service Level
-
EDQ Factor
-
ROP
-
EDQ
-
Safety Stock
-
EDQ Multiple
When you adjust the service level, EDQ factor, or EDQ multiple factors in the Warehouse Replenishment Planning page, the system recalculates the EDQ and safety stock, and automatically recalculates the replenishment plan to reflect the changes.
Use this procedure to set the input planning parameters:
Prerequisites
- Create, find, and select a warehouse replenishment plan.
To Modify Service Level, EDQ Factor, and EDQ Multiple
-
From the Warehouse Replenishment Plan page for the selected plan, expand the Planning Parameters region.
-
To modify service level, enter a different number in the service level field of the Planning Parameters region.
Note: Increasing service level increases safety stock quantity consistent with EDQ and the reorder point.
-
To change economic delivery quantity factor, enter a different number in the EDQ Factor field of the Planning Parameters region.
An increase in EDQ Factor indicates that ordering costs have increased or the cost of carrying inventory has gone down, and vice versa. An increase in the EDQ Factor may reduce the safety stock.
-
To change economic delivery quantity multiple, enter a different number in the EDQ Multiple field of the Planning Parameters region.
Excess on order recommendations trigger when on hand plus on order exceed the excess on order limit and the value of the excess on order is in excess of the Minimum Value in the Warehouse Parameters tab of the Planner's Desktop.
-
After changing the Planning Parameters, click the Apply button.
The plan regenerates based on the new parameters.
To Set Up New Buy Lead Time
-
Navigate to the Organization Items window in the Inventory application.
The Organizations window appears.
-
Select the inventory organization, and then click OK.
The Find Organization Items window appears.
-
Enter the item ID number, and then click Find.
The Organization Item (organization) window appears displaying the information for the selected item.
-
Select the Lead Times tab.
The Lead Times tab appears displaying fields for several types of lead time.
-
To modify lead time, change the lead time days shown in the Preprocessing, Processing, and Post Processing fields. Click Save.
Note: You can change lead times in Oracle Inventory at the Item Sub-inventory level.
To Set Up Excess Lead Time
For information on setting up excess lead times, see Setting Up Lead Times for Warehouse Replenishment Planning in the Oracle Field Service Implementation Guide.
To Set Up Repair Lead Time
For information on setting up repair lead times, see Setting Up Lead Times for Warehouse Replenishment Planning in the Oracle Field Service Implementation Guide.
To Update WRP Plans with Lead Time Changes
-
After changing the lead times, run the Create Warehouse Replenishment Data concurrent program to update the plans for the lead time changes.
See Updating Planning for One or All Warehouses.
Note: For lead-time changes, you cannot use the Regenerate button to update the plans.
Specifying Planning Parameters for a Warehouse Organization
Planning parameters specified at the warehouse level apply to all warehouse replenishment plans for items within the warehouse, unless overridden by parameters for the specific item.
Use this procedure to specify planning parameters for a warehouse.
Steps
-
Navigate to the Planner's Desktop.
The Planner's Desktop window appears.
-
From the Planning Tree, select the warehouse organization.
The Planning Parameters and Warehouse Parameters windows provide details of the planning tree node (warehouse) that you selected.
-
Select the Planning Parameters tab.
-
The Planning Parameters tab displays fields for Service Level and EDQ Factor. Modify these fields as desired.
Note: The Planning Parameters tab for the warehouse defines the default Service Level and EDQ Factor for all supply types.
-
The Warehouse Parameters tab displays fields for the EDQ Multiple, Minimum Value (for excess on order), and Service Level and EDQ Factor by Supply Type. Modify these fields as desired.
-
The Planning Method tab is used to enter or update the Planning Method. Modify these fields as desired.
-
Save your work.
Regenerating Warehouse Replenishment Plans
Click the Regenerate button in the Plan region of the Warehouse Replenishment Planing window, to update the plan for any change in business rules or parameter changes made outside of the Warehouse Replenishment Planning page, except for lead time changes as noted previously. For parameter changes in the Warehouse Replenishment Planning page, click the Apply button. These changes include:
-
Changes to business rules such as, forecast rules and reschedule rules.
-
Changes to parameters in the Planning Parameters, Warehouse Parameters, and Planning Method tabs of the Planner's Desktop.
-
Changes to the Failure Rates tab in the Planner's Desktop.
-
Changes to inventory that would update the current on-hand balance.
-
Changes to the current on-order position.
In addition, use the Regenerate button to update the Plan view when you change the values in the Number of Days and Period Size in Days fields.
Use this procedure to regenerate a plan to view the impact of modifying planning parameters.
Prerequisites
- Create, find, and select a warehouse replenishment plan.
Steps
-
From the Warehouse Replenishment Planning page, expand the Plan region.
-
In the Plan region, click Regenerate.
The system regenerates the plan and then refreshes the page with the new plan.
Executing Planned Orders
The Execute Planned Orders region displays planned orders for the item sequenced by need date. The source type, supplier, quantity, lead time, and order by date are also provided.
-
Planned orders are automatically checked when the Need Date is inside the lead time.
-
You can change the order quantity and need by date.
-
You can create a new planned order or remove a planned order.
Use this procedure to release, remove, change, or add a planned order:
Prerequisites
- Create, find, and review a warehouse replenishment plan.
To Create an Order
-
Expand the Execute Planned Orders region of a warehouse replenishment plan.
The region displays ordered item, source type, supplier, order quantity, order by date, need date, and lead time.
-
Select the planned orders to be executed.
-
(Optional) Change the order quantity.
-
(Optional) Change the Need Date.
-
Click Create Order.
To Remove Planned Orders
-
Expand the Execute Planned Orders region of a warehouse replenishment plan.
-
To remove one or more planned orders, select the planned orders to be removed.
-
Click Remove.
To Add an Order
-
Expand the Execute Planned Orders region of a warehouse replenishment plan.
-
Click the Add Row button.
-
Enter required fields for:
-
Source Type
-
Supplier
-
Quantity
-
Need Date
-
-
Click Select, and then click Create Order.
Performing Planned Order Release Automation
Using the planned order release automation functionality you can have the system automatically create the actual orders from the planned orders when the automation business rules are met.
For more information on the planned order release automation functionality, see Overview: Planned Order Release Automation.
Use this procedure to perform planned order release automation:
Prerequisites
- An order automation business rule has been created and associated to the warehouse you are planning in WRP.
To Run the Warehouse Replenishment Data program
-
Navigate to the Submit Request window for the Create Warehouse Replenishment Data concurrent program.
The Submit Request window appears. The Name field populates with the Create Warehouse Replenishment Data concurrent program name.
This concurrent program creates the warehouse plans and planned orders. It also automates the planned orders when the business rules have been met.
-
In the Parameters window, select the inventory organization from the Organization list of values. To run this program for all organizations, leave the Organization field blank in the Parameters window.
-
To save the System Generated Plan, enter Yes in the field in the Parameters window.
Click OK.
-
On the Submit Request window, click Submit.
The Decision window appears.
-
On the Decision window, note your request number.
In response to "Submit another request?" click No.
-
Navigate to the Find Requests window.
The Find Requests window appears.
-
On the Find Requests window, select the Specific Requests option, and then enter your request number in the Request ID field. Click Find.
As an alternative, on the Find Requests window, select the All My Requests option, which appears selected by default and then click Find.
The Requests window appears displaying your request ID, phase, and status.
-
If the phase is not Completed, wait a moment, and then click Refresh Data.
-
Click View Log to view the system generated log that was generated from running this concurrent program.
This log will display the actual order numbers that were created from the planned order automation process.
-
Close the Requests window.
To Find Warehouse Replenishment Plans that Contain Automated Orders
-
Navigate to the Find Warehouse Replenishment Plans page.
The Find Warehouse Replenishment Plans page appears.
-
On the Find Warehouse Replenishment Plans page, select either of these options:
-
Show table data when all conditions are met.
-
Show table data when any condition is met.
Requiring all conditions to be met will narrow the search results.
-
-
Specify the parameters to filter the data and select the Recommendation Type of Automated Orders and then click Go.
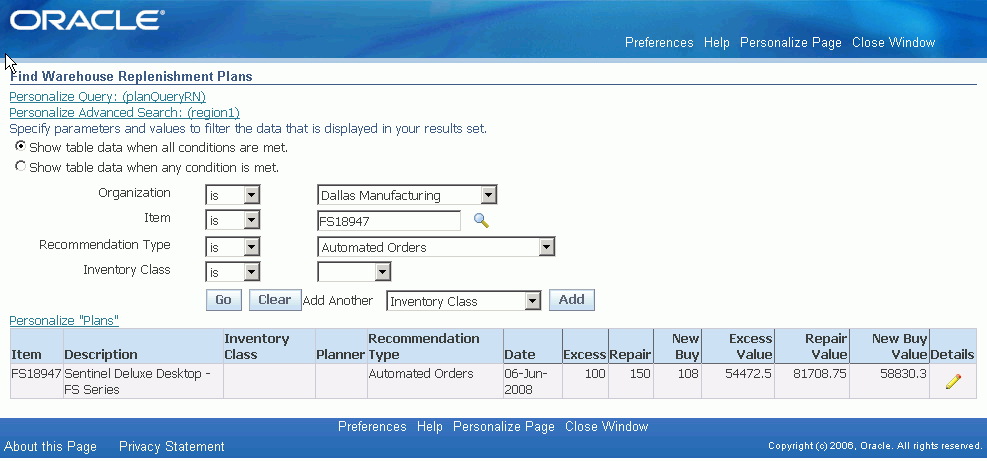
The table in the lower region of the page displays all the plans that match the search criteria.
To View the Automated Orders
-
Click the Details icon next to a plan that contains automated orders.
The Warehouse Replenishment Planning page appears displaying the plan.
-
Expand the Plan section.
-
Expand the Current On Order section for the plan.
The automated orders are included in the Current On Order section.
-
Expand the Recommendations section.
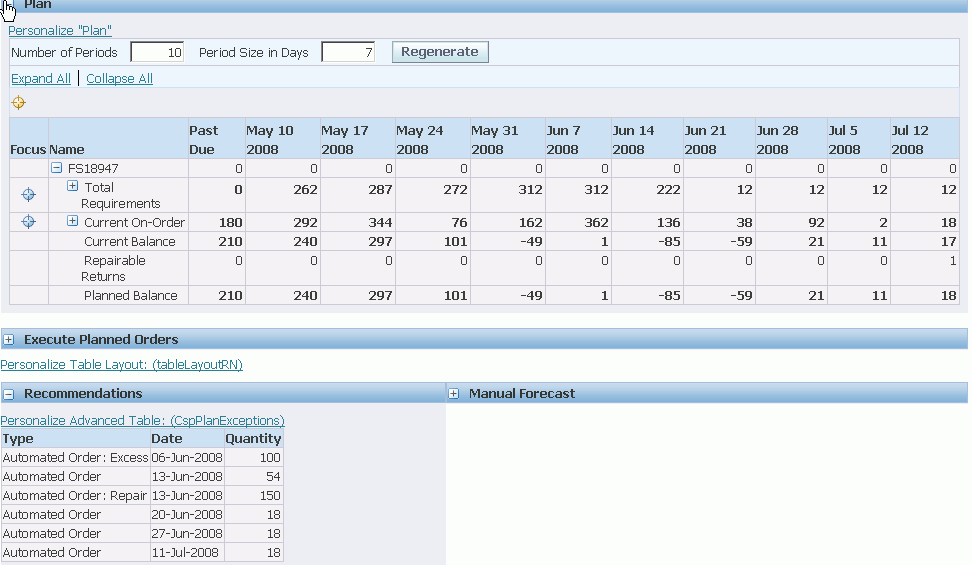
The Automated Order recommendations will appear in the Recommendations section of the page. These recommendations are the automated orders that were created from that specific run of the Create Warehouse Replenishment Data program.
Any planned orders that were not automated will appear in the Execute Planned Orders section of the page.
To Release Other Planned Orders that Were Not Automated
-
(Optional) Manually release the other planned orders that were not automated.
For more information, see Executing Planned Orders.
Recommendations
The Recommendations region of the Warehouse Replenishment Planning page displays all recommendations other than planned orders and also displays the actual order quantity that was automated during the planned order release automation process:
-
Excess On Order
-
Unutilized Excess
-
Unutilized Repair
-
Reschedule In
-
Reschedule Out
-
Review Superseded Part
-
Automated Orders
Processing Excess On Order Recommendations
Excess on order is an exception condition where the total on order quantity is too high. The Excess EDQ multiple is used to calculate the excess limit in the excess on order recommendation. The excess limit is equal to the reorder point plus the number of EDQ multiples specified.
For example, the reorder point is 266, the EDQ is 36, and the EDQ multiple is 2. The excess on order recommendation triggers when on hand plus on order exceeds 338; [266 + (36 * 2)] = 338], and the value of the excess on order exceeds the minimum value as defined in the Warehouse Parameters tab of the Planner's Desktop.
Use this procedure to identify and cancel or decrease the order quantity of new buy orders that are causing the excess on order condition.
Prerequisites
- Create warehouse replenishment plans.
Steps
-
Use the Find Warehouse Replenishment Plans page to find a plan where the Recommendation Type is Excess On-order.
-
Select the appropriate plan.
Note: You can sort the excess on order value to facilitate the selection of high value recommendations.
-
Expand the Recommendations region.
The Recommendations region displays all recommendation types other than planned orders. The excess on order by supply type appears.
-
Expand the Plan > Current On-Order region.
Review current on order and determine a specific order or multiple orders to cancel or partially cancel.
In Oracle Order Management, you can cancel internal orders that have not been shipped.
Processing Unutilized Excess and Repair
This exception conditions occur when the planned orders do not fully utilize the existing excess and defective inventory and there is new-buy on order that is preventing the utilization from occurring. In this situation, the planner is interested in canceling enough of the new-buy so that the excess and defective parts can be used in the next planning cycle.
Use this procedure to process Unutilized Excess or Unutilized Repair recommendations.
Prerequisites
- Create warehouse replenishment plans.
Steps
-
Use the Find Warehouse Replenishment Plans page to find a plan where the Recommendation Type is Unutilized Excess or Unutilized Repair.
-
Expand the Recommendations region to view Unutilized Excess or Unutilized Repair recommendations.
-
Review the Planned Orders and Unutilized Excess and Repair to verify the condition where you need to take action.
-
Expand the Plan region and then Current On-Order.
-
Review current on order and determine a specific order or multiple orders to cancel or partially cancel.
In Oracle Order Management, you can cancel internal orders that have not been shipped.
Rescheduling In or Out
Reschedule In is an exception condition where the projected on-hand balance is tracking too low ahead of a scheduled delivery based on the Reschedule-In business rule.
Reschedule Out is an exception condition where the on-hand balance is tracking too high based on the Reschedule-Out business rule. The Reschedule Out condition indicates that inventory investment in this item is higher than necessary to sustain the desired level of service.
For more information about defining Reschedule-in and Reschedule-out business rules, see the Field Service Implementation Guide.
Use this procedure to identify orders to be rescheduled.
Prerequisites
- Create warehouse replenishment plans.
Steps
-
Use the Find Warehouse Replenishment Plans page to find a plan where the Recommendation Type is Reschedule In or Reschedule Out.
-
Expand the Recommendations region to view Reschedule In or Reschedule Out recommendations.
-
Expand the Plan region. Review the Current Balance and Current On-order to verify the condition and feasibility of achieving corrective results.
-
Expand the Plan region > Current On-Order
-
Review current on order and determine a specific order or multiple orders to reschedule.
In Oracle Order Management, you can reschedule internal orders that have not been shipped.
Reviewing Superseded Parts
The supersession represents an engineering or supplier-driven situation where one part has been replaced by another part. The supplier typically notifies the Field Service customer that a part has been replaced and is no longer available or Field Service will be notified by internal engineering of the supersession. New orders will be placed for the superseding part and current orders may need to be converted over to the superseding part.
See Setting Up Part Supersession
Use this procedure to process Review Superseded Part recommendations.
Prerequisites
- Create warehouse replenishment plans.
Steps
-
Use the Find Warehouse Replenishment Plans page to find a plan where the Recommendation Type is Review Superseded Parts.
-
Expand the Recommendations region to view Review Superseded Part recommendations.
Recommendation for Review Superseded Parts appears if one of the following conditions exist:
-
Current on order quantity is greater than zero.
-
Population forecast exists.
-
Manual forecast exists.
-
-
The planner may need to cancel the Current On-order Quantity or roll the order to the superseding part.
-
The planner may need to cancel the population forecast or roll the forecast to the superseding part.
-
The planner may need to roll the manual forecast to the superseding part.