Installing Oracle Mobile Field Service Store and Forward - Pocket PC
This chapter describes how to install Oracle Mobile Field Service Store and Forward - Pocket PC on a Pocket PC and then how to launch the application.
This chapter covers the following topics:
- Installing Oracle Mobile Field Service Store and Forward - Pocket PC
- Launching Oracle Mobile Field Service Store and Forward - Pocket PC
- Creating a Shortcut for Oracle Mobile Field Service Store and Forward - Pocket PC
- Subsequent Synchronizations for Oracle Mobile Field Service Store and Forward - Pocket PC
Installing Oracle Mobile Field Service Store and Forward - Pocket PC
You install the Oracle Mobile Field Service Store and Forward - Pocket PC application from a desktop PC. First, you download and install the application on a PC. Then you synchronize the Pocket PC with the PC to transfer the software onto the Pocket PC.
To install the Oracle Mobile Field Service Store and Forward - Pocket PC application on your Pocket PC, complete the procedures in the order listed in the following table:
| Procedure | Perform At |
|---|---|
| 1. Downloading and Installing the Oracle10g Lite Setup Program | Client PC (the PC to which the Pocket PC syncs) |
| 2. Synchronizing the Client Desktop PC with the Pocket PC | Pocket PC |
| 3. Configuring mSync on the Pocket PC | Pocket PC |
| 4. Performing a Full Synchronization | Pocket PC |
| 5. Launching Oracle Mobile Field Service Store and Forward - Pocket PC | Pocket PC |
For the minimum software and hardware requirements for the Oracle Mobile Field Service Store and Forward - Pocket PC application, see Minimum Software Requirements, Minimum Hardware Requirements, and Minimum Pocket PC Communication Requirements.
Downloading and Installing the Oracle10g Lite Setup Program
Perform this procedure from the client PC desktop. In this procedure, you will download the mobile client from the mobile server and install the Oracle10g Lite setup program.
Steps
-
Open your browser.
-
Enter the following URL in your browser, where <Mobile Server> is the domain name or IP address of the mobile server:
http://<Mobile Server>/webtogo/setup
For example: http://130.35.88.214:8000/wetogo/setup
-
Click the link to download the mobile client for Oracle Lite PPC2000 ARM or Oracle Lite PPC2003 ARMV4, or Oracle Lite PPC2003 XScale setup program according to the device and processor and save it.
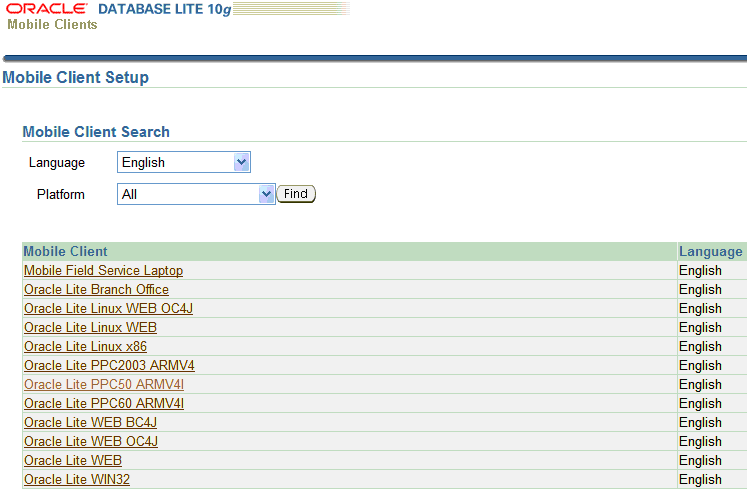
If you are using Internet Explorer, right click with the mouse, choose the option Save target as, and then click OK. Choose a location to save the setup program and click Save.
-
Using Windows Explorer, double click the setup.exe file that you just downloaded to run the setup program.
Once started, the setup program prompts your to enter user name and password and after authentication prompts you to specify an install directory.
-
Choose an install directory, for example, C:\Olite, and then click OK.
The Setup program downloads all the required components.
Synchronizing the Client Desktop PC with the Pocket PC
Steps
-
Connect the device to the client PC.
-
If you have not installed the Microsoft ActiveSync, install it and rerun the setup program.
-
Start Microsoft ActiveSync and then install Oracle10g Lite
Select Tools > Add remove > [processor type], where [processor] is either SH3, SH4 or ARM.
Microsoft ActiveSync
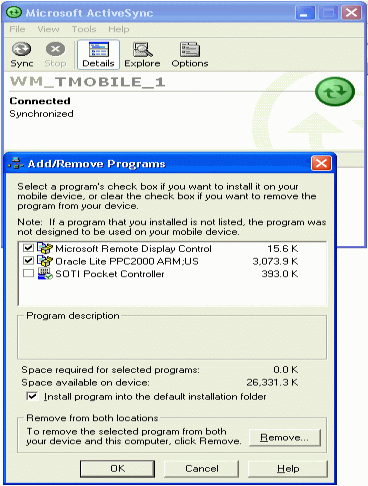
-
Perform an ActiveSync to put Oracle10g Lite components on the Pocket PC.
Note: To do an ActiveSync to retrieve Oracle Mobile Field Service Store and Forward - Pocket PC itself and the data associated with it, the computer that hosts the ActiveSync manager must be able to connect to the mobile server using HTTP. Therefore, you must be able to connect to the mobile server through HTTP.
You can also retrieve the application and copy the data onto the Pocket PC by connecting to any of the following modes:
-
Wireless
-
Infrared
-
USB
-
ActiveSync
-
Modem
-
Configuring mSync on the Pocket PC
Follow this procedure to install the Oracle Mobile Field Service Store and Forward - Pocket PC application and the database on the Pocket PC.
Steps
-
Using the Pocket PC, select Start > Programs > Oracle DM.
The Oracle Lite Registration screen appears.
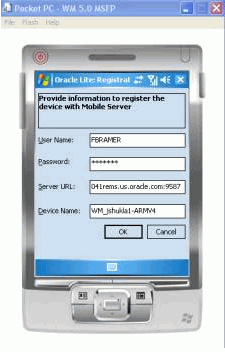
-
Enter User Name, Password, and webtogo link and tap OK.
-
Using the Pocket PC, select Start > Programs > Oracle Msync.
The Msync application is launched.
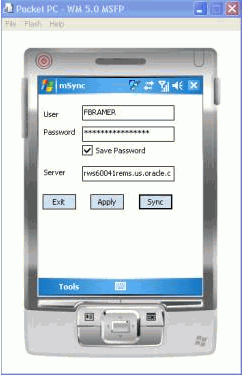
-
For each field, enter the value as indicated in the following table and then tap Apply:
Field Value User mSync client user name. This is case insensitive. (This is the Mobile Field Service Store and Forward - Pocket PC user name.) Password mSync client password. This is case insensitive. Change check box Leave this check box deselected. Save Password check box Select this check box to save the mSync user name and password. Server IPaddress:port Use Proxy check box Select this check box if appropriate. Force Refresh check box Leave this check box deselected. -
Tap Sync to perform the first synchronization.
-
After synchronization is successful, exit the Msync application.
This will launch Oracle Lite Updates and install Oracle Mobile Field Service - Pocket PC application (and Olite update if required).
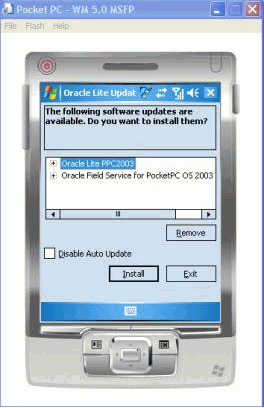
-
Tap the Install button and follow the steps to install the application and updates.
-
Using the Pocket PC, select Start > Programs > File Explorer.
-
Navigate to MyDevice>Orace folder on the device. Launch FieldService.exe in the folder. Provide the user name and password.
The Pocket PC application appears.
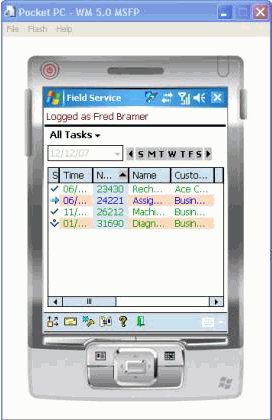
Performing a Full Synchronization
Complete the following steps to perform a full synchronization:
Steps
-
Ensure that you are connected to the network.
-
Tap Sync to start the synchronization.
After the ActiveSync, the mobile database and the mobile application are replicated to the client.
Launching Oracle Mobile Field Service Store and Forward - Pocket PC
Complete the following procedure to launch the Oracle Mobile Field Service Store and Forward - Pocket PC application on the Pocket PC.
Steps
-
On the pocket PC device, choose Start > Programs.
The Programs screen appears.
-
Tap the File Explorer icon.
The My Documents screen appears.
-
From the drop-down menu, select MyDevice.
The My Device screen appears.
-
Tap the ORACE folder.
The Oracle screen appears containing the Fieldservice.exe file.
-
Click on Fieldservice.exe.
The Oracle Mobile Field Service Store and Forward - Pocket PC application appears.
Creating a Shortcut for Oracle Mobile Field Service Store and Forward - Pocket PC
Complete the following steps to create a desktop shortcut for Oracle Mobile Field Service Store and Forward - Pocket PC:
-
Select the FieldService.exe file in the \My Device\Oracle directory to get the selection options.
This is the same as the cut-and-paste option on the Pocket PC.
-
Choose the Copy option.
-
Go to the directory where the link is to be created.
For example, \My Device\Windows\Start Menu.
-
Click on the Edit option in the bottom menu bar.
-
In the menu pop-up, select Create Shortcut.
The application can now be accessed through the shortcut and will be listed in the Start Menu List of programs.
Subsequent Synchronizations for Oracle Mobile Field Service Store and Forward - Pocket PC
Most synchronization between the enterprise application and the Pocket PC occurs automatically. This section describes how to manually synchronize the database on the Pocket PC.
Steps
-
Access the Oracle Mobile Field Service Store and Forward - Pocket PC application.
-
Go to the home page of the application.
-
Click the mSync icon.