Global Settings and Objects
Overview
This section describes standard settings and objects that exist in every form. Some of these objects are building blocks that a developer must use (such as Visual Attributes and Property Classes); others are fully encapsulated objects in themselves that require little or no additional work by the developer (such as the Toolbar and Menu).
The coding standards discuss how these objects get placed into each form, and additional logic that is necessary to fully utilize them (see the Oracle E-Business Suite Developer's Guide for more information).
The following topics are covered in this chapter:
Visual Attributes
The Application Object Library includes predefined visual attributes which are used in every form.
Visual attributes which are provided by the Application Object Library include colors and text styles which produce the Oracle look and feel. This look is generally characterized by dark canvases and gray tabs. The following items receive visual attributes from the Application Object Library:
-
Prompts
-
Titles
-
Canvases
-
Check boxes
-
Radio Groups
-
Textual buttons
-
Iconic buttons
-
Poplists
-
Text Items
-
Selected Record attributes
-
Current Record Indicator
In many cases the attributes are specified as automatic, which causes Oracle Forms to automatically select the proper color.
See the Oracle E-Business Suite Developer's Guide for details regarding these and other visual attributes.
Property Classes
Property Classes are sets of attributes that can be applied to every object. The Application Object Library property classes enforce standard cosmetic appearances and behaviors for all Oracle Forms objects, such as:
-
All enterable fields are 0.25" high, and have a lowered bevel (OMS-74009).
-
All prompts use Helvetica 10 point medium weight.
-
All LOVs have Autoselect and Autoposition set to Yes.
Every item in Oracle Forms has a corresponding Property Class that must be applied to it.
For more information on Property Classes, see the Oracle E-Business Suite Developer's Guide.
Libraries
Libraries contain reusable code for forms. They support these standards by allowing the exact same code to be used for all forms to enforce specific validation, navigation, behaviors and cosmetic appearances. The libraries that are available with Oracle Application Object Library are listed in the following table:
| Library Name | When Used? | Library Contents |
|---|---|---|
| FNDSQF | Always | Routines for message dictionary, profiles, flexfields, and various other utilities |
| APPCORE | Always | Packages specifically designed to implement these standards, and various other utilities, such as multi-select and Export |
| APPDAYPK | For any form that contains date fields | Packages to implement the calendar, used on most date fields |
| APPFLDR | For any form with Folder blocks | Reserved for use by Oracle only. |
| CUSTOM | For writing Zooms or other custom code | NULL routines until customized |
Every form requires several standard triggers and procedures to link the form with the library. Many of these triggers and libraries have a default behavior that a developer overrides for specific items or blocks. The Oracle E-Business Suite Developer's Guide discusses the use of these libraries in detail.
Menus
The Oracle E-Business Suite pull-down menu includes the following menus:
File Menu
The File menu lets you perform several actions in Oracle E-Business Suite:
| Variable | Description |
|---|---|
| New | Opens a new record in the active form. |
| Open | Opens the detail screen for the current selection. Typically only used with the Tree item. |
| Save | Saves any pending changes in the active form. |
| Save and Proceed | Saves any pending changes in the active form and advances to the next record. |
| Next Step | Updates the Process workflow in the Navigator by advancing to the next step in the process. |
| Export | Exports information in the active block to a tab-separated file which can be opened in a browser or spreadsheet. |
| Place on Navigator | Creates an Icon in the Documents tab of the Navigator which can be used to recall the active form and its current record. |
| Log on as a Different User... | Exits the application and displays the Oracle E-Business Suite login window. |
| Switch Responsibility... | Closes all active windows and displays the Responsibility window. |
| Print... | Prints your current window. An application may override this action to allow printing of one or more specific reports instead. |
| Close Form | Closes all windows of the current form. |
| Exit Oracle Applications | Quits Oracle E-Business Suite. |
Edit Menu
Use the Edit menu to edit your data in Oracle E-Business Suite:
View Menu
The View menu provides you with the following options:
| Variable | Description |
|---|---|
| Show Navigator | Displays the Navigator window. |
| Zoom | Invokes custom defined zooms. |
| Find... | Displays the Find window to retrieve records. |
| Find All | Retrieves all records. |
| Query by Example |
|
| Record |
|
| Translations... | Displays the Translations window. |
| Attachments... | Displays the Attachments window. |
| Summary/Detail | Switches between the summary and detail views of a combination block. |
| Requests | Shows the Request form. |
Folder Menu
The Folder menu lets you customize the presentation of data in a folder:
| Variable | Description |
|---|---|
| New... | Creates a new folder definition. |
| Open... | Opens an existing folder definition. |
| Save | Saves changes to the current folder definition. |
| Save As... | Saves current folder definition to a new name. |
| Delete... | Deletes an existing folder definition. |
| Show Field... | Displays a field that is currently hidden. |
| Hide Field | Hides the current field. |
| Move Right | Moves the current field to the right. |
| Move Left | Moves the current field to the left. |
| Move Up | Moves the current field up. |
| Move Down | Moves the current field down. |
| Widen Field | Increases the width of the current field. |
| Shrink Field | Decreases the width of the current field. |
| Change Prompt... | Changes the prompt for the current field. |
| Autosize All... | Adjusts all field widths to completely show their data. |
| Sort Data... | Specifies sort order for the first three fields by ascending, descending and no ordering. |
| View Query... | Displays the query criteria for the current folder definition. |
| Reset Query | Erases the current query criteria. |
| Folder Tools | Displays the folder tool palette. |
Tools, Reports and Actions Menus
The Tools menu displayed on the left represents the pull-down options available when the Navigator window is active.
Two additional menus with default labels of Reports and Actions may also be used. These menus are not displayed by default.
Each menu may contain up to fifteen product-specific entries. Examples of product-specific entries may include a list of commonly used Inquiry windows in the application, or a commonly used window that a user may want to display for a quick reference.
Window Menu
The Window menu displays the names of all open application windows and window placement options.
| Variable | Description |
|---|---|
| Cascade | Displays any open windows in a "cascaded" or stair-stepped fashion. |
| Tile Horizontally | Displays any open windows in a horizontally "tiled" (non-overlapping) fashion. |
| Tile Vertically | Displays any open windows in a vertically "tiled" (non-overlapping) fashion. |
| 1 (Open Window) | Displays a list of open windows. |
Help Menu
Use the Help menu to get additional information about Oracle E-Business Suite:
| Variable | Description |
|---|---|
| Window Help | Displays help for the current window. |
| Oracle Applications Library | Displays a window that lists all available Oracle E-Business Suite help text. |
| Keyboard Help... | Displays the current key mappings of specific functions and menu options. |
| Diagnostics | All of the entries in these menus are used for debugging. You may be asked to use some of these functions if you need to contact Oracle Support. Before you can use these functions, your system administrator must give you access.
|
| Record History | Displays information about the current record. |
| About Oracle Applications... | Displays information about the current application, including version and environment information. |
Pop-up Menus
A right-mouse pop-up menu is available on all text items. It replicates a subset of functionality contained on the main pull-down menu, including up to 10 product-specific entries which would also be on the Tools, Actions or Reports menus.
The pop-up menu should only appear if the user does a right-mouse click in the field that already has focus; right-mouse clicking on the noncurrent field should do nothing.
Related Topics
Customizing the Presentation of Data in a Folder
Toolbar
The toolbar replicates the most commonly used actions on the menu with iconic buttons. Entries on the toolbar are disabled and enabled automatically based on the current context (OMS-71021). Hints for the toolbar buttons are displayed when the mouse moves over each button.
The toolbar is attached to the MDI window.
(OMS-72005) The tool bar consists of the following actions:
-
New – Opens a new record in the active form.
-
Find... – Displays the Find window to retrieve records.
-
Show Navigator – Displays the Navigator window.
-
Save – Saves any pending changes in the active form.
-
Next Step – Updates the Process workflow in the Navigator by advancing to the next step in the process.
-
Print... – Prints your current window. An application may override this action to allow printing of one or more specific reports instead.
-
Close Form – Closes all windows of the current form.
-
Cut – Cuts the current selection to the clipboard.
-
Copy – Copies the current selection to the clipboard.
-
Paste – Pastes the contents of the clipboard into the current field.
-
Clear Record – Erases the current record from the window.
-
Delete – Deletes the current record from the database.
-
Edit Field... – Displays the Editor window for the current field.
-
Zoom – Invokes custom–defined zooms.
-
Translations... – Displays the Translations window.
-
Attachments... – Displays the Attachments window.
-
Folder Tools – Displays the folder tool palette.
-
Window Help – Displays help for the current window.
(OMS-72006) Additional buttons are available for application-specific functions. These functions would also be replicated on the Tools, Actions, and Reports menus.
For more information on the toolbar, see the Oracle E-Business Suite Developer's Guide and the Oracle E-Business Suite User's Guide.
Status Bar
The status bar contains the message and status line. The status bar is attached to the bottom of the MDI window.
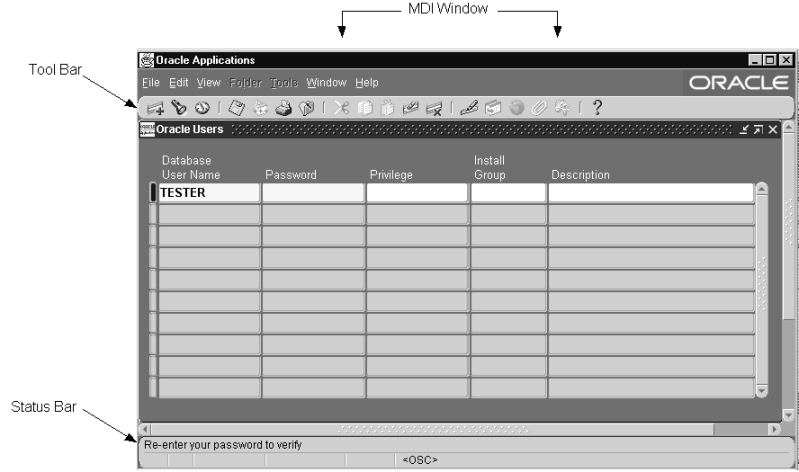
Calendar
The Calendar is a standard object that allows selection of date and time values from a calendar. It also allows the developer to specify validation rules ensuring that only valid dates can be selected.
The List or Edit function invokes the Calendar on any date field (OMS-74012, OMS-74350).
The Calendar may also be invoked in a display-only mode, where it shows specific date values as highlighted. For instance, it can be used to show the vacation days taken by an employee.
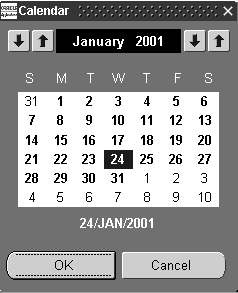
For more information on the Calendar, see the Oracle E-Business Suite Developer's Guide.
Folder Objects
For each form that contains a folder block, there are several required objects to allow folders to be saved, prompts to be changed, the query to be viewed, and the Folder tools palette to be displayed. These objects appear to the user automatically during normal operation of a folder block.
Related Topics