Inbound Exception Processing
This chapter covers the following topics:
- Inbound Exception Processing
- Viewing Staged Documents
- Viewing Process Violations
- Viewing Column Violations
Inbound Exception Processing
Inbound staged documents are either those that have been imported into the e-Commerce Gateway tables but not yet validated or transactions that have been validated but contain exceptions.
Two type of data rule exceptions can be found during data validation, processing rules and column rules. After running the inbound transaction process or resubmitting transactions for re-validation, you can see exceptions in the View Staged Documents window.
After setting up your inbound transactions and running them, check the concurrent manager to see if any transactions have a status of Error or Warning. If so, use the View Staged Documents window. See: Viewing Staged Documents.
Process Rules
Process rules apply to all transactions and are of the following types:
-
Invalid trading partner (based on data in the control record 0010).
-
Invalid document address, such as ship-to, bill-to, and so on (based on addresses in the detail of the transaction).
-
Test/production flag discrepancy (between data on the control record and the trading partner detail setup).
For detailed information on process rules, see: Assigning Process Rules.
Column Rules
Column rules are applied to individual columns within a transaction. You can assign predefined column rules to individual columns. You may also select the action to take if a rule is violated. The e-Commerce Gateway validates each document based on the rules defined for each column. If a rule is violated, the e-Commerce Gateway takes the defined action. For detailed information on column rules, see: Assigning Column Rules.
Actions
If a column or process rule is violated, the e-Commerce Gateway uses user-assigned actions to determine how the document should be processed:
-
Abort Run: Stops the processing of the entire interface data file.
-
Disabled: Prevents the rule from being enforced.
-
Log Only: Places a message in the log file, treats the document as successful, and continues processing.
-
Skip Document: Skips the current document and continues processing.
Note: For additional information, see:
Viewing Staged Documents
You can use the View Staged Documents window to inquire on all process or column rule violations for inbound transactions or on all inbound transactions that have been loaded into the staging tables but not yet processed.
Note: The following transactions cannot be viewed from the View Staged Documents window as they are not based on the Generic Outbound Engine:
-
Outbound Purchase Order (POO)
-
Outbound Purchase Order Change (POCO)
-
Outbound Invoice (INO)
-
Outbound Planning Schedule (SPSO)
-
Outbound Shipping Schedule (SSSO)
-
Outbound Payment Order/Remittance Advice (PYO)
-
Outbound Application Advice (ADVO)
-
Outbound Movement Statistics (MVSTO)
The navigator has a View By poplist that allows you to choose between the following viewing options: All Status, Status with Errors, All Transactions, and Transactions with Errors.
The Transaction selections display a hierarchical tree of transactions organized by transaction type. Some lines (”nodes”) in the tree can be expanded (and collapsed) to display lower level nodes.
Each node in the tree is color-coded and icon-coded as follows:
-
Green color/check mark icon: Transaction processed OK
-
Red color/letter "X" icon: Column or Process rule violations detected
-
Yellow color/triangle icon: Transaction not processed
The following table gives examples of the levels displayed in the hierachical tree.
| Level | Sample |
|---|---|
| Transaction Type | INI Inbound Invoice |
| Trading Partner | ABC Company |
| Document (Header) | 123456 |
| Line | 123467 |
The Status selections display a hierarchical tree of transactions organized by status: The following actions are possible:
-
Aborted
The request was aborted based on rules.
-
Application Insert Failed
A failure occurred while inserting the document into the opend interface tables.
-
Reprocessing
This document (and the group to which it belongs) was resubmitted and is either being validated or is waiting to be validated.
-
Skipped Documents
The documents were skipped based on rules.
-
Unprocessed
The documents have been added to the staging tables but not validated yet.
The following table lists valid status information:
| Level | Sample |
|---|---|
| Status | Skipped Documents |
| Trading Partner | ABC Company |
| Document (Header) | 123456 |
| Line | 123467 |
You can use the View By poplist to display All Status, All Transactions, Status with Errors, or Transactions with Errors. Selecting an All option displays all documents in the staging table. Selecting with Errors displays only the documents with errors and the levels that contain errors. For example, if an invoice has a violation at line 3, only the header and line 3 are displayed. Lines 1 and 2 are not displayed.
After you have made corrections you can use the Resubmit function to reprocess one or more documents. The Resubmit function is executed by selecting Resubmit from the Tools menu. The tree is then refreshed with updated data.
Use the Delete toolbar icon to remove one or more documents from the tree.
Summary Tab
The Summary tab on the right side of the window displays read-only summary information that corresponds to the level selected on the left side of the window. For example, if you drill down on the Transaction Type level, three more levels appear.
Summary information displays for each level. Lower levels display summary information that pertains to the level above.
Summary information is dynamic. When you select nodes in your tree, summary information for the node changes as well.
Prerequisites
-
(Optional) Set up column rules and actions for data elements in each transaction using the Interface File Definition window. The e-Commerce Gateway may have seeded rules and actions for the validation of some column rules. See: Changing the Interface Data File Record Layout.
To view staged documents:
-
Navigate to the View Staged Documents window.
View Staged Documents window, Status tab
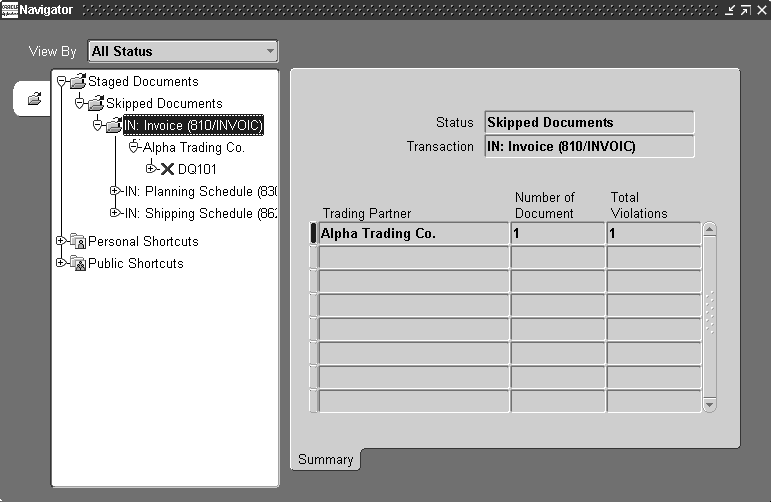
View Staged Documents window, Transaction tab
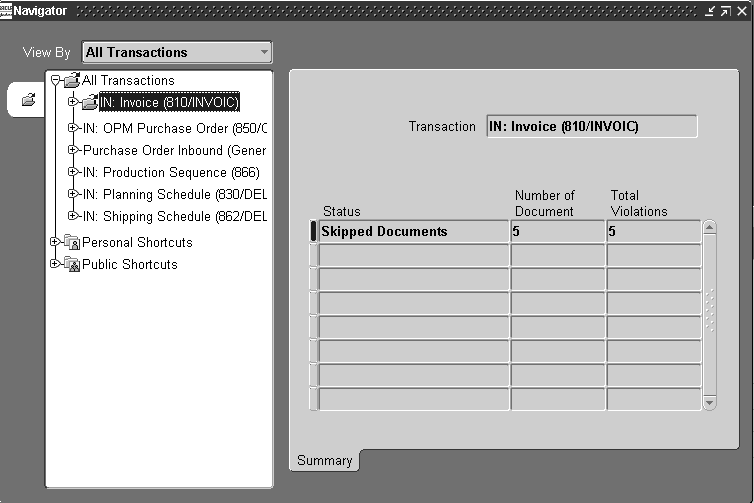
-
Select the view: All Status, Status with Errors, All Transactions, or Transactions with Errors.
-
Use the left side of the window to select the tree node (or line) you want to review for rule violations.
-
Choose the Process Violations or Column Violations button to drill down on the details.
-
After you complete the appropriate setup or have decided to ignore rule violations, position your cursor within the navigation tree.
All transactions contained by the node you select will be resubmitted for validation. For example, if the cursor is set on a transaction name, all those transactions are re-validated. If the cursor is set on a single transaction, only that transaction is resubmitted for validation.
To ignore rule violations, see: Viewing Process Violations and Viewing Column Violations.
-
From the Tools menu, choose Resubmit.
-
If you want to delete the document, choose Delete from the Edit menu, or click the Delete icon on the toolbar.
Deletion occurs for all transactions from the cursor position downward.
Note: For additional information, see:
Viewing Process Violations
The Process Violations windows displays all process rule violations. You then use this data to correct the problems, or you can choose to ignore the violations. Most corrections require you to set up or modify trading partner data or to define the trading partner location code in the base Oracle application.
To view process violations:
-
Navigate to the Process Violations window. Do this by clicking the Process Violations button on the View Staged Documents window.
The Process Violations window displays the transaction, the document number, all associated violation messages, and the Ignore check box.
The document number is the primary identifier for the document in the staging table. The value depends on the transaction. For example, the POO transaction displays the purchase order number; the INI transaction displays the invoice number.
All fields in the Process Violations window are read-only, except for Ignore.
-
If you want to ignore the violated rule when you resubmit this document for processing, select Ignore.
Note: Oracle recommends that you consider process violations Invalid Trading Partner and Document Address too serious to ignore.
-
When finished, choose Done. The Process Violations window closes. If you made any changes, you are prompted to save them later.
Note: For additional information, see:
Viewing Column Violations
The Column Violations windows displays all column rule violations. You then use this data to correct the problems, or you can choose to ignore the violations. Most corrections require entries in the code conversion values table, correct positioning of internal and external codes in the interface data file, or data set up in the base application.
When a column rule is violated, the transaction is marked with a violation. All violations appear in the Column Violations window. You can choose to override the violation in that particular transaction by selecting Ignore. Doing so means the column rule is ignored when you resubmit the transaction.
To view column violations:
-
Navigate to the Column Violations window. Do this by clicking the Columns... button on the View Staged Documents window.
All fields in the Column Violations window are read-only, except for Display: All Columns, Display: Errors Only, and Ignore.
-
Select what to display, all columns or only those with errors.
Note: If the record layouts defined in the e-Commerce Gateway do not match those in the EDI translator, data elements will not fall into the correct position. Data elements may be truncated, merged with another data element, and so on. Verify that record layouts are identical.
-
If you want to ignore the violated rule when you resubmit this document for processing, select Ignore.
-
When finished, choose Done. The window closes.
Note: For additional information, see: