Settlements and Accounting
Settlements
You must create adjustments to settle your tax and brokerage fees before you can create your journals and transfer them to General Ledger. As part of your settlement process, you can validate your deal transactions or print confirmation letters for your deals.
You can automatically change settlement bank accounts on multiple deals by running the Update Settlement Bank Account Program. For more information, please refer to Chapter 10 Inquiries and Reports.
Transaction Validation
You should validate your deal transactions before settling them. Validating your transactions is mandatory if you choose the Validate Deal Input option in the System Parameters window. See: System Parameters.
If you validate a wholesale term money deal or retail term money deal and then go back and make a principal or interest adjustment on the deal, the validation is removed. You need to confirm that the deal is correct and validate the deal again before you can settle the transactions.
Validating Transactions
Use the Transaction Validation window to validate your transactions before making them available for Settlement and/or allowing cash journal creation.
Note: You can only validate transactions for the deal, deal subtype, and product type combinations that you have validation authorization. See: User Access Levels.
To validate transactions
-
In the Transaction Validation window, select the Not yet Validated option to select your unapproved transactions.
-
Select a company whose transactions you want to validate.
-
In the Validate From field enter the earliest date from which you want to validate transactions. If you want to validate all transactions, leave the field blank. The unvalidated transactions appear in the Deal Details tabbed region of the window.
-
Select a transaction and choose the Review Details button. The Review Details window appears.
-
If you want to view additional deal details, choose the Full Details button. The deal input form for the selected deal appears.
-
To validate a transaction, check the Transaction Validated check box.
-
If you received a transaction confirmation letter from the transaction's counterparty party, check the Confirmation Checked check box.
-
Save your work.
Confirmation Letters
You can create confirmation letters to confirm the details of a deal or a transaction with another party. A deal can have multiple transactions, each of which requires a separate confirmation. For example, an Interest Rate Option deal might require two confirmation letters, one when the deal is initiated, and another confirmation when the option is exercised.
The deals that you can generate confirmation letters for depends upon the setting of the Validation Required for Confirmations system parameter. If the parameter is set to Yes, you can only generate confirmation letters for validated deals. If the parameter is set to No, you can generate confirmation letters for all deals.
Printing Confirmation Letters
Use the Print/Reprint Confirmation Letters window to print or reprint confirmation letters for specific deals. You cannot print confirmation letters for retail term money adjustments through this window. For more information on how to print confirmation letters for retail term money adjustments, see: Retail Term Money.
Prerequisites
-
Set the Validation Required for Confirmations system parameter according to your requirements. See: System Parameters for more information.
-
Set up confirmation templates. See: Confirmation Templates.
-
Set up confirmation groups. See: Confirmation Groups.
-
Assign confirmation groups to your counterparties. See: Counterparty Profiles.
To print confirmation letters
-
In the Find Deals Requiring Confirmation Letters window, choose the type of deal confirmations that you want to print by choosing the Not Yet Printed, the Already Printed, or the Both option button.
-
Set the Include Manual Confirmations? option to Yes to include deals with counterparties that do not belong to any confirmation group.
-
Complete the other fields in the Find Deals Requiring Confirmation Letters window as needed and choose the Find button.
Note: If you chose the Already Printed or the Both options, you must enter at least one date range.
All the deals that match your criteria, and that meet the requirements that you established on the Confirmation Groups window appear.
-
Select the deals for which you want to print confirmation letters in one of the following ways:
-
To select only a few deals, check the check box beside each deal that you want to print.
-
To select most of the deals, check the Select All to Print check box, and deselect any deals that you do not want to print.
-
To select all deals on the window, check the Select All to Print check box.
-
-
Choose the Print All Selected Letters button. A concurrent process submits a request to print the letters.
Settlements
Using the Settlements window, you can also manage your settlement process. You can pre-authorize future settlements, change the default settlement details for a deal, split a settlement between different accounts or parties, or net all the settlements between your company and another party. In addition, you can generate payment instructions and transmit payments electronically.
Authorizing Settlements
Use the Settlements window to identify, query, validate, and authorize your settlements. You cannot initiate payment instructions until you authorize settlements for the deals. For Exposure transactions, you also cannot generate journal entries until you authorize the settlements for the transaction.
Prerequisites
-
Set up default settlement accounts. See: Default Settlement Accounts.
-
Set up default settlement actions. See: Default Settlement Actions.
To authorize settlements
-
In the Settlements window, select the company for which you want to authorize settlements.
-
Enter the date on which you expect the settlement to occur in the Due/Settle Date field.
-
If you want to authorize settlements that occurred on or before the Due/Settle Date, check the Unauthorized Prior to Due Date check box.
-
In the Transaction region of the window, indicate the type of transactions you want to display. Select the Validated option to display only validated transactions. Select the Unvalidated option to display only unvalidated transactions. Select the Both option to display all transactions.
-
In the Settlement region of the window, indicate whether the type of settlements you want to display. Select the Authorized option to display only authorized settlements. Select the Unauthorized option to display only unauthorized settlements. Select the Both option to display all settlements.
-
In the Settlement Summary region, indicate the type of settlements you want to authorize. Select the Payment Only option if you want to validate only payment settlements. Select the Receipts Only option to validate only receipt settlements. Select the Both option to validate all settlement types.
-
If you want to view or change a specific transaction before you authorize it, select the settlement and choose the Maintain Settlements button. The Settlement Actions window appears. Modify the settlement information in the Settlement Actions window as needed. Note: If you select one of the split settlement transactions and choose Maintain Settlements, you will first see the split settlement transaction with the lowest settlement number in the split group. To navigate to other settlements that are a part of the same group, you select the down arrow key or page down key.
-
Check the Authorized field to authorize the settlement. Your user id and the current system date automatically appear in the Authorized By and Settlement Date fields.
-
Save your work.
Netting Settlements and Choosing a Payment Method
After you authorize your settlements, you can net them and choose a payment method.
You can net multiple cash flows for any transactions that have the same currency, counterparty, and value date. Net your payments when you have several transactions with a counterparty. For example, if you owe a counterparty $100,000 and the counterparty owes you $50,000, you can net those transactions and issue only one payment of $50,000, instead of generating a payment for $100,000 and a receipt for $50,000.
Prerequisite
-
Authorize settlements. See: Authorizing Settlements.
To net settlement amounts and choose a payment method
-
In the Netting region of the Settlements window, define how you want to group your settlements by checking one of the following check boxes:
-
Netoff: Calculates the total payments and receipts as either one payment or one receipt.
-
Sum: Produces a total for all receipts and a total for all payments.
-
None: Does not perform any netting. Each amount is handled separately.
-
Not set: Each amount is handled separately. Select this option if you haven't grouped your settlements yet.
-
-
If you want to remove the a settlement grouping, select the row of the grouped settlement in the Maintain Details area of the window and delete the value in the Group Ref field.
-
Choose one of the following payment methods for the settlement:
-
Check: Enable the check box if you are using a check to pay the settlement.
-
Direct Debit: Enable the direct debit check box if the counterparty will take the payment directly from your company bank account.
-
EFT: Enable the EFT check box if electronic payment information needs to be created for the settlement.
The settlement amounts appear in the Maintain Details region of the window.
-
-
Save your work.
Splitting Settlements
Use the Split Settlements window to divide your settlements between one or more companies or counterparties, or between one or more bank accounts. You cannot change the total settlement amount by splitting it. If you split a settlement, the sum of the split amounts must equal the original amount before the split.
To split a settlement
-
In the Settlements window, select the settlement that you want to split and choose the Maintain Settlements button. The Maintain Settlements window appears.
-
Choose the Split Settlements button. The Split Settlements window appears.
-
For each part of the settlement split, do the following.
-
In the Define Settlement Splits region, enter the amount of the settlement that you want to split.
-
Select the party whom you want to receive the split part of the settlement.
-
In the Settlement Account field, select the account that you want to use for the split part of the settlement.
-
In the GL Account field, select the General Ledger account to which you want to apply the settlement.
-
Enter any comments about the split as needed.
-
-
Save your work.
Pre-Authorizing Settlements
Use the Settlements window to pre-authorize future settlements.
To pre-authorize settlements
-
In the Due/Settle Date field, enter a future date for which you want to pre-authorize your settlements.
-
Authorize your settlements. See: Authorizing Settlements.
Viewing Future Settlements
You can use the Next 14 Days region of the Settlements window to view a list of settlements for the next 14 dates on which settlements occur from a specified date.
To view a future settlement
-
In the Start Date field of the Next 14 Days region of the Settlements window field, enter a date from which you want to view a list of your settlements. Choose the Find Next 14 Days button. A list of settlements appears.
Creating Settlement Vouchers
Use the Vouchers window to record settlement vouchers for your reference.
To create a settlement voucher
-
In the Settlements window, select the settlement for which you want to create a voucher. Choose the Maintain Settlements button. The Maintain Settlements window appears.
-
Choose the Vouchers button. The Vouchers window appears.
-
In the Reference field, enter a reference number for the voucher.
-
In the Amount field, enter the amount for the voucher.
-
In the Comments field, enter any comments about the voucher.
-
Save your work.
Tax Brokerage Settlements
You can settle your tax and brokerage fees at the same time you authorize your deal settlements.
Settling Tax or Brokerage Fees
Use the Tax Brokerage Settlements window to authorize the settlement of your brokerage fees and taxes with two-step gross amount settlement method.
To settle a tax or brokerage fee
-
Navigate to the Tax/Brokerage Settlements window.
-
In the Settlement Type field, select the Tax option if you want to create a settlement for a tax fee. Select the Brokerage option if you want to create a settlement for a brokerage fee.
-
If you want to view your settled and unsettled fees, check the Settled Transactions check box. If you want to view only your unsettled fees, do not check the Settled Transactions check box.
-
In the Payee field, select the party who is receiving the settlement.
-
In the Tax/Brokerage Code field, select the tax or brokerage code for that party.
-
In the Payer field, select the party who is paying the settlement.
-
Select the currency for the settlement.
-
In the Period From field, enter the earliest date from which you want to settle your fees. In the To field, enter the latest date to which you want to settle your fees. A list of matching records appears.
-
Select the record that you want to settle and choose the Settle button.
You can select multiple records and create one single payment. The payer (company), the payee, and the currency must all be the same on the selected records.
-
In the Settlements window, enter the party, settlement date, settlement code, and the settlement account.
-
Choose the Commit Settlement button.
Based on this information, the system creates an exposure transaction (EXP) that needs to be authorized for settlement in the Main Settlements window before the payment can be made. For more information on authorizing settlements, see: Authorizing Settlements.
-
If you want to review your tax information, choose the Tax Setup button. For more information on setting up your taxes, see: Tax/Brokerage Setup.
-
If you want to review your brokerage information, choose the Brokerage Setup button. For more information on setting up your brokerage information, see: Tax/Brokerage Setup.
Generating Payment Instructions and Transmitting EFT Payment Files
Use the Settlements window to generate payment instructions in a report or an EFT payment file. If you choose to generate payment instructions in an EFT payment file, you can optionally use the payment transmission process of Oracle Payments to transmit the output file to your bank
Once you transmit the output file to your bank, you can run the Retrieve Payment File Confirmations program in Treasury. This program retrieves confirmation files from your bank's directory, saves the confirmation files in your local directory, and sends a transmission status notification email to the specified user.
To generate payment instructions and optionally transmit EFT payment files
-
Navigate to the Settlements window.
-
Authorize the settlement that you want to generate the payment for by selecting the Authorized check box in the Maintain Settlements window. After you select each settlement that you want to authorize, you need to re-query the settlements in the Settlements window.
-
Select the Generate Report/Script button.
Note: At least one settlement transaction must be authorized and your cursor must be on an authorized transaction row before the Generate Report/Script button is activated.
The Submit Report/Script window appears.
-
Select the company that is making the payment in the Company field.
-
Select the counterparty that is the payee in the Counterparty field.
-
Enter the currency of the settlements to be paid in the Currency field. If you do not enter a value here, settlements of all currencies are eligible to be included in the payment file.
-
Enter the account name in the Account Name field.
-
Enter the settlement date in the Settlement Date field.
-
Select the script name in the Script Name field.
-
Enter the settlement amount in the Settlement Amount field. Two fields are provided to offer a range of nominal values for the settlements. If you do not enter amounts, all nominal values of settlements are eligible to be included in the payment file.
-
Choose Yes or No in the Transmit Payment field to indicate whether to automatically submit the EFT payment file to your bank. If you select Yes, the system generates and transmits the payment file based on the Payment Transmission Name associated with the script you selected. If you select No, the system does not transmit the EFT payment file; it only generates the file.
Note: The value Yes is available only if a Payment Transmission Name is assigned to the settlement script that you select. If no Payment Transmission Name is assigned to the settlement script, the value defaults to No.
-
Check the Re-run Previous check box to include previously processed settlements to your bank. If you do not want to include previous processed settlements, uncheck the box.
-
Choose the Submit button. The system creates payment instructions according to the settlement script. If you chose Yes in the Transmit Payment field, the Transmit Payment File Program automatically transmits the EFT payment file to your bank. You can confirm if the payment instructions were generated by viewing the output file in the Requests window. See: Monitoring Requests.
-
You can confirm if the payment file was successfully transmitted to your bank by submitting the Retrieve Payment File Confirmations program in Treasury. The Retrieve Payment File Confirmations program retrieves confirmation files from your bank's directory, saves the confirmation files in your local directory, and sends a transmission status notification email to the specified Treasury user.
EFT Payment Files
In Oracle Treasury, you can use electronic funds transfer (EFT) to send an electronic file to your bank that instructs the bank to transfer funds from your account to your counterparty's account. You can use standard payment formats or a custom developed format. These electronic payment formats are available in Oracle Treasury:
-
Bank of New Zealand Format
-
SWIFT MT 100 Format
-
ANSI X12 820 Format
Note: The EFT payment formats only relate to outgoing payments in Oracle Treasury.
Once you have generated an electronic payment format, you can use the payment transmission process of Oracle Payments to optionally transmit the output file to your bank. See: Generating Payment Instructions and Transmitting EFT Payment Files.
Accounting
The Treasury accounting process creates company journal entries and transfers journal entries from Treasury to General Ledger. This process comprises the following steps, some of which are optional:
-
Prospective hedge effectiveness testing (optional)
-
Perform revaluations (optional)
-
Retrospective hedge effectiveness testing (optional)
-
Generate accruals and amortizations
-
Generate daily journals
-
Transfer journals to General Ledger
You can automate the Treasury accounting process by running the Accounting Streamline Processing concurrent program. You can link any of the four steps together in a sequence and the program can be scheduled during non-business hours without any user intervention. The program also lets you run the accounting process in batch mode for either a single company or for all the companies available based on your user access level. For more information, see: Streamline Accounting Process.
This figure illustrates the Treasury accounting process.
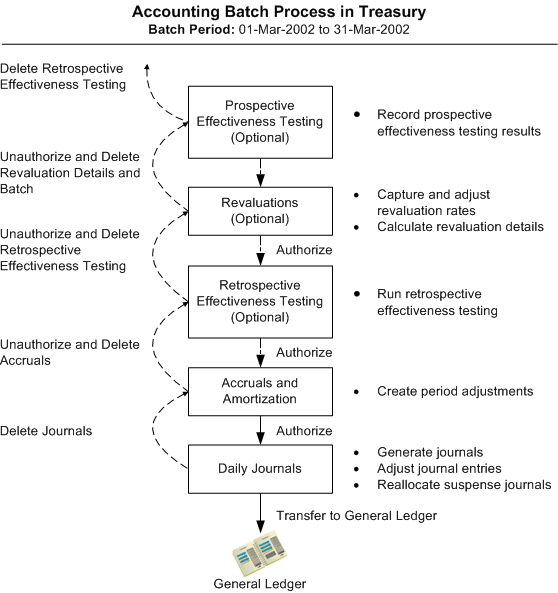
You can post journal entries for cashflow amounts (that is, non-revaluation and non-accrual journal entries) on a daily or weekly basis, and post journal entries for your revaluation/accrual deals on a separate timeline. The posting of cashflow amounts does not require performing revaluations or generating accruals prior to generating daily journals.You choose, for each company in Treasury, whether to start the accounting process at revaluations or accruals by setting the Accounting - Perform Deal Revaluations company parameter. For more information on setting company parameters, see: Company Profiles. If you set the Accounting - Perform Deal Revaluations company parameter to Yes, then you must perform revaluations.
If you choose to perform revaluations, you can additionally choose whether to perform hedge effectiveness testing as a part of your accounting process by setting the Accounting - Perform Hedge Effectiveness Testing company parameter. For more information on setting company parameters, see: Company Profiles, page 2-1. If you set the Accounting - Perform Hedge Effectiveness Testing company parameter to Yes, then you must start your accounting process with prospective hedge effectiveness testing.
You choose to create journal entries either for all transactions or for validated transactions only by setting the Validation Required for Accounting system parameter. See: System Parameters for more information.
Accounting Batches
You start the accounting process by creating an accounting batch. An accounting batch consists of a batch ID, a batch period (date range for the transactions included in the batch), and a set of transactions that fall within the batch period. If you perform revaluations, the set of transactions that fall within the batch period depends on the accounting method your company uses. For more information on choosing an accounting method, see: the Accounting - Trade / Settlement Date Method company parameter in Company Profiles.
You can create an accounting batch and generate journals in one step for non-revaluation and non-accrual journal entries. If you are performing revaluations and/or generating accruals, then after you create an accounting batch, you must authorize the batch at each step of the accounting process. For example, once you complete revaluations you must authorize the batch before you can begin accruals for that same period. Similarly, the accruals batch must be generated and authorized before you can generate any journals for that date range.
Changing or Deleting Accounting Batches
You cannot change or delete an authorized accounting batch because it may affect the accounting process. If you have authorized the revaluations and accruals for a batch, you can only delete the batch or make any changes to the revaluations for the batch after you un-authorize both the revaluations and accruals. If you want to make changes to the accruals, you must first un-authorize the accruals.
Tip: Once a batch has been transferred to General Ledger, you cannot un-authorize, make changes, or delete the batch.
The table below lists the statuses that must exist before you can change or delete an accounting batch. For example, if you want to change revaluations for an accounting batch, the batch can have revaluations generated for it but the revaluations cannot be authorized.
| To Change or Delete an Accounting Batch at . . . | Status of Revaluations | Status of Accruals | Status of Daily Journals |
|---|---|---|---|
| Revaluations | Generated - Yes Authorized - No |
Generated - No Authorized - No |
Generated - No Transferred - No |
| Accruals | Generated - Yes Authorized - Yes |
Generated - Yes Authorized - No |
Generated - No Transferred - No |
| Daily Journals | Generated - Yes Authorized - Yes |
Generated - Yes Authorized - Yes |
Generated - Yes Transferred - No |
Defining Batch Periods
The start and end dates of the batch period are automatically populated based on the end date of the previous batch and the length of the periods that are defined in the company accounting calendar. Typically a period is one month. You can edit the period end date as required. For example, you can create a batch period of one day or two weeks in length. The first time you create a batch, the start date for the batch period is the date of the oldest transaction and the end date is the current system date.
The dates covered by batch periods must be consecutive, unique and gapless. Each date must appear in a batch, and the same date cannot appear in two different batches. For example, if you create a batch for the period June 1 to June 15, you cannot create another batch for the period June 1 to June 30, or start the next batch on June 17. Instead, you must either create another batch that covers all of the remaining dates (for example, a batch for June 16 to June 30) or delete the existing batch and create a new batch that covers all of the dates (June 1 to June 30).
Prospective Hedge Effectiveness Testing
Hedge Effectiveness Testing is required by FAS 133 and IAS 39 only when accounting for financial derivatives designated as hedge instruments. This is an optional step in the accounting process and may be excluded via a company level parameter.
Prospective Hedge Effectiveness Testing
Prospective Effectiveness Testing is a forward looking test. It determines whether your hedge will continue to be effective in the future. You only qualify for hedge accounting treatment if this test passes. You can enter your test results performed externally in the Prospective Effectiveness Tests window. You can attach any electronic files or documents that may contain the test details for audit purposes. In the case where a hedge fails prospectively, Oracle Treasury will set the status of the hedge to Fail as of the test date. Those hedges will not qualify for hedge accounting treatment as of that date, and any previously deferred derivative gains or losses associated with the hedge are available for accounting once the hedge amount is reclassified. Prospective tests are required with a frequency defined on the hedge attributes. You will be prevented from running Retrospective Effectiveness tests if a Prospective test is required and not available.
Revaluations
Revaluation is the process of adjusting the rates and prices of your financial instruments to reflect the current market value and calculate the realized or unrealized profit and loss.
Revaluation is an optional step in the accounting process. If you set the Accounting - Perform Deal Revaluations company parameter to Yes, you must perform revaluations as part of the accounting process. If you set the parameter to No, you cannot perform revaluations. For more information on setting company parameters, see: Company Profiles.
When you perform revaluations, you:
-
Define the end date for the accounting batch period. If this is your first ever accounting batch for this company, you will also need to define the batch start date.
-
Capture the rates that you want to use to revalue the batch from the Current System Rates window.
-
Review and adjust the revaluation rates, as required.
-
Calculate your mark-to-market and currency gain or loss revaluations. The currency gain or loss is calculated using the GL daily rate.
-
Authorize the revaluations.
The rates that you capture to revalue your financial instruments (interest rates, bond and stock prices, foreign exchange spot rates, or volatility rates) are collectively called revaluation rates. Revaluation rates are captured from the Current System Rates window for the specified batch period. For more information on rates, see: Current System Rates.
Once you capture the revaluation rates, you can review and adjust the rates as required. You can either calculate revaluations using the captured rates, or you can enter different Bid and Ask rates.
Financial instruments are revalued using either mark-to-market or currency gain or loss revaluation. Mark to market revaluation calculates the fair value, or current replacement cost, for the financial instrument. Currency gain or loss revaluation calculates the value of foreign currency holdings. For example, if you have a foreign currency bank account and the exchange rate fluctuates, you will experience a currency gain or loss. The method of revaluation used depends on the type of financial instrument being revalued. For more information on the revaluation methods used for each financial instrument, see: Price Models by Deal Type.
The following financial instruments are revalued using both mark-to-market and the currency gain or loss revaluation.
-
Bond Option (BDO)
-
Bonds (BOND)
-
Equities (STOCK)
-
Foreign Exchange Options (FXO)
-
Foreign Exchange Spot or Forward Deals (FX)
-
Forward Rate Agreements (FRA)
-
Interest Rate Option (IRO)
-
Interest Rate Swap (IRS)
-
Interest Rate Swaption (SWPTN)
-
Negotiable Securities (NI)
-
Wholesale Term Money (TMM)
The following financial instruments are revalued by calculating only the currency gain or loss.
Hedge item gains/losses are also calculated by the revaluation process.
You can recalculate revaluations as often as you want. Once you are satisfied with the revaluation results, you must authorize them before you can move to the next step in the accounting process. You cannot change revaluations once they are authorized.
To change authorized revaluations, you must first reverse any authorizations that exist for the batch. For example, if you authorized the revaluations and accruals for a batch, then you must un-authorize the accruals and revaluations before you can change the revaluations for the batch. You cannot recalculate revaluations for a batch once you have transferred the daily journals for the batch to General Ledger.
Capturing and Adjusting Revaluation Rates
Use the Revaluations window to set the start and end dates for the accounting batch period and to capture and adjust the rates you want to use to revalue the batch.
Prerequisite
-
Set up current system rates. See: Current System Rates.
To review and adjust a rate for revaluation
-
Navigate to the Revaluations window.
-
Choose a Company.
-
Choose an existing Batch ID or, if this is a new batch, adjust the Period From and To dates.
If this is the first time you create a batch, the Period From and Period To fields are automatically populated. The Period From date is the date of the earliest deal for the company. The Period To date is the current system date.
If you previously created an accounting batch, then the Period From date is automatically populated based on the Period To date of the previous accounting batch. The Period To date is automatically populated based on the accounting calendar for the company. You can set the Period To date to any date that is equal to or earlier than the current system date.
-
To capture the revaluation rates, choose the Capture Rates button. The revaluation rates for the specified period are captured from the Current System Rates window.
If you are capturing rates for historical periods, the accuracy and type of rates that are captured depend on how frequently you obtain or enter your current system rates. For more information on archiving rates, see: Archiving System Rates.
If this is a new batch, Treasury automatically populates a Batch ID.
-
If you want to adjust the captured rates, you can enter adjusted bid and ask rates in the Overwrite Bid and Overwrite Ask fields. Treasury uses the rates that you enter in these fields to calculate your revaluations. If you do not enter rates in these fields, then the rates you captured earlier are used to calculate your revaluations.
-
If you want to recapture the revaluation rates from the Current System Rates window, choose the Recapture Rates button. If you recapture rates, this deletes any rates that you previously entered in the Overwrite Bid and Overwrite Ask fields.
-
If you want to delete the batch, first ensure that the revaluations for the batch have not been authorized, then choose the Delete Batch button. For more information on deleting batches, see: Accounting Batches.
Calculating Revaluations
After you capture and adjust your revaluation rates, use the Revaluation Details window to calculate your revaluations. A different formula is used to calculate the revaluations for each financial instrument. For more information, see: Pricing Models by Deal Type.
Prerequisite
-
Capture and adjust revaluation rates. See: Capturing and Adjusting Revaluation Rates.
To revalue your deals
-
Navigate to the Revaluations window.
-
Choose the Company for which you want to calculate your revaluations.
-
Choose the Batch ID of the batch that you want to calculate revaluations. Depending on how much information has been saved for the batch, a batch can have one of these statuses:
-
Null: Revaluation rates for the date are saved, but revaluations are not yet calculated. You can calculate revaluation rates for a batch with the status of Null.
-
Generated: Revaluation rates are saved and revaluations are calculated. You can recalculate revaluation rates for a batch with the status of Generated.
-
Authorized: Revaluation rates have been authorized. You cannot modify revaluation rates if they have been authorized.
-
-
Choose the Revaluation Details button. The Revaluation Details window appears.
-
To calculate revaluations for the batch, choose the Calculate Revaluations button. A concurrent process calculates your revaluations based on the revaluation formulas for the financial instruments and the revaluation rates you specified in the Revaluations window.
A message appears stating whether or not a concurrent request to calculate revaluation was successful. If the calculation was not successful, check the log file for details on why the calculation failed (for example, no rate was found, the deal was not exercised, the deal has expired, and so on).
For more information on the revaluations formulas used for each financial instrument, see: Pricing Models by Deal Type.
Note: If you are recalculating revaluations, the existing revaluations are replaced with the new calculations.
-
If the concurrent process is successful, close and reopen the Revaluation Details window. The Revaluation Details window appears populated with the calculated revaluations.
-
If you want to view the original deal details for a revalued deal, select the revalued deal and choose the Goto Input Form button. The deal input form appears and shows the full deal details for the selected deal.
-
To overwrite the calculated revaluations:
-
In the Overwrite Type field, choose the overwrite type. You can choose either Fair Value or your own pricing model, if you defined your own pricing models. For more information on defining pricing models, see: Adding Pricing Models.
-
In the Overwrite Value field, enter the revaluation calculation that you want to use for the overwrite.
Note: You must enter values in both the Overwrite Type and Overwrite Value fields. If you do not, the revaluation for the affected record is considered incomplete and the Incomplete check box is checked.
-
In the Reason for Overwrite field, you can optionally enter a reason for the overwrite.
-
-
To recalculate your revaluations:
-
Choose the Delete Revaluations button.
-
Close the Revaluation Details window.
-
In the Revaluations window, capture and adjust your rates as described in Capturing and Adjusting Revaluation Rates. See: Capturing and Adjusting Revaluation Rates.
-
Repeat steps 3 to 5 in Calculating and Re-calculating Revaluations.
Note: You cannot recalculate revaluations if they are authorized. To recalculate revaluations that have been authorized, first choose the Un-authorize button to un-authorize the revaluation, then choose the Delete Revaluations button.
-
-
If the Incomplete check box is checked for a financial instrument, use the scroll bar to review the fields and determine what is incomplete. You can also review the concurrent request log to identify what prevented the deal from being successfully revalued.
Authorizing and Un-authorizing Revaluations
Revaluation Details window to authorize your revaluations. You must authorize your revaluations before you can proceed to accruals (or Retrospective Hedge Effectiveness Testing), the next step in the accounting process. See: Accruals and Amortizations. and Retrospective Hedge Effectiveness Testing
You cannot authorize a batch if the batch contains incomplete deals. An example of when you might have an incomplete deal is when you revalue bond or equity deals where there is no price from the current system rate assigned to the issue. You must resolve the issues that caused the incomplete deal revaluation, and then delete and re-generate the revaluation details before attempting to authorize the revaluations.
If you want to adjust revaluations after they have been authorized, you must first un-authorize the revaluations. You cannot un-authorize a revaluation once you transfer the daily journals for the batch to General Ledger.
Prerequisite
-
Calculate revaluations. See: Calculating and Recalculating Revaluations.
To authorize revaluations
-
Navigate to the Revaluations window.
-
Query the batch that you want to authorize for transfer, then choose the Revaluation Details button. The Revaluation Details window appears.
-
To authorize the revaluations for the batch, choose the Authorize button. Once you authorize the revaluations, you can proceed to the next step in the accounting process, Accruals (or Retrospective Hedge Effectiveness Testing).
-
To un-authorize a revaluation, navigate to the Revaluations window and query the batch that you want to un-authorize. Choose the batch, then choose the Revaluation Details button. In the Revaluation Details window choose the Un-authorize button.
Note: The Un-authorize button is available only if the selected revaluation has already been authorized.
Retrospective Hedge Effectiveness Testing
Hedge Effectiveness Testing is required by FAS 133 and IAS 39 only when accounting for financial derivatives designated as hedge instruments. This is an optional step in the accounting process and may be excluded via a company level parameter.
Retrospective Hedge Effectiveness Testing
Retrospective Effectiveness Testing is a comparison of the past gains or losses on your hedge instruments versus to the past losses or gains your hedge items. Oracle Treasury supports several methods of Retrospective Effectiveness calculations based on Revaluation results including Period Offset, Cumulative Offset, Shortcut / Fully Effective, Manual Entry, and No Testing.
The Retrospective Effectiveness percentage is calculated automatically based on the test method defined on each hedge and the gains and losses on the hedge instrument and hedge item. The system determines whether this percentage effective for each hedge is within the minimum and maximum tolerances to be considered effective during the accounting period. Oracle Treasury then automatically allocates the total derivative gain or loss needed for accounting purposes. Unrealized gains/losses of hedging instruments are split into effective, ineffective, and excluded amounts so that journal postings are done to the proper accounts. Similarly, Oracle Treasury calculates any gain or loss reclassification from prior periods which require recognition during the current period.
To perform retrospective hedge effectiveness testing
-
Navigate to the Retrospective Hedge Effectiveness Testing window.
-
Select your company and the accounting batch.
-
Select Run Test button. A concurrent request will be submitted.
Note: The concurrent request will process each outstanding hedge in accordance with the selected retrospective hedge method
-
Cumulative Offset: The program will add up all the hedge instrument gains/losses since the hedge inception and compare them to all the hedge item losses/gains. If the percentage offset falls within the predefined tolerance level, the hedge will pass the test and the derivative gains/losses will be split into effective and ineffective parts. If the percentage offset does not fall within the predefined tolerance level, the hedge will fail the test and the derivative gains/losses will be deemed ineffective.
-
Manual Entry: Rather than have the system calculate it, you will have to enter the effectiveness percentage manually. If the entered percentage offset falls within the predefined tolerance level, the hedge will pass the test and the derivative gains/losses will be split into effective and ineffective parts. If the entered percentage offset does not fall within the predefined tolerance level, the hedge will fail the test and the derivative gains/losses will be deemed ineffective.
-
No testing: The hedge is not picked up for effectiveness testing.
-
Period Offset: The program will compare the hedge instrument gains/losses in the current batch to the hedge item losses/gains in the current batch. If the percentage offset falls within the predefined tolerance level, the hedge will pass the test and the derivative gains/losses will be split into effective and ineffective parts. If the percentage offset does not fall within the predefined tolerance level, the hedge will fail the test and the derivative gains/losses will be deemed ineffective.
-
Shortcut/Fully Effective: The system assumes 100% effectiveness of the hedge without making any calculations and deems 100% of the hedge instrument gains/losses to be effective.
-
-
Once the concurrent request is complete, re-select the company and the batch number in the Retrospective Hedge Effectiveness Testing window. The testing results will be displayed.
-
Once you are satisfied with the retrospective effectiveness testing results, select Authorize button to authorize this batch.
Accruals and Amortizations
You can generate amortizations and accruals adjustments, split by revenue and expense, for all money market products. These adjustments include amounts for settling derivatives, such as FRAs and options.
Amortization and accruals adjustments are calculated for each batch period, rather than as an accumulating amount for multiple periods. Reversal entries are not required.
There are two types of accruals supported by Treasury.
-
Straight Line Accruals: This type relies on a constant accrual amount and is used to calculate accruals for all deals except discounted security deals.
-
Effective Interest Accruals: This type relies on a constant accrual rate and is used to calculate accruals for discounted security deals only. Effective interest amortizes the discount on a discounted security deal over the life of the deal so that a constant rate of interest is used. Effective interest accruals are necessary to properly account for discounted securities, especially when a deal is resold. If the discounted security deal is not held until maturity, the proper accounting entries are generated unless the effective interest accruals method is used.
The accrual methods calculate the accounting period discount by multiplying the Yield to the Maturity rate at the time of purchase, and by multiplying that to the beginning accounting period cost basis.
Accruals are the first mandatory step in the accounting process. If your company set the Accounting - Perform Deal Revaluations company parameter to Yes, then you must perform revaluations before you can perform accruals. See: Revaluations.
You cannot perform accruals on individual deals. Instead, you must perform accruals in batches. For each batch that you accrue, you must:
-
Define the start and end dates for the batch, unless the batch is already defined.
-
Create the period adjustments for the accrual.
-
Authorize the accrual for the batch.
You can adjust the accruals for a batch up until the point when you transfer your daily journals to General Ledger. For more information, see: Transferring Journals to General Ledger. You must authorize your accruals adjustments before you proceed to the next step in the accounting process, Daily Journals. See: Daily Journals.
Creating Period Adjustments
Use the Accruals window to create a period adjustment for your accounting batch.
Prerequisite
-
If you set your Accounting - Perform Deal Revaluations company parameter to Yes, you must revalue and authorize the revaluation for the batch before you can start the accruals process. For more information, see: Revaluations.
-
If you set your Accounting - Perform Hedge Effectiveness Testing company parameter to Yes, you must perform retrospective hedge effectiveness testing and authorize the results for the batch before you can start the accruals process. For more information, see: Retrospective Hedge Effectiveness Testing
To create a period adjustment
-
Navigate to the Accruals window.
-
Choose a Company.
-
Choose an existing Batch ID or, if this is a new batch, adjust the Period From and To dates.
If you perform revaluations as part of your company accounting process, an authorized batch already exists for the period that you want to create a period adjustment.
If this is the first time you create a batch, the Period From and Period To fields are automatically populated. The Period From date is the date of the earliest deal for the company. The Period To date is the current system date.
If you have not performed revaluations but previously created an accounting batch, then the Period From date is automatically populated based on the Period To date of the previous accounting batch. The Period To date is automatically populated based on the accounting calendar for the company. You can set the Period To date to any date that is equal to or earlier than the current system date.
If this is a new batch, Treasury automatically populates a Batch ID.
-
To create the period adjustments for the batch, choose the Calculate button. The accrual and amortization details for the financial transactions in the specified period appear. You can view and delete these period adjustments, but you cannot change them. For more information, see: Viewing Period Adjustments and Deleting Period Adjustments.
Authorizing Period Adjustments
Use the Accruals window to authorize the accruals for your batch. You must authorize your accruals before you can proceed to generating daily journals. See: Daily Journals.
You can delete period adjustments for a batch until you transfer the daily journals for the batch to General Ledger.
To authorize a period adjustment
-
In the Accruals window, select the company and batch that you want.
-
Choose the Authorize button.
-
If you want to un-authorize accruals, choose an authorized batch and choose the Un-authorize button.
Note: You can only un-authorize accruals that have been authorized but have not had daily journals generated.
Deleting Period Adjustments
Use the Accruals window to delete a period adjustment. You cannot delete a batch that has been authorized or that has been transferred to General Ledger.
To delete a period adjustment
-
In the Accruals window, select the company and batch that you want.
-
Choose the Delete Details button.
Viewing Period Adjustments
Use the Accruals window to view your adjustments for a previous batch period.
To view a period adjustment
-
In the Accruals window, select the company and the batch that you want. The period adjustments for the batch appear.
-
Choose the Summary button to view a summary of the adjustments.
Daily Journals
Use the Daily Journals window to generate the daily journals for an accounting batch, view the generated journal entries, change the dates or GL accounts for your journal entries, and reallocate suspense journal entries to a GL account.
After you enter and verify all accounting changes for the journal, use the Transfer Journals to GL window to transfer your journals from Treasury to General Ledger. Once you transfer your daily journals to General Ledger, you cannot change any of the accounting for the batch in Treasury.
Generating Daily Journals
Use the Daily Journals window to generate daily journal entries for an accounting batch. Daily journals are generated based on the deals in the accounting batch and the journal entry actions that you set up in the Journal Entry Actions window. See: Journal Entry Actions.
Daily journals are generated using the transaction foreign currency and ledger currency equivalent. You can generate journal entries for batches created from revaluation/accrual and cashflow amounts, or for batches created from cashflow amounts only.
After you generate journal entries, you can use the Maintain/Review Journal Details window to review and update your generated journal entries.
Prerequisites
-
Set the Validation Required for Accounting system parameter. See: System Parameters.
-
Set up journal entry actions. See: Journal Entry Actions.
To generate daily journals
-
Navigate to the Daily Journals window.
-
Choose the Generate Journals button. The Submit Process to Generate Journals window appears.
-
Choose a Batch Source of Non-Revaluation/Non-Accrual or Revaluation/Accrual related journals.
-
Choose a Company.
-
If this is a non-revaluation/non-accrual batch, you can change the default Cutoff Date for which Treasury creates journal entries.
-
If this is a revaluation/accrual batch, enter a Batch ID from an authorized accrual batch.
-
Choose the Submit button. A concurrent request generates the daily journals.
If this is a non-revaluation/non-accrual batch, Treasury automatically generates a Batch ID.
Viewing or Changing Journal Entries
Use the Maintain/Review Journal Details window to view daily journals or change generated journal entries. You can only change generated journal entries for daily journals that have not been transferred to General Ledger.
If you set the Validation Required for Accounting system parameter to Yes, then the accounting batch process only creates cash flow related journals for validated transactions. The accounting batch log file records the transactions that are not validated and therefore did not have cash flow related journal entries created. If the batch creates journal entries for revalued and accrued transactions but related cash transactions are not validated, the log file indicates the creation of unbalanced journal entries. To correct unbalanced journal entries, you must rollback the journal entries created, validate the relevant transactions, and run a new accounting batch.
Prerequisite
-
Generate daily journals. See: Generating Daily Journals.
To view or change a journal
-
Navigate to the Daily Journals window.
-
Query or enter the journals that you want.
If you use the Find Journals window to query journals, check or uncheck the Include Batches Created from Revaluation/Accrual box to include or exclude Revaluation/Accrual batches.
Note: If you query batches using the Find Journals window, subsequent queries that you run in the Daily Journals window only operate on these batches.
-
Choose the journal that you want to view or change, then choose the Maintain/Review Journal Details button. The Maintain/Review Journal Details window appears.
-
If the journal was not transferred to GL, you can update the Journal Date or the GL Account. If you update the Journal Date, Treasury recalculates the ledger Debit and Credit Amounts.
Updating the Journal Date carries these restrictions:
-
You cannot enter a date on which there is no daily exchange rate available in your company's exchange rate type between the transaction currency and the ledger currency.
-
You cannot enter a date that falls within a closed GL period.
-
-
Add or change Comments as needed.
-
Save your work.
Reallocating Suspense Journal Entries
If you want to reallocate entries from a company suspense journal to a General Ledger account, use the Suspense Journals window. For more information on suspense journals, see: Company Profiles.
Prerequisite
-
Create a suspense journal. See: Company Profiles.
To reallocate a suspense journal
-
Navigate to the Daily Journals window.
-
Query the company for which you want to reallocate the suspense journals.
-
Choose the Reallocate Suspense Journals button. The Suspense Journal window appears with a list of all journal entries posted to the suspense account.
-
Choose the journal entry that you want to reallocate.
-
In the Allocate to GL Account field, enter the General Ledger account number that you want to reallocate the entry to.
-
Save your work.
Transferring Journals to General Ledger
After successfully completing all of the steps in the accounting process, transfer your daily journal batches to General Ledger. Before you perform this step, you must ensure that you have entered and verified all accounting changes. Once a journal is transferred to General Ledger you cannot make any further changes. If a deal changes after you transfer to GL, you must create a reversal and a replacement journal.
If your journal batch contains entries with journal dates that fall into a closed GL period, you can optionally post these entries to the next open GL period. If you choose this option, Treasury maintains a record of both the actual journal date and the new posting date.
You can choose to allow the transfer of unbalanced journals to GL. You control this option by setting the company parameter Accounting - Allow Unbalanced Journal Transfer (Yes/No) in the Company Profiles window.
The system will also issue a warning if the journal batch that you are about to transfer spans more than one accounting period defined in General Ledger.
Daily journals are transferred to General Ledger in both the transaction currency and the ledger currency equivalent. The rate used to calculate the ledger currency equivalent is fetched from the GL Daily Rates table. This calculation takes place when you generate daily journals.
Prerequisites
-
Set the company parameters Accounting - Journal Transfer in Closed Period and Accounting - Allow Unbalanced Journal Transfer. See: Company Profiles.
-
Generate daily journals. See: Generating Daily Journals.
To transfer a journal batch to General Ledger
-
Navigate to the Daily Journals window.
-
Click on Transfer Journals button.
-
Select your company and batch ID that you would like to transfer. Move the cursor to the Transfer to General Ledger region. The journal entries that are a part of the batch will be shown.
Tip: Once a batch has been transferred to General Ledger, you cannot un-authorize, make changes, or delete the batch or modify deals included in this batch. Make sure you are completely satisfied with the journal entries before transferring them to General Ledger.
-
If your journal batch contains entries with journal dates that fall into a closed GL period, use the Journals in Closed Period choice list to control the posting of these entries. Choose Next Open to post these entries to the next open GL period, or No Change to post these entries with the closed period date.
The default value in the choice list depends on the setting of the company parameter Accounting - Journal Transfer in Closed Period in the Company Profiles window. You can change the default value.
-
Choose the Transfer Journals button. If you are transferring an unbalanced journal, Treasury displays a warning message. If you set the company parameter Accounting - Allow Unbalanced Journal Transfer to Yes, you can allow the transfer of the unbalanced journal. A concurrent process transfers the accounting batch to General Ledger. You can view the progress of the transfer in the Requests window. For more information on concurrent requests, see: Reports and Inquiries
Viewing Journal Structures
Use the Journal Entry Actions window to view the set up information for your daily journals.
To view the structure of a daily journal
-
In the Daily Journals window, select the Setup Journals button. The Journal Entry Actions window appears. For more information, see: Journal Entry Actions.
Streamline Accounting Process
Use the Streamline Accounting Process to automate the routine accounting closing process for deal revaluation, hedge effectiveness testing, accruals, generating journals, and transferring journals to the general ledger into a single process. You can link any or all of the steps together in a sequence and run in a concurrent program which executes each individual accounting process for the specified company or companies. You can schedule the concurrent program in batch mode during non-business hours without any user intervention.
You can run the Streamline Accounting Process for either a single company or for all the companies available based on your user access level. A separate concurrent request is submitted for each company you have access to. Each company has its own concurrent request log which lists warning messages and error messages. If there are any warning messages or error messages, you need to review the concurrent request log to determine the error.
Use the Submit Request window to run the Accounting Streamline Processing Program. For more information, see: Submitting Requests.
Report Parameters
Company: The treasury companies you have access to as defined by the User Access Level. If the field is left blank, the system processes all treasury companies that you have access to.
Batch End Date: The batch ending date. The default is the current system date.
Start Process From: The starting point for the accounting process. The choices are:
-
Revaluations: Start process from revaluation rates capture.
-
Retrospective Testing: Start process from retrospective hedge effectiveness testing.
-
Accruals: Start process from accrual generation.
-
Daily Journals - Generation: Start process from journal generation.
-
Daily Journals - Transfer to GL: Start process from journal process.
Tip: The company parameter Accounting - Perform Deal Revaluation affects the results of the Streamline Accounting Process. If you set the parameter to No, no revaluations would be performed by the program.
End Process After: The ending point for the accounting process. The choices are:
-
Revaluations: End process after revaluation details are authorized. This value can be selected if the Start Process From is Revaluations.
-
Retrospective Testing: End process after retrospective hedge effectiveness testing details are authorized. This value can be selected if the Start Process From is Revaluations or Retrospective Testing.
-
Accruals: End process after accrual details are authorized. This value can be selected if the Start Process From Revaluations, Accruals or Retrospective Testing.
-
Daily Journals - Generation: End process after journals are generated. This value can be selected if the Start Process From is Revaluations, Accruals, Retrospective Testing or Daily Journals - Generation.
-
Daily Journals - Transfer to GL: End process after journals are transferred. This value can be selected for any of the Start Process From options.
Warning: Verify your work before you transfer the journal entries to General Ledger. It is important to review the accounting information before you transfer journals, because once a journal is transferred to General Ledger, you cannot make any changes to the journal.
Journals in Closed Periods: Sets the method to handle journal entries that fall into a closed period. This field is enabled only if the End Process After parameter is set to Daily Journals - Transfer to GL. The choices are:
-
No change: The journal entry date is left as is and transferred to General Ledger.
-
Next open: The journal entry is the first date of the first open accounting period and then transferred to General Ledger.
Auditing
You can use the audit summary report and the canceled transactions report to audit your Treasury transactions. Before you can use the audit reports, you must set up your audit requirements.
Setting Up Audit Requirements
Use the Audit Requirements window to set up which treasury events you want to appear on your audit reports.
To setup your audit requirements
-
In the View Audit Summary window, choose the Setup Audit Events button. The Audit Requirements window appears, listing all of the treasury events available for audit.
-
If you want to view audit information for a treasury event, check the Audit check box next to the event. As a default, all of the audit information for an event is collected regardless of whether you choose to include that event in your audit reports or not. You can add or remove treasury events from your audit reports at anytime, without loosing the audit information.
-
Repeat step 2 for each treasury event you want to include in your audit reports.
-
If you want to restrict the type of audit information collected for specific events, choose the event that you want to restrict information and choose the Audit Columns To Display button. The Audit Columns window appears.
-
If you want to edit a specific column, check the Display check box next to the column. If you do not want to audit a column, leave the check box blank. Audit information for the event will be collected only for the selected columns.
-
Repeat steps 3 and 4 for each event for which you want to restrict the audit information.
-
Save your work.
Creating Audit Groups
Use the Audit Groups window to group treasury audit events into audit reports for your company.
Prerequisite
-
Set up audit requirements. See: Setting Up Audit Requirements.
To create an audit group
-
In the Audit Requirements window, choose the Audit Group button. The Audit Group window appears.
-
Enter a unique name for the audit group in the Audit Group field.
-
In a blank row, select a treasury event that you want to include in the audit group.
-
If the treasury event is not currently audited, and you want to include that event in your audit reports for this group, update your audit requirements. See: Setting Up Audit Requirements.
-
Repeat step 3 and 4 for each treasury event that you want in the audit group.
-
Save your work.
Viewing Summary Audit Reports
Use the audit summary report to view a list of all or some of your treasury events for auditing purposes. You can customize this report by selecting the events and data columns you want to include in the report, as well as the dates that you want the report to cover.
Prerequisite
-
Set up audit requirements. See: Setting up Audit Requirements.
To view an audit report of your treasury events
-
In the View Audit Summary window, in the Period From field enter the earliest date for which you want to view a summary of treasury events. In the To field enter the latest date for which you want to view a summary of treasury events.
-
Select which events you want to include in your audit report by checking the Review check box next to each event.
-
Choose the Review Audits button. The Update Audit Summary concurrent program generates the summary of treasury events for the specified period and events. The Review Audits window appears, listing a summary of all the selected events.
Viewing Canceled Transactions Audit Reports
Use the Review Canceled Transaction window to view a summary of Treasury transactions that were canceled during a specific time period. From this summary report, you can drill down and view the complete details for individual transactions.
To view a list of canceled transactions
-
In the Review Canceled Transactions window, in the Period From field enter the earliest date for which you want to view your cancelled transactions. In the To field, enter the latest date for which you want to view your cancelled transactions. A list of cancelled transactions for the specified period appears.
-
If you want to view the details for a specific cancelled transaction, select the transaction and choose the View Deal Details button. The Review Contract Details window appears. This window contains all of the details for the selected deal.