Searching with Query Manager
This chapter covers the following topics:
- Query Manager
- Creating a Query
- Finding Trips
- Finding Stops
- Finding Deliveries
- Finding Delivery Lines and LPNs
- Finding Containers/LPNs
- Finding Delivery Lines
Query Manager
In the Query Manager window, you can define and save queries to search for and manage the following shipping entities:
You create customized queries (searches) by entering your search criteria and saving the query. Once the query is saved, you can re-use it for future searches. For example, if you create a query named Airline Container to find airline containers of a certain dimension, you can use this query again to repeat the search rather than re-enter the search criteria.
Queries can be saved and shared with other authorized users as Public Queries. This is useful, for example, if you want to centrally manage the queries.
Queries are grouped into the following categories and display in the left pane of the Shipping Transactions form:
-
Personal Query: Queries you save for your personal use.
-
Public Query: Queries you save and share with other users.
-
Temporary Query: For infrequently used queries such as those you use for one session only.
Note: If you want to save a query for future searches you must save it as a Personal or Public Query. Otherwise the query is saved only temporarily for the session. You can use a temporary query to search for all shipping entities.
Within the Query Manager windows, you can use Folder functionality to show/hide fields and change the position of prompt fields within the window.
Within the Query Manager windows for Lines, LPNs, and Lines and LPNs, you can also include an Additional tab when creating a new folder.
Creating a Query
If you frequently query the same item, you can save the query and re-use it again for future queries. For example, if you frequently query open deliveries to be shipped from a particular warehouse, you can create and save a query to find open deliveries. Once the query is saved, you can re-use it again for future queries.
To create a query
-
Navigate to the Query Manager window.
Query Manager Window
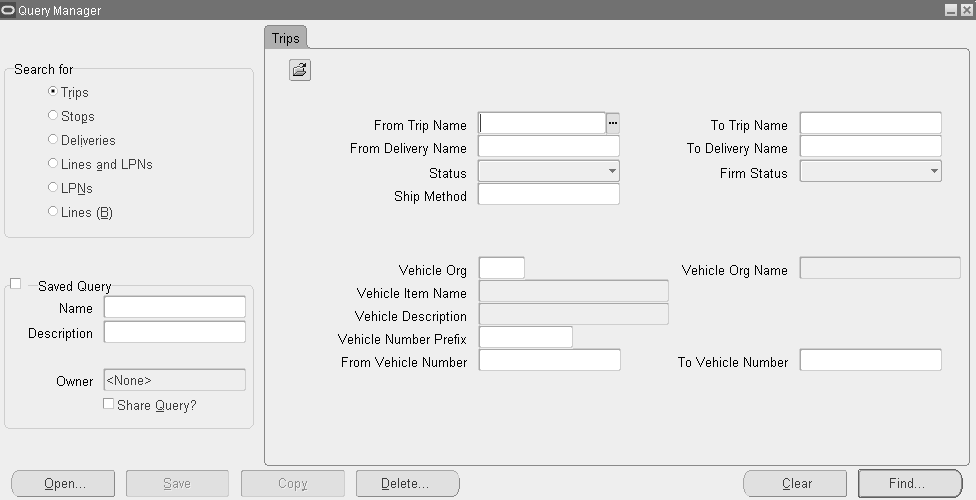
-
In the Search For region, choose an entity to query such as Trips.
-
Enter your search criteria in the Trips tabbed region.
-
In the Saved Query region, enter a name and description for the query.
-
Optionally, to share a query with other users, enable the Share Query box.
Note: A Public Query displays in the Personal Queries folder if you are the query owner, but displays in the Public Queries folder for other authorized users.
Note: You cannot edit a Public Query if you are not the owner. However, you can copy an existing query by selecting the Copy button, and rename.
-
Click Save.
A checkmark displays in the Saved Query box to indicate that the query is saved. Saved queries are displayed in the left pane of the Shipping Transactions form.
-
Click Find to start your search.
To open an existing query
-
Navigate to the Query Manager window.
-
Click Open.
-
Select the existing query from the list in the Queries window.
-
Click Ok.
-
Click Find to start your search.
The query results display in the Shipping Transactions form.
Note: Using this same process, you can create queries for all entity levels: Trips, Trip Stops, Deliveries, Lines and LPNs, LPNs, and Lines. You must first select the entity in the Search For region.
Finding Trips
You can find an existing trip using the Query Manager.
Prerequisites
A trip must be created.
To find a trip
-
Navigate to the Query Manager window.
Query Manager - Trips Window
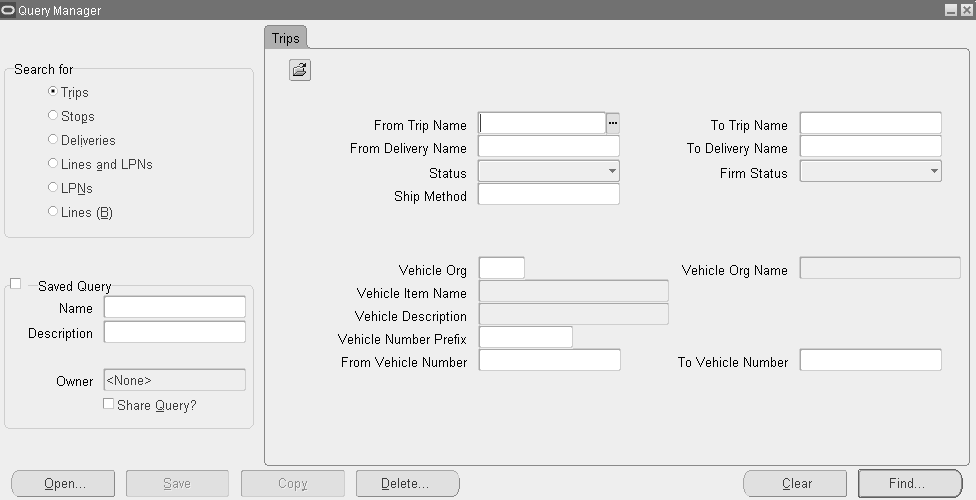
-
In the Search For region, choose Trips.
-
In the Trips tab, select one or more of the following criteria for your query:
-
To and From Trip Names
-
To and From Delivery Names
-
Status
-
Firm Status
-
Ship Method
-
Vehicle Organization
-
Vehicle Number Prefix
-
From and To Vehicle Numbers
-
-
When you have completed your entries, click Find to display the search results in the Shipping Transactions form.
Note: Alternatively, in the Query Manager window, you can click Open, select an existing query, click OK, then click Find. Searching by using an existing query can also be performed in the Shipping Transactions form.
Finding Stops
You can find an existing stop using the Query Manager.
Prerequisites
A stop must be created.
To find a stop
-
Navigate to the Query Manager window.
Query Manager - Stops Window
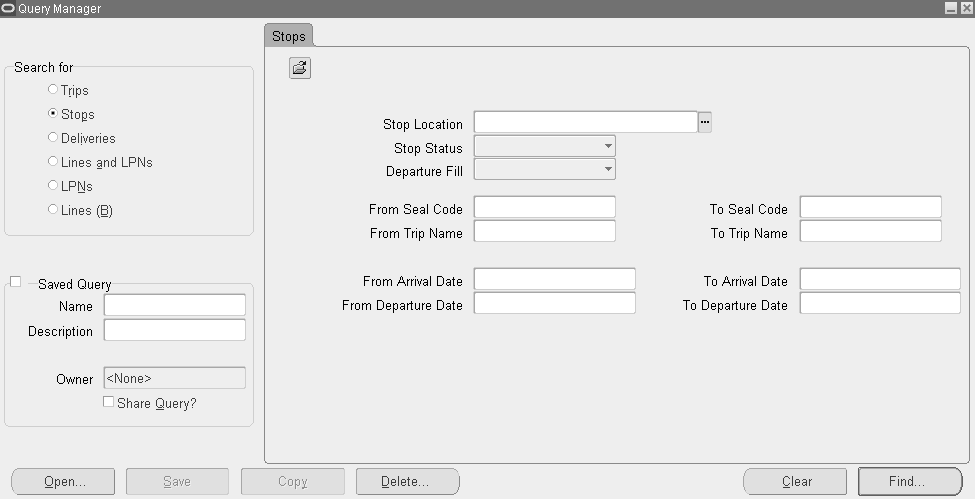
-
In the Search For region, choose Stops.
-
In the Stops tab, select one or more of the following criteria for your query:
-
Stop Location
-
Stop Status
-
Departure Fill
-
From and To Seal Codes
-
From and To Trip Name
-
From and To Arrival and Departure Dates
-
-
When you have completed your entries, click Find to display the search results in the Shipping Transactions form.
Note: Alternatively, in the Query Manager window, you can click Open, select an existing query, click OK, then click Find. Searching by using an existing query can also be performed in the Shipping Transactions form.
Finding Deliveries
You can find an existing delivery using the Query Manager.
Prerequisites
A delivery must be created.
To find a delivery
-
Navigate to the Query Manager window.
Query Manager - Deliveries Window
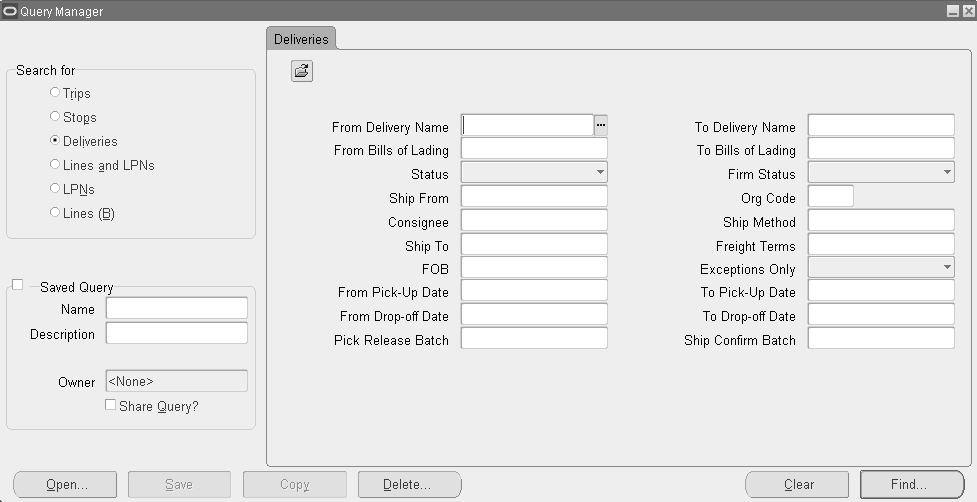
-
In the Search For region, choose Deliveries.
-
In the Deliveries tab, select one or more of the following criteria for your query:
-
From and To Delivery Name
-
From and To Bills of Lading
-
Delivery Status: The choices include: Open, Confirmed, In-Transit, Closed, Outbound, Outbound Request, Outbound Cancel, and Inbound Received.
Note: Querying for Outbound finds Shipment Requested and Shipment Cancel Requested deliveries.
Note: The following Delivery Status values search for deliveries with these statuses:
-
Querying for Outbound Request finds Shipment Requested deliveries.
-
Querying for Outbound Cancel finds Shipment Cancel Requested deliveries.
-
Querying for Inbound Received finds Shipment Advice Received deliveries.
-
Firm Status: The choices include: Contents Firm, Not Firm, and Routing and Contents Firm
-
Ship From
-
Organization Code
-
Consignee, Ship Method, Ship To, Freight Terms
-
FOB
-
Exceptions Only
-
From and To Pick-Up Dates
-
From and To Drop-off Dates
-
Pick Release Batch
-
Ship Confirm Batch
-
-
When you have completed your entries, click Find to display the search results in the Shipping Transactions form.
Note: Alternatively, in the Query Manager window, you can click Open, select an existing query, click OK, then click Find. Searching by using an existing query can also be performed in the Shipping Transactions form.
Finding Delivery Lines and LPNs
You can find delivery lines and LPNs (containers) by selecting the query criteria for the lines and LPNs you want. You can find the lines associated with a LPN or find LPNs assigned to delivery lines. You can also enter shared criteria to find delivery lines and LPNs assigned to a particular organization.
Prerequisites
Lines and LPNs must be created
To find delivery lines and LPNs
-
Navigate to the Query Manager window.
Query Manager - Lines and LPNs Window
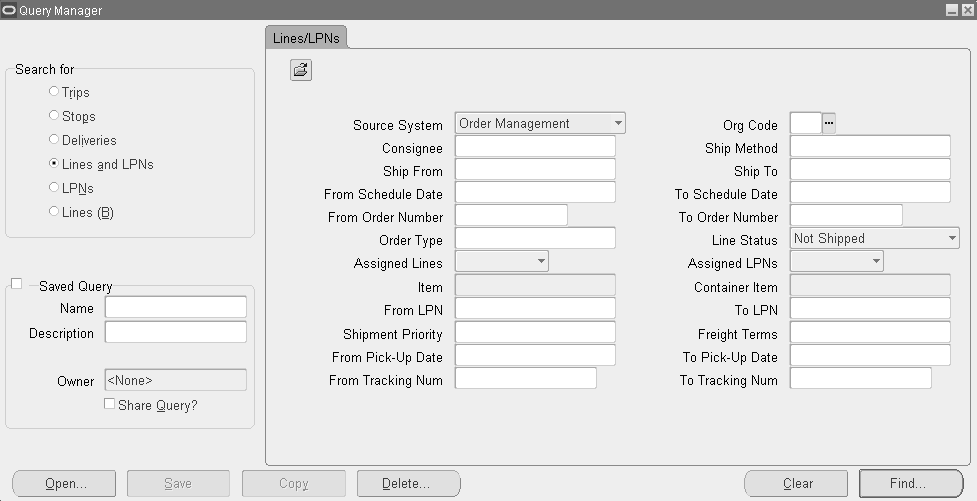
-
In the Search For region, choose Lines and LPNs.
-
In the Lines/LPNs tab, select one or more of the following criteria for your query:
-
Source System
-
Organization Code
-
Consignee
-
Ship Method
-
Ship From and Ship To
-
From and To Scheduled Dates
-
From and To Order Numbers
-
Order Type
-
Line Status
-
Planned for Crossdocking
-
Assigned Lines
-
Assigned LPNs
-
Item
-
Container Item
-
From LPN and To LPN
-
Shipment Priority
-
Freight Terms
-
From Date Shipped and To Date Shipped
-
From and To Tracking Number Assigned and Packed status (for LPNs)
-
-
When you have completed your entries, click the Additional tab.
Note: The Additional tab is used to display more search criteria. If the Additional tab is not displayed and you want an Additional tab, use the Folder feature to display the tab.
In the Additional tab, you can select additional criteria for your query:
-
Deliver to and Intermediate Ship to
-
LPN Fill status
-
Choose either Use Shared Criteria, Include Immediate Contents, or Include Containers for Selected Orders Only
-
Include Immediate Contents: Select this option to find containers and immediate contents for those container records.
-
Use shared criteria: Select this option to apply the search criteria defined for lines to the containers. If deselected, other LPNs will appear regardless of the criteria selected for the lines. Some of the criteria that can be shared include Customer, Ship method , Ship from location , and Ship to location.
-
Include Containers for Selected Orders Only: This option is selected by default when the Line and LPNs option is selected. Select this option to display all the container records for the selected details of the orders returned by the search.
Note: When searching for batches, select Use Shared Criteria to return only the specific single batch data.
-
-
From Production Lines and To Production Lines
-
From and To Production Sequence
-
From and To Job Numbers
-
From and To Dock Code
-
From Model Serial Number and To Model Serial Number
-
FOB, Freight Terms, and Shipment Priority
-
-
When you have completed your entries, click Find to display the search results in the Shipping Transactions form.
Note: Alternatively, in the Query Manager window, you can click Open, select an existing query, click OK, then click Find. Searching by using an existing query can also be performed in the Shipping Transactions form.
Finding Containers/LPNs
You can find existing containers/LPNs using the Query Manager.
Prerequisites
A container/LPN must be created.
To find containers/LPNs
-
Navigate to the Query Manager window.
Query Manager - LPNs Window
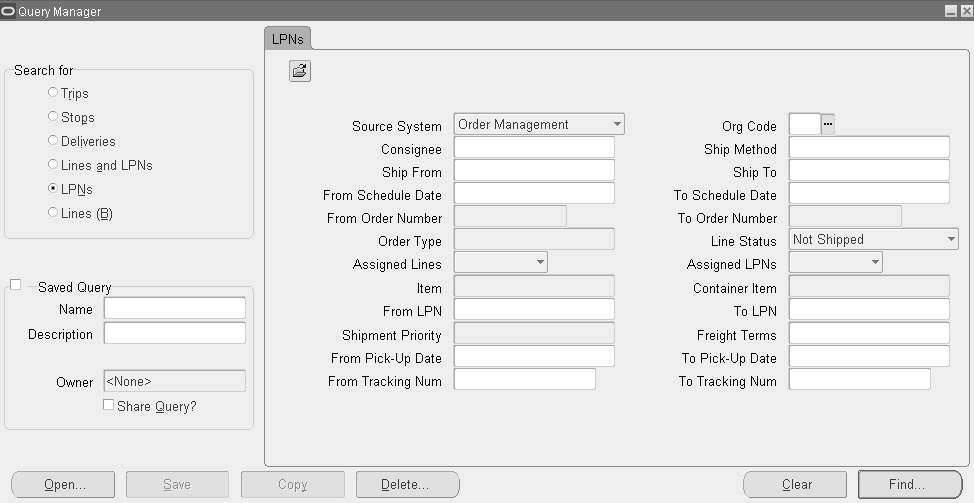
-
In the Search For region, choose LPNs
-
In the LPNs tab, select one or more of the following criteria for your query:
-
Source System
-
Organization Code
-
Consignee
-
Ship Method
-
Ship From and Ship To
-
From Scheduled Date and To Scheduled Date
-
From and To Order Number
-
Order Type
-
Line Status
-
Assigned Lines
-
Assigned LPNs
-
Item
-
Container Item
-
From and To LPN
-
Shipment Priority
-
Freight Terms
-
From and To Date Shipped
-
From and To Tracking Number
-
-
When you have completed your entries, click the Additional tab.
Note: The Additional tab is used to display more search criteria. If the Additional tab is not displayed and you want an Additional tab, use the Folder feature to display the tab. See: Shipping Transactions Form.
In the Additional tab, you can select from the following additional criteria:
-
Deliver To, and Intermediate Ship To
-
LPN Fill status
-
Include Immediate Contents (if applicable): Select this option to find containers and immediate contents for those container records. The Use Shared Criteria and Include Containers for Selected Orders Only options are unavailable when querying LPNs.
-
From and To Production Lines
-
From and To Production Sequence
-
From and To Job Numbers
-
From and To Dock Code
-
From and To Model Serial Number
-
-
When you have completed your entries, click Find to display the search results in the Shipping Transactions form.
Note: Alternatively, in the Query Manager window, you can click Open, select an existing query, click OK, then click Find. Searching by using an existing query can also be performed in the Shipping Transactions form.
Finding Delivery Lines
You can find existing delivery lines by using the Query Manager.
Prerequisites
A delivery line must be created (for example, an order containing lines must be booked).
To find delivery lines
-
Navigate to the Query Manager window.
Query Manager - Lines (B) Window

-
In the Search For region, choose Lines.
-
In the Lines tab, select one or more of the following criteria for your query:
-
Source System
-
Organization Code
-
Consignee
-
Ship Method
-
Ship From and Ship To
-
From Scheduled Date and To Scheduled Date
-
From and To Order Number
-
Order Type
-
Line Status
-
Assigned Lines
-
Assigned LPNs
-
Item
-
Container Item
-
From and To LPN
-
Shipment Priority
-
Freight Terms
-
From and To Date Shipped
-
From and To Tracking Number
-
-
When you have completed your entries, click the Additional tab.
Note: The Additional tab is used to display more search criteria. If the Additional tab is not displayed and you want an Additional tab, use the Folder feature to display the tab.
In the Additional tab, you can select additional criteria for your query:
-
Deliver To, and Intermediate Ship To
-
LPN Fill status
-
Choose Include Immediate Contents, if applicable. Use Shared Criteria and Include Containers for Selected Orders Only are disabled when querying LPNs.
-
From and To Production Lines
-
From and To Production Sequence
-
From and To Job Numbers
-
From and To Dock Code
-
From and To Model Serial Number
Note: The LPNs region is disabled, since your query is for Delivery Lines.
-
-
When you have completed your entries, click Find to display the search results in the Shipping Transactions form.
Note: Alternatively, in the Query Manager window, you can click Open, select an existing query, click OK, then click Find. Searching by using an existing query can also be performed in the Shipping Transactions form.