Using Shipping Exceptions
This chapter covers the following topics:
- Overview of Shipping Exceptions
- Viewing and Updating Logged Shipping Exceptions
- Logging New Shipping Exceptions
- Purging and Resolving Logged Shipping Exceptions
Overview of Shipping Exceptions
During the shipping and transportation of goods, unforeseen shipping exceptions can occur that conflict with the actual requirements of the shipper, transportation carrier, or customer.
If these exceptions are not handled promptly or properly, it could result in reduced customer satisfaction and loss of business and revenue for a company. Tracking exceptions can also be helpful to identify and correct defects in the business process.
Shipping Execution enables you to do the following:
Note: Exceptions and processes for exception handling must already be set up before exceptions can be viewed, logged, or updated. For more information, see Shipping Execution Setup, Defining Shipping Exceptions in Oracle Order Management Implementation Manual.
Viewing and Updating Logged Shipping Exceptions
In the View Exceptions window, you can track, review, and update current and past exceptions that have been logged either manually or automatically.
You can use the Find Exceptions window to find selected exceptions or all exceptions. The search displays the results in a series of tabs in the View Exceptions window:
-
Exception tab: Displays general information about the exception, including exception name, exception ID, logging entity, logging user ID, logged at location, exception location, exception type, exception behavior, status, and a flag to indicate if exception was manually logged.
-
Trip tab: Displays all trip information specific to the exception, including: trip name, stop location, departure date, and arrival date.
-
Delivery tab: Displays all delivery information specific to the exception, including: delivery name, and delivery detail ID.
-
Container tab: Displays the LPN (container) name specific to the exception.
-
Inventory tab: Displays all inventory information specific to the exception, including: inventory item, inventory organization, item description, lot number, serial number, UOM, quantity, secondary UOM secondary quantity, subinventory, and locator.
You can also select a single exception to view or update it. Single exceptions display in the Log Exceptions window.
In both the View Exceptions and Log Exception windows, you can update details about a selected exception by choosing the tab that corresponds to the information you want to update, and updating the fields in that tab.
Some exceptions are set up to notify you automatically if an exception occurs during a shipping process (such as ship confirm). The notification alerts you that an exception has occurred and displays details to help you identify the exception.
Note: Exceptions and processes for exception handling must already be set up before exceptions can be viewed, logged, or updated. For more information, see Shipping Execution Setup, Defining Shipping Exceptions in Oracle Order Management Implementation Manual.
To view and update logged shipping exceptions
-
Navigate to the View Exceptions window.
View Exceptions Window
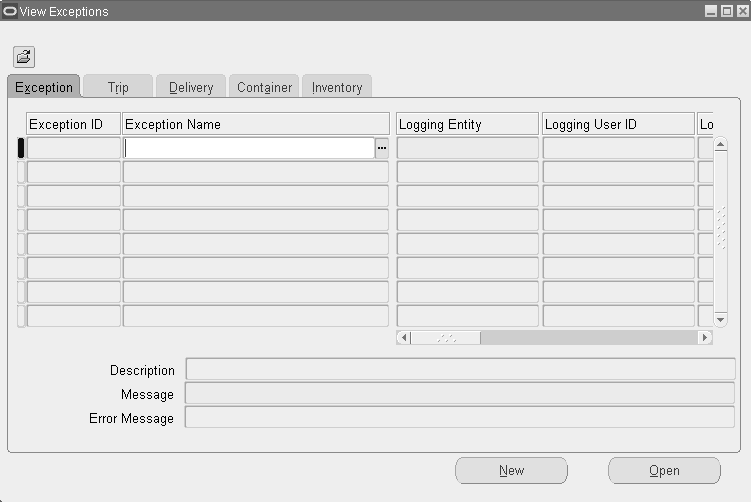
-
Choose the Find icon to display the Find Exceptions window.
Find Exceptions Window
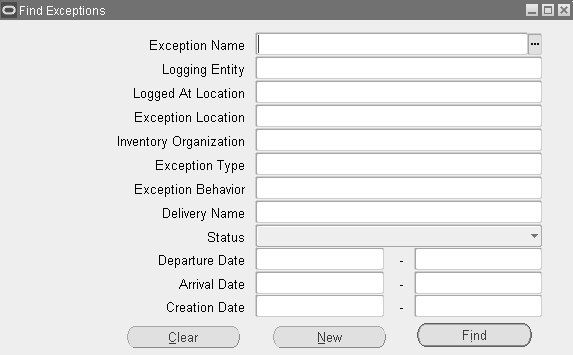
-
Select one or more of the following criteria for your query. Select only the criteria for the exception(s) you want to find:
Note: To view all exceptions, leave the search fields blank and click Find.
-
Exception Name: The particular name of the exception: for example, Picking Hold exception.
-
Logging Entity: The log-on entity of the exception: shipper, receiver, or transportation carrier.
-
Logged At Location: The location where the exception was entered into the system.
-
Exception Location: The location where the shipping exception occurred.
-
Inventory Organization: Exceptions according to a particular inventory organization.
-
Exception Type: Type of exception: Batch, Delivery, Picking, and Trip.
-
Exception Behavior: Type of alert provoked by the exception: Error, Warning, or Information Only.
-
Delivery Name: Exceptions by delivery.
-
Status: Describes the current status of the exception:
-
Open: Select to query shipping entities with exceptions that have not been resolved or closed.
-
Closed: Select to query exceptions that have been closed.
-
No Action Required: Select to query exception for which no action is required, such as an exception provided as information only.
-
-
Departure Date: Exceptions according to the departure date.
-
Arrival Date: Exceptions according to the arrival date.
-
Creation Date: Exceptions according to the date the exception was created.
-
-
Once you have completed your entries, click Find to display the search results in the View Exceptions window.
View Exceptions Window (with results)
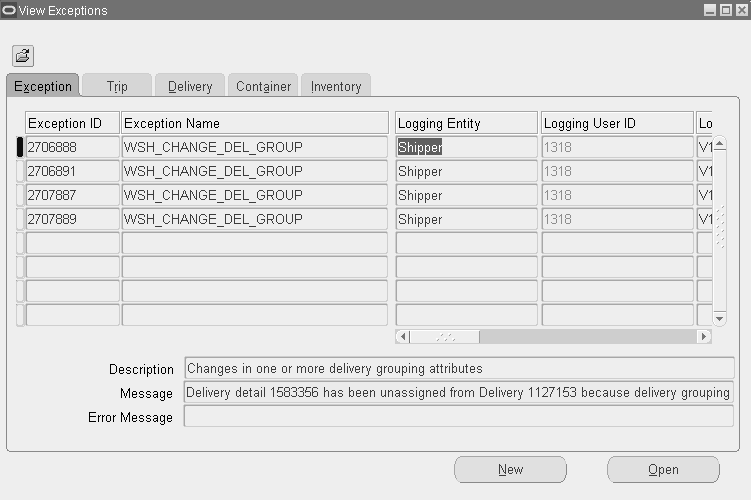
-
Click the tab that corresponds to the information you want to view regarding the exception.
You can view details for the Exception, Trip, Delivery, Container, and Inventory.
-
To view or update a single exception:
-
Select the exception in the View Exceptions window.
-
Click Open to display the selected exception in the Log Exception window.
Log Exception Window
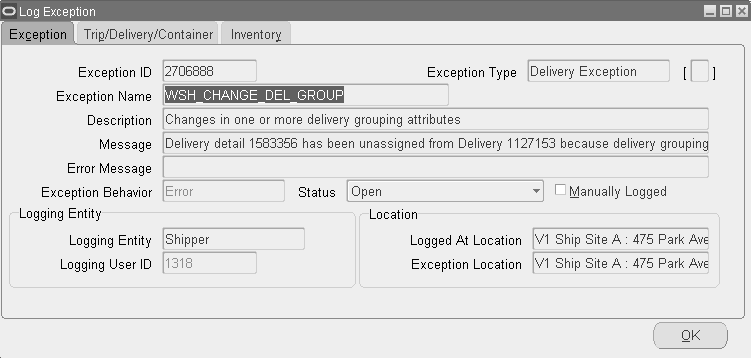
-
Choose the tab to display the details that you want to view or update: Exception tab, Trip/Delivery/Container tab, or Inventory tab.
-
View or update the available fields in the selected tab.
-
Click OK to save your changes.
-
Logging New Shipping Exceptions
Exceptions are logged automatically and manually. For information on automatically logged exceptions, refer to the Order Management Implementation Manual.
The following outlines a simple shipping process that requires a manual exception to be logged:
-
Process: Transport Shipment
-
Logging Entity: Customer, Transportation Carrier
-
Exception: The transportation carrier does not deliver goods to the customer on time.
-
Handling: The exception should be logged and customer may be given discount for their inconvenience. Transportation carrier may be charged for the delay.
The following are ways of logging a manual exception:
-
Select an existing exception name as a “template” to which you can add specific shipping entity details. For example, if you had a seeded exception called Picking Hold that defined handling for picking exceptions, you could enter the exception name Picking Hold in the Log Exception window to default the handling procedures into the new exception window. Then you only need to add information about the specific shipping entities you are logging the exception against such as the trip name, delivery name, or container name.
-
Log a new exception without selecting an exception name. This is useful if you want to create a new exception not based on the default values of an existing exception name.
To log a new shipping exception
-
Navigate to the Log Exceptions window.
-
Select an exception name from the LOV.
When you select an exception name, the exception definition associated with that name defaults into the Log Exception window. After the values default to into the window, you can update fields you want to change (those not grayed out). For example, you may want to change the exception behavior of the exception.
If you do not want to use a pre-defined exception name, leave the Exception Name blank and complete the fields required for the new exception you are logging:
-
Enter a message to explain the nature of the exception.
This message will be visible to other users who view the exception.
-
Based on your exception setup, one of the following Exception Behaviors is defaulted:
-
Information Only: An exception flag is issued but the operation can be completed without handling the exception.
-
Warning: A warning flag is issued but the operation can be completed without handling the exception.
-
Error: An error flag is issued and the operation cannot be completed without handling the exception.
-
-
The Status is determined by your other selections:
-
If an exception name is defined, then the status defaults based on the Exception Behavior for the exception defined in the Define Exceptions window. Information Only exception behavior defaults to No Action Required. Warning/Error defaults to Open.
-
If no exception is named (the Exception name field is blank), then the exception status is Open.
One of the following statuses can display in the Status field:
-
Open: Exception has not yet been resolved.
-
Closed: Exception handling was completed successfully.
-
No Action Required: No handling required for this exception.
Note: The Manually Logged box is automatically checked if this exception is logged manually in the Log exception window. It is unchecked if it is logged through a program.
-
-
Select the logging entity to indicate the party that the exception is being logged against (the party who caused the exception).
Choices in the LOV include: Receiver, Shipper, and Transportation Carrier.
Logging User ID is not user-enterable. The application user ID of the person submitting the exception is automatically stored as the Logging User ID.
-
Enter the logged at location to identify the location the logging entity belongs to.
-
Select the exception location where the exception occurred.
-
Navigate to the Trip/Delivery/Container tab.
-
Select the trip name of the shipping exception.
The Stop Location field defaults with the stop locations for the particular trip.
Log Exceptions Window - Trip/Delivery/Container Tab
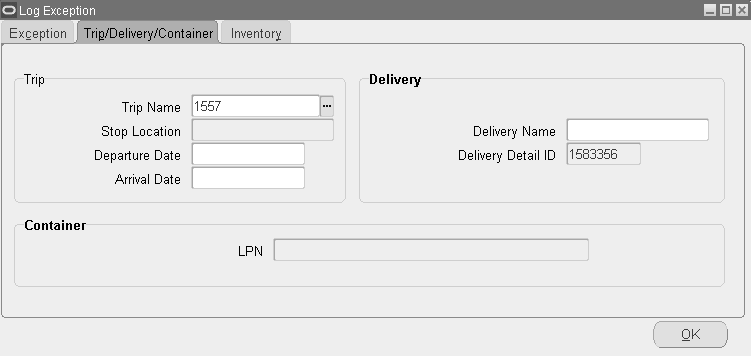
-
Select the departure date for the trip.
This window validates the arrival date is later than the departure date.
-
Select the arrival date of the trip.
This window also validates that the arrival date is later than the departure date.
-
Select the delivery name of the exception.
-
Select the delivery detail ID of the delivery.
-
Select the container name of the exception.
-
Choose the Inventory tab:
-
Enter the inventory item involved in the exception.
If the inventory item is not specified or if the exception name selected is not an inventory exception, the inventory fields are grayed and you cannot make any entries.
Log Exceptions Window - Inventory Tab

-
Enter the details of the inventory item if you are logging an exception against an inventory item.
If the exception is not logged against an inventory item, then the fields are grayed out.
The following fields are dependent on the inventory item: item description, revision, serial number, lot number, unit of measure (UOM), and quantity:
-
The Item Description field displays the default description of the inventory item.
-
The Lot Number field displays the default lot number of the inventory item.
-
The Revision field displays the item revision, if applicable.
-
The Serial Number field displays the serial number of the inventory item, if applicable.
-
The Primary UOM field displays the default unit of measure of the inventory item.
-
The Primary Quantity field displays the quantity based on the Primary UOM.
-
The Secondary UOM field displays the secondary unit of measure of the inventory item.
-
The Secondary Quantity field displays the quantity based on the Secondary UOM.
-
The Stocking Subinventory field displays the subinventory associated with the inventory organization.
-
The Stocking Locator field is dependent on the Subinventory field. It is enabled only if the Subinventory field is populated.
-
-
Click OK to save your changes.
Purging and Resolving Logged Shipping Exceptions
To help maintain your shipping exception records and conserve computer storage space, you may want to purge (delete) logged shipping exception records that are no longer required. For example, you may want to purge shipping exception records that are five months and older.
You might also want to mass change the status of (resolve) shipping exceptions.
You must use the Resolve/Purge Exceptions Parameters window to resolve or purge shipping exceptions.
Note: Be careful when resolving and purging (deleting) shipping exception records—you cannot undo the action or retrieve your purged data.
To resolve or purge selected logged shipping exceptions
-
Navigate to the Resolve/Purge Exceptions Parameters window.
Resolve/Purge Exceptions Parameters Window
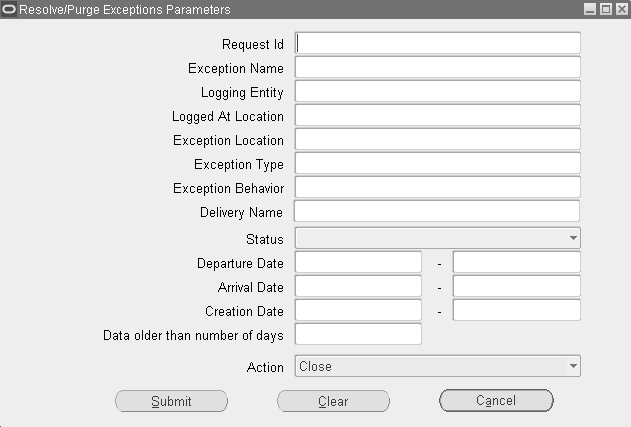
Select and enter only the criteria required for your resolve or purge:
-
Request ID: Close/purge exceptions by a particular Request ID.
-
Exception Name: Close/purge exceptions by exception name.
-
Logging Entity: Close/purge exceptions by a particular logging entity.
-
Logged At Location: Close/purge exceptions by logged at location. This is the location the logging entity belongs to.
-
Exception Location: Close/purge exceptions by location. This is the location where the shipping exception occurred.
-
Exception Type: Close/purge exceptions by exception type such as a delivery exception or picking exception.
-
Exception Behavior: Action is taken on exceptions by type of alert provoked by the exception: error, warning, or information only.
-
Delivery name: Close/purge exceptions for the delivery.
-
Status: Close/purge exceptions by status:
Open: Action taken on exceptions that have not been resolved.
Closed: Action taken on exceptions that have been closed (resolved).
No Action Required: Action taken to close or purge exceptions for which no action was required, such as an exception provided as information only.
-
Departure Date: Close/purge exceptions by range of departure dates. For example, if you enter 20-MAY-2000 to 29-MAY-2000, exceptions with departures in this date range are purged.
-
Arrival Date: Close/purge exceptions by range of arrival dates. For example, if you enter 20-MAY-2000 to 29-MAY-2000, exceptions with arrivals on and between this date range are purged.
-
Creation Date: Close/purge exceptions by range of creation dates. For example, if you enter 20-MAY-2000 to 29-MAY-2000, exceptions created on or between this date range are purged.
-
Data older than number of days: Close/purge exceptions older than the number of days entered. For example, if you enter 25, exceptions 25 days and older are purged.
-
Action: Mass updates (close or purge) the status of exceptions selected by the other criteria to the selected status but does not purge them.
Note: Be careful when resolving or purging (deleting) shipping exception records—you cannot undo the action or retrieve your purged data.
-
-
Click Submit to resolve or purge the exceptions.
To resolve or purge all logged shipping exceptions
-
Navigate to the Resolve/Purge Exceptions Parameters window.
-
Leave all the fields blank in the Resolve/Purge Exceptions Parameters window and select Close or Purge from the Action list of values.
-
Click Submit to display the Decision box.
-
Choose Yes to purge all logged shipping exceptions or choose No to cancel the purge.
-
If you chose Yes, the logged exceptions are purged.