Cartonization
This chapter covers the following topics:
- Warehouse Management Cartonization
- Setting up Cartonization
- Cartonization Setup Steps
- LPN Controlled and Cartonization Enabled
- Bulk Pack API
- Packing Workbench
- Common Problems
- Debugging Notes
- Frequently Asked Questions
Warehouse Management Cartonization
Oracle Warehouse Management uses cartonization to suggest the best packaging configuration for a group of items. The system can present the packaging suggestion to you in one of many ways, including automatically generating license plates, printing container and shipping labels, and presenting the suggestion to you as part of a task.
Cartonization can segregate items by categories you identify based on different packaging requirements. For instance, refrigerated goods may require a particular type of insulated cooler, while miscellaneous goods can be packed into any standard corrugated cardboard box. In addition, the warehouse may use several sizes of each type of container. Items within a category can be commingled in the same license plate, or perhaps a particular item must be packed separately. You can also set minimum fill percentages for containers, below which the system suggests a smaller container.
You can create multiple levels of packaging, along with the requisite labels, so you can generate in a single operation, labels for inner cartons, packed inside outer cartons, and placed on a pallet. You can halt packing with a hierarchy of containers midway, and then continue again at a later point, so you can pack material in a storage container when it is first received or completed, and then pack it again during sales order picking into a final shipping container.
All these considerations, in addition to the item dimensions, weight, and volume in comparison to the physical attributes of the container, are made when the system selects the container type and quantity to use.
Cartonization Uses
Oracle Warehouse Management uses cartonization in three places:
-
Sales order and manufacturing picking
-
Prepack for manufacturing completion
-
Inventory bulk pack
Cartonization at Pick Release
Cartonization is automatically performed when sales order or manufacturing jobs / schedules are released for picking, if you enable the option on for the organization and subinventory. After the lines are allocated using the Rules Engine, sales order lines are grouped by delivery, or by the delivery grouping rule if no deliveries are created prior to or at pick release. Manufacturing allocations are grouped by job or schedule. Cartonization is then performed on each grouping. You may use this to suggest the carton to pick into, or the box to place on the conveyor belt if you perform conveyor-based picking.
Prepack for Manufacturing Completion
You can use the Container Prepack concurrent request, Container Prepack, to pre-print labels in preparation for a manufacturing completion. You can then perform the completion in an LPN triggered mode, minimizing further data entry during the completion.
Inventory Bulk Pack
You can use bulk packing of loose material to suggest the containers to pack material that already resides in inventory. You can use bulk pack for both loose and packed material. If you pack loose material, you can pack multiple items in a single operation. You can pack material into additional levels of packaging if you set up multi-level packaging, automatically creating the LPNs and labels for scenarios where inner cartons should be packed into outer cartons.
Related Topics
Setting Up Cartonization, Oracle Warehouse Management User's Guide
Cartonization Process
The cartonization algorithm Oracle Warehouse Management uses minimizes the number of containers used at each level in the packaging hierarchy, subject to volume, weight, and minimum percent fill settings of the containers. The algorithm also verifies the dimensions of the packed material can fit inside the dimensions of the container.
If you defined multi-level hierarchy after all the material is packed at the first level, the algorithm repeats itself with the new containers. The process continues until the top of the packaging hierarchy has been reached, the packaging process has completed the indicated number of levels, or no additional containers are available due to minimum percent fill, dimensions, or other physical attributes.
The following two examples illustrate how cartonization works on a single and a multiple level cartonization hierarchy. Although labels are generated at all levels in the cartonization process, LPNs are only created for the outermost level for each request.
Single Level Cartonization
Single level packaging hierarchies are most commonly used during sales order pick release for Pick by Label functionality, or to select the right packing container. You may also use it for packing material in inventory and generating labels prior to manufacturing completion if the labeling requirements are simple.
Suppose an item with the dimensions W:1' L:5' H:3', weighing 60 pounds, must be packed. There are five containers in the container group. Container groups are linked to the items that they can pack by using common categories. See:Overview of Item Categories, Oracle Inventory User's Guide . For this example, the following categories are defined and assigned to the item and the containers as follows:
| Item | Contained Item | Container Item |
|---|---|---|
| A | - | Misc |
| B | - | Misc |
| C | - | Misc |
| D | - | Misc |
| E | - | Misc |
The common category code assignment MISC to the item and to the indicates you can pack the item into any of the five container items. The dimensions of each of the five container items are as follows:
| Container | Width | Length | Height | Capacity |
|---|---|---|---|---|
| A | 1 | 1 | 1 | 40 |
| B | 2 | 4 | 4 | 60 |
| C | 6 | 2 | 2 | 75 |
| D | 2 | 4 | 6 | 80 |
| E | 4 | 4 | 6 | 100 |
You pack a single unit of the item. Oracle Warehouse Management rejects container A because it does not have sufficient weight capacity. Container B can hold the weight of the item, so Oracle Warehouse Management checks the dimensions. The largest dimension of the item, its length, cannot fit in any dimension of container B, so it is disqualified. The largest dimension of the item can fit into the largest dimension of container C, but the next largest dimension of the item, its height, does not fit into either the length or height of container C. Container D, however, is large enough for the item. Container E is also large enough for the item, but container D is selected because it has the smaller weight capacity of the two containers.
Multi Level Cartonization
Use multi level packaging hierarchies when you require labeling for more complex packaging configurations, such as when you need to pack inner boxes into outer boxes, that are placed on a pallet. The multiple levels can be packed all at once, or when using the mobile Bulk Pack page, can be broken up into several intermediate steps. Labels can be generated for each of the many levels of the hierarchy.
Suppose you have to pack an item with the dimensions W:6” L:6” H:6”, weighing 2 pounds, when it completes from the manufacturing line. You wrap four of these items together into a 4-Pack, and place a label on the plastic shrink wrap. You then pack the 4-Pack into a large outer box of 10 4-Pack (40 individual units) per outer box. Finally, 12 outer boxes are stacked on a pallet. Labels are required for each of the three levels: 4-pack, outer box, and pallet.
Because of the way the material is packed, you should use the 4-packs and outer boxes only if they can be completely filled. You should not use a 4-pack if there are only 2 items to pack. However, you should use a pallet any time there are 4 or more outer boxes available. You can use the minimum fill percent attribute on the container item model these restrictions.
You can use the following category assignments to model the hierarchy:
| Item | Contained Item | Container Item |
|---|---|---|
| Item | Inner | - |
| 4-Pk | Outer | Inner |
| Outer | Pallet | Outer |
| Pallet | - | Pallet |
You can translate quantity packed into the weight capacities of the containers. Because the weight of the item is 2 pounds, the weight capacity of the 4-Pack container item is 8 pounds, the outer container is 80 pounds, and the pallet 960 pounds. You do not need to define the dimensions of the items or container items because the system does not need to use them to determine how the items are packed.
| Container | Capacity | Minimum Fill Percentage |
|---|---|---|
| 4-Pk | 8 | 100% |
| Outer | 80 | 100% |
| Pallet | 960 | 34% |
In this scenario, where the item-container relationship is specific to the item and is based on a specific predetermined quantity, rather than dimensions in comparison to the containers, Container Load Relationships are easier to set up and maintain. See: Container Load Relationships.
In anticipation of a job completion, you pack 2000 units. Using the same cartonization algorithm defined above, you pack the 2000 units into 500 4-packs. However, because there is only one container item tied to the item via the category setup, and you defined weight and weight capacity, the process by which cartonization selects the 4-pack container item is more direct.
Cartonization now attempts to pack each of the 4-packs, treating each of these as the item to pack. You pack the 4-packs into 50 outer boxes, based on the weight capacity of the inner box. Because each outer box is filled completely, the minimum fill percent is met.
The 50 outer boxes are then packed. Based on the weight capacity of the pallet, 12 outer boxes can fit on each pallet container item. The 50 outer boxes thus require 5 pallets: four completely filled with 12 boxes each, and the fifth packed with the remaining two outer boxes. However, the two outer boxes weigh only 160# in total, less than 34% of the pallet weight capacity of 960#, and thus that last partial pallet is not packed.
At the end of the cartonization process, therefore, 500 4-packs, 50 outer boxes, and 4 pallets have been packed, and if set up, labels for each of these container items are created.
Percent Fill Basis
The cartonization process considers both weight and volume when recommending specific container items to use. It uses, if defined, both of these criteria, in addition to an optional minimum percent fill, to restrict certain containers. The Percent Fill Basis parameter controls precedence of the volume or the weight when sequencing the containers for evaluation and in calculating the percent filled. See: Overview of Defining Shipping Parameters, Oracle Order Management Suite Implementation Manual.
You can set the parameter to either weight or volume. When you set the parameter to weight, the containers are evaluated in ascending sequence of the weight capacity, and the minimum percent fill calculates with respect to the weight capacity of the container. Similarly, if you set the parameter to volume, the containers are evaluated in ascending sequence of their volume capacity, and the minimum percent fill calculates with respect to volume capacity.
When evaluating containers to pack, the cartonization algorithm attempts to find the smallest container that can fit the complete request. The system determines the smallest container by the percent fill basis as described above. If that container is the correct size for the material, but cannot meet the minimum percent fill, then the cartonization process attempts to use the next smaller container, but still considers the physical attributes. This may require the request to be broken up into two or more containers. If after checking all the container items, cartonization cannot fit the material, it does not pack the material further.
Container Load Relationships
You can fix the relationship between items and containers based on a specific quantity. This type of relationship is also referred to as a standard pack quantity. For instance, the multi-level cartonization example described above has fixed the relationship between the item and the packing container. The physical attributes of the item are not directly relevant to the packaging process.
In these cases, container load relationships are easier to define and maintain. Container load relationships state an explicit quantity relationship between a container and the item (or other container item) that it includes. While you can define multiple relationships for each contained item, the cartonization process always uses the preferred relationship. Furthermore, using container load relationships allows the same container items to be used in multiple relationships while preventing item commingling within a specific level in the cartonization process.
Prior to evaluating the categories assigned to each item, the cartonization algorithm checks for any container load relationships. If defined, the system uses the preferred relationship, bypassing any cartonization groups.
Note: Only the preferred relationship is used, the cartonization process ignores any container load relationships you defined that do not have the preferred flag enabled.
You can use a combination of container load relationships and cartonization groups to define a multi-level packaging hierarchy. If you define a container load relationship, an item is never commingled with another item in that level. Only cartonization groups honor the minimum percent fill attribute of the container item; minimum percent fill for container load relationships is not honored.
Packaging vs. LPN
Only the outermost level created at each level of cartonization is defined as a license plate. License plates are not generated for intermediate levels. You can only calculate material availability at the innermost license plate level, and the rules engine cannot allocate nested LPNs and you cannot pick them in a single transaction. The way you create license plates and packaging entities impacts how labels print and on-hand balance maintenance.
In the multi-level example described above, 2000 items were packed into 500 4-packs. These 500 4-packs were packed into 50 outer boxes. 48 of these outer boxes were then packed into 4 pallets. There are 6 outermost levels, 4 pallets each with 480 units, and 2 outer boxes each with 40 units. The system generates a total of 6 license plates for the outermost containers.
You can use the inventory Bulk Pack window, to specify an arbitrary level to stop the packaging hierarchy. You can separate the packaging process into two or more separate steps, so you can perform the initial packaging and label generation when you first receive the material, and the second level packaging prior to shipment.
Because you generate license plates at the outermost level for each packaging request, when you perform Bulk Pack multiple times, license plates are nested. For instance, instead of performing the pack request prior to completion from manufacturing, you could perform Bulk Pack on the loose material after completion from manufacturing. If you perform Bulk Pack on 2000 loose units, specifying a packing level of 1, cartonization stops after packing the items into 500 4-packs, and the system generates 500 license plates.
You then pack the 500 4-packs to the end of the hierarchy by entering each of the license plates in the Bulk Pack user interface, which creates the 50 outer boxes and 4 pallets. Of the 50 outer boxes created, 48 are packed into pallets, and the system generates 4 new outermost license plates for the 4 pallets of 12 outer boxes each, and two new outermost license plates for the two remaining out boxes for a total or 6 outermost license plates. However, an inquiry on the contents of the outer boxes or pallets shows the license plates created at the 4-pack level. Because you packed in a single request for the pallets, the system did not generate license plates for the outer boxes contained in the pallets. If, you require license plates at all levels, you could break the packaging process into three distinct packaging steps.
Note: This does not impact single level packaging hierarchies. License plates always generate for these requests.
Content and Summary Labels
Labels generate for each level in the packaging hierarchy regardless of whether you create a license plate or record the level as packaging.
LPN Summary labels are printed at every level during the cartonization process. These multi-record labels include all the items contained at or below the current cartonization.
LPN Content labels print at every level that contains loose material. For levels that license plates are not generated, the innermost packaging level contains loose material and a LPN Content label may be printed. Because material availability calculations do not have visibility to packaging levels that do not have license plates, the system also prints an LPN Content label for the innermost license plate even if there are other levels of packaging inside the license plate.
You can identify all levels created by cartonization with a unique number. If a license plate exists, the number is the license plate number. If a license plate does not exist, the number is a packaging identifier that can be included on the label. You can print the identifier (packaging or LPN), as well as the immediate parent of the level on every content and summary label. Thus an LPN Summary label may be identified by a package ID and a parent license plate number, or by a license plate number and a parent package identifier. These relationships help you pack the material as determined by the defined packaging hierarchies.
Related Topics
Physical Attribute Group, Oracle Inventory User's Guide
Setting up Cartonization
You must perform several setups steps before you can use cartonization. For items that always require a specific container, use the container load relationship. For other items packed into containers in a container group, you must create categories to group the container types and the items. You must then assign the corresponding items to the categories, and assign the physical characteristics such as volume and weight. Finally, you must define the containers the, designate physical characteristics, and assign them to the corresponding categories. You must enable sales order cartonization at the subinventory and organization levels if necessary.
Categories
Setup for cartonization uses Category and Category Set functionality. There are 2 pre-seeded category sets:
-
Contained Item
-
Container Item
Within these category sets, you create categories that model the different types of packaging used for outbound loads. For example, miscellaneous loose material requires a simple corrugated cardboard box. These boxes, and the items that use these boxes, are given the category MISC within the category sets Container Item and Contained Item.
Refrigerated items, however, must be packed within coolers. These perishable items and the coolers are given the category COOLER within the two category sets.
First, you create categories. In the example above, this corresponds to defining BOX and COOLER. You define categories in the Categories window. You must associate the category with a flexfield structure, and enter a name and description. The structure name for the category must be Cartonization. You can define a name and description for the category.
Before assigning the categories to a category set, the “Controlled At” field at the proper level of control. Controlling the cartonization groups at the master level makes setup easier, particularly if the items already exist. However, it does limit the ability of different organizations to use different packing configurations.
At installation, the category sets Contained Item and Container Item are seeded with the flag Allow Multiple Item Category Assignments unchecked. This prevents assigning multiple categories in a single category set to a single item. The Cartonization algorithm does not support multiple category codes in a single category set assigned to a single item. Instead, you might want to define a new category representing both categories combined.
You can now assign categories to category sets. You must add each category to both the Contained Item and Container Item category sets. The check box Enforce List of Valid Categories should be checked to ensure that container items and contained items are assigned to categories to defined categories.
Related Topics
Defining Categories, Oracle Inventory User's Guide
Defining Category Sets, Oracle Inventory User's Guide
Contained Items
The next step is to assign the categories to the contained items and to complete the physical attributes of the item. Contained items, or items that are to be packed into containers, are given the appropriate category in the Contained Item category set. The weight, volume, and dimensions of the item can be entered in the Physical Attributes tab of the Master Items window. The unit-of-measure for these measurements should be within the same class for the contained items and the container items. For example, the cartonization algorithm can convert inches to centimeters because they are in the same class, Length. If an item specific conversion is setup to convert, say, 1 liter of an item to 2 pounds, the conversion will still be performed, but the system may be more difficult to maintain because units-of-measure will have to be checked as well as the items physical characteristics.
Setting up all the physical attributes for the containers or the contents is optional. You can skip the set up of physical attributes or use a subset. For instance, if all the items for a sales order generally fit within all the containers with respect to volume but could potentially exceed the weight capacity of a container, then only the weight of the items and the weight capacity of the container need be entered.
If left null, the physical attributes on container items is assumed to be infinite, while the physical attributes on the contents is assumed to be 0. An item container item, if used in a multi-level packaging hierarchy, will at different times be considered as both contents and as a container.
Related Topics
Overview of Units of Measure, Oracle Inventory User's Guide
Defining Unit of Measure Classes, Oracle Inventory User's Guide
Defining Units of Measure, Oracle Inventory User's Guide
Defining Units of Measure Conversions, Oracle Inventory User's Guide
Defining Items, Oracle Inventory User's Guide
Physical Attribute Group, Oracle Inventory User's Guide
Container Items
You define container items the same way as contained items. Container items must have the appropriate category assignment within the Container Item category set. You can also define the three sets of physical attributes defined for contained items, weight capacity, volume capacity, and dimensions, for container items. These attributes pertain to the container itself. You must set the container flag as well as the internal volume and maximum load weight.
The units-of-measure for these measurements are the same units-of-measure used for the volume and weight of the container. You must also set the transactable flag for container items. The container weight and volume are different from its maximum load weight and internal volume. For a container, weight and volume are optional fields that give the weight of an empty container and the volume of an empty container. The maximum load weight and the internal volume are used to determine the capacity of the container. The container weight and volume are used to calculate the total gross weight and loaded volume of the LPN.
The total volume of an LPN may be calculated in one of two ways, depending on how the container is used. In the case of a pallet, where material is stacked on top of the container, the total LPN volume is the sum of the content and container volume. In the case of a drum, where material is packed inside the container, the total LPN volume is always the container volume, regardless of the quantity of material packed. Therefore, the LPN volume is calculated as the maximum of the LPN volume and the content volume.
For example, an item weighs 15 pounds and requires 1 cubic foot. It can be packed into a drum or a pallet. Assume that both containers can hold at least 10 of the item, by dimensions, weight, and volume.
| Container | Weight | Volume |
|---|---|---|
| Drum | 10 pounds | 20 cubic feet |
| Pallet | 20 pounds | 5 cubic feet |
If you pack 10 of the item on a single pallet, the total LPN weight is 10 x 15 + 20 = 170 pounds, while the total LPN volume is max(5, 10 x 1) = 10 cu. ft. If you pack 10 of the item in a single drum, the total LPN weight is 10 x 15 + 10 = 160 pounds, while the total LPN volume is max(20, 10 x 1) = 20 cu. ft.
Container Load Relationships
Some items require specific containers. These items have container load relationships, which are direct relationships between a container item and a contained item. The relationship specifies how many of the contained item can fit into one container. You set up container load relationships in the Container Item Relationship window.
Although you can establish multiple relationships for a single contained item, the cartonization process uses only the preferred relationship. There can be only one preferred relationship for each content item.
Prior to setting up these relationships, the container items must be properly setup. Any container item setup using the steps above will is a valid container item for a direct relationship. Alternatively, to setup items just for direct container load relationships, the only required step is to check the container flag in the container object group. No other physical attributes of the contained item or container item need to be entered.
Related Topics
Describing Container Load Relationships, Oracle Warehouse Management User's Guide
Overview of Units of Measure, Oracle Inventory User's Guide
Defining Unit of Measure Classes, Oracle Inventory User's Guide
Defining Units of Measure, Oracle Inventory User's Guide
Defining Units of Measure Conversions, Oracle Inventory User's Guide
Defining Items, Oracle Inventory User's Guide
Physical Attribute Group, Oracle Inventory User's Guide
Subinventory and Organization Setup
You must setup cartonization for subinventories and organizations when you use cartonization during pick release if cartonization for sales orders or manufacturing is appropriate for your business process. Some subinventories may store items in LPNs that are already packed, such as a case or a pallet area.
Parameters on the Warehouse tab of the Organization Parameters window control the cartonization level, and the cartonization processes to use. The “Enable Cartonization” flag has three options:
-
You can turn on cartonization, in which case pick released lines are cartonized regardless of the allocation subinventory.
-
You can turn off cartonization in which case no pick released lines are cartonized.
-
You can configure cartonization at the subinventory level. The system first checks the cartonization flag on the subinventory definition before cartonization.
In addition, there are two flags that independently control whether cartonization is performed during sales order pick release or manufacturing component pick release.
The cartonization flag on the subinventory has only two options: enabled or disabled. This flag is used if you set the “Enable Cartonization” to “Controlled at Subinventory” on the Organization Parameters window.
Cartonization Setup Steps
Setting up cartonization includes the following steps:
Enable Cartonization for Sales Order Line Picking
To enable cartonization for sales order line picking (pick release), you must select Controlled at Subinventory in the Enable Cartonization field of the Warehouse tab within the Organization Parameters window.
Controlled at Subinventory value means that cartonization is enabled for all subinventories, regardless of the cartonization flag setting at the subinventory level, and that the cartonization option will be determined at the subinventory level.
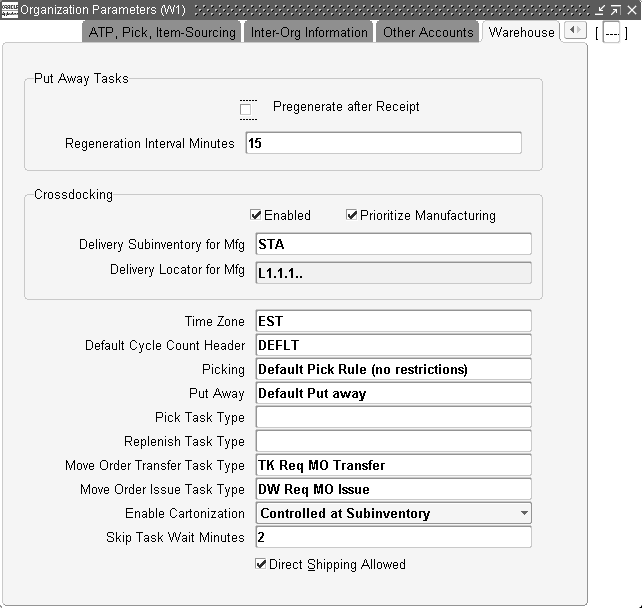
Define Cartonization Groups
A flexfield structure, called Cartonization Groups, is seeded with the system. Therefore, to define cartonization groups, you need only to select the Cartonization Groups flexfield structure and then set up a category code and description for each group.
-
Navigate to the Categories window.
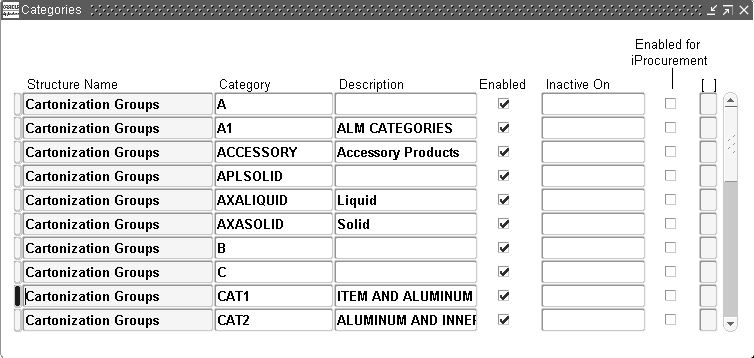
-
In the Find Categories window click New.
-
In the Structure Name field, use the list of values to select Cartonization Groups.
-
In the Category field, enter a name for the cartonization group that you are defining.
-
Enter a description for the cartonization group.
-
Save your work.
Assign Cartonization Groups to Cartonization Category Sets
After you set up the appropriate cartonization groups (also known as category codes), you assign the groups to category sets. You must assign cartonization groups to the following two category sets:
-
Contained item, which represents items that are packed
-
Container item, which represents the actual container, such as a box, or pallet into which items are packed.
Both the Contained Item and Container Item have been seeded with the Oracle Warehouse Management. You should assign each category code that you define to both the Contained Item and Container Item category sets.
Specifying Cartonization Control Levels
When you add a cartonization group to a category set, you must specify at which level– either the Master or Organization–that the cartonization group should be controlled. If there are organization-specific carton types, then you should specify that cartonization be controlled at the Organization level. If you do not have organization-specific carton types, then you should specific that the cartonization group at the Master level.
Controlling cartonization groups at the Organization level enables different cartonization groups to be assigned to the same item for different organizations. However, it is easier to set up and maintain cartonization groups that are controlled at the Master level, because the category assignment need not be made for each organization.
How to Assign Cartonization Groups to the Contained Item Set
-
Navigate to the Category Sets window.
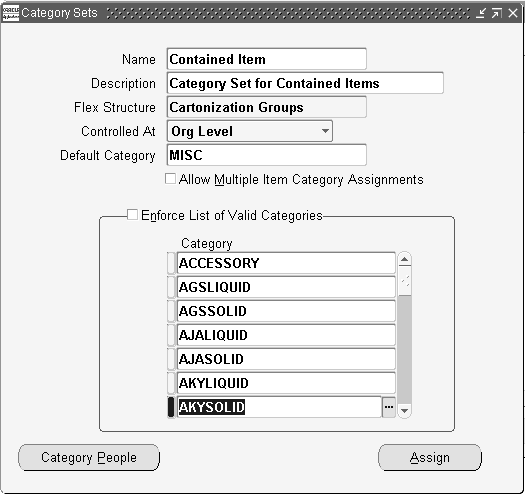
-
Select the empty field below the last category code.
-
Use the list of values to select the item category code to assign to the category set.
-
Save your work.
If you want a default category to be associated with the Contained Item category set, you can optionally define a default category in the Default Category field. However, an item must still be assigned to the category set for the default category code to be used. If you leave the Allow Multiple Item Category Assignments check box blank, you can restrict items to only one cartonization group.
If you select the Enforce List of Valid Categories check box, you can prevent users from selecting the inappropriate category set when they assign an item to a category set.
How to Assign Cartonization Groups to the Container Item Category Set
-
Navigate to the Category Sets window.
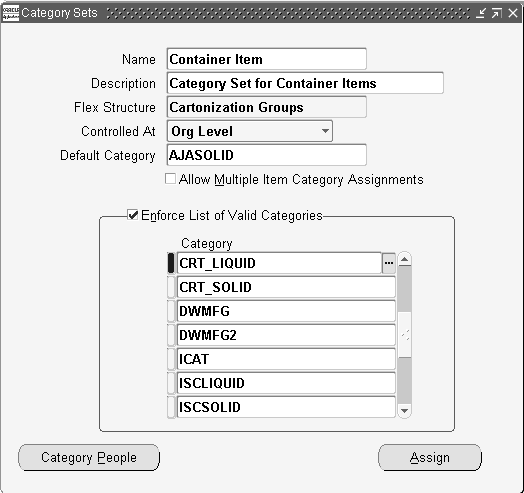
-
Query the Container Item category set.
-
Select the empty field below the last category code.
-
Use the list of values to select the category code (which represent the various container types) to which you want to assign the category set.
-
Click Assign to complete the assignment.
If you want a default category to be associated with the Container Item category set, you can optionally define a default category in the Default Category field. However, an item must still be assigned to the category set for the default category code to be used. If you leave the Allow Multiple Item Category Assignments check box blank, you can restrict items to only one cartonization group.
If you select the Enforce List of Valid Categories check box, you can prevent users from selecting the inappropriate category set when they assign an item to a category set.
Note: Both category sets should have the same list of categories assigned to them.
Defining Containers as Items
After you set up the appropriate category codes and category sets, you must define the containers and cartons into which you will later pack items. Because containers represent another type of item, you use the Master Items form to set them up.
Note: You must define container items and contained item with the same unit of measure class. For example, if you have an item defined in inches, and a container defined in centimeters, the system will make the conversion from inches to centimeters (or centimeters to inches), because both units of measure are of the UOM class, Length.
The following instructions explain how to set up those attributes that specify the item as a container. For detailed instructions on setting up inventory items, see: Defining Items, Oracle Inventory User's Guide.
-
Navigate to the Master Item window
-
Query on or create a new item that you want to define as a container.
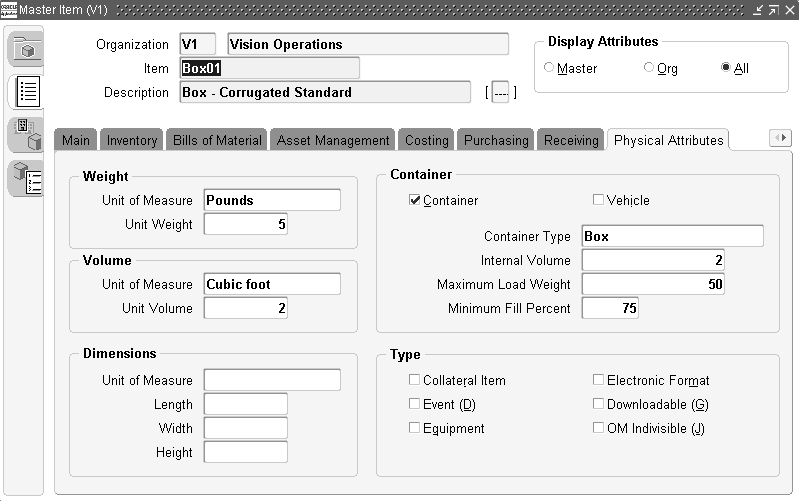
-
On the Physical Attributes tab, optionally enter the following information:
Note: Physical attributes are optional, and by leaving a particular attribute blank, cartonization will assume that the item has 0 weight, volume, and dimension for the case of contents, or infinite capacity in the case of containers.
-
In the Weight region, use the list of values to select the unit of measure associated with the container's weight, for example, pounds.
-
In the Volume region, use the list of values to select the unit of measure that defines the volume for this container, for example, inches.
-
In the Volume region, also enter the container's unit volume.
Note: The internal volume is not necessarily equal to the product of the container's length, width, and height measurements. For example, a pallet might have dimensions of 4 feet by 3 feet by 6 inches, while the internal volume (or volume capacity) of the pallet might be 50 cubic feet.
-
In the Dimensions region, select the unit of measure associated with the dimensions of the container.
-
In the Dimensions region, enter the length, width, and height of the container.
-
In the Container region, select the Container check box to indicate that this item is a container.
-
In the Container region, enter the container's internal volume and maximum load weight, in their respective fields.
-
Assign Containers to Cartonization Groups
After you set up container items, you must assign them to the appropriate cartonization groups. You designate this assignment at the Master item level or at the Organization item level, depending on the definition of the category set. For example, if the category set to which you want to assign a container item is controlled at the Master level, then when you assign the container item to the category set, you should specify that it be controlled at the Master level.
-
Navigate to the Master Item window.
-
Query on the container item to assign it to a cartonization group.
-
Select Categories from the Tools menu, to open the Category Assignment window.
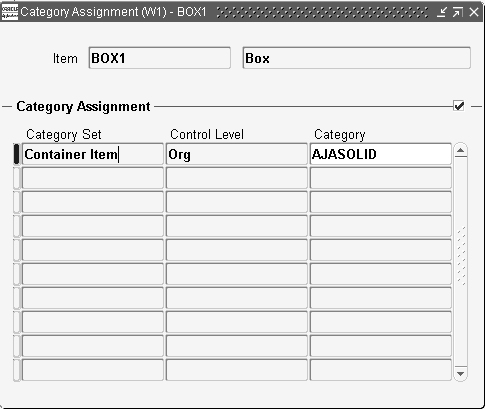
-
In the Category Set field, use the list of values to select the Container Item category set.
-
In the Category field, use the list of values to select the cartonization group (or category) to which you want to assign the container.
-
Save your work.
Defining Contained Item Physical Characteristics
After you set up appropriate category codes and category sets, you must modify or update the attributes of the items for which you want the system to suggest containers. For cartonization to work properly, you must update the following item attributes:
-
Item's category set from the Contained Item category set
-
Physical dimensions of the item: weight, volume, and dimension
Note: Optionally, you may specify a weight, volume, and dimension, and corresponding UOMs for items in which you want the system to suggest cartonization, otherwise, cartonization will assume that the item has 0 weight, volume, and dimension for the case of contents, or infinite capacity in the case of containers.
-
Navigate to the Master Items window.
-
Query on the item for which you want to define weight, volume, and dimensions.
-
On the Physical Attributes tab, in the Weight region, use the list of values to select the unit of measure for the item, and then enter its weight.
-
In the Volume region, use the list of values to select the unit of measure associated with the volume, and then enter the unit volume.
-
In the Dimensions region, use the list of values to select unit of measure for the item's dimensions, then enter the item's length, width, and height.
-
Save your work.
Assigning Contained Items to Cartonization Groups
-
Navigate to the Master Items window.
-
Query on the item that you want to assign to a cartonization group.
-
Select Categories from the Tools menu, to open the Category Assignment window.
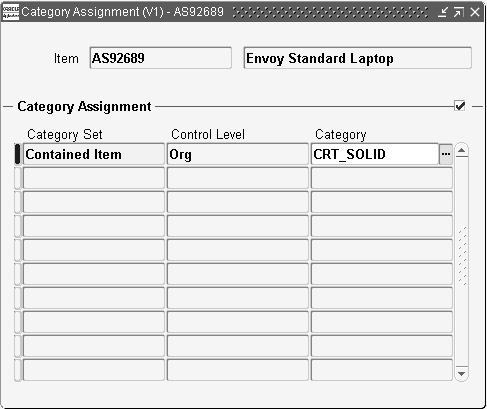
-
In the Category Container Item Set field, use the list of values to select the Contained Item category set.
-
In the Category field, use the list of values to select the cartonization group (or category) to which you want to assign the container.
-
Save your work.
Defining Container Load Relationships
Recall that container-item relationships direct the system to suggest packing an item into a specific container, and override the relationships defined by the container groups.
-
Navigate to the Container-Item Relationships window.
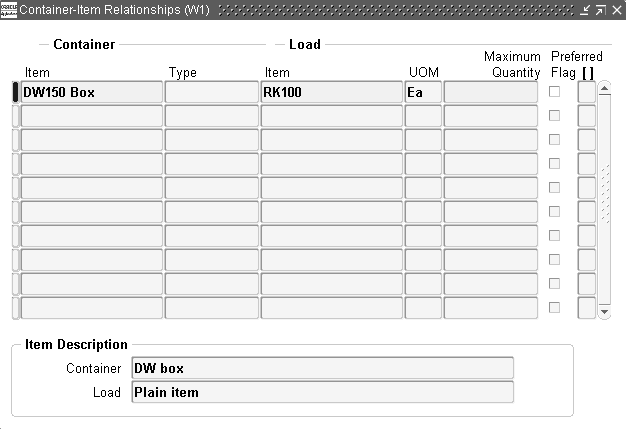
-
In the Container region, Item field, use the list of values to select the container that you want to associate with a specific item.
-
In the Load region, Item field, use the list of values to select the item that you want to be packed in the container item that you selected in the previous step.
-
Mark the relationship as preferred if you wish Oracle Warehouse Management cartonization to use the container load relationship. Oracle Warehouse Management cartonization only considers the preferred container load relationships.
-
Save your work.
Related Topics
Defining Categories, Oracle Inventory User's Guide
Defining Category Sets, Oracle Inventory User's Guide
LPN Controlled and Cartonization Enabled
Cartonizing sales order lines that are allocated from subinventories where items are already packed in LPNs can cause confusion during picking tasks. If you pick an entire LPN you can either discard the suggestion the cartonization process makes, or place the entire picked LPN into the cartonization suggestion. If you use cartonization at pick release the following setup is recommended:
-
Organization setting of cartonization controlled at subinventory level
-
Subinventories that enable cartonization disable LPN control
Therefore, whenever a task is cartonized by the system, you are guaranteed that loose material is available.
In some scenarios, you should enable cartonization in LPN-controlled subinventories. For instance, an item may require different shipping packaging that differs from the storage packaging even if it is already stored in a license plate. Task management also supports these scenarios.
LPN Allocation
The Rules Engine allocates a particular license plate for a task based on the rule allocation mode or on prior reservations. This is possible if you enable both LPN allocation and cartonization for a subinventory.
However, the system bypasses cartonization when an entire LPN is allocated by a single task, so you can perform the picking execution process in a single scan. If an LPN is partially allocated for a line, the system cartonizes it if cartonization is enabled for the subinventory.
Bulk Pack API
You can trigger the bulk pack process via the transaction interface table, MTL_TRANSACTION_INTERFACE, as well as from the mobile window. Bulk pack transactions are added to the interface table in exactly the same way as pack transactions. The only difference is the license plate column TRANSFER_LPN_ID is left null. In addition, the column CONTAINERS can be optionally populated with the level at which bulk pack should halt.
Packing Workbench
The packing workbench enables you to pack material in a fixed location. It provides information such as items eligible to pack, packing instructions, and items packed in LPN. It also supports packing requirements for inbound and outbound material movements.
For inbound and outbound unpack transactions after the system creates an MMTT record, is created but prior to processing, the LPN Content Spread table displays a line with a negative quantity that indicates this it is an unpack transaction. For inbound unpack transactions, the system can process the MMTT records before you close the LPN. After you process the transaction, the system removes the line with the negative quantity line and reduces the actual quantity. For outbound unpack transactions, the MMTT records are processed when you close the LPN, so the lines with negative quantity remain.
Packing Process
Packing process is carried out by entering basic information such as the physical location of packing, identification of material eligible to pack and packing transaction to be carried out. Once this is done the material that user wants to pack either travels to the pack station in a conveyor (Goods to Man) or the user physically brings the material to pack station (Man to Goods). Subsequently the user performs and confirms the packing operation on the material that has been moved to the pack station. Labels are generated when packing transaction is complete.
Packing Initialization
Packing process is a user-initiated process. User specifies the information to initiate packing transactions in Packing Workbench Initialization window.
-
The user specifies the physical location where the packing is carried out by entering the “Packing Station”. Packing Station is a physical locator with a desktop PC and wedge scanner where packing transactions are carried out. It is defined as a locator of type “Packing Station”. Packed/Unpacked material resides at packing station after packing transactions are completed
-
The user enters the transaction Source for identifying the material that is eligible to pack. The user can following transaction sources:
-
Inbound: If transaction source is “inbound” received material residing in receiving subinventory is eligible for packing. Packing workbench can also be used to pack loose material received through desktop into LPNs.
-
Outbound: Staged material residing in a staging subinventory is eligible for packing. Packing transactions can be carried out any time after pick drop and prior to ship confirm. Material can be consolidated at the time of pick drop into LPN and/or locator prior to packing.
-
-
The user enters the packing process such as pack, split, unpack or reconfiguration. He can specify additional parameters such as Each Pack, Serial Triggered or Kitting for the packing transaction.
-
Each Pack: This option always defaults the pack quantity to 1. This is useful when packing is carried out by scanning each and every unit
-
Serial Triggered: This option allows packing transaction to be carried out by just scan of serial number. Entry of item is not required if the serial number is unique
-
Kitting: If order was placed for a “Kit Item” or “Configured PTO Item”, Packing workbench also displays bill of material for the kit item or configured PTO item whenever a component of this BOM is scanned.
-
-
The user can enter additional Material and document filter criteria to identify material for packing transactions. It is recommended that “Delivery State” field be used when locator based consolidation is used. This field can be used to identify the deliveries that are in “Completely Picked” status and hence eligible to perform packing.
Packing Transactions
This screen shows the eligible items based on the query criteria. The user can visually see the eligible items. The user can select items to pack if the packing process involves physically moving the material to pack station or Man to Goods flow. Once this is done one of the following packing process can begin.
-
Pack: The user creates or scans a To LPN. This is the LPN into which the selected eligible material would be packed. The user subsequently performs the pack transaction by scanning the contents that go into To LPN. The contents could be an item, an LPN or a serial number. If item is scanned, the user also enters the quantity and if applicable, the lot information. If content is an LPN, the content LPN is nested within the To LPN.
-
Split: The user creates or scans a To LPN. This is the LPN into which the selected eligible material would be packed. The user also scans a From LPN. This is the LPN from which contents will be removed and packed into the To LPN. The user subsequently performs the split transaction by scanning the contents of From LPN and at the same time physically packing them into To LPN. The contents could be an item, an LPN or a serial number. If item is scanned, the user also enters the quantity and if applicable, the lot information. If content is an LPN, the content LPN is nested within the To LPN.
-
Unpack: The user scans a From LPN. This is the LPN from which the selected eligible material would be unpacked. The user subsequently performs the unpack transaction by scanning the contents of From LPN and at the same time physically unpacking them from LPN. The contents could be an Item (for inbound material only), LPN or a serial number. If item is scanned, the user also enters the quantity and if applicable, the lot information. If content is an LPN, the content LPN is unnested from within the From LPN.
-
Reconfiguration: LPN reconfiguration is carried out by scanning an LPN and choosing either a “Merge up” or “Breakdown” method to unnest the LPN. A breakdown mode results in one or more child LPNs and all “container” only LPNs are destroyed. A “Merge up” mode of LPN reconfiguration, consolidates the contents of all inner LPN(s) into the outermost LPN. All “inner” LPNs are destroyed.
LPN Close confirms the packing transaction and triggers label printing using business flow Packing Workbench.Performing Packing Processes, Oracle Warehouse Management User's Guide
Packing Workbench Implementation Considerations
-
The movement of material to packing station occurs only when the pack transaction is confirmed. The confirmation of pack transaction occurs at different points of time depending upon the transaction source:
-
Inbound: Packing of Inbound material is confirmed whenever a new content is entered or scanned. Therefore an implicit movement of packed material is carried out whenever packing is done for a new item/LPN/serial number. This is the reason why packing of inbound material cannot be undone using “Undo” button.
-
Outbound: Packing of outbound material is confirmed when a “Close LPN” transaction is done. Therefore an implicit movement of packed material to pack station is carried out on LPN Close.
-
-
Packing Workbench allows packing activities to be carried out only in a locator of type “Pack Station”. Therefore it’s important to define a packing station to use packing workbench functionality.
-
Packing workbench has been designed to perform high volume of pack transactions. The UI has been designed to facilitate desktop wedge scanners and touch screens. However it’s not mandatory that desktop wedge scanners or touch screens be used.
-
If Desktop wedge scanner is being used, consider appending a Carriage Return (CR) for every scan. Please follow the scanner manufacturer’s documentation to configure the scanner for appending Carriage Return (CR) on every scan.
-
Packing workbench supports GTIN and DFI functionality. This implies that a barcode belonging to GTIN data structure such as EAN.UCC-14, EAN-8, EAN-13 and UCC-12 (UPC) are supported. Please see the chapter on Global Trade Item Numbers (GTIN) for implementation details
-
Packing workbench supports DFI functionality. However since desktop forms do not support non-printable characters, the scanner must be configured to send a printable character on every scan. This printable character can be specified in the form function parameter e.g. DFI=’$’.
If form function parameter DFI=’$’is entered, the scanner should be configured to prefix a ‘$’ (without the quotes) for every scan. This should be done only when packing transactions are done by scanning barcodes with DFI. The following table illustrates the effect of this setting on an LPN label that has been bar-coded with DFI=J
Bar Code Data Scanned Data Value in Scanned Value JLPN001 $JLPN001 LPN001 -
Packing workbench can be used to enter secondary UOM and secondary quantity for catch weight enabled items. Form function parameter CATCH_WEIGHT is used for this purpose. This form function parameter can have the following values:
-
D (Disabled): Secondary UOM and Quantity cannot be entered in Packing Workbench for catch weight enabled items.
-
(Optional): Secondary UOM and Quantity are defaulted in Packing Workbench and user can optionally modify the values
-
R (Required): Secondary UOM and Quantity must be entered in Packing Workbench for catch weight enabled items
-
Packing Workbench can be configured to disable the entry of Secondary UOM and Quantity by form function parameter as: CATCH_WEIGHT=’D’
Common Problems
The following problems relate to the operation of cartonization rather than the setup on the individual items or categories.
-
Different quantity for task than expected
There are several possible reasons why you are dispatched a task for a different quantity than you expect. The line was split at allocation because the Rules Engine did not allocate the entire quantity from a single locator. The line was split at cartonization based on the weight and volume capacities of the suggested container. Finally the line was split when the task was created due to limited capacity of the required equipment. You can check for all tasks created for a particular sales order via the Warehouse Control Board.
-
Non-integer tasks not cartonized
Cartonization is not performed on tasks with non-integer primary quantities unless container load relationships have been defined. Non-integer primary quantities are generally only found when the sales order lines were created with non-integer primary quantities. This is because the system does not know into which fractional units the item can be split.
However, as container load relationships are item specific, and because container load relationships can be setup for non-integer quantities, the system assumes the item can be broken up into the quantity indicated on the container load relationships, regardless of the degree of precision.
-
Tasks not cartonized together when they should be
If tasks are not being cartonized together as expected, or conversely, if different tasks have been cartonized together when they should not be, check the delivery grouping rules. The cartonization system does not cartonize across deliveries, but verifies the deliveries are created as expected.
If you use container load relationships, different content items are not packed into the same LPN, even though both content items have relationships to the same container item. The cartonization algorithm considers merging different items into the same LPN when container groups, defined via categories and category sets, are used.
-
Task was not cartonized
There are several reasons a task created by the pick release process may not be cartonized. Verify that cartonization is either enabled at the organization level, or the subinventory level, and the subinventory from which the task was allocated has cartonization enabled. Also verify cartonization is enabled for the sales order or manufacturing pick release processes on the Organization Parameters window.
Verify you defined either the cartonization groups or container load relationships for the item and that the container item is transactable. If you use cartonization groups, verify at least one of the container items has the capacity for the item you are trying to pack, and that the container item is not invalidated based on item dimensions or container minimum fill percent. If you use container load relationships verify only one relationship for that particular content item is specified as the preferred or default relationship.
-
Container load relationships not honored
The cartonization process honors only the preferred container load relationship and you can enable only one relationship for any given content item as the preferred relationship. Verify the expected container item is marked as the preferred relationship.
Debugging Notes
Several common mistakes are made when defining the container groups and the physical attributes of the container and contents. Several validation scripts are included below to verify the individual setup steps, and to aid in troubleshooting.
Category Assignments
This script checks the category assignments of an item at the organization level. Given an item name and three-letter organization code (both inside single quotes), the script returns any category assignment of the item in the Contained Item or Container Item category set. If the system does not return a category assignment or displays an incorrect category assignment, cartonization does not work properly.
select concatenated_segments, category_set_name,
mtl_categories.segment1 as category
from mtl_category_sets mcs, mtl_item_categories mic,
mtl_system_items_kfv msik, mtl_categories_b mc,
mtl_parameters mp
where concatenated_segments = &Name
and mp.organization_code = &Org_code
and mc.category_id = mic.category_id
and msik.organization_id = mp.organization_id
and mic.organization_id = mp.organization_id
and mcs.category_set_id = mic.category_set_id
and msik.inventory_item_id = mic.inventory_item_id
and category_set_name in ('Container Item','Contained Item')
This script lists the items the system recognizes as valid containers for a given contained item. Verify the inventory_item_flag and the transactions_enabled_flag for the container items are set to Yes. They must both be set to Y for the cartonization system to generate LPNs for the container item.
select kfva.concatenated_segments as contained,
kfvb.concatenated_segments as container, kfvb.inventory_item_flag,
kfvb.mtl_transactions_enabled_flag
from mtl_category_sets setsa, mtl_item_categories itema,
mtl_system_items_kfv kfva, mtl_categories_b cata,
mtl_category_sets setsb,mtl_item_categories itemb,
mtl_system_items_kfv kfvb, mtl_categories_b catb, mtl_parameters
where mtl_parameters.organization_code=&org_id
and kfva.concatenated_segments = &Name
and cata.category_id = itema.category_id
and kfva.organization_id=mtl_parameters.organization_id
and itema.organization_id=mtl_parameters.organization_id
and setsa.category_set_id = itema.category_set_id
and kfva.inventory_item_id = itema.inventory_item_id
and setsa.category_set_name = 'Contained Item'
and catb.category_id = itemb.category_id
and kfvb.organization_id=mtl_parameters.organization_id
and itemb.organization_id=mtl_parameters.organization_id
and setsb.category_set_id = itemb.category_set_id
and kfvb.inventory_item_id = itemb.inventory_item_id
and setsb.category_set_name = 'Container Item'
and cata.category_id = catb.category_id
If both of scripts give the expected results and bulk packing still fails, then physical attributes may be missing or incorrectly defined.
Physical Attributes
Physical attributes are optional. You only need a subset of them for a given container or item. The only physical attributes setup that prevent a particular item or container from cartonization relate to the unit of measure. If physical attributes are defined, ensure they have a corresponding unit of measure and unit of measure conversions. The units of measure must all be in the same class; inter class conversions are only used when converting the transaction unit of measure to the primary unit of measure of the item.
This script displays all the physical attributes for all items (both contained items and container items) of a particular category.
select concatenated_segments as item, volume_uom_code,
unit_volume, unit_weight, weight_uom_code,
dimension_uom_code, unit_height, unit_length, unit_width,
internal_volume, maximum_load_weight, container_item_flag
from mtl_system_items_kfv msik, mtl_item_categories mic,
mtl_categories_b mc, mtl_parameters mp, mtl_category_sets mcs
where mp.organization_code=&org_code
and mc.segment1 = &Category
and mp.organization_id = msik.organization_id
and mp.organization_id = mic.organization_id
and mc.category_id = mic.category_id
and mic.category_set_id = mcs.category_set_id
and mic.inventory_item_id = msik.inventory_item_id
and mcs.category_set_name in ('Container Item','Contained Item')
order by container_item_flag
Bulk Pack Verification
In general, the printed labels are bulk pack and prepack. However, you can use these scripts to retrieve cartonized LPNs when label printing is not set up, such as for early stages in an implementation or in a testing environment.
This script gives all the LPNs that contain a particular item. It also displays lot and revision information, if applicable to the contained item. This script is valid for items that are not serial controlled.
select b.concatenated_segments as container, license_plate_number,
quantity, a.concatenated_segments as contained,
contained.lot_number, contained.revision, lpn_context
from wms_lpn_contents contained, wms_license_plate_numbers container,
mtl_system_items_kfv a, mtl_system_items_kfv b, mtl_parameters
where mtl_parameters.organization_code = &org_id
and b.inventory_item_id = container.inventory_item_id
and contained.organization_id = mtl_parameters.organization_id
and a.concatenated_segments=&ContainedItem
and a.organization_id =contained.organization_id
and container.lpn_id = contained.parent_lpn_id
and container.organization_id = contained.organization_id
and a.inventory_item_id=contained.inventory_item_id
and b.organization_id = a.organization_id
order by lpn_content_id
This script give all the LPNs that contain serial controlled items.
select b.concatenated_segments as container,
license_plate_number,quantity,
a.concatenated_segments as contained, sn.revision,
sn.serial_number, sn.lot_number, lpn_context
from wms_lpn_contents contained, wms_license_plate_numbers container,
mtl_system_items_kfv a, mtl_system_items_kfv b,
mtl_parameters, mtl_serial_numbers sn
where mtl_parameters.organization_code = &org_code
and b.inventory_item_id = container.inventory_item_id
and contained.organization_id = mtl_parameters.organization_id
and a.concatenated_segments=&ContainedItem
and a.organization_id =contained.organization_id
and a.organization_id =contained.organization_id
and container.organization_id = contained.organization_id
and a.inventory_item_id=contained.inventory_item_id
and b.organization_id = a.organization_id
and sn.lpn_id = container.lpn_id
and contained.inventory_item_id = sn.inventory_item_id
order by lpn_content_id
Both scripts work for LPNs that are packed with either the Bulk Pack form or the Concurrent Prepack request. LPNs packed via bulk pack have an LPN context of 1, that indicates that it is currently in inventory, while LPNs packed via the concurrent request have an LPN context of 3, that indicates the LPN contents are not yet available for inventory.
Frequently Asked Questions
-
How are lot prepacked?
The lot number must be known when an LPN is prepacked. You can enter an existing lot number, if the assemblies are to be completed into an existing lot. However, if it is a new lot, you can leave the lot number blank on the prepack request and the system automatically generates a new lot number using the item lot generation prefix and starting number. The lot number can then be printed on the label. Only a single lot can be prepacked in each request.
This means it is possible to have a prepacked lot in an LPN, with the lot number indicated on WMS_LPN_CONTENTS, but no corresponding lot number created in MTL_LOT_NUMBERS.
-
How are serials prepacked?
Individual serial numbers are not prepacked. This is because the system has no way to indicate which serials are expected in each LPN short of printing a serial label for each serial number, which may not be set up. Therefore, a request is made to pack a particular quantity (and potentially lot and revision) of a serial controlled item, but the serials are only entered (and potentially created) at the completion.
This means it is possible to have prepacked serials in an LPN, with the serial quantity indicated on WMS_LPN_CONTENTS, but no corresponding serial numbers created in MTL_SERIAL_NUMBERS.
-
Can the prepacked item, quantity, or lot be overridden?
No, the prepacked item, quantity, or lot cannot be overridden at time of completion, nor can the revision or container item (type of container) be changed. For instance, an LPN with 25 of an item prepacked in it cannot be used for a completion of a job with only 24 remaining to complete, and LPNs prepacked with one item cannot be used for a completion transaction of another item.
However, as there is no tie between the prepacked LPNs and the job prior to the completion transaction, there is no need to use the prepacked LPNs or to cancel the prepacked LPNs; new LPNs can be generated on the fly.
-
Can non-preferred container load relationships used?
When container load relationships are setup, multiple relationships can be established for a single contained item. Exactly one of these must be specified as the preferred container. The preferred container is always used for cartonization of sales orders and inventory bulk pack, and is also the default container selected for prepack requests. However the operator can choose a different container item than the preferred container for container prepack. If there is a container load relationship setup for this different container, the system determines the correct quantity of that container. If there is no container load relationship setup for the container item you entered the system assumes the entire quantity can be packed into a single instance of that container item.
-
What happens when an LPN is picked for a cartonized task?
Despite the implementation suggestion that sales order cartonization only be enabled for subinventories that are not LPN controlled, in some situations, it may make sense to cartonize tasks allocated from subinventories where cases, pallets, and other larger LPNs are stored. In these cases, a combination of loose and/or packed material can be picked for a cartonized task. If the LPN quantity is less than or equal to the remaining task quantity and there are no other contents of that LPN, then the entire LPN is loaded onto the pickers equipment, and then you can pick additional LPNs or loose material. If any contents do not match, the contents that do match can be picked from that LPN which are automatically unpacked from the original LPN and then repacked in the cartonized LPN.
-
How do cartonization and LPN allocation interact?
Depending on the allocation mode indicated on the rules selected by the Rules Engine, the allocation may be made to the LPN detail level, or only to the locator level. Furthermore, the Rules Engine may allocate an LPN in its entirety, or only part of an LPN may be allocated.
Whenever the Rules Engine allocates an entire LPN, cartonization is bypassed for that LPN. However, partially allocated LPNs may still be cartonized.
-
What if a subset of the physical attributes are defined?
The simplest setup for cartonization uses no physical attributes. The containers are assumed to have infinite capacity in relation to the items in the same category code. This setup is useful if cartonization is necessary for pick and pass picking and the sales order lines that would be cartonized together rarely would require more than one tote. However, a subset of the physical attributes can be used. If only weight is relevant in selecting the number and type of cartons, for instance, then only the weight (and corresponding unit of measure) need be setup for the container item and the contents. Similarly, only the volume, or only the linear dimensions may be applicable. Cartonization uses previously set up attributes.
There are some combinations, however, that cannot be used or which may not make sense. If there is a weight (or volume), but no corresponding UOM for either the container or the contents, that container item is not used. On the other hand, if there is a weight UOM (or volume UOM), but no corresponding measurement for either the container or the contest, the UOM is ignored. If either the container or the contents has a weight and weight UOM (or volume and volume UOM), but the contents do not, that dimension will be ignored. If only a subset of the linear dimensions have been defined, the system assumes the null dimensions are infinite for containers or zero for contents. Finally, if there are multiple cartons in a container group and one can fit infinite quantity, the infinite capacity carton will be chose; if there are many such cartons, one will be chosen arbitrarily.
-
Why are only some LPNs available for bulk pack?
Only license plates that reside in inventory or have been picked are available for bulk packing. Furthermore, these LPNs must be associated with a container item, so the system knows the dimensions, weight, and volume of the container item, as well as which of potentially many packaging hierarchies should be used. The container item association may be made either manually via the LPN Update available on the mobile, or systematically from a previous bulk pack request that was halted at an indicated level.
-
How are items sequenced for packing?
After sales order pick release, the items are packed in sequence based on the subinventory and locator picking order that has been defined. If the next item in the sequence cannot fit into a box that is currently being packed by the cartonization process, cartonization closes the suggestions on the current container and start processing a new container, rather than attempting to fit some other item in the same cartonization group and delivery in the container. This is based on the assumption that a single operator, traveling in the user-defined picking order, may be picking to the containers suggested by the system. By sequencing in this way, then you have only one active container at a time.
-
How can I determine what level to enter for bulk packing?
During a bulk pack transaction you initiate, you can indicate the level in the cartonization hierarchy the system should bulk pack. This level indicates the number of times the system should iterate through the cartonization process with successive container items. It should be thought of as the number of additional levels above the current level cartonization should proceed, not as the number of levels from the bottom.
If you enter a number greater than the remaining levels in the hierarchy, cartonization stops at the top of the hierarchy. Similarly, cartonization may stop prior to reaching the top of the hierarchy for other reasons, such as inability to meet minimum percent fill for all of the container items. The level entered by the user is applicable regardless of whether cartonization groups or container load relationships, or some combination, are being used.
-
What labels are available during a manual label reprint?
During a multi-level cartonization process, labels may be generated at all levels in the packaging hierarchy. Recall that LPNs are generated only at the outermost levels. The system does not track the on-hand balances in the individual packaging entities; transactions could have been performed on the license plate after cartonization and the system does not know for which package inventory should be incremented or decremented. The system knows the overall quantity, revisions, and lots in the license plates.
Therefore, manual label reprints for the license plate support printing labels for the levels at which LPNs were created. In order to re-create all the labels for the intermediate non-LPN levels produced during cartonization, the cartonization process must be repeated.
-
Does auto pick confirm honor cartonization suggestions?
The system automatically transacts move orders created by the pick release process, if auto pick confirm is enabled on pick release. Auto pick confirm confirms the allocated revisions, lots, and if enabled, serials, from the allocated subinventory and locator from loose material. It moves the material to the staging lanes without packing the material into any LPNs; the cartonization suggestion is discarded. If auto pick confirm is enabled, ship confirmation can only be performed on the desktop, or via the mobile Quick Ship window.