Golden Tax Process
This chapter covers the following topics:
- Overview
- Receivables Invoices
- Transferring Receivables Invoices to the Golden Tax Adaptor
- Golden Tax Invoice Workbench
- Golden Tax Invoice Export
- Golden Tax Invoice Import
- Viewing VAT Invoices
- Golden Tax Invoice Purge
- Credit Memo Process
- Handling Exception Scenarios
Overview
This flowchart shows the key processes of the Golden Tax system:
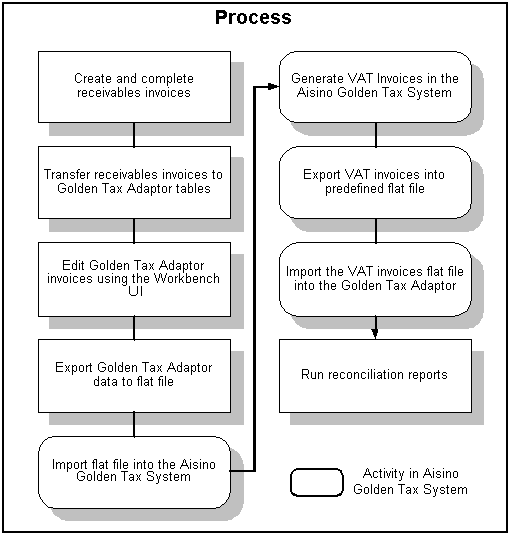
The key processes for a typical workflow are:
-
Create receivables invoices manually or by using auto-invoice from Oracle Order Management.
-
Transfer receivables transactions to the Golden Tax Adaptor.
-
Modify the data in the Adaptor using the Golden Tax Invoice Workbench.
-
Consolidate multiple invoices to an invoice based on the Consolidation rule.
-
Export the invoice information either from the Golden Tax Invoice Workbench or a separate concurrent program.
-
Import the flat file into the Aisino Golden Tax System (perform this activity in the Golden Tax software.)
-
Generate corresponding VAT invoices in the Aisino Golden Tax System (perform this activity in the Golden Tax software.)
-
Export the VAT invoice information from the Aisino Golden Tax System (perform this activity in the Golden Tax software.)
-
Import the VAT invoices data file back into the Golden Tax Adaptor.
Receivables Invoices
You can manually create receivables invoices, debit memos, and credit memos, or you can create them using auto-invoice in Oracle Order Management. Invoices must be in a Complete status before you can transfer them to the Golden Tax Adaptor.
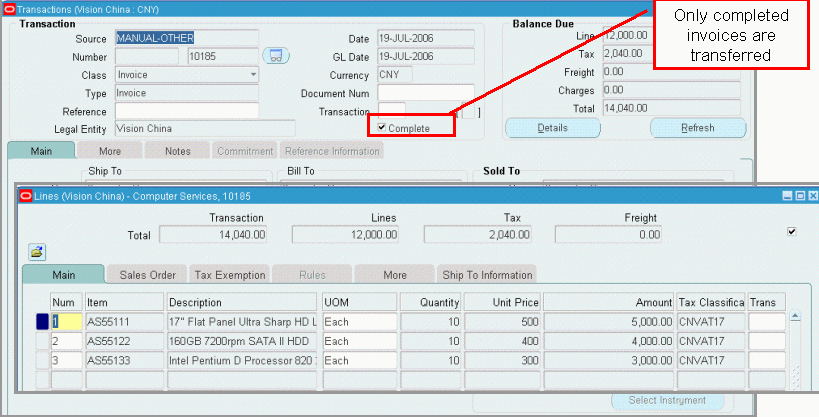
After accounts receivable (AR) invoices are created, you can run the Receivable Transfer to Golden Tax Adaptor concurrent request.
Transferring Receivables Invoices to the Golden Tax Adaptor
The Receivables Transfer to Golden Tax Adaptor concurrent request transfers the receivables invoices, debit memos, and credit memos that are in Complete status to the Golden Tax Adaptor. You can set up transfer rules that identify specific invoices so that only the desired invoices are transferred. Transfer rules eliminate the need to specify different parameters each time you run the transfer program.
The Receivables Transfer to Golden Tax Adaptor concurrent program:
-
Identifies the receivables invoices, debit memos, and credit memos that are at Complete status based on the transfer rules for the current operating unit.
-
Invoice Type: The available invoice types are Special VAT Invoice, Common VAT Invoice, and Invoice of Waste and Outdated Materials (Recycle VAT invoice). The transaction type that is included in the Transfer Rule should be associated with combination of invoice type and tax registration number.
-
If Transaction Types are included in Transfer Rule, but not associated with any VAT Invoice Type in System Option, The Transfer program will leave that AR transaction.
-
The Customer Tax Registration Number, Address, Phone Number and Bank Account are optional fields for Common VAT Invoice, but required fields for Special VAT Invoice and Recycle VAT Invoice.
-
For Recycle VAT Invoice, the VAT tax rate and tax amount must be set to zero.
-
-
Examines invoice-splitting limits and criteria, and splits receivables invoices into multiple child Golden Tax Adaptor invoices, accordingly. The program creates one VAT invoice for each Golden Tax Adaptor invoice. The criteria for invoice splitting is as follows:
-
Tax Registration Number: This value refers to the tax registration number of the business establishment that is creating the invoice. This number maps to the HQ Tax Registration Number on the tax lines. You can view the tax registration number for each invoice line by drilling down to the tax details for each receivables transaction line from the Receivables Transaction window. The number shown under HQ Registration Number represents the tax registration number of the business establishment. In this case, warehouse (Inventory Organization) is specified on the invoice line. The Warehouse Name column is available on the More tab on the Receivables Transaction Lines window. The tax registration number of the business establishment corresponding to this inventory organization is updated on the tax lines. If the warehouse is not specified or no tax registration is defined for this warehouse, then the tax registration of the legal entity establishment is updated on the tax lines.
When a single receivables invoice has invoice lines pertaining to different tax registration numbers, then it is split into multiple child invoices in the Adaptor so that one child invoice pertains to a single tax registration number. One VAT invoice cannot be issued for more than one tax registration number.
-
Tax Code: A single VAT invoice cannot have more than one tax code. Therefore, if different invoice lines of a receivables invoice have different tax codes, then it is split into multiple child invoices in the Adaptor so that one child invoice only has lines belonging to the same tax code.
-
Maximum Amount Limit: This value is specified for each combination of tax registration number and invoice type in the System Options window. If this amount limit is exceeded, then the receivables invoice is split into multiple child invoices in the Adaptor.
-
Maximum Memo Lines Limit: This value is specified for each combination of tax registration number and invoice type in the System Options window. If this limit is exceeded, then the receivables invoice is split into multiple child invoices in the Adaptor. However, if the transfer rule that is being used indicates that sales list is applicable, then this limit is ignored and the receivables invoices are not split according to this limit.
-
Splitting Hierarchy: The application enforces the splitting criteria described previously as follows:
-
The receivables invoice is split by tax registration number.
-
For each tax registration number, the lines are further split by tax code.
-
Lines are further split based on the limits for maximum amount and maximum memo lines. If sales list is applicable, then the maximum memo lines limit is not applied and only the maximum amount limit is applied.
-
-
-
For foreign currency invoices with VAT tax type lines, first converts the amounts to Chinese currency before transferring them to the Adaptor. The limit for maximum amount is also applied on the converted amount in Chinese currency.
-
Item Model and Tax Denomination: For receivables transactions that are transferred to the Golden Tax Adaptor, transfers Item Model and Tax Denomination values for each line to the Adaptor. These values can be defined in the item descriptive flexfield when you create the master items or in the line transaction flexfield when you create receivables transactions. The program first looks at the receivables line transaction flexfield. If no values are available, then it refers to the inventory item flexfield for that item. If no values are found in either flexfield, then the application will not transfer the receivables invoice. It displays the exception error message in the report output of the program request.
-
Item Description: Retrieves the item description from the appropriate cross-reference type rather than from the item master when item cross-reference functionality is used.
-
Transfers the Customer Address, Customer Tax Registration Number, Customer Bank Name, Customer Bank Branch Name, and Bank account number of the customer’s bill-to site while transferring the receivables transactions. For Customer Address, Customer Name, Bank Name and Bank Branch Name, the Transfer program first tries to separately populate Customer Alternate Address, Customer Alternate Name, Bank Alternate Name and Bank Branch Alter Name. If the Alternate Name is null, then the Transfer program populates them into Golden Tax Adaptor from standard fields.
-
The transaction that is imported from Sales Order and with a line that is derived from one modifier with type ‘Discount’ is taken as an invoice with sales discount, and the line is taken as sales discount line. The discount line of a transaction line is transferred as its new columns into Golden Tax Adaptor. If there are multiple discount lines for a transaction line, they are combined into one sales discount line and is transferred to Golden Tax Adaptor.
Parameters
| Parameter | Required | Default Value | List of Values |
|---|---|---|---|
| Transfer Rule | Yes | Primary Rule Name | Transfer Rules LOV |
| Customer Number From | No | - | Customer number in customer table (organization type) |
| Customer Number To | No | Customer Number From | Customer number in customer table (organization type) |
| Customer Name From | No | - | Customer name in customer table (organization type) |
| Customer Name To | No | Customer Name From | Customer name in customer table (organization type) |
| GL Period | Yes | - | GL period without unopened status |
| GL Date From | No | - | - |
| GL Date To | No | GL Date From | - |
| Transaction Batch From | No | - | Transaction Batch |
| Transaction Batch To | No | Transaction Batch From | Transaction Batch |
| Transaction Number From | No | - | AR transaction number |
| Transaction Number To | No | Transaction Number From | AR transaction number |
| Transaction Date From | No | - | - |
| Transaction Date To | No | Transaction Date From | - |
| Document Number From | No | - | AR document number |
| Document Number To | No | Document Number From | AR document number |
To transfer receivables invoices to the Golden Tax Adaptor
-
From the Golden Tax Adaptor responsibility, navigate to the Golden Tax Interface Programs window.
-
In the Name field, select Receivables Transfer to Golden Tax Adaptor from the list of values, and click OK. The Parameter window appears.
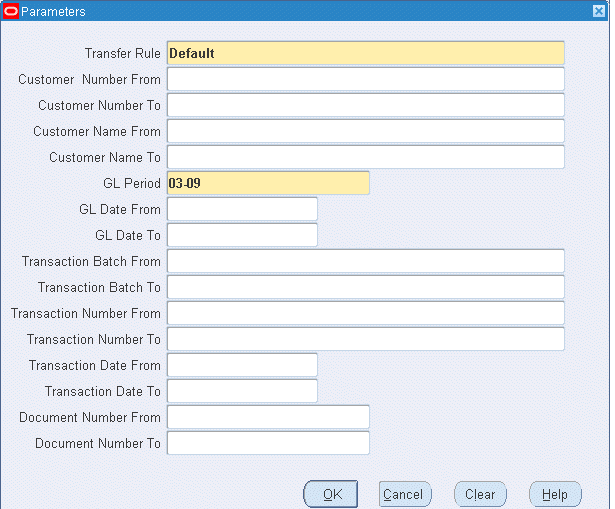
-
Enter request parameters and click OK.
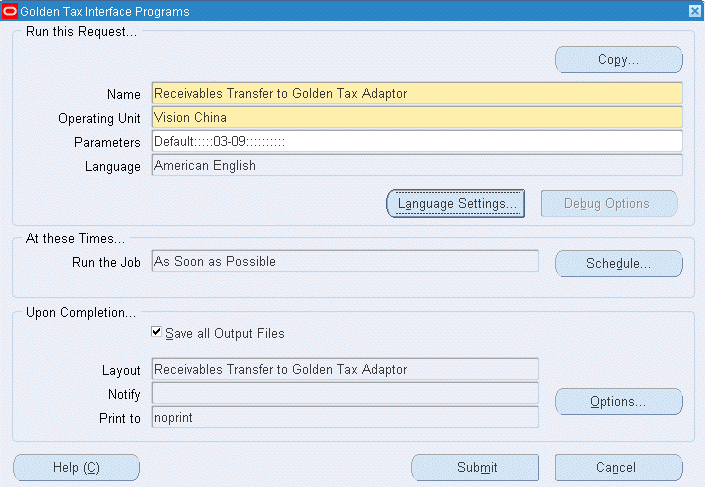
To view output of the Receivable Transfer to Golden Tax Adaptor request
You can view summary and detailed output of the receivables invoices that were successfully transferred or invoices that failed to transfer. In case of failure, the reason for the failure appears.
-
From the Golden Tax Adaptor responsibility, navigate to the Requests window. The Find Requests window appears.
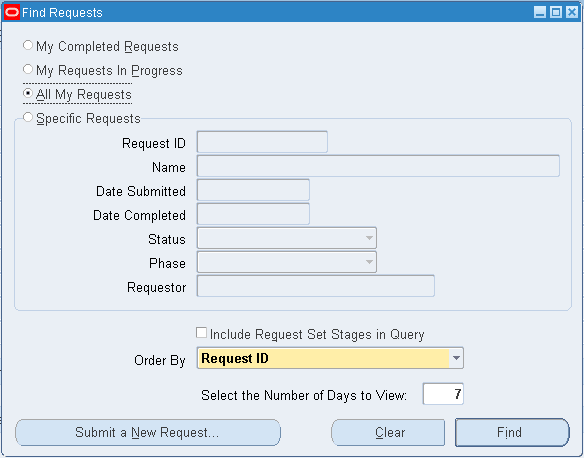
-
Enter find request parameters and click Find. The Requests window appears and displays a list of requests.
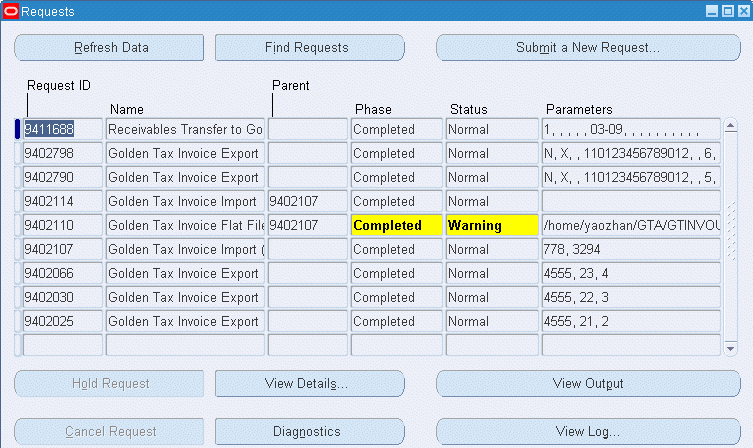
-
Select the request that you want to view, and click View Output. The Receivable to Golden Tax Invoice Transfer XML Publisher report displays summary and detailed transfer information.
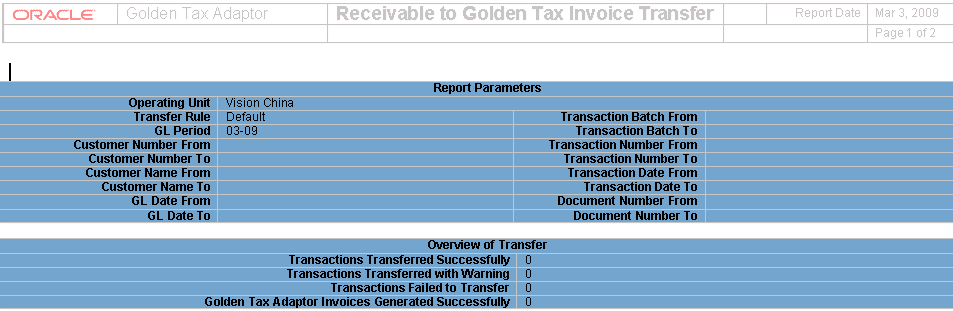

Exception Messages
The Receivables Transfer to Golden Tax Adaptor program identifies and reports these exceptions:
-
If the unit price of one AR transaction line is greater than the maximum amount limit defined in system options, then the program does not transfer that AR transaction and an exception message appears in the report output.
-
When the transfer program finds a receivable transaction line that has multiple tax lines of the VAT tax type, the program does not transfer that AR transaction and an exception message appears in the report output. In the Chinese VAT regime, multiple tax codes of tax type VAT cannot be levied on the same invoice line.
-
If the program does not find Item Model or Tax Denomination values in either the Receivable Line Transaction flexfield or the Inventory Item flexfield, then the program does not transfer that AR transaction and an exception message appears in the report output.
-
If no system options are defined for the tax registration number of the tax lines of the receivables transaction, then the program does not transfer that AR transaction and an exception message appears in the report output.
-
If the HQ Tax Registration Number is not available on any tax line of the receivables transaction, then the program does not transfer that AR transaction and an exception message appears in the report output.
-
If the Tax Registration Number is not defined for the Customer Bill-to site of the receivables transaction, then the program does not transfer that AR transaction and an exception message appears in the report output.
-
If item cross-references are used but the program cannot derive the item cross-reference accurately, then the program does not transfer that AR transaction and an exception message appears in the report output.
-
If Transaction types are included in the Transfer Rule, but not associated with VAT invoice type in System Option, the program will leave that AR transaction and an exception message appears in the report output.
-
If the tax rate and tax amount for Recycle VAT Invoice are not zero, the program will leave that AR transaction and an exception message appears in the report output.
-
If discount rates for the invoice line and tax are different, the Transfer program will leave that AR transaction and an exception message appears in the report output.
-
If the Transfer program cannot find the issued Golden Tax invoice number for the Receivables invoice against which the credit memo is created because the corresponding Golden Tax invoice has not been imported back into Golden Tax Adaptor yet, or the original invoice has been merged into a consolidated Golden Tax Adaptor invoice, then the AR transaction is transferred to Golden Tax Adaptor and a warning message appears in the report output.
-
Golden Tax Invoice Workbench
You can use the Golden Tax Invoice Workbench to review the receivables invoices transferred from Oracle Receivables, and to make slight modifications to the data before exporting. You can also use the Golden Tax Invoice Workbench to track the VAT invoices and to manage invoice status. Folder functionality is enabled for the workbench, and you can set up the workbench columns according to your specific requirements.
To use the Golden Tax Invoice Workbench
-
From the Golden Tax Adaptor responsibility, navigate to the Golden Tax Invoice Workbench window. The Find Invoices window appears.
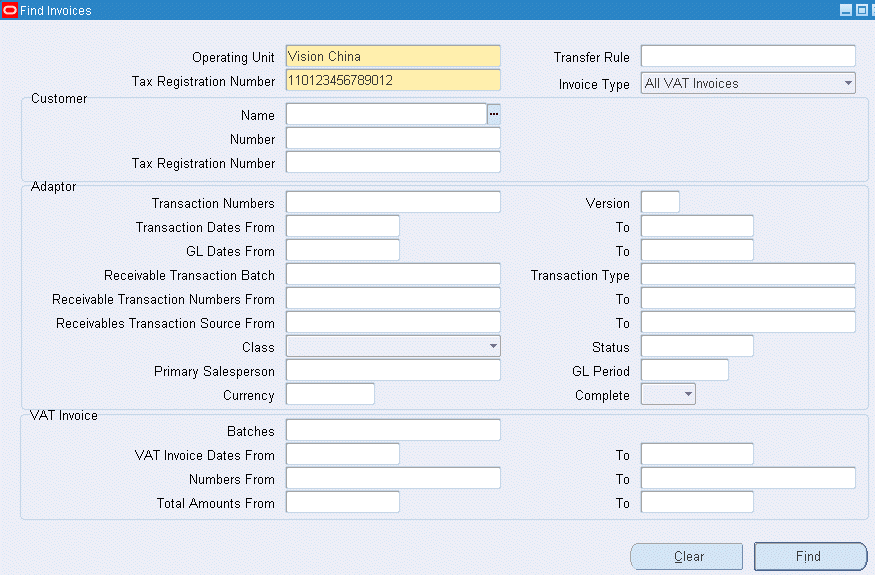
-
Enter search parameters and click Find. The system displays the Invoices window (Workbench). If you enter consolidated invoice number in Find Invoice window, the consolidation invoices that are consolidated to the consolidated invoice are retrieved.
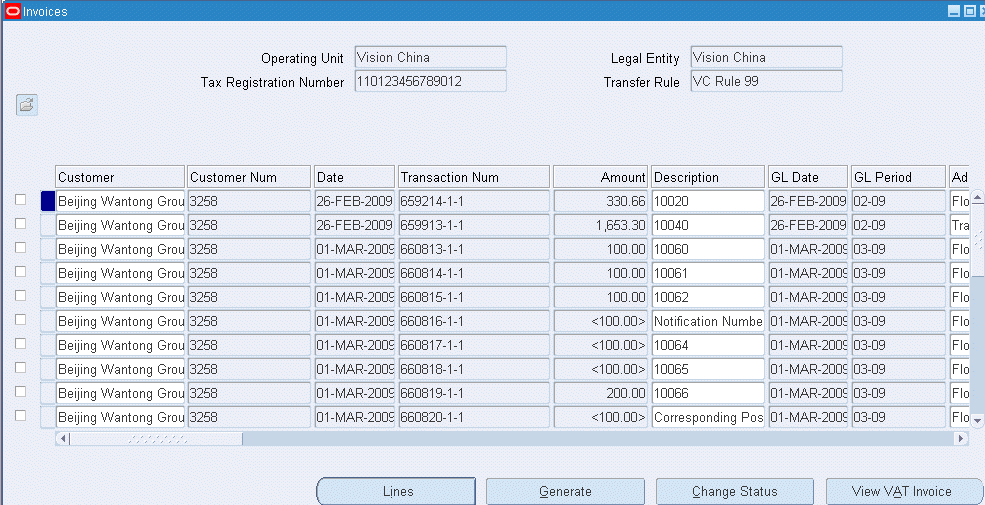
-
The Golden Tax Adaptor creates a unique number, called the Transaction Number, for each split child invoice of the receivables invoice. When a single receivables invoice is split into multiple child invoices, each child invoice has a unique transaction number, although all of the child invoices belong to the same receivables invoice. In the Aisino Golden Tax System, separate VAT invoices are created for each invoice in the Golden Tax Adaptor.
-
Invoice Status control is enabled for the invoices in the Adaptor to ensure better control of data modifications. Invoices can have the following statuses:
-
Draft: The initial status when the invoice is transferred from receivables.
-
Generated: Updated to Generated when successfully exported to the data file.
-
Completed: Updated to Completed when the VAT invoice is successfully imported against this invoice.
-
Cancelled: Updated to Cancelled if the corresponding VAT invoice is in cancelled status in the Aisino Golden Tax System. The invoice is updated to this status automatically during import, but it can also be manually updated.
-
Failed: This status indicates that the invoice import into the Aisino Golden Tax System failed. You should manually update the invoice to this status.
-
Consolidated: This status indicates that the invoice has been consolidated to a consolidated invoice. The invoice is updated to this status automatically during consolidation. You cannot manually update the invoice to this status. Also, you cannot manually update the status from Consolidated to any other status. The status is changed to Draft when the consolidated invoice is deleted or unconsolidated.
-
-
the Consolidation Flag is used to indicate whether the Golden Tax Adaptor invoice is consolidated or is generated by consolidating other invoices. Consolidation is for Consolidation Golden Tax Adaptor invoices, and Consolidated is for Consolidated Golden Tax Adaptor invoices.
-
Consolidation Golden Tax Adaptor invoice: The Golden Tax Adaptor invoice is called a consolidation Golden Tax Adaptor invoice or consolidation invoice if it has been consolidated with other Golden Tax Adaptor invoices into single consolidated Golden Tax Adaptor invoice.
-
Consolidated Golden Tax Adaptor invoice: Golden Tax Adaptor invoice is called a consolidated Golden Tax Adaptor invoice or consolidated invoice if consolidating several other Golden Tax Adaptor invoices or parts of other Golden Tax Adaptor invoices generates it.
-
-
The Bank Account Number appears in full or partially masked, depending on the setting of the profile option CE: Mask Internal Bank Account Numbers.
-
Define the following actions on the workbench:
-
Data Modification: The invoice is at Draft status in the Adaptor upon its transfer from receivables. When the status is Draft, you can modify the Customer Name, Invoice Description, Customer Address, Bank Name, and Bank Account Number on the header. Then you can modify Item Description and Item Model in the invoice line. You cannot change the quantities and amounts.
-
Disable Invoice line: You can disable a specific invoice line. This line is not exported to the data file.
-
Delete Adaptor Invoice: You can delete a particular Invoice Header. When you run the Receivables Transfer to Golden Tax Adaptor process, the deleted receivables invoice is again transferred to the Golden Tax Adaptor. If you delete a child invoice, then all child invoices belonging to the same parent receivables invoice are also deleted. Invoices with the Consolidated status cannot be deleted.
-
Credit Memo Description: If the credit memo transferred from receivables is applied to a split invoice, then you can enter the appropriate invoice category and VAT invoice number in the description of the credit memo.
-
Change Invoice Status: You can change the status of the invoice in the Golden Tax Adaptor. The next invoice status depends on the current invoice status. This table shows the next invoice status based on the current status:
Current Status Next Allowed Status for Manual Update Draft Cancelled Generated Failed Completed None Failed Draft Cancelled Draft Consolidated None Note: When you update the status from Cancelled to Draft, a new version of the invoice is created in the Adaptor if the current version is already associated with a VAT invoice. You can mass change the status by selecting several invoices. All of the selected invoices must be in the same status or the change is not allowed.
-
-
View invoice lines by selecting a transaction and clicking Lines. The Lines window appears and displays the line details.
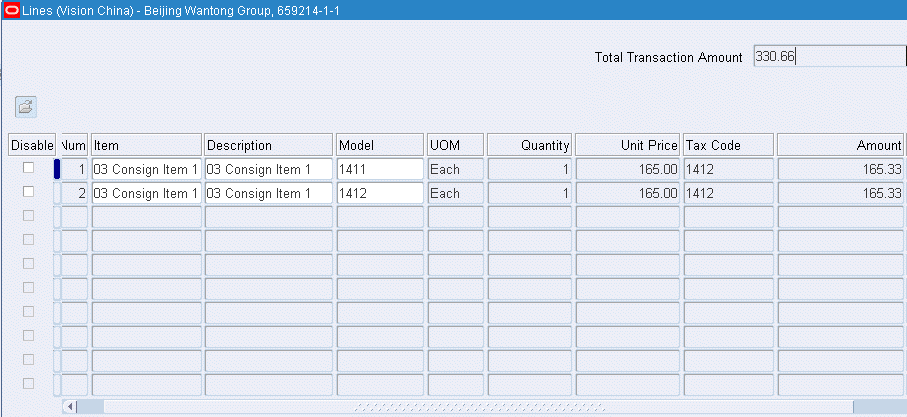
-
You can consolidate multiple invoices to a consolidated invoice based on a variety of consolidation rules. The selected invoices with same Tax Registration Number, Customer, Address and Telephone Number, Bank Name, Bank Account Number, and Invoice Type will be consolidated into one consolidated GTA invoice. Only lines with the same Item, Description, Model, UOM, Tax Code, and Tax Rate are eligible to be combined. The consolidated invoice cannot exceed the limits defined on System Options.
Only one consolidated GTA invoice for the same Tax Registration Number, Customer, Address and Telephone Number, Bank Name, Bank Account Number, Invoice Type will be generated. For example, if the amount and the memo lines of the selected GTA invoices with the same Tax Registration Number, Customer, Address and Telephone Number, Bank Name, Bank Account Number, and Invoice Type exceed the limits, the selected GTA invoices that fail to consolidate are listed in the output with the error message.
In case that there are both credit memos and positive invoices in selected GTA invoices, if the absolute value of total amount of credit memos exceeds the total amount of positive invoice with same Tax Registration Number, Customer, Address and Telephone Number, Bank Name, Bank Account Number, and Invoice Type in the selected GTA invoices, an error message appears. Also for this case, , the consolidated GTA invoice cannot include negative lines. For example, all lines in a credit memo should be offset by the lines in the positive invoice. If not, the system displays an error message.
Consolidation Rules are:
-
Same Price with Same Discount: The lines with same price and same discount rate will be combined together.
-
Same Price with Different Discount: The Lines with same price will be combined into single line. If this option is active the option ‘Same Price with Same Discount’ will be selected automatically and cannot be deselected.
-
Different Price: The lines, even if their price or discount rate are different, will be combined into a single line. The price and discount rate will be recalculated according to total amount, total quantity, and total discount amount. If this feature is enabled, then the Same Price with Same Discount and Same Price with Different Discount are selected automatically and cannot be deselected.
-
Enable Sales List: If Sales List Enable option is active, the consolidated invoice will not be restricted by the Max Memo Line.
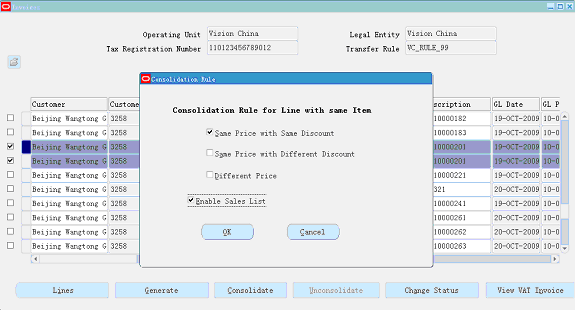
Note: You can click OK to submit the consolidation, or you can click Cancel to cancel the consolidation.
A new concurrent request will be created to consolidate the selected invoices based on consolidation rule you selected.
You can view summary and detailed output of the invoices that were successfully consolidated, invoices that were successfully consolidated with warning, or invoices that failed to consolidate. In case of failure or success with warning, the reason for the failure or the warning appears.
-
-
The consolidated Golden Tax Adaptor invoice can be unconsolidated from workbench. If the consolidated invoice is unconsolidated, then the consolidated invoice is deleted and the consolidation invoices is updated to status Draft.
-
Only the consolidated invoices with status Draft can be unconsolidated. If the consolidated invoice of which the status is not Draft in selected, then they are not unconsolidated and a message appears.
-
If there is any Golden Tax Adaptor invoice that is not a consolidated GTA invoice in selected Golden Tax Adaptor invoices, then they are not unconsolidated and a message appears.
-
Only if the current Golden Tax Adaptor invoice is a consolidated invoice with the Draft status, then Unconsolidate button becomes active and available.
-
-
When you have made all adjustments and are ready to create the flat file for import into the Aisino Golden Tax System, select the desired invoices and click Generate in the Invoices (Workbench) window. The Generate window appears and displays the batch number. Click OK.

Note: If you selected manual numeric rule for VAT invoice batch, then you must enter a batch number when you click Generate. After you enter the batch number, you can click OK to submit the transfer, or you can click Cancel to cancel the transfer.
A new concurrent request will be created to export the Invoice data in the Adaptor to a data file that can be imported into the Aisino Golden Tax System. However, if you do not have permission to view the complete bank account number according to the profile option; CE: Mask Internal Bank Account Numbers, then you cannot export the data to the file.
-
View related VAT invoices by clicking View VAT Invoice. If you have not imported the VAT invoice, then the View VAT Invoice window will be blank.
Note: You can also view VAT invoices by selecting View VAT Invoice from the Golden Tax Adaptor responsibility. See: Viewing VAT Invoices.
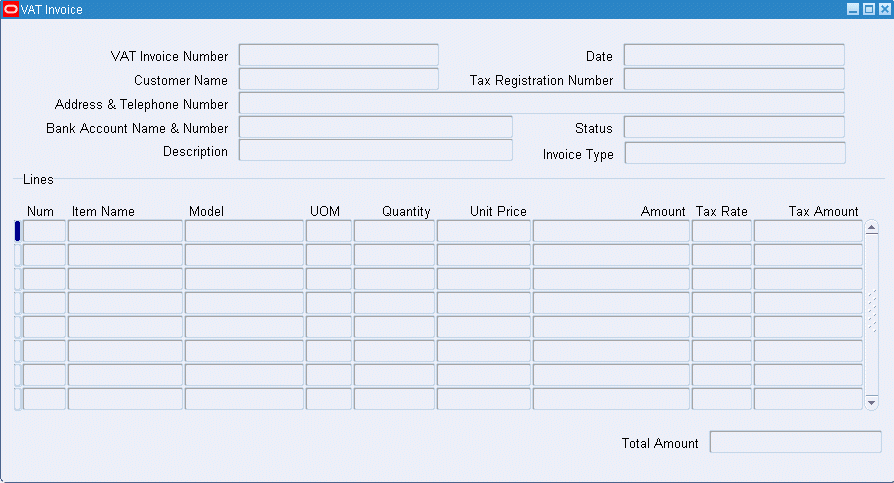
Exception Messages
The Golden Tax Adaptor Consolidation program identifies and reports these exceptions:
-
For the selected invoices with same Tax Registration Number, Customer, Address and Telephone Number, Bank Name, Bank Account Number, Invoice Type, if the total amount of selected GTA invoices is less then zero and there are both credit memo and positive invoice, then the program does not consolidate those invoices and an exception message appears in the report output.
-
If the consolidated invoice with same Tax Registration Number, Customer, Address and Telephone Number, Bank Name, Bank Account Number, Invoice Type according to consolidation rules exceeds the limits defined on System Options, then the program does not consolidate those invoices and an exception message appears in the report output.
-
If consolidated invoice consolidates those invoices in multiple GL periods, then the program consolidate those invoice and a warning message appears in the report output.
-
If there is only one GTA invoice for same Tax Registration Number, Customer, Address and Telephone Number, Bank Name, Bank Account Number, and Invoice Type, then the program does not consolidate those invoices and an exception message appears in the report output.
-
If not all of negative lines can be counteracted in case that there are both positive invoice and credit memo in selected invoice, then the program does not consolidate those invoices and an exception message appears in the report output.
-
Golden Tax Invoice Export
When data modifications are not required in the workbench before the invoice data is exported to a data file, you can directly export the data using the Golden Tax Invoice Export concurrent program. When you export from the Golden Tax Invoice Workbench, the application runs the same program. Only the invoices that are of same invoice type can be exported to a flat file. After you export invoices to a data file, the status of the selected invoices is updated to Generated. The output of the Golden Tax Invoice Export concurrent program is a data file, which you can save to any location. Then, you can import the data file into the Aisino Golden Tax system. To successfully export the data, you must have full access to view the bank account number according to the profile option which is CE: Mask Internal Bank Account Numbers.
Note: In order to export the data, using the Golden Tax Invoice Export concurrent program, the CE: Mask Internal Bank Account Numbers profile option must be set to No.
The application creates a new batch when the data is exported for each run. You can set batch numbering in the system options to Manual or Automatic. If you select manual numbering, then you must enter the batch number in the Parameters window. You can also regenerate the data file by selecting the Regeneration run option. Then, you must enter the batch number of the export that you regenerate.
Parameters
| Parameter | Required | Default Value | List of Values |
|---|---|---|---|
| Operating Unit | Yes | Current Operating Unit | Refer to MOAC |
| Generation Option | Yes | New Batch | New Batch and Regeneration |
| Transfer Rule | No | - | All transfer rules per selected Operating Unit |
| Export Batch Number | No | Max batch number plus 1 for Automatic Batch number. Blank for Manual Batch Numbering | - |
| Customer Number | No | - | - |
| Customer Name | No | - | - |
| Taxpayer ID | No | - | - |
| AR Transaction Number From | No | - | - |
| AR Transaction Number To | No | - | - |
| AR Transaction Date From | No | - | - |
| AR Transaction Date To | No | - | - |
| AR Transaction GL Date From | No | - | - |
| AR Transaction GL Date To | No | - | - |
| AR Transaction Batch From | No | - | - |
| AR Transaction Batch To | No | - | - |
| Transaction Class | No | - | - |
| Generated Batch Number | Yes if Generation Option is Regeneration | - | All existing Batch ID according to Operating Unit selected |
| Invoice Type | Yes | 0 - Special VAT Invoice | 0 - Special VAT Invoice 1 - Recycle VAT Invoice 2 - Common VAT Invoice |
To export Golden Tax invoices
-
From the Golden Tax Adaptor responsibility, navigate to the Golden Tax Interface Programs window.
-
In the Name field, select Golden Tax Invoice Export from the list of values. The Parameters window appears.
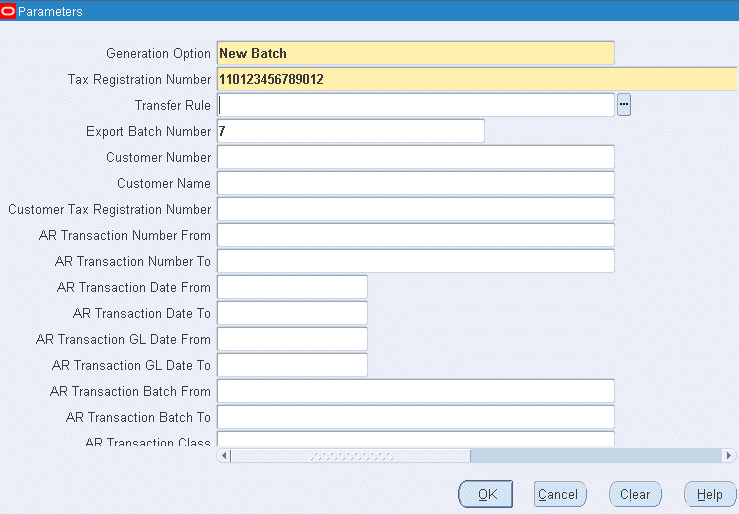
-
Click OK to return to the Golden Tax Interface Programs window.
-
Click Submit.
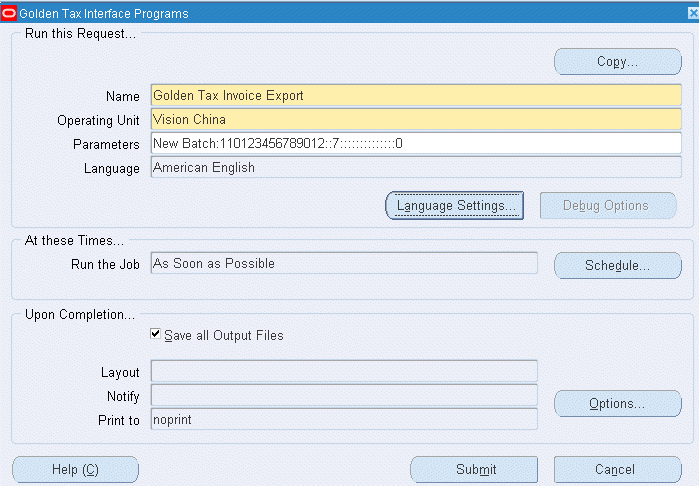
To view request output
-
From the Golden Tax Adaptor responsibility, navigate to the Requests window.
-
Select your Golden Tax Invoice Export request and click View Output. This example illustrates the flat file that is created:

Exported fields and validations are:
Field Mandatory for Specific VAT Invoice? Mandatory for Recycle VAT invoice? Mandatory for Common VAT invoice? Length limitation Header or Line Level Document number Yes Yes Yes 20 Header Line quantity Yes Yes Yes 4 Header Customer name Yes Yes No 100 Header Customer taxpayer ID Yes Yes No 15 Header Customer address and phone number Yes Yes No 80 Header Customer bank account Yes Yes No 80 Header Goods name Yes Yes Yes 60 Line UOM No No No 16 Line Model Yes Yes Yes 30 Line Quantity No No No 16.6 Line Net amount Yes Yes Yes 14.2 Line Tax rate Yes Yes Yes 4.2 Line Tax denominations Yes Yes Yes 4 Line Discount amount No No No 14.2 Line The export program performs these validations:
-
Verifies that you have access to view the complete bank account number according to the profile option which is CE: Mask Internal Bank Account Numbers. Data export is allowed only if you have complete access and an exception message appears in the log.
-
Batch numbering is manual; however, if you do not enter a batch number in the parameters window, then the export will fail and an exception message will appear in the output.
-
For credit memos, refer to Common VAT Invoice, validation is completed if the description is prefixed with the corresponding invoice category and VAT invoice number against the credit memo for which it is issued. If the prefix is missing, then the credit memo is not exported and the exception appears in the output.
-
For credit memos, refer to the Special VAT Invoice or Recycle VAT Invoice, validation is completed if the description is prefixed with a 16 digit Notification Number. If the prefix is missing, or the 16 digit Notification Number is not unique, then the credit memo is not exported and the exception appears in the output.
-
For common VAT invoices, tax registration number, customer address, customer phone number, bank account name, and bank account number can be set to null. For Special VAT Invoice or Recycle VAT invoices, these are required fields.
-
If any mandatory field is missing or the field lengths exceed the format prescribed by Aisino, then the exception is shown in the output by commenting the faulty lines as follows:
SJJK0101 ~~ Sales Document Import ~~ Sales
//Tax Registration Number: 110123456789012
//One or more fields exceed the length prescribed for the flat file format.
// Invoice
//664826-1-1~~1~~Beijing Wantong Group~~110123456789021~~Floor 35, China World Trade Center, Jianguomen Wai Da Jie, Beijing, 100004, China~~Bank of China Beijing Branch 12345678909876~~10360~~~~~~~~20090223
Sentinel Standard Desktop ~~Each~~TEST~~10~~100~~.17~~TEST
-
Golden Tax Invoice Import
After you successfully create and print VAT invoices from the Aisino Golden Tax System, you can then import VAT invoice information from the Aisino Golden Tax system. You can import this VAT invoice data into the Golden Tax Adaptor using the Golden Tax Invoice Import program. When you import this data, the invoices data in the Golden Tax Adaptor is updated with the corresponding VAT invoice data, such as VAT invoice number, date, VAT amount, and so on. When the VAT invoice data is successfully imported against an invoice in the Adaptor, the status of the invoice changes to Completed. The output of the report is an XML Publisher report that summarizes the VAT invoices imported into the Adaptor successfully and displays an exception message for any failure.
To import VAT invoices
-
From the Golden Tax Adaptor responsibility, navigate to the Golden Tax Interfaces Programs window (Request Set.)
-
In the Request Set field, select Golden Tax Invoice Import.
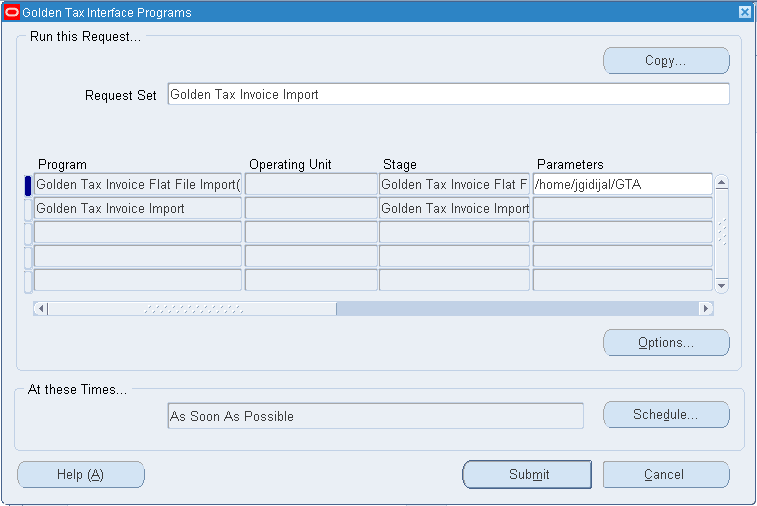
-
In the Parameters field, enter the path of the flat file that is to be imported. The path entered on the profile AR: Golden Tax Import Directory is provided by default for this parameter. You can override the default.
-
Click Submit.
To view Golden Tax Invoice Import request output
-
From the Golden Tax Adaptor responsibility, navigate to the Requests window from the View toolbar.
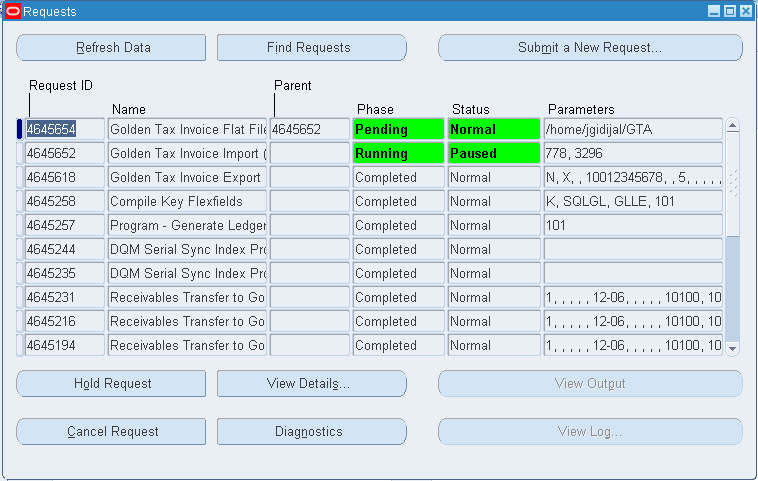
-
Select your request and click View Output. The XML report appears. This example illustrates the result of the VAT Invoice Import request.

Viewing VAT Invoices
Use the View VAT Invoice window to view the VAT invoices imported from the Aisino Golden Tax system and the corresponding receivables Invoice.
Parameters
| Parameter | Required | Default Value | List of Values |
|---|---|---|---|
| Operating Unit | Yes | Default Operating Unit | LOV from the security profile definition Default OU from system profile: MO: Default Operating Unit |
| Tax Registration Number | Yes | - | - |
| Customer Name | No | - | LOV: from all the customer names that exist in GTA table whose source is GT |
| Customer Tax Registration Number | No | - | LOV: from all the taxpayer ID that exist in GTA table whose source is GT |
| Receivables Transaction Numbers | No | - | - |
| VAT Invoice Numbers | No | - | LOV: from all the VAT invoice numbers that exist in GTA table whose source is GT |
| Invoice Dates | No | - | - |
| Total Amounts | No | - | - |
| Status | No | - | - |
-
From the Golden Tax Adaptor responsibility, navigate to the Find VAT Invoices window.
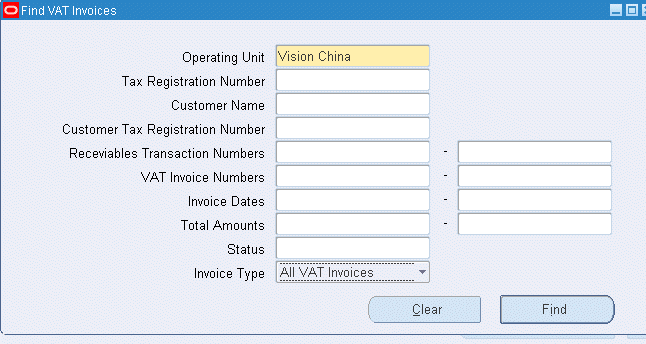
-
Enter VAT invoice search parameters and click Find. The View VAT Invoice Summary window appears.
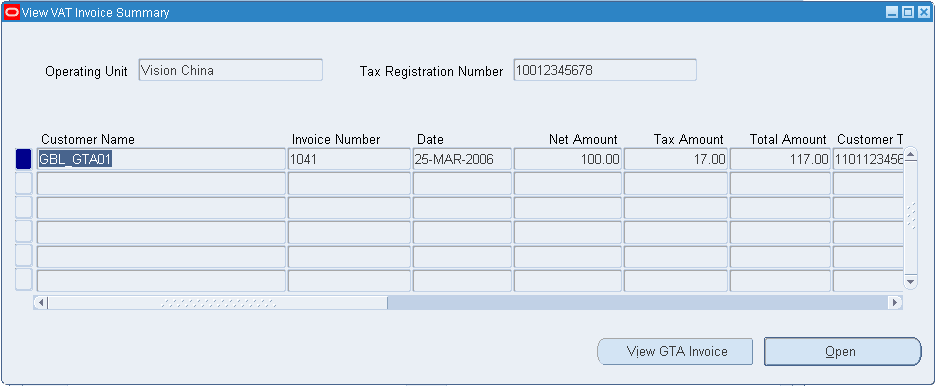
In this window, all fields are protected from update and you cannot create new records.
When you select a VAT invoice and click View GTA Invoice, the Golden Tax Invoice Workbench window appears and displays the related Golden Tax Adaptor invoice information.
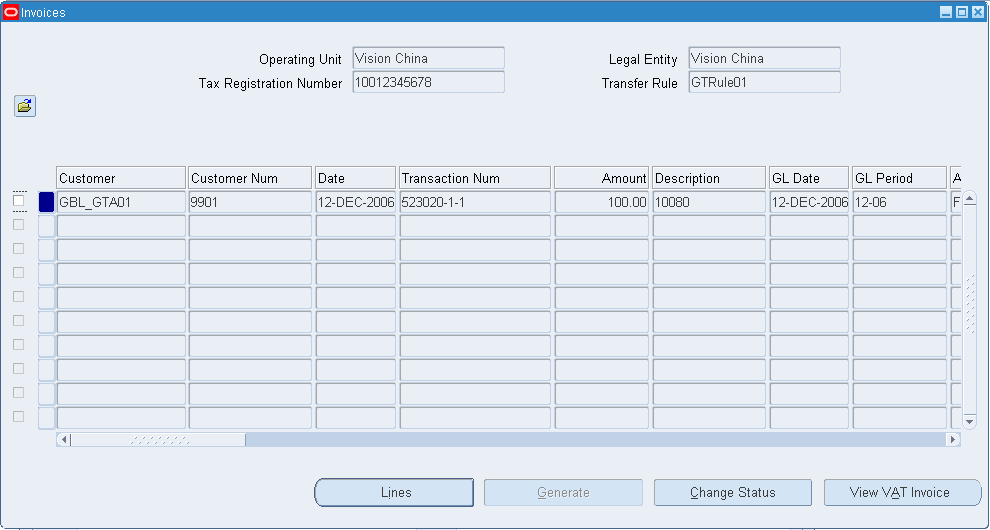
When you select a VAT invoice and click Open, the View VAT Invoice window appears and displays VAT invoice details.
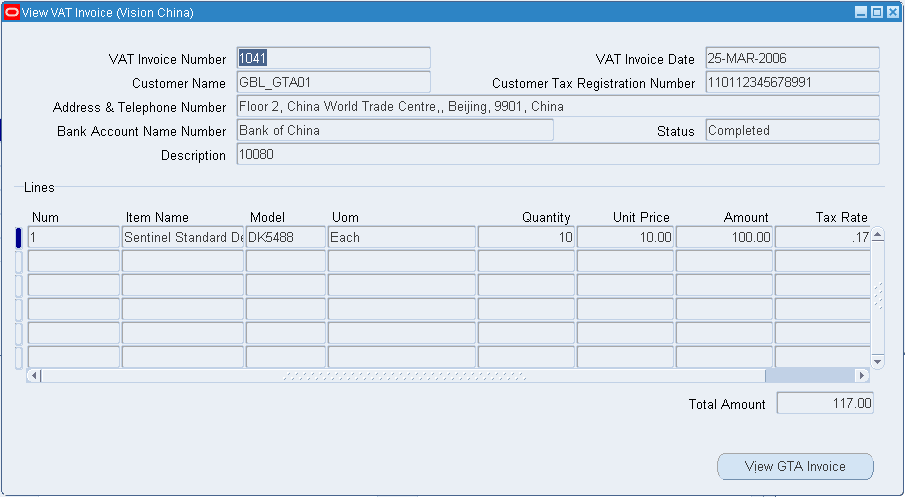
This window displays the same information as the VAT Invoice window opened from the Golden Tax Invoice Workbench. In this window, you can also click View GTA Invoices to find and view the related Golden Tax Adaptor invoice.
To view VAT invoices from receivables transactions
You can also view VAT invoices from the Receivables Transaction window.
-
Navigate to the Action Menu and select View VAT Invoice.
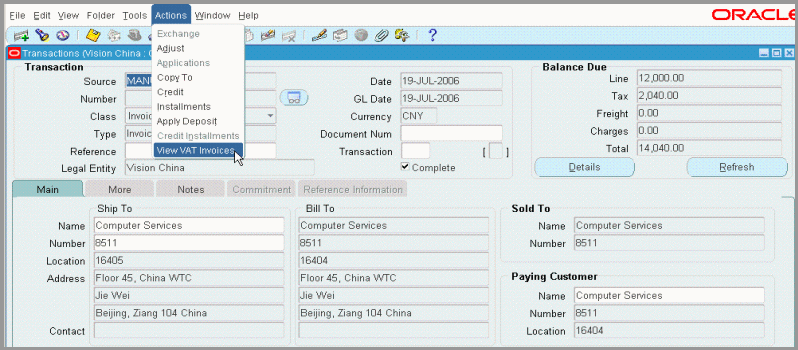
-
View all corresponding VAT invoices against this receivables invoice. Drill down to the VAT invoice lines, or view the corresponding Golden Tax Adaptor invoice.
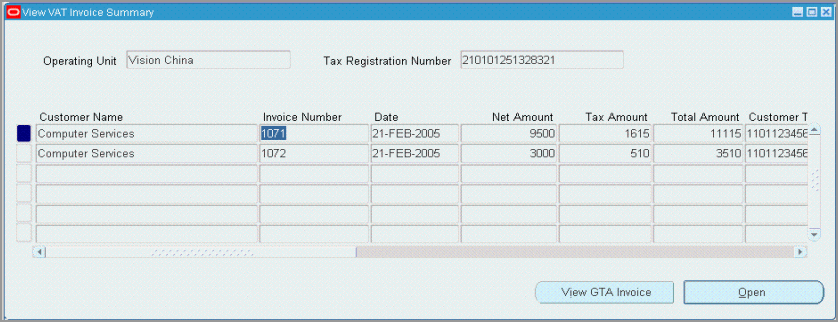
Golden Tax Invoice Purge
As data in the Golden Tax Adaptor accumulates over time, the performance of inquiries and reports can deteriorate. You can delete obsolete data that you no longer need to maintain in the system by using the Golden Tax Invoice Purge concurrent request. This concurrent request checks the receivables tables to ensure that the corresponding receivables invoice information is also purged before it purges the data in the Golden Tax Adaptor.
Parameters
| Parameter | Required | Default Value | List of Values |
|---|---|---|---|
| Operating Unit | Yes | - | All Operating Units assigned to current user |
| Customer name | No | - | All customer names |
| Transaction GL date from | Yes | - | Closed GL period dates |
| Transaction GL date to | Yes | - | Closed GL period dates |
To purge Golden Tax Adaptor invoices
-
From the Golden Tax Adaptor responsibility, navigate to the Golden Tax Interface Programs window.
-
In the Name field, select Golden Tax Invoice Purge from the list of values and click OK. The Parameters window appears.
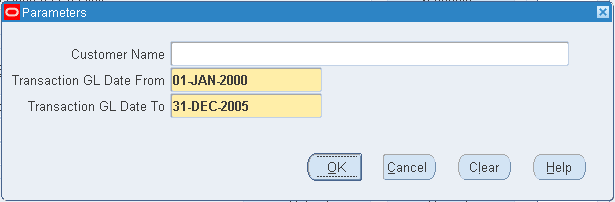
-
Enter request parameters and click OK.
-
From the Golden Tax Interface Programs window, enter request settings and click Submit.
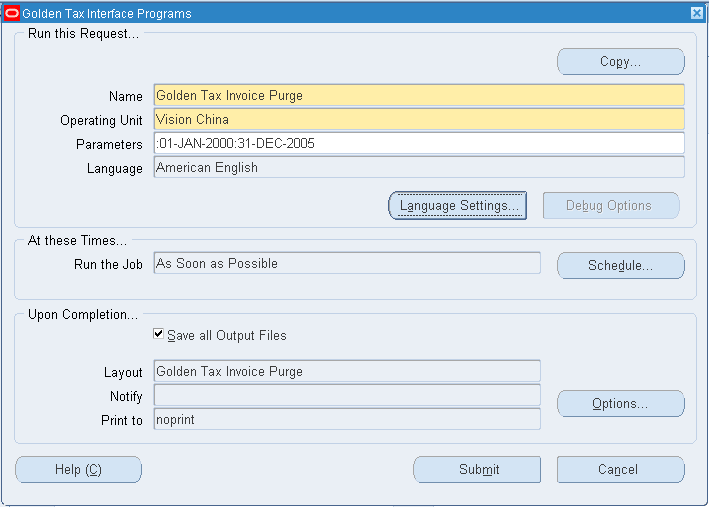
Credit Memo Process
When a credit memo is issued to a customer, it must be processed through the Aisino Golden Tax system, just as an invoice is processed, and a value-added tax (VAT) invoice must be generated. The validations are different between credit memo reference to Common VAT Invoice and credit memo reference to Recycle VAT Invoice or Special VAT Invoice. A credit memo can be issued against one VAT invoice or multiple VAT invoices in Golden Tax system, and a credit memo can reference to one VAT invoice or multiple VAT invoices.
The Receivables Transfer to Golden Tax Adaptor process performs these additional validations when a credit memo reference to Common VAT Invoice is transferred to the Adaptor:
-
Verifies the VAT invoice number of the receivables invoice against which the credit memo credit, and prefixes the invoice category and invoice number of the VAT invoice number to the description of the credit memo in the Adaptor.
-
If a credit memo is issued against a historical invoice that was created before the Golden Tax Adaptor was implemented, you should first create an on-account credit memo and then apply this credit memo to that invoice.
-
If parent receivables invoice is split into multiple VAT invoices, then that credit memo is transferred and a warning message appears in the output. You must manually add a prefix to the description of this credit memo
-
If parent receivables invoice is not transferred to GTA, or the VAT invoice number is not available in the Adaptor for the parent receivables invoice, then that credit memo is transferred and a warning message appears in the output.
-
If credit memo is an on-account credit memo, then that credit memo is transferred and a warning message appears in the output. You must manually add a prefix to the description of this credit memo.
-
For the credit memo reference to Recycle VAT Invoice or Specific VAT Invoice, the program will not try to populate description and you must manually add a prefix to the description of this credit memo.
Once the credit memo is transferred to the Adaptor, the remaining processes for generating VAT invoices are similar to those for generating regular invoices.
Handling Exception Scenarios
This section provides details for handling some of the exception scenarios that you encounter.
VAT Invoice Cancellation
After you create a VAT invoice and import it into the Golden Tax Adaptor, you might need to cancel this VAT invoice and issue a new VAT invoice in its place. In the Aisino Golden Tax system, you can cancel a VAT invoice and create a new VAT invoice against the same imported data. However, you cannot import this VAT invoice into the Golden Tax Adaptor because the corresponding Adaptor invoice already has a VAT invoice against it. Therefore, you must first delete the VAT invoice number using the Golden Tax Invoice workbench and then re-import the new VAT invoice number.
You might have to cancel the VAT invoice in the Aisino Golden Tax system because of a printing error. If the VAT invoice is not yet imported back into the Adaptor, then no additional action is required. When a new VAT invoice is generated, you can import it directly into the Adaptor. Cancelled VAT invoices cannot be imported into the Adaptor.
Failure to Import Into the Aisino Golden Tax System
When you import the data file exported from the Adaptor into the Aisino system, the import might fail for some invoices. If this failure occurs, go to the Golden Tax Invoice Workbench and change the status of the invoice from Generated to Failed. When you identify the reason for failure, you can change the status from Failed to Draft, make modifications on the workbench, export the invoice to a data file, and then import this data file into the Aisino system.