Setting Up Oracle Service Contracts
This chapter covers the following topics:
- Extending Lookup Codes
- Mapping Time Units of Measure
- Setting Up Statuses and Operations
- Registering a New Source as a JTF Object
- Defining a Process
- Defining Quality Assurance Checklists
- Defining Roles and Role Sources
- Setting Up Categories
- Defining Coverage Types
- Defining Standard Coverage and Subscription Templates
- Creating Contract Items in Oracle Inventory
- Defining Contract Groups
- Setting Up Autonumbering
- Defining Service Availability
- Defining Service Cotermination
- Setting Up Multi-Org Access Control (MOAC)
- Setting Up the Approvals Management Engine (AME)
Extending Lookup Codes
There are lookup codes that you can define. These are listed in an Appendix within this guide. See Defining Lookups.
Mapping Time Units of Measure
Oracle Service Contracts defines unit of measure conversion for time differently than other Oracle applications. This helps ensure that the scheduling is more accurate than a simple conversion such as 1 month = 30 days, which is only correct for 5 out of the 12 months. To define your own time unit conversions for extending a contract or for scheduling, you must define your own time unit conversions.
There are six internal base time units: seconds, minutes, hours, days, months, and years. Make sure to map each time unit you want to use in Oracle Service Contracts. An example of a mapping: Day (your definition) = 1 day (base definition).
Prerequisite:
Define new unit of measure code with class code Time in the Units of Measures form before mapping it to Service Contracts Base Time Units
To map time units of measure:
-
Select the Service Contracts Manager responsibility. Navigate to Setup: Service Contracts: Time Units, and then select Time Units of Measure.
-
From the toolbar select the New icon (plus sign).
-
Select a user unit from the User Unit LOV. You should have previously defined this in Unit of Measures form.
-
Select the base unit of measure from the Base Unit LOV.
-
Enter conversion information.
-
Optionally, enter a description.
-
Save.
Caution: After you save, definitions cannot be deleted or updated.
Setting Up Statuses and Operations
You can control the operations performed on a contract, such as whether a contract can be updated online. Operations are dependent upon the contract category you choose (Service Agreement), as well as the status of the contract.
The application comes with status types that each have associated statuses. For example, the Active status type contains several statuses, including Active and Booked. Some seeded statuses are not used by Oracle Service Contracts, but are used by other Contracts applications within the Oracle E-Business Suite.
Each status contains allowed operations, which are associated with contract categories. For example, the Active status contains the Update Online operation for the Service Agreement category. This indicates that for Active contracts you can update Service Agreements online.
You can also set up new statuses and add operations for different contract categories. For example, if you define a status called Agreement in Full for the status type Active, then you must make sure that you specifically allow operations such as Update Online for the contract categories for which you wish to perform the operation. If you create a status without specifying any allowed operations, then you implicitly allow no operations for this contract status.
In order for the concurrent program Status Change to automatically update contract statuses, you must define a default status for each status type. You can activate and deactivate operations by selecting or clearing the Allowed check box.
The following table provides a listing of the seeded status types, the corresponding seeded default statuses, and the operations allowed for the Service Agreement, Subscription Agreement, and the Warranty and Extended Warranty categories.
Note: In the following table, (C) indicates the allowed operation affects the contract level and (L) indicates the allowed operation affects the line level.
| Status Type | Status | Allowed Operations for Service Agreement Category | Allowed Operations for Subscription Agreement Category | Allowed Operations for Warranty and Extended Warranty Category |
| Active | ACTIVE |
|
|
|
| Cancelled | CANCELLED |
|
|
|
| Entered | ENTERED |
|
|
|
| Expired | EXPIRED |
|
|
|
| Hold | HOLD |
|
|
|
| Hold | QA HOLD |
|
|
|
| Signed | SIGNED |
|
|
|
| Terminated | TERMINATED |
|
|
|
To add a new status:
-
From the Navigator, navigate to Setup: Service Contracts, and then select Status and Operations.
-
Navigate to the Statuses region.
-
Query a status type, such as Active.
-
From the toolbar, select the New icon (plus sign).
-
Enter a status, such as ACTIVE.
-
Enter a meaning.
-
Optionally, enter a description.
-
Confirm the start date.
-
Optionally, enter an end date.
-
To make this the default status for the status type, select the Default check box.
Note: Each status type can have only one default.
-
Save.
To add a new operation:
-
Select a status, such as Active.
-
From the toolbar, select the New icon (plus sign).
-
In the Allowed Operations by Category region, place your cursor in the Category field and select a Category from the LOV, such as Service Agreement.
-
Select an Operation from the LOV, such as Update by Change Request.
-
Select the Allowed check box.
-
Save.
Registering a New Source as a JTF Object
You can implement Oracle Service Contracts to pick up data from sources other than those seeded with the application. You can use these sources when defining: role sources and process definitions. For example, contacts on the contract can be sourced from your own legacy applications. The process of making any kind of data available as sources consists of two procedures:
-
Defining a view.
-
Integrating the view into a JTF object.
Note: This setup is not required for all implementations. There are only certain situations when you must perform this setup.
To define a view:
To define a view that can be integrated into a JTF object, the view must have the format outlined in the following table:
| Name | Null | Type |
| ID1 | NOT NULL | NUMBER |
| ID2 | NOT NULL | NUMBER |
| Name | NOT NULL | VARCHAR2(11) |
| DESCRIPTION | NOT NULL | VARCHAR2(31) |
| PRIMARY_UOM_CODE | NOT NULL | VARCHAR2(0) |
| STATUS | NOT NULL | CHAR(1) |
| START_DATE_ACTIVE | -- | DATE |
| END_DATE_ACTIVE | -- | DATE |
ID1 and ID2 ensure the uniqueness of the rows. If ID1 is selective enough to be unique, you can fill in a dummy character like ‘#’ as ID2.
Note: For line items, you need the column primary_uom_code only if you want to price the line.
To integrate the view into a JTF Object:
This procedure gives you an example for the typical case of registering a view as a JTF object. You can also use this procedure for creating a source for process definition parameters.
-
Select the CRM Administrator responsibility, then navigate to Task and Escalation Manager. Select Setup, and then select Objects Meta-data. The Task Setup: Object Types window appears.
-
Enter a name.
-
Enter a description.
-
Enter a unique object code that will be used for internal identification.
-
Enter a start date.
-
In the Select Statement Details section, enter a value (view defined previously confirming standard format) for the From field.
-
Enter a value for the Where field.
-
In the Order by field, enter the object code name and column name you want to order by.
-
In the Usage section, select an Object User from the LOV.
-
Save.
Defining a Process
Use this section to define a system routine procedure that can be invoked by either: an outcome, a function, a quality assurance checklist, auto numbering, a change request process, or to approve or renew.
A process may be either an Oracle Workflow process or procedure, either packaged or standalone.
Note: If you define your own procedures or functions, they are not supported.
Prerequisites:
-
Create the Oracle Workflow processes or procedures and packages first.
-
To use a source for a process definition, create the source first. See Registering a New Source as a JTF Object.
To define a process:
-
Select the Service Contracts Manager responsibility. Navigate to Setup: Service Contracts, and then select Process Definition.
-
Enter a unique name.
-
Enter the description.
-
Confirm effective dates (from and to).
-
Select a purpose from the list, such as Approve
-
Select a type from the list such as, PL/SQL, Workflow, Alert, Script.
-
If you select PLSQL, then enter the names for Package and Procedure.
-
If you select Workflow, then enter the Workflow Name and Workflow Process.
-
-
Click Validate Name.
-
In the Parameter region, choose the Basic tab and enter or select the following attributes:
-
Name
-
Data Type
-
Description
-
-
In the advanced region, when you choose the purpose outcome or function, you can define the parameters as a value from the document such as contract number (Object Name: OKC_K_HEADERS and Column Name: CONTRACT_NUMBER)
In the Parameters region, choose the Advanced tab and enter the following attributes:
-
Object Name: (Optional) Enter an appropriate object source. This defines the source for lists of values for Function and Outcome parameters in the Condition form.
-
Column Name: (Required when Object Name is used) This allows users to select a column from the specified source as the parameter values for function and outcome for a condition line.
-
Description Column: (Optional) Allows users to add description column to the dynamically created LOV used when creating condition lines.
-
-
Save.
Defining Quality Assurance Checklists
The application validates a contract before you can submit it for approval using a quality assurance (QA) checklist. Each checklist consists of one or more processes.
In addition to the seeded QA checklist, you can define additional checklists. The seeded QA checklist is executed automatically for any contract, in addition to any other checklist you may wish to run against the contract. You can modify or delete processes that contain the User access level. If you create an additional checklist and would like it to default to your contracts during authoring, set the profile option OKS: Default QA Checklist.
To define a quality assurance checklist:
-
Select the Service Contracts Manager responsibility. Navigate to Setup: Service Contracts, and then select Quality Assurance.
-
Enter a name.
-
Enter a description.
-
In the Processes region:
-
Enter a value in the Run Sequence field.
-
Select a process to include on the QA checklist from the Name LOV.
-
Check the Active check box.
-
From the Severity list, select one of the following levels:
-
Warning: A warning appears in the QA results but the contract requires no changes to continue to the approval process.
-
Stop: The contract does not pass QA if this process fails. An error appears in the QA results. This error must be corrected in the contract in order to pass the QA process and continue to the approval process.
-
-
Optionally, select an access level.
-
Extensible: Only new child records can be added in a parent-child hierarchy.
-
System: Data cannot be updated or deleted. In a parent-child hierarchy, the addition of child level records cannot be done.
-
User: All operations are possible.
-
-
Confirm the start date.
-
Optionally, enter an end date.
-
-
Optionally, override the default values for the Parameters region. This region passes parameters to process.
-
Save.
Defining Roles and Role Sources
Oracle Service Contracts provides party roles such as Vendor or Customer and contact roles such as Buyer or Salesperson. You can add your own roles to track relationships on the contract such as Partner or Service Agent. You can extend the lookups for:
-
Party roles
-
Contact roles
You can also define the LOVs that appear as sources for your roles.
To define party roles:
-
Select the Service Contracts Manager responsibility. Navigate to Setup: Service Contracts: Categories and Sources, and then select Party Roles.
The Application Object Library: CONTRACT PARTY ROLES Lookups window appears.
-
Select the New icon (plus sign) from the toolbar.
-
To add a new party role, enter the following fields:
-
Code
-
Meaning
-
Description
-
Effective Dates
-
Enabled check box.
-
-
Save.
To define contact roles:
-
Select the Service Contracts Manager responsibility. Navigate to Setup: Service Contracts: Categories and Sources, and then select Contact Roles.
The Application Object Library: Contact Role Lookups window appears.
-
Select the New icon (plus sign) from the toolbar.
-
To add a new contact role, enter the following fields:
-
Code
-
Meaning
-
Description
-
Effective Dates
-
Enabled check box.
-
-
Save.
To define role sources:
You can modify the source of seeded party or contact roles with the access level User. You can also define the source for new party or contact roles that you set up. You cannot delete a source from a role, after you define it.
-
Select the Service Contracts Manager responsibility. Navigate to Setup: Service Contracts: Categories and Sources, and then select Role Sources.
-
Select a party role, such as Contract Customer.
-
In the Party Source tab, select a source from the Source LOV.
-
Service Contracts are always managed from the perspective of the vendor. Select Sell from the Intent list.
-
Confirm the start date.
-
Optionally, enter an end date.
-
Select a value from the Access LOV.
-
Select the Contact Source tab, and click the New icon (plus sign) in the toolbar.
-
Select a contact role from the LOV.
-
Select a source.
-
Select Sell from the Intent list.
-
Confirm the start date.
-
Optionally, enter an end date.
-
Select a value from the Access LOV.
-
Save.
Setting Up Categories
A category is a type of contract, such as a service agreement, subscription agreement, or warranty. Contract categories are seeded in Oracle Service Contracts and do not need to be set up. User defined categories are not supported for Service Contracts because certain processes in the application are dependent upon data being present that may be missing in a user defined category. In addition, new line types cannot be added to Service Contracts categories. You must assign access to a category in order for a given responsibility to read or modify contracts. Optionally, you can add new party roles that you have defined to a seeded category.
To set up categories:
-
Select the Service Contracts Manager responsibility. Navigate to Setup: Service Contracts: Categories and Sources, and then select Categories.
-
Query the Service Agreement class.
Note: Complete the following steps for each category you use within the Service Agreement class.
-
Select the Responsibilities tab.
-
Select the responsibility to provide access from the Name LOV.
-
Select an access level.
-
Confirm the start date.
-
Save.
Note: When determining what level of access to grant a user for an individual contract, the application checks both the level of access granted in the Define Categories form and the level of access granted in the Security section of the contract and gives the highest level of access. It does not work in a hierarchical fashion. For example, if the user is given Modify access to the Warranty and Extended Warranty contract category but is only given Read Only access on a particular extended warranty contract, the user will still be able to modify that contract based on the fact the highest level of access granted is Modify.
To add party roles to categories
-
Select the Service Contracts Manager responsibility. Navigate to Setup: Service Contracts: Categories and Sources, and then select Categories.
-
Query the Service Agreement class.
Note: Complete the following steps for each category you use within the Service Agreement class.
-
Select the Party Roles tab.
-
Select the party role to add from the Role LOV.
-
Confirm the start date.
-
Save.
Defining Coverage Types
You can use the Coverage Types window to define coverage types.
To define coverage types:
-
Select the Service Contracts Manager responsibility. Navigate to Setup: Service Offerings, and then select Coverage Types.
-
Enter a unique alphanumeric code, such as G.
-
Enter a name for the coverage type, such as Gold.
-
Enter a description for the coverage type.
-
Enter the importance level (numeric value). In the Coverage window the importance level automatically appears, after the Coverage Type is selected.
-
Confirm the effective dates.
-
Select the Enabled check box.
-
Save.
Defining Standard Coverage and Subscription Templates
Oracle Service Contracts enables you to define a standard set of templates, to create offerings for a common set of agreements used by your organization, and modify them to meet your customers' requirements. You must set up standard coverage and subscription templates, before you can define the service and subscription items to sell.
See Overview of Standard Coverage and Subscription Templates, Oracle Service Contracts User Guide.
Creating Contract Items in Oracle Inventory
You must create contract items in Oracle Inventory to sell to your customers. See About Contract Item Types, Oracle Service Contracts User Guide.
Defining Contract Groups
You can set up contract groups, both Public and Private, to help you organize contracts more effectively. Public groups are available to all users, while Private groups are available to the user who creates them.
See Creating Groups, Oracle Service Contracts User Guide.
Setting Up Autonumbering
Autonumbering Contracts consists of the following topics:
Overview of Autonumbering
Autonumbering functionality automatically populates the contract number when you create it. Autonumbering provides greater flexibility in defining how contracts are numbered.
Contract numbers can be either sequential numbers or a combination of defined prefix and suffix alpha-numeric characters to classify a contract based on its attributes. These attributes include: site, business group, operating unit, class, and category.
You can set up auto-number classification using a prefix and suffix with a contract number. For example, you can number a service contract originating in the United States as US-9999-SRV. Use of a prefix and suffix is optional. The numeric part of the contract number will be formatted to the length specified for that sequence. For example number 99 will be formatted as 00099 if the length is specified as five digits.
Autonumbering of contracts is helpful in a scenario when contracts are entered or imported from an external source or system, built from another document, or when contract data is entered manually. From the Contracts Launchpad, a contract number can be automatically generated when you create a new contract by:
-
Launching Contracts and selecting New from the Tools drop-down menu.
-
Navigating to the Contract Navigator tab, selecting a contract group from the list, highlighting a contract from the right column, and either right clicking the mouse and selecting Copy or selecting Copy from the Tools drop-down menu. In the Copy form, the New Contract check box must be selected.
You can manually override the system generated number, assuming the Allow Manual check box is selected during setup. In addition, if there is no setup defined, manual numbering is assumed and the Contract Number field is not protected from update.
When a contract is created as a result of running a concurrent program, the contract number is automatically generated even if the Sequential Numbering profile option is not set up. That is the profile option is set to Always Used at the session level when a contract is created from a concurrent program.
Understanding Autonumbering Features
You can use the Autonumbering form to set up contract numbering. In the top section, you decide how to number the contracts. There is only one header level record for the entire installation. In case of a user-defined function, there will be no details required and the Sequence Details region is grayed out.
Site
A sequence number can be by installation site. One row is active in the Sequence Details region. This selection allows entry of Prefix, Suffix, Sequence Number From, Sequence Number To, Format Length, and Allow Manual override in the Sequence Details region. Business Group, Operating Unit, Class, and Category A sequence number can be generated for any of the preceding attributes. These attributes are selected from an LOV. Please refer to the Truth table for possible combinations of contract attributes for generating sequence numbers automatically.
User Function
A user defined function offers the flexibility to build in more logic for generating a sequence number. For example, you can have the contract number reflect the date and sequence when the contract becomes active, such as 03222001001. Refer to the Truth table for possible combinations of contract attributes for generating a sequence number automatically.
Enforcing Number Generation
The Allow Manual check box indicates whether the contract number is a protected field or not. When this check box is not selected, the number is generated automatically and this field is protected. If you select this check box the contract number is automatically generated only when the contract number field is left blank.
Prefix and Suffix
Free form fields help provide classification coding to a contract. You can use these fields to add a separator or delimiter. These values are characters only.
Sequence Numbers
You may choose to specify a starting and ending number for the numeric part of the contract number sequence. If the contract number exceeds the specified range, depending on the selection of the Allow Manual check box, you are prompted to extend the range or enter a unique contract number.
Format Length
You can specify a formatting length for the numeric part of the contract number sequence. The total contract number length (concatenated suffix, number prefix) cannot exceed 120 characters.
Template
When a contract is created from a template, it generates a number automatically.
Copy When a contract is copied to a new contract, the attributes pertinent to the contract such as class and category do not change. The attributes such as Business Group and Operating Unit are based on the responsibility from which the copy is being created and not those of the source contract. A new number is generated accordingly.
Understanding Autonumbering Examples
The following table shows examples of the First Number based on the various combinations selected.
| Bus Unit | Op Unit | Class | Cat | Prefix | Suffix | Seq From | Seq To | Length | First Number |
| USA | -- | Service | -- | US- | -SRV | 99 | 10000 | 5 | US-00099-SRV |
| UK | -- | Service | -- | UK- | -SRV | 1 | 20000 | 5 | UK-00001-SRV |
Understanding the Truth Table
Depending on which autonumbering attribute you select, the Sequence Details fields are selectively enabled. For example, if you only select the Business Group, then Operating Unit, Class, Category sequence details are disabled. The following table (Truth Table) shows the possible sequences:
| Description | User Function | Site | Business Group | Operating Unit | Class | Category |
| User, no other attributes can be selected | Y | N | N | N | N | N |
| Site, no other attributes can be selected | N | Y | N | N | N | N |
| Business Group can be selected with Class | N | N | Y | N | Y | N |
| Business Group can be selected with Category | N | N | Y | N | N | Y |
| Business Group can be selected without Class or Category | N | N | Y | N | N | N |
| Operating Unit can be selected with Class | N | N | N | Y | Y | N |
| Operating Unit can be selected with Category | N | N | N | Y | N | Y |
| Operating Unit can be selected without Class or Category | N | N | N | Y | N | N |
| Class can be selected without Business Group/ Operating Unit | N | N | N | N | Y | N |
| Category selected without Business Group/ Operating Unit | N | N | N | N | N | Y |
To set up autonumbering:
Prerequisites
Enable the OKC: Document Sequence Name profile option. This profile option is used to define a text literal, for example, OKC_DOC to be used for naming Sequences created.
Set the Sequential Numbering profile option to Always Used for Oracle Service Contracts. By default, this profile is not set up. This profile is set at the application level. This means that Service Contracts users may use sequential numbering.
If Sequential Numbering Profile is set to Always Used and the Allow Manual check box is not selected in the AutoNumbering setup, you cannot manually enter a contract number when copying a contract to a new contract. It disables the Contract Number and Contract Number Modifier fields for the target contract.
-
Select the Service Contracts Manager responsibility. Navigate to Setup: Service Contracts, and then select Autonumbering.
-
Select the attribute type, such as Site, User Function, or Operating Unit. If you select the User Function, choose a Process Name from the LOV.
-
Select the Sequence Details. Depending on attribute selected see, the Truth Table for attribute combinations from the LOV in the Sequence Details region.
-
Optionally, enter Sequence Numbers From/To.
-
Optionally, enter the Format Length for the contract number.
-
Optionally, enter Prefix/Suffix values.
-
To manually override the system-generated contract number, select the Allow Manual check box.
-
Save.
-
Select the Service Contracts Manager responsibility, and then navigate to Contract Administration: Launchpad. From the Tools menu, select New.
-
Select a Contract Category from the LOV.
-
Click Create.
-
Verify that the contract number is correct based on your setup.
Note: If you try to change any of Autonumbering attributes, for example from Class to Category attribute, a Decision window displays the following warning: You are changing the current contract numbering setup. Existing current numbering rules will no longer be effective. Do you want to continue? If you click Yes, another window opens and asks: Do you want to delete existing sequence numbering rules? If you click Yes, the existing sequence numbering rules are deleted and there is no way you can retrieve these sequence numbering rules. If you click No, the existing sequence numbering rules will be kept in the system. If later on you want to revert to the original attribute, such as Class attribute in the preceding example, the sequence numbering rules appear when you change the attribute from Category to Class.
To set up a user function:
A User Defined Function is a database procedure and must have the following parameters:
-
x_contract_number OUT NOCOPY Varchar2
-
x_return_status OUT NOCOPY Varchar2
Note: Parameter x_contract_number should return the generated unique contract number. Parameter x_return_status should be: S if the program succeeds and return a contract number, E in case of error, and U for unexpected errors.
Use of NOCOPY is recommended for performance.
These two parameters should not be defined in the Process Definition but instead should be included in the user-defined procedure.
-
A User Defined Function must be registered in the Process Definition form. Select the Service Contracts Manager responsibility. Navigate to Setup: Service Contracts, and then select Process Definition.
-
Select Auto Numbering from the Purpose list, and PLSQL from the Type list. Then enter the Package and Procedure you want to define.
-
Enter the following parameters:
-
Site
-
Business Group
-
Operating Unit
-
Class
-
Category
-
Contract Currency
-
Contract Amount
-
Contract Party Information
-
-
Select the Service Contracts Manager responsibility, navigate to Setup: Contract and then Autonumbering.
-
Select the User Function check box and select the user-defined process in the Process Name field.
If you select the User Function check box in the Autonumbering form to generate contract number, you cannot select any sequence details in the Autonumbering form. The associated procedure takes care of autonumbering using any prefix, suffix, and formatting.
-
To allow manual override, select the Allow Manual check box
-
Save.
-
Select the Service Contracts Manager responsibility, choose Open > Contract Navigator > Tools > New.
-
Select a Contract Category from the LOV.
-
Click Create.
-
Verify contract number is correct based on your setup.
Defining Service Availability
Service availability are services that can be sold to certain parties or to cover certain products. As well as defining those services that are available. Exceptions can be listed to identify those services that are not available for parties or for products. The Generally Available check box determines whether the entries in Product and Party tabs are inclusions or exclusions. By selecting the Generally Available check box for a service, all products and parties listed are excluded from receiving that service. By leaving the Generally Available check box cleared, the products and parties listed are the only ones eligible to receive that service.
Note: You should perform this setup for each operating unit.
Prerequisites:
-
Define service items and serviceable products in Oracle Inventory.
-
Define parties in Oracle Receivables.
To define service availability:
-
Select the Service Contracts Manager responsibility. Navigate to Setup: Service Offerings, and then select Service Availability.
-
Select an Operating Unit from the LOV.
-
Select a service item from the Name LOV.
-
From the Party tab, select the Generally Available check box if applicable.
-
Enter the effective dates.
-
Select a Party from the LOV.
-
Enter the start and end dates.
-
Select the Product tab and select the Generally Available check box, if applicable.
-
Enter the effective dates.
-
Select a Product from the LOV.
-
Enter the low and high item revision numbers if applicable.
Note: Oracle Service Contracts does not check revision level. The application checks whether service is available for that product or not.
-
Enter the start and end dates.
-
Save.
Defining Service Cotermination
You can set any or all of a customer's service lines to a end on a predetermined day of the year. For example, some customers may require that any services that are sold to them at any time during the year all end on December 31st, so that they can review and negotiate their renewals at a single point each year.
Party Level Cotermination: For a coterminate day and month for services sold to a specific party, you must set up from Oracle Service Contracts. When you sell a service to that party, either in Service Contracts or in Order Management, the end date of the services can optionally be set to the established cotermination date. You can do this in Oracle Service Contracts by clicking the Coterminate or Coterminate All buttons on the Lines tab and Effectivities subtab. See Oracle Order Management User's Guide for guidance on how to coterminate service sold on sales orders.
Prerequisite:
Define parties and their customer accounts.
To define service cotermination for a party:
-
Select the Service Contracts Manager responsibility. Navigate to Setup: Service Offerings, and then select Service Cotermination.
-
Select a Party from the LOV.
The corresponding customer accounts for the party appears in the Cotermination region.
-
Enter the cotermination day.
-
Enter the cotermination month.
-
Save.
Setting Up Multi-Org Access Control (MOAC)
The Multi-Org Access Control (MOAC) feature, also known as Security by Operating Unit, enables you to access secured data in one or more operating units, within one responsibility. You can author contracts and contract templates in multiple operating units without switching responsibilities. The application maintains data security using security profiles that you define for a list of operating units and then determines the data access privileges for users. You can search and update contracts associated with your security profile from the Service Contracts Authoring form, the Mass Change form, Contracts Search form, as well as the Contract Navigator and Launchpad. Many reports include operating unit as a parameter.
Note: Entitlement search lists contracts information in the search results across all operating units. However, it restricts users from opening contracts to which they do not have access.
The following diagram shows the high level setups necessary to enable MOAC. For detailed information about implementing MOAC, refer to the Oracle Applications Multiple Organizations Implementation Guide.
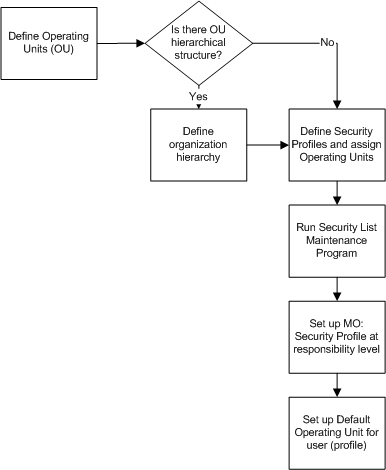
The following describes the preceding diagram:
-
Define operating units.
-
Determine if an operating unit hierarchical structure exists.
-
If yes, define the organization hierarchy. This setup must be done in Oracle Human Resource Management System applications.
If no, skip to the next step.
-
Define security profiles and assign operating units. This setup must be done in Oracle Human Resource Management System applications.
-
Run the Security List Maintenance program.
-
Set up MO: Security Profile at the responsibility level.
-
Set up the default operating unit for the user (profile).
Setting Up the Approvals Management Engine (AME)
Prior to setting up the AME, refer to the Oracle Approvals Management Implementation Guide.
The standard contract approval workflow integrates with Oracle AME to drive the approval process. Key attributes are seeded within AME for the Oracle Service Contracts approval setup. The following table lists these seeded attributes:
| Published Header Attributes | Type | Description |
| CONTRACT_OPERATING_UNIT | Number | Service Contract Operating Unit |
| CUSTOMER_PARTY | Number | Service Contract Customer Party |
| CONTRACT_CATEGORY | String | Contract Category |
| CONTRACT_AMOUNT | Number | Amount of the Contract |
| CURRENCY_CODE | String | Contract Currency |
You can use an existing attribute or create a new attribute. In order to use AME for Oracle Service Contracts, you must:
-
Define an AME Condition based on the attributes.
-
Define an action type for the actions.
-
Define an action in AME. This is done by defining AME Approval Groups containing approvers as members.
-
Define a rule based on conditions and actions.
-
Test approval rules. (This is optional).
Important: With Release 12, setting up AME is mandatory. There are no migration paths provided for approvers set up in prior releases.
Attributes can be created by the following process:
Note: Attributes should be based on the header level.
Prerequisite: In order to get the Approval Management Business Analyst responsibility to appear, you must run the concurrent program Approvals Management Post Upgrade Process. Select Migrate All from the MIGRATION_TYPE parameter LOV. This is a one time setup, which you can access from the System Administrator responsibility.
To create new Oracle Service Contract Attributes in AME
-
Log in to the Approval Management Business Analyst responsibility. The Business Analyst Dashboard appears.
-
In the Transaction Types region, click the Setup icon for the Service Contracts Internal Approval transaction type.
-
Click the attributes link to access the seeded attributes you want to review.
Note: The following attributes are seeded for defining conditions: Contract ID, Operating Unit, Customer Party, Contract Category, and Contract Amount.
-
Alternatively, click the Create button to create a new rule.
To define an AME Condition based on the attributes
-
Access the defined conditions by selecting the Conditions subtab.
-
Click Create.
-
Select condition type as Ordinary or Exception.
-
Select a contract attribute, such as CONTRACT_AMOUNT.
In the Expression region, select a value from the Operator LOV, such as is equal to and enter a value.
-
Click Apply. A confirmation message appears indicating the condition has been created.
To define an action type for the actions
-
Select the Action Types subtab.
-
Click Use Existing Action Type
-
Select approval-group chain of authority.
Note: Optionally, you can use other AME seeded action types or create your own type.
-
Click Continue.
-
Click Finish.
To define an AME Approval Group containing approvers as members
-
Select the Approver Groups subtab.
-
Click Create.
The Create New Approver Group page appears.
-
Enter a name.
-
Enter a description.
-
Enter an order number.
-
Optionally, select a Voting Method from the LOV.
-
Optionally, select a Usage Type from the LOV.
Note: If you select Dynamic, you must enter a SQL statement in the Query field. You can check this statement by clicking Validate.
-
Click Apply.
-
In the Group Members Region, click Add Another Row.
-
Select HR People from the Approver Type list.
-
To select an approver, click the Search and Select icon in the Approver field, which is represented by a magnifying glass.
-
Click Apply. A confirmation appears, indicating the group has been created.
To define a rule based on conditions and actions
-
Select the Rules tab.
-
Click Create. The Create New Rule: Enter Rule Details page appears.
-
Enter a name.
-
Select a rule type.
-
Enter a start and end date.
-
Click Next. The Create New Rule: Add Condition page appears.
-
Click Add Condition.
-
Select the check box next to the condition you wish to add.
-
Click Continue.
-
Click Next. The Create New Rule: Add Actions page appears.
-
Click Add Action.
-
Select and action. You can search for an action, by clicking the search icon (magnifying glass) next to the Action field.
-
Click Next. The Create New Rule: Review page appears.
-
Review the rule and click Finish.
To test approval rules
-
Select the Test Workbench tab.
-
Click Create.
-
Enter the value for the attribute or attributes that meet the condition defined in the preceding procedures.
-
Click Run Test Case.