Entering Subscription Lines
This chapter covers the following topics:
- Overview of Entering Subscription Lines
- About Subscriptions
- Entering a Subscription Line
- Specifying a Schedule of Product Shipments
- Adjusting the Subscription Price
- Viewing Pricing Details
- Specifying a Billing Schedule for Subscriptions
- Viewing the Shipment Status of a Subscription Order
Overview of Entering Subscription Lines
This group of topics explains how to enter subscriptions.
About Subscriptions
You can use Oracle Service Contracts to sell subscriptions for both tangible and intangible items. Tangible items include magazines, collateral, or any other physical item that can be shipped through Oracle Order Management. Intangible items can be collateral that is sent through e-mail.
Note: While tangible items are fulfilled through Oracle Order Management, the current release includes no fulfillment method for intangible items. This must be set up individually by each implementation.
Subscription lines differ from service and usage lines in the way they are entered:
-
Service and usage lines require you to enter sublines, subscriptions do not.
To sell a service or usage, you enter the service or usage item as a contract line and then enter sublines to specify what the service covers or the counters where the usage is tracked. Subscriptions require that you enter only the line.
-
Subscriptions for tangible items require that you set up a subscription schedule.
A subscription schedule specifies when the application creates booked orders in Oracle Order Management.
-
The billing schedule invoices customers equal amounts in each billing period.
Just as for other contract lines, you must set up a billing schedule for invoicing the customer, but you are restricted to billing the customer in equal amounts in each period.
The application takes the total price and divides it equally among the invoices that you specify. It does not matter how many billing periods you set up, however. You can invoice customers at the beginning of the subscription for the total amount, for example, or have them pay in equal installments over the entire length of the subscription.
How Subscription Items Are Set Up
The item that you enter in a subscription line is an inventory item.
For tangible items, the inventory item is actually the product in inventory that is being shipped out. For intangible subscriptions, the application administrator must set up a new item in inventory representing the subscription itself.
What determines whether the inventory item is tangible or intangible is the attached subscription template.
The item is tangible when fulfillment is done through Order Management. It is intangible when fulfillment is done through a customized solution.
The subscription template also specifies the period for the subscription.
For a tangible item, the period is used for setting up the schedule for creating orders in Oracle Order Management.
For an intangible item, the period is used as the unit of measure for the price for the subscription. If the price of the subscription in the price list is $10 and the period in the subscription template is a week, then the subscription is priced at $10 per week.
Pricing and Credit for Tangible Subscriptions
When you enter a subscription line for a tangible item such as a magazine, you are actually entering the very inventory item that is shipped to the customer. (The inventory item becomes a subscription item with extra setup from the application administrator.)
The application calculates the price for the subscription period based on the price of the item in the price list, not on the length of the subscription. Suppose, for example, that a publisher of a monthly magazine publishes an issue every month except for December. A customer purchasing a year's subscription is charged not by the year but for purchasing 11 issues. If the magazine is priced at $3 per issue, then the customer pays 11 x $3 = $33. Customers who cancel the subscription before the year is over get credited on the basis of any items they have not yet received. This means customers who cancel before the November issue is shipped get a credit of $3, and customers who cancel after the issue is shipped pay the full amount because they have received all of the issues for the year.
Your application administrator can set up price breaks based on the number of products shipped, not on the length of the subscriptions or the quantity that you enter in the line. For example, if the application administrator at the monthly magazine publisher sets up price breaks at 12 and 23 issues to give discounts to subscribers who purchase two-year and three-year subscriptions, then a customer who purchases two one-year subscriptions gets the same discount as the customer who purchases one two-year subscription because the number of items that are ordered by both is the same.
Pricing and Credit for Intangible Subscriptions
If the profile OKS: Intangible Subscription Pricing Method is set to Subscription Based , partial periods are not calculated for Intangible subscriptions. This profile setting causes the intangible subscription lines to price, bill, and terminate in the same way as tangible subscriptions. If profile OKS: Intangible Subscription Pricing Method is set to Effectivity Based, partial periods are calculated for pricing amounts on intangible subscription lines as follows:
-
The fulfillment frequency, such as weekly, monthly, or quarterly, acts as the Price UOM in the partial period calculation
-
Regardless of the period start value on the contract, the application uses the period start as the service start when billing subscription lines. This is due to the strong tie between fulfillment quantity, pricing and billing on subscription offerings.
-
The application considers the period type setting.
Effectivity Based and Subscription Based Pricing Examples
The price that a customer pays for a contract line for an intangible subscription is based on the subscription period length and quantity of subscriptions that you enter.
The price of a subscription is based on the price for a specific period. (The price comes from the price list and the period from the subscription template).
The period of a subscription becomes important for pricing partial periods and for assigning credit for those partial periods when the customer terminates the subscription.
The price that customers pay and the credit they receive for partial periods depends on the period and the setting of the system profile OKS: Intangible Subscription Pricing Method.
The application administrator can set this profile to either Effectivity Based or Subscription Pricing:
-
Effectivity Based
The application charges and credits the customer for partial periods.
Suppose, for example, that a customer subscribes to an online newsletter for a period starting January 15, 2005 and continuing through February 1, 2006, a period that is 16 days longer than one year.
If the service is priced at $30 per month, then the application charges the customer $375.48: $360 for twelve months (12 x $30) and then $15.48 (16 x $30/31) for the partial last month in the contract, January 16 through February 1, 2006.
If the customer cancels on January 3, 2006, then the application issues a credit based on the number of unused days, in this case: 29 days x $30/31 = $28.06.
-
Subscription Pricing
The application charges the full amount for the period even if the subscription ends in the middle of that period.
The same customer purchasing the subscription for one year and 16 days, is charged $390 for 13 months ($360+$30).
If the customer cancels on January 3, 2006, the application issues a credit for one month.
Billing Schedule Independent of Price Paid or Credit Given
The price that the customer pays or the credit they receive is independent of the billing schedule that you set up for either tangible or intangible items. It does not matter whether you set up a billing schedule to invoice the customer for the full subscription duration at the beginning of the subscription or invoice them monthly. The billing schedule just divides the total price into however many billing periods you want.
Selling Service on Subscription Lines
When you enter a subscription line, the application automatically creates an Oracle Installed Base item instance. This means that you can sell a service for the subscription by entering a service line and covering the subscription at the covered product level. (You must know its item instance number.)
Each time Oracle Order Management ships one of the physical items, the application also automatically creates a child item instance. This enables an agent to identify a particular item for reorder, exchange, or credit.
To create the child item instances, the application administrator must run the Service Contracts Instance Relationship Program concurrent program after the order fulfillment occurs.
Entering a Subscription Line
Follow the references for details about any step.
Prerequisite
Create the contract with the Subscription Agreement category.
To enter a subscription line:
-
From the Service Contracts Authoring window, select the Lines tab and Accounts subtab.
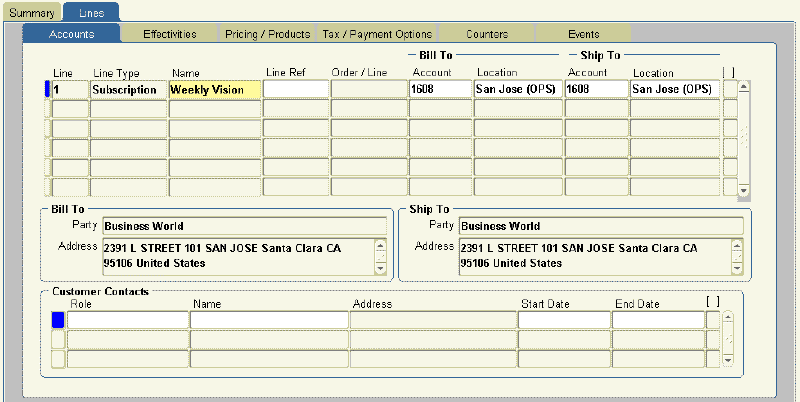
-
Select Subscription from the Line Type LOV.
-
Select the subscription item from the Name LOV.
The party accounts that you selected on the Summary tab and Parties subtab appear as the Bill to and Ship to accounts.
-
Optionally, enter billing and shipping contacts that are specific to this contract line by following the procedure that is described in Entering Billing and Shipping Contacts for a Contract Line. If a contact does not exist in the database, then you can add one following the procedure that is described in Creating or Modifying a Contract.
The contacts that you enter are different from the ones you entered in the contract header.
-
Select the Effectivities subtab.
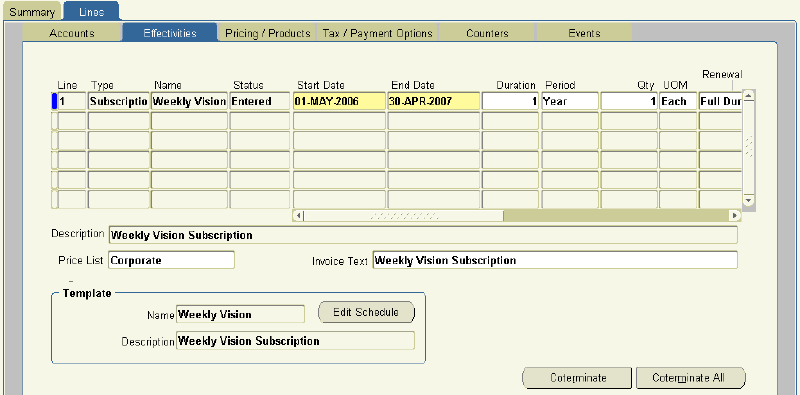
-
Specify the duration of the subscription.
By default, the start and end dates are copied from the start and end dates for the contract.
You can specify different dates by entering either of the following:
-
Start and end dates
-
Duration and period
The application calculates the missing information. If you supply a duration and period, then the start date is the start date of the contract.
Note: If the duration of the subscription starts earlier than the start date or ends later than the end date of the contract, then you must extend the start and end dates of the contract at the header level before you can make the contract active.
-
-
Enter the number of subscriptions that you are ordering in the Qty field.
-
If the contract can be renewed (you have not selected Do Not Renew on the Summary tab and Renewals subtab), then specify how the line is to be renewed using the Renewal Type LOV. The renewal options are the same for subscription lines as they are for service, and usage lines. See Specifying How a Contract Line is to Be Renewed.
-
If the subscription is for a physical item, then specify the schedule of orders that are placed through Oracle Order Management by clicking Edit Schedule. See Specifying a Schedule of Product Shipments.
-
The price of the subscription is calculated automatically by the application based on the price list that is specified in the Price List field.
You can modify the price by choosing a different price list, by entering a new price manually in the Pricing/Products subtab, or by using the price Adjustment window. For details, see Adjusting the Subscription Price.
-
Optionally, modify the text that the customer sees on the invoice by editing the text in the Invoice Text field.
-
Create a billing schedule. For details, see Specifying a Billing Schedule for Subscriptions. Because the billing schedule for a subscription line is based on the price of the line, you must re-create the billing schedule for a subscription any time you modify the price.
-
The remaining information for the line comes from the information that you entered in the Summary tab. You can make modifications by following these procedures:
-
Save.
Specifying a Schedule of Product Shipments
You can specify a schedule of shipments for physical items in the subscription through Oracle Order Management. The application books each order automatically on the date that you specify here. This is called the interface date. The order must still be picked and shipped using Oracle Order Management, however.
Prerequisite
Enter a subscription line.
To specify a schedule of product shipments:
-
From the Service Contracts Authoring window, select the Lines tab and Effectivities subtab.
-
Select the subscription line to set up.
-
Click Edit Schedule.
The subscription schedule window appears.

-
By default, the application creates the order in Oracle Order Management on the same date as the start date of each subscription period. This is called the interface date.
To move the interface date, enter a number in the Offset Days field. A negative number creates the order before the start date. For example, entering -2 creates the order two days before the start of each period.
-
Use the Schedule Pattern region to specify the shipping periods:
-
To ship an item every period that is specified in the Frequency list, click OK. The application creates a shipping schedule automatically. If the frequency is specified for weekly, then the application schedules one item for shipment every week, if monthly, then every month and so on.
-
If the subscription schedule is not regular, then you can specify the schedule you want by entering multiple sets of regular periods.
-
Enter each set of regular periods on a separate line. For examples, see How to Use Schedule Sets to Enter Complex Subscriptions.
Note: The fields that are available for entry are limited by the period for the subscription. For example, if the period for the subscription is a week, then you can make entries only in the Week, Month, and Year fields.
You can use the following symbols for your entries:
Symbol Meaning Examples * All periods Entering a * in the Month column means that an order is created every month. - Indicates a range of periods Entering 1-3 in the Month column means that an order is created only in January, February, and March. , Indicates a series of periods Entering 1,2,4 in the Month column means that an order is created only in January, February, and April. Note: To manipulate the daily schedule you must clear the * from the Day field. This enables the Week and Week Day field, which allows you to enter the day of the week for the subscription to be fulfilled.
-
When you are done, click Refresh Schedule to generate the schedule. If you are not satisfied with the result, you can reenter the schedule and refresh again.
-
-
Click OK.
How to Use Schedule Sets to Enter Complex Subscriptions
The following two examples illustrate how you can use multiple schedule pattern lines to handle complex subscription schedules.
In both cases, the schedules are for a customer that purchases a one-year subscription for a tangible item from February 1, 2005 through January 31, 2006.
Example 1: A periodical that publishes every week except December when it publishes only the first week
You can create this schedule by entering the following two lines:
Year Month Week * 1-11 * * 12 1 Example 2: A newsletter that publishes twice a month except in November and December when it published only one issue at the beginning of the third week.
You can create this schedule by entering the following two lines:
Year Month Week * 1-10 1,3 * 11-12 3 Note: For both of the preceding examples, the administrator must set up the subscription template for the subscription item with a frequency of Weekly.
Adjusting the Subscription Price
The application automatically prices a subscription based on the price list that is entered on the Effectivities subtab.
You can modify the price either by changing the price list or entering a different price manually on the Pricing/Products subtab.
Prerequisite
Enter a subscription line.
To adjust the subscription price:
-
From the Service Contracts Authoring window, select the subscription line.
-
Adjust the subscription price using any one of the three following methods:
-
Changing the price list
-
Select the Lines tab and Effectivities subtab.
-
Select the subscription line that you want to reprice.
-
Select a different price list form the Price LOV.
-
Select the Pricing/Products subtab.
-
Click Reprice.
The application recalculates the price based on the new price list.
-
-
Entering a different price manually:
-
Select the Lines tab, Pricing/Products subtab.
-
Enter the modified price in the Subtotal field.
Note: Modifying the price manually may or may not be permitted in your application implementation.
-
-
Applying available discounts using the Adjustments window.
-
-
Save.
-
If you are repricing a line with an existing billing schedule, then you must re-create the billing schedule for the new price. See Specifying a Billing Schedule .
Viewing Pricing Details
Enter a subscription line for tangible items and create the subscription schedule.
To view the pricing details:
-
From the Service Contracts Authoring window, select the Lines tab and Pricing/Products subtab.
-
Select the subscription line to view.
-
Click Price Calculation.
The Price Calculation window appears. It displays the quantity, list price, any adjustments that were made to the price, and the extended price.
-
To view any price breaks that the application administrator may have set up for this item, click Price Breaks.
Specifying a Billing Schedule for Subscriptions
You can specify a billing schedule for an individual subscription line in a contract or for a multiple subscription lines in a contract at the same time.
Billing schedules for subscriptions are different from those you create for service or usage lines:
-
You must select Equal Amount as the schedule level.
-
You bill customers only at the line level. (There are no covered products as for service lines and individual usage counters as for usage lines.)
-
You can only bill the customer in equal amounts per period over the length of a single billing stream.
For example, if a market research company charges $1,200 for a one-year subscription to a newsletter, it can bill the customer the whole amount in one invoice, invoice them $100 per month every month, invoice them $200 every other month, or even invoice them at different intervals over the length of the subscription.
You can use multiple billing streams to invoice the customer at different intervals over the length of the subscription with the amounts billed proportional to the length of the billing interval. For example, the same market research company can invoice the customer $100 every month for the first three months, and then send one invoice for $300 every quarter (three months) for the remainder of the subscription period. You can set up this scenario using the following two billing streams:
Stream Sequence Number Number of Periods Duration Period 1 3 1 Month 2 3 1 Quarter
Prerequisite
Enter a subscription line.
To specify a billing schedule for subscriptions:
-
To create the same schedule for multiple subscription lines within the same contract, create a schedule at the header level.
From the Service Contracts Authoring window, select the Summary tab and Pricing/Products subtab.
-
To create a billing schedule for an individual subscription line:
-
From the Service Contracts Authoring window, select the Lines tab and Pricing/Products subtab.
-
Select the subscription line that you want to set up.
-
-
Click Billing.
The Billing window appears.
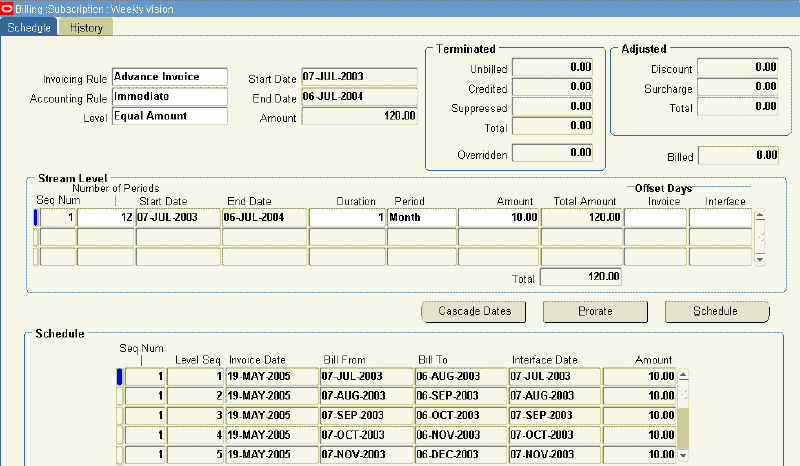
-
The invoicing and accounting rules come from those that were entered in the Summary tab, Pricing/Billing subtab. If want, you can select different rules from the Invoicing Rule and Accounting Rule LOVs.
-
For subscriptions, select Equal Amount as the billing level.
-
Specify the billing schedule by entering one or more billing streams. This is the same procedure that is used for creating schedules for service lines. See Entering a Billing Stream for details.
-
Click Schedule to generate the schedule.
If you are creating a schedule on the Summary tab, the application displays a message warning you that you are about to replace any existing billing schedules at the line level. Click OK.
The application divides the total price for the line equally for each billing period within each billing stream.
Note: You can manually enter an amount in the Amount field before clicking Schedule and have the application charge that amount each period instead. In this case, the application automatically reconciles any discrepancy with the total in the last billing period. The customer is always billed for the same total amount.
-
Click OK to return to the authoring window.
Viewing the Shipment Status of a Subscription Order
Use this procedure to view the Oracle Order Management shipment status for tangible items that were ordered in a subscription line.
Prerequisite
Confirm the order has been created in Oracle Order Management.
To view the shipment status of a subscription order:
-
From the Service Contracts Authoring window, select the Lines tab and Effectivities subtab.
-
Click Edit Schedule.
The subscription schedule window appears. This window is named according to the name of the subscription item.
The Interface Schedule region displays order numbers and status for any orders that have been placed with Oracle Order Management.
-
To view more details about the order, including the date that any shipment occurred, click the drill-down indicator to the left of the schedule line.
The Fulfillment History window displays details about the order.