Running Quality Assurance Results and Troubleshooting
This chapter covers the following topics:
- About the Quality Assurance Check (QA Check)
- Running the Quality Assurance Check from the Actions Menu
- Submitting the Contract for Approval from the Actions Menu
- Running the Quality Assurance Check from the (Summary) Administration Subtab
- Running the Contracts QA Program
- Troubleshooting Errors
About the Quality Assurance Check (QA Check)
This group of topics explains how to use quality assurance results to troubleshoot issues within your contract.
The QA Check is an automated process that verifies the validity of a contract.
Two default QA checklists are seeded in the application: Default Service Contracts Quality Assurance Check List and Default Quality Assurance Check List.. However, if required, the default QA checklists can be modified to include other checks. The default is set with the profile option OKS: Default QA Checklist. You can override the default checklist from the Summary Administration tab of the Service Contracts Authoring form.
Default Quality Assurance Check List is used for checking generic parameters such as, required values, Effectivity Dates, Price, and so on. Default Service Contracts Quality Assurance Check List is used for checking Service Contracts specific options such as, Covered Level Overlap, Service Effectivity, Product Quantity, Customer Availability, and so on.
A QA checklist consists of one or more processes that are defined in the Process Definitions form prior to their being selected for the QA checklist.
A process within the QA checklist can be defined with two severity levels, error and warning. Errors must be corrected before the contract is submitted for approval.
You can start the QA checklist as follows:
-
Actions menu: Starting the QA checklist from the Actions menu shows the results for an individual contract immediately in the Quality Assurance Results window, but does not submit the contract to the Approval workflow. See Running the Quality Assurance Check from the Actions Menu.
-
Actions menu: Submitting the contract for approval runs the QA check, shows the results immediately in the Quality Assurance Results window, and enables you to submit the contract to the Approval workflow. See Submitting the for Approval from the Actions Menu.
-
Summary Administration subtab: Starting the QA checklist from the Summary Administration subtab shows the results for an individual contract immediately in the Quality Assurance Results window, and enables you to submit the contract to the Approval workflow. See Running the Quality Assurance Check from the (Summary) Administration Subtab.
-
Contracts QA Report concurrent program: Starting the QA checklist from the Contracts QA Report enables you to run a QA check on multiple contracts. The process produces a report listing the results of each contract. This process can optionally start the approval workflow after the QA is complete. See Running the Contracts QA Program.
Note: After the QA Results appear you must fix the errors. For a listing of errors and the corrective actions, see Troubleshooting Errors.
Running the Quality Assurance Check from the Actions Menu
To run the Quality Assurance Check from the Actions menu:
-
From the Service Contracts Authoring window, select the Actions menu and select Check QA.
The Quality Assurance Results window appears.
Note: The Continue Approval box is not active. If you want to continue with the approval process from the QA check, then you need to submit the contract for approval from the Summary Administration tab.

-
Verify the following:
-
Contract Number
-
Default QA Checklist
-
Results
For information about fixing errors, see Troubleshooting Errors.
Note: You can change the default QA checklist by selecting a different checklist from the Default QA Checklist LOV within the Summary tab and Administration subtab. After making the change, you must select the Check QA action again.
-
Submitting the Contract for Approval from the Actions Menu
To submit the contract for approval from the Actions menu:
-
From the Service Contracts Authoring window, select the Actions menu and select Submit for Approval.
The Quality Assurance Results window appears.
Note: If errors appear in the results, the Continue Approval box is not active. If you want to continue with the approval process, you must fix the errors and resubmit the contract.
-
Verify the following:
-
Contract Number
-
Default QA Checklist
-
Results
For information about fixing errors, see Troubleshooting Errors.
-
-
If all results indicate Success, select Continue Approval to submit the contract to the approval workflow.
If warning messages appear, you can review the messages and determine whether the issues should be fixed. If you determine that they do not need to be fixed, you can ignore them.
Note: You can change the default QA checklist by selecting a different checklist from the Default QA Checklist LOV within the Summary Administration tab. After making the change, you must select the Submit for Approval action again.
Running the Quality Assurance Check from the (Summary) Administration Subtab
To run the Quality Assurance Check from the (Summary) Administration subtab:
-
From the Service Contracts Authoring window, select the Summary tab and Administration subtab. Select Submit.
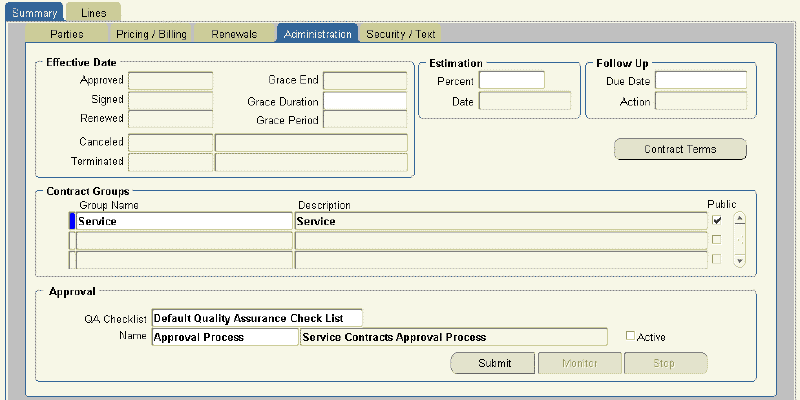
The Quality Assurance Results window appears.
Note: If errors appear in the results, the Continue Approval box is not active. If you want to continue with the approval process, you must fix the errors and resubmit the contract.
-
Verify the following:
-
Contract Number
-
Default QA Checklist
-
Results
For information about fixing errors, see Troubleshooting Errors.
-
-
If all results indicate Success, select Continue Approval to submit the contract to the approval workflow.
If warning messages appear, you can review the messages and determine if the issues should be fixed. If you determine that they do not need to be fixed, you can choose to ignore them.
Note: You can change the default QA checklist by selecting a different checklist from the Default QA Checklist LOV within the Summary Administration tab. After making the change, you must select Submit again.
Running the Contracts QA Program
This report enables you to run a QA check on multiple contracts. This is particularly useful when the reports is run immediately before the billing process to help identify issues on contracts before they are submitted to Accounts Receivable.
Use this option for very large contracts, when you do not want to wait for the entire QA process to finish.
To run the contracts QA program:
-
From the View menu, select Requests.
The Find Request window appears.
-
Select Submit a New Request.
The Submit a New Request window appears.
-
Select the Single Request radio button and click OK.
The Submit Request window appears.
-
From the Name LOV, select Contracts QA Report and click OK.
The parameters window appears.
-
Set the following parameters as required:
-
From Contract Number (required)
-
To Contract Number
-
From Start Date (required)
Note: When you run the report, the From Start Date and To Start Date will both default to the current date. If your contracts start prior to this date, you will not see a report. Be sure to check your start dates.
-
To Start Date
-
Contract Status
-
Level of Details (required)
You can select a report that details all contracts selected, all contracts that pass the QA check, or all contracts that fail the QA check.
-
Submit for Approval: If this parameter is set to Yes, the contract is automatically submitted for approval if it passes QA.
-
Ignore QA Warning: If this parameter is set to Yes, QA warnings are ignored
-
-
Click OK.
The Submit Request window appears with a concatenated listing of the parameters.
-
Select Submit.
A Decision window appears with the request ID. You should make a note of this ID.
-
Click No.
The Find Request window appears. You can use this window to track your request.
-
Verify that the View All My Request radio button is selected, and click Find.
The Request window appears.
-
After your request is completed, you can view the details by selecting View Output.
Troubleshooting Errors
After you run the QA Check, you must review the Quality Assurance Results window. The results show any errors or warnings that are associated with the contract.
Following is a list of errors and a list of warnings that may appear in the Quality Assurance Results window.
Error Messages
You must correct all errors that are listed in the Quality Assurance Results. Error messages will prevent you from passing the QA check and submitting the contract for approval.
Error Messages Summary
| Process Name | Error Message | Meaning and Resolution |
|---|---|---|
| Check Address | Bill to address is required on top line number Line 1. | This message validates the following: a bill to address exists for service, usage, and extended warranty lines. It occurs when: the bill to address is missing on service, usage, or extended warranty lines. To fix the error: add a bill to account that has a billing address on the reported line. |
| Check Address | Bill to address is invalid on top line number 1 | This message validates the following: whether bill to address is active for service, usage, and extended warranty lines. It occurs when: bill to address is not active on service, usage or extended warranty lines. To fix the error: change the bill to address on the reported line. |
| Check Address | Bill to address is invalid at header level | This message validates the following: whether bill to address is active at the header. It occurs when: bill to address is not active on header. To fix the error: change the bill to address at the header level. |
| Check Address | Subscription line 1 should have a ship to address. | This message validates the following: whether ship to address exists for subscription line. It occurs when: ship to address is missing on subscription line. To fix the error: add a ship to account that has a shipping address on the reported line. |
| Check Address | Ship to address is invalid on top line number Line 1. | This message validates the following: whether ship to address is active for service, usage and extended warranty lines. It occurs when: ship to address is not active on service, usage, or extended warranty lines. To fix the error: change the ship to address on the reported line. |
| Check Address | Ship to address is invalid at header level | This message validates the following: whether ship to address is active at the header. It occurs when: ship to address is not active on header. To fix the error: change the ship to address at the header level. |
| Check Billing Schedule | Top line Line 1 Stream Level should be entered. | This message validates the following: checks the Stream Level Line of the top line billing schedule. It occurs when: top line Stream Level Line has not been entered. To fix the error: enter the Stream Level Line of the top line billing schedule. |
| Check Billing Schedule | Line 1 billing schedule should be entered. | This message validates the following: checks the top line level elements. It occurs when: the level elements are missing. To fix the error: enter the level elements for the reported line. |
| Check Billing Schedule | Sub line SLL period not same as bill schedule period. | This message validates the following: reports an error if for Equal Amount and Covered level billing type the top line period is not the same as the sum of level elements. It occurs when: the top line period is not the same as the sum of level elements for Equal Amount and Covered level billing type. To fix the error: change the Stream Level Line period on the reported line. |
| Check Billing Schedule | For Line 1 there is a mismatch between line amount and total billing schedule amount (sum of level elements). | This message validates the following: for Equal Amount billing type a mismatch should not exist between line amount and billing schedule amount. It occurs when: the billing type is Equal Amount and the line amount is different from the billing schedule amount. To fix the error: change the billing schedule amount on the reported line. |
| Check Billing Schedule | Line 1 Stream level effectivities should be within line effectivities | This message validates the following: reports an error if billing cycle end date is prior to the top line end date or the billing cycle start date is not the same as the top line start date. It occurs when: billing cycle end date is prior to top line end date or when billing cycle start date is not the same as top line start date. To fix the error: change the billing cycle end date if it is prior to the top line end date or change the billing cycle start date if it is not the same as top line start date. |
| Check Billing Schedule | Line 1 Stream level effectivities should be within line effectivities. | This message validates the following: whether billing type is Equal Amount or Covered Level then billing cycle end date should not be later than top line end date. It occurs when: billing type is Equal Amount or Covered Level and billing cycle end date is later than top line end date. To fix the error: Make the billing cycle end date same as top line end date or change the billing type to Top Level. |
| Check Billing Schedule | Subscription line 1 with final price can not be less than billed amount. | This message validates the following: reports an error for subscription line if negotiated price is less than billed amount. It occurs when: negotiated price is less than billed amount in a subscription line. To fix the error: change the negotiated price on the reported line. |
| Check Billing Schedule | Sub line billing flag should be same as top line billing flag. | This message validates the following: subline billing type should be the same as top line billing type. It occurs when: subline billing type is different from top line billing type. To fix the error: make both subline and top line billing type the same. |
| Check Billing Schedule | Start date and end date of sub line should be same as top line in equal amount. | This message validates the following: start date and end date of sub line should be same as top line in Equal Amount. It occurs when: start date or end date of the sub line is not the same as the top line for Equal Amount billing type. To fix the error: change the start date or end date of the reported subline or top line. |
| Check Billing Schedule | Sub line 1 Stream Level Line should be entered. | This message validates the following: reports an error if subline stream level line is not found. It occurs when: sub line stream level line is not found. To fix the error: enter the stream level line on the reported subline billing schedule. |
| Check Billing Schedule | Line 1 billing schedule should be entered. | This message validates the following: reports an error if level element (billing schedule) is not found in the sub line. It occurs when: level element is not found in the subline. To fix the error: enter the level element on the reported subline. |
| Check Billing Schedule | Sub line 1 SLL period 1 not same as bill schedule period 1. | This message validates the following: reports an error if for Equal Amount and Covered level billing type the sub line billing period is not the same as the sum of level elements. It occurs when: billing type is Equal Amount or Covered level and the sub line billing period is not the same as the sum of level elements. To fix the error: fix the stream level line period for the reported sub line. |
| Check Billing Schedule | Sub line 1 Product final price not same as total bill schedule amount. | This message validates the following: subline level element total should be equal to subline price negotiated. It occurs when: covered line's billing schedule amount is not equal to the covered line's price negotiated. To fix the error: change the covered line's billing schedule amount. |
| Check Billing Schedule | Sub line 1 Product final price cannot be less than billed amount. | This message validates the following: subline final price cannot be less than billed amount. It occurs when: subline final price is less than billed amount. To fix the error: make the final price equal to or greater than the billed amount. |
| Check Billing Schedule | Subline 1 SLL effectivities should be within sub line effectivities. | This message validates the following: checks for Product billing cycle end date equal to lines end date for Equal Amount and Covered Level billing type This check is not done for Top level billing type because the stream level line end date in that case might go beyond the line end date. It occurs when: billing type is Equal Amount and Covered Level and product billing cycle end date is not the same as lines end date. To fix the error: change the billing cycle end date. |
| Check Billing Schedule | Subline 1 SLL effectivities should be within sub line effectivities. | This message validates the following: For Top Level billing type the billing cycle start date and subline start date should be the same. It occurs when: billing type is Top Level and subline billing cycle start date is not the same as subline start date. To fix the error: change the sub line billing cycle start date to the subline start date. |
| Check Covered Levels OKS | At least one covered level line is required for contract line, 1, Service. | This message validates the following: if a covered level is entered. It occurs when: covered level is missing. To fix the error: enter the covered level. |
| Check Covered Levels OKS | Please enter a value for Final Price in contract line 1. | This message validates the following: negotiated amount at covered levels is required. It occurs when: negotiated amount is missing from covered levels. To fix the error: enter a negotiated amount at covered levels. |
| Check Covered Levels OKS | Quota Sales Credit at line must be assigned to 100% in contract line 1, Service. | This message validates the following: sales credits must be defined for the line. It occurs when: sales credits have not been defined for the line. To fix the error: enter sales credits for the lines. |
| Check Covered Levels OKS | Service item &Line_Name is not an active inventory item | This message validates the following: contract contains an inactive inventory item from Oracle Installed Base It occurs when: a contract contains an inactive inventory item from Oracle Installed Base. To fix the error: enter an active inventory item in the Covered Name field. |
| Check Covered Levels OKS | Covered item &Line_Name is not an active inventory item | This message validates the following: contract contains an inactive covered item. It occurs when: contract contains an inactive covered item. To fix the error: enter an active covered item in the Covered Level field. |
| Check Covered Levels OKS | Covered Party &Line_Name is not active | This message validates the following: contract contains an inactive covered party. It occurs when: contract contains an inactive covered party. To fix the error: enter an active covered party in the Covered Level field. |
| Check Covered Levels OKS | Covered Product &Line_Name is not active. | This message validates the following: contract contains an inactive covered product. It occurs when: contract contains an inactive covered product. To fix the error: enter an active covered product in the Covered Level field. |
| Check Covered Levels OKS | Covered System &Line_Name is not active. | This message validates the following: contract contains an inactive covered system. It occurs when: contract contains an inactive covered system. To fix the error: enter an active covered system in the Covered Level field. |
| Check Covered Levels OKS | Covered Site &Line_Name is not active | This message validates the following: contract contains an inactive covered site. It occurs when: contract contains an inactive covered site. To fix the error: enter an active covered site in the Covered Level field. |
| Check Covered Product Quantity | Item instance item 1 for line 1 is not found in installedbase. | This message validates the following: whether the item instance is in installed base. It occurs when: the item is not found in installed base. To fix the error: select a new product. |
| Check Covered Product Quantity | Covered product quantity and unit of measure on line 1 does not match the quantity and unit of measure in installedbase. | This message validates the following: checks the covered product quantity and unit of measure against the quantity and unit of measure in installed base. It occurs when: the covered product quantity and unit of measure is different from the quantity and unit of measure in installed base. To fix the error: select a different product from the installed base or update the product quantity. |
| Check Covered Product Quantity | Covered product quantity on line 1 does not match quantity in installedbase. | This message validates the following: checks the covered product quantity against the quantity in installed base. It occurs when: the covered product quantity is different from the quantity in installed base. To fix the error: select a different product from the installed base or update the product quantity. |
| Check Covered Product Quantity | Covered product unit of measure on line 1 does not match the value stored in installedbase. | This message validates the following: checks the covered product unit of measure against the unit of measure in the installed base. It occurs when: the covered product unit of measure is different from the unit of measure in installed base. To fix the error: select a different product from the installed base or update the unit of measure |
| Check Customer Availability | Bill to customer account is inactive on line number 1. | This message validates the following: whether bill to customer account is active. It occurs when: bill to customer account is not active. To fix the error: change the bill to customer on the reported line. |
| Check Customer Availability | There is no customer in the contract. Please define a party with the role of customer for the contract. | This message validates the following: whether the contract header has a customer or third party. It occurs when: the contract header has no customer or third party. To fix the error: add a customer or subscriber or third party to the contract. |
| Check Customer Availability | At least one bill to account on the contract lines belongs to Account 1. The Customer/Third party on the contract header is not related to this account. | This message validates the following: whether the customer account that is stored in the contract lines belongs to the customer, third party or related customer. It occurs when: customer account stored on the contract top line does not belong to the customer, third party or related customer. To fix the error: change the customer account on the reported line. |
| Check Email Address | Check Email Address | This message validates the following: whether a valid e-mail id is provided for a contact at the header. It occurs when: e-mail address for a contact is not active on header. To fix the error: enter an email ID for a contact within the summary tab. |
| Check Item Instance Is Valid | Service line 1 is covering an invalid subscription product. | This message validates the following: whether the subscription item being covered belongs to an active/signed contract. It occurs when: a subscription item being covered as a covered product in contract A belongs to contract B but contract B is not active or signed. To fix the error: select another subscription item or make contract B active. |
| Check Product Availability | Service 1 is not available for product 1. | This message validates the following: if line status is Entered, then it checks whether service is available for the covered product or item. It occurs when: line status is Entered and service is not available for the covered product or item. To fix the error: select another covered product or item. |
| Check Required Values | Please assign at least 2 different parties to your contract. | This message validates the following: the contract contains only one party role. It occurs when: the Customer/Third Party information is missing in the contract. To fix the error: enter customer/third party details in the Summary tab. |
| Check Required Values OKS | The contract has no CUSTOMER attached to it. | This message validates the following: the contract contains a customer. It occurs when: customer has not been entered for the contract. To fix the error: enter customer details in the Summary tab. |
| Check Required Values OKS | QA Check list is required for contract header 1. | This message validates the following: the contract has a QA check list. It occurs when: a QA check list has not been selected for a contract. To fix the error: select a QA check list from the Administration subtab. |
| Check Required Values OKS | Only one party role, may be attached to the contract. | This message validates the following: Only one CUSTOMER/SUBSCRIBER may be attached to a contract. It occurs when: the contract has more than one party of role type customer/subscriber. To fix the error: verify that you have only one customer/subscriber. |
| Check Required Values OKS | Only one party role, may be attached to the contract. | This message validates the following: Only one VENDOR/MERCHANT can be attached to a contract. It occurs when: the contract has more than one party of role type vendor/merchant. To fix the error: verify that you have only one vendor/merchant. |
| Check Required Values OKS | Short description is required for contract header 1. | This message validates the following: a short description is in contract header. It occurs when: you do not have a short description on the contract header. To fix the error: add a short description. |
| Check Required Values OKS | Either the price list is inactive or the price list is invalid for the contract currency. Select a valid price list for the contract currency. | This message validates the following: whether that price list is active or valid for the contract currency. It occurs when: the price list is inactive, missing, or is invalid for the contract currency. To fix the error: select a valid price list. |
| Check Required Values OKS | Price list ID is required for contract header 1. | This message validates the following: a price list ID is in contract header. It occurs when: you do not have a price list under Pricing/Billing subtab. To fix the error: add a price list under the Pricing/Billing subtab. |
| Check Required Values OKS | Contract group must be entered for contract header 1 | This message validates the following: a contract group is entered in the contract header. It occurs when: contract group is not entered on the contract header. To fix the error: add a contract group under the Administration sub tab. |
| Check Required Values OKS | An approval workflow must be selected for the contract. | This message validates the following: an approval workflow is selected for the contract. It occurs when: an approval workflow is missing. To fix the error: add an approval workflow under the Administration subtab. |
| Check Required Values OKS | Line 1 UOM code and values should be entered. | This message validates the following: if profile option OKS: Use Advanced Pricing for Manual Adjustment is set to Yes, then a value should be entered on the subline for unit price or UOM. It occurs when: profile option OKS: Use Advanced Pricing for Manual Adjustment is set to Yes, and unit price or UOM code is missing from subline. To fix the error: add a unit price or UOM code to the reported subline. |
| Check Required Values OKS | Line 1 UOM code and values should be entered. | This message validates the following: If profile option OKS: Use Advanced Pricing UOM is set, UOM becomes a required field on the subline. It occurs when: profile option OKS: Use Advanced Pricing for Manual Adjustment is set to No and uom code is missing from subline. To fix the error: add a uom code to the reported subline. |
| Check Required Values OKS | Please enter the PO number for billing. | This message validates the following: the PO flag and number under the billing section. If Purchase Order Required check box is selected, then PO number is required. It occurs when: the PO check box is checked but PO number is missing under the billing section under the Pricing/Billing subtab. To fix the error: add a PO number under the billing section under the Pricing/Billing subtab or clear the PO check box. |
| Check Required Values OKS | Service PO number is missing. | This message validates the following: the PO flag and number under the Service Charges section. If Purchase Order Required check box is selected, then PO number is required. It occurs when: the PO flag is checked under the Service Charges section under the Pricing/Billing subtab but the PO number is not entered. To fix the error: add the PO number under the Service Charges section under the Pricing/Billing subtab or clear the PO check box. |
| Check Required Values | Conversion information is required for this contract. | This message validates the following: the currency conversion type is entered if the From Currency and the To Currency are different. It occurs when: the to and from currencies are different and the currency conversion type is missing. To fix the error: add a currency conversion type under the Pricing/Billing subtab. |
| Check Required Values | Price list currency, does not match header currency. | This message validates the following: compares price list currency with contract header currency. It occurs when: the price list currency is not the same as the header currency. To fix the error: change the price list under the Pricing/Billing subtab |
| Check Service Effectivity | Please enter a value for Inventory item status not active in contract line 1. | This message validates the following: whether the inventory item status is active. It occurs when: When inventory item is no longer valid. To fix the error: change the inventory item on the reported line. |
| Check Service Effectivity | Item: line 1 Not a valid Service | This message validates the following: whether service or extended warranty is a valid item in the inventory table. It occurs when: the service or extended warranty is not a valid item. To fix the error: select another service or extended warranty line on the Accounts subtab, or delete the line. |
| Check Service Effectivity | Item: line 1 Not a valid Usage | This message validates the following: if the usage item is valid. It occurs when: the usage is not a valid item. To fix the error: select another usage on the Accounts subtab, or delete the line. |
| Check Service Effectivity | The Product Item is not a Serviceable Product. | This message validates the following: whether covered product is serviceable. It occurs when: a covered product is not serviceable. To fix the error: select another covered product from the Effectivities secondary tab (Products/Pricing subtab). |
| Check Service Effectivity | Please enter a value for Covered item status not active in contract line 1. | This message validates the following: the covered item status is active. It occurs when: covered item status is not active. To fix the error: select another covered item from the Effectivities secondary tab (Products/Pricing subtab). |
| Check Service Effectivity | Please enter a value for Covered party status not active in contract line 1. | This message validates the following: if covered party status is active. It occurs when: covered party status is not active. To fix the error: select another covered party. |
| Check Service Effectivity | Please enter a value for Covered product status not active in contract line 1. | This message validates the following: reports an error if covered product status is not active and contract status is not QA hold. Reports an error if covered product status is not active and the covered product has a future termination date and the contract status is QA hold. It occurs when: the covered product status is not active and contract status is not QA hold or when the covered product status is not active and the covered product has a future termination date and the contract status is QA hold. To fix the error: select another covered product. |
| Check Service Effectivity | Please enter a value for Covered system status not active in contract line 1. | This message validates the following: reports an error if Covered System status is not active. It occurs when: covered system status is not active. To fix the error: select another covered system. |
| Check Service Effectivity | Please enter a value for Covered site status not active in contract line 1. | This message validates the following: Reports an error if Covered Site status is not active. It occurs when: covered site status is not active. To fix the error: select another covered site. |
| Check Subscription Element Exist | Subscription line 1 should have at least one subscription element. | This message validates the following: for tangible items a delivery schedule is available. If the subscription line has a tangible item, then it should have at least one subscription element (delivery schedule). It occurs when: delivery schedule is missing for a tangible subscription. To fix the error: enter a delivery schedule. |
| Check Subscription is Shippable | Subscription line 1 should have a ship to rule. | This message validates the following: if subscription item is shippable, then ship to rule is required for that subscription line. It occurs when: subscription item is shippable, but ship to rule is missing from the subscription line. To fix the error: enter a ship to rule for the subscription line |
| Check Subscription is Shippable | Subscription line 1 should have a ship to address. | This message validates the following: if subscription item is shippable, then ship to address is required for that subscription line. It occurs when: subscription item is shippable, but ship to address is missing from the subscription line. To fix the error: enter a shipping address for the subscription line. |
| Check Sum of Credit Card Numbers | Credit Card Number is invalid | This message validates the following: whether the credit card numbers are valid based on sum calculations. It occurs when: credit card numbers are invalid. To fix the error: change the credit card number. |
| Check Tax Exemption | Tax Exemption 1 on Line 1 is not effective for all billing periods in the billing schedule. The Tax Exemption will not be applicable after invoice date. | This message validates the following: reports an error if tax exemption is invalid. It occurs when: tax exemption is invalid. To fix the error: select another tax exemption under the Exemption/Payment Options subtab. |
| Check Tax Exemption | Tax Exemption 1 on Line 1 is not effective for all billing periods in the billing schedule. The Tax Exemption will not be applicable after invoice date | This message validates the following: whether the exemption is valid on the line end date. It occurs when: the exemption is not valid on the line end date. To fix the error: adjust the line duration , or adjust the tax exemption duration. |
| Check Tax Exemption | Tax exemption number 1 is either unapproved or invalid on the start date of line number 1 Tax exemption will not be applied to this line. | This message validates the following: whether the exemption is valid on the line start date. It occurs when: the exemption is not valid on the line start date. To fix the error: approve the exemption or adjust the exemption duration . |
| Check Tax Exemption | Tax exemption certificate number 1 on line 1 is only partially valid for the billing period. Exemptions will not be applied after the exemption certificate expires. | This message validates the following: whether the exemption is valid on the line end date. It occurs when: the exemption is not valid on the line end date. To fix the error: adjust the line duration, or adjust the tax exemption duration. |
| Check Tax Exemption | Tax exemption certificate number 1 on the header is only partially valid for the contract duration. Exemptions will not be applied after the exemption certificate expires. | This message validates the following: whether the exemption is valid on the header end date. It occurs when: the exemption is not valid on the header end date. To fix the error: adjust the duration of the header, or adjust the duration of the tax exemption. |
| Check Tax Exemption | Invalid tax exemption 1 for customer account on line 1. | This message validates the following: whether the assigned tax exemption belongs to the customer on the line. It occurs when: the tax exemption does not belong to the customer on the line (when the line is transferred to a new customer, or the line was copied to a contract with a different customer). To fix the error: Remove the tax exemption (or assign the tax exemption that is associated with the current customer). |
| Check Tax Exemption | Tax exemption certificate number 1 on the contract header is invalid or unapproved. | This message validates the following: whether the assigned tax exemption is approved and valid. It occurs when: the tax exemption is invalid or unapproved. To fix the error: Approve the exemption or remove the exemption. |
| Check Tax Exemption | This contract has an unapproved exemption. Billing this contract will result in creation of an invoice with an unapproved tax exemption. | This message validates the following: whether the assigned tax exemption is approved. It occurs when: the tax exemption is unapproved. To fix the error: Approve the exemption. |
Warning Messages
You should review all warning messages before submitting the contract for approval. However, warning messages will not prevent you from passing the QA check and submitting the contract for approval.
Warning Messages Summary
| Process Name | Warning Message | Meaning and Resolution |
|---|---|---|
| Check Covered Level Overlap | Line 1 is also in Contract 1 | This message validates the following: whether the current contract has covered lines for which dates overlap the covered lines of an existing contract that is not canceled, terminated, or expired. It occurs when: the current contract has lines that overlap with an existing contract that is not canceled, terminated or expired. If the warning should be fixed: delete the lines that are overlapping. |
| Check Email Address | This Contract is missing at least one party contact with email address. | This message validates the following: party contact has an e-mail address. It occurs when: the party contact is missing an e-mail address. If the warning should be fixed: add an e-mail address to the party contact. |
| Check Preventive Maintenance | Contract line 1; The definition of Preventive Maintenance Program or Activities is no longer valid. | This message validates the following: whether preventive maintenance program or activities have been terminated in AHL. It occurs when: preventive maintenance program or activities have been terminated in AHL. If the warning should be fixed: select a different program name in coverage that is not terminated. |
| Check Preventive Maintenance | Contract line 1; No Preventive Maintenance Schedule is defined for any activity | This message validates the following: whether there any schedules are defined in Contracts for the Preventive Maintenance Program or Activities. It occurs when: no schedules defined in Oracle Service Contracts for the Preventive Maintenance Program or Activities If the warning should be fixed: navigate to the Program Schedule or Activity Schedule tab as appropriate and define stream levels and schedules. |
| Check Preventive Maintenance | Contract line 1; The definition of Preventive Maintenance Program has been modified. | This message validates the following: new activities have been associated with the preventive maintenance program in AHL. It occurs when: new activities have been associated with the preventive maintenance program in AHL. If the warning should be fixed: select the same Program Name from the LOV. |
| Check Price Lock | Price locks are removed during contract renewal or copy. To re-lock the price list for contract line 1, refer to contract 1 line 1 for the previous locked price. | This message validates the following: whether price lock is present on the original contract lines and not on the copied/renewed lines. It occurs when: price lock is present on the original contract lines and not on the copied/renewed lines. If the warning should be fixed: review the prior prices if necessary and relock prices on the current contract on the reported line. |
| Check Required Values for Preventive Maintenance | Contract line 1; The effective start date of the Preventive Maintenance Program / Activities should be less than or equal to the line start date. | This message validates the following: the effective start date of the Preventive Maintenance Program or Activities should be after the contract line start date. It occurs when: the effective start date of the Preventive Maintenance Program or Activities is after the contract line start date. If the warning should be fixed: select a different program name in Coverage that is effective. |