Using Notes
This chapter covers the following topics:
- Using Notes
- How Notes Are Used in Oracle Service Contracts
- Adding Service Contract Notes
- Adding Service Coverage Notes to a Standard Coverage
- Adding Service Coverage Notes to a Service Coverage (Instantiated Coverage)
- Viewing Notes
Using Notes
This group of topics explains how you can use notes to add additional information to a contract.
For detailed information about using notes, refer to the Oracle Common Application Components User Guide.
You can use notes to communicate with other contract administrators, service agents, and sales representatives regarding the details of a contract. For example, you can include notes for contract administrators regarding the management of the contract, or to service agents regarding the services provided under the contract.
A note can contain any free format text and can be attached to either a:
-
Service contract, see Adding Service Contract Notes.
-
Coverage template, see Adding Service Coverage Notes to a Standard Coverage.
-
Service coverage (which is the instantiated coverage of a particular service line), see Adding Service Coverage Notes to a Service Coverage (Instantiated Coverage).
Note: Because Notes is a context based menu, Service Contract notes or Service Coverage notes are invoked based on where you place your cursor within the application.
You can define a note status so that:
-
All users can view it.
-
You and other users can read and write to it.
-
Only you can view it.
Note Types Used in Oracle Service Contracts
Oracle Service Contracts uses two types of seeded notes:
Note: Although there are two seeded note types, note types are user extensible. You can add your own note type to the contract note source.
For detailed information about using notes, refer to the Oracle Common Application Components User Guide.
-
Contracts Admin: allows you to add further information to the contract at the contract header level, to the coverage template, or at the service level.
Contracts Admin notes indicate how to manage the contract itself and are useful for the sales representative or contract administrator.
You can view Contracts Admin notes at the header level and at the line level
-
Contract Coverage: allows you to add further information to the coverage template or the service coverage.
Contract Coverage notes generally relate to a specific service and explain any relevant details of how the service is to be carried out. These notes are most useful to the users who review entitlements.
You can also add Contract Coverage notes to a coverage template, which will be copied over to the actual instantiated coverage that is tied to the contract line. These notes can be viewed from the service coverage on the contract.
You can see Contract Coverage notes only at the line level.
How Notes Are Used in Oracle Service Contracts
The following examples show how notes are used within Oracle Service Contracts.
Contracts Admin Notes Added to a Service Contract
Include Jane Smith in renewal discussions on this contract, as well as other designated resources.
Spoke to Harry Jones 24 June 2006, confirmed that products A, B and C require upgraded coverage next year.
See Adding Service Contract Notes.
Contracts Coverage Note Added to a Coverage Template
Perform inspection 3 times per month for this particular service on these products.
See Adding Service Coverage Notes to a Standard Coverage.
Contracts Coverage Notes Added to a Service Coverage
Every time service is performed at site A, the engineer must contact the Security Patrol to obtain a key.
Ensure that John Doe signs the work orders when performing any work against under this service.
See Adding Service Coverage Notes to a Service Coverage (Instantiated Coverage).
Note: Notes are part of the Oracle Common Application Components that are leveraged by applications across the Oracle E-Business Suite. For more information on Notes, refer to the Oracle Common Application Components User Guide.
Adding Service Contract Notes
To add a service contract note:
-
From the Service Contracts Authoring window, select the Summary tab. From the Tools menu select Notes.
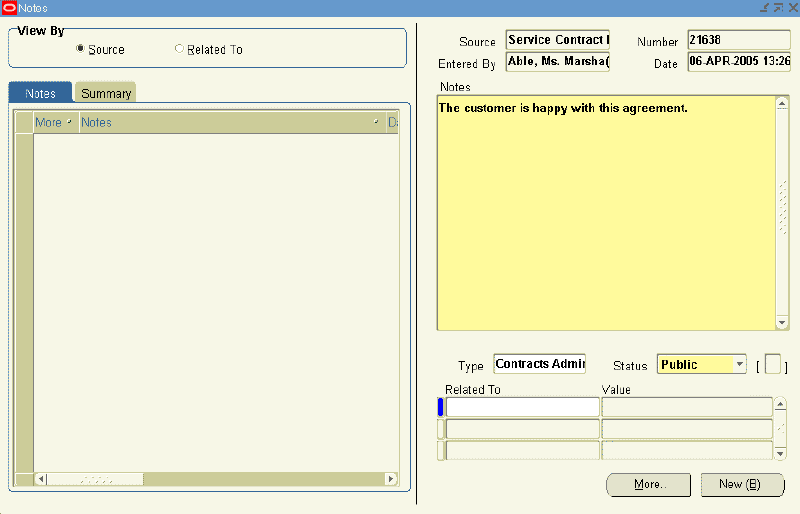
The Notes window appears. The application populates the note with:
-
Source: Service Contract Header
-
Number: The contract number
-
Entered By: The user entering the note
-
Date: A time stamp of when the note was created
Note: If a note exists, click New to add a new note.
-
-
Enter the note text in the Notes field.
-
Select Contracts Admin from the Type LOV.
-
Select one of these statuses:
-
Publish: All users can view it.
-
Public: The creator and other users can read and write to it.
-
Private: Only the creator can view it.
-
-
Save.
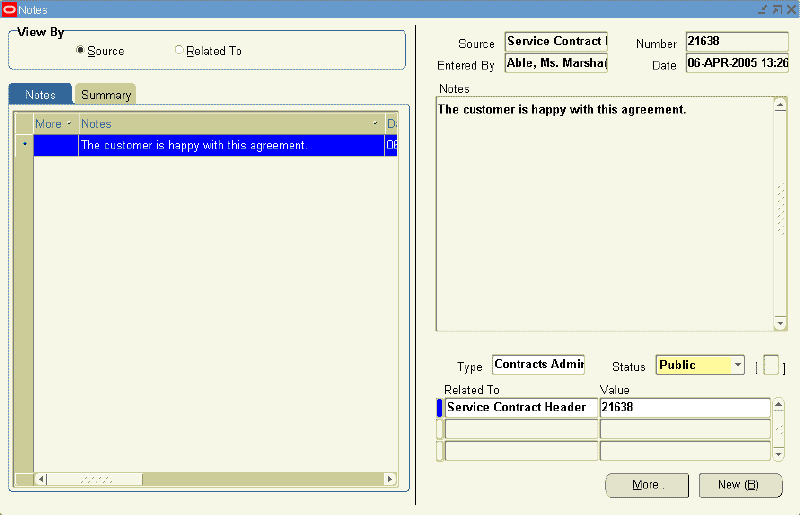
The note appears in the Notes tab.
The Related To field is populated with the Service Contract Header value from the Source field.
The Value field is populated with the contract number.
-
To enter additional information, click More.
The Detailed Note window appears.
-
Enter text in the Detailed Note field.
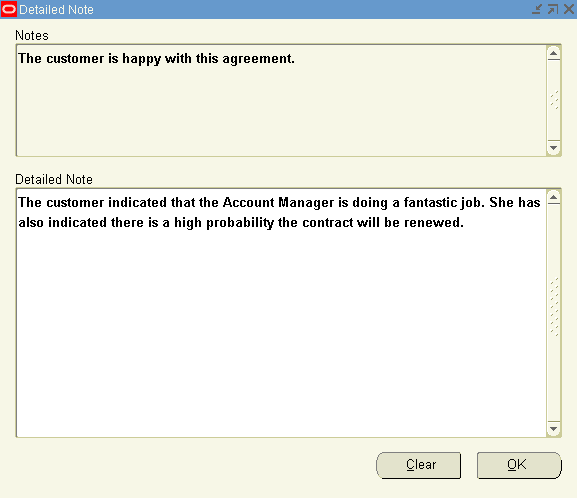
-
Click OK.
Note: You can view a summary listing of all notes by selecting the Summary tab.
Note: Only Oracle Service Contracts users can view notes of Contracts Admin type.
Adding Service Coverage Notes to a Standard Coverage
Prerequisite: Open a Standard Coverage.
To add service coverage notes to a standard coverage:
-
From the Standard Coverage window, select Notes.
The Notes window appears. The application populates the note with:
-
Source: Coverage Template
-
Number: The coverage name, such as Gold
-
Entered By: The user entering the note
-
Date: A time stamp of when the note was created
Note: If a note exists, click New to add a new note.
-
-
Enter the note text in the Notes field.
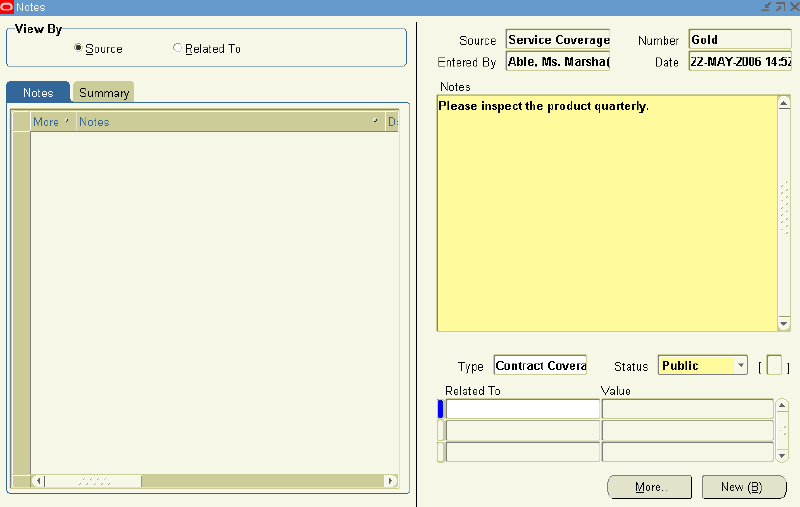
-
Select Contracts Coverage from the Type LOV.
-
Select one of these statuses:
-
Publish: All users can view it.
-
Public: The creator and other users can read and write to it.
-
Private: Only the creator can view it.
-
-
Save.
The note appears in the Notes tab.
The Related To field is automatically populated with the Coverage Template value and the Value field indicates the coverage template.
-
To enter additional information, click More.
The Detailed Note window appears.
-
Enter text in the Detailed Note field.
-
Click OK.
Note: With the exception of Private notes, if you add a service coverage note to the coverage template, the note appears whenever the coverage template is instantiated to a service line.
Note: Service coverage notes added to a service coverage template can be viewed by Service Contracts application users as well as Service application users
Adding Service Coverage Notes to a Service Coverage (Instantiated Coverage)
To add a service coverage note to a service coverage:
-
From the Service Contracts Authoring window, select the Lines tab. From the Tools menu, select Notes.
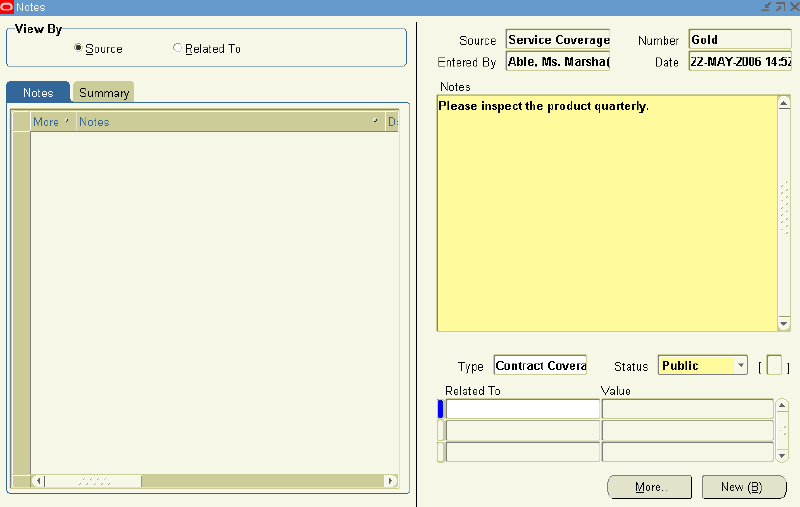
The Notes window appears. The application populates the note with:
-
Source: Service Coverage
-
Number: The coverage name, such as Gold
-
Entered By: The user entering the note
-
Date: A time stamp of when the note was created
Note: If a note exists, click New to add a new note.
-
-
Enter the note text in the Notes field.
-
Select Contracts Coverage from the Type LOV.
-
Select one of these statuses:
-
Publish: All users can view it.
-
Public: The creator and other users can read and write to it.
-
Private: Only the creator can view it.
-
-
Save.
The note appears in the Notes tab.
The Related To field is automatically populated with the Service Coverage value and the Value field indicates the coverage template.
-
To enter additional information, click More.
The Detailed Note window appears.
-
Enter text in the Detailed Note field.
-
Click OK.
Note: If you enter a service coverage note for an instantiated coverage of a service line, the note is attached to that specific coverage.
If your contract has more than one service line, then the note is added only to the instantiated coverage for the selected service line, not to all service lines.
Note: Service coverage notes added to a service line can be viewed by Service Contracts application users as well as Service application users
Viewing Notes
Notes for the contract and coverage notes for a service line are managed and viewed separately. You access these notes from different points within the application.
-
To view notes for a contract, select the Summary tab.
-
To view notes for a service coverage, select the Lines tab, and then select a service line.
To view notes:
-
From the Service Contracts Authoring window, select the Tools menu, and then select Notes.
The Notes window appears. On the Notes tab, you will see a listing of the available notes.
-
Highlight the note you wish to view.
The note details appear in the right-hand side of the window.
-
To verify if additional details are included on the note, select More.
Note: To view the notes that are attached to a coverage template, navigate to the Service Contracts Coverage Template form, and click the Notes button.