Contract Expert Administration
This chapter covers the following topics:
- Overview
- Managing Questions
- Creating User Questions
- Searching for Questions
- Updating Questions
- Managing Constants
- Creating Constants
- Searching for Constants
- Updating Constants
- Managing Rules
- Creating Rules
- Searching for Rules
- Activating Rules
- Disabling Rules
- Updating Rules
- Managing Question Sequence
- Creating Dependencies Between Questions
- Using Contract Expert on Business Documents
Overview
The Contract Expert feature enables organizations to define rules for creating contracts and reporting policy deviations.
-
Contract Creation Rules: These rules assist users in authoring complex contracts with minimal legal supervision. Using Contract Expert, companies can centrally define and enforce their business policy rules that govern the contract clauses to be included in a contract document. Rules can be applicable to specific templates or applied globally for all contracts that are authored in the organization.
After rules are defined, you can invoke Contract Expert while authoring a business document like Sales Agreement, Sales Order, Blanket Purchase Agreement, or Purchase Order. Contract Expert leads you through a contract creation questionnaire and automatically adds required clauses based on the responses that you provided. In addition to the responses to these questions, rules can also be based on the terms that are negotiated on a business document, such as payment or shipment terms, and item category. For example, contracting organizations may require additional clauses in contracts involving hazardous materials, or in contracts for which the supplier or customer is located in a specific foreign country.
Contract administrators can choose to remove the clauses that are brought in by Contract Expert or select alternates during negotiation. However, these changes are flagged as deviations during the approval process, ensuring proper scrutiny of all nonstandard terms.
-
Policy Deviation Rules: These rules can capture and report changes in business terms on business documents as deviations from corporate policy. As a result of negotiations on business documents, organizations may negotiate terms that exceed preapproved company policies and regulatory limits. For example, as a policy, all customers are allowed payment terms of Net 45. However, the contract administrator may agree to payment terms of Net 60 on a specific business document. This deviation should be brought to the attention of contract approvers to ensure that all deviations from corporate standards are approved in accordance with the approval policies. The Policy Deviation Rules feature helps you define all such corporate policies and identify any variations from these policies on contracts.
The sections in this chapter include:
Managing Questions
In Oracle Contracts, you can define questions that drive both clause selection and policy deviation rules. You can also define the response type that is appropriate for different questions.
When you author a business document, Contract Expert displays the list of questions for which responses are required and the appropriate set of responses for you to select from.
This section covers the following topics:
Creating User Questions
You can create three types of questions, which are distinguished by the type of response: Yes/No, Numeric, or List of Values.
You must provide the intent for the question, that is, Buy or Sell. A question name must be unique for a given intent.
After you define these question types, questions are available across all operating units that use the Contract Terms Library.
Prerequisites
If the response type to a question is Numeric, you must set up constants.
If the response type to a question is List of Values, you must set up value sets with the following properties:
-
Format Type = Char
-
Validation Type = Independent, Translatable Independent, or Table.
For more information, see the Oracle Applications Flexfields Guide.
Steps
To create user questions:
-
Navigate to the Create Questions page.
Navigation: Contract Expert > Questions tab > Create Question button
-
In the Name field, enter a short name for the question. The name must be unique for a given intent and across all operating units.
-
In the Description field, describe the purpose of the question.
-
In the Intent field, select the intent for the question: Buy or Sell.
-
In the Question Prompt field, enter the question that you want to appear at run time for the users to respond to.
-
Use the Disable check box to disable the question to prevent it from being used in a rule. The Disable check box is available only in Update mode.
-
Select a response type from the list of values. The system supports the following response types:
-
Yes and No: At run time, the response appears as a drop-down list with two values, Yes and No. Select the appropriate response.
-
Numeric: The response is a numeric value that should be provided at run time.
-
List of Values: This option provides an enumerated list of values as its response. For example, possible responses to the Contract Type question could include Fixed Price, Cost Plus Pricing, and Services only Pricing.
-
-
If in the Response Type field you selected the List of Values option, the system displays the Value Set field.
Enter a value set or use the Search for Value Set icon to search for and select a value set.
Note: You must set up value sets as described in the prerequisites section.
For example, if your question checked that a contract type should include the values Fixed Price, Cost Plus Pricing, and Services only Pricing, you would first need to define these three values in a value set. Then, when creating the question, you would need to select Response Type = List of Values, and Value Set = the name of your defined value set.
-
Click Apply to activate and save the question.
Note: Contract Expert does not currently support default responses on user questions. An exception, however, is a question with response type Numeric that always defaults to 0 in the business document. You must change this default value when answering numeric questions.
Searching for Questions
Use these steps to search for questions.
Steps
To search for questions:
-
Navigate to the Questions page.
Navigation: Contract Expert > Questions tab
-
Enter your search criteria for the question.
The following fields are available as search criteria:
-
Name
-
Description
-
Question Prompt
-
Intent
You can also search on the following fields:
-
Value Set
Note: The Value Set search provides only the value sets that have been used in the questions, not all the value sets that were created in the system.
-
Response Type
-
Enabled check box
-
-
Click Go.
The system displays the questions that match your search criteria.
Updating Questions
You can make changes to the existing questions. However, you cannot update Name, Intent, Response Type, and Value Set if the question is used in a rule. You can update Description and Question Prompt even if the question is used in a rule. For the prompt changes to take effect on a business document, you must run the Contract Expert: Synchronize Templates concurrent program.
Steps
To update questions:
-
Navigate to the Questions page.
Navigation: Contract Expert > Questions tab
-
Search for the question that you want to update.
For more information, see the Searching for Questions section. The system displays the questions that match your search criteria. From this page, you can select one of the following options:
-
Update: To make changes to a question, click the Update icon. The system displays the Update Question page. You can use the Disable check box to prevent the question from being used in a new rule. This will not impact existing rules that use this question.
-
Delete: A question cannot be deleted if it is used in a rule. To delete a question, click the Delete icon. The system displays the Warning page. Click Yes to confirm.
-
Managing Constants
You can define numeric constants in Oracle Contracts. Numeric constants can be used in Contract Expert rules that use numeric conditions.
For instance, you may want to define a rule as follows:
-
Condition: All contracts for which the contract amount is greater than $1,000,000.
-
Result: Add the Special Payment Terms clause.
Define a constant called Contract Amount Threshold. In the constant, provide a value of $1,000,000.
Then, when you create the rule, you simply use the Contract Amount Threshold constant instead of entering the amount $1,000,000 on the rule. This way, if the threshold is increased later to $2,000,000, you need to update only the constant definition instead of every rule that uses this condition.
This section covers the following topics:
Creating Constants
You must provide the intent for the constant, that is, Buy or Sell. A constant name must be unique for a given intent.
After they are defined, constants are available across all operating units that use the Contract Terms Library.
Steps
To create constants:
-
Navigate to the Create Constant page.
Navigation: Contract Expert > Constants tab > Create Constant button
-
In the Name field, enter a short name for the constant.
-
In the Description field, describe the purpose of the constant.
-
Select the intent for the constant: Buy or Sell.
-
In the Value field, enter a numeric value for the constant.
-
Click Apply to save the constant.
Searching for Constants
Use these steps to search for constants.
Steps
To search for constants:
-
Navigate to the Constants page.
Navigation: Contract Expert > Constants tab
-
Optionally, enter your search criteria:
-
Name
-
Description
-
Intent
Note: You can perform a blind search. You can also enter the single wildcard character % as your search parameter.
-
-
Click Go.
The system displays the constants that match your search criteria.
Updating Constants
The name and intent of a constant cannot be changed if the constant is used in a rule. Use the following steps to update a constant.
Steps
To update constants:
-
Navigate to the Constants page.
Navigation: Contract Expert > Questions tab
-
Search for the constant that you want to update.
For more information, see the Searching for the Constants section. The system displays the constants that match your search criteria. From this page, you can select one of the following options:
-
Update: To make changes to a constant, click the Update icon. The system displays the Update Constant page. You can make changes to the name, description, intent, and value of the constant if the constant is not used in any rules. If the constant is included in a rule, you can change only its value and description.
-
Delete: You can delete a constant if it is not used in a rule. To delete a constant, click the Delete icon. The system displays the Warning page. Click Yes to confirm.
-
Managing Rules
Contract Expert rules are created based on Buy or Sell intent for a specific organization. These rules can be applicable to all templates of one organization or can be associated with specific templates.
This section covers the following topics:
Creating Rules
To define a rule, you can enter multiple values for a single condition. The system displays a search page so that you can select multiple values and add to the rule. Use the following steps to create a rule.
Steps
To create rules:
-
Navigate to the Create Rule page.
Navigation: Contract Terms Library > Contract Expert > Rule tab > Create Rule button
-
Select the operating unit for the rule.
-
Select one of the following rule types:
-
If you want to set up a rule to bring additional clauses into a business document, select the Clause Selection rule type.
-
To set up a rule to capture and report changes in business terms on contracts, select the Policy Deviation rule type.
For more information about the rule types, see the Contract Expert - Overview section.
-
-
Enter a unique name for the rule to identify the rule.
-
Enter a description explaining the nature and purpose of the rule.
-
Select the intent for the rule: Buy or Sell.
-
Review the Status field, which is a read-only field.
Contract Expert supports the following statuses for a rule:
-
Draft: When you can create and update a rule, the rule is in the Draft status.
-
Active (in Progress): When the rule is submitted for activation, the status of the rule is changed from Draft to Active (in Progress).
-
Active: The status of the rule is changed to Active when it is available for use in Contract Expert.
-
Disabled (in Progress): This is the status of the rule while Contract Expert is performing the process of disabling the rule (when the disabled rule is exported to Oracle Configurator).
-
Disabled: The status of a rule is changed to Disabled when it is no longer available for use in Contract Expert.
-
Revision: When you update an Active rule, its status is changed to Revision.
-
-
To add a condition, click the Add Another Row button.
-
Select the Match All or Match Any condition option.
If the conditions must all be true to select the results, select the Match All radio button. Select the Match Any radio button if any condition can be true to select the results.
-
In the Type field, select one of the following condition types:
-
Clause: The Clause type is available only for Clause Creation rules. Use this type if the rule requires a Contract Expert selected clause to be present in the business document. For instance, select the Clause type to create a rule to bring in Clause B if Clause A, which was selected by Contract Expert, is present in the document.
-
Variable: You can use the Variable type to create Clause Creation and Policy Deviation rules.
Use this type for the Clause Creation rules if a system or user-defined variable drives the clause selection on a business document. For instance, bring Clause A if the variable Payment terms = Net 30 is in the document.
For Policy Deviation rules, use this type if a system or user-defined variable drives the policy deviation for a business document. For instance, if Contract Amount is less than $1,000,000, then the standard for Payment Terms is Net 30. Or if the non-solicitation remedy is more than $25,000, then the standard for Termination Days is 30 days.
-
Question: Use this type if a user question should drive the clause selection or policy deviation on business documents. For instance, bring Clause A if the answer to Question B is Yes.
Note: You can use both system and user-defined variables to define Contract Expert rules.
For more information about Variables, see Managing Variables.
-
-
Select a name in the Name field: the available options are based on the condition type that you selected in the Type field:
-
Clause: The Name field is not available for this option.
-
Variable: The system provides access to a search page for both seeded and user-defined variables.
-
Question: The system provides access to a search page for questions that are defined in the Contract Expert.
-
-
Select an operator in the Operator field. Operators provide the logic in defining a condition, for instance, Payment terms IS Net 30.
To create a rule, Oracle Contracts supports the following operators:
-
Logic Condition operators
-
IS
-
IS NOT
-
IN (allows selection of multiple values)
-
NOT IN (allows selection of multiple values)
-
Numeric Condition operators:
-
>=: Greater than or equal to
-
<=: Less than or equal to
-
=: Equal to
-
Not equal to
-
>: Greater than
-
<: Less than
-
-
Depending on the Type and other options, you must select one or more values in either the Value or Update Values field. For example:
-
For condition Type = Clause, use the Update Values field.
-
For condition Type = Question and if the response type is "Yes or No" or the question uses a value set of type Independent, use the Value field.
-
For condition Type = Question with response type of Numeric or List of Values, use the Update Values field.
You can click the Show Details link to view the selected values for Question and Variable conditions, and clause name for Clause conditions.
Note: If you select multiple values in a condition, the system displays "Multiple values" in the Value field. Click the Show/Hide icon in the Details field to view all the value selections.
-
-
Click the Remove icon if you want to delete a condition from a rule.
-
Use the Results region to define the results if the defined conditions are met. The Results region is available only for Clause Creation rules.
In the Results region, you can select clauses that must be brought in and ask the user additional questions on a business document.
-
In the Results - Clauses region, click the Add Clauses button to add another Result row to the rule.
The Results - Clauses Table displays the Clause Title and Description for the clauses that you have chosen.
-
In the Results - Clauses Table, you can access the following:
-
Show Details: The system provides a hide or show option to display general information about one clause or all the clauses.
-
Remove icon: You can use the icon to delete a result row from the rule.
-
-
Use the Question Table of the Results region to select one or more additional questions that should be asked at run time if the conditions are met.
Note: This is one of the steps that is required to set up dependencies between questions. For more details, see Creating Dependencies Between Questions.
The Question table includes:
-
Question: You can select from the list of questions that are already defined during Contract Expert setup.
-
Question Prompt: The system displays the question prompt details from the library.
-
Delete icon: You can delete a question row from the rule.
-
Add Questions button: Click this button if you want to add another question to the result row of the rule.
-
-
Use the Contract Template Assignments region to assign the rule to one, many, or all contract templates. You can assign contract templates in Draft or Approved status to a rule. Only contract templates that are Contract Expert-enabled and belong to the same intent as the rule will be available to be assigned to the rule.
Note: Even though you can assign templates in any status to a rule, because only approved templates can be used to author business documents, the rules are effective only when applied to approved templates.
-
To assign a rule to all contract templates in an organization, select the Apply to All Templates check box.
-
To select and assign one or more contract templates, click the Add Template button.
-
-
Select one of the following options:
-
Cancel: The system closes the Create Rule page without saving any changes.
-
Save: The system validates the rule but does not close the page. If the rule fails validation, the system displays an error message.
-
Apply: The system validates the rule and displays the Rules Summary page. If the rule fails validation, the system displays an error message.
-
Apply and Add Another: The system validates the rule that was created and opens a new Create Rule page. If the rule fails validation, the system remains in the page and displays an error message.
-
Searching for Rules
Use these steps to search for existing rules.
Steps
To search for rules:
-
Navigate to the Rule page.
Navigation: Contract Expert > Rules tab
-
In the Search region, search for rules by:
-
Operating Unit (mandatory field)
-
Name
-
Intent
-
Status
-
Contains Clause (search for a rule that uses a specific clause)
This option searches only for clauses that are currently used in rules.
-
Contains Variable (search for a rule that uses a specific variable)
The list of values displays only those variables that have been used on rules.
-
Contains Question (search for a rule that uses a specific question)
The list of values displays only those questions that have been used on rules.
-
Assigned to Template (search for a rule that is assigned to a contract template)
The list of values displays only the templates that are Contract Expert-enabled.
-
-
Click Go.
The system displays the rules that match your search criteria.
Activating Rules
You can activate draft rules and make them available for use in Contract Expert.
Prerequisites
You must assign at least one contract template to the rule, but the contract template need not be in the Approved status.
Steps
To activate rules:
-
Navigate to the Rules page.
Navigation: Contract Expert > Questions tab
-
Search for the rule that you want to activate.
For more information, see Searching for Rules. The system displays the rules that match your search criteria.
-
Click Activate.
The Active Rules: Confirmation page appears. This page provides validation information on rules that are eligible to be published and those rules that cannot be published due to validation problems.
The validations include the following:
-
The rule contains invalid clauses (that is, clauses that are not in the Approved status) in conditions or results.
-
The rule contains questions with invalid value sets. That is, the value set is not valid either because it was set up incorrectly or because a value set has been removed. For details of setting up value sets, see the prerequisites in the Creating User Questions section.
-
The rule contains no contract template assignments.
-
The rule contains inactive questions.
-
Values that are used in rules are invalid. For instance, the values that are used in a value set are no longer valid.
-
-
If validation errors occur, you cannot complete rule activation. You must first correct the errors, and then restart the Rule Activation process.
-
When the Activate Rules: Confirmation page shows only rules that are ready to be activated, click Finish.
This generates the following processes:
-
The system submits the Contract Expert: Activate Rules concurrent program, and the status of the rule is changed to Active (in Progress).
-
If the program finishes successfully, the status of the rule changes to Active.
-
If any system errors are encountered during the activation process, the system stops the concurrent program, and the status of the rule remains Active (in Progress). The rule will be picked up for disabling the next time that you select other rules to be activated.
-
Alternatively, you can run the Contract Expert: Activate Rules concurrent program manually from the Contract Terms Library Administrator responsibility.
On successful completion of the rule activation process, the system makes the rule available for use in Contract Expert.
-
Note: To improve database performance, run the following Configurator concurrent programs periodically:
-
Purge Configurator Tables: This program physically removes all logically deleted records in the tables and subschemas of the CZ schema.
-
Purge to Date Configurator Import Tables: This program deletes data in the CZ_IMP tables, and the corresponding data in the CZ_XFR_RUN_INFOS and CZ_XFR_RUN_RESULTS control tables. The data for the number of days, which is specified in the Input parameter, is retained.
For more information, see the Oracle Configurator Implementation Guide. For additional information about improving database performance, see the Oracle Configurator Performance Guide.
Disabling Rules
You can disable active rules and make them unavailable for use in Contract Expert.
Steps
To disable rules:
-
Navigate to the Rules page.
Navigation: Contract Expert > Rules tab
-
Search for the rule that you want to disable or activate.
For more information, see the Searching for Rules section. The system displays the rules that match your search criteria.
-
Click Disable.
When you choose to disable a rule:
-
The system runs the Contract Expert: Disable Rules concurrent program, and the status of the rule is changed to Disabled (in Progress).
-
If the program finishes successfully, the status of the rule changes to Disabled.
-
If any system errors are encountered during the disabling process, the system stops the concurrent program, and the status of the rule remains in the Disabled (in Progress). The rule is picked up for disabling the next time that you select other rules to be disabled.
-
Alternatively, you can run the Contract Expert: Disable Rules concurrent program manually from the Contract Terms Library Administrator responsibility.
-
Updating Rules
The steps for updating active rules are:
Steps
To update rules:
-
Navigate to the Rules page.
Navigation: Contract Expert > Rules tab
-
Search for the rule that you want to update.
For more information, see the Searching for Rules section. The system displays the rules that match your search criteria. From this page, you can update, duplicate, or delete rules.
-
Update Rules: If you click the Update icon, the system changes the status of the active rule to Revision; if you update a draft rule, the status remains Draft. The system allows updates to the conditions, results, and template assignments. However, you cannot update the following fields:
-
Operating Unit
-
Rule Type
-
Name
-
Intent
-
Apply to All Templates
-
-
Delete Rules: You can delete only rules in the Draft status.
-
Duplicate Rules: You can duplicate rules within your organization. The system creates a new rule. You must provide a new name and description for the rule. The system validates the rule when you click the Save, Apply, or Apply and Add Another button. The contract template assignments are also copied during the duplicate process
Managing Question Sequence
You can view the default sequence of questions that are used in a contract template and update the ordering sequence. The sequence controls the order in which the questions are displayed during document authoring. Use the following steps to view and reorder the sequence of questions.
Steps
To manage question sequence:
-
Navigate to the Rules page.
Navigation: Contract Expert > Rules tab
-
To view or reorder the question sequence, select a contract template to use to view or update the sequence and then click the View Question Sequence button to open the View Question Sequence page.
-
Use the Contract Template field to search for and select a template. The system displays the default sequence of questions for the selected template.
In the Questions area of the View Question Sequence page, the column Displayed During Authoring, when selected, indicates the availability of questions during document authoring. The questions that are not selected belong to inactive rules. To enable these questions, you must activate the rules.
-
To change the question sequence, click the Reorder button. The system displays the Reorder Question page. To indicate a dependant question, the system shows a character (-) next to the question. Organize the dependent questions in the desired order within the main question.
-
Use the Up and Down arrows to change the question sequence.
Note: During authoring, a dependent, lower-level question appears only if a higher-level question is answered. If the dependent question is not properly organized under the higher-level question, the dependent question appears out of sequence in the questionnaire during document authoring. For more information about question dependencies, see Creating Dependencies Between Questions.
-
Click Apply to save and close the page.
-
Run the Contract Expert: Synchronize Templates concurrent program to publish the updates to question sequence. You must run this concurrent program manually to enable the changes at run time for document authoring. The concurrent program can finish with either of two statuses:
-
Completed/Normal
-
Completed/Error: If the program fails due to system errors, a notification is sent to the Contract Expert Administrator.
-
Creating Dependencies Between Questions
This section describes how to set up independent and dependent questions for a Contract Expert session.
Overview
When you use Contract Expert, in the process of authoring a business document, you typically are asked a series of questions.
Your answers to the first-level questions may cause further questions to appear in the Contract Expert session. These extra questions are dependent questions. In turn, answering these dependent questions can cause lower-level dependent questions to appear, up to a maximum of five levels.
Ultimately, the objective of the questions is to specify which clauses are to be added to the business document.
Setting Up Independent Questions
The following describes the general principle of defining a first-level, or independent, question in a rule:
-
In the Conditions region, specify a Question type condition.
-
In the Results region, specify one or more clauses, but no additional questions.
-
Associate the rule with a Contract Expert-enabled contract template.
When you answer the question in a Contract Expert session during contract authoring, Contract Expert may add the clauses that are specified in the rule results, but no further questions will appear.
Setting Up Dependent Questions
You can set up to five levels of dependency for questions.
The method of setting up dependent questions is illustrated in the following diagram that shows the simplest case of dependent question setup.
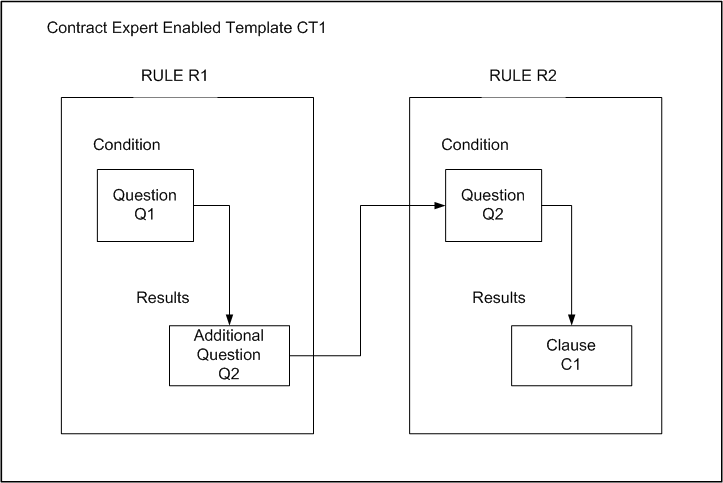
The following are the general principles that are involved in the setup of all the elements to produce a dependent question:
-
Create the questions first.
-
Create the rules. Which rule is created first does not matter.
-
Add the questions to the rules, as shown in the diagram.
-
Associate both rules with a Contract Expert-enabled contract template.
Note: If Rule R2 is the only rule that is associated with a contract template, then Q2 becomes an independent (that is, first-level) question in a Contract Expert session for any business document that uses that contract template.
Using Contract Expert on Business Documents
You can use the Contract Expert functionality to author contract terms and conditions based on the corporate standards and policies. Observe the following guidelines when using Contract Expert:
-
Start with a standard contract template that may contain some standard clauses.
-
Use Contract Expert on the business document to bring in additional clauses, based on criteria including items, item categories, payment terms, and other business terms in the document.
-
You may need to provide additional responses in Contract Expert to drive further clause selection.
-
All of the Contract Expert-recommended clauses are brought into the business document and organized under appropriate sections.
-
You can periodically run Contract Expert on the business document to ensure that the document contains all the appropriate clauses based on the latest set of business rules.
For more information about using Contract Expert on business documents, see the online help topics in Oracle Contracts, Oracle Procurement Contracts, and Oracle Sales Contracts.