Setup for Health and Welfare Management
Set up for Health and Welfare Management Overview
Oracle US Federal HR includes predefined US Federal Employee Health Benefits (FEHB) and Thrift Savings Plan (TSP) plans and options that you can administer through the benefits self-service or user interface.
To design benefit programs that you offer to your employees and other eligible participants, you can use the implementation features of Standard and Advanced Benefits. You can define eligibility and enrollment requirements for programs and plans, set up activity rate calculations, and define reporting groups and system extracts. Use the administration features of Standard and Advanced Benefits to manage benefits enrollments and to maintain your benefit programs.
See: Administration for Health and Welfare Management Overview
Features Common to Standard and Advanced Benefits
Standard and Advanced Benefits share a number of common setup features:
-
Eligibility Profiles: You set up participant eligibility profiles and dependent coverage eligibility profiles to restrict who is able to participate in a benefit plan.
-
Enrollment Requirements: You define enrollment requirements to determine when an eligible person can enroll in a benefit plan.
-
Activity Rates: You define an activity rate calculation to determine the standard or variable contribution or distribution for a benefit. Activity rates also control the calculation of coverage amounts, monthly premiums, and imputed income taxation.
-
System Extract: The system extract feature lets you manage the extract and format of person benefits data for delivery to organizations such as third party benefits administrators.
-
Plan Design Copy: Use this feature to save time during your implementation. You can set up your plan design in a test database, for example, then use Plan Design Copy to transfer the finalized design into your production database without repeating data entry. For plans that share components, you can define a plan once, then modify copies of the base plan as necessary.
Managing Benefits Using SSHR
US Federal employees can use self-service to enroll and manage their Federal Employee Health Benefits and Thrift Savings Plans elections. Employees can review their current, past, and future benefit elections from their My Information self-service page, as well as other employment-related information. You can administer benefits for employees as well using the benefit user interface.
See: US Federal Self Service Benefits
Key Concepts
To broaden your understanding of Standard Benefits, and features common to both Standard and Advanced Benefits, see:
Eligibility Requirements for Total Compensation
Benefits System Extract, Oracle HRMS Configuring, Reporting, and System Administration Guide
Self-Service Benefits Enrollments, Oracle HRMS Deploy Self-Service Capability Guide
Standard and Advanced Benefits Implementation
Oracle HRMS provides a complete solution for Total Compensation management. Your Oracle Human Resources license includes the Standard Benefits feature set that enables you to manage your enterprise's benefits offerings.
Standard Benefits provides the functionality you need to administer benefit programs that do not offer flex credit based benefits. Use standard benefits to administer health benefit plans, savings plans, and retirement plans.
Basic Benefits provides the functionality you need to administer additional employee benefits, such as flexible spending accounts.
What kinds of benefit plans are supported by Oracle HRMS?
You can use the product to manage the most typical plan types, including:
-
Federal Employee Health Benefit plans
-
Savings plans (such as Thrift Savings Plans)
When you process an Appointment RPA action, if the employee is enrolled in a retirement plan such as the Federal Employee Group Life Insurance, the application automatically creates an Assignment element for that life insurance. In addition, you can accommodate other forms of benefits such as uniforms or other goods or services for which your agency offers employee reimbursement.
Are there benefits for specific federal plans?
The product comes with predefined plans and options for Federal Employee Health Benefits and Thrift Savings Plans. It also comes with elements for standard benefits, such as the Federal Employees Group Life Insurance.
Can you restrict who is eligible to receive a benefit?
You use eligibility profiles to restrict which participants may enroll in a given benefit. You create an eligibility profile by grouping together your eligibility criteria, such as work and personal factors.
You create a dependent coverage eligibility profile when you want to restrict the criteria that must be met for a dependent to be covered by a benefit.
Does the product automatically qualify events?
Database changes to a person's record may function as a life event reason that enables an enrollment action. An enrollment action is an enrollment, de-enrollment, change in election, or change in contribution rate that the application implements either automatically, by default, or at the explicit request of the participant.
When a life event occurs to a participant, the application evaluates the life event to determine benefits eligibility and electable enrollment choices.
If you reassign an employee to a different duty station location, the application initiates a life event that permits the employee to select a health plan available in that location.
Can I record coverage for dependents?
Yes, for benefits classified as Medical, you can establish coverage for the employee's dependents.
US Federal Self-Service Benefits Setup
US Federal Self Service Benefits
US Federal employees can use self-service to enroll and manage their Federal Employee Health Benefits and Thrift Savings Plans elections. Employees can review their current elections using self-service benefits. They can also review their current, past, and future benefit elections from their My Information self-service page, as well as other employment-related information.
See: Information Overview , Oracle HRMS Deploy Self-Service Capability Guide
Federal Employee Health Benefits
Federal government employees can elect, change, or cancel Federal Employee Health Benefits (FEHB). You can enroll employees when you process an Appointment, Conversion to Appointment, or Extension RPA. Employees enroll and manage their FEHB benefits using self-service. As an HR specialist, you can also enroll and administer benefits for employees using the professional user interface.
See: Federal Employee Health Benefits Overview
Thrift Savings Plans
Federal government employees covered by the Federal Employee's Retirement System (FERS) and the Civil Service Retirement System (CSRS) can participate in Thrift Savings Plans (TSP) and, where eligible, contribute to Thrift Savings Catch-up plans.
You can enroll employees when you process an Appointment, conversion to Appointment, or Extension RPA. Employees enroll and manage their TSP benefits using Oracle Self-Service Human Resources (SSHR). As an HR specialist, you can also enroll and administer benefits for employees using the professional user interface.
See: Thrift Savings Plan Overview
Appointment, Conversion, and Extension Enrolments
When you process an Appointment or Conversion to Appointment RPA action, you can enter employee benefits, and upon update to HR, the application establishes the Health Benefits elements, Federal Employee Group Life Insurance, and Thrift Savings Plan (TSP) elements. Similarly, for Extension actions, you can enter new employee benefits and change existing health benefits. (OPM does not authorize changes to these benefits for Extension actions.)
When you update the RPA action, the application initiates appropriate potential life events, such as an Initial Opportunity. The employee can then modify the choices during the life event period using self-service, or you can enter the elections for the employee using the professional user interface.
See: Appointment, Conversion, and Extension Enrolments
Benefits Enrollments
This topic provides reference information you need to configure your Self-Service Benefits web pages using the Personalization Framework.
For instruction text, the tables below list--by web page region--the communication short name and the valid communication usages that are required when you define a communication type to display instruction text for a particular program, plan type, plan, or life event.
See: Defining Self-Service Instruction Text, Oracle HRMS Compensation and Benefits Management Guide
Hidden Fields: This topic also lists--by web page region--all fields the application delivers as hidden which you can display using the Personalization Framework.
For example, by default all person name fields in Self-Service Benefits display names in the format 'First Last Suffix' (without commas between the parts of the name.) You can add the Full Name field to a web page and remove the delivered Name field. In the US, the Full Name field uses the format 'Prefix Last, First Middle Suffix'.
Menu and Function Names
This module can be accessed from the following menus and functions:
| User Menu Name | Function Name |
|---|---|
| Employee Self-Service | Self-Service Benefits Enrollment - Employee |
| Employee Self-Service | Self-Service Benefits Enrollment - Federal |
Configurable Pages and Shared Regions
The following definitions can be configured using the Personalization Framework:
Family Members and Others, and Family Members and Others Detail Page
The Family Members and Others page enables a participant to view a record of their family members and other persons enrolled as dependents or beneficiaries of their benefits. Benefits participants can add another person to the Family Members and Others table by choosing the Add Another Person button, which opens the Family Members and Others Details page.
This page only displays when a person has either:
-
An enrollment opportunity
-
Eligibility for an unrestricted program
-
A detected or unprocessed potential life event as of the system date
If one of these conditions does not exist, the application opens the Current Benefits page.
The seeded life event reason of Added During Enrollment prevents a life event from occurring when you create a family member or update a family member's details. If you define a life event reason of the type Personal, that you make Selectable for Self Service, you can trigger a life event when a person enters or deletes a contact on the Self-Service Human Resources Contacts page and selects a relationship start or end reason.
Note: It is recommended that you provide instruction text indicating that eligibility for benefits may be based on family members. However, you cannot use communication usages to restrict the display of instruction text to a compensation object or a life event for the Family Members page.
Hidden Field: Use the BEN_FAMILY_MBRS_TABLE region to add the hidden Full Name field to the page and to remove the Name field if necessary.
Family Members and Others
| Region | Tip Type | Message Name | Required Communication Short Name | Valid Communication Usages |
|---|---|---|---|---|
| Members Content | Instruction | FML.FAMILY_MBRS_CONTENT | Program, Life Event | |
| Family Members Content | Help Tip |
Family Members and Others Detail Page
| Region | Tip Type | Message Name | Required Communication Short Name | Valid Communication Usages |
|---|---|---|---|---|
| Add or Update Family Members | Instruction | FML.FAM_ADD_CONTENT | Program, Life Event | |
| Name and Relationship | Instruction | FML.FAM_ADD_NAME | Program, Life Event | |
| Address | Instruction | FML.FAM_ADD_ADDRESS | Program, Life Event | |
| Miscellaneous Information | Instruction | FML.FAM_ADD_OTHER | Program, Life Event | |
| Second Medical Coverage | Instruction | FML.FAM_ADD_SECOND_MEDICAL | Program, Life Event | |
| Address | Help Tip | |||
| Name and Relationship | Hint (Suffix) | 92638 | __ | __ |
| Address | Hint (Postal Code) | 92639 | __ | __ |
| Miscellaneous Information | Hint (National Identifier) | 92640 | __ | __ |
| Miscellaneous Information | Hint (Date of Birth) | 92637 | __ | __ |
| Message (Required Field Missing) | 92601 | __ | __ | |
| Message (Invalid Birth Date) | 92598 | __ | __ |
Configurable FlexFields
Family Members and Others Page
| Region | Flex Name | Flex Code |
|---|---|---|
| Add or Update Family Members | Further Person Information | hrpersondevdfflex |
| Miscellaneous Information | Additional Contact Relationship Details | Add Cont Details D Flexfield |
See: Configuring Flexfields, Oracle HRMS Configuring, Reporting, and System Administration Guide
Benefits Enrollment Overview Page
The Benefits Enrollment Overview web page enables a participant to view a record of their current benefits and to enroll into a new set of benefits.
Hidden Fields: You can use the following regions to add the hidden Full Name field to the page and to remove the Name field if necessary.
-
BEN_OVW_SELECTIONS_TABLE
-
BEN_OVW_CVRD_DEPS_TABLE
-
BEN_OVW_BENEF_TABLE
-
BEN_OVW_PCP_TABLE
You can use the BEN_OVW_SELECTIONS_TABLE region to display a column for the taxable cost of a benefit. This column corresponds to a standard rate with an activity type of Self-Service Display, or--if you are displaying multiple rates for the compensation object--to the rate you have defined with 3 in the Self Service Display Order field. If you are displaying multiple rates, you can also display the Cost 2 (After Tax Cost) and Cost 4 (Miscellaneous) columns to show the rates you have defined with 2 and 4 in the Self Service Display Order field.
You can also use the BEN_OVW_SELECTIONS_TABLE region to display Coverage Start and End Date columns. These columns show the coverage start and end dates for each election.
Benefits Enrollment Overview Page
| Region | Tip Type | Message Name | Required Communication Short Name | Valid Communication Usages |
|---|---|---|---|---|
| Enrollment Overview Content | Instruction | BEO.ENRL_OVERVIEW_CONTENT | Program, Life Event | |
| Flex Credits | Instruction | BEO.FLEX_CREDITS | Program, Life Event | |
| Flex Credit Summary | Instruction | BEO.OVERVIEW_FC_SUMMARY | Program, Life Event | |
| Flex Credit Rollovers | Instruction | BEO.FLEX_CREDIT_ROLLOVERS | Program, Life Event | |
| Benefit Selections | Instruction | BEO.OVERVIEW_SELECTIONS | Program, Life Event | |
| Covered Dependents | Instruction | BEO.OVERVIEW_CVRD_DEPS | Program, Life Event | |
| Beneficiary Enrollment Overview | Instruction | BEO.ENRL_OVERVIEW_BENEF | Program, Life Event | |
| Primary Care Providers Enrollment Overview | Instruction | BEO.ENRL_OVERVIEW_PCP | Program, Life Event | |
| Enrollment Overview Content | Message (No Enrollment Opportunity, Brief Message) | 92570 | -- | -- |
| Enrollment Overview Content | Message (No Enrollment Opportunity, Detail Message) | 92571 | -- | -- |
Current Benefits Overview Page
The Current Benefits Overview web page enables a participant to see a record of their current benefits.
Hidden Fields: You can use the following regions to add the hidden Full Name field to the page and to remove the Name field if necessary.
-
BEN_OVW_CVRD_DEPS_TABLE
-
BEN_OVW_BENEF_TABLE
-
BEN_OVW_PCP_TABLE
You can also use the BEN_OVW_SELECTIONS_TABLE region to display Coverage Start and End Date columns. These columns show the coverage start and end dates for each election.
Current Benefits Overview Page
| Region | Tip Type | Message Name | Required Communication Short Name | Valid Communication Usages |
|---|---|---|---|---|
| Current Benefits Overview Content | Instruction | CBO.CURRENT_OVERVIEW_CONTENT | Program | |
| Flex Credits | Instruction | CBO.FLEX_CREDITS | Program | |
| Flex Credit Summary | Instruction | CBO.OVERVIEW_FC_SUMMARY | Program | |
| Flex Credit Rollovers | Instruction | CBO.FLEX_CREDIT_ROLLOVERS | Program | |
| Benefit Selections | Instruction | CBO.OVERVIEW_SELECTIONS | Program | |
| Covered Dependents | Instruction | CBO.OVERVIEW_CVRD_DEPS | Program | |
| Beneficiary Overview | Instruction | CBO.OVERVIEW_BENEF | Program | |
| Primary Care Providers Overview | Instruction | CBO.OVERVIEW_PCP | Program | |
| Current Benefits Overview Content | Message (No Current Enrollment, Brief Message) | 92572 | __ | __ |
| Current Benefits Overview Content | Message (No Current Enrollment, Detail Message) | 92573 | __ | __ |
Benefits Selection Page
The Benefits Selection page enables a participant to select one or more plans in which to enroll.
| Region | Tip Type | Message Name | Required Communication Short Name | Valid Communication Usages |
|---|---|---|---|---|
| Enrollment Selection Content | Instruction | BNS.ENRT_SELECTION_CONTENT | Program, Life Event | |
| Top Flex Credit Region | Instruction | BNS.ENRT_SELECTION_CR_TOP | Program, Life Event | |
| Bottom Flex Credit Region | Instruction | BNS.ENRT_SELECTION_CR_BOTTOM | Program, Life Event | |
| Selection Area | Instruction | BNS.ENRT_SELECTION_SELECT_AREA | Program, Plan Type, Life Event | |
| Selection Area | Help Tip (Certification Legend) | |||
| Selection Area | Help Tip (Enter Annual Rate Input Box, Long Tip) | |||
| Selection Area | Help Tip (Enter Rate Input Box, Long Tip) | |||
| Selection Area | Help Tip (Enter Benefit Amount Input Box, Long Tip) | |||
| Selection Area | Message (Enter Annual Rate, Long Tip) | BEN_ENRT_ANN_RTVAL_TIP | ||
| Selection Area | Message (Enter Rate, Long Tip) | BEN_ENRT_BNFTAMT_TIP | ||
| Selection Area | Message (Enter Benefit Amount Tip) | BEN_ENRT_RTVAL_TIP | ||
| Selection Area | Message (Tokens for above messages) | BEN_ENRT_SLECT_TIP_ANY_AMOUNT | ||
| Selection Area | Message (Tokens for above messages) | BEN_ENRT_SLECT_TIP_ANY_VALUE |
Dependents Selection Page
The Dependents Selection page enables a participant to add their dependents to a plan.
Note: For Advanced Benefits customers: if participant dependents are not displaying in this page, verify that you have linked the appropriate life events to the program or plan enrollment requirements in the Dependent Change of Life Event window.
Hidden Field: Use the BEN_ENRL_DEPEN_SELECTION_TABLE region to add the hidden Full Name field to the page and to remove the Name field if necessary.
Dependents Selection Page
| Region | Tip Type | Message Name | Required Communication Short Name | Valid Communication Usages |
|---|---|---|---|---|
| Dependents Selection | Instruction | -- | -- | |
| Dependents Selection | Instruction | DPS.ENRL_DEPENDENTS_CONTENT | Program, Life Event | |
| Dependents Selection | Hint (Dependent Table) | DPS.ENRL_DEPENDENTS_CONTENT_PL | Program, Plan Type, Plan, Life Event | |
| Dependents Selection | Message (Can't Designate) | 92588 | __ | __ |
Beneficiary Selection Page
The Beneficiary Selection page enables a participant to add their beneficiaries to a plan.
Hidden Field: Use the BEN_BENEF_SELECTION_TABLE region to add the hidden Full Name field to the page and to remove the Name field if necessary.
| Region | Tip Type | Message Name | Required Communication Short Name | Valid Communication Usages |
|---|---|---|---|---|
| Beneficiary Selection | Instruction (Page) | BFS.BENEFICIARY_CONTENT | Program, Life Event | |
| Beneficiary Selection | Instruction (Plan Level Table) | BFS.BENEFICIARY_CONTENT_PLAN | Program, Plan Type, Plan, Life Event | |
| Family Members and Others | Instruction | BFS.BENEFICIARY_CONTENT_FAMILY | Program, Plan Type, Plan, Life Event | |
| Organizations | Instruction | BFS.BENEFICIARY_CONTENT_ORGS | Program, Plan Type, Plan, Life Event | |
| Beneficiary Totals Table | Hint | |||
| Beneficiary Selection | Message (Can't Designate) | 92587 | __ | __ |
Primary Care Provider Page
The Primary Care Provider page enables a participant to select a care provider. If your enterprise partners with a third party supplier of primary care provider information, you can configure this page to allow web-based searches of a database of provider information.
See: Configuring the Primary Care Provider Search Facility, Oracle HRMS Compensation and Benefits Management Guide
| Region | Tip Type | Message Name | Required Communication Short Name | Valid Communication Usages |
|---|---|---|---|---|
| Primary Care Provider Selection Content | Instruction | Instruction | PCP.PcpSelectContentPageLevel | Program, Life Event |
| Primary Care Provider Selection Content | Instruction | Instruction | PCP.PcpSelectContentPlanLevel | Program, Plan Type, Plan, Life Event |
| Primary Care Provider Selection Content | Hint | __ | __ | |
| Primary Care Provider Selection Content | Message (Can't Designate) | 92567 | __ | __ |
Primary Care Provider Summary and Search Pages
Hidden Fields: You can use the following regions to add the hidden Full Name field to the page and to remove the Name field if necessary.
-
BEN_PCP_SEARCH_TABLE
-
BEN_PCP_SELECT_TABLE
On the Primary Care Provider Search page, you can use the BEN_PCP_SEARCH_CRITERIA region to add the hidden fields of Physician Group and Hospital. The hidden fields of Location, School, and Degree are reserved for future use.
For the Physician Group, Hospital, Language, and Specialty fields, you must load the available data as provided by your third party provider into the corresponding Lookup Codes--in the following order--using the Application Utilities Lookups window in the Professional User Interface.
-
BEN_PCP_MED_GRP
-
BEN_PCP_HOSPITAL
-
BEN_PCP_LANGUAGE
-
BEN_PCP_SPCLTY
| Region | Tip Type | Message Name | Required Communication Short Name | Valid Communication Usages |
|---|---|---|---|---|
| Primary Care Provider Search | Instruction | PCS.PCP_SEARCH | Program, Plan Type, Plan, Life Event | |
| Search | Instruction | PCS.PCP_SEARCH_CRITERIA | Program, Plan Type, Plan, Life Event | |
| PCP Result Table | Instruction | PCS.PCP_SEARCH_RESULT | Program, Plan Type, Plan, Life Event | |
| Ben PCP XML Request Params | Tip | |||
| Ben PCP XML Request Params | Message (No PCPs found) |
Confirmation Page
The Confirmation page enables a participant to see a summary of their choices and a warning of any oversights or miscalculations they may have made.
Note: You can also use the Confirmation page to display a signature region for participants to print from their web browser. Use this region if you require a participant's signature as part of a benefits enrollment. Use the Personalization Framework to display the signature region for this page.
Benefits users can print a summary statement of their enrollment, along with their signature, to keep as a proof of their records or to submit to an HR Representative if required. They can also view, print, or save the summary as a PDF document instead. The statement page displays a summary of the participant's benefits enrollment along with any warning messages, oversights, or miscalculations the participant may have made during the enrollment. Depending on the participant's enrollment data and personalization on the page, the Confirmation Page displays the following:
-
Flex credits summary
-
Benefits selection
-
Covered dependents
-
Beneficiaries
-
Primary care providers
-
Signature region
To print a benefits confirmation statement, click Printable Page. The printable page prints only the relevant information, excluding navigation buttons, tip messages, instruction text, tabs, and other user interface components.
To open or save the statement as a PDF document, click Publish PDF. Choose Open or Save in the File Download dialog box. You can print the document once you open it.
If you want to change the layout of the PDF Confirmation page, you can configure a copy of the default RTF template that XML Publisher uses for this page, which is Benefits Enrollment Confirmation.
Hidden Fields: You can use the following regions to add the hidden Full Name field to the page and to remove the Name field if necessary.
-
BEN_OVW_BENEF_TABLE
-
BEN_OVW_CVR_DEPS_TABLE
-
BEN_OVW_PCP_TABLE
You can use the BEN_OVW_SELECTIONS_TABLE region to display a column for the taxable cost of a benefit. This column corresponds to a standard rate with an activity type of Self-Service Display, or--if you are displaying multiple rates for the compensation object--to the rate you have defined with 3 in the Self Service Display Order field. If you are displaying multiple rates, you can also display the Cost 2 (After Tax Cost) and Cost 4 (Miscellaneous) columns to show the rates you have defined with 2 and 4 in the Self Service Display Order field.
You can also use the BEN_OVW_SELECTIONS_TABLE region to display Coverage Start and End Date columns. These columns show the coverage start and end dates for each election.
| Region | Tip Type | Message Name | Required Communication Short Name | Valid Communication Usages |
|---|---|---|---|---|
| Ben Enrollment Confirmation Content | Instruction | BEC.ENRL_CONF_CONTENT | Program, Life Event | |
| Flex Credits | Instruction | BEC.FLEX_CREDITS | Program, Life Event | |
| Flex Credit Summary | Instruction | BEC.OVERVIEW_FC_SUMMARY | Program, Life Event | |
| Flex Credit Rollovers | Instruction | BEC.FLEX_CREDIT_ROLLOVERS | Program, Life Event | |
| Benefit Selections | Instruction | BEC.OVERVIEW_SELECTIONS | Program, Life Event | |
| Covered Dependents | Instruction | BEC.OVERVIEW_CVRD_DEPS | Program, Life Event | |
| Beneficiaries Enrollment Confirmation | Instruction | BEC.ENRL_CONF_BENEFICIARIES | Program, Life Event | |
| Primary Care Providers Enrollment Confirmation | Instruction | BEC.ENRL_CONF_PCP | Program, Life Event | |
| BEN_ENRL_CONF_WARNINGS | Message (Confirmation Success) | 92605 | __ | __ |
| BEN_ENRL_CONF_WARNINGS | Message (Action Item Warning) | 92606 | __ | __ |
Configurable FlexFields
Confirmation Page
| Region | Flex Name | Flex Code |
|---|---|---|
| Benefit Selections | Additional Ben Prtt Enrt Rslt F Details | N/A |
Unused Flex Credits Page
The Unused Flex Credits page provides a summary of the flex credits left unspent by a participant.
| Region | Tip Type | Message Name | Required Communication Short Name | Valid Communication Usages |
|---|---|---|---|---|
| Unused Flex Credits Content | Instruction | FLX.UNUSED_FLEX_CREDIT_CONTENT | Program, Life Event | |
| Unused Flex Credits Content | Instruction | FLX.UNUSED_FLEX_CREDIT_NONE | Program, Life Event | |
| Unused Flex Credits Content | Message (No Unused Flex Credits) | 92633 | __ | __ |
| Unused Flex Credits Content | Message | 92632 | __ | __ |
Change Session Date Page
The Change Session Date page lets you test future-dated elections. For example, you may want to perform system testing before the start of an open enrollment period. This page should be removed in your production environment so that benefits participants do not alter their enrollment date.
See: Setting the Effective Date of a Scheduled Enrollment in Self-Service Benefits, Oracle HRMS Compensation and Benefits Management Guide
| Region | Tip Type | Message Name |
|---|---|---|
| Session Date Content | Instruction | 92604 |
| Session Date Content | Tip (Effective Date) | 92637 |
Temporary ID Card Page
The Temporary ID Card page lets a participant print an ID card which the participant can use to obtain medical, dental, or other benefit treatment before the participant receives the official membership card from the provider.
| Region | Tip Type | Message Name | Required Communication Short Name | Valid Communication Usages |
|---|---|---|---|---|
| Oracle Self-Service Human Resources Identification Card | Instruction | TMP.ENRL_TEMP_ID_PAGE | Program, Life Event | |
| Ben Temporary ID Card Content | Instruction | TMP.ENRL_TEMP_ID_PLAN | Program, Plan Type, Plan, Life Event | |
| Temporary ID Card | Instruction | TMP.ENRL_TEMP_ID_CARD | Program, Plan Type, Plan, Life Event |
See: Configuring Web Pages, Oracle HRMS Deploy Self-Service Capability Guide
Self-Service Benefits What-if Pages
You can access Self-Service Benefits What-if from the following menus and functions:
| User Menu Name | Function Name |
|---|---|
| Manager Self-Service | Self-Service Benefits What-if Manager |
| Employee Self-Service | Self-Service Benefits What-if Employee |
You can configure the following definitions using the Personalization Framework.
| Region | Tip Type | Message Name |
|---|---|---|
| Impact on Benefits Region | Header Text | BEN_93423_SS_WATIF_HDR_LABEL |
| Choose Winning Life Event Region | Message (Error) | BEN_93393_WATIF_CONFLICT_LER |
| Choose Winning Life Event Region | Instruction | BEN_93392_WATIF_CNFLT_LER_INS |
| Effective Date Region | Instruction | BEN_93389_WATIF_EFF_DATE_INS |
| Associated Data Changes Region | Instruction | BEN_93391_WATIF_DATA_CHG_INS |
| Impact on Benefits Region | Instruction | BEN_93394_WATIF_PG_INS_TEXT |
You can personalize the following columns to display them:
| Column Name | Displayed Detail |
|---|---|
| Reference Period | Activity Reference Period |
| Current Electable | Compensation objects currently electable |
| Current Coverage | Coverage information about currently electable compensation objects |
| Current Defined Amount | Defined Amount |
| What-If Electable | Compensation objects based on the what-if modeling |
| What-If Coverage | Coverage information about compensation object based on the what-if modeling |
| What-If Defined Amount | Defined Amount based on what-if modeling |
Setting up User Access to US Federal Self Service Benefits
Setting Up User Access to Self-Service Benefits
Self-Service Benefits functions are attached to the Benefits Self-Service menu. You can change menu names and function names, or remove menus and functions if required.
As a standard practice, you should copy and edit all delivered menus you want to update. Otherwise, your changes will be overwritten the next time you apply a patch to the application.
See: Configuring Tabbed Regions, Deploy Self-Service Capability Guide
See: User's Menu (Oracle E-Business Suite System Administrator's Guide - Security) for more information on configuring menus.
To set up user access to self-service benefits
-
Log on to Oracle HRMS with the System Administrator responsibility.
-
Open the Menus window.
-
Query the Self-Service Menu in the Menu field: GHR_EMPLOYEE_DIRECT_ACCESS. The following Self-Service User Menu Name displays to users:
-
Federal Employee Self-Service
You can change the menu name if required.
-
-
Query the global Benefits Submenu in the Menu field: BEN_SELF_SERVICE_BENEFITS. The following Benefits Submenu User Name displays:
-
Benefits Self Service
Because the Benefits Self Service submenu is not linked to a top level menu (it has no prompt) the submenu is hidden. The Benefits Self Service submenu has the following prompts.
-
Benefits Enrollment
-
Current Benefits
These prompts function as the labels on the tabs of the self-service web page.
-
-
Save your work.
-
Add a new row for the US Federal benefits function.
-
Enter a sequence number.
-
Enter a prompt, such as US Federal HR Benefits.
-
Choose the Self-Service Benefits Enrollment - Federal function, (GHR_SS_BNFT_ENRT).
-
Save your work and close the Menus window.
-
You can use the Form Functions window to customize the predefined functions--GHR_SS_BNFT_ENRT.
-
Use the Form Functions window to create your own Self-Service Benefit functions from the sample functions supplied. The sample User Function Names are:
-
Self Service View Current Benefits
-
Self Service Benefits Enrollment
The Function Names are:
-
BEN_SS_CURR_BNFT
-
GHR_SS_BNFT_ENRT
If you update the predefined functions, you must update your custom function to use the predefined parameters and HTML Calls.
Note: It is a good practice to check the Readme for each Self-Service Benefits patch you apply to see if the parameters and HTML Calls for the predefined functions have changed.
See: Form Functions Window (Oracle E-Business Suite System Administrator's Guide - Security)
-
-
Set Security Profiles. Use the System Profile Values window to link the responsibility you have created to a Security Profile and your Business Group. The Security Profile is:
-
HR: Security Profile
Note: If you fail to link your Responsibility to your Business group with the HR: Security Profile, any benefits participants who attempt to enroll will receive an error message indicating they cannot enroll.
See: User Profiles (Oracle E-Business Suite User's Guide and Oracle E-Business Suite System Administrator's Guide - Security)
-
-
Set the HR: Business Group Profile. Use the System Profile Values window to link the responsibility you have created to your Business Group. The Business Group Profile is:
-
HR: Business Group
-
-
Define the people you would like to access Self-Service Benefits.
There are two ways to do this. You can follow the typical steps for defining a new user and assign each user a responsibility that enables access to Self-Service Benefits, one at a time.
See: Users Window (Oracle E-Business Suite System Administrator's Guide - Security).
Or, you can set up concurrent programs to automate this manual process.
Enabling US Federal Benefits Notifications
As a general practice, most federal personnel offices approve a participant's benefits elections, such as health benefit and TSP selections. If your agency's policies include this review or approval process, you can have Oracle workflow send a notification to the POI groupbox when employees enroll or update their benefit elections. The notification contains a link to the employee's confirmation page. After reviewing the elections, you can contact the participant to correct and resubmit the elections or manually override the changes in the professional user interface.
When you want to change the predefined function, you copy and rename the original process. By leaving the original process intact, you can refer to it and also use it as a basis for future upgrade. After you copy the process, use the Function window and the system administrator responsibility to change the notification setting and attach the function to your menu Federal Employee Self Service Benefits.
See: Defining SSHR Functions, Oracle HRMS Configuring, Reporting, and System Administration Guide
To have Oracle Workflow send the POI groupbox a benefit notification
-
Click the Forms tab.
-
Query the function GHR_SS_BNFT_ENRT
-
Navigate to the Parameters field and change the send Notification parameter from N to Y. The entire parameter should read:
displayDate=N&allowEnrt=Y&ssProcessUnrestricted=Y&sessionDate=&sendFYINotification=Y&wfProcessName=GHR_FYI_NOTIFICATION_PRC&displayAgreement=N
-
Save the form function.
US Federal Employee Health Benefits
Setting up FEHB
Before the employees or human resource personnel can access self-service benefits through the self-service user interface or the professional forms interface, you must set up FEHB.
Note: Do not add or update life events associated to the predefined FEHB program and plan enrollment requirements.
To set up US Federal Employee Health Benefits
-
Run the Plan Design Import concurrent process.
This process runs for all the business groups.
-
Run the Populate FEHB Program and Plan Design concurrent manager program.
This process runs for the business group associated with your login's responsibility.
See: Running the Populate FEHB Program and Design Plan Process
-
Compile the FEHB fast formulas for each business group.
-
Set up user access.
-
Set up notifications.
When an employee has selected their benefits, the application notifies the Personnel Office groupbox. If you do not want the POI groupbox to receive these notifications, you can deselect this option.
-
If you have maintained employee benefit records based on the health benefit elements, migrate these FEHB employees to the benefits model.
-
Set up a batch process to close an employee's enrollment after the employee or HR has entered the elections and to resolve any incomplete election information.
Populating FEHB Programs and Design Plans
Before you can access the predefined programs and plans for Federal Employee Health Benefits, you must run a concurrent manager process that installs this data.
Use the Submit Processes and Reports window.
To run the Populate FEHB Program and Design Plan Process
-
In the Name field, choose Populate FEHB Program and Design Plan from the list of values.
The application enters the business group associated with your login's responsibility in the Parameters field.
-
Click Submit.
-
If you have more than one business group, login with a different responsibility and repeat these steps to populate FEHB program and plans for that business group.
See: Compiling FEHB Fast Formulas
Compiling FEHB Fast Formulas
After you populate the Federal Employee Health Benefit plans and programs for each business group, you must compile the fast formulas for the same business groups.
See: Running the Populate FEHB Program and Design Plan Process
Use the Submit Requests and Processes window.
To compile individual formulas
-
In the Name field, choose Compile Formula.
-
In the Parameters window, choose the formula type and formula name.
-
Formal Type: Extra Input
-
Formula Names: FEHB_GET_PLAN_OPTION_SHORT_CODE
-
-
Choose the Submit button.
-
Repeat these steps, substituting the following parameter information for the remaining fast formulas.
Formula Type Formula Name Person Change Causes Life Event GHR_CONT_LER_TRIGGER Person Change Causes Life Event GHR_ADDRESS_LER_TRIGGER Person Changes Causes Life Event GHR_MARI_STATUS_LER_TRIGGER Participation and Rate Eligibility FEHB_PLAN_ELIGIBILITY Participation and Rate Eligibility GHR_FEHB_PGM_ELIGIBILITY Enrollment Opportunity GHR_FEHB_PLAN_ELECTABLE
Migrating FEHB Information
After you populate the FEHB plans, you must convert the existing records for employees participating in FEHB to the Federal Benefits model.
The conversion process migrates the last updated record of the Health Benefits element. If the Pre Tax Waiver is blank (null) or N, the application:
-
Migrates the information to a newly created Health Benefits Pre Tax element
The Health Benefits Pre Tax element has the same effective start date as the previous Health Benefit element.
-
Deletes the previous Health Benefit element
-
Updates the Premium Rate input value to 0
If the Pre Tax Waiver is Y, the application migrates the record to the Health Benefits element, and updates the Premium Rate input value to 0.
Use the Submit Processes and Reports window.
Note: The process runs against the business group of your login's responsibility.
To migrate employees to FEHB plans
-
In the Name field, choose Federal Benefits - FEHB Conversion of Benefits from the list of values.
-
Click Submit.
-
If you have more than one business group, login with a different responsibility and repeat these steps for each business group.
US Federal Thrift Savings Plan
Setting up TSP and TSP Catch-Up
Before the employees or human resource personnel can use benefits self-service or the professional forms interface to enroll in Thrift Savings Plans (TSP), you must populate the predefined plans and programs and then migrate the employees who currently contribute to TSP.
Note: If you install TSP, install TSP Catchup as well. Complete the set-up for TSP before starting TSP Catch-up, and complete each concurrent process before proceeding to the next step.
To Set Up TSP
-
Review the pay period pay dates to confirm that they correspond to your agency's payroll pay dates.
The application uses the pay period pay date to determine the employee's eligibility.
See: Updating the Pay Period Pay Dates, Oracle HRMS Payroll Processing Management Guide
-
Run the Populate TSP program and plan design concurrent manager program for each business group.
See: Running the Populate TSP Program and Plan Design Process
-
Compile the TSP fast formulas for each business group.
-
Set up user access.
-
Set up notifications.
When an employee has selected their benefits, the application notifies the Personnel Office groupbox. If you do not want the POI groupbox to receive these notifications, you can deselect this option.
-
Migrate TSP employees currently contributing to TSP to the Benefits model.
To Set Up TSP Catch-up
-
Review the pay period pay dates to confirm that they correspond to your agency's payroll pay dates.
The application uses the pay period pay date to determine the employee's eligibility.
See: Defining Pay Dates, Oracle HRMS Payroll Processing Management Guide
-
Run the Populate TSP Catch-Up program and plan design concurrent manager program for each business group.
See: Running the Populate TSP Program and Plan Design Process
-
Compile the TSP Catch Up fast formulas for each business group.
-
Schedule the Participation Process:Selection concurrent manager process to run daily to check the eligibility of employees for TSP Catch-Up. By running the process daily, you de-enroll employees from TSP Catch-up in the same pay period as their de-enrollment from TSP.
See: Running the Participation Batch Process
The Participation Process:Selection de-enrolls employees:
-
During the year when they terminate their contributions
-
At the end of calendar year if they have no future-dated enrollments
See: De-enrolling Employees in TSP, De-enrolling Employees in TSP Catch-Up
Note: As a suggestion for enhanced performance, run the process only for the Federal Thrift Savings Plan (TSP) Catch Up Contributions. To ensure the process updates the records, select the Commit for the Validation segment.
-
-
Set up user access.
-
Set up notifications.
When employees submit their benefit elections, the application notifies the Personnel Office groupbox. If you do not want the POI groupbox to receive these notifications, you can deselect this option.
-
Migrate TSP Catch-Up employees currently contributing to TSP Catch-Up to the Benefits model.
Populating TSP and TSP Catch-Up Programs and Plans
Before you can access the predefined programs and plans for TSP and TSP Catch-Up, you must run the concurrent manager processes that install this data.
Use the Submit Processes and Reports window.
To run the Populate TSP Program and Design Plan Process
-
In the Name field, choose Populate TSP Program and Design Plan from the list of values.
-
Choose the Submit button.
-
Repeat these steps for each business group that you have set up.
To run the Populate TSP Catch-Up Program and Design Plan Process
-
In the Name field, choose Populate TSP Catch-Up Program and Design Plan from the list of values.
-
Choose the Submit button.
-
Repeat these steps for each business group that you have set up.
See: Compiling TSP and TSP Catch-Up Fast Formulas
Compiling TSP and TSP Catch-Up Fast Formulas
After you populate the TSP and TSP Catch-Up plans and programs for each business group, you must compile the fast formulas for the same business groups.
See: Running the Populate TSP Program and Plan Design Process
Use the Submit Requests and Processes window.
To compile individual formulas
-
In the Name field, choose Compile Formula.
-
In the Parameters window, choose the formula type and formula name.
-
Formal Type: Participation and Rate Eligibility
-
Formula Names: GHR_EMP_TSP_ELIGIBILITY
-
-
Choose the Submit button.
-
Repeat these steps, substituting the following parameter information for the remaining fast formulas.
Formula Type Formula Name Rate Start Date GHR_TSP_RATE_START_DATE Extra Input GHR_TSP_STATUS Postelection Edit GHR_VERIFY_TSP_AMOUNT Postelection Edit GHR_VERIFY_TSP_PERCENT Participation and Rate Eligibility GHR_EMP_TSP_CATCHUP_ELIGIBILITY Enrollment Opportunity GHR_TSP_PLAN_ELECTABLE Enrollment Coverage Start Date GHR_TSP_CVG_START_DATE
Migrating TSP and TSP Catch-Up Information
After you populate the Thrift Savings Plan and Thrift Savings Plan Catch-Up plans, you must convert the existing records for employees participating in TSP and TSP Catch-Up to the Federal Benefits model.
The application migrates the last open-ended element record of the employee and creates a new element with a start date of the first pay period following the employee's election.
Use the Submit Processes and Reports window.
Note: The process runs against the business group of your login's responsibility.
To migrate employees to TSP plans
-
In the Name field, choose Federal Benefits - TSP Conversion of Benefits from the list of values.
-
Click Submit.
-
If you have more than one business group, login with a different responsibility and repeat these steps for each business group.
To migrate employees to TSP Catch-Up plans
-
In the Name field, choose Federal Benefits - TSP Catch Up Conversion of Benefits from the list of values.
-
Click Submit.
-
If you have more than one business group, login with a different responsibility and repeat these steps for each business group.
If there is a problem in migrating an employee's record, the application enters the error information in the Federal Process Log.
Basic Benefits Setup
Basic Benefits Overview
Using Basic Benefits, you can set up benefit plans in just the same way you handle all other components of your compensation and benefits packages. You use elements to represent the various benefits available to your employees. When you give these elements a benefits classification, Oracle HRMS automatically:
-
Defines whether coverage is available to dependents and beneficiaries
-
Creates input values to record coverage level, and employee and employer contribution amounts (for health care plans)
Elements can represent benefits ranging from tangible items such as lunch vouchers and government cars to life insurance plans for employees and their dependents.
To enroll employees in benefits, you make entries to benefits elements, either manually or in a batch using BEE.
Benefit Programs and Core-Plus-Options Arrangements
You may need to group benefit offerings together as a hierarchy (program, plan type, plan, option) so that administrative rules set at the program level cascade to the plans in that program. You may also need program-based enrollment for fixed and core-plus-options arrangements. These features are not supported in Basic Benefits. You need to use the Standard Benefits feature set.
What To Read Next
If you decide that Basic Benefits meets your limited requirements for benefits administration, you can read more in the following topics:
-
Benefits Classifications - describes the classifications available for benefits elements; you select one classification for each benefit.
-
Benefits Enrollment - summarizes the procedure for enrolling employees in benefit plans, recording their beneficiaries, and setting up cover for their dependents.
-
Basic Benefits Setup - summarizes the procedures for defining elements and other aspects of implementation.
Basic Benefits Setup
The process for setting up benefit plans in the Basic Model is very similar to the process for setting up any other form of compensation and benefit.
You define elements to represent benefits and benefit plans using the Element window. Use the primary classification Information and the appropriate benefits classification.
Benefits Carriers
Using the Organization window, you enter benefits carriers into the database as external organizations with the classification Benefits Carrier. You can then associate the appropriate carrier with an element representing a benefit or benefit plan, by selecting the carrier from a list when you create the benefit element.
Eligibility for Benefits
You establish employee eligibility for benefits in the same way that you set eligibility rules for any element, that is, by building element links. Links define the components that must be present in employees' assignments for the employees to be eligible for entries to the element. For example, if life insurance is available only to employees who work full time, you can build a link for the element for this benefit to the work schedule of Full Time.
Setting Up Basic Benefits
You set up Basic Benefit plans in much the same way that you set up other components of your compensation and benefits packages. Before you start, review the features offered by Oracle's other benefits administration solutions (Standard Benefits and Advanced Benefits) to ensure that you implement the model that most closely matches your needs.
-
Use the Organization window to enter benefits carriers as external organizations with the classification Benefits Carrier. See: Creating an Organization, Enterprise and Workforce Management Guide
-
To restrict entries to a list of valid values, define a new Lookup Type and add values for this new lookup. See: Adding Lookup Types and Values, Oracle HRMS Configuring, Reporting, and System Administration Guide
-
To validate entries using formulas, write a formula of type Element Input Validation. See: Writing Formulas for Validation, FastFormula User Guide
-
If you need a new category for your benefit plan elements, add it in the Application Utilities Lookups window. Benefit plan elements are in the Information classification (Lookup type US_INFORMATION) if you don't use Oracle Payroll and in the Voluntary Deductions classification if you do use Oracle Payroll. See: Adding Lookup Types and Values, Oracle HRMS Configuring, Reporting, and System Administration Guide
-
Basic Benefits includes four coverage levels for benefit plans: Employee Only, Employee and Spouse, Employee and Children, Employee and Family. If you need additional coverage levels, add them in the Application Utilities Lookups window for the Lookup type US_BENEFIT_COVERAGE. See: Adding Lookup Types and Values, Oracle HRMS Configuring, Reporting, and System Administration Guide
-
If you are not using Oracle Payroll, create elements to represent benefit plans, See: Making Manual Element Entries
-
In the Further Element Information window, select the benefits carrier and a period type to identify the frequency of employee contributions to the plan.
-
If employer charges for the benefit should be distributed over other elements, define the distribution set.
-
Define element linksfor each benefit to define one or more groups of employees who are eligible to receive it.
See also: Element Link Details Report
-
For health care benefit plans, you can enter coverage levels and default employee and employer contribution amounts in the Benefit Contributions window.
To enable this, you must first create specific input values for your element, and configure the formula and formula result rules generated by the Deductions window.
See: Configuring Components for Health Care Benefit Plans
See: Establishing Health Care Plan Coverage and Default Contributions
-
Basic Benefits includes two reasons for terminating continued coverage under COBRA: End of Coverage and Non-payment. If you need additional reasons, add them in the Application Utilities Lookups window for the Lookup type US_COBRA_TERM_REASON. See: Adding Lookup Types and Values, Configuring, Reporting, and System Administration Guide
Create Benefit Carriers
Define Validation
Define validation for entries made to enroll employees in benefit plans.
Define Categories
Define Coverage Levels
Define Elements for Information
Define Links
Enter Coverage Levels and Default Contributions
Set up COBRA
Configuring Components for Health Care Benefit Plans (Basic Benefits)
If you want to enter coverage levels and default employee and employer contribution amounts in the Benefit Contributions window for health care benefit plans, you must complete a number of additional setup steps.
These steps apply to elements in the benefits classifications Medical, Dental, and Vision.
To configure generated components for health care benefit plans
-
Query the element in the Element window and set your effective date to the element's start date (that is, the date you used to define or initiate the element).
-
In the Input Values window, create the following input values, being careful to enter the names exactly as shown:
-
Coverage (Character)
Select US_BENEFIT_COVERAGE as the Lookup and select the appropriate value (such as Employee only) as the Default.
-
ER Contr (Money)
-
EE Contr (Money)
-
-
In the Benefit Contributions window, select the appropriate coverage levels and default contribution amounts.
See: Establishing Health Care Plan Coverage and Default Contributions
In the Element window, create a nonrecurring ER Liability shadow element for indirect results.
-
In the Formula window, modify the generated Oracle Payroll formula for the pre-tax deduction as shown in the following table:
In the section . . . Replace this text . . . With this text . . . INPUT VALUES DEFAULTs Default for Amount is 0 Default for EE_Contr is 0 Default for ER_Contr is 0 INPUTS SECTION INPUTS are Amount, Period_Type(text) INPUTS are EE_Contr, ER_Contr, Period_Type (text) Main formula body THEN (IF Amount WAS DEFAULTED AND /* NOT Flat Amount */ Percentage WAS DEFAULTED THEN /* NOT Percent either! */ THEN (IF EE_Contr WAS DEFAULTED AND /* NOT Flat Amount */ Percentage WAS DEFAULTED THEN /* NOT Percent either! */ dedn_amt = Amount * deduction_freq_factor IF Period_Type = UPPER('Calendar Month') AND (dedn_amt + AMY_MED_PRETAX_ASG_GRE_MONTH - Amount ) <= .02 AND (AMY_MED_PRETAX_ASG_GRE_MONTH + dedn_amt) > Amount THEN dedn_amt = Amount - AMY_MED_PRETAX_ASG_GRE_MONTH)ELSE /* Percentage calculation */( dedn_amt = EE_Contr * deduction_freq_factor IF Period_Type = UPPER('Calendar Month') AND (dedn_amt + AMY_MED_PRETAX_ASG_GRE_MONTH - EE_Contr ) <= .02 AND (AMY_MED_PRETAX_ASG_GRE_MONTH + dedn_amt) > EE_Contr THEN dedn_amt = EE_Contr - AMY_MED_PRETAX_ASG_GRE_MONTH) ELSE /* Percentage calculation */( ,to_within/*========================= End Program =============================*/ ,to_within, ER_Contr /*============= ============ End Program =============================*/ See: Writing or Editing a Formula, Oracle HRMS FastFormula User Guide
-
In the Formula Result Rules window, select the benefit plan element and choose the Find button. Click on the processing rule that was generated from the Deductions window.
-
In the Formula Results region, select the new formula result (ER_Contr) and create the following result rule:
-
Type: Indirect Result
-
Element: the ER Liability element you created in step 4
-
Input Value: Pay Value
See: Defining Formula Processing and Result Rules, Oracle HRMS FastFormula User Guide
-
-
Link the benefit plan element. Also link the ER Liability element if you want to establish costing.
Establishing Plan Coverage and Default Contributions (Basic Benefits)
To enter coverage levels and default employee and employer contribution amounts for a health care benefit plan, use the Benefit Contributions window.
Note: The plan element must be in the benefits classifications, Medical, Dental, or Vision. You must configure the plan element, formula, and formula results rules as described in Configuring Components for Health Care Benefit Plans.
To enter plan coverage levels and contribution amounts
-
Query the benefit plan in the Benefit Contributions window.
-
Enter the coverage levels available for the plan in the Coverage field.
-
For each coverage level, enter an employee and an employer contribution amount. Enter an amount of zero when a plan has no contribution from the employer or from the employee.
-
Save your work. You are now ready to enroll employees in this plan.
Life Events
Life Event Reasons
You define a life event reason as any change to a person that impacts benefits participation. The system creates a life event when it detects a change in a person's HR record that you have defined as a life event reason.
You can define these types of life event reason:
-
Compensation--Use this type to set up one life event reason for each Compensation Workbench plan
See: Setting Up Compensation Workbench Plans, Oracle HRMS Compensation and Benefits Management Guide
-
Absence--Use this type to set up three life event reasons (Absence Started, Absence Ended, and Absence Deleted) to detect creation of, and changes to, absence records.
-
Checklist--Use this type to assign an HR administrator a series of tasks based on a common event, such as a new hire or termination.
If you use iRecruitment, use the iRecruitment type to set up one life event reason to process compensation plans for applicants.
In Advanced Benefits, assignment changes, an anniversary of employment, a marriage, or the occurrence of an open enrollment, are all examples of life events (in addition to the Compensation and Absence life event reasons). You can define life event reasons to determine key benefits processes, including:
-
Enrollment eligibility and electability
-
Rates and coverage amounts
-
Available flex credits
-
Coverage start and end dates
-
Required communications
-
Automatic and default enrollments
Life events can be explicit, temporal, or scheduled.
-
Explicit life events are changes to a person's HR record, such as a job change.
-
Temporal life events occur with the passage of time, such as the six month anniversary of employment.
-
Scheduled life events are assigned life events, such as an open enrollment period.
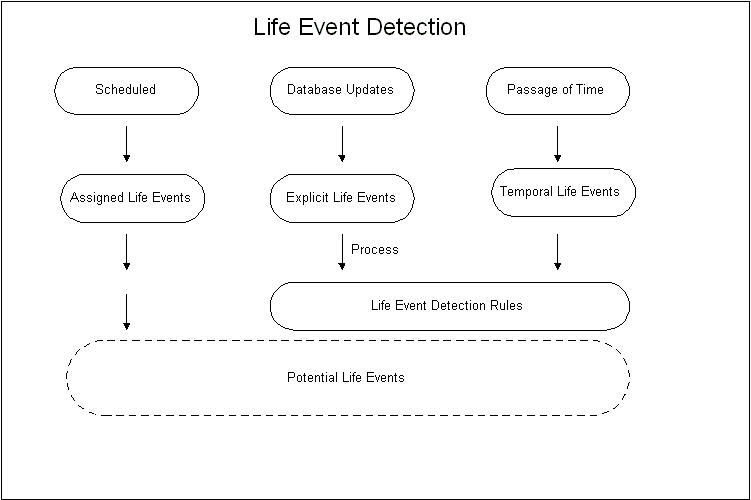
Because life event detection can be complex, and because the accurate determination of qualifying life events is important to benefits administration, detected life events are initially given a status of potential so that they do not generate enrollment actions.
You can review potential life events for a person and then process the life event using the Participation batch process. Potential life events become active life events if they meet your plan design requirements. Active life events can trigger enrollment opportunities.
Life Event Terminology
Life events are a cornerstone of benefits processing; understanding some basic terminology before you define any qualifying life event reason is important. The table below outlines the basic life event terminology:
Life Event Terminology
| Terminology | Description |
| Life Event Reason | A life event reason is an approved explanation for enrollment, de-enrollment, or change in enrollment resulting from a life event. Participation eligibility is determined based on the life event reasons and eligibility profiles you associate with programs, plans, and options. |
| Related Person Life Event Reason | A related person life event reason occurs when a life event experienced by the primary participant generates a life event for a person related to the participant. |
| Person Change | A person change is a change in system data that you define to indicate that a person has experienced a given life event. |
| Related Person Change | A related person change is a change in system data that you define to indicate that a person has experienced a given related life event. |
Life Event Definition
You define a life event by specifying the processing characteristics of the life event and the database change that triggers the life event. You can trigger life events with criteria similar to those you use to define your eligibility profiles and variable rate profiles. Not all criteria are available to trigger life events, but you can always write a formula (using the Person Change Causes Life Event formula type) to trigger an event using criteria that are not available in the list of tables and columns.
You can also trigger life events based on changes to segments in special information types.
See: Setting Up Special Information, Oracle HRMS Workforce Sourcing, Deployment, and Talent Management Guide
Life events are defined separately from any compensation object or activity rate so that a single life event can have multiple uses.
Life Event Notification
Because life events are not always reported and recorded in a timely manner, you can specify whether a life event is processed as of the date the life event occurred, as of the notification date (the date the life event is recorded in the system) or the later of the actual date or notification date.
Temporal life events, such as age changes, are always processed as of the actual occurred date.
Person Changes
You define the changes to a person's record that trigger a life event by specifying the value of the database field that indicates this person change has occurred.
Note: Do not define person changes for Compensation life event reasons.
You select the database table and column for which you want to define a change that the system detects and processes as a life event. You specify the new value for this combination of database table and column that, when detected, indicates that a life event has occurred.
For example, you can define that a person change is detected when the database value of a person's marital status changes from Single to Married.
A person change can be defined based on the detection of:
-
A new value
-
A change from a specific old value to a specific new value
-
Any change to a value
-
A change from any value to no value
-
A change from no value to any value
You can also select a rule that defines more complex conditions for triggering a life event.
You link the person change that you define to a life event. You can link multiple person changes to a single life event and you can link a single person change to more than one life event.
You can define a life event to trigger based on changes to more than one table, or based on multiple changes to the same table.
For changes based on multiple tables, the APIs detect the life event when there is a data change in one of the tables that meet your Person Change criteria (an Or condition).
For multiple changes in the same table, the person must satisfy all Person Change criteria associated with the table for the API to detect the life event (the And condition).
Life Event Detection
Advanced Benefits
When you define a life event, you specify whether or not it is an overriding life event. If two or more life events with the same Occurred On date are detected for a person, the system picks the overriding life event as the winner.
If two or more potential life events are detected with the Override Flag set to On, the Participation batch process records an error in the log file. In these cases, you use the Potential Life Events form to select the winning life event.
You can select a timeliness evaluation code that indicates if a life event that occurs prior to the current calendar year or a given number of days prior to the system date should be voided or processed manually.
You can set a life event treatment code to prevent temporal event detection for a specified life event reason under certain conditions.
See: Defining General Characteristics of Life Events Reasons
Absence Life Events
Absence life events are processed by the Participation Process in Absence mode. In this mode, the process handles multiple potential life events in date order.
Closing, Backing Out, and Voiding Life Events
You can remove the processing of a life event performed by the Participation process, and you can prevent further processing of a life event.
-
Close a life event to prevent further processing.
-
Back out a life event to roll back any updates generated by the Participation Process (such as updates to eligibility, rates, automatic de-enrollments, and so on)
-
Void a life event to roll back any updates and prevent further processing by the Participation process.
Life Event Usage (Advanced Benefits)
Once you create a life event definition, you can use that definition for a variety of purposes. This section describes the ways that you can use life events.
Enrollment Requirements
You can link life event definitions to your enrollment requirements for a compensation object so that a person must experience a particular life event before they can enroll in a plan for which they are eligible. You can also use life events to restrict enrollment changes based on whether or not the participant is currently enrolled in a benefit.
Because scheduled enrollments are also a kind of life event, you must link scheduled life events to a compensation object if you are defining an enrollment period for that benefit.
Enrollment requirements based on life events can be applied to both participants and dependents.
Enrollment Coverage
You can vary the amount of coverage available for a plan based on a life event. You define the standard coverage amount for the plan or option in plan and then the coverage level available for those participants who experience the life event you select.
You can also limit a currently enrolled participant's ability to change coverage levels based on a life event.
Communications
You can generate a reminder letter for a participant with an open life event. Communications can also be triggered based on emerging life events, such as an event that will occur due to a temporal event.
Collapsing Life Events (Advanced Benefits)
You create a collapsing life event definition for those instances when a combination of two or more detected life events results in either a different life event or the voiding of the detected events.
The system uses your collapsing life event definition in conjunction with other life event reasons that you have defined. You must define life event reasons before you define how to collapse life event combinations. Life events with a status of potential or active can be collapsed.
Using And/Or expressions, you define the life event combinations that cause a collapsing life event. You can include up to ten life events as part of your collapsing life event definition. Select a collapsing logic code to indicate if the detected life events should be voided or collapsed into another life event.
Collapsing Life Event Date Determination
You can select the effective date of the new life event as:
-
The effective date of the batch process.
-
The earliest or latest life event occurred date for the set of potential life events being evaluated.
-
The date of the resulting life event if it is included in the set of potential life events being evaluated.
-
The earliest life event, latest life event, or batch process date if the resulting life event is not in the set of potential events being evaluated.
You can specify the number of tolerance days that the system considers when detecting life events that are evaluated by your collapsing life event rule. The tolerance period is based on the earliest life event occurred on date of the set of potential life events under consideration. For example, if the tolerance level is 10 days and the earliest life event occurred on date is 01-JAN, then the system considers all potential life events detected between 01-JAN and 11-JAN.
Collapsing Life Events Process
After you define your life events and collapsing life event rules, you run the Participation batch process to determine the winning life event for each selected participant. Your collapsing life event definitions are considered in conjunction with your other life event definitions, including overriding life event definitions and timeliness evaluations that determine how potential life events are processed.
Seeded Life Event Reasons
Oracle HRMS delivers seeded life event reasons you can use for benefits administration. Seeded life event reasons are pre-defined; you can re-name them but they cannot be otherwise modified or deleted. You do not set up person changes for seeded life event reasons as you do with user defined life event reasons.
You link seeded life event reasons to your plan design just like user defined life event reasons, or you can include a seeded life event reason as a parameter when you run either of the following batch processes to manage life events:
-
Participation Process: Life Event
-
Participation Process: Temporal
For example, you could run the Temporal Participation Process to detect changes in age that might make a person age into a savings plan or age out of a medical plan. In this example, you would select the seeded life event reason Age Changed as a parameter when you run the process from the Concurrent Manager.
See: Life Event Usage
The following is a description of the life event reasons that are seeded with Oracle HRMS:
Administrative and Open Enrollment
-
Administrative: Assign the administrative life event reason to a person or group of persons when the terms and conditions of a benefit plan change significantly and participants must be allowed to re-evaluate their elections. Examples of administrative life events include renegotiation of contract rates or addition of a new benefit
-
Open Enrollment: Use the Open life event reason to determine eligibility for an open enrollment period. Open enrollments typically occur at recurring scheduled periods, such as an annual health and welfare benefits enrollment or a quarterly savings plan enrollment.
-
Unrestricted: The unrestricted life event reason is used for benefit enrollments that are not time-dependent, such as a savings plan.
When you run the Participation Process in Scheduled mode from the Concurrent Manager, and select the enrollment period start date, the system creates a life event with a status of Detected for each person who meets the batch process criteria.
Temporal
When you run the Participation Process in scheduled, life event, or temporal mode, the system creates a life event when the minimum or maximum boundary is crossed as specified in the definition you create for the applicable derived factor. The seeded life event reasons for temporally derived factors are:
-
Age Changed
-
Combined Age and Length of Service Changed
-
Compensation Changed
-
Hours Worked in Period Changed
-
Length of Service Changed
-
Total Percent Full Time Changed
You implement temporally based life events by creating the derived factor, including the derived factor in an eligibility profile or variable rate profile, and linking the profile to a compensation object.
See: Derived Factors
COBRA Administration (US Only)
The seeded life event reasons for COBRA are used to determine ineligibility or enrollment period change for COBRA benefits. COBRA life event reasons should be associated with programs or plans subject to COBRA regulations.
-
Loss of Eligibility: This seeded life event reason detects when a COBRA enrollment period has passed.
-
Maximum Period of Enrollment Reached: This seeded life event reason detects when a COBRA participant is to be de-enrolled due to reaching the maximum period of enrollment, which can vary based on subsequent life events that occur during COBRA coverage, such as a divorce or qualifying disability.
-
Non or Late Payment: This seeded life event reason detects when a COBRA participant's payment is delinquent or late based on the participant's enrollment start date and the COBRA Payment due date. The initial payment is granted a 45 day grace period.
-
Voluntary End of Coverage: This seeded life event reason detects when the participant's COBRA participation has been voluntarily ended. This indicates that the COBRA eligibility end date has been reached as recorded in the COBRA Beneficiaries window with an ineligible reason of Voluntary End of Coverage.
-
Period of Enrollment Changed: This seeded life event is created when a person's COBRA eligibility end date is changed. For example, this could occur for a participant who is initially eligible for 18 months of COBRA coverage who becomes disabled during the first 60 days of coverage. The participant's enrollment period is changed to 29 months and the COBRA eligibility period end date is changed accordingly.
Miscellaneous Seeded Life Event Reasons
-
Enrollment Override: Use this seeded life event reason when you employ the Participation Overrides window or the Enrollment Override window to make a person eligible or ineligible for a benefit, or for enrollment or de-enrollment.
-
Quartile in Grade: This seeded life event is created by the system when a change in a person's grade, salary basis, or salary moves them into a new quartile in grade. These conditions trigger the Quartile in Grade life event if the BEN: Enable Quartile in Grade Life Event user profile option is set to Yes. If you set this profile option to No, the system never creates a Quartile in Grade potential life event.
-
Reduction of Hours: This seeded life event reason is used when a reduction in hours causes a person to experience a change in benefits status, such as becoming eligible or ineligible for a benefit.
-
Satisfied Waiting Period: This seeded life event is created by the system when a person experiences a life event but has not yet satisfied the waiting period for the benefit and is therefore not eligible. The life event is created with the occurred on date equal to the date the person satisfied the waiting period. The life event is given a status of potential until the waiting period completion date is reached.
-
Added During Enrollment: This seeded life event is used by Self- Service Benefits enrollment to prevent a life event from occurring when you create a family member or update a family member's details. You can define a gain dependentlife event reason if you want to trigger a life event based on a family member change in Self-Service.
Life Event Definition (Advanced Benefits)
This example shows you the high level steps necessary to create a marriage life event.
-
Use the Life Event Reasons window to define the Marriage life event reason this person change triggers.
-
Use the Person Changes window to define the person change that triggers this Marriage life event.
-
Use the Person Change Causes Life Event window to associate the person change with the Marriage life event.
-
A FastFormula programmer creates a Marriage rule that specifies how the system detects the Marriage life event when doing so is more complex that steps 2 and 3 can accommodate.
-
Use the Life Event Reasons window to associate this Marriage rule to the Marriage life event.
-
After you define these person changes, every time a database change occurs, a program reads the table you populate using the Person Change Causes Life Event window. If all conditions are met, this program updates the Person in Life Event Reason table.
This step requires no human intervention.
-
On a periodic basis, the benefits administrator runs the Participation batch process which reads the Person in Life Event Reason table and then determines the impact on the person's eligibility for enrollment, change in enrollment, and de-enrollment.
Defining General Characteristics of Life Event Reasons
You use the Life Event Reasons window to date effectively define life events and their associated processing.
To define general characteristics of a life event reason:
-
Set your effective date to the appropriate start date for this life event reason.
-
Enter a Name for this life event reason.
Note: Use a noun for the life event reason name since this life event may appear in communications that you send to participants.
-
Select a life event reason Type. Choose from a variety of types including:
-
Absence: Select this type if you want entry and ending of absences to trigger life events.
-
Checklist: Select this type to trigger HR Checklist events for HR administrators.
-
Compensation : Select this type if you are defining a life event for a Compensation Workbench plan.
-
Personal (Advanced Benefits only): Examples include Marriage, Divorce, and Birth.
-
Scheduled (Advanced Benefits only): Examples include age and length of service changes.
-
Work (Advanced Benefits only): Examples include Change in Job Assignment, New Hire, and Termination.
-
iRecruitment: Select this type if you are defining a life event for compensation plans for iRecruitment applicants.
-
-
If you selected Absence as the Type, select the Life Event Operation Code: Delete Event, Start Event, or End Event. For example, to set up the life event reason that detects entry of an absence end date, select End Event.
-
Select an Evaluation Rule to apply to this life event reason. You can use an evaluation rule to define:
-
How to combine multiple detected life events into one
-
How to fully detect a life event when its detection is complex
-
When to eliminate a previously detected life event.
-
-
Enter a description of the life event in the Description field.
-
Select a Life Event Treatment code if you want to limit the detection of seeded temporal life events. Choose from:
-
Do Not Detect Past Temporal Events: Prevents the detection of past temporal events while the application processes this life event.
-
Do Not Detect Past or Future Temporal Events: Prevents temporal event detection while the application processes this life event. Use this code with the seeded open and administrative events, or any other explicit events, when you do not want to detect temporal events.
-
Never Detect This Temporal Life Event: Prevents the automatic detection of a specific temporal event. Set this code for any seeded temporal event, such as Age Change or Length of Service Change, that you do not want to detect, such as for mid-year changes.
-
-
Select a Timeliness Evaluation code to indicate how the system processes potential life events that fall outside a time period that you define.
By default, the Timeliness Evaluation field is set to Process Potential Life Event Manually.
-
Do one of the following:
-
Enter the number of days after the life event occurred beyond which the system does not process this potential life event in the Timeliness Days field.
By default, Timeliness days is set to 90.
Note: By selecting timeliness evaluation and timeliness days values for user-defined events, you can avoid over writing processed life events during retroactive batch processing.
-
Select a Timeliness Period if the potential life event should be voided or processed manually because it occurred prior to the current calendar year.
-
Select a Rule that controls your timeliness definition.
Note: The Timeliness Days and Timeliness Period fields are mutually exclusive.
-
-
Select an Occurred Date Determination code that controls if the life event is processed according to the date the event occurred or the date the event was recorded in the system.
Note: By setting the profile option BEN: Comp Objects Display Name Basis in the System Profile Values window, you can choose whether compensation object names display in application windows (both in the professional and Self-Service user interfaces) based on the life event occurred on date or the user's session date. The default profile option value is Session.
-
If you want to link a life event reason to a self-service process, select a value in the Selectable for Self Service field to indicate in which processes this life event should be available.
-
All--the life event can be selected in all self-service processes
-
Add/Update/Delete Family Members--the life event can be selected in Self-Service Benefits when the user adds, updates, or end dates a family member contact
-
Add/Update Family Members--the life event can be selected in Self-Service Benefits when the user adds or updates a family member contact
-
Delete Family Members--the life event can be selected in Self-Service Benefits when the user end dates a family member contact
-
Basic Registration--the life event can be selected in the New Employee Registration process
-
COBRA Registration--the life event can be selected in the Non-employee Registration process
-
Basic and COBRA Registration--the life event can be selected in both the New Employee and the Non-Employee Registration processes
Note: In Self-Service Benefits, a user can select life event reasons with a Selectable for Self Service value of All, Add/Update/Delete Family Members, or Delete Family Members as valid reasons for ending a relationship between the primary participant and a dependent or beneficiary.
Note: Do not use the Life Events page in self-service registration if you are the employer of benefits recipients. This page is only for third party benefits providers.
See: Configuring the New Employee and Non-Employee Registration Processes, Oracle HRMS Deploy Self-Service Capability Guide
-
-
Select the appropriate value from the Show Primary Care Providers in Self Service to display or hide primary care providers in Self-Service for this life event. By default, the application displays all the primary care providers in Self-Service for this life event.
-
Select the Check Related Persons Eligibility field if the system generates a related person life event when the primary participant experiences this life event.
If you select the Check Related Persons Eligibility field, complete the Causes Related Person Life Events block as described in step 15
-
Select the Override field if this life event is the overriding life event in the case of the collision of two or more life events.
Note: When two or more overriding life events collide, no life event is selected as the winner. You use the Potential Life Events form to select the winning life event.
-
Select the COBRA Qualifying Life Event field if this life event impacts eligibility for US COBRA benefits.
-
Select the name of the related person life event this life event triggers in the Causes Related Person Life Event field.
Repeat this step for each related person life event that is triggered by this life event.
-
Save your work.
Next Step
Defining Person Changes
You define the changes to a person's record that trigger a life event by specifying the value of the database field that indicates this person change has occurred.
To define a person change:
-
Query or enter a life event in the Life Event Reasons window.
-
Choose the Person Changes button if you are defining a life event for a primary participant.
-
Or, choose the Related Person Changes button if the life event experienced by the primary participant causes a life event for a related person.
-
-
Choose the Define Person Change button or the Define Related Person Change button depending if you chose Person Changes or Related Person Changes in step 2.
-
Enter a Name for the person change you are defining.
-
Select the Table Name of the database table containing the column name (field) and new value that indicates a person has experienced this life event.
Note: Refer to the Oracle HRMS Technical Reference Manual for definitions of the database tables and columns.
-
Select the Column Name.
-
Select the Old Value if the life event you are defining is only detected when the column name value change from a specific old value to a specific new value.
-
Select the New Value that triggers a detected life event.
-
If necessary select a Rule of the type Person Changes Causes Life Event to refine the circumstances under which the system determines that this person change has occurred. You can use this rule if changes to different columns on the same table trigger the same life event.
Note: If you select a rule and associate this person change with an absence-type life event, the values you enter in the Old Value and New Value fields are ignored and only the rule is evaluated. If the rule returns the value Yes, the Person Change has occurred, regardless of the value in the selected column.
-
Enter the text in the What-if Label field that represents this person change when you model eligibility using the What-if Eligibility/Ineligibility Participation window.
-
Select the Rule Overrides check box if you attach a Person Changes Causes Life Event rule to this Person Change and you want the results of the formula to determine how to detect the event.
The API executes the rule when a change happens on the table you select for this Person Change.
If you do not select this check box, the application detects a life event when a person meets the criteria of both the rule and the table/column values you selected in steps 5 through 8.
-
Click the Add Record icon on the toolbar if you want to define another person change.
You can add a person change based on another column in the same table you previously selected, or a column in a different table. Changes based on columns in the same table function as an And condition; changes based on columns in different tables function as an Or condition.
-
Save your work.
Associating a Person Change with a Life Event
In order to know when a person has experienced a life event, you associate a person change with each life event you define. A person change is a change to a person's HR record that indicates a life event might have occurred.
You can also associate a related person change with a life event if a change to the primary participant's HR record generates a life event for a person related to the primary participant.
Note: You must define your person changes and related person changes before these can be associated to a life event. See: Defining Person Changes
To associate a person change with a life event:
-
Query or enter a life event in the Life Event Reasons window.
-
Choose the Person Changes button if you are defining a life event for a primary participant.
-
Or, choose the Related Person Changes button if the life event experienced by the primary participant causes a life event for a related person.
-
-
Select the Name of a person change that you have defined.
Repeat this step for each person change you link to this life event reason. If you define the Person Change based on a single table, the application must detect Person Changes in all the columns you select to trigger the life event (the And condition).
For Person Changes based on multiple tables, the application must detect all Person Changes for at least one of the tables to trigger the life event (the Or condition).
-
Save your work.
Defining a Collapsing Life Event (Advanced Benefits)
You use the Collapsing Rules window to build your collapsing life event definition. By selecting life events and expressions (and/or), you create the conditions that the system evaluates when determining the new life event.
To define a collapsing life event:
-
Enter the Seq (sequence) in which this collapsing life event definition is processed relative to any other collapsing life event definitions.
-
Select the life event into which your life event combination collapses in the Results in field.
-
Use the Tolerance field to enter the number of days after the earliest life event occurred date beyond which the system ignores any detected life events when evaluating your life event combinations.
-
Select the primary life event in your life event combination in the first Life Event field.
-
Select the Expression (and/or) used to evaluate the detected life event combination.
-
Select another life event to include in combination with the primary life event in the next Life Event field.
-
Select more life event/expression combinations depending on the complexity of your collapsing life event definition.
-
Select a Collapsing Logic code or rule that indicates if the detected life events are voided or collapsed into a resulting life event.
-
Select a Life Event Occurred Date code or rule to specify the occurred on date of the resulting life event.
-
Save your work.
Benefit Enrollment Requirements
Enrollment Requirements
Enrollment requirements determine when an eligible person can enroll in a benefit. You define enrollment requirements for a program, plan type, or plan to determine scheduled enrollment periods and the qualifying life events that enable an enrollment.
Enrollment requirements that you define at the program level cascade to the plan type and plan levels unless you override these requirements for a given plan type or plan. Although there are many program-level enrollment attributes, participants do not technically enroll in a program. Instead, they enroll in the plans associated with that program.
You can also use the enrollment requirements forms to implement other restrictions, as follows.
-
You can coordinate coverage levels between all plans in a plan type. For example, you can require that a person who elects the "employee only" coverage option in one plan elects this coverage level for all plans in the plan type in which they enroll.
-
For insurance plans, you can limit the coverage level that can be elected by a spouse or a dependent to a percentage of the coverage elected by the primary participant.
-
Advanced Benefits customers can require that an action item be completed before an enrollment is valid.
-
You can also define dependent coverage requirements such as dependent information that is required for an enrollment to be valid (date of birth or social security number) and required certifications.
-
You define beneficiary designation requirements at the plan level.
General Program Enrollment Requirements
For a Program
You can define general enrollment requirements for a program, such as enrollment coverage start and end dates and activity rate start and end dates. These dates are not particular calendar dates, but dates relative to a scheduled enrollment in the program year.
Advanced Benefits customers can define at the program level whether default or automatic enrollments apply to any plans in this program.
For insurance plans, you can limit the coverage level that can be elected by a spouse or a dependent to a percentage of the coverage elected by the primary participant.
For a Plan Type in a Program
You can define enrollment requirements for the plan types in a program if these requirements differ between plan types. For example, you can define a required period of enrollment for the plans in one plan type.
Other requirements you can set at the plan type level relate to life insurance plans. You can:
-
Specify if the plans in a plan type limit the amount of coverage a spouse or a dependent of the primary participant can elect as a percentage of the coverage elected by the primary participant
-
Specify if the system determines imputed income and life insurance maximums for a plan type
You can limit the maximum number of plans in a plan type in which a person can enroll, or require that a participant enroll in a minimum number of plans in a plan type.
For a Plan in a Program
Advanced Benefits customers can define if a plan in a program is the default enrollment for a participant who fails to make an election. You can limit the circumstances under which a plan is the default based on whether or not the participant is currently enrolled in the program.
For example, you can define a default plan for newly enrolled participants, and indicate that currently enrolled participants must remain enrolled in their current plan.
Scheduled Program Enrollments and Life Event Enrollments (Timing)
Scheduled Enrollments for Programs
For scheduled enrollments, you define the enrollment type for the program, either open, administrative, or unrestricted.
Important: Open and administrative enrollment types are only available to Advanced Benefits customers. Because unrestricted enrollments are not date dependent, the system does not recognize an enrollment period for unrestricted enrollments. An unrestricted enrollment is considered closed when the enrollment is saved.
You cannot combine unrestricted and life event processing in the same program. If a plan does not require a life event for electability, attach the plan to a separate, unrestricted program or set up a plan not in program.
You associate a program year period with those programs that contain one or more plans with scheduled enrollments. Within the program year, you can specify the enrollment period for plans in the program, the date on which defaults are assigned, the date after which no further processing is allowed, and the enrollment close date.
For programs that allow an override to the enrollment start and end dates or the activity rate start and end dates, you can specify these enrollment and activity rate periods.
Life Event Enrollments for Programs (Advanced Benefits)
You can define the life events that trigger an enrollment opportunity for the plans in a program. You can also specify the date on which defaults are assigned, the date after which a person experiencing the life event is no longer eligible for enrollment, and the life event enrollment close date.
You can define the enrollment coverage start and end dates for a life event. This is not a particular calendar date, but a date relative to the life event.
As with scheduled enrollments, you can define overrides to enrollment start and end dates or activity rate start and end dates for a program that are caused by a life event that you associate with the program.
Life Event Enrollment Requirements for Plan Types and Plans in Program (Advanced Benefits)
You can associate with a plan type or a plan in program those life events that trigger an enrollment action. Depending on the life event and the participant's current enrollment status, you can define whether or not the life event enables an enrollment action. You select from enrollment codes that limit the participant's enrollment options based on whether they are currently enrolled in the compensation object that you specify.
For example, you can specify that a participant who experiences a particular life event and is currently enrolled in a plan can keep their current elections but cannot change their elections. But, if the participant is not currently enrolled in the plan, then they can enroll. You would select an enrollment code of Current, Keep Only; New, Can Choose.
You can also define for a plan in program the enrollment method associated with a life event, either automatic or explicit.
Dependent Coverage Enrollment Requirements for Programs
The information required to enroll a dependent in a benefit can be different from the information required to enroll a primary participant. For dependents you can define:
-
Dependent coverage start and end dates
-
Required information for enrollment, such as social security number/legislative ID and date of birth
-
Required certifications
-
Dependent coverage eligibility profiles
-
Enrollment actions triggered by a life event
-
Certifications required for enrollment after the occurrence of a specific life event
Plan Enrollment Requirements
You specify enrollment requirements at the program level if the requirements apply to all the plans in the program. You use plan level enrollment requirements to override values set at the program level for individual plans. The enrollment requirements that you can specify for scheduled enrollments and life event enrollments are the same at the program and plan level.
In addition, you set enrollments requirements for not in program plans and options in plans by using plan enrollment requirements.
You can define general enrollment requirements for a plan, such as enrollment coverage start and end dates. You can also set limitations to the minimum and maximum number of options in a plan in which a person can be enrolled.
If an action must be complete before an enrollment is valid, you can associate enrollment action types with a plan if you are an Advanced Benefits customer.
You can also define designation requirements that limit the familial relationship types covered by an option.
Enrollment Requirements for Plans Not in Program
You define enrollment requirements for plans not in program just as you do for plans in program. However, plans not in program also have additional enrollment requirements that you can set.
For each plan not in program, you can select a default enrollment code that determines how the system processes an enrollment when a participant fails to make an election.
For a plan not in program with a required enrollment period, you need to specify whether the required enrollment period applies to the plan, the options in the plan, or the plan type that contains the plan.
You can also specify the time period in which activity rates for a plan not in program are expressed in the user interface, for example by month or annually.
Enrollment Requirements for Options
You can define enrollment requirements that apply to the options in a plan, such as:
-
The default option for participants who do not make an election (Advanced Benefits)
-
The options that are required for enrollment in the plan
-
The enrollment method, either automatic or based explicitly on the participant's election (Advanced Benefits)
You can also set designation requirements for an option. See: Defining Options
Rate Start and End Dates
The Total Compensation processing model uses the rate start and end date codes on the Plan and Program Enrollment requirements windows to derive when the standard rate begins and ends for an enrollment. These codes also determine when the corresponding element entry begins and ends.
Depending on the code you select, the application determines the rate dates based on the life event occurred on date, enrollment coverage date, or effective date of the election.
Enrollment Action Types (Advanced Benefits)
An enrollment action is any action that is required of a participant to complete an enrollment or de-enrollment. In addition to the enrollment action types delivered with the product, you can use the Enrollment Action types window to define additional enrollment action types.
You associate an enrollment action with the enrollment requirements for a program or plan.
Enrollment Types
Most benefit plans define when an enrollment can be initiated or altered during the plan year. Often, restrictions are placed on when an eligible participant can enroll in a plan or change a current election.
Oracle HRMS controls enrollments using enrollment types:
-
Unrestricted Enrollment
-
Open Enrollment (Advanced Benefits)
-
Administrative Enrollment (Advanced Benefits)
-
Life Event Enrollment (Advanced Benefits)
-
Automatic and default enrollment (Advanced Benefits)
-
Explicit enrollment
Unrestricted Enrollment
Unrestricted enrollments are enrollments you define that are not time-dependent and often do not require a special reason for enrollment. A savings plan is a typical example of a benefit for which you might elect to use the unrestricted enrollment type.
Oracle customers who do not license Advanced Benefits must use unrestricted enrollments to process participants into a benefits plan. This is the only enrollment type available to you.
Important: Advanced Benefits users cannot combine unrestricted and life event processing in the same program. If a plan does not require a life event for electability, attach the plan to a separate, unrestricted program or set up a plan not in program.
During the plan design phase, you choose the unrestricted enrollment type for all your programs and plans. Then, when a benefits representative (or in the case of self-service enrollments, a participant) processes an enrollment, the system determines the person's electable choices based on the eligibility requirements for the benefit.
Unrestricted enrollments do not restrict an enrollment to a certain period or require that an action item or certification be completed for an enrollment to be valid.
Open Enrollment (Advanced Benefits)
You define an open enrollment for a benefit as a predefined time period during the plan year when a participant can alter elections in a plan. This is the most common type of scheduled enrollment.
Administrative Enrollments (Advanced Benefits)
Administrative enrollments are rare, but you might use this enrollment type when a significant change occurs to the coverage offered under a plan and it is necessary to allow participants to re-evaluate their continued participation in the plan.
Life Event Enrollments (Advanced Benefits)
Life event enrollments are caused by a significant change to the participant which requires or enables an enrollment action.
Automatic and Default Enrollments (Advanced Benefits)
You can automatically enroll an eligible participant into a benefit. To do so, you set up the enrollment method of automatic when defining the enrollment requirements for the benefit. Automatic enrollments are typically used to provide interim coverage before participants can make their own elections.
You define default enrollments as those elections an eligible participant receives if they do not specify an election within a pre-defined enrollment period. Default enrollments are processed when you run the Default Enrollment batch process from the concurrent manager.
Explicit Enrollments
All elections that are neither automatic or default are considered explicit elections. The participant must explicitly elect the benefit into which they enroll either through a self-service form or through their benefits department.
Enrollment Codes
When you define enrollment requirements for a compensation object, you select from enrollment codes that limit the participant's enrollment options based on whether they are currently enrolled in the compensation object. You can select enrollment codes for a program, plan in program, plan not in program, and option in plan. You can also select enrollment codes for specific life events for each compensation object.
For each plan not in program, you can select a default enrollment code that determines how the system processes an enrollment when a participant fails to make an election. Similarly, you can specify default enrollment codes for programs, plans in programs, and plan types in programs to determine default enrollment after specific life events. You can also select a default enrollment code for options in plans to specify when the option is the default based on a new or existing enrollment.
Note: In Standard Benefits, the default enrollment is displayed on the enrollment window but you need to save the election to enroll the participant. In Advanced Benefits, default enrollments are made automatically when you run the Default Enrollments process.
You can select from the enrollment codes and default enrollment codes listed below, or you can create a formula-based rule to define your own requirements.
List of Enrollment Codes
Current, Can Keep or Choose; New, Nothing: If a person is currently enrolled in this compensation object, the person can keep their current elections or make new elections. If a person is not yet enrolled, the person cannot make an election.
Current, Can Keep or Choose; New, Can Choose: If a person is currently enrolled in this compensation object, the person can keep their current elections or make new elections. If a person is not yet enrolled, the person can make new elections.
Current, Can Keep or Choose But Starts New; New, Can Choose: If a person is currently enrolled in this compensation object, the person can keep their current elections or make new elections. The coverage ends at the end of the plan year and restarts the next day so that the participant must explicitly re-elect each year, even though the coverage amount may stay the same. If a person is not yet enrolled, the person can make new elections.
Note: You can only select this code from the Program or Plan Enrollment Requirements windows at either the plan type in program, plan in program, or plan level based on a life event. It is recommended that you select this code only for the Open enrollment life event.
Current, Choose Only; New, Can Choose: If a person is currently enrolled in this compensation object, the person must make an explicit election to stay enrolled. If a person is not yet enrolled, the person can make new elections.
Current, Choose Only; New, Nothing: If a person is currently enrolled in this compensation object, the person must make an explicit election to stay enrolled. If a person is not yet enrolled, the person cannot make an election.
Current, Keep Only; New, Can Choose: If a person is currently enrolled in this compensation object, the person must keep their current elections. If a person is not yet enrolled, the person can make new elections.
Current, Keep Only; New, Nothing: If a person is currently enrolled in this compensation object, the person must keep their current elections. If a person is not yet enrolled, the person cannot make an election.
Current, Lose Only; New, Can Choose: If a person is currently enrolled in this compensation object, the person must de-enroll from their current elections. If a person is not yet enrolled, the person can make new elections.
Current, Lose Only; New, Nothing: If a person is currently enrolled in this compensation object, the person must de-enroll from their current elections. If a person is not yet enrolled, the person cannot make new elections.
Current, Assign; New, Assign (Automatic): If the enrollment method code is Automatic, both current and new enrollees automatically enroll and cannot de-enroll.
Current, Nothing; New, Assign (Automatic): If the enrollment method code is Automatic, current enrollees automatically de-enroll; new enrollees automatically enroll and cannot de-enroll.
Current, Assign; New, Nothing (Automatic): If the enrollment method code is Automatic, current enrollees automatically enroll and cannot de-enroll; people not already enrolled cannot make an election.
Rule: Select Rule if you define a FastFormula rule to determine a person's electability based on their current enrollment status. The formula must be of the type Enrollment Opportunity.
List of Default Enrollment Codes
New, Defaults; Current, Nothing: If a person is not yet enrolled in a given benefit, enroll that person in the default enrollment for that benefit. If the person is already enrolled in that benefit, de-enroll the person from that benefit.
New, Defaults; Current, Defaults: If a person is not yet enrolled in a given benefit, enroll that person in the default enrollment for that benefit. If a person is already enrolled in a benefit, enroll the person in the default enrollment for that benefit.
New, Defaults; Current, Same Enrollment and Rates: If a person is not yet enrolled in a given benefit, enroll that person in the default enrollment for that benefit. If a person is already enrolled in a benefit, do not change that enrollment or the activity rate.
New, Defaults; Current, Same Enrollment but Default Rates: If a person is not yet enrolled in a given benefit, enroll that person in the default enrollment for that benefit. If a person is already enrolled in a benefit, do not change the enrollment but assign the default activity rate.
New, Nothing; Current, Same Enrollment and Rates: If a person is not yet enrolled in a given benefit, do not enroll that person in that benefit. If a person is already enrolled in a benefit, do not change that enrollment or the activity rate.
New, Nothing; Current, Same Enrollment but Default Rates: If a person is not yet enrolled in a given benefit, do not enroll that person in that benefit. If a person is already enrolled in a benefit, do not change that enrollment but assign the default activity rate.
New, Nothing; Current, Defaults: If a person is not yet enrolled in a given benefit, do not enroll that person in that benefit. If a person is already enrolled in a benefit, enroll that person in the default enrollment for that benefit.
New, Nothing; Current, Nothing: If a person is not yet enrolled in a given benefit, do not enroll that person in that benefit. If the person is already enrolled in that benefit, de-enroll that person from that benefit.
Rule: Indicates that you will specify a FastFormula rule for this default treatment. The formula must be of the type Default Enrollment.
Enrollment Period Determination for Life Events
For situations where you back-out and reprocess an event - or when an event occurs during the enrollment window of a prior event - you can determine how the application determines the start and end date of the newly calculated enrollment period.
As part of your implementation, you can select a Period Determination code for each life event you attach to a program or a plan not in program.
Note: You can only set this code at the program level for plans in a program; the code applies to all plans in the program.
The application uses this code to adjust the enrollment period start date in the following situations:
-
You back-out and reprocess an event
-
An event occurs within the enrollment window of another event
-
The application detects a colliding life event
Select one of the following enrollment codes to control the calculation of the new enrollment window.
-
Retain Number of Days in Original Enrollment Period: This is the default value if you select no code; this code does not adjust the start date. The application calculates the enrollment window using the enrollment period start and end date codes based on the later of an existing Processing Date for a prior life event or, the life event occurred on date of the current event being processed.
If you back out and reprocess an event, the enrollment window will be the original number of days from the later of the original enrollment period start date, the backed-out date, or the system date. In most cases, the enrollment window will begin on the system date.
-
Later of Enrollment Period Start Date or Future Enrollments Start Date: This code retains the original enrollment period. However, the enrollment period must be one day or more after any future enrollment start date.
This is the most commonly used code; it always tries to retain the exact enrollment window based on the original start and end dates. If there is an enrollment result after the original enrollment period end date, the enrollment start date will be set to one day after the existing enrollment result. The code keeps the original end date if the end date is later than the new start date, otherwise, the end date will be reset to equal the new start date.
If the enrollment window has past, the participant will not be able to make election changes in Self-Service and the HR professional would need to set the effective date back to the enrollment window to make elections for the participant
You should also select this code if you base participant eligibility on family member information.
-
Later of Future Enrollments Start Date or System Date: This code retains the original enrollment period. However, the enrollment period must be one day or more after any future enrollment start date or the system date if the life event has been backed-out and reprocessed.
Selecting this code allows a participant to update elections in Self-Service on the day you reprocess a backed-out event.
-
Later of Future Enrollments Start Date or Backed Out Date: This code retains the original enrollment period. However, the enrollment period must be one day or more after any future enrollment start date or the backed-out date if the life event has been backed-out and reprocessed.
Note: if you set up your life event to close based on the code 'When Enrollment Period Ends', the Close Enrollment Process closes the event.
Reinstatement of Elections for Reprocessed Life Events
As part of implementation, you can configure how Oracle HRMS reinstates elections when a benefits administrator backs out a life event for a person (due to an intervening or colliding life event) and then reprocesses the original life event.
Select a Reinstate Code to control election reinstatement based on the reprocessed life event. You can also determine how the application processes reinstatements for overriden activity rates by selecting an Override Code. Select from the following codes based on your administrative practices.
-
Reinstate all if no electability change for life event
-
Reinstate if no change for backed out enrollment
-
Reinstate if electability exists for backed out result
-
Never Reinstate
-
Always use overridden rates
-
Override the rates if no change
You can select a Reinstate Code and an Override Code for programs and plans not in program based on each life event you define.
Dependent Coverage and Beneficiary Designation Requirements
Dependent coverage enrollment requirements determine when an eligible dependent can enroll in a benefit. The information required to enroll a dependent can be different from the information required to enroll a primary participant. For dependents you can define:
-
Dependent coverage start and end dates
-
Required information for enrollment, such as social security number/legislative ID and date of birth
-
Required certifications
-
Dependent coverage eligibility profiles
-
Enrollment actions triggered by a life event
-
Certifications required for enrollment after the occurrence of a specific life event
Note: For Standard Benefits, you must link the Unrestricted life event to the compensation object at the dependent designation level.
The enrollment requirements you specify at program level are inherited at plan type and plan level. The requirements you specify at plan level are inherited by all options in the plan.
You can define beneficiary designation requirements at the plan level. All options in the plan inherit these beneficiary designation requirements.
Defining Program Enrollment Requirements
Defining Enrollment Methods for a Program
You use the Enrollment Methods alternate region of the Program Enrollment Requirements window to define how a participant enrolls in a program.
If you use Standard Benefits, you can define requirements for unrestricted enrollments using this window.
Advanced Benefits customers can specify whether default or automatic enrollment rules apply for a program.
To define an enrollment method for a program:
-
Query the Program for which you are defining program enrollment requirements.
The current status of the program is displayed. For a definition of the program statuses, see Defining a Benefits Program.
-
For Advanced Benefits users, select the enrollment method, either automatic or based on the participant's explicit choice, in the Method field.
-
For Advanced Benefits users, select an Automatic Rule to define the circumstances under which automatic enrollments apply for this program.
-
Check the Allows Unrestricted Enrollment field if this program uses the unrestricted enrollment type.
You must also check the Allows Unrestricted Enrollment field for each plan in this program that uses the unrestricted enrollment type.
Important: You must check this field if you have not purchased an Advanced Benefits license. If you license Advanced Benefits, you cannot combine unrestricted and life event processing in the same program. If a plan does not require a life event for electability, attach the plan to a separate, unrestricted program or set up a plan not in program.
-
For Advanced Benefits users, check the No Default Enrollment Applies field if the system takes no enrollment actions when eligible persons fail to specify available elections for plans or options in this program.
-
For Advanced Benefits users, check the No Automatic Enrollment Applies field if the system does not automatically enroll eligible persons in any plans in this program.
-
Select an Enrollment Code or rule that defines a participant's enrollment choices for this program based on whether the participant is currently enrolled in the program.
See: Enrollment Codes
-
Save your work.
Defining Coverage Requirements for a Program
You use the Coverage region of the Program Enrollment Requirements window to define when coverage starts and ends for a program, if coverage levels are coordinated between plans in the program, and rules regarding spousal and dependent coverage for insurance plans.
To define coverage requirements for a program:
-
Select an Enrollment Coverage Start Date code or rule to specify when coverage begins for participants who enroll in plans in this program.
-
Select an Enrollment Coverage End Date code or rule to specify when coverage ends for participants who lose eligibility for a plan in this program.
In the Maximum % of Participant Coverage block:
-
Enter a Spouse Insurance Coverage percentage to specify the maximum insurance coverage amount allowed for spouses for all insurance plans in the program, expressed as a percentage of the employee's insurance coverage amount.
Important: If you define spousal or dependent life insurance coverage limits, you must create one plan type for spousal life insurance plans and another plan type for dependent life insurance plans.
-
Enter a Dependent Insurance Coverage percentage to specify the maximum insurance coverage amount allowed for dependents other than spouses for all insurance plans in the program, expressed as a percentage of the employee's insurance coverage amount.
-
Save your work.
Defining an Action Item Due Date (Advanced Benefits)
You use the Action Types window to enter the date by which a person must complete an action item associated with a compensation object.
Action items include enrollment certifications, and dependent and beneficiary designation requirements.
To define an action item due date:
-
Query the compensation object for which you are defining an action item due date in the Program Enrollment Requirements window or the Plan Enrollment Requirements window.
-
Choose the Action Types button.
-
Select an action item in the Action Type field.
-
Select an Action Type Due Date code or rule.
-
Save your work.
Defining Activity Rate Enrollment Requirements for a Program
Use the Rates region of the Program Enrollment Requirements window to define when activity rates start and end for the plans in a program.
To define activity rate enrollment requirements for a program
-
Select a Rate Start Date Code or Rule to specify the date on which activity rates apply to the plans in this program.
-
Select a Rate End Date Code or Rule to specify when activity rates end for participants in the plans in this program.
-
Save your work.
Defining Enrollment Requirements for Plan Types in a Program
You can define enrollment requirements that apply to a plan type in a program.
To define enrollment requirements for a plan type in a program:
-
Choose the General tab and then the Plan Type tab in the Program Enrollment Requirements window.
-
Select a Plan Type in this program for which you are defining enrollment requirements.
-
Check the Coordinate Coverage for All Plans field to specify that participants in this plan type must elect the same coverage options for all plans in this plan type.
-
Choose from the following if you limit insurance coverage for a spouse or a dependent to a percentage of the employee's insurance coverage:
-
Check the Subject to Spouse's Maximum % Insurance Coverage field if for this plan type you are limiting the insurance coverage of the spouse of an employee to a percentage of the employee's insurance coverage.
-
Check the Subject to Dependent's Maximum % Insurance Coverage field if for this plan type you are limiting the insurance coverage of a dependent of an employee to a percentage of the employee's insurance coverage.
Important: If you define spousal or dependent life insurance coverage limits, you must create one plan type for spousal life insurance plans and another plan type for dependent life insurance plans.
-
-
Check the Sum Participant's Life Insurance field if the system determines imputed income and life insurance maximums for this plan type in this program.
-
For Advanced Benefits users, choose from the following if this plan type is part of a flex credit program:
-
Check the Provides Credits field if flex credits are allocated for this plan type.
-
Check the Credits Apply Only To This Plan Type field if flex credits in this plan type cannot be rolled over into other plan types in this program.
-
-
Select a Required Period of Enrollment Value and UOM for this value to describe the period of time in which a participant's elections for all plans in this plan type must be in effect (except in the case of a qualified life event).
To define a required period of enrollment for an option, see: Defining Options.
-
Save your work.
Defining Enrollment Limitations for Plan Types in a Program
You can define the minimum and maximum number of plans in which a person can be simultaneously enrolled for a plan type in a program. You can also specify the required enrollment period for the plans in a plan type.
Use the Program Enrollment Requirements window.
To define enrollment limitations for a plan type in a program:
-
Choose the General tab, then the Plan Type tab.
-
In the Limitations region, select a Plan Type in this program for which you are defining enrollment limitations.
-
Check the No Minimum field if there is no minimum number of plans of this plan type in which a participant must be enrolled.
-
Or, enter the Minimum number of plans of this plan type in which a participant must be enrolled.
-
-
Check the No Maximum field if there is no maximum number of plans of this plan type in which a participant must be enrolled.
-
Or, enter the Maximum number of plans of this plan type in which a participant must be enrolled.
In the Required Period of Enrollment block:
-
-
Enter a Value that represents the length of time for which a person must be enrolled in the plans in this plan type.
-
Select the unit of measure of this value in the UOM field.
-
Select a rule if you use a formula to determine the required period of enrollment for the plans in this plan type.
-
Save your work.
Defining Enrollment Requirements for a Plan in a Program
If you are an Advanced Benefits customer, you can specify the circumstances under which a plan is the default for a program. A life event reason can override this information.
To define enrollment requirements for a plan in a program:
-
In the Program Enrollment Requirements window, choose the General tab and then the Plan tab.
-
Select the plan in this program for which you are defining enrollment requirements.
-
For Advanced Benefits users, select the enrollment method, either automatic or based on the participant's explicit choice, in the Method field.
-
For Advanced Benefits users, select an Automatic Rule to define the circumstances under which automatic enrollments apply for this plan.
-
Select an Enrollment Code or rule that defines a participant's enrollment choices for this plan based on whether the participant is currently enrolled in the plan.
See: Enrollment Codes
-
Check the Allows Unrestricted Enrollment field if the enrollment type for this plan in program is unrestricted.
You must also check the Allows Unrestricted Enrollment field for the program that contains this plan.
Important: You must check this field if you have not purchased an Advanced Benefits license. If you license Advanced Benefits, you cannot combine unrestricted and life event processing in the same program. If a plan does not require a life event for electability, attach the plan to a separate, unrestricted program or set up a plan not in program.
-
Save your work.
Default Enrollment Requirements
You run the Default Enrollment Process from the concurrent manger to create default enrollments based on your plan design and eligibility requirements. Default enrollment processing is only available for Advanced Benefits customers.
To define default enrollment requirements for a plan in a program
-
Choose General -> Plan -> Default in the Program Enrollment Requirements window.
-
Select a Default Enrollment Method Code or Rule for this plan.
-
Check the Assign on Default field if participants who fail to specify an election are enrolled in this plan.
-
Save your work.
Defining Coverage Requirements for a Plan in a Program
You can define when coverage starts and ends for participants who enroll in a plan in a program. You can also define restrictions to the amount of available coverage provided by a plan.
Use the Program Enrollment Requirements window. Choose the General tab, then the Plan tab, and then the Coverage region.
To define coverage start and end dates for a plan in a program:
-
Select a plan in this program for which you are defining coverage start and end dates.
-
Select an Enrollment Coverage Start Date code or rule to specify when coverage begins for participants who enroll in this plan.
-
Select an Enrollment Coverage End Date code or rule to specify when coverage ends for participants who lose eligibility for this plan.
Note: You should coordinate your coverage start and end dates with your activity rate start and end dates.
-
Save your work.
Defining Coverage Start and End Dates for a Plan Type in a Program
You can define when coverage starts and ends for participants who enroll in a plan type in a program. These coverage dates apply to all the plans in this plan type unless you override the coverage dates at the plan level.
Choose the General tab, then the Plan Type tab, and then the Coverage region.
To define coverage start and end dates for a plan type in a program:
-
Select a plan type in this program for which you are defining coverage start and end dates.
-
Choose an Enrollment Coverage Start Date code or rule to specify when coverage begins for participants who enroll in a plans in this plan type.
-
Choose an Enrollment Coverage End Date code or rule to specify when coverage ends for participants who lose eligibility for a plan in this plan type.
Note: You should coordinate your coverage start and end dates with your activity rate start and end dates.
-
Save your work.
Defining Activity Rate Start and End Dates for a Plan in a Program
You can define when activity rates start and end for the plans in a program.
Use the Program Enrollment Requirements window. Choose the General tab, then the Plan tab, and then the Rates region.
To define activity rate start and end dates for a plan in a program:
-
Select a plan in this program for which you are defining activity rate start and end dates.
-
Select a Rate Start Date code or rule to specify the date on which activity rates apply to this plan.
-
Select a Rate End Date code or rule to specify when activity rates end for participants in this plan.
Note: You should coordinate your coverage start and end dates with your activity rate start and end dates.
-
Save your work.
Defining Activity Rate Start and End Dates for a Plan Type in a Program
You can define when activity rates start and end for the plan types in a program. These activity rate dates apply to all the plans in this plan type unless you override the activity rate dates at the plan level.
Choose the General tab, then the Plan Type tab, and then the Rates region.
To define activity rate start and end dates for a plan type in a program
-
Select a plan type in this program for which you are defining activity rate start and end dates.
-
Choose a Rate Start Date Code or Rule to specify the date on which activity rates apply to this plan type.
-
Choose a Rate End Date Code or Rule to specify when activity rates end for participants in this plan type.
Note: You should coordinate your coverage start and end dates with your activity rate start and end dates.
-
Save your work.
Defining a Scheduled Enrollment for a Program
You use the Program Enrollment Requirements window to define a scheduled enrollment so that eligible persons can enroll, or alter elections, in one or more plans during a specified time period.
For example, you could schedule an open enrollment period for a benefits program from 1 November to 30 November each year.
Standard Benefits customers can define a scheduled enrollment period for a plan or program, but the information is considered read-only and does not restrict enrollment processing.
To define a scheduled enrollment period for a program:
-
Query a program in the Program Enrollment Requirements window. Choose the Timing tab, and then the Scheduled tab.
-
Select an Enrollment Type for the scheduled enrollment period that you are defining for this program.
-
Select a Year Period that applies to the scheduled enrollments for the plans in this program.
-
Enter the enrollment start date in the Persons May Enroll During the Period From field.
-
Enter the enrollment end date in the To field.
-
For Advanced Benefits users, enter a Defaults Will be Assigned on date to specify the date on which default benefits assignments are made when participants fail to make their choices as part of this scheduled enrollment.
-
Choose a No Further Processing is Allowed After date to specify the latest date on which the plan sponsor can apply elections applicable to this enrollment period.
Important: Typically, a third party administrator's requirements for receiving elections information determines this date.
-
Select a Close Enrollment Date To Use code that defines the enrollment closing date based on one of three factors:
-
Processing End Date
-
When Elections Are Made
-
When Enrollment Period Ends
-
-
Select a Period Determination code to control how the application establishes a start and end date for an enrollment period in the following situations:
-
You back-out and reprocess an event
-
The event occurs within the enrollment window of another event
-
A colliding life event occurs
-
-
Choose the Overrides alternate region to override any enrollment period or activity rate start and end dates for this program.
-
Choose an Enrollment Start Date Code or Rule to specify the date from which an override to an enrollment date applies to this scheduled enrollment for this program.
-
Choose an Enrollment End Date Code or Rule to specify the final date on which an override to an enrollment date applies to this scheduled enrollment for this program.
-
Choose a Rate Start Date Code or Rule to specify the date from which an override to an activity rate applies to this scheduled enrollment for this program.
-
Choose a Rate End Date Code or Rule to specify the final date on which an override to an activity rate applies to this scheduled enrollment for this program.
-
Choose the Reinstate alternate region.
-
Select a Reinstate Code to control how the application reinstates elections when a benefits administrator reprocesses a backed out life event.
-
Select an Override Code to control how the application reinstates previously overriden activity rates for reinstated elections.
-
Save your work.
Establishing Program Life Event Enrollment Requirements
Defining Requirements for a Life Event Enrollment for a Program (Advanced Benefits)
You define a life event enrollment schedule to establish temporal parameters for enrollment, de-enrollment, or changes to elections following a given life event, regardless of when that life event occurs during the plan year.
To define life event enrollment requirements for a program:
-
Query a program in the Program Enrollment Requirements window. Choose the Timing tab and then the Life Event tab.
-
Select the Enrollment Type of Life Event.
-
Select a Life Event for which you are defining enrollment requirements.
Note: To query a life event, enter a wildcard, a string, or a combination to view those life events that meet the entered criteria.
-
Enter the number of Days After Enrollment Period to Apply Defaults if you define a default enrollment for this program.
-
Enter the number of days persons can fail to respond in the Days After Enrollment Period for Ineligibility field.
Important: After this number of days, the person is no longer eligible to enroll in benefits for which this life event made them eligible.
-
Enter the number of Additional Processing Days allowed.
-
Select a Close Enrollment Date to use code that defines the enrollment closing date based on one of three factors:
-
Processing End Date
-
When Elections Are Made
-
When Enrollment Period Ends
-
-
Choose the Overrides alternate region to override any life event enrollment period or activity rate start and end dates based on this life event.
-
Select an Enrollment Start Date Code or Rule to specify the date from which an override to an enrollment date applies to this life event enrollment for this program.
-
Select an Enrollment End Date Code or Rule to specify the last date on which an override to an enrollment date applies to this life event enrollment for this program.
-
Select a Rate Start Date Code or Rule to specify the date from which an override to an activity rate applies to this life event enrollment for this program.
-
Select a Rate End Date Code or Rule to specify the last date on which an override to an activity rate applies to this life event enrollment for this program.
-
Choose the Reinstate alternate region.
-
Select a Reinstate Code to control how the application reinstates elections when a benefits administrator reprocesses a backed out life event.
Note: Select the Reinstate Unless New Explicit Elections Exist code to reinstate elections made for a backed out event unless explicit elections have been made within the plan type for an intervening event.
-
Select an Override Code to control how the application reinstates previously overriden activity rates for reinstated elections.
-
Save your work.
Defining Enrollment Periods for Life Event Enrollments for a Program (Advanced Benefits)
You can define an enrollment period for a life event so that a participant experiencing this life event has a defined period in which to take an enrollment action.
When you select an enrollment period start date code, the system calculates the start date as of the effective date of the Participation batch process that detected the life event. The enrollment end date is calculated based on the Life Event Occurred on Date which is displayed on the Maintain Potential Life Events window.
To define an enrollment period for life event enrollment for this program:
-
In the Program Enrollment Requirements window, with the Timing tab and then the Life Event tab chosen, choose the Periods region.
-
Select Life Event in the Enrollment Type field to specify that you are defining a life event enrollment.
-
Select the Life Event for which you are defining an enrollment period.
-
Select an Enrollment Period Start Date and End Date Code or Rule to specify the enrollment period for this life event.
You can set the enrollment period to a specific number of days from the event by selecting one of the following codes:
-
Number of Days from Event
-
Number of Days from Notified
-
Number of Days from later Event or Notified
Choose Event or Notified based on whether you set the enrollment period from the Date Event Occurred or the Date Event Recorded.
-
-
Select a Period Determination code to control how the application establishes a start and end date for an enrollment period in the following situations:
-
You back-out and reprocess an event
-
The event occurs within the enrollment window of another event
-
A colliding life event occurs
-
-
Save your work.
Defining Coverage and Activity Rate Periods for a Plan in a Program
You use the Enrollment Period for Plan window to define start and end dates for enrollment coverage and activity rates for a plan in a program. You can define enrollment periods for scheduled or life event enrollments.
To define an enrollment period for a plan in a program:
-
Select the plan for which you are defining coverage and activity rate start and end dates.
-
Choose an Enrollment Coverage Start Date code or rule to specify when coverage begins for participants who enroll in this plan.
-
Choose an Enrollment Coverage End Date code or rule to specify when coverage ends for participants who lose eligibility for this plan.
-
Select a Rate Start Date Code or Rule to specify the date on which activity rates apply to this plan.
-
Select a Rate End Date Code or Rule to specify when activity rates end for participants in this plan.
-
Save your work.
Associating an Enrollment Rule with a Program
You can associate an enrollment rule with a program. You can also associate such rules with overrides for enrollment or activity rate start and end dates.
To define an enrollment rule for a program:
-
Navigate to the Enrollment Rules window.
-
Enter a Seq (sequence) number for the enrollment rule you are defining for this enrollment or override for this program.
-
Select this Rule.
-
Save your work.
Defining Life Event Enrollment Requirements
You use the Life Event tabbed region of the Program Enrollment Requirements window to define life event requirements for a program, plan type in program, or a plan in program.
Your life event enrollment requirements restrict a participant's enrollment changes based on their current enrollment status.
To define life event enrollment requirements for a plan type or a plan in program:
-
Query the program for which you are defining enrollment requirements.
-
Choose the Program, Plan Type, or Plan tabbed region based on whether you are defining life event enrollment requirements for a program, plan type in program, or a plan in program.
-
Select the plan type or plan in program for which are defining life event requirements if you selected the Plan Type or Plan tabbed region.
-
Select the Life Event for which you are defining enrollment requirements.
Note: To query a life event, enter a wildcard, a string, or a combination to view those life events that meet the entered criteria.
Only Life Events of the Personal and Work types are displayed in the list of values.
General Change of Life Requirements
-
Choose the General alternate region to define enrollment restrictions based on whether the participant is currently enrolled in this compensation object.
-
Check the Current Enrollment Precludes Change field if a participant who is currently enrolled in this compensation object cannot change elections based on this life event.
-
Check the Still Eligible, Can't Change field if a participant who is still eligible for this compensation object after this life event cannot change their current elections.
-
Select a factor in the Enrollment Change field that limits the compensation objects a participant can change when this life event occurs.
-
Choose the Enrollment alternate region.
-
Select an Enrollment Method code:
Explicit: An eligible person can choose from available offerings following the occurrence of this life event.
Automatic: The system automatically enrolls an eligible person in a given offering following the occurrence of this life event.
-
Select an Enrollment Code or Rule to indicate if the participant can alter elections based on if they are newly or currently enrolled in this compensation object.
See: Enrollment Codes
-
Select a Default Enrollment code to specify the default treatment when a person who experiences this life event fails to make an election.
-
For a plan in program, check the Assign on Default field if this plan in program is the default plan for those persons who do not enroll as a result of this life event.
-
Save your work.
Managing Dependent Coverage Enrollment Requirements (Program)
Defining Dependent Coverage Enrollment Requirements for a Program or a Plan Type in Program
You can define how participants designate dependents for a program. Then, all plan types and plans in this program inherit these dependent coverage enrollment requirements unless you specify otherwise at the plan type or plan in program level.
Important: Unless otherwise noted, the dependent coverage requirements you define for a program apply to all compensation objects in this program's hierarchy, regardless of the dependent designation level (plan type or plan) you define.
To define dependent coverage requirements for a program:
-
Query a program in the Program Enrollment Requirements window.
-
Choose the Dependent Coverage tab then choose the Program or Plan Type tab.
-
Select a Designation Level code to specify at what level of the compensation object hierarchy dependent information is recorded for this program or plan type in program.
-
Select the Plan Type in this program for which you are defining dependent coverage enrollment requirements if you choose the Plan Type tab.
-
Select a Program or Plan Type Dependent Designation code to specify whether you require participants to designate dependents when enrolling at any level in this program or plan type.
-
Select a Dependent Coverage Start Code or Rule to specify how the system determines the date on which coverage for dependents in this program or plan type takes effect.
-
Select a Dependent Coverage End Code or Rule to specify the date on which coverage for dependents in this program or plan type ends.
-
Deselect the Suspend Enrollment check box if failure to provide required information does not result in election suspension for the participant.
By default, Advanced Benefits suspends an election if the participant does not provide required information for a dependent, such as a certification or date of birth. For Standard Benefits, the application does not suspend elections.
-
Check the No Certification Needed field to specify that you do not require the participant to submit certification for a dependent to qualify that person as a dependent.
-
In the following fields, select whether you require the participant to provide dependent information.
-
Social Security Number/Legislative ID
-
Date of Birth
-
Address
Note: Failure of the participant to provide this information results in election suspension if you require the information.
-
-
Check the Derivable Factors Apply field to alert the system to the fact that a derived factor is associated with a dependent coverage eligibility profile for this program or plan type.
The system uses this information to determine whether to calculate derived factors. If you do not check this field, then no dependent coverage in any plan types or plans in this program can have any derived factors associated with them.
-
Save your work.
Defining Dependent Coverage Certifications for a Program
You use the Dependent Certifications window to date effectively define the certifications necessary to enroll dependents in a program.
To define a dependent coverage certification for a program:
-
Select the dependent coverage Certification Type for this program.
-
Select a Certification Required by value to specify when you require this certification type in order for a participant to enroll in this program.
-
Select a Relationship Type to indicate the kinds of dependents who must provide this certification.
-
Check the Required field if this dependent coverage certification type is required.
-
Check the Preferred field if this dependent coverage certification type is preferred for this program, but not required.
-
Check the Lack of Certification Suspends Designation field if failure to provide this dependent coverage certification type suspends the dependent's enrollment in this program.
-
Save your work.
Defining Dependent Coverage Eligibility Profiles for a Program
You use the Dependent Eligibility Profiles window to link a dependent coverage eligibility profile to a program.
To define a dependent coverage eligibility profile for a program:
-
Select a dependent coverage eligibility profile or a coverage eligibility rule to associate with this program.
-
Check the Mandatory field if a person must meet criteria in this eligibility profile in order to qualify as a dependent for the plans in this program.
Note: If multiple dependent coverage eligibility profiles are attached to the program, a person must satisfy all profiles marked as Mandatory and at least one profile that is not marked Mandatory.
-
Save your work.
Defining Dependent Coverage Eligibility Profiles for a Plan Type in a Program
You use the Dependent Eligibility Profiles window to date effectively maintain dependent coverage eligibility profiles for a plan type in program.
To define eligibility profiles for dependent coverage for a plan type in a program:
-
Select a Profile.
-
Check the Mandatory checkbox if a person must meet criteria in this dependent coverage eligibility profile in order to qualify as a dependent in this plan type in this program.
Note: If multiple dependent coverage eligibility profiles are attached to the plan type in program, a person must satisfy all profiles marked as Mandatory and at least one profile that is not marked Mandatory.
-
Select a Coverage Eligibility Rule if you are using a rule to define the dependent coverage eligibility for this plan type in program.
-
Save your work.
Defining Dependent Coverage Change of Life Event Enrollment Requirements
You use the Dependent Change of Life Event window to maintain enrollment requirements for dependents based on life events for a plan type or a program.
Note: For Standard Benefits, you must link the Unrestricted life event to the compensation object at the dependent designation level.
To define dependent coverage change of life event enrollment requirements
-
Select a Life Event for which you are defining life event enrollment requirements for dependent coverage in this plan type or program.
Note: To query a life event, enter a wildcard, a string, or a combination to view those life events that meet the entered criteria.
-
Select a Change Dependent Coverage Code or Rule that limits how a participant can change their dependent coverage when this life event occurs.
-
If this life event results in adding dependent coverage, select a Coverage Start Date code or Rule to specify how the system determines when that coverage begins following the occurrence of this life event.
-
If this life event results in removing dependent coverage, select a Coverage End Date Code or Rule to specify how the system determines when that coverage ends following the occurrence of this life event.
-
Deselect the Suspend Enrollment check box if failure to provide required certification for this life event does not result in election suspension for the participant.
-
Save your work.
Defining Dependent Coverage Certifications for Change of Life Event Enrollment Requirements
You use the Dependent Change of Life Event Certifications window to maintain the certifications that you require to enroll a dependent in a plan type or a program after a given life event.
Select a life event in the Dependent Change of Life Event window and choose the Change of Life Event Certifications button.
To define dependent coverage certifications for a change of life event enrollment requirement:
-
Select a Certification Type for this life event.
-
Select a Certification Required By value to specify the date when you require this certification type in order for a dependent to receive coverage following this life event.
-
Select the Relationship Type for which this certification type is generated based on this life event.
-
Check the Required field to specify that this dependent coverage certification type is required.
-
Check the Lack of Certification Suspends Enrollment field if failure to provide this dependent coverage certification type suspends the dependent's enrollment.
-
Save your work.
Defining Plan Enrollment Requirements
Defining an Enrollment Method for a Plan
You define enrollment requirements for a plan or the options in a plan using the Plan Enrollment Requirements window. Enrollment methods restrict when a participant can enroll in a plan.
To define an enrollment method for a plan:
-
Query the plan for which you are defining enrollment requirements in the Plan field.
The current status of the plan is displayed. For a definition of the plan statuses, see: Defining a Benefits Plan.
-
With the General tab and the Plan tab selected, choose the Enrollment tabbed region.
-
For Advanced Benefits customers, select an Enrollment Method to specify the type of enrollment this plan uses.
Explicit: An eligible person can choose from available offerings in this plan.
Automatic: The system automatically enrolls an eligible person in a given offering in this plan (Advanced Benefits customers only).
-
For Advanced Benefits users, select an Automatic Rule to define the circumstances under which automatic enrollments apply for this plan.
-
Select a Post-election Edit Rule if you have defined a special post-election processing rule for this plan.
-
Check the Allows Unrestricted Enrollment field if enrollment in this plan is unrestricted.
Important: You must check this field if you have not purchased an Advanced Benefits license. If you license Advanced Benefits, you cannot combine unrestricted and life event processing in the same program. If a plan does not require a life event for electability, attach the plan to a separate, unrestricted program or set up a plan not in program.
-
Check the Enroll in Plan and Option field if this plan requires or allows simultaneous enrollment in both a plan and one or more options in plan.
Important: You should check this field if you define a savings plan where a participant can elect the plan and one or more investment options in the plan.
-
Deselect the Suspend Enrollment check box if failure to provide required information does not result in election suspension for the participant.
By default, Advanced Benefits suspends an election if the participant does not provide required certification. For Standard Benefits, the application does not suspend elections.
-
Select a Code that controls when you require certification for enrollment in this plan.
-
Select an Enrollment Code that defines whether a participant can keep, lose, or choose elections based on if they are currently enrolled in this plan or newly enrolling.
See: Enrollment Codes
-
Save your work.
Defining Enrollment Coverage Requirements for a Plan
You use the Plan Enrollment Requirements window to define enrollment coverage requirements for a plan.
To define enrollment coverage for a plan:
-
Query the plan for which you are defining enrollment requirements in the Plan field.
The current status of the plan is displayed. For a definition of the plan statuses, see: Defining a Benefits Plan.
-
With the General tab and the Plan tab selected, select the Coverage tabbed region.
-
Choose an Enrollment Coverage Start Date Code or Rule to specify when coverage begins for participants in this plan.
-
Choose an Enrollment Coverage End Date Code or Rule to specify when coverage ends for participants in this plan.
-
Check the Dependent Covered by Other Plans field if you do not allow a participant to designate a dependent for this plan if the dependent is already covered under another plan.
-
Save your work.
To define coverage restrictions for a plan
-
Query the plan for which you are defining coverage restrictions.
-
Choose the Coverage Restrictions button.
-
Select a value in the Restrict Change Based On field if you want to limit changes in coverage to a plan or an option.
-
Benefit Restriction Applies limits changes in coverage to a plan.
-
Option Restriction Applies limits changes in coverage to an option in a plan.
-
-
Select a value in the Change Restrictions field that limits a participant's ability to decrease or increase coverage in this plan.
In the Values block:
-
Define the minimum coverage level a participant may elect. Choose one of the following options:
-
enter the minimum coverage amount
-
select a Min Rule that determines the fixed minimum coverage amount
-
check the No Min field if the plan defines no minimum coverage amount
-
-
Define the maximum coverage level a participant may elect. Choose one of the following options:
-
enter the maximum coverage amount
-
select a Max Rule that determines the fixed maximum coverage amount
-
check the No Max field if the plan defines no maximum coverage amount.
-
enter the maximum coverage amount a person may elect if they provide certification in the Max with Certification field.
-
-
Enter the maximum multiple coverage value available with certification in the Max with Certification field.
In the Increases block:
-
Define the maximum flat amount increase for a participant who is already enrolled in this plan. Choose one or both of the following options:
-
enter the maximum coverage increase amount in the Max field
-
enter the maximum coverage increase amount available with certification in the Max with Certification field
In the Multiple Increases block:
-
-
Define the maximum multiple coverage increase level for a participant who is already enrolled in this plan. Choose one or both of the following options:
-
enter the maximum multiple increase amount in the Max field
-
enter the maximum multiple increase amount available with certification in the Max with Certification field
Note: Increase levels are based on the options attached to the plan. For example, to restrict a maximum level increase from 1x salary to 3x salary, enter a maximum increase of 2.
In the Interim to Assign block:
-
-
Select an Assign Code or rule that determines the interim coverage to assign in those cases where a participant's election of this coverage has been suspended pending the completion of an action item.
See: Interim Coverage for an explanation of the codes.
Note: Set the profile BEN: Carry Forward Certification profile option to Yes to carry forward interim and suspended coverage created due to coverage restrictions for a life event when there are no coverage restrictions configured for the plan or subsequent life events.
-
Select an Unsuspend Code that defines the enrollment coverage start date to use when a suspended enrollment becomes unsuspended.
Note: If you do not select an unsuspend code, the coverage start date is the date on which the enrollment is unsuspended.
-
Save your work.
-
For Advanced Benefits customers, choose the Life Event Reason button if the available coverage for a plan varies based on a life event.
-
Select the Life Event that causes the available coverage to vary.
Note: The remainder of the fields on the Life Event Reason window function in the same manner as the fields on the Coverage Restrictions window. Complete these fields as necessary to restrict the available coverage for this plan based on this life event.
-
For Advanced Benefits customers, choose the Certifications button if a certification is required to elect coverage at a particular level.
-
Select an Enrollment Certification Type.
-
Select a Certification Required When rule.
-
Check the Required field if this certification is required to receive this coverage amount for this plan.
Note: If you do not check the Required field, the certification is considered preferred.
-
Save your work.
Defining Activity Rates Requirements for a Plan
You use the Plan Enrollment Requirements window to define when activity rates start and end for a plan.
To define activity rate requirements for a plan:
-
Query the plan for which you are defining enrollment requirements in the Plan field.
The current status of the plan is displayed. For a definition of the plan statuses, see Defining a Benefits Plan.
-
With the General tab and the Plan tab selected, select the Rates tabbed region.
-
Choose a Rate Start Date Code or Rule to specify when activity rates start for participants in this plan.
-
Choose a Rate End Date Code or Rule to specify when activity rates end for participants in this plan.
-
Save your work.
Defining Enrollment Limitations for a Plan
You use the Plan Enrollment Requirements window to define the minimum and maximum number of options in which a participant can be enrolled in a plan. You can also define the required period of enrollment for a plan.
To define enrollment limitations for a plan:
-
Query the plan for which you are defining enrollment requirements in the Plan field.
The current status of the plan is displayed. For a definition of the plan statuses, see Defining a Benefits Plan.
-
With the General tab and the Plan tab selected, select the Limitations tabbed region.
-
Check the No Minimum field if there is no minimum number of options in this plan in which a participant must be enrolled.
-
Or, enter the Minimum number of options in this plan in which a participant must be enrolled.
-
-
Check the No Maximum field if there is no maximum number of options in this plan in which a participant must be enrolled.
-
Or, enter the Maximum number of options in this plan in which a participant must be enrolled.
In the Required Period of Enrollment block:
-
-
Enter a Value that represents the length of time in which a person must be enrolled in this plan.
To define a required period of enrollment for an option, see: Defining Options.
-
Select the unit of measure of this value in the UOM field.
-
Select a rule if you use a formula to determine the required period of enrollment for this plan.
-
Save your work.
Defining Designation Enrollment Requirements for a Plan or Option in Plan
You use the Designation Requirements window to date effectively define a group relationship for a plan or an option in plan depending if you navigate to the window from the Plan or Option tab. A group relationship limits the relationship types that can be covered under a plan. You can also limit the number of dependents that a plan covers.
To define designation requirements for a plan or option in plan:
-
Query the plan for which you are defining enrollment requirements in the Plan Enrollment Requirements field.
-
Choose the Plan or Option tab.
-
Choose the Designation Requirements button.
Select a Group Relationship for which you are defining designation requirements.
-
Select Beneficiaries or Dependents in the Type field to indicate the designee type covered by this designation requirement.
-
Enter the minimum and maximum number of designees that can be covered under this plan.
-
Check the No Minimum or No Maximum field if there is no minimum or maximum number of designees for this plan.
-
Check the Cover All Eligible field if there is no minimum or maximum number of designees for this plan and you want to provide coverage to all designees who meet the eligibility profile.
Note: You enter 0 in the Minimum and Maximum fields if the plan allows no designees.
-
Select one or more Relationship Types to include with this group relationship.
-
Repeat steps 4-7 for each group relationship you are defining for this plan.
-
Save your work.
Defining Enrollment Requirements for Not in Program Plans
You use the Plan Enrollment Requirements window to define special enrollment requirements for plans that you do not associate with a program.
To define enrollment requirements for a not in program plan
-
Query the plan for which you are defining enrollment requirements in the Plan field.
The current status of the plan is displayed. For a definition of the plan statuses, see Defining a Benefits Plan.
-
With the General tab and the Plan tab selected, select the Not in Program tabbed region.
-
For Advanced Benefits users, select a Default Enrollment Code or Rule to define how the system processes enrollments when a participant fails to make an election.
See: Enrollment Codes
Note: If an option in this plan is the default option, you must still select this plan as the default plan.
-
Save your work.
Defining Enrollment Requirements for Options in a Plan
You can specify whether an option is ever a default for a plan, and the circumstances under which that option is the default in the Plan Enrollment Requirements window. A life event reason can override this information.
To define general enrollment requirements for an option in a plan:
-
Query the plan for which you are defining enrollment requirements in the Plan field.
The current status of the plan is displayed. For a definition of the plan statuses, see Defining a Benefits Plan.
-
Select the General tab and then the Option tab.
-
Select an Option in this plan for which you are defining enrollment requirements.
-
Select a Post-Election Edit Rule if you have defined a special post-election processing rule for this option.
-
For Advanced Benefits users, check the Automatic Enrollment field if an eligible participant is automatically enrolled in this option.
-
Select a Family Member Code or rule to indicate the kind of family members that must be recorded in a participant's contact record in order for that participant to be eligible for this option.
Note: Family members are recorded in the Contacts window.
-
For Advanced Benefits users, select an Automatic Rule to define the circumstances under which automatic enrollments apply for this plan.
To define default enrollment requirements for an option:
You run the Default Enrollment Process from the concurrent manger to create default enrollments based on your plan design and eligibility requirements. Default enrollment processing is only available for Advanced Benefits customers.
-
Choose General -> Option-> Default in the Plan Enrollment Requirements window.
-
Select a Default Enrollment Code or Rule to specify when this option is the default based on a new or existing enrollment.
-
Or, check the Assign on Default field if a participant who fails to specify an election is enrolled in this option as the default.
See: Enrollment Codes
Note: If this is the default option for the plan, you must also define the plan as the default plan.
-
-
Save your work.
Defining Enrollment Limitations for an Option in a Plan
You can define when a participant is required to enroll in an option and the required period of enrollment for an option.
To define enrollment limitations for an option in a plan:
-
Query the plan for which you are defining enrollment requirements in the Plan field.
-
With the General tab and the Option tab selected, select the Limitations tabbed region.
In the Option is Required block:
-
Check the Required field if enrollment in this option is required.
-
Or, select a Rule to limit the conditions under which enrollment in this option is required.
In the Required Period of Enrollment block:
-
-
Enter a Value that represents the length of time in which a person must be enrolled in this option.
-
Select the unit of measure of this value in the UOM field.
-
Select a rule if you use a formula to determine the required period of enrollment for this option.
-
Save your work.
Defining a Scheduled Enrollment for a Plan
You use the Plan Enrollment Requirements window to define a scheduled enrollment so that eligible persons can enroll in a plan or change their elections during a specified time period each year.
For example, you could schedule quarterly enrollment periods for a plan from 1 January to 15 January, 1 April to 15 April, 1 July to 15 July, and 1 October to 15 October of each year.
Standard Benefits customers can define a scheduled enrollment period for a plan or program, but the information is considered read-only and does not restrict enrollment processing.
To define an enrollment period for a plan:
-
Query a plan in the Plan Enrollment Requirements window. Choose the Timing tab, and then the Scheduled tab.
-
Choose an Enrollment Type code for the scheduled enrollment period you are defining for this plan.
-
Select a Year Period to specify the plan year for which this scheduled enrollment applies to this plan.
-
Enter the date on which participants can begin to enroll in this plan in the Persons May Enroll During the Period from field.
-
Enter the last date on which participants can enroll in this plan in the To field.
-
For Advanced Benefits users, choose a Defaults Will be Assigned on date to specify the date on which default assignments are made when participants fail to make their choices as part of the scheduled enrollment for this plan.
-
Choose a No Further Processing is Allowed After date to specify the latest date on which the plan sponsor can apply elections applicable to this enrollment period for this plan.
Typically, a third party administrator's requirements for receiving elections information determines this date.
-
Select a Close Enrollment Date to use code that defines the enrollment closing date based on one of three factors:
-
Processing End Date
-
When Elections Are Made
-
When Enrollment Period Ends
-
-
Select a Period Determination code to control how the application establishes a start and end date for an enrollment period in the following situations:
-
You back-out and reprocess an event
-
The event occurs within the enrollment window of another event
-
A colliding life event occurs
-
-
Choose the Overrides alternate region to override any enrollment period or activity rate start and end dates.
-
Choose an Enrollment Type code for the override scheduled enrollment period you are defining for this plan.
-
Choose an Enrollment Start Date Code or Rule to specify the start date from which an override to an enrollment date applies to this scheduled enrollment for this plan.
-
Choose an Enrollment End Date Code or Rule to specify the last date on which an override to an enrollment date applies to this scheduled enrollment for this plan.
-
Choose a Rate Start Date Code or Rule to specify the date from which an override to an activity rate applies to this scheduled enrollment for this plan.
-
Choose a Rate End Date Code or Rule to specify the last date on which an override to an activity rate applies to this scheduled enrollment for this plan.
-
Choose the Reinstate alternate region.
-
Select a Reinstate Code to control how the application reinstates elections when a benefits administrator reprocesses a backed out life event.
-
Select an Override Code to control how the application reinstates previously overriden activity rates for reinstated elections.
-
Save your work.
Associating Enrollment Rules with a Plan
You use the Enrollment Rules window to associate a scheduled or life event enrollment rule with a plan.
Navigate to the Enrollment Rules window from the Scheduled or Life Event tab depending if you are defining an enrollment rule for a scheduled or life event enrollment.
To associate an enrollment rule with a plan:
-
Enter a Seq (sequence) number for the enrollment rule you are defining for this plan.
-
Select an enrollment Rule.
-
Save your work.
Setting Up Life Event Enrollment Requirements - Plan (OAB)
Defining Requirements for a Life Event Enrollment for a Plan (Advanced Benefits)
You define a life event enrollment schedule to establish temporal parameters for enrolling, de-enrolling, or changing elections following a given life event, regardless of when that life event occurs during the plan year.
For example, you could allow newly hired employees 30 days to enroll in a plan before requiring that they wait until the next open enrollment period.
To define requirements for a Life Event Enrollment for a plan:
-
Query a plan in the Plan Enrollment Requirements window. Choose the Timing tab and then the Life Event tab.
-
Select the Enrollment Type of Life Event.
-
Select a Life Event for which you are defining enrollment requirements.
Note: To query a life event, enter a wildcard, a string, or a combination to view those life events that meet the entered criteria.
-
Enter the number of Days After the Enrollment Period to Apply Defaults if you define a default enrollment for this program.
-
Enter the number of days persons can fail to respond in the Days After Which Becomes Ineligible field.
Important: After this number of days, the person is no longer eligible to enroll in benefits for which this life event made them eligible.
-
Enter the number of Additional Processing Days allowed.
-
Select a Close Enrollment Date to Use code that defines the enrollment closing date based on one of three factors:
-
Processing End Date
-
When Elections Are Made
-
When Enrollment Period Ends
-
-
Choose the Overrides alternate region to override any life event enrollment period or activity rate start and end dates based on this life event.
-
Select a life event for which you are defining enrollment override information.
-
Select an Enrollment Start Date Code or Rule to specify the date from which an override to an enrollment date applies to this life event enrollment for this plan.
-
Select an Enrollment End Date Code or Rule to specify the last date on which an override to an enrollment date applies to this life event enrollment for this plan.
-
Select a Rate Start Date Code or Rule to specify the date from which an override to an activity rate applies to this life event enrollment for this plan.
-
Select a Rate End Date Code or Rule to specify the last date on which an override to an activity rate applies to this life event enrollment for this plan.
-
Choose the Reinstate alternate region.
-
Select a Reinstate Code to control how the application reinstates elections when a benefits administrator reprocesses a backed out life event.
-
Select an Override Code to control how the application reinstates previously overriden activity rates for reinstated elections.
-
Save your work.
Defining a Life Event Enrollment Period for a Plan (Advanced Benefits)
You define an enrollment period for a life event to limit the time when a qualifying participant can make a benefit election based on a life event.
Use the Plan Enrollment Requirements window.
To define a life event enrollment period for a plan:
-
Choose the Timing tab and the Life Event tab and then choose the Periods region.
-
Select a life event for which you are defining an enrollment period.
-
Select an Enrollment Period Start Date and End Date Code or Rule to specify the enrollment period for this life event.
You can set the enrollment period to a specific number of days from the event by selecting one of the following codes:
-
Number of Days from Event
-
Number of Days from Notified
-
Number of Days from later Event or Notified
Choose Event or Notified based on whether you set the enrollment period from the Date Event Occurred or the Date Event Recorded.
-
-
Select a Period Determination code to control how the application establishes a start and end date for an enrollment period in the following situations:
-
You back-out and reprocess an event
-
The event occurs within the enrollment window of another event
-
A colliding life event occurs
-
-
Save your work.
Defining Life Event Enrollment Certifications for a Plan or Option in Plan (Advanced Benefits)
You use the Life Event Certifications window to maintain the certifications that you require to enroll a participant in a plan or option in plan after a given life event.
To define life event enrollment certifications for a plan or option in plan:
-
Select a life event for which you are defining an enrollment certification.
Note: To query a life event, enter a wildcard, a string, or a combination to view those life events that meet the entered criteria.
-
Deselect the Suspend Enrollment check box if failure to provide required information does not result in election suspension for the participant.
By default, Advanced Benefits suspends an election if the participant does not provide required certification. For Standard Benefits, the application does not suspend elections.
-
Select a Determination Code that controls when you require certification for enrollment in this plan or option.
-
Select a Certification Required By Rule to specify when you require certification to support enrollment in this plan or option.
-
Select an Enrollment Certification Type that you require or accept for enrollment in this plan or option in plan after this life event.
-
Select a Certification Required By Rule to specify when you require this certification type.
-
Check the Required field to specify that the receipt of this certification type is required before an enrollment is valid after this life event.
-
Save your work.
Defining Life Event Enrollment Requirements for a Not in Program Plan
You use the Plan Enrollment Requirements window to define life event enrollment requirements for a not in program plan and to determine when a participant can enroll or change elections in a not in program plan based on the occurrence of a life event.
Important: You define enrollment requirements for plans in program using the Program Enrollment Requirements window.
To define life event enrollment requirements for a not in program plan:
-
Query a plan and choose the Life Event tab.
-
Choose the Plan tab and then choose the General alternate region.
-
Select the Life Event for which you are defining general enrollment requirements.
Only Life Events of the Personal and Work types are displayed in the list of values.
Note: To query a life event, enter a wildcard, a string, or a combination to view those life events that meet the entered criteria.
-
Check the Current Enrollment Precludes Change field if a participant who is currently enrolled in this plan cannot change elections based on this life event.
-
Check the Still Eligible, Can't Change field if a person who experiences this life event and is still eligible for this plan cannot change his or her current enrollment elections.
Important: You can set the Still Eligible, Can't Change checkbox at the plan in program, not in program plan, and option in plan levels.
-
Select an Enrollment Change code to specify the degree to which a participant can change enrollment in a plan.
-
Choose the Enrollment alternate region.
-
Select the Life Event for which you are defining enrollment requirements.
-
Select an Enrollment Method code for this life event enrollment for this plan.
Explicit: An eligible person may choose from available offerings in this plan following the occurrence of this life event.
Automatic: The system automatically enrolls an eligible person in a given offering in this plan following the occurrence of this life event.
-
For Advanced Benefits users, select an Automatic Rule to define the circumstances under which automatic enrollments apply for this plan.
-
Select an Enrollment Code for a life event enrollment you are defining for this plan.
See: Enrollment Codes
-
Choose a Default Enrollment Code to specify for this plan the default treatment when a person experiencing this life event fails to make a choice among available choices.
-
Check the Assign on Default field if this plan is the default plan for those persons who fail to make an election as a result of this life event.
-
Save your work.
Defining Life Event Enrollment Requirements for an Option in a Plan
You use the Plan Enrollment Requirements window to define enrollment requirements for a life event for an option in a plan. These enrollment requirements override those you define for the plan associated with the option.
For example, you could define enrollment requirements for an Employee Plus Spouse option in a medical plan when the life event Marriage occurs for the participant.
To define life event enrollment requirements for an option in plan:
-
Query a plan and choose the Life Event tab.
-
Choose the Option tab and then choose the General alternate region.
-
Select the option in this plan for which you are defining enrollment requirements.
-
Select the Life Event for which you are defining enrollment requirements.
Only Life Events of the Personal and Work types are displayed in the list of values.
Note: To query a life event, enter a wildcard, a string, or a combination to view those life events that meet the entered criteria.
-
Check the Current Enrollment Precludes Change field if a participant who is currently enrolled in this option cannot change elections based on this life event.
-
Check the Still Eligible, Can't Change field if a person who experiences this life event and is still eligible for this option may not change his or her current enrollment elections.
Important: You can set the Still Eligible, Can't Change checkbox at the program, plan in program, and not in program plan levels.
-
Choose the Enrollment alternate region.
-
Select the Life Event for which you are defining enrollment requirements for this option in this plan.
-
Select an Enrollment Code based on whether the participant is currently enrolled in this option.
See: Enrollment Codes
-
Select a Default Enrollment Code to specify for this option in this plan the default treatment when a person experiencing this life event fails to make a choice among available choices.
-
Check the Assign on Default field if this option in this plan is the default for those persons who fail to make an election as a result of this life event.
-
Check the Automatic Rule field if you use a rule to determine if this life event results in automatic enrollment of this option.
-
Select the Automatic Enrollment rule.
-
Save your work.
Managing Dependent Coverage Enrollment Requirements
Defining Dependent Coverage Requirements for a Plan
You can define how participants designate dependents for a plan. Then, all options in this plan inherit these dependent coverage enrollment requirements.
To define dependent coverage requirements for a plan:
-
Query a plan in the Plan Enrollment Requirements window.
-
Choose the Designations tab and then the Dependent tab.
-
Select a Dependent Designation Code to specify whether you require participants to designate dependents when enrolling in this plan.
-
Deselect the Suspend Enrollment check box if failure to provide required information does not result in election suspension for the participant.
By default, Advanced Benefits suspends an election if the participant does not provide required information for a dependent, such as a certification or date of birth. For Standard Benefits, the application does not suspend elections.
-
Check the No Certification Needed field to specify that you do not require the participant to submit certification for a dependent to qualify that person as a dependent.
-
In the following fields, select whether you require the participant to provide dependent information.
-
Social Security Number/Legislative ID
-
Date of Birth
-
Address
Note: Failure of the participant to provide this information results in election suspension if you require the information.
-
-
Select a Dependent Coverage Start Code or Rule to specify how the system determines the start date for coverage for dependents in this plan.
-
Select a Dependent Coverage End Code or Rule to specify how the system determines the end date for coverage for dependents in this plan.
-
Check the Derivable Factors Apply field to alert the system that a derived factor is associated with a dependent coverage eligibility profile for this plan. (The system uses this information to determine whether to calculate derived factors or proceed.)
Note: If you do not check this field, then no dependent coverage in this plan may have any derived factors associated with it.
-
Click the Certifications button to open the Dependent Certifications window and to define the certifications necessary to enroll dependents in a plan.
-
Select a dependent coverage Certification Type you require or prefer in order for participants to designate dependents for participation in this plan.
-
Select the Relationship Type for which this certification type is required for this plan.
-
Select a Certification Required by value to specify when you require this Certification Type in order for participants to designate dependents for participation in this plan.
-
Check the Required field to specify that this dependent coverage certification type is required.
-
Save your work.
Defining Dependent Coverage Eligibility Profiles for a Plan
You use the Dependent Eligibility Profiles window to link a dependent coverage eligibility profile to a plan.
To define a dependent coverage eligibility profile for a plan:
-
Select a dependent coverage eligibility profile or a coverage eligibility rule to associate with this plan.
-
Check the Mandatory field if a person must meet criteria in this eligibility profile in order to qualify as a dependent for this plan.
-
Save your work.
Defining Dependent Coverage Change of Life Event Enrollment Requirements for a Plan
You use the Dependent Change of Life Event window to limit dependent designations for a plan based on a life event.
To define dependent coverage change of life event enrollment requirements for a plan
-
Query a plan in the Plan Enrollment Requirements window.
-
Choose the Designations tab and then the Dependent tab.
-
Choose the Dependent Change of Life Event button.
-
Select a Life Event for which you are defining dependent coverage enrollment requirements.
Note: For Standard Benefits, you must link the Unrestricted life event to the compensation object at the dependent designation level.
Note: To query a life event, enter a wildcard, a string, or a combination to view those life events that meet the entered criteria.
-
Select whether the system adds or removes coverage for a dependent as a result of this life event in the Change Dependent Coverage Code or Rule field.
-
Select a Coverage Start Date Code or Rule if this life event results in adding dependent coverage.
-
Select a Coverage End Date Code or Rule if this life event results in removing dependent coverage.
-
Deselect the Suspend Enrollment check box if failure to provide required information does not result in election suspension for the participant.
-
Choose the Change of Life Event Certifications button to maintain the certifications that you require to enroll a dependent in a plan after a given life event.
-
Select the Certification Type for this life event.
-
Select a Certification Required By value to specify when you require this certification type in order for a dependent to receive coverage following this life event.
-
Select the Relationship Type for which this certification type is required for this life event.
-
Check the Required field to specify that this dependent coverage certification type is required.
-
Save your work.
Setting Up Beneficiary Designation Requirements (Plan)
Defining Certifications for Enrollment in a Plan
You use the Certifications window to define a certification that is required or preferred for enrollment in a plan.
-
Select the Certification Type you require or prefer in order for a participant to enroll in this plan.
-
Select a Certification Required to specify when you require this Certification Type in order for a participant to enroll in this plan following this life event.
-
Check the Required field if failure to provide this Certification Type suspends enrollment in this plan.
-
Save your work.
Defining Beneficiary Designation Requirements for a Plan
You can define beneficiary designation requirements for a plan. Then, all options in this plan inherit these beneficiary designation requirements.
To define beneficiary designation requirements for a plan
-
Query a plan in the Plan Enrollment Requirements window.
-
Choose the Designations tab and then the Beneficiary tab.
-
Select the Beneficiary Designation Code to specify whether beneficiary designations for the plan are optional or required.
-
Select the Default Beneficiary Code to specify the type of person (such as a spouse) who is the beneficiary in those cases when the participant fails to designate a beneficiary for the plan.
Note: This field is information-only and does not effect system processing. You must manually designate a person's beneficiaries.
-
Deselect the Suspend Enrollment check box if failure to provide required information does not result in election suspension for the participant.
By default, Advanced Benefits suspends an election if the participant does not provide required information, such as a certification or date of birth. For Standard Benefits, the application does not suspend elections.
-
Check the No Certification Needed field to specify that you do not require the participant to submit certification for a beneficiary to qualify that person as a beneficiary.
-
In the following fields, select whether you require the participant to provide beneficiary information.
-
Social Security Number/Legislative ID
-
Date of Birth
-
Address
Note: Failure of the participant to provide this information results in election suspension if you require the information.
-
-
Select a Measures Allowed code to define if amounts to be distributed to beneficiaries should be specified by percent only or by percent and amount.
-
Select an Increment Amount and Increment Percent to specify how the system expresses benefit amount increments.
-
Select a Min Designatable Amount and/or Percent to specify the smallest monetary amount that a participant can designate to a beneficiary according to the terms of the plan.
-
Check the appropriate fields in the Restrictions block, as needed.
-
Minor Designee Requires Trustee if you require participants to identify a trustee for any beneficiary the governing regulatory body defines as a minor.
-
May Designate Organization as Beneficiary if this plan allows participants to designate an organization such as a charity as a beneficiary.
-
Qualified Domestic Relations Rule Applies if you require the participant to designate a qualified domestic partner as primary beneficiary, or obtain the consent of a qualified domestic partner to name another individual.
-
Additional Instruction Text Allowed if participants can provide a textual description of how benefits are to be distributed to beneficiaries in those cases when the instructions are complex.
-
Contingent Beneficiaries Allowed if this plan allows participants to identify one or more contingent beneficiaries in addition to any primary beneficiaries.
-
-
Choose the Certification button to open the Beneficiary Certifications window.
-
Select the Certification Type you require or prefer in order for participants to designate beneficiaries for this plan following this life event.
-
Select a Certification Required by value to specify when you require or prefer this Certification Type in order for participants to designate beneficiaries for this plan following this life event.
-
Select a Relationship Type to indicate if this plan limits beneficiary designations to a person who is of a particular relationship to the participant.
-
Select a Beneficiary Type to indicate if this plan limits beneficiary designations to either persons or organizations.
-
Check the Required field if this certification is required from a beneficiary.
-
Save your work.
Activity Rates and Coverage Calculations
Activity Rates
You define an activity rate calculation to determine the contribution that an employee (and, in some cases, an employer) spends to purchase a benefit on a recurring or non-recurring basis. Activity rates also determine the monetary distribution paid from a plan such as a savings plan or a flexible spending account.
The process of defining contribution and distribution activity rates varies depending on the complexity of your calculations. These activities include defining:
-
Standard contributions and distributions
-
Prorated partial month contributions
-
Variable activity rates
-
Employer matching rate contributions
-
Imputed income calculations for plans subject to imputed income regulations in the US
As part of your activity rate definition you can also define deduction schedules and payment schedules for contributions and distributions that do not process each pay period.
You can use the Total Compensation Setup Wizard, Total Compensation User Guide to update multiple standard and variable activity rates simultaneously. You can:
-
correct existing rates or change rates from an effective date onwards
-
update rates for a combination of rate type, plan type, and plan
-
make updates on the page or by way of Web ADI-enabled spreadsheet loaders
Activity Rates and Element Definitions
When you define an activity rate definition, you select the element to which the activity rate corresponds. That way, when the system calculates an activity rate for a person and a benefit plan or option, the result can be captured in the element and transferred to payroll and other areas of your HR system as necessary.
Note: Set up your elements as a prerequisite to defining your activity rates. If your element definition changes, you must re-attach the element to the rate.
If your plan design allows a participant to enroll in more than one plan at a time in a plan type or more than one option in a plan, you create an element for each plan and each option. If you define activity rates at the plan level that cascade to each option in the plan, you must define an element for each option.
You use eligibility profiles, instead of element links, to determine benefits eligibility. Create an open element link for each benefits-related element. Query the benefits element in the Element Link window and save the record without selecting any assignment criteria to create an open link. If necessary, you can set up several links with assignment criteria for costing purposes. However, you must ensure that these links do not conflict with your eligibility profiles.
Normally, you define one input value per activity rate. However, you can select a formula in the Extra Inputs Rule field and map the formula outputs to input values by choosing the Extra Inputs button.
When a participant enrolls in a benefit, the activity rate result is written to the element. You can view the result in the Element Entries window and the Entry Values window. You cannot manually add or edit an entry for an element associated with an activity rate. These entries are maintained by the system when you make an election change or an enrollment override.
See: Defining and Linking an Element for Standard and Advanced Benefits
See: Elements: Building Blocks of Pay and Benefits, Oracle HRMS Compensation and Benefits Management Guide
Standard Contributions and Distributions
You define a standard contribution or distribution as a calculation that determines the amount a person must pay to participate in a benefit (a contribution) or the amount that is paid to a participant (a distribution).
You associate a standard calculation with a plan or an option in plan so that when a participant makes an election, the contribution or distribution amount is determined.
Standard calculations are used for a variety of plan types, such as medical plans and savings plans. Other plan types require special activity rate calculations, these include flex credit plans and plans subject to imputed income taxes.
Defining a standard contribution or distribution involves:
-
Defining general characteristics of the activity rate
-
Defining the activity rate calculation method
-
Defining prorated activity rates
-
Defining payroll processing requirements
-
Defining variable rate calculations, if applicable
General Characteristics of Activity Rates
For all activity rates, you indicate if the activity type is a contribution or distribution made by the participant or the employer. Examples of activity types include:
-
Employee Individual Contribution
-
Employer Matching Plan Contribution
-
Employer Distribution
You specify the tax basis on which the contribution or distribution is made, such as pretax or aftertax.
If you are defining a calculation for a non-monetary distribution, you can define the unit of measure in which that distribution is expressed, such as Options for stock options.
Activity Rate Calculation Methods
You define an activity rate calculation method to determine the rate of contribution or distribution for a plan or option. In addition to flat rates, the system supports a range of calculation methods including multiple of actual premium and multiple of compensation.
Calculation methods can also set boundaries for the result of the standard calculation. You can define a minimum and maximum contribution or distribution amount for the result of an activity rate calculation.
You can set the increment by which activity rates are expressed and the default activity rate value.
Prorated Activity Rates
For a participant whose enrollment coverage date falls within the month, you can define if the system prorates the activity rate. For prorated activity rates, you can define the date range within the month that is subject to the prorated rate. For example, you may only want to prorate activity rates for participants who enroll between the 5th and the 25th of the month.
You specify the percentage of the standard activity rate used to calculate the prorated activity rate for participants who enroll mid-month.
Activity Rate Payroll Processing
As part of defining an activity rate calculation for a benefit, you define your payroll processing system, such as Oracle Payroll. Then, you define whether the calculation is recurring or non-recurring. For recurring calculations, you can define a schedule for deductions or payments depending if the calculation is for a contribution or a distribution.
You can also define when the activity rate value should be entered. Typically this is at the time of enrollment, but the system also supports automatic rate entry.
Rate Certification (Advanced Benefits Only)
You can enforce certification requirements for a standard rate attached to a plan or option in plan when the plan is not in a program. The element associated with the standard rate is not entered for the participant until you mark the certification as having been received, on the Person Enrollment Certification window. The element is entered based on the rate start date code specified on the Plan Enrollment Requirements window.
When you define the standard rate, you can select a certification type from the lookup type BEN_ENRT_CTFN_TYP.
Variable Rates
You can associate a variable rate profile with a standard calculation if the activity rate may vary by participant.
Employer Matching Rates
Note: This feature is reserved for future use.
If you define a plan where the employer matches a percentage of the employee's contribution, such as for a savings plan, you can define how the system calculates the matching rate.
Because employer matching percentages may vary based on the employee's contribution percentage, you may need to define more than one matching rate for an activity rate.
If the benefit plan sets a maximum employee earnings amount or a maximum contribution percentage beyond which a matching rate should not be calculated, you can define this maximum earnings amount or contribution percentage. That way, if the employee's earnings or contribution percentage exceeds the limit, the system calculates the matching rate based on the maximum amount or percentage that you define.
You define the matching contribution percentage based on the employee's contribution percentage. However, you can also define minimum and maximum employer contribution limits.
Period-to-Date Limits
Note: This feature is reserved for future use.
For those plans with contribution limits, you can associate a period-to-date limit with the activity rate that determines the contribution amount. Period-to-date limits are often used with 401(k) plans in the US.
Variable Rate Profiles
You can define an activity rate for a benefit that varies based on some factor. You group together the factors that cause an activity rate to vary into a variable rate profile. You then associate the variable rate profile with an activity rate which, in turn, you associate with a particular benefit plan or option.
As with participant eligibility profiles, variable rate profiles may consist of employment factors, personal factors, derived factors, and other factors such as participation in a particular benefits plan.
You can use a participant eligibility profile that you have defined as a criteria set in a variable rate profile. This lets you define your criteria once, then reuse the criteria set to control both eligibility and variable rates. Oracle recommends attaching eligibility profiles to variable rates--as opposed to individual criteria--to improve system performance.
Note: You can only attach one participant eligibility profile to a variable rate profile. You cannot attach an eligibility profile to a variable rate profile if you have already attached existing criteria to the profile. However, you can remove any existing criteria, then attach an eligibility profile.
Most variable rate profiles are defined so that participants who meet certain criteria are eligible to receive the variable rate. However, you can also define a variable rate profile so that persons who meet the criteria become excluded from receiving the variable rate. In such cases, the standard activity rate for the benefit applies to these persons.
FastFormula Rules in Variable Rate Profiles
If you use a FastFormula rule as part of your variable rate profile, the participant must meet the criteria of the rule and one value from any other criteria that you include in the profile. If you use more than one FastFormula rule, by default the participant must meet the criteria of all the rules. If you change the user profile option BEN:VAPRO Rule from AND to OR, the participant need only meet the criteria of one rule.
You can associate a variable rate profile with the following kinds of activity rates:
-
Standard contributions and distributions
-
Flex credit calculations
-
Imputed income calculations
-
Actual premiums
-
Reimbursement plan rates (for flexible spending accounts)
Coverage Calculations
A coverage calculation defines the level of benefits coverage a participant receives under plans such as a group term life insurance or accidental death & dismemberment insurance plan.
Typical business requirements allow a participant to choose either a flat coverage amount or an amount that is a multiple of the participant's salary. The system also supports many other coverage calculation methods.
Here are several of the aspects of a coverage calculation that you can define:
-
Minimum and maximum coverage amounts
-
Maximum coverage amount available with certification (Advanced Benefits)
-
Maximum coverage increases for flat amounts and coverage amounts that are a multiple of a given value
-
Prorated coverage for employees who enter flexible spending accounts at any time other than the beginning of the plan year
When you define a coverage calculation method you define if the coverage level amount is entered at the time of enrollment or during the definition of the coverage calculation. You can choose from the following calculation methods depending on the requirements of the plan:
-
Flat fixed amount
-
Flat range
-
Flat amount plus multiple of compensation
-
Flat amount plus multiple of compensation range
-
Multiple of compensation
-
Multiple of compensation plus flat range
-
Multiple of compensation range
-
No standard value
-
Same as annualized elected activity rate
-
Post Enrollment Calculation Rule
If necessary, you can associate a variable rate profile with a coverage calculation when the calculation may vary by participant.
You can define a life insurance plan where spouse or dependent coverage is a percentage of the participant's elected coverage. Write a FastFormula with a rule type of Coverage Amount Calculation and attach the rule to the coverage calculation using the Post Enrollment Calculation Rule.
This formula executes both when you run the Participation Process to determine electable choices and when you save an enrollment or choose the Recalculate button on the Flex Enrollment window, Non-Flex Enrollment window, or the Benefits Selection page in Self-Service.
Note: Since the formula executes when you run the Participation Process, the coverage amount selected by the employee may not be available. Therefore, the formula should contain a default coverage value.
Coverage Across Plan Types
For those benefit programs that restrict the amount of coverage that a participant can elect across plan types in a program, you can group the plan types in the program to which a minimum or maximum coverage amount applies.
Cross plan type coverage limits work in conjunction with coverage limits you define at the plan level. If you define a maximum coverage limit at the plan level, the cross plan type coverage limit must not have a maximum coverage level that is less than the maximum you set for a plan in that plan type.
For example, suppose your organization defines a Group Term Life Insurance plan type. Within that plan type, you offer the Employee Group Term Life Insurance plan that provides coverage equal to two times earnings up to a maximum of $200,000.
You also maintain a corresponding plan type for Non-Group Term Life Insurance plans. In this plan type, you define a plan that has a maximum coverage level of $120,000.
You could define an across plan type coverage limit called "All Life Insurance Maximum" that limits the maximum coverage a participant can elect across these two plan type to $300,000.
Interim Coverage (Advanced Benefits)
As part of your plan design, you can define the interim coverage assigned to a participant when a participant's enrollment in a benefit is suspended pending the completion of an action item.
For example, you might require a certificate of good health from a participant who is currently enrolled in a life insurance plan with a coverage level of 1x compensation if the participant newly elects a coverage of 3x compensation during an open enrollment period. If you suspend the new election pending receipt of the certification, you can provide interim coverage until the certification is provided.
Interim Coverage Determination
You can qualify the conditions under which interim coverage is provided based on the participant's current enrollment and the new suspended election. You can either use an interim to assign code or an interim to assign rule to determine the interim electable choice.
Interim to Assign Code
Each interim to assign code contains two parts.
-
The first part identifies if the suspended election is current or new. Current means that the suspended enrollment is for the Same Option in Plan, Same Plan, or Same Plan Type as the participant's current enrollment.
-
The second part defines the interim coverage that is provided. You have the following options:
-
Same: The system assigns the person's current election as interim coverage.
-
Next Lower: The system assigns as interim coverage the plan in plan type, option in plan, or coverage amount of a range that is the next lower sequence that will not be suspended based on your plan or option definitions. You assign a sequence number when you define a plan or option.
-
Default: The system assigns as interim coverage the default compensation object or coverage amount defined for the plan, based on the default enrollment codes.
-
Min: The system assigns as interim coverage the minimum option in plan, plan in plan type, or coverage amount within a range defined for the plan.
-
Nothing: The system assigns no interim coverage in place of the suspended coverage.
Example: Current Same Plan Type, Default; New, Nothing--This code means that if the participant is currently enrolled in a plan of the same plan type, they are assigned the default coverage; if they are not currently enrolled in a plan of the same plan type, they receive no interim coverage.
-
Interim to Assign Rule
The interim to assign rule provides greater flexibility in interim cover determination. You configure an interim to assign rule to return one of the following parameters that meets your business requirements:
-
An interim to assign code
-
An electable choice ID within the plan type of the suspended enrollment
-
An electable choice ID within the plan type of the suspended enrollment, and a benefit amount, which must be less than the amount for the suspended enrollment.
Note: Return a benefit amount only if the interim coverage calculation method is:
-
Flat range
-
Flat amount, and the Enter Value at Enrollment option is selected
-
For more information about the Default to Assign Pending Action formula type, see Oracle HRMS FastFormula Reference Guide available on My Oracle Support (Note ID 218059.1).
Unsuspended Enrollments (Advanced Benefits)
For those cases where a suspended enrollment is unsuspended, you define the enrollment coverage start and end dates and the activity rate start and end dates for the unsuspended enrollment.
If you assign interim coverage when an enrollment is suspended, the interim enrollment is ended one day before the coverage start date of the unsuspended enrollment.
You select an unsuspend enrollment code that controls the enrollment coverage start date of the unsuspended enrollment if the unsuspended date is equal to or later than the original enrollment coverage start date. Select from the following codes:
-
As of Completed Date This code sets the enrollment coverage start equal to the effective date on which the enrollment is unsuspended.
-
Use Existing Enrollment Start Date This code uses the original enrollment coverage start date, even if this date is before the suspension end-date.
-
Recalculate Using Completed Date and Enrollment Start Date CodeThis code recomputes the enrollment coverage date using the un-suspended date as the life event occurred on date or notification date (depending on your life event definition) if the computed coverage start date is less than the effective date of the un-suspension.
The activity rate start and end dates are re-calculated based on the enrollment coverage start date of the unsuspended enrollment.
Imputed Income Calculations (US only)
Section 79 of the US Internal Revenue Service code defines imputed income as certain forms of indirect compensation termed fringe benefits, and taxes the recipient accordingly. You define imputed income calculations to calculate the amount of a benefit that is taxable as imputed income.
For example, if you offer a group term life insurance plan that provides coverage in excess of $50,000 to a participant or in excess of $2,000 to a spouse or dependent, you can define an imputed income calculation that determines the amount of coverage that is subject to imputed income tax regulations.
You can select the payroll system that processes the imputed income calculation and the manner in which the calculations are processed. If your payroll system calculates imputed income on a basis other than every pay period, you can associate one or more payment schedules with the imputed income calculation.
Note: By default, the imputed income calculation assumes that the employer pays 100% of the benefit, and the benefits system does not subtract employee contributions from the calculation. However, you can set the BEN:Imputed Income Post Tax Deduction profile to Y so that the imputed income process deducts the sum of all standard rates defined as Subject to Imputed Income with a Tax Type of After Tax and an Activity Type of either Employee Payroll Contribution, Employee Individual Contribution, or Employee Plan Contribution.
For employees whose participation in an imputed income plan begins mid-month, you can define partial month treatment rules.
You can also restrict the calculation to a subset of people according to assignment type or types (such as Employee, Benefits, or Employee then Benefits).
You associate a variable rate profile with an imputed income calculation because imputed income taxes vary based on a person's age.
See: Imputed Income Plans (US)
Actual Premium Calculations
Premiums are the amount paid by a benefit plan sponsor to the supplier of a benefit. Typically, premiums are calculated on a per-participant basis, but the system also supports premium calculation based on the total participants enrolled in a plan or the total volume of elected coverage.
You can think of premium determination and processing as divided into the following areas:
-
Premium calculation setup
-
Premium determinations that occur during enrollment
-
Recalculation of premiums based on life events (Advanced Benefits)
-
Premiums and credits are determined by the Premium Calculation batch process at month end
-
Manual adjustment of calculated premiums by participant or by plan and review of monthly premium totals
Premium Calculation Setup
You setup premiums calculations to define how the system calculates, costs, and administers premiums. The system supports the administration of the following premium types:
-
regular premiums that are calculated on a per-participant basis
-
premiums based on the total number of participants covered in a plan or option in plan
-
premiums based on the total coverage volume elected in a plan or option in plan
You can calculate premiums prospectively (in advance of the period of coverage) or retrospectively (as a result of coverage previously received). Premium are calculated on a monthly basis in accordance with the most common business practices of benefit suppliers. The system supports pro-rated premium calculations for benefits participants who gain or lose coverage mid-month. You can also define a standard wash rule so that participants who are covered by a plan for less than a full month have no premium obligation.
You can choose how to cost a participant's premium so that the contribution is distributed to the appropriate general ledger account. A single plan or option can have multiple premiums so that, for example, you could calculate one premium for an employee contribution and a second premium for the employer contribution.
Premium setup also includes defining the calculation method you use to determine the premium, including any variable rates. You link premium calculations to the benefit supplier organization so that premiums can be remitted to the appropriate source.
Premiums Based on Total Participants or Total Coverage Volume
For premiums that are determined based on the total number of participants or the total coverage volume elected by all participants in a plan or option in plan, you use variable rate profiles to calculate the premium.
You select a variable rate criteria of Total Participants or Total Coverage Volume and then define a variable rate calculation that determines the premium based on the number of participants or the coverage volume that you specify.
Note: Variable rates for actual premiums must have a tax type of Not Applicable.
Enrollment Based Premium Determination
Premiums that are calculated on a per-participant basis are determined when a participant elects a plan or option in plan.
At month end, you run the Premium Calculation batch process from the Concurrent Manager to select the participants for whom you want to write a premium result.
You can then view monthly premium results by participant in the Monthly Participant Premium window or by plan and option in the Monthly Plan or Option Premium window.
Note: Premiums that vary based on the total number of participants or the total coverage volume elected by all participants for a plan or option in plan are determined only when you run the Premium Calculation batch process.
Premium Changes Based on Life Events (Advanced Benefits)
You can define premiums that vary based on life events.
You link a life event reason that you have defined to a premium definition so that when a participant experiences this life event the premium is recalculated.
Note: You can define a life event such that its impact only effects a participant's premium, and not their eligibility for benefits.
Calculation of Monthly Premiums and Credits by Batch Process
You run the Premium Calculation batch process from the Concurrent Manager to calculate monthly premiums. By selecting parameters, you can control the plan or option in plan for which premiums are calculated. You can also select the processing month and year and the participant or participant groups for whom a premium is calculated.
The batch process uses your premium definition to determine the per participant premium or the total premium for the compensation object depending on your premium type.
Note: You cannot select parameters that limit the results of the Premium Calculation process by person criteria for calculations that allocate premiums to participants based on the total number of participants in a plan or option.
For premiums that have been paid but which should not have been paid (due to retroactive changes or an error in processing), the Premium Calculation process allocates credits to offset the result of the previously paid premium. Credits are applied against the premium due for the current month.
Your credit lookback processing rules determine how credits are applied to a premium. If you restrict the application of credits to the current plan year or you restrict credit lookbacks to a particular length of time, the system does not apply credits to the current premium if the month from which the credits are due is outside the boundary of the credit lookup period.
Credits can only be applied to premiums that are calculated on a per-participant basis. In all cases, the applied credits cannot exceed the premium due.
Manual Premium Adjustments
The product lets you manually adjust a premium result both for a participant and for the premium total for a plan or option in plan. Use this feature if making a manual adjustment to a premium result is a more efficient means of correcting a premium error than recalcuating the premium.
Period-to-Date Limits
For those plans where there is a regulated maximum contribution amount (such as a 401(k) plan in the US) or where a participant has discretion over the amount contributed into the plan, you can define period-to-date maximum contributions.
These maximums are specified either by the plan itself or, as is true in the US, by regulations. In addition to straightforward limits in which the period-to-date amount, once reached, stops subsequent contributions for the remainder of the period, other, more complex, limits must be enforced.
Benefit Balances
You use the Benefit Balances window to create a benefit balance that you can then associate with a person or a formula.
For example, you might define a benefits balance for use when calculating how many flex credits an employee can be given to spend on benefits as part of a flex program.
Benefit balances are useful in transitioning data from a legacy benefits system to Oracle HR.
Variable Rate Factors
You can define from one to dozens of variable factors for a variable rate profile. A participant must meet all the criteria in your variable rate profile in order to receive the variable rate.
Personal Factors
You select personal factors by choosing the Personal tab in the Variable Rate Profiles window.
Uses the first three enabled segments defined for the Competency Key Flexfield for the business group as criteria.
Disabled Uses an employee's disability category as criteria.
Gender Uses a person's gender as a variable factor to associate with an activity rate.
Leaving Reason Uses an employee's termination reason as criteria. This criteria is often used for continuing benefits eligibility, such as for COBRA in the US.
Opted for Medicare Uses whether an employee is enrolled in the US Medicare program as criteria.
Person Type Uses a person's person type(s) as a variable factor to associate with an activity rate.
Postal Zip Uses individual zip/postal codes or ranges of zip/postal codes as a variable factor to associate with an activity rate.
Qualification Title Uses a person's qualification title, such as an advanced education degree, as criteria.
Service Area Uses a person's service area, such as a city or other geographical area, as a variable factor to associate with an activity rate.
Tobacco Use Uses whether or not a participant uses tobacco as a variable factor to associate with an activity rate. In countries where it is illegal to hold information about a person's tobacco usage, for example, Italy, this personal factor is unavailable.
Employment Factors
You select employment factors by choosing the Employment tab of the Variable Rate Profiles window.
Assignment Set Uses an employee's assignment or a set of assignments as a variable factor to associate with an activity rate.
Assignment Status Uses a person's state of employment (Active, Inactive, or On Leave) as a variable factor to associate with an activity rate.
Bargaining Unit Uses an employee's bargaining unit (local union group) as a variable factor to associate with an activity rate.
Full/ Part-time Uses whether an employee works full-time or part-time as a variable factor to associate with an activity rate.
Grade Uses an employee's grade as a variable factor to associate with an activity rate.
Hourly/Salaried Uses whether an employee is hourly or salaried as criteria.
Job Uses an employee's job classification as criteria.
Labor Union Member Uses whether an employee is a labor union member as a variable factor to associate with an activity rate.
Leave of Absence Uses an employee's leave of absence reason as a variable factor to associate with an activity rate.
Legal Entity Uses an employee's legal entity (GRE) as a variable factor to associate with an activity rate (US only)
Organization Unit Uses an employee's organization as a variable factor to associate with an activity rate.
Pay Basis Uses an employee's pay basis as a variable factor to associate with an activity rate.
Payroll Uses an employee's payroll as a variable factor to associate with an activity rate.
People Group Uses a participant's people group as a variable factor to associate with an activity rate.
Performance Rating Uses an employee's performance rating as criteria.
Position Uses a person's position as criteria.
Quartile in Grade Uses an employee's pay range for a grade, divided by four, to determine the quarter into which the person's salary amount falls.
Range of Scheduled Hours Uses the number of hours an employee is scheduled to work as a variable factor to associate with an activity rate. This is taken from the Working Hours field on the assignment. For employees with more than one assignment, the hours are totaled across all assignments if you check the 'Use All Assignments for Eligibility' check box on either the Programs or Plans window. If you define multiple scheduled hours ranges, the Participation Process evaluates each range as an 'Or' condition.
Work Location Uses an employee's work location as a variable factor to associate with an activity rate.
Derived Factors
You select derived factors by choosing the Derived Factors tab of the Variable Rate Profiles window.
Age Uses an employee's age as a variable factor to associate with an activity rate.
Combined Age and Length of Service Uses an employee's combination age and length of service factor as a variable factor to associate with an activity rate.
Compensation Level Uses an employee's compensation level as a variable factor to associate with an activity rate.
Full Time Equivalent Uses an employee's percent of full-time employment as a variable factor to associate with an activity rate.
Hours Worked in Period Uses an employee's hours worked in a given period as a variable factor to associate with an activity rate.
Length of Service Uses an employee's length of service as a variable factor to associate with an activity rate.
Other Factors
You select other factors by choosing the Other tab in the Variable Rate Profiles window.
Benefits Group Uses a person's benefits group as a variable factor to associate with an activity rate.
COBRA Qualified Beneficiary Uses whether a person is considered a qualified beneficiary under COBRA regulations to determine the variable rate (US only).
Continuing Participation Used to set the date on which an ex-employee's payment for a continuing benefit must be received.
Health Coverage Selected Uses the plan and option in plan in which the participant is enrolled as a variable factor to associate with an activity rate.
Participation in Another Plan Uses a person's participation in a particular plan as a variable factor to associate with an activity rate. You can use this factor to define special rates when two plans are elected in conjunction with one another.
Rule Uses a FastFormula rule that you define to determine a variable factor to associate with an activity rate.
Total Coverage Volume Uses the total coverage elected for a plan or option in plan by all participants as a variable factor in determining the actual premium owed by a plan sponsor to the benefits supplier.
Total Participants Uses the total number of participants covered by a plan or option in plan as a variable factor in determining the actual premium owed by a plan sponsor to the benefits supplier.
Related Coverages
The criteria available under the Related Coverages tab are designed primarily for COBRA administration in the US but, you can use them for other purposes.
Calculation Methods: Values, Increments, and Operations
You select a calculation method to help you define the contribution or distribution activity rate for a plan or option. Calculation methods are composed of values that you define, operations that you perform on those values, and, in some case, values from the results of other calculations that you have defined.
The following list describes the components that you can include in an activity base rate calculation.
-
Flat Amount: A standard rate that does not vary or an amount you enter as part of a more complex calculation.
-
Minimum Value: The smallest amount a participant can elect to contribute or receive as a distribution.
-
Maximum Value: The largest amount a participant can elect to contribute or receive as a distribution.
-
Increment: The units participants must use to specify elected amounts during enrollment. For example, if the increment value is 100, participants must specify amounts in whole hundreds of currency.
-
Default Value: The value assigned to the participant during a default enrollment or when a participant fails to specify an explicit value when one is required during enrollment.
-
Operation: A mathematical operator that is applied to a value, such as Multiplied by or Percent of.
-
Actual Premium: The per-participant amount paid by a plan sponsor to the benefits supplier.
-
Coverage: The amount of coverage available under the plan or option for which you are defining the activity rate.
-
Coverage Operation: A mathematical operator that is applied to a coverage amount.
-
Compensation Level: The participant's salary.
-
Rounding Code/Rule: Specifies how the system rounds the result of the calculation when the value is not a fixed amount.
-
No Standard Values Used: The calculation always uses a variable rate.
-
Post Enrollment Calculation: This method calculates a person's standard rate or coverage amount based on election information entered during enrollment. It requires that you write a FastFormula rule type of Rate Value Calculation (for rates) or Coverage Amount Calculation (for coverages) and attach the rule to the activity rate definition.
The Participation Process evaluates this rule when first determining electable choices and rates and again after you choose the Recalculate button on the enrollment window. Therefore, your rule must use default electable choice information or return values that will not cause the formula to error when you run the Participation Process.
-
Rule: Uses a FastFormula rule to structure the calculation.
Activity Rate Calculations
The tables below contain sample activity rate calculations for the various calculation methods that you can use with a standard contribution/distribution or a flex credit calculation.
Flat Amount
| Calculation | Value |
| Example | 5 |
Result = 5
Flat Amount Entered at Enrollment
| Calculation | Minimum Value | Maximum Value | Increment | Default Value |
| Example | 1,000 | 10,000 | by 1 | 5,000 |
Result = 5,000 (can be changed at enrollment to value between 1,000 and 10,000)
Multiple of Compensation or Balances
| Calculation | Value | Operation | Compensation |
| Example | 1 | Per 10,000 | 25,000 |
Result = 2.5 (1/10,000) x 25,000
Multiple of Compensation or Balances, Enter Value at Enrollment
| Calc | Min Val | Max Val | Increment | Default | Operation | Comp Lvl |
| Example | 1 | 3 | 1 | 2 | Per 10,000 | 25,000 |
Result = 2.5 (1/10,000) x 25,000
*5.0 (2/10,000) x 25,000
7.5 (3/10,000) x 25,000
Multiple of Compensation or Balances and Coverage
| Calc | Value | Operation | Compensation | Coverage Operation | Coverage |
| Example | (0.0001 | Multiplied by | 25,000) | Per 10,000 | 100,000 |
Result = 25.0 ((.0001 x 25,000) / 10,000) x 100,000
Multiple of Coverage
| Calculation | Value | Operation | Coverage |
| Example | 5 | Per 100,000 | 200,000 |
Result = 10 (5 / 100,000) x 200,000
Multiple of Coverage, Enter Value at Enrollment
| Calc | Min Val | Max Val | Increment | Default | Operation | Coverage |
| Example | 2 | 6 | 2 | 4 | Per 100,000 | 200,000 |
Result = 4 (2/100,000) x 200,000
*8 (4/100,000) x 200,000
12 (6/100,000) x 200,000
Multiple of Parent Rate
| Calculation | Value | Operation | Activity Base Rate (Parent Rate) |
| Example | 1 | Multiplied by | 2.5 |
Result = 2.5 (1 x 2.5)
Multiple of Parent Rate and Coverage
| Calc | Value | Operation | Parent Activity Rate | Coverage Operation | Coverage |
| Example | (1 | Multiplied by | 8) | Per 100,000 | 100,000 |
Result = 8.0 ((1 x 8) / 100,000) * 100,000
Multiple of Actual Premium
| Calculation | Value | Operation | Actual Premium |
| Example | 50 | Percent | 8 |
Result = 4 (50 / 100) x 8
Multiple of Actual Premium and Coverage
| Calc | Value | Operation | Actual Premium | Coverage Operation | Coverage |
| Example | (10 | Percent of | 8 | Per 10,000 | 100,000 |
Result = 8.0 ((10 / 100 * 8) / 10,000) x 100,000
Coverage Calculations
You use the Coverages form to calculate the coverage amount available for a plan or an option. You can set the contribution rate necessary to purchase this coverage using the Standard Rates window.
The tables below contain sample coverage calculations for the various calculation methods that you can use in defining coverage for a benefit.
Flat Amount
| Calculation | Value |
| Example | 50,000 |
Result = 50,000
Flat Range
| Calculation | Minimum Value | Maximum Value | Increment | Default Value |
| Example | 30,000 | 50,000 | by 10,000 | 40,000 |
Result = 30,000
*40,000
50,000
Multiple of Compensation
| Calculation | Value | Operation | Compensation Level |
| Example | 2 | Multiplied by | 25,000 |
Result = 50,000 (2 x 25,000)
Multiple of Compensation Range
| Calc | Min Val | Max Val | Increment | Operation | Comp Lvl | Default |
| Example | 2 | 6 | 2 | Multiplied by | 25,000 | 4 |
Result = 50,000 (2 x 25,000)
*100,000 (4 x 25,000)
150,000 (6 x 25,000)
Flat Amount Plus Multiple of Compensation
| Calc | Value | Min Val | Operation | Comp Lvl | |
| Example | 50,000 | Plus | (2 | Multiplied by | 25,000) |
Result = 100,000 50,000 + (2 x 25,000)
Flat Amount Plus Multiple of Compensation Range
| Calc | Val | Min Val | Max Val | Increment | Operation | Comp Lvl | Default | |
| Example | 50,000 | Plus | (2 | 6 | 2 | Multiplied by | 25,000) | 4 |
Result = 100,000 50,000 + (2 x 25,000)
*150,000 50,000 + (4 x 25,000)
200,000 50,000 + (6 x 25,000)
Multiple of Compensation Plus Flat Range
| Calc | Val | Operation | Comp Lvl | Min Val | Max Val | Increment | Default | |
| Example | (2 | Multiplied by | 25,000) | Plus | 30,000 | 50,000 | 10,000 | 40,000 |
Result = 80,000 (2 x 25,000) + 30,000
*90,000 (4 x 25,000) + 40,000
100,000 (6 x 25,000) + 50,000
Actual Premium Calculations
You use the Calculation Method tabbed region of the Actual Premiums window to define the calculation that determines the actual premium rate per participant for a plan or an option.
The tables below contain sample actual premium calculations for the various calculation methods that you can use with an actual premium calculation.
Flat Amount
| Calculation | Value |
| Example | 5 |
Result = 5
Multiple of Coverage
| Calculation | Value | Coverage Operation | Coverage |
| Example | 5 | Per 100,000 | 200,000 |
Result = 10 (5 / 100,000) x 200,000
Multiple of Total Coverage
| Calculation | Value | Operation | Total Coverage |
| Example | 1 | Per 1,000 | 1,000,000 |
Result = 1000 (1 / 1000) x 1,000,000
Multiple of Total Participants
| Calculation | Value | Operation | Total Participants |
| Example | 5 | Multiply By | 50,000 |
Result = 250,000 5 x 50,000
Defining Standard Contributions and Distributions
Defining Activity Rates for a Standard Contribution/Distribution
You create a separate contribution or distribution activity rate calculation for each plan or option in your benefits offering that requires a contribution or distribution. After you link the calculation to the plan or option, you define the calculation.
You date effectively maintain standard contributions and distributions using the Standard Rates window. You can also use Total Compensation Setup Wizard, Oracle HRMS Compensation and Benefits Management Guide to update multiple rates simultaneously.
To define an activity rate for a standard contribution/distribution
-
Enter or query the standard contribution or distribution that you are defining in the Name field.
-
Select the Status of this activity rate.
Pending: This plan or option in plan currently does not use this calculation, but could in the future if you change the Status of this calculation to Active. Select the Pending status when setting up a standard contribution/distribution calculation that possibly may not become Active.
Active: The system currently calculates this standard contribution/distribution for this plan or option in plan.
Inactive: The system currently does not calculate this standard contribution/distribution for this plan or option in plan.
Closed: The system currently does not calculate this standard contribution/distribution, nor will it do so in the future.
-
Choose the General tabbed region if it is not already selected.
-
Select the Level in the compensation object hierarchy at which you are defining the activity rate.
-
Select the Compensation Object for which you are defining the activity rate.
-
Select an Activity Type code that identifies the business function this calculation performs, such as an Employee Contribution or an Employer Payroll Distribution.
-
Select the Tax Type indicating the tax impact of this calculation to participants.
You select this Tax Type primarily for classification purposes; the payroll system is primarily responsible for processing taxability.
-
Select a Usage code that limits the use of this activity rate to a particular kind of contribution or distribution.
-
Select a UOM (unit of measure) to express the result of this calculation if this activity rate is for a non-monetary distribution.
-
Select an Element Determination Rule. The application uses this rule to determine an employee's currency for the worksheet amount rate if you choose a Determination Code of Automatic or do not choose a determination code.
See: Defining Processing Information for a Standard Contribution/Distribution
-
Select the Element you defined that corresponds to this activity rate definition.
Note: Set up your elements as a prerequisite to defining your activity rates. If your element definition changes, you must re-attach the element to the rate. For an absence plan, you must also re-select the Extra Input Rule and re-map the input values to formula results.
-
Check the Element and Input Value Required field.
-
Select the Input Value for the activity rate, such as pay value.
-
If you are defining a rate for an absence plan and you need to associate more than one input value with the activity rate, select the Extra Input Rule. This is a formula that calculates the values to be returned to the other input values. When you have finished defining the rate, choose the Extra Inputs button to associate the formula results with the appropriate input values.
-
Check the Uses Variable Rate field if the result of this calculation varies due to some factor or other piece of discreet data about the participant and you associate a variable rate profile with the calculation.
To associate a variable rate profile to this activity rate, see Associating a Variable Rate Profile with a Standard Contribution/Distribution Calculation
-
Select the Parent/Child code to specify whether this calculation is a parent activity rate (the primary activity rate) or a child activity rate (dependent upon the parent activity rate).
-
Check the Subject to Imputed Income field if the activity rate for this compensation object is governed by US imputed income regulations.
-
Save your work.
Defining a Calculation Method for a Standard Contribution or Distribution
You use the Calculation Methods region of the Standard Rates window to define how a standard activity rate is calculated.
See Also
Calculation Methods: Values, Increments, and Operations
Example: Activity Rate Calculations
To define a calculation method for a standard activity rate:
-
Query the activity rate for which you are defining a calculation method in the Name field.
-
Select the method you are using to calculate the activity rate in the Calculation Method field.
Important: The window changes based on the calculation method you select.
-
Complete your calculation definition based on the calculation method you select.
-
Save your work.
Defining Proration for a Standard Contribution or Distribution Calculation
You can specify how the system prorates a calculation (usually a contribution) when a participant's enrollment coverage date falls within a month, and the plan requires that activity rates be prorated based on the date during the month when the participant's coverage starts.
To define proration for a standard contribution/distribution calculation
-
Enter or the query the standard activity rate for which you are defining a prorated value in the Standard Rates window.
-
Select the Partial Month Determination tabbed region.
-
Select a Partial Month Determination Code or Rule to specify how the system calculates this standard contribution/distribution when a participant's enrollment coverage date falls within a month.
All: The system calculates this activity rate as if the participant was enrolled for the entire month.
None: The system calculates this activity rate as if the participant was not enrolled at all for the entire month.
Prorate Value: The system prorates this standard contribution/distribution based on the percentage of the month the participant was enrolled. Use the Proration window to define your proration method for this calculation.
Rule: If special circumstances apply, select a rule that the system uses to calculate this activity rate when a participant's enrollment coverage date falls within a month.
Wash Rule: If special circumstances apply, select a wash rule that the system uses to calculate the day on which to apply the wash rule day for this activity rate.
-
Select an Effective Date Code or Rule to specify how the system calculates the effective date from which the partial month is calculated.
-
Enter a Wash Rule Day if participants whose activity rate start date begins after the wash rule day do not receive a contribution or distribution for that month.
-
Conversely, participants whose activity rate end date is before the wash rule day do not receive a contribution or distribution for that month.
-
-
Choose the Proration button to open the Proration window if you select a partial month determination code of Prorate Value.
-
Select the Prorate on day/month basis check box to base your proration calculation on the day/month ratio, instead of a flat percentage value.
Basing the proration calculation on the day/month basis prevents you from having to set up different proration calculations for months with different numbers of days.
-
Enter the From and To days within the month that represent the starting and ending dates for this proration calculation.
Set the From day equal to the To day to prorate the calculation for a single day.
-
Enter a value specifying the Percent of the total standard contribution or distribution that the system uses to calculate the prorated activity rate for those persons whose enrollment coverage dates fall within these From and To days.
-
Select a Proration Rule if you created a formula of the type Partial Month Proration Rule to calculate prorated activity rates.
See: Oracle FastFormula Reference Guide for Standard and Advanced Benefits, My Oracle Support Note 218059.1.
-
In the Applies to Month with Days field, select the value that represents the months with that number of days (31, 30, 29, 28) to which this calculation applies.
-
Select whether this proration calculation starts or stops on this date range in the When to Use field.
-
Select a Rounding Code or Rule to specify how the system rounds the result of this calculation.
-
Save your work.
Defining Characteristics of Annual Rates
For those plans where a participant enters an annual contribution rate during enrollment, you can define how the system prorates the minimum and maximum contribution amounts for those participants who enter the plan mid-year.
Note: The annual rate value is calcuated based on a 12-month period regardless if the plan year is for a period of 12 months or less.
If you use Self-Service Benefits, your employees can enter annual rates duing enrollment if you complete the fields on the Annual Rate tab and you check the Enter Value At Enrollment check box on the Calculation Method tab of the Standard Rates window.
To define the characteristics of an annual rate:
-
Enter or the query the standard activity rate for which you are defining a prorated value in the Standard Rates window.
-
Choose the Annual Rates tab.
In the Comparison Balances block:
-
Select whether this annual rate is compared to the claims submitted against the annual amount or the amount contributed to the plan.
-
For those plans where you prorate the annual contribution amount based on the days or pay periods remaining in the plan year, select:
-
A Prorate Minimum Annual Value Code or Rule
-
A Prorate Maximum Annual Value Code or Rule
-
-
Save your work.
Defining Processing Information for a Standard Contribution/Distribution
You use the Processing Information tabbed region of the Standard Rates window to define the system (such as Oracle Payroll) that processes the contribution deduction or distribution payment. You may also select, from a range of choices, the point in the enrollment process when a contribution amount is entered.
To define processing information for a standard contribution/distribution:
-
Complete the Processing Information check boxes by selecting from a range of choices that define when and how a contribution or distribution amount is entered for this plan or option in plan.
Important: These checkboxes are important, because they determine whether an election results in a payroll deduction for a participant.
-
Check the Value Override Allowed field if the participant may override the default rate at the time of enrollment.
-
Check the Assign on Enrollment field to automatically enter the calculated amount during enrollment.
-
Check the Display on Enrollment field to display the activity rate on the enrollment form.
-
Check the Process Each Pay Period Default field if the system calculates this standard contribution/distribution each pay period unless otherwise specified.
Note: Checking this field disables use of the Schedule Information button.
-
-
Select the system that processes this calculation in the Processing Source field.
-
Select a Recurring code. Choose from:
-
Once: the contribution or distribution occurs once for a participant in this plan or option in plan.
-
Recurring: the contribution or distribution occurs on a defined periodic basis for an indefinite period of time.
-
Either: the contribution or distribution can either occur once or on a recurring basis.
-
-
In the Value Passed to Payroll field, select the amount that you want to pass to a participant's element entry on enrollment.
-
Select Estimated Per Pay Period to calculate the element entry based on a fixed number of pay periods, 52 for weekly and 26 for bi-weekly pay periods.
Note: If you select no value, the application passes the per pay period amount. You can only prorate per pay period amounts.
-
-
Select a Compensation Category.
-
Select a Currency Determination Code to indicate how the application processes the source of currency for each employee. Choose from:
-
Automatic - this is the default value. If you select this, then the application first looks at the element determination rule to determine the currency. If you do not define an element determination rule, then the application determines the currency based on the standard rate element. If you do not define a currency at the standard rate element level, then the application determines the currency based on the salary basis element. If you do not define a currency at the salary basis level, then the application uses the currency you define for the plan.
-
Plan - if you select plan, then the application determines the currency you defined for the plan on the not in program tab.
-
Salary Basis Element - if you select this, then the application determines the currency based on the input currency of the element type associated with the salary basis definition linked to the employee's assignment.
-
Standard Element Rate - if you select this, then the application determines the input currency of the element type associated with the CWB worksheet amount standard rate.
-
-
Save your work.
To define rate certification requirements:
-
Choose the Rate Certification button, which is visible for plans that are not in a program.
-
Select a Rate Certification Type.
-
Save your work.
Defining Deduction and Payment Schedules for a Standard Contribution/Distribution
You can define a deduction or payment schedule to specify how frequently the system calculates a contribution (for deductions) or distribution (for payments) if you are using Oracle Payroll and you do not check the Process Each Pay Period Default field in the Processing Information region.
You date effectively define deduction and payment schedules in the Schedule Information window.
To define scheduling for a standard contribution:
-
Select a Deduction Schedule for this standard contribution.
-
For this Deduction Schedule, select a Pay Frequency to specify how frequently the system deducts this standard contribution.
-
Check the Default field if this Pay Frequency is the default pay frequency for this Deduction Schedule.
-
If you associate more than one Pay Frequency with this Deduction Schedule, repeat steps 2 and 3 for each Pay Frequency.
-
Save your work.
To define Payments for a standard distribution:
-
Select a Payment Schedule for this standard distribution.
-
For this Payment Schedule, select a Pay Frequency to specify how frequently the system makes this standard distribution.
-
Check the Default field if this Pay Frequency is the default pay frequency for this Payment Schedule.
-
If you associate more than one Pay Frequency with this Payment Schedule, repeat steps 2 and 3 for each Pay Frequency.
-
Save your work.
Defining a Non-Oracle Payroll System to Process Benefit Earnings and Deductions
You use the Payroll Information tabbed region of the Standard Rates window if a non-Oracle payroll system calculates this contribution or distribution.
To define a non-Oracle payroll system to process earnings and deductions:
-
Enter the Name of the foreign payroll system.
-
Select if this payroll system processes earnings or deductions in the Type field.
-
Save your work.
Associating a Variable Rate Profile with a Standard Contribution/Distribution Calculation
If a standard contribution or distribution can vary based on a derived factor or a discrete piece of data, you can use the Variable Rates window, accessed from a button on the Standard Rates window, to associate a variable rate profile or rule with the activity rate calculation to specify how the result can vary.
To associate multiple conditions that must all be satisfied, you must attach all the conditions to a single variable rate profile. Specifying them in a sequence in the Variable Rates window instructs the application to find only the first satisfying condition and then stop.
Important: You must define a variable rate profile or rule before you define a standard contribution or distribution that uses a variable rate.
To associate a variable rate profile or rule with a standard contribution/distribution calculation:
-
Enter a Seq (Sequence) number to specify the order in which the system processes this variable rate profile relative to any other profiles you associate with this standard contribution/distribution calculation.
-
Select the Name of a variable rate profile you are associating with this standard contribution/distribution calculation.
-
Choose the Rules tab if you are associating a variable rate rule with this calculation. Enter the Seq (sequence) number and select the name of this variable rate rule.
-
Save your work.
Defining Matching Rates for a Standard Contribution Calculation
Note: The matching rates feature is reserved for future use. It is currently not operational.
If you define an employer matching contribution that is a percentage of the employee contribution (in contrast to a fixed employer contribution), you can define how the system performs such matching. Multiple instances of a matching contribution may be necessary if the employer match varies according to the amount the employee contributes.
You define matching rates in the Standard Rates window. Choose the Matching Rates button.
To define matching rates for a standard contribution calculation:
-
If special circumstances apply, select a matching rate calculation rule.
-
Enter a Seq (sequence) number to specify the order in which the system processes this matching rate for this contribution.
-
Enter a From % and To % to specify the lowest and highest employee contribution percentage to which this matching contribution applies.
In the Matching Values block:
-
Enter a Match % to specify the matching percentage for this matching rate.
-
Enter a Minimum and Maximum Amount to specify the boundaries of the employer match, regardless of the value the system calculates.
Check the No Maximum Amount field if the match has no Maximum Amount defined for it.
In the Maximum Pay to Consider block:
-
Enter an Amount to specify the maximum amount of employee earnings against which the system calculates this match.
Check the No Maximum Amount field if the match is not limited by the Maximum Amount of employee earnings.
-
Enter a Percent to specify the maximum percentage of employee earnings against which the system calculates this match.
Check the No Maximum Percent field if the match is not limited by a Maximum Percent of employee earnings.
-
Check the Continue Matching after Maximum field if employer matching contributions continue up to the maximum percentage or amount, even though the worker has met the limit of worker contributions.
Note: This is particularly useful for US 401(k) plans as workers may choose high salary percentages in order to contribute as much as possible as soon as possible. When employer contributions match each pay period, it may occur that the worker is contributing too much each pay period to receive the employer's highest matching amount. For example, a worker could contribute 15% of pay up to the worker maximum contribution limit of $9,000, but the employer matches only 50% up to 6% of what the worker contributes. As Oracle Payroll performs the actual calculation, checking this field only alerts the system to activate the proper calculation process.
-
Save your work.
Associating a Period-to-Date Limit with a Standard Contribution/Distribution Calculation
You can associate period-to-date limits for a calculation or a distribution. You typically define period-to-date limits for savings plans.
Choose the PTD Limits button in the Standard Rates window to select a period-to-date limit.
To define a period-to-date limit for a calculation:
-
Select a Period-to-Date Limit to associate with this calculation.
-
Save your work.
Defining Variable Rates
Defining General Information for a Variable Rate Profile
You use the Variable Rate Profiles window to define a variable rate when an activity rate for a plan can vary for each participant based on one or more factors.
To set up variable rate profiles for use in Grade/Step Progression criteria sets, use the Variable Rate Profiles using the Eligibility Profiles window and set your effective date to 01-JAN-1951
To define general information for a variable rate profile:
-
Enter the Name of the variable rate profile you are defining.
-
Select its current Status.
Pending: This variable rate profile is currently proposed, but not yet associated with an activity rate.
Active: This variable rate profile is currently associated with an activity rate.
Inactive: This variable rate profile is currently not associated with an activity rate.
Closed: This variable rate profile was once Active or Proposed, but is no longer associated with an activity rate.
-
Choose the General tab if it is not already selected.
-
Select an Activity Type code to specify the type of activity rate to which this variable rate applies.
If you are setting up a variable rate profile for use in Grade/Step Progression, the Activity Type code must be Grade Step Progression Salary Amount.
-
Select a Tax Type code to specify the tax status of the activity rate.
Note: The system displays only those tax types that are valid based on the activity type you select.
Note: Variable rates for actual premiums must have a tax type of Not Applicable.
-
Select a Reference Period code to specify the time period applicable to the activity rate.
-
Select a Treatment code to specify the type of calculation the system performs on the activity rate.
-
Select a Usage that limits the kind of activity rate to which this variable rate can apply.
-
Select an Assignment to which this variable rate profile applies. For example, you can define a variable profile of Benefits Assignment Only if you use this profile to determine continuing eligibility.
-
Save your work.
Defining a Calculation Method for a Variable Rate Profile
You use the fields in the Calculation Methods region of the Variable Rate Profiles window to define how a variable activity rate is calculated.
To define a calculation method for a variable rate profile:
-
Query the variable rate for which you are defining a calculation method in the Name field.
-
Click the Calculation Method tab.
-
Select the method you are using to calculate the variable activity rate in the Calculation Method field.
Important: The window changes based on the calculation method you select.
-
Complete your calculation definition based on the calculation method you select.
-
Select Always Sum All Participants or Always Sum All Coverage if you are defining a variable rate profile for an actual premium based on the total coverage volume for all participants or the total number of participants.
-
Conversely, do not select Always Sum All Participants or Always Sum All Coverage if you want the variable rate determined based only on the number of participants who meet the criteria of the variable rate profile.
-
-
Save your work.
Defining the Criteria in a Variable Rate Profile
You define the criteria that compose a variable rate profile so that participants who meet the criteria receive the variable rate you have defined. You can also define a variable rate profile so that participants who meet the criteria are specifically excluded from receiving the variable rate.
Note: You can use a participant eligibility profile that you have defined as a criteria set in a variable rate profile. This lets you define your criteria once, then reuse the criteria set to control both eligibility and variable rates. Oracle recommends attaching eligibility profiles to variable rates--as opposed to individual criteria--to improve system performance.
If you use a FastFormula rule as part of your variable rate profile, the participant must meet the criteria of the rule and one value from any other criteria that you include in the profile. If you use more than one FastFormula rule, by default the participant must meet the criteria of all the rules. If you change the user profile option BEN:VAPRO Rule from AND to OR, the participant need only meet the criteria of one rule.
To define the criteria in a variable rate profile
-
Enter or query the variable rate in the Variable Rate Profiles window.
If you are attaching an Eligibility Profile for a Grade/Step Progression criteria set, use the Variable Rate Profiles using the Eligibility Profiles window and set your effective date to 01-JAN-1951. For a Grade/Step Progression criteria set, you can only attach Eligibility Profiles to your Variable Rate, but not individual criteria.
-
Choose the Eligibility Profiles button to open the Eligibility window if you want to link a participant eligibility profile to the variable rate profile.
-
Select an Eligibility Profile Name.
-
Select the Required check box if the participant must satisfy this eligibility profile to receive the variable rate.
Note: Currently, you can attach only one criteria set to a variable rate profile, so the set is automatically required.
-
Close the Eligibility window.
-
If you want to use variable rate criteria--instead of an eligibility profile--choose the Criteria button to open the Variable Rate Criteria window.
-
Choose a tabbed region that contains a criteria element you want to include in your variable rate profile.
-
Select a criteria element.
For example, in the Other Factors region you could select Participation in Another Plan as a criteria element if you want to define a special rate for when two plans are elected in conjunction with one another.
If you are attaching an Eligibility Profile for a Grade/Step Progression criteria set, you can use the following criteria only:
-
Bargaining Unit
-
Full Time/Part Time
-
Job
-
Location
-
Organization
-
Performance Type
-
Person Type
-
Rating Type
-
Rule
-
Service Area
-
-
Enter a Seq (sequence) number specifying the order the system processes this criteria element relative to any other criteria in the variable rate profile.
Important: You must assign a sequence number of a higher priority to all criteria that are used to exclude eligibility in a variable rate profile.
-
Select a value for the criteria element you have selected.
Check the Exclude field if a person who meets the value of this criteria element is excluded from receiving the variable rate associated with this profile.
-
Repeat steps 7-11 for each criteria element you include in this variable rate profile.
-
Choose the Display All tabbed region to view the criteria elements in this variable rate profile.
-
Save your work.
Defining Matching Rates for a Variable Rate Calculation
Note: The matching rates feature is reserved for future use. It is currently not operational.
The process for defining a matching rate for a variable rate calculation is the same as defining a matching rate for a standard contribution.
From the Variable Rate Profiles window, choose the Matching Rates button.
To define a matching rate for a variable rate calculation:
-
Query the variable rate for which you want to define a matching calculation rate.
-
Choose the Matching Rates button to display the Matching Rates window.
-
Define the matching rate calculation.
See: Defining Matching Rates for a Standard Contribution Calculation
-
Save your work.
Setting Up Coverage Calculations
Defining a Coverage Calculation
You use the Coverages window to define the amount of coverage available for a plan or an option in plan. Coverage calculations are typically used to determine the coverage offered by an insurance plan but may also include other benefit offerings, such as stock options.
To define a coverage calculation for a plan:
-
Enter or query the coverage calculation you are defining in the Name field.
-
Select the Type of benefit provided by this plan or option in plan, such as Coverage or Time Off.
-
Choose the General tabbed region if it is not currently selected.
-
Select the Level at which you are creating a coverage calculation.
-
Select the plan or option in plan for which you are defining a coverage calculation in the Compensation Object field.
-
Select a UOM for non-monetary coverage amounts, such as options or shares.
-
Select a Boundary Period that restricts any lower or upper limit coverage amount that you specify to a specific length of time.
-
Check the Max Overridable field if the user can override the maximum coverage amount.
-
Save your work.
Defining a Coverage Calculation Method
You define a coverage calculation method to define how the coverage amount is calculated for a plan or an option in plan.
See: Calculation Methods: Values, Increments, and Operations
To define a coverage calculation method
-
Enter or query the coverage calculation you are defining in the Name field.
-
Choose the Calculation Method tabbed region.
-
Select the Calculation Method you are using to define this coverage calculation.
-
Check the Enter Value at Enrollment field if you enter the coverage amount at the time of enrollment.
-
Complete the remaining fields based on the calculation method you select.
-
Enter a Lower Limit value or rule to define the minimum amount of coverage available under this plan or option regardless of the result of the coverage calculation.
-
Enter an Upper Limit value or rule to define the maximum amount of coverage available under this plan or option regardless of the result of the coverage calculation.
-
Save your work.
Associating a Variable Rate Profile with a Coverage Calculation Method
You use the Benefit Variable Rates and Rules window to associate a variable rate profile with a coverage calculation if the calculation can vary for each participant.
To associate a variable rate profile with a coverage calculation:
-
Enter the Seq (sequence) number in which the system should process this variable rate profile relative to any other variable rate profiles that you associate with this coverage calculation.
-
Select the variable rate profile in the Profile Name field.
-
Select another profile if you use more than one variable rate for this calculation.
-
Alternatively, choose the Rule tab and select a variable rate rule to associate with this calculation.
-
Save your work.
Defining a Coverage Limit Across Plan Types
You use the Coverage Across Plan Types window to define the minimum and maximum coverage amount that a participant can elect across plan types in a program.
You can place a plan type in only one across plan type group. You can also set coverage limits at the plan level.
To define a coverage limit across plan types:
-
Select the program for which you are defining cross plan type coverage limits.
Note: The system displays the plan types in this program in the Coverage Plan Types block.
-
Enter a name that identifies this cross plan type coverage limit.
-
Enter the minimum amount of coverage that a participant must elect across the plan types in this grouping.
-
Enter the maximum amount of coverage that a participant must elect across the plan types in this grouping.
In the Coverage Plan Types block:
-
Select a plan type for which you are defining a cross plan type coverage limit.
-
Check the Applies To field if you are placing this plan type into this cross plan type grouping.
Note: The Already Used field appears checked if you have already placed this plan type into another cross plan type grouping.
-
-
Repeat step 5 for each plan type that you are placing into this cross plan type grouping.
-
Save your work.
Defining an Imputed Income Calculation
You use the Imputed Income window to date effectively define activity rates that calculate the amount of plan income that is considered a "fringe benefit" and subject to Section 79 of the US Internal Revenue Service code.
To define an imputed income calculation:
-
Enter a Name for the imputed income calculation you are defining.
-
Select the imputed income Plan for which you are defining this calculation.
-
Select an Assignment to Use, enabling you to apply this calculation to a subset or sequence of assignment types.
-
Select a Status code for this imputed income calculation.
Pending: This plan currently does not use this imputed income calculation, but could in the future if you change the Status of this calculation to Active. Select the Pending status when setting up an imputed income calculation that possibly may not become Active.
Active: This imputed income calculation is associated with an imputed income benefit.
Inactive: This imputed income calculation is not associated with an imputed income benefit.
Closed: This imputed income calculation is not associated with an imputed income benefit.
-
Select a processing Source code to identify the system that processes this imputed income calculation.
-
Check the Uses Payment Schedule field if a payroll system uses a payment schedule other than "every pay period" when processing this imputed income calculation.
-
Check the Process Each Pay Period field if a payroll system processes this imputed income calculation every pay period.
-
Enter a Wash Rule Day if participants who start coverage for this plan do not receive imputed income contributions or distributions for the month when their coverage start date is after the wash rule day.
-
Conversely, participants who end coverage for the plan will not receive imputed income for the month when their coverage end date is before the wash rule day.
In the Payroll Information block:
-
-
Select the Element Entry that this calculation creates.
-
Select the Input Value of the element entry.
-
Select a Recurring code to specify whether this imputed income calculation occurs for the participant only Once, Recurs on a periodic basis for an indefinite time period, or Either.
-
Select a Partial Month Determination Code or Rule to specify how the system calculates this imputed income calculation when the employee participates in the imputed income benefit mid-month.
-
Enter a Foreign Earning Deduction ID and Name to identify this payroll system if a non-Oracle payroll system processes this imputed income calculation.
-
Select a Foreign Earning Deduction Type of deduction or earnings to specify how this non-Oracle payroll system processes this calculation.
-
Save your work.
Associating a Variable Rate Profile with an Imputed Income Calculation
You use the Variable Rates window to associate a variable rate profile with an imputed income calculation.
To associate a variable rate profile with an imputed income calculation:
-
Query or enter an imputed income calculation in the Imputed Income window and choose the Variable Rates button.
-
Select a Variable Rate Profile to associate with this imputed income calculation.
Important: Calculation of imputed income does not use the Activity Reference Period from the Variable Rate Profile window; it uses the Activity Reference Period from the Program window. To calculate imputed income at a monthly rate, for example, you must change (or verify) the value in the Program window.
-
If necessary, adjust the From and To dates to specify the dates through which you associate this profile with this calculation.
Associating a Payment Schedule with an Imputed Income Calculation
You use the Payment Schedule window to define a payment schedule for an imputed income calculation if the payroll system uses a schedule other than "every pay period."
To associate a payment frequency schedule with an imputed income calculation:
-
Query or enter an imputed income calculation in the Imputed Income window and choose the Payment Schedule button.
-
Select the Payment Schedule or Rule the payroll system uses to process this imputed income calculation.
Select the Pay Frequency code to specify how frequently the payroll system processes this imputed income calculation.
Check the Default field if the system assigns this payment schedule to this imputed income calculation when the payroll system does not specify which payment schedule to use.
-
Save your work.
Defining an Actual Premium
You use the Actual Premiums window to maintain the criteria used to calculate an actual premium cost.
To define an actual premium:
-
Enter the premium name or a description of the premium in the Name field.
-
Select the premium type in the Type field.
-
Select the premium payer in the Payer field.
-
Select the plan to which you are associating this premium.
-
Select an option in plan if you are associating this premium to an option.
-
Select the organization to which the premium is paid in the Supplier field.
Note: The list of organizations is limited to those organizations that you attach to the plan or to the program containing the plan.
-
Select the Currency in which this premium is paid.
Note: The Activity Reference Period is monthly for all actual premiums. This is a read-only field.
-
Save your work.
General Definitions
Deleting an Actual Premium
You can delete an actual premium that you have created in error if you have not associated the premium with a plan or an option in plan in which a participant is currently enrolled.
Use the end-dating feature of the system to de-activate an actual premium that is no longer valid.
Defining Period-to-Date Limits
You use the Period-to-Date Limits window to date effectively define plan year contribution limits for plans or options in plan. When you define a standard contribution, you can associate a period-to-date limit for those plans or options in plan that require contribution restrictions.
You can base period-to-date limits on a person's accrued activity rate balance, as a percentage of their compensation, or based on a fastformula rule that you define.
To define a period-to-date limit
-
Enter a Name for this period-to-date limit.
-
Select a Determination Code that defines when the limit is reached.
Balance Region
-
Enter the maximum amount that a participant may accrue during a plan year for this balance in the Max Value field.
-
Select the period-to-date balance Type.
Compensation Region
You use the fields in the compensation region if you are limiting a period-to-date contribution as a percentage of a participant's compensation, or based on a derived compensation factor.
-
Enter the maximum percentage of a participant's compensation that can be accrued in this balance in the Max Percent field.
-
Select a compensation factor in the Factor field if you are using a derived compensation factor to determine the period-to-date limit for this balance.
-
Enter the Max Pay to Consider if you define a maximum compensation amount that the system considers when calculating a period-to-date limit based on a percentage of compensation or a derived compensation factor.
Rule Region
-
Select a Rule if you are defining a period-to-date limit based on a FastFormula rule that you have written.
-
Save your work.
You can now use the Standard Contribution/Distribution window to associate your period-to-date limit with the contribution activity rate for a plan or option in plan.
Defining a Benefit Balance
You use the Benefit Balances window to enter and maintain benefit balances that you can link to persons or to formulas.
To define a benefit balance
-
Enter a Name used to identify the benefit balance.
-
Enter a Description of your benefit balance.
-
Select a Usage code.
Your system administrator or benefits administrator defines the benefit balance usage codes as part of the system implementation.
-
Select the unit of measure in which this balance is expressed in the UOM field.
-
Select a Non-Monetary UOM for benefits not expressed in currency, such as stock options or shares.
-
Save your work.
You can now associate this benefit balance with a person benefit balance or a formula.