Implementing Work Assignment and Distribution
This chapter explains how to set up assignment of service requests and tasks to work queues and their distribution to agents.
This chapter covers the following topics:
- Overview of Key Work Assignment and Distribution Concepts
- Overview of Service Request and Task Assignment
- How the Application Assigns Work in Automatic Assignment
- General Procedure for Setting Up Work Assignment
- Automatically Assigning Service Requests to Groups
- Automatically Assigning Service Requests to Individuals
- Automatically Assigning Service Request Tasks to Groups
- Automatically Assigning Service Request Tasks to Individuals
- Guidelines for Setting Up Service Territories
- Guidelines for Setting Up Calendars, Shifts, and Exceptions
- About the Load Balancing Formula
- Setting Up the Load Balancing Formula
- Specifying the Numerical Equivalents for Skill Levels
- General Procedure for Setting Up Work Distribution
- Turning On Work Distribution and Synchronizing Work Data
Overview of Key Work Assignment and Distribution Concepts
This section describes the key concepts you need to understand work assignment and distribution.
Work Types
Agents get their work either in the Dashboard page (in HTML modules including Customer Support, Service Desk, and Case Management) or in the Universal Work Queue window (Oracle Forms). Work can come in either in the form of service requests or tasks.
Service Requests
Service requests are designed to track the resolution of a customer issue from the initial customer contact to closure. They can be created either by contact center agents or by customers themselves on their Oracle iSupport web portal.
Tasks
Tasks track specific items of work to be performed by individuals other than the service request owner. There are two types of tasks:
-
Service request tasks
-
Tasks related to customers rather than service requests
Service request tasks are tasks related to the resolution of the service request. They can be created by an agent while working in a service request or by the application automatically. You can use service request tasks to assign work to:
-
Other agents in the organization who must collaborate and contribute to the resolution of the problem.
-
Dispatchers working in Oracle Field Service who will schedule and dispatch engineers to the site.
Agents in the Contact Center (Forms) can also create tasks related to a customer or contact rather than a service request, for example, tasks for an agent to call a customer back or attend a meeting. These types of tasks can be viewed only from the Contact Center (Oracle Forms) or from the generic Task user interface and are not subject to work distribution as discussed in this chapter.
Tasks are required to resolve customer issues that involve orchestrating multiple resources, for many simple customer issues service requests suffice.
Work Assignment and Work Distribution
Getting work to agents is a two-step process:
-
Assignment
The application assigns work either to group or personal work queues.
-
Distribution.
Agents choose which item to work on from a work queue or they click a button and the application decides which item to open for them. The action of choosing and opening up a work assignment is called work distribution in this chapter.
The following diagram illustrates the process:
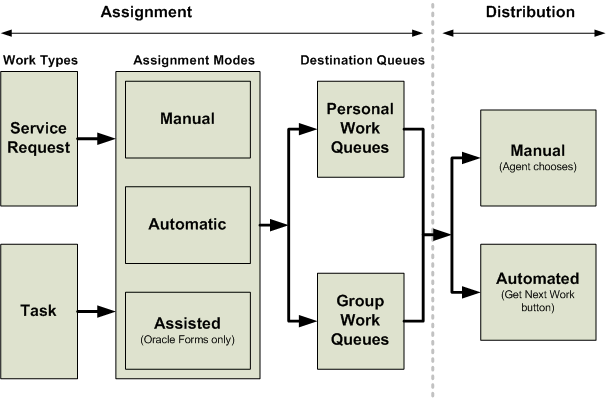
Assignment
Work assignment is a process of assigning work, service requests and tasks, to work queues.
The application assigns work either to groups or individuals, ending up either in group queues or in the agents' personal work queues. The “Unassigned” work queues displayed in the Agent Dashboard page (Customer Support, Service Desk, and Case Management) display all the work assigned to the groups the agents belong to.
There are three assignment modes:
-
Manual
Agents assign service requests and tasks to group or individual owners using the list of values in the user interface.
-
Automatic
The application assigns owners to service requests and tasks based on resources found in contracts, the installed base, or service territories. See How the Application Assigns Work in Automatic Assignment and When Automatic Work Assignment Gets Triggered.
-
Assisted
Agents using the Oracle Forms-based Contact Center and Service Request windows have an additional option: they can use the Assignment Manager window to assign ownership based on resources in the service contracts, installed base, and service territories.
The first two modes are available in all the Oracle TeleService modules. The last is available only for users of the Oracle Forms-based Contact Center and Service Request windows.
Distribution
After work has been assigned there are two basic modes of distributing it:
-
Manual: The agent decides
Agents pick what they want to work on from any of the work queues available to them. There are two variations, depending on whether the work is assigned to groups or to personal work queues:
-
From Unassigned Queues (or Group Queues)
If work is assigned to groups, then agents choose from their unassigned (or group) service request and task work queues. The unassigned queue lists unassigned work for all the groups the agent belongs to.
The unassigned queue is available in Customer Support, Service Desk, and Case Management. Agents using the Oracle-Forms based Universal Work Queue window get their unassigned work from group queues. These queues list all work assigned to the group whether or not the work is already owned by another agent.
-
From Personal Queues
If work is assigned to individual agents, agents can still choose what to work on but their choice is restricted to the work assigned to their personal service request and task work queues.
-
-
Automated: The application decides
Whenever agents need more work, they click the Get Next Work button (or the Apply and Next button) and the application opens the next most important work item be it a service request or a task. The application picks the item from both the personal queue of the agent and group work queues the agent can access.
Note: Different modules include slight variations on the Get Next Work button:
-
In the HTML-based application modules, agents use the Get Next Work button on the dashboard. When they are updating a service request or a task, they instead click Apply and Next to save the current work item and obtain the next.
-
In the Oracle-Forms-based Universal Work Queue window, the Get Next Work button is labeled Next Work. (The two buttons are identical in function).
Agents may still choose to work on items in their personal service request and task work queues rather than clicking the button, for example, to close out service requests that can be deemed to be resolved because customers have not responded to repeated calls and messages.
Note: You can set up different distribution modes for tasks and service requests.
-
How the Application Decides Work Priority for Automated Distribution
This section explains how the application calculates the next most urgent work item to deliver via the Get Next Work (Next Work) button.
Service Requests
For service requests, the application determines the most important work item based on:
-
Priority Code
-
Due date
The Priority Code is a classification of service severities. You classify severities with priority codes, which can have a value of 1, 2, 3, or 4, in the Service Request Severities setup window. (See Setting Up Service Request Severities.)
If multiple service requests have the same priority code, then the application looks at the due dates as well.
The due date of a service request is determined on the basis of entries in the Respond By/Responded On and Resolve By/Resolved On date fields:
-
If there is no entry in the Responded On field, indicating the customer has not yet been contacted, then the Due Date is the date and time indicated in the Respond By field.
-
If the service request has been responded to, then the Due Date is the date and time in the Resolve By field.
The information used to calculate the due date, such as the respond by and resolve by dates, comes from the service level agreement (SLA) in the service contract attached to the service request.
The SLA details are entered in the Coverage Template attached to each service request contract. If no contract is applicable, then the application uses the default service level agreement specified in the Coverage Template specified in the system profile Service: Default Coverage for SLA. You can up the Coverage Template under the Service responsibility by navigating to Setup, Definitions, Coverage Templates and following the procedure outlined in Setting Up Default Response and Resolution Times.
If you do not implement Oracle Service Contracts and you do not set up the default SLA, then the application does not calculate a due date and assigns on Priority Code only.
Tasks
The application decides the most important task based on:
-
Task priority
-
Due date
Task priorities can be set up as any integer. The Universal Work Queue application calculates priority based on just four levels: 1, 2, 3, and 4, however. This means that any task priorities above 4 are assigned to be 4 for the purposes of the calculation. The following table provides an example:
| Task Priority | Priority Used in Calculation |
|---|---|
| 1 | 1 |
| 2 | 2 |
| 3 | 3 |
| 4 | 4 |
| 5 | 4 |
| 20 | 4 |
If multiple tasks have the same priority, then the application orders the tasks by their due dates.
The due date of a task is the scheduled end date or, if that is not available, the planned end date. The planned end date is the more tentative of the two dates.
When agents use the Get Next Work button, the application does not assign a service request task unless the parent service request has already been assigned to an agent.
Tasks do not inherit the priorities of their parent service requests, however. So, if the application is assigning tasks from service requests with different priorities, the application takes only the task priority and task due dates into account.
When Automatic Work Assignment Gets Triggered
If you set up and enable automatic work assignment, then it gets triggered whenever:
-
A customer creates a service request on their Oracle iSupport web portal
-
An agent creates a service request but does not enter an owner. (This occurs only if you do not set up system profile Service: Default Group Owner for Service Requests to default the owner).
-
An agent deletes the entries in the Group Owner field, the Individual Owner field, or both in a service request and saves.
-
A new task is created either by the agent or the application without a specified owner.
-
An agent deletes the entry in the task owner fields and saves.
You can have the work assigned either immediately on creation and update or in batch mode by periodically running a concurrent process.
Overview of Service Request and Task Assignment
Organizations have spread their support operations globally in strategic locations to reduce resolution time, and to monitor and work on issues round the clock. When an issue is reported, to ensure quick response and resolution, the issue needs to be routed to a resource who is available. This means that the resource is working at the time the issue is reported and is not on a holiday. Organizations can use the components within the Common Applications Calendar module to define and control a resource’s available and unavailable times. The Assignment Manager uses the Common Applications Calendar components to determine the most appropriate resource for service request or task assignment.
The following must be defined for the Assignment Manager to assign service requests and tasks efficiently.
-
Time zone for the resource
-
Calendar for a resource
-
Shifts to define the availability time for the resource
-
Holidays or exceptions to define the unavailability or holiday time for the resource
You must then assign shifts, exceptions, and resources to a calendar respectively.
Profile Options to Enable Automatic Assignment of Service Requests and Tasks
You can enable or disable checking for a resource’s availability through calendars by setting up the following profiles:
-
Service: Check Resource Calendar Availability for SR Auto Assignment – This profile option indicates if the Assignment Manager must check the Calendars, Shifts, and Exceptions associated with resources that are returned from Installed Base, Contracts, or Territories to determine the availability of the resource for service request automatic assignment.
Yes - Indicates that the Assignment Manager must check the availability of a resource using Calendars, Shifts, and Exceptions. If the resource does not have a Calendar, Shift, or Exception, it is not considered for service request assignment.
No - Indicates that the Assignment Manager must ignore the Calendars, Shifts, and Exceptions associated with resources for service request assignment.
-
Service: Check Resource Calendar Availability for Task Auto Assignment - This profile option indicates if the Assignment Manager must check the Calendars, Shifts, and Exceptions associated with resources that are returned from Installed Base, Contracts, or Territories to determine the availability of the resource for task automatic assignment.
Yes - Indicates that the Assignment Manager must check the availability of a resource using Calendars, Shifts, and Exceptions. If the resource does not have a Calendar, Shift, or Exception, it is not considered for task assignment.
No – Indicates that the Assignment Manager must ignore the Calendars, Shifts, and Exceptions associated with resources for task assignment.
If the above profile options are set to Yes, then during the service request or task assignment process, the Assignment Manager considers the following resources:
-
Resources with an active shift at the time of service request or task creation, that is, the service request or task creation time must fall within the shift pattern defined for that resource.
-
Resources must not be on holiday. The day, date, and time when the service request or task is created must not be defined as an exception in the resource’s calendar
The Assignment Manager eliminates:
-
Resources for whom calendars, shifts, and exceptions are not defined.
-
Resources who are on holiday when the service request or task is created, and
-
Resources that do not have an active shift, that is, the time of service request or task creation falls outside the shift pattern defined for that resource.
Shifts and exceptions are defined in the calendar in the local time. The active shift for resources is determined by converting the working hours into one common time zone, which is the server time zone. This conversion makes it easy for determining the availability of resources, thereby ensuring efficiency of request or task assignment.
How the Application Assigns Work in Automatic Assignment
The application decides where to assign work based on preferred and excluded resources specified in Oracle Service Contracts and in Oracle Installed Base and by using service territories you set up in Oracle Territory Manager.
The application follows slightly different procedures for assigning service requests and tasks.
Service Request Assignment
Service requests can have both group and individual owners. You must specify whether you want to assign to groups only or to groups and a specific individual within that group by setting the system profile Service: Service Request Owner Auto Assignment Level. The available setting are:
-
Group: Assigns the service requests to the group only.
-
Individual: Assigns the service request to a group and an individual member of that group
How the Application Assigns Service Requests to Groups
To distribute service requests to groups, the application:
-
Searches all applicable service contracts for preferred and excluded group resources. (Oracle Installed Base does not support groups.)
-
If the process finds a preferred group, it assigns ownership in this step and terminates. If it finds multiple preferred groups, then ownership is assigned to the first group found. Individual resources and excluded resources are ignored.
-
If it does not find a preferred group, it passes any excluded groups to the next step.
-
-
Searches for qualified resources using service territories
If the applicable contracts do not specify group ownership, then autoassignment searches for group owners using the service territories you set up with Oracle Territory Manager eliminating any excluded resources specified in the last step.
If multiple groups qualify as potential owners, then the process assigns ownership to the first group on the list that was not excluded in the last step. If no groups qualify, then the user receives an error message.
Note: All methods of work assignment require you to set up assignment of service requests to groups. Even if you are assigning service requests to individuals, the application assigns service requests to the group first and then chooses only those individuals that belong to that group.
-
Searches for qualified resources using calendars, shifts and exceptions
If the Service: Check Resource Calendar Availability for SR Auto Assignment profile option is set to Yes, then the Assignment Manager checks the resources’ availability before determining assignment. If the above profile option is set to No, then the Assignment Manager assigns ownership to the first group found.
If there are different resolving groups that cover different time zones, then all service requests are routed to the resolving group with active shift patterns at the time of service request creation.
For example, resolving group A works during the US normal working hours, which is 9 am- 5 pm PST and another resolving group B that works during the Australian normal working hours which is, 9 am – 5 pm AWST. When a service request is created during the US business hours, then group A qualifies as a resource to which the service request can be assigned, irrespective of the time zone from which the service request was reported from. If the request was created during the US out of office hours, it will be assigned to group B.
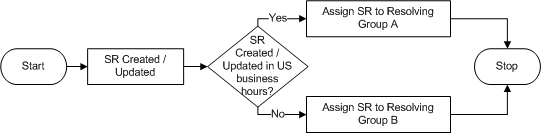
Note: All methods of work assignment require you to set up assignment of service requests to groups. Even if you are assigning service requests to individuals, the application assigns service requests to the group first and then selects individuals that belong to that group.
How the Application Assigns Service Requests to Individuals
Here is how the application identifies the individual service request owner.
It:
-
Performs assignment to groups as described above.
Note: The application performs the rest of these steps only when system profile Service: Service Request Owner Auto Assignment Level is set to Individual.
-
Searches all applicable service contracts and the installed base for preferred and excluded individual resources.
-
If the process finds preferred resources here, it puts them on a list of potential owners and does not check service territories. It ignores any excluded resources, skips the territory search, and proceeds directly to step 4: the elimination of unavailable resources.
-
If there are no preferred resources, the application adds any excluded resources to the list of excluded resources and proceeds to the next step.
Note: You can specify how you want the process to check Oracle Service Contracts or Oracle Installed Base by setting the profile option JTFAM: Resource Search Order. The setting can affect the outcome by favoring either application. About Specifying Search Order for Contract and Installed Base Resources.
-
-
Searches for qualified individuals using service territories.
If neither the contracts nor the installed base specified preferred resources, then the autoassignment process checks to see if the service request attributes can be matched against any of the service territories set up with Oracle Territory Manager. If the service request can be assigned to a territory, then the individual resources listed in the territory become the potential owners.
The process eliminates from the list of potential owners any excluded resources found in contracts and the installed base and all the individuals that are not members of the group selected as the group owner.
-
Checks the Web Availability indicator for an individual resource
The Assignment Manager checks the Web Availability indicator for the individual resource. The Web Availability indicator is a quick mechanism for agents to make themselves available or unavailable for work assignment (service request or task). If the Web Availability indicator is set to Yes, then the resource is considered for service request or task assignment. If this indicator is set to No, the resource is filtered out from service request or task assignment.
In Oracle TeleService (Forms), agents can specify their availability or unavailability by deselecting the Available check box in the Resource Availability window (Tools menu, Web Availability).
In Customer Support, Service Desk and Case Management, agents indicate they are unavailable by clicking the Make Unavailable button in the Automatic Assignment region of the Dashboard page.
The following diagram illustrates request assignment to an individual resource.

-
Checks the resource’s calendar to determine availability.
The Assignment Manager checks the calendar of the resource to identify the availability of the individual resource based on the value of profile Service: Check Resource Calendar Availability for SR Auto Assignment. If this profile is set to Yes, then the Assignment Manager checks the resources’ availability before determining assignment, else the request is assigned to the first group found.
The calendar indicates the working shifts and holidays for the resource. Resources who are unavailable at the time of request creation, that is, those who are on holiday or those that do not have an active shift at the time of request creation are eliminated from the request assignment process.
-
Picks the best resource using the load balancing formula.
The formula calculates a score for each resource and selects the one with the highest score.
The calculation balances the level of skill for a resource (the sum of skill levels for the product, platform, product category, and the problem code) with the backlog of service requests of different severities (Severity 1 through Severity 4) and the difference in time zones between the customer and the agent.
You must assign weights for each of the factors in the formula for each service request type and severity using the Load Balancing Weights window. You can set up different weights for each service request type and service request severity. For details about the formula and how to set it up, see Setting Up the Load Balancing Formula.
Task Assignment
Unlike service requests that can have both a group and individual owners, tasks can have either an individual owner or a group owner.
You must decide which type of owner you wish to assign by setting the system profile: Service: Service Request Task Owner Auto Assignment Level.
-
To distribute tasks to personal queues, set this system profile to Individual.
-
For group, set it to Group.
The process for assigning tasks is similar to the two-step process used to assign group ownership of service requests with a few minor differences.
The application:
-
Searches applicable service contracts and installed base for group or individual preferred or excluded resources.
-
If the process finds an owner in this step, it terminates. If multiple preferred resources exist, the process assigns ownership to the first it finds.
-
If the process does not find an owner, it puts any excluded resources on the list of excluded resources.
Note: You can specify how you want the process to check Oracle Service Contracts or Oracle Installed Base by setting the profile option JTFAM: Resource Search Order. The setting can affect the outcome. About Specifying Search Order for Contract and Installed Base Resources.
-
-
Searches for qualified resources using service territories.
If neither contracts nor installed base specify ownership, then autoassignment searches for group or individual owners using the service territories set up with Oracle Territory Manager.
To deliver tasks to individuals, you must assign an individual resource to each territory. For delivery to group queues, you must assign a group. The territories must be of the Service Request and Task usage.
The application removes from the list of potential owners the resources in the exclusion list.
If multiple groups or individuals qualify as potential owners, then the process assigns ownership to the first resource on the list. If no resource qualifies, then the user receives an error message.
Note: If you are assigning tasks to individuals, then you can restrict the assignment to those individuals who are members of the group that has been assigned to work on the service request. This is accomplished by setting the system profile JTFAM: Filter Resources on Group Membership to Yes. A setting of No (the default) ignores the group owner of the parent service request.
-
Searches for qualified resources using calendars, shifts and exceptions
Additionally, you can also use calendars, shifts, and exceptions to determine a resource’s availability. If the profile ‘Service: Check Resource Calendar Availability for Task Auto Assignment’ is set to Yes, then the Assignment Manager routes the tasks to a resource who is on an active shift and is not on holiday. If this profile is set to No, then the Assignment Manager routes the service request to the first resource found.
The process of assigning tasks to individuals does not use the work load balancing formula.
About Specifying Search Order for Contract and Installed Base Resources
You can specify how the application searches for preferred and excluded resources in service contracts and the customer installed base, by setting the system profile JTFAM: Resource Search Order. The setting can affect the outcome of the process by favoring one application over the other.
The effect of each of the available settings is described below:
-
Both Contracts and Installed Base (the default value)
The application takes into account all preferred and excluded resources found in service contracts and installed base as shown in the diagram below.

-
Contracts Resource
The application checks service contracts first. If the application finds preferred resources in service contracts, it does not check the installed base for either preferred or excluded resources.
If no preferred resources are found, then and only then it searches the installed base taking into account any excluded resources from service contracts.
Here is the process with this setting:
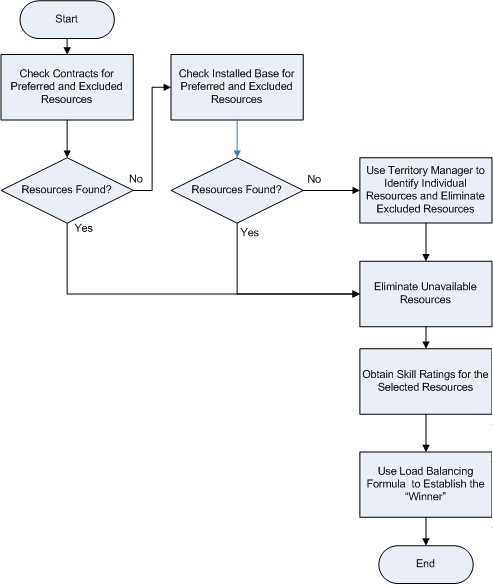
-
Installed Base Resource.
The application checks the installed base first. If the application finds preferred resources in the installed base, it does not check service contracts for either preferred or excluded resources.
If no preferred resources are found, then and only then it searches service contracts taking into account any excluded resources from the installed base.
Here is the resulting process:
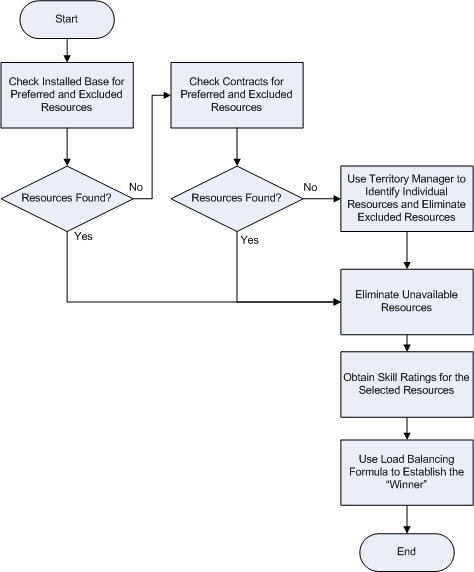
General Procedure for Setting Up Work Assignment
Use this general procedure as a guide for implementing work assignment. This procedure does not include steps for setting up manual assignment (by agents using the lists of values) as that is available by default without any setup.
To set up work assignment
-
If you only are setting up assisted assignment for service requests or tasks (available only in Oracle-Forms-based Contact Center and Service Request), then the only required step is to set up are service territories. See Guidelines for Setting Up Service Territories.
-
Set up automatic assignment of service requests according to the work distribution model you have selected:
-
To have agents choose work from the unassigned (or group) queues or use the Get Next Work button, set up assignment to group queues as outlined in Automatically Assigning Service Requests to Groups.
-
To have agents choose service requests from their personal work queues, set up assignment to personal queues as outlined in Automatically Assigning Service Requests to Individuals.
-
-
Set up service request task assignment appropriate for the distribution model you have chosen:
-
To have agents choose what tasks they want to work on from their unassigned (or group) queues (manual distribution from unassigned or group queue) or to use the Get Next Work button, follow the steps outlined in Automatically Assigning Service Request Tasks to Groups.
-
To have agents pick tasks to work on from their personal queues, follow the steps outlined in Automatically Assigning Service Request Tasks to Individuals.
-
-
Optionally, you can specify the order in which you want the application to check service contracts and the installed base for preferred and excluded resources by setting the profile option JTFAM: Resource Search Order. By specifying which application to search first you can favor one over the other. For details, see About Specifying Search Order for Contract and Installed Base Resources.
The available settings are:
-
Both Contracts and Installed Base (the default value)
The application takes into account all preferred and excluded resources found in service contracts and installed base.
-
Contracts Resource
The application checks service contracts first. If the application finds preferred resources in service contracts, it does not check the installed base for either preferred or excluded resources.
If no preferred resources are found, then and only then it searches the installed base taking into account any excluded resources from service contracts.
-
Installed Base Resource.
The application checks the installed base first. If the application finds preferred resources in the installed base, it does not check service contracts for either preferred or excluded resources.
If no preferred resources are found, then and only then it searches service contracts taking into account any excluded resources from the installed base.
Note: You can only change the order the application uses to check for resources. You cannot turn off the check. The application ignores the setting of Oracle Installed Base system profiles Activate Installed Base Resources and Activate Installed Engineers.
-
-
Oracle Service Contracts can specify different resources for different business processes. For example, for field service, a contract may specify one group or individual to fix a particular piece of equipment and a different group to handle phone support.
In this case, you may want to have the application restrict which resource is picked by the business process associated with each service request type.
For service requests, this is done by setting Service: Use Business Process ID in Service Request Auto Assignment to Yes.
-
Yes: Limits the resources considered for automatic assignment to the resources associated with the business process for the service request type.
-
No: (The default setting) Makes all resources possible service request owners.
For service request tasks this is done by setting Service: Use Business Process ID in Service Request Task Auto Assignment to Yes.
-
Yes: Limits the resources considered for automatic assignment to the resources associated with the business process for the service request type.
-
No: (The default setting) Makes all resources possible service request task owners.
-
-
Determine whether you want to enable real-time or batch-mode assignment for service requests by setting the system profile Service: Enable Real-Time Automatic Assignment of Agent-Created Service Requests. The setting determines assignment for all Oracle TeleService modules, including Customer Support and Service Desk, and Case Management.
The available options are:
-
Yes
Use this setting to trigger real-time assignment each time an agent takes one of the triggering actions, for example, updates a service request or deletes the entries in the owner fields in an existing service request.
-
No (the default setting)
Use this setting to let the concurrent program Automatic Assignment of Resource for Service Request take care of the assignment instead. You must set up the concurrent program to run periodically.
Also set this profile to No for manual or assisted assignment modes.
-
-
If you have implemented Oracle iSupport, then specify whether or not you wish to enable automated assignment each time a customer creates a service request on the web. This is accomplished by setting the system profile Service: Enable Real-Time Automatic Assignment of iSupport Service Requests.
The available options are:
-
Yes
Use this setting to implement automatic assignment each time a customer creates a service request in Oracle iSupport.
-
No (the default setting)
Use this setting to let the concurrent program Automatic Assignment of Resource for Service Request take care of the assignment instead. You must set up the concurrent program to run periodically.
-
-
If you have chosen to assign service requests in the batch mode, then set up the concurrent program Automatic Assignment of Resource for Service Request to run periodically:
-
Do not enter any parameters to assign all service request types of all severities and all group owners.
-
You can restrict running the program by entering parameters for up to five service request types, severities, and group owners.
-
-
Optionally, you can set profiles that default service request and task owners. The defaults affect only service requests and tasks created by agents, not service requests created by customers on their web portal or tasks created automatically by the application. If you choose to default owners, agents must delete the defaulted entries for autoassignment to take place.
These profiles default owners for service requests:
-
Service: Default Group Owner for Service Request
Specifies the default group owner.
If you use automatic assignment and default a group owner but not and individual one, then the application searches for valid owners only within that group when the agent saves the service request.
-
Service: Default Service Request Owner Type
Specifies the owner type for owners in the list of values in Service: Service Request Owner. Valid values are all of the types of resources in the resource manager:
-
Employee Resource (the default)
-
Other Resource
-
Partner Resource
-
Party Resource
-
Supplier Contact
-
To Be Hired
-
-
Service: Default Service Request Owner
Specifies the default service request owner. The list of values includes all of the resources of the type specified in the previous profile. Usually this profile is set at the individual agent level.
These system profiles default owners for service request tasks in the Service Request window (Oracle Forms) and the Task Template page in HTML modules (including Customer Support and Case Management):
-
Service: Default Service Request Task Owner Type
Specifies the default group owner type for Service: Default Service Request Task Owner. The possible values are:
-
Employee Resource (the default)
-
Group Resource
-
Supplier Contact
-
Team Resource
-
-
Service: Default Service Request Task Owner
Specifies the default service request task owner. The list of values includes all of the resources of the type specified in the previous profile.
Optionally, if you are using the Service Request window (Oracle Forms), you can also default the task assignee. (These system profiles are not used by the HTML service applications):
-
Service: Default Task Assignee Type on the Service Request Tab
Specifies the type of assignee available in the list of values for Service: Default Task Assignee on the Service Request Tab.
-
Service: Default Task Assignee on the Service Request Tab
Defaults the assignee.
-
-
You are now ready to set up work distribution. See General Procedure for Setting Up Work Distribution.
Automatically Assigning Service Requests to Groups
Use this procedure to set up assignment of service requests to groups as part of the setup outlined in the General Procedure for Setting Up Work Assignment.
To set up service request assignment to groups
-
Set the system profile Service: Service Request Owner Auto Assignment Level to Group.
-
Set up service territories following the procedures described in Oracle Territory Manager User Guide and the guidelines listed in Guidelines for Setting Up Service Territories.
Set up service territories with the Service Request territory usage. Each territory must have a group resource.
-
Checks the resource’s calendar to determine availability.
Additionally, you can also use calendars, shifts, and exceptions to determine a resource’s availability. If the profile ‘Service: Check Resource Calendar Availability for SR Auto Assignment’ is set to Yes, then the Assignment Manager routes the service requests to a group who is on an active shift and is not on holiday. If this profile is set to No, then the Assignment Manager routes the service request to the first group.
If the above profile option is set to Yes, the Assignment Manager determines if group is on an active shift based on the following time related attributes:
-
Time zone associated with the group
-
Calendars associated with the group
-
Shift to define the availability time for a group (Assignment Manager interprets the shift times in the time zone associated to the group)
-
Exceptions to define the unavailability or holiday time for the group (Assignment Manager interprets the exception day/date/times in the time zone associated to the group)
Associate Time Zone with the Group
Each resolving group can be set up to work within a specific time zone. If a group does not have a defined time zone, the server time zone is considered as the time zone of the group. When a service request is created, the Assignment Manager checks the time zone of the group to evaluate if the resolving group has an active shift. If the group has an active shift at the time of request creation it qualifies as a potential resource for request assignment. For more information, see Setting Up Resource Groups.
Associate Calendars with the Group
You can optionally define a calendar for the group in Oracle Common Applications Calendar to specify the working days (shifts) and holidays (exceptions) for the group. If, at the time of request creation, the group is on a holiday or does not have an active shift, or does not have a calendar defined, then it is filtered out from the list of potential candidates for request assignment.
Define Shifts for the Group
Shifts are defined in Oracle Common Applications Calendar and assigned to a resource’s calendar. A shift defines the day-to-day schedule for the resource. It specifies the availability or unavailability of a resource during a specific time. For example, if a group’s business hours are 9am – 5pm PST Monday through Friday, it means that the group can be assigned requests that originate between 9am – 5pm PST irrespective of the time zone where the request was logged.
Define Exceptions for the Group
Exceptions are days when the resource is on a holiday and is not available. For example, 4th July is a holiday in the US. Hence groups for which 4th July is defined as a holiday are not considered for request assignment for service requests created on the 4th of July.
The following diagram illustrates the automatic assignment of service requests to group and individual resources.
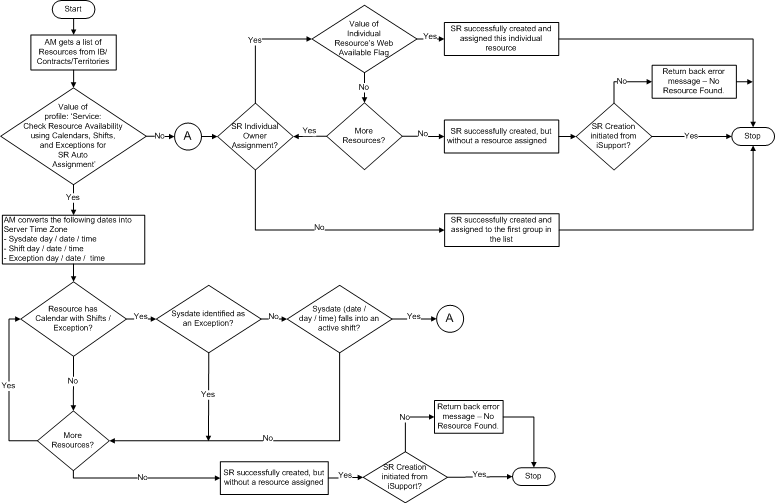
For more information on calendars, shifts, and exceptions, see Oracle Common Applications Calendar User Guide
-
Automatically Assigning Service Requests to Individuals
Use this procedure to set up assignment of service requests to individuals as part of the setup outlined in the General Procedure for Setting Up Work Assignment.
To set up automatic service request assignment to individuals
-
Set the system profile Service: Service Request Owner Auto Assignment Level to Individual.
-
Set the Service: Check Resource Calendar Availability for SR Auto Assignment profile option to Yes for the Assignment Manager to check the availability of resource using calendars, shifts, and exceptions. If this profile is set to Yes and the resource does not have a calendar, then the resource is not considered for assignment. If the calendar check is not required, set this profile to No.
-
Set up service territories following the procedures described in Oracle CRM Application Foundation User Guide and Oracle Territory Manager User Guide and the guidelines listed in Guidelines for Setting Up Service Territories.
You must use the Service Request territory usage to set up your territories and each low-level territory must have both a group and all of the assignees in that group.
-
Set up the numerical values you wish to use for each skill level as this will greatly influence assignment. See Specifying the Numerical Equivalents for Skill Levels.
-
Navigate to Setup, Service Requests, Load Balancing Weights and set up the formula the application uses to optimize assignment according to the procedure described in Setting Up the Load Balancing Formula.
-
To take advantage of skills based assignment and autobalancing process, you must rate the resources in the Resource Manager on the following skills:
-
Product Category
-
Product
-
Problem Code
-
Platform
For details see the "Managing Your Resources" chapter of the Oracle Trading Community Architecture User Guide.
-
Automatically Assigning Service Request Tasks to Groups
Use this procedure to set up assignment of service request tasks to groups as part of the setup outlined in the General Procedure for Setting Up Work Assignment.
To set up automatic service request task assignment to groups
-
Set the following system profiles:
-
Service: Service Request Task Owner Field Optional to Yes. A setting of No requires the agent to manually enter the owner before saving the task and does not permit automatic assignment.
-
Service: Service Request Task Owner Auto Assignment Level to Group. Tasks have only one owner which can be either a group or an individual.
-
Service: Check Resource Calendar Availability for Task Auto Assignment. Set the profile value to Yes to use calendars, shifts, and exceptions associated with the resources for task routing. If this profile is set to Yes and the group does not have a calendar, then the resource is not considered for assignment. If the calendar check is not required, set this profile to No.
-
-
Set up service territories following the procedures described in Oracle CRM Application Foundation User Guide and Oracle Territory Manager User Guide and the guidelines listed inGuidelines for Setting Up Service Territories.
Set up service territories with the Service Request and Task territory usage. Each territory must have a group resource.
-
Checks the Groups’ calendar to determine availability
Additionally, you can also use calendars, shifts, and exceptions to determine a group’s availability for automatically assigning tasks. If the profile ‘Service: Check Resource Calendar Availability for Task Auto Assignment’ is set to Yes, then the Assignment Manager routes the task to a group who is on an active shift and is not on holiday.
Using this method tasks are automatically assigned to a group based on their availability. The availability is evaluated based on the following time attributes.
-
Time zone associated with the group
-
Calendars associated with the group
-
Shift to define the availability time for a group (Assignment Manager interprets these shift times in the time zone associated to the group)
-
Exceptions to define the unavailability or holiday time for the group (Assignment Manager interprets the exception day / date / times in the time zone associated to the group)
For more information, see Automatically Assigning Service Requests to Groups.
-
Automatically Assigning Service Request Tasks to Individuals
Use this procedure to set up assignment of service request tasks to individuals as part of the setup outlined in the General Procedure for Setting Up Work Assignment.
To set up service request task assignment to individuals
-
Set the following system profiles:
-
Service: Service Request Task Owner Field Optional. Choose one of the following values:
-
Yes: Makes entry of an owner by the agent optional and lets the application make the assignment. This is the most common setting.
-
No: Requires the agent to make the entry. The agent enters the group owner and the application then automatically assigns the individual owner.
-
-
Service: Service Request Task Owner Auto Assignment Level to Individual. Tasks have only one owner which can be either a group or an individual.
-
Service: Check Resource Calendar Availability for Task Auto Assignment to Yes, to check calendars, shifts, and exceptions associated with the list of resources. If this profile is set to Yes and the resource does not have a calendar, then the resource is not considered for assignment. If the calendar check is not required, set this profile to No.
-
-
You can restrict assignment to those individuals who are members of the group that has been assigned to work on the service request. This is accomplished by setting the system profile JTFAM: Filter Resources on Group Membership to Yes. A setting of No (the default) ignores the group owner of the parent service request.
-
Set up service territories following the procedures described in Oracle Territory Manager User Guide and the guidelines listed inGuidelines for Setting Up Service Territories.
Set up service territories with the Service Request and Task territory usage. Each territory must specify an individual resource.
-
Check the resource’s calendar to determine availability.
If the Service: Check Resource Calendar Availability for Task Auto Assignment profile option is set to Yes, the Assignment Manager checks the availability of resource using calendars, shifts, and exceptions. If the resource’s calendar shows that the resource is on an active shift then this resource is assigned the task. If this profile is set to No, then the Assignment Manager routes the service request to the first resource found
Guidelines for Setting Up Service Territories
Use the information below as a guideline for setting up service territories according to the procedures described in Oracle Territory Manager User Guide.
You can set up a single territory hierarchy to manage both service request and task assignments. However, large implementations should consider setting up multiple smaller hierarchies to improve performance. You may consider setting up separate service territory hierarchies for assigning tasks and service requests, for example.
Note: If you do not set up territories and the work distribution process does not find any resources in contracts or the installed base, the user receives an error message.
When setting up territories for assigning service requests, you must select "Service Request" as the Usage.
For task territories, you must select "Service Request and Task" as the Transaction Type.
The following table lists the matching attributes for both service requests and tasks in the order they appear in the list of values and explains their source.
You cannot use some of the attributes in the current release as indicated below.
| Territory Assignment Matching Attribute | Available for Use | U.I. Source / Comments |
|---|---|---|
| Component /Subcomponent | Yes | With this matching attribute you can specify the component, and the subcomponent of an item in inventory. |
| Account Code | No | Reserved for future use. |
| Area Code | Yes | Area code for a customer's phone number from the Phone field in the Customer region of the Service Request window. |
| City | Yes | City of incident address entered in the Service Request header. |
| Contact Preference | Yes | Customer contact preference entered in the Communication Preference field in the Service Request window. |
| Country | Yes | Country of incident address. |
| County | Yes | County of incident address. This matching attribute is available for validated addresses only. Validated addresses are addresses the agent enters into a service request or task from a list of values rather than entered as text. |
| Customer Name | Yes | Customer name entered in the Name field in the Customer region of the Service Request window. |
| Customer Name Range | Yes | Alphabetical name range for customer name. |
| Customer Site | No | Reserved for future use. |
| Group Owner | Yes | Group Owner field in the Service Request window. |
| Inventory Item | No | Do not use. Instead, use the Product qualifier for inventory items. |
| Number of Employees | Yes | Number of customer employees. |
| Platform | Yes | Platform field on the Subject tab of the Service Request window. |
| Postal Code | Yes | Postal Code field of incident address. |
| Problem Code | Yes | Problem Code field on the Workbench tab of the Service Request window. |
| Product | Yes | Oracle Inventory item entered in the Item field of a Service Request. |
| Product / Component /Subcomponent | Yes | With this matching attribute you can specify the product, the component, and the subcomponent of an item in inventory (as described in that item's Bills of Material (BOM)). To assign on item only, use the Product matching attribute instead. |
| Product Category/Product | Yes | This matching attribute permits you to assign based on an Oracle Inventory item category (Product Category) alone or in combination with one of its items (Product). If you are assigning based on the inventory item alone, then use the Product matching attribute instead. |
| Province | Yes | Province of incident address. |
| Request Creation Channel | Yes | Channel field on the header of the Service Request Window. |
| Request Severity | Yes | Severity field on the header of the Service Request Window. |
| Request Status | Yes | Status field on the header of the Service Request Window. |
| Request Type | Yes | Type field on the header of the Service Request Window. |
| Request Urgency | Yes | Urgency field on the Workbench tab of the Service Request window. |
| Service Contract Coverage | Yes | Coverage field on the header of the Service Request Window. |
| Service Item | Yes | The Service field on the header of the Service Request window |
| Service Request Language | Yes | Language field in the header. |
| State | Yes | State field of incident address. |
| Subcomponent | Yes | With this matching attribute you can specify the subcomponent of an item in inventory. |
| VIP Customers | No | Reserved for future use. |
The following table lists three additional matching attributes that are available for tasks only:
| Territory Assignment Matching Attribute | Available for Use | U.I. Source / Comments |
|---|---|---|
| Support Site | Yes | The support site where the owner of the service request is located. Each support resource can be linked to a support site in the Resource Manager. The support site displays in the Service Request window header (Oracle Forms). |
| Task Type | Yes | Task Type field. |
| Task Status | Yes | Task Status field. |
| Task Priority | Yes | Task Priority field. |
Although the Territory Management program makes it possible for you to assign resources by product knowledge using product-related matching attributes such as product or problem code, Oracle recommends that you instead set up territories based on geography, or such factors as urgency and the service level set in service level agreements (SLAs). This is because the auto-assignment process takes resource skills into consideration later during load balancing.
Note: To assign service requests to individuals, you must enter the individual resource group members in addition to the resource groups into each service territory. This means that as resources change over time, you must maintain accurate resource lists in two places: in the resource groups and in the territories.
Guidelines for Setting Up Calendars, Shifts, and Exceptions
Use this procedure to set up calendars, shifts, and define exceptions for resources as part of the setup outlined in the General Procedure for Setting Up Work Assignment.
You can optionally set up resources to work in a specific time zone. Time zones are setup in the Resource Manager while creating or updating group and individual resources. The Assignment Manager uses the time zone attribute to determine the availability or unavailability of a resource. For example, if group A is setup to work in the PST time zone, then the Assignment Manager interprets the shift pattern associated with group A to be in the PST time zone.
The following section describes an example of how organizations can setup the availability and unavailability times for resources for efficient service request and task auto assignment.
To set up time zones
Define resolving groups and setup the time zone for the resolving groups. You can define groups that work during the weekdays from 9am – 5pm, Monday to Friday, on weekends from 00am – 23.59pm, Saturday to Sunday, and on holidays
For example, if organization ABC is located in three geographic time zones – the USA, the UK, and Australia, then you can setup the resolving groups as given below:
| Resolving Group | Time Zone | Time Gap with GMT (in hrs) |
| US Resolving Group | Pacific Standard Time – PST | - 8 |
| US Resolving Group for Weekends | Pacific Standard Time – PST | - 8 |
| US Resolving Group for Holidays | Pacific Standard Time – PST | - 8 |
| UK Resolving Group | Greenwich Mean Time – GMT | 0 |
| UK Resolving Group for Weekends | Greenwich Mean Time – GMT | 0 |
| UK Resolving Group for Holidays | Greenwich Mean Time – GMT | 0 |
| Australia Resolving Group | Australian Western Standard Time – AWST | + 8 |
| Australia Resolving Group fro Weekends | Australian Western Standard Time – AWST | + 8 |
| Australia Resolving Group for Holidays | Australian Western Standard Time – AWST | + 8 |
In the above example, when the Australian resolving group finishes its normal working hours, from 9am – 5pm AWST, the UK resolving group starts its normal working hours, which are from 9am – 5pm GMT, and when the UK group finishes its normal working hours, the US resolving group takes over reassigned or fresh issues. For more information, see Setting Up Resource Groups
To set up Calendars and Shifts
Calendars associated with a resource indicate the days when a resource is working and is available, and the days when the resource is on holiday. If a resource does not have a calendar associated with it, the Assignment Manager filters it out during the service request or task assignment.
A shift is assigned to a calendar, and shows the active working hours of a resource on a working day; it tells you whether the group is available for service request assignment at the time when the request is created. You can optionally set up shifts and assign these to resources’ calendars. A shift may differ from group to group.
For each of the above resolving groups, a shift can be defined for normal working hours and a shift exclusively for groups that work on weekends.
-
Define the shift for the groups that work on a weekday as follows:
Begin Duration End Weekday Time Hours Minutes Weekday Time Monday 09.00 8 00 Monday 17.00 Tuesday 09.00 8 00 Tuesday 17.00 Wednesday 09.00 8 00 Wednesday 17.00 Thursday 09.00 8 00 Thursday 17.00 Friday 09.00 8 00 Friday 17.00 -
Define the shift for the group that works on a weekend as follows:
Begin Duration End Weekday Time Hours Minutes Weekday Time Saturday 00:00 23 59 Saturday 23:59 Sunday 00:00 23 590 Sunday 23:59 -
Assign the shifts to the respective calendars for groups that work during weekdays and groups that work on weekends.
The Assignment Manager interprets the working shifts of the resolving group to determine their availability as follows:
The ‘US Resolving Group’ and the ‘US Resolving Group for Holidays’ are available from 9am – 5pm PST, Monday to Friday and the ‘US Resolving Group for Weekends’ is available from 00am –11.59 pm PST, Saturday to Sunday.
The ‘UK Resolving Group’ and the ‘UK Resolving Group for Holidays’ are available from 9am – 5pm GMT, Monday to Friday and the ‘UK Resolving Group for Weekends’ is available from 00am –11.59 pm GMT, Saturday to Sunday.
The ‘Australian Resolving Group’ and the ‘Australian Resolving Group for Holidays’ are available from 9am – 5pm AWST, Monday to Friday and the ‘Australian Resolving Group for Weekends' is available from 00am –11.59 pm AWST, Saturday to Sunday.
If a service request or task is created for example, on Wednesday, 07-OCT-2009 10:00 GMT, assuming that the server time is GMT the assignment process would be as follows:
The ‘US Resolving Group for Weekends’, ‘UK Resolving Group for Weekends’, and ‘Australian Resolving Group for Weekends’ groups are filtered out, as 07-OCT-09 falls on a Wednesday, a weekday. The ‘US Resolving Group for Holidays’, ‘UK Resolving Group for Holidays’, and ‘Australia Resolving Group for Holidays’ groups are eliminated as they are on holiday on Saturday, 07-OCT-09 10:00 am GMT. Hence, the ‘US Resolving Group’, ‘UK Resolving Group’, and the ‘Australia Resolving Group’ qualify for service request assignment.
The Assignment Manager determines the availability of the US, UK, and Australia resolving groups based on time the request is created, which is 10:00 am GMT.
Availability of the US Resolving Group
The shift of the ‘US Resolving Group’ when converted to the server time zone is Wednesday 5pm – Thursday 01 am GMT. Since the service request creation time, which is 10:00 am GMT, is out of the active shift of the ‘US Resolving Group’, the service request is not assigned to the ‘US Resolving Group’.
The Assignment Manager checks for the availability of the remaining groups.
Availability of the UK Resolving Group
The shift of the ‘UK Resolving Group’ when converted to the server time zone is Wednesday 9 am – 5 pm GMT. Since the service request creation time, which is 10:00 am GMT, is within the active shift of the ‘UK Resolving Group’, the service request is assigned to the ‘UK Resolving Group’.
If there is more than one resource that qualifies for service request routing, the Assignment Manager assigns it to the group with the least workload, if load-balancing rules are setup. If load-balancing rules are not setup, the request is assigned to the first qualifying group.
Similarly, if the service request is logged on a day that falls on a Saturday or Sunday, the Assignment Manager filters out the resolving groups that work on holidays and during the weekdays Monday to Friday. In this case the qualifying groups are the ‘US Resolving Group for Weekends’, ‘UK Resolving Group for Weekends’, and ‘Australia Resolving Group for Weekends’
For a service request that is created on 17-OCT-09, 6am GMT, the assignment process is as follows:
Check Availability of the US Resolving Group for Weekends
The shift of the ‘US Resolving Group for Weekends’ when converted to the server time zone is Saturday 8 am to Sunday 7.59 am GMT. The ‘US Resolving Group for Weekends’ is not available at the time of request creation, which is Saturday 6 am GMT. Hence this group is not considered for request routing.
The Assignment Manager checks the availability of the other groups.
Check Availability of the UK Resolving Group for Weekends
The shift of the ‘UK Resolving Group for Weekends’ when converted to the server time zone is Saturday 00:00 am to 11.59 pm GMT. Since at the time of request logging, which is Saturday 6 am GMT, this group is available, the service request is assigned to the ‘UK Resolving Group for Weekends.’
To set up Exceptions
Exceptions are corporate holidays or personal time off given to a resource. You can optionally set up exceptions after you define a shift for the group. Holidays differ in different time zones. For example, July 4th is a holiday in the US, while for groups in UK and Australia it is a working day. Similarly, in Australia, Jan 26th is a holiday while it is a holiday for groups in the US and the UK. When the Assignment Manager checks for availability of a resource, it eliminates resources that are on holiday at the time of service request assignment.
Organizations deploy groups that work exclusively on holidays. These groups have similar shifts as groups that work the 9am – 5pm shift, Monday to Friday. The remaining days are marked as holidays for these groups.
| Resolving Group | Exceptions | ||
| Name | Effective From | Effective To | |
| US Resolving Group US Resolving Group for Weekends |
Independence Day | 04-JUL-2009 00:00:00 | 04-JUL-2009 23:59:59 |
| Christmas Day | 25-DEC-2009 00:00:00 | 25-DEC-2009 23:59:59 | |
| UK Resolving Group UK Resolving Group for Weekends |
First Monday in May | 05-May-2009 00:00:00 | 05-MAY-2009 23:59:59 |
| Christmas Day | 25-DEC-2009 00:00:00 | 25-DEC-2009 23:59:59 | |
| Australia Resolving Group Australia Resolving Group for Weekends |
Australia Day | 26-JAN-2009 00:00:00 | 26-JAN-2009 23:59:59 |
| Christmas Day | 25-DEC-2009 00:00:00 | 25-DEC-2009 23:59:59 | |
| US Resolving Group for Holidays | US Days Off – 1 | 01-JAN-2009 00:00:00 | 03-JUL-2009 23:59:59 |
| US Days Off – 2 | 05-JUL-2009 00:00:00 | 24-DEC-2009 23:59:59 | |
| US Days Off – 3 | 26-DEC-2009 00:00:00 | 31-DEC-2009 23:59:59 | |
| UK Resolving Group for Holidays | UK Days Off – 1 | 01-JAN-2009 00:00:00 | 04-MAY-2009 23:59:59 |
| UK Days Off – 2 | 06-MAY-2009 00:00:00 | 24-DEC-2009 23:59:59 | |
| UK Days Off – 3 | 26-DEC-2009 00:00:00 | 31-DEC-2009 23:59:59 | |
| Australia Resolving Group for Holidays | AUS Days Off – 1 | 01-JAN-2009 00:00:00 25-JAN-2009 23:59:59 | 25-JAN-2009 23:59:59 |
| AUS Days Off – 2 | 27-JAN-2009 00:00:00 | 24-DEC-2009 23:59:59 | |
| AUS Days Off – 3 | 26-DEC-2009 00:00:00 | 31-DEC-2009 23:59:59 |
The Assignment Manager interprets the working shifts of the resolving group to determine their availability as follows:
The ‘US Resolving Group’ and the ‘US Resolving Group for Weekends’ are not available on 4th July from 00 am to 11.59 pm and on 25th December from 00 am to 11.59 pm. The ‘US Resolving Group for Holidays’ is available only on the above two days.
The ‘UK Resolving Group’ and the ‘UK Resolving Group for Weekends’ are not available on 5th May from 00 am to 11.59 pm and on 25th December from 00 am to 11.59 pm. The ‘UK Resolving Group for Holidays’ is available only on the above two days.
The ‘Australian Resolving Group’ and the ‘Australian Resolving Group for Weekends’ are not available on 26th January from 00 am to 11.59 pm and on 25th December from 00 am to 11.59 pm. The ‘Australian Resolving Group for Holidays’ is available only on the above two days.
If a service request or task is created for example, on Friday 25-DEC-2009 10:00 GMT, assuming that the server time is GMT; the assignment process is as follows:
The ‘US Resolving Group’, ‘UK Resolving Group’, ‘Australia Resolving Group’, ‘US Resolving Group for Weekends’, ‘UK Resolving Group for Weekends’, and ‘Australia Resolving Group for Weekends’ groups are filtered out as they are on holiday on Friday 25-Dec-2009.
The Assignment Manager checks the availability of the other groups to assign the service request.
Check Availability of the US Resolving Group for Holidays
The shift of the ‘US Resolving Group for Holidays’ when converted to the server time is 25th Dec 2009 from 1.00 am to 9.00 am GMT. As the request logging time is after the active shift of the ‘US Resolving Group for Holidays,’ the group is eliminated from service request routing.
Check Availability of the UK Resolving Group for Holidays
The shift of the ‘UK Resolving Group for Holidays’ when converted to the server time is 25th Dec 2009 from 9.00 am to 5 pm GMT. Since the request creation time is within the active working hours of the group, the service request is assigned to the ‘UK Resolving Group for Holidays.’
If there is more than one resource that qualifies for service request or task assignment, the Assignment Manager assigns the service request to the first group. If load-balancing rules are defined, then the service request is assigned to the group with the least load.
About the Load Balancing Formula
The load balancing formula calculates the score for each resource as a sum of the factors multiplied by the weights you enter in this window. The resource with the highest score becomes the owner. Here is the formula:
Score for Each Potential Owner = Category Skill(weight 1) + Product Skill(weight 2) + Platform Skill (weight 3) + Problem Code Skill(weight 4) + Time Since Last Assignment(weight 5) + Severity One Count(weight 6) + Severity Two Count(weight 7) + Severity Three Count (weight 8) + Severity Four Count (weight 9) + Time Zone Difference (weight 10)
The table below explains each factor:
| No. | Factor Name | Description |
|---|---|---|
| 1 | Category Skill | Product category skill level of the resource entered in the Resource Manager. The formula uses the numeric value assigned to the proficiency level the employee. |
| 2 | Product Skill | Product skill level of the resource entered in the Resource Manager. The formula uses the numeric value assigned to the proficiency level the employee. |
| 3 | Platform Skill | Product platform skill level of the resource entered in the Resource Manager. The formula uses the numeric value assigned to the proficiency level the employee. |
| 4 | Problem Code Skill | Product code skill level of the resource entered in the Resource Manager. The formula uses the numeric value assigned to the proficiency level the employee. |
| 5 | Time Since Last Assignment | The time in minutes since the agent received the last service request assignment. |
| 6 | Severity One Count | The number of backlogged service requests of the highest severities. These include all of the severities that you have set with importance = 1. See Setting Up Service Request Severities. |
| 7 | Severity Two Count | The number of backlogged service requests of high severities. These include all of the severities that you have set with importance = 2. |
| 8 | Severity Three Count | The number of backlogged service requests of medium severities. These include all of the severities that you have set with importance = 3. |
| 9 | Severity Four Count | The number of backlogged service requests of low severities. These include all of the severities that you have set with importance = 4. |
| 10 | Time Zone Difference | This factor is calculated based on Oracle Support organization's best practices. It is based on the difference between the agent and customer contact time zones. The Time Zone Difference = [Round (2.77 - Absolute Value (contact time zone - support site time zone in hours/4)]. The agent time zone is the time zone you enter when maintaining resources on the Service tab of the Resource window. (See Setting Up Resources.) |
Guidelines for entries:
-
Enter positive weights for the skill levels (factors 1 through 4).
-
Use a weight factor in the negative hundreds to make sure the factor is not lost in rounding. For example, a negative factor of -500 will work as a weight factor for Time Since Last Assignment; a negative one (-1) will not.
-
There is no restriction on the numerical value of the weights.
-
To remove a particular factor from the formula, assign it a weight of 0.
-
You can use as many or as few factors as you need. You can set up an even distribution of service requests among individuals with just one factor, for example: Time Since Last Assignment.
Assigning a weight balancing factor of -1000 just to this one factor and leaving all the other weights as 0, causes the application to distribute service requests evenly in a round-robin fashion.
Setting Up the Load Balancing Formula
The load balancing formula picks the optimal individual service request owner from those individuals in the owning group that have not been excluded (either because they are not available or are listed as excluded in the installed base or service contracts).
The formula picks the optimal individual based on the level of skill for a resource (the sum of skill levels for the product, platform, product category, and the problem code). It takes into account the backlog of service requests of different severities and the difference in time zones between the customer and the agent.
Use this procedure to customize the formula by setting up the weights for each factor. The weights determine how much importance each factor is given in the calculation.
Note: Case Management does not use skills by product or product category.
You must set up separate weights for each service request type and severity combination.
Prerequisites:
You must set up the numerical values you wish to use for each skill level as this will greatly influence assignment. See Specifying the Numerical Equivalents for Skill Levels.
To set up the load balancing formula
-
Under the Service responsibility, navigate to Setup, Resource Management, Load Balancing Weights.
The Load Balancing Weights window appears.
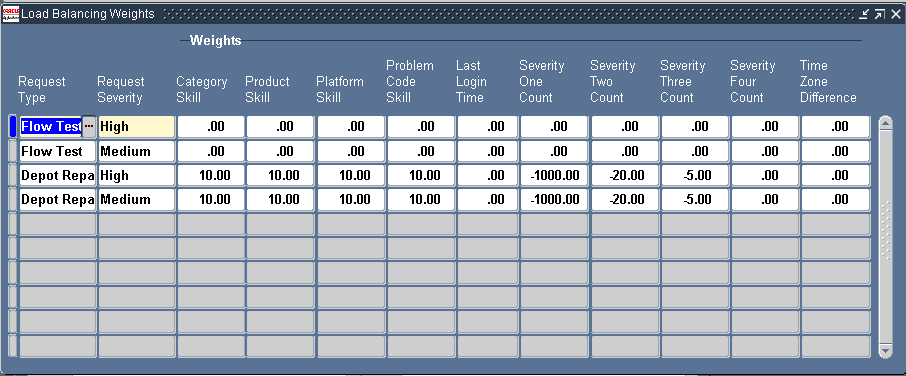
-
For each service request type and severity combination enter the weights to be used by the formula:
-
Enter the service request type and severity you wish to set up using the LOVs.
-
Enter the formula weights according to the guidelines specified in About the Load Balancing Formula.
-
Specifying the Numerical Equivalents for Skill Levels
Use this procedure to specify a numerical value for each of the six default skill levels. The numerical skill level is one of the factors used by the work-load balancing formula to calculate the optimal resource to assign as the service request owner. This means that you must enter the smallest number to the Basic Skill level and the highest number to Expert. The formula assigns ownership to the resource with the highest skill level. The higher the number you enter here, the more important skill will be as a factor in the formula.
To specify the numerical equivalents for skill levels
-
Log into HTML applications under the Resource Self Service Administrator Responsibility.
-
Select the Administration tab and Skill Levels subtab.
The Define Skill Levels page appears.
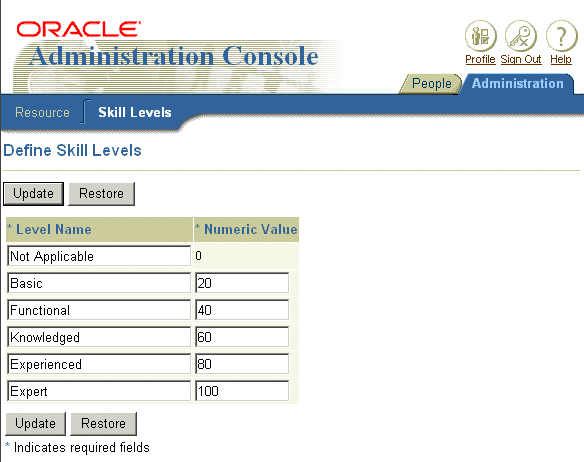
-
You can modify the wording for the skill level.
-
Enter a numeric value for each of the skill levels.
-
Click Update.
General Procedure for Setting Up Work Distribution
Use this general procedure as a guide for implementing work distribution.
To set up work distribution
-
If you are setting up automated distribution of service requests via the Get Next Work (or Next Work) button, then:
-
Under the Service responsibility, navigate to Setup, Definitions, Request Severities and ensure that each service request severity has been classified with a priority. This is a required step.
The Universal Work Queue uses the priority setting to calculate service request priority in agents' queues and for delivery when the agent clicks Next Work or Get Next Work. See How the Application Decides Work Priority.
-
Set "IEU:Distribute: Mode:" to Distribute and Deliver or All Modes. Both settings enable the distribution. All Modes also makes it possible to use the Request Work button available Oracle-Forms-based Universal Work Queue window.
-
To distribute service request tasks via the button, set IEU: Distribute: Service Request Task: Work Source to Yes.
-
To distribute service requests, set IEU: Distribute: Service Request: Work Source to Yes.
Note: If agents are using the Oracle-Forms-based Universal Work Queue window to manage their work, then you can set up additional variations to the assignment models. You can:
-
Make it possible for agents to specify whether the Next Work button assigns Service Requests, Tasks, or both.
-
Enable the Request Work button which assigns a specific number of unassigned work items to agent's personal queues.
See the Oracle Universal Work Queue Implementation Guide.
-
-
The button always distributes the most urgent work item. This can be true even when the agent cannot work that service request, for example, while waiting for approvals or electronic signatures. An agent can have the work distribution process ignore the service request by setting its status to a status that has been designated as on hold. You can set up on-hold statuses in the Service Request Status window. See Setting Up Service Request Statuses.
-
-
Turn work distribution on by following the procedure described in Turning On Work Distribution and Synchronizing Work Data.
Turning On Work Distribution and Synchronizing Work Data
You must complete this procedure to turn on work distribution after implementation or in case a synchronization error occurs.
The application stores key information it needs for distributing work, such as priorities and due dates, in a separate Universal Work Queue repository. The concurrent programs you run copy over that information.
You must run these concurrent programs in the prescribed order and you must run them even if this is a fresh installation as doing so turns on work distribution.
To enable work distribution and synchronize work data
-
Run the concurrent program Service: Synchronize Service Requests and Work Items.
This concurrent program imports the following Service Request data into application work repository:
-
On-hold and Close settings (from Status)
-
Priority Code (from Severity)
-
Due Date
-
Owner Group Type
-
Group ID
-
Owner Type
-
Owner ID
-
Summary
-
Customer ID
-
-
If you are implementing distribution of service request tasks, then run the following concurrent programs in the specified order:
-
Synchronize & Activate Tasks Work Source.
This Oracle Universal Work Queue program copies over information about tasks.
-
Service: Synchronize Service Request Task Work Items.
This program copies over information about service request tasks.
Note: You must run these two concurrent program after Service: Synchronize Service Requests and Work Items.