Enabling Telephony
This chapter, which is relevant only to the Oracle Forms-based module, describes how to enable screen-pops and other telephony-enabled features in the Contact Center and Service Request windows.
This chapter covers the following topics:
- About Telephony Integration in Oracle TeleService
- About Implementing Direct Contact Center Integration with CTI Applications
- Enabling Direct CTI Telephony Integration in the Contact Center
- Implementing Contact Center Telephony via Oracle Telephony Applications
- Contact Center IVR Parameters, Call Reasons, and Window Behavior
- Service Request IVR Parameters, Call Reasons, and Window Behavior
About Telephony Integration in Oracle TeleService
Telephony integration makes it possible for agents working in the Contact Center and the Service Request windows to receive screen pops displaying customer information and to automatically start interactions when they accept a call from a customer.
You can implement telephony integration for Oracle TeleService via:
-
Oracle Advanced Inbound, Oracle Advanced Outbound, and the Oracle Universal Work Queue
If you are implementing telephony with these applications, you can pop the Contact Center window, the Service Request window, or both, depending on the rules that you set up.
-
Direct integration with third party CTI software.
If you are implementing direct CTI integration as described in this chapter, you can pop the Contact Center window, the Service Request window, or both.
The application automatically records all screen pops in interaction history regardless of the telephony integration method that you choose. Agents can view past interactions with customers on the Interactions tab of the Contact Center window.
Implementing Telephony in the Service Request Window
To enable telephony in the Service Request window, follow one of the implementation guidelines in this chapter depending on your implementation method:
You must specify which integration method you are implementing by setting the system profile Customer Care: Telephony Screen Pop Mode.
For a list of IVR parameters, call reasons, and supported window behavior, see Service Request IVR Parameters, Call Reasons, and Window Behavior.
For an understanding of key user procedures, see User Procedures in Oracle Telephony Applications.
Implementing Telephony in the Contact Center Window
To enable telephony in the Contact Center window, follow one of the implementation guidelines in this chapter depending on your implementation method:
-
Enabling Direct CTI Telephony Integration in the Contact Center
-
Implementing Contact Center Telephony via Oracle Telephony Applications
You must specify which integration method you are implementing by setting the system profile Customer Care: Telephony Screen Pop Mode.
For a list of IVR parameters, call reasons, and supported window behavior, see Contact Center IVR Parameters, Call Reasons, and Window Behavior.
For an understanding of key user procedures when you implement the telephony integration via Oracle telephony applications, please see User Procedures in Oracle Telephony Applications.
About Implementing Direct Contact Center Integration with CTI Applications
Direct integration with third party CTI software provides faster screen pops than integration by Oracle telephony applications. However, the direct integration does not support “warm transfers”, the ability to transfer caller information between agents, a feature of Oracle Advanced Inbound.
This section explains how you can implement direct integration with third party CTI applications. It consists of:
Direct Integration with CTI Applications Overview
Both the Contact Center window and the Service Request window can be enabled for direct telephony integration. Implementing a direct integration between third party CTI applications and an enabled window makes it possible for you to refresh the enabled window based on CLI (Calling Line Identification), DNIS (Dialed Number Identification Service), and IVR (Interactive Voice Response) inputs from any CTI application.
XML-format messaging makes the integration suitable for use with any third party software. You can perform the integration from either the CTI client or from middle ware.
The direct integration improves screen pop performance over the use of Oracle Advanced Inbound. This is especially important for high-volume call centers.
The integration uses a message signature that is consistent with the Basic SDK, simplifying migration for customers who have integrated using the Basic SDK.
The implementation involves a subset of the steps outlined in the Basic Integrations chapter of the Oracle Telephony Adapter SDK Developers Reference Guide.
Direct integration supports:
-
Screen Pops
-
Call Release
-
Integrated Log In and Log Out
The integration does not support:
-
The launching of the window itself. The window is refreshed with each call, but the agent must open it first.
-
The passing of customer data with a call transfer between agents (“Warm Transfers”). Warm transfers are possible with Oracle Advanced Inbound.
-
Call control. Call control must be provided through the CTI application.
Here is how it works, using the Contact Center window as an example:
-
The incoming call lands on the CTI application client softphone.
-
The CTI application invokes the Contact Center Refresh Utility and passes the call data parameters using XML messaging.
-
The Contact Center Refresh Utility displays the relevant customer data in the Contact Center window.
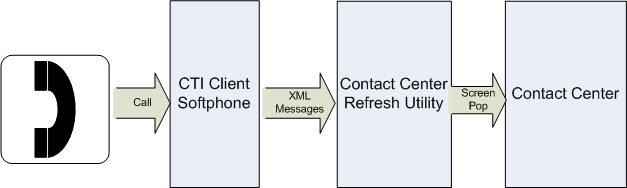
Login Sequence for the Contact Center Window
Here is the login sequence, using the Contact Center window:
-
An agent logs in to the CTI client softphone in an unavailable status (so they do not immediately start receiving phone calls).
-
The agent logs into Oracle applications and opens the Contact Center.
-
The agent chooses Telephony Login from the More Tools menu as shown in the following image. (In the Service Request window, the Telephony Login choice appears on the Tools2 menu.)
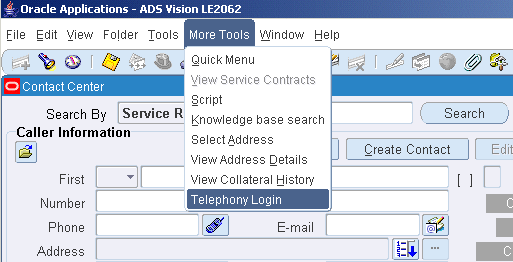
-
The agent enters the extension in the Teleset Details window.
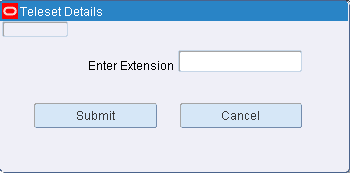
-
The Contact Center Refresh Utility sends the Telephony Login message to the CTI switch.
-
The CTI switch enables the CTI softphone.
Note: Agents can also log into Oracle Applications before logging into the CTI client. In this case, the agents must manually make themselves available on the CTI client.
Call Flow Sequence for the Contact Center Window
Here is the flow for incoming calls:
-
An agent accepts a call on the CTI softphone.
-
The softphone sends an XML message with the customer information to the Contact Center Refresh Utility and put itself into an unavailable mode.
-
The Contact Center Refresh Utility refreshes the Contact Center with customer information, starts and interaction, and put itself into an unavailable mode.
-
When an agent ends the interaction, either by doing a call wrap up or by clicking the End Interaction icon in the toolbar, the utility sends the end interaction message to the CTI softphone causing it to become available again.
Enabling Direct CTI Telephony Integration in the Contact Center
This topic covers the steps to enable the direct integration that you have implemented.
To enable direct telephony integration
-
Set the system profile Customer Care: Telephony Screen Pop Mode is set to "Direct".
-
To enable the Contact Center window, set Customer Care: Enable Integrated Telephony Login to "Yes". This setting sends login details to the CTI system.
A setting of "No" (the default) does not send the login details.
-
To enable the Service Request window, set Service: Enable Integrated Telephony Login to "Yes". This setting sends login details to the CTI system.
A setting of "No" (the default) does not send the login details.
-
Perform the following Basic SDK setups. (Some are required and some optional as indicated in parentheses.) These setups are described in detail in the Basic Integrations chapter of the Oracle Telephony Adapter SDK Developers Reference Guide. It is available on Oracle MetaLink.
-
Set the following system profiles:
-
CCT: Basic Telephony Listener Port (Optional)
-
CCT: Basic Telephony: Reconnect Interval (Optional)
-
CCT: Basic Telephony: Third Party URL (Required)
-
-
Set up the following callouts:
-
Register (required)
-
Unregister (required)
-
Login (optional)
-
Logout (optional)
-
-
To enable direct telephony integration with the Contact Center window, set up the following events:
-
CallReleased (optional)
-
ScreenPop (required)
The application sends a message to the refresh utility when an agent accepts the call. The utility triggers the refresh of the Contact Center window based on the supplied parameters. If multiple customers match, the application displays the matches for agents to choose from or to initiate a customer search. If no customers match the parameters, the application displays a blank Contact Center window.
The call parameters include both phone numbers and the service keys. You can use the following parameters in the message:
IVR Parameter Internal Name for Use with the XML Message Account Number AccountCode ANI occtANI Contact Number ContactNum Contract Number ContractNum Customer Number CustomerNum Employee ID Number employeeID Instance Name InstanceName Instance Number InstanceNum Invoice Number InvoiceNum Order Number OrderNum RMA Number RMANum Serial Number SerialNum Service Request Number ServiceRequestNum Social Security Number SocialSecurityNumber System Name SystemName TAG Number TagNumber
-
-
-
To enable direct telephony integration with the Service Request window, set up the following events:
-
CallReleased (optional)
-
ScreenPop (required)
The application sends a message to the refresh utility when an agent accepts the call. The utility triggers the refresh of the Service Request window based on the ranking logic of the supplied parameters. For details of this ranking logic, refer to the Oracle Telephony Adapter SDK Developers Reference Guide. You can use the following parameters in the message from the application to the refresh utility:
IVR Parameter Internal Name for Use with the XML Message Rank Account Number AccountNum 2 Area Code AreaCode 3 Country Code CountryCode 3 Customer Number (Party Number) CustomerNum 3 Customer/Contact Phone occtANI 4 Employee Number EmployeeNum 3 Instance Number CustomerProductID 1 Inventory Item ID InventoryItemID 5 Phone Number PhoneNumber 3 Product Name ProductName 5 Serial Number SerialNum 1 Service Request Number ServiceRequestNum 1 Tag Number TagNum 1
-
Implementing Contact Center Telephony via Oracle Telephony Applications
Implementing telephony integration using Oracle Advanced Inbound, Oracle Advanced Outbound, and the Universal Work Queue does not require any custom development and supports the warm transfer of customer data between agents.
To set up telephony in the Contact Center via Oracle telephony applications
-
Make sure the system profile Customer Care: Telephony Screen Pop Mode is set to "UWQ".
-
Implement both Oracle Advanced Outbound and Oracle Advanced Inbound as described in Oracle Advanced Inbound Implementation Guide Oracle Advanced Outbound Implementation Guide, Oracle Universal Work Queue Implementation Guide, and the Oracle Interaction Blending Implementation Guide.
You specify which window you want to pop in the "Configuring a Screen Pop" procedure outlined in the Universal Work Queue Implementation Guide:
-
To pop the Contact Center window, enter the "Customer Care Media function" in the Media Action field.
-
To pop the Service Request window, enter the "Service Request Media function".
-
-
In addition, you can:
-
Improve the performance of automatic identification of customers via Automatic Number Identification (ANI)
This is accomplished by setting the system profile Customer Care: Use Exact Matches in ANI Searches to "Yes".
-
A "Yes" setting improves performance by restricting the search to exact matches.
-
A "No" setting permits the application to use an inexact match. This may be preferable in locations where multiple telephone codes may prevent exact matches, however.
-
-
Specify which responsibilities can access the SoftPhone icon in the toolbar
This is accomplished by mapping the function CSCSFSPB according to the procedures described in Oracle Applications System Administrator's Guide. The seeded Service responsibility includes this mapping and thus enables the icon. The SoftPhone is used by agents for both inbound and outbound calls.
-
Specify which responsibilities can access the Initiate Call button in the Contact Center header, Contact Points tab, and the Tools menu.
This is accomplished by mapping the function CSCSFPBU according to the procedures described in Oracle Applications System Administrator's Guide.
-
Contact Center IVR Parameters, Call Reasons, and Window Behavior
This topic describes the IVR parameters and the call reasons customers can enter and the resulting Contact Center window behavior.
Contact Center IVR Parameters
If you have chosen to pop the Contact Center window, customers can select one of the following identifiers within the IVR:
-
Account Code (Customer Account Number)
-
ANI
-
Contact Number (Contact Party Number)
-
Contract Number
-
Customer Number (Customer Party Number)
-
Employee ID Number
-
Instance Name
-
Invoice Number
-
Order Number
-
RMA Number
-
Serial Number
-
Service Request Number
-
Social Security Number
-
System Name
-
Tag Number
Contact Center Call Reasons
Customers can select one of the following call reasons within the IVR (Please Note: In Oracle Advanced Inbound, call reasons are called "Key Value Pairs".):
-
InquireSR: to inquire about a service request.
-
CreateSR: to create a service request.
-
InquireOrder: to inquire about an order number.
-
InquireContract: to inquire about a contract number.
-
InquireInvoice: to inquire about an invoice number.
-
InquireIB: to inquire about an item instance.
-
InquireRMA: to inquire about an RMA number.
-
DisconnectService: to Disconnect Service, "Disconnect Service" is defaulted in the list of actions in Install Base tab.
-
ReconfigureService: to Reconfigure Service, "Reconfigure an Instance" is defaulted in the list of actions in Install Base tab.
Contact Center: IVR and Call Reasons Matrix
The following matrix is intended to help you to understand the various combinations of IVR parameters and call reasons that a customer can enter, as well as to describe the intended behavior of the application.
Note: An asterisk (* ) indicates that a tab is seeded as the default, but can be changed with a profile option.
| Unique identifier entered into IVR by the customer: | Call reason selected by the customer: | Is there a match with the unique identifier in the system? | What is the defaulting form? |
|---|---|---|---|
| Account Code | None | Yes | Contact Center opens with customer information and default tab. |
| Account Code | None | No | Contact Center opens with default tab. (blank) |
| Account Code | None | Yes (multiple parties) | Customer Search window opens with multiple matches. |
| Customer Number | None | Yes | Contact Center opens with customer information and default tab. |
| Customer Number | None | No | Contact Center opens with default tab. (blank) |
| Customer Number | None | Yes (multiple parties) | Customer Search window opens with multiple matches. |
| Contact Number | None | Yes | Contact Center opens with customer information and default tab. |
| Contact Number | None | No | Contact Center opens with default tab. (blank) |
| Contact Number | None | Yes (multiple parties) | Customer Search window opens with multiple matches. |
| Service Request | None | Yes | Contact Center opens with customer information and the Service Request tab defaulted* |
| Service Request (no value entered) |
None | No | Contact Center opens with default tab. (blank) |
| Service Request (invalid value entered) |
None | No | Contact Center opens with default tab. (blank) Message appears stating the search returned no results. |
| Service Request | None | Yes (multiple parties) | Customer Search window opens with multiple matches. |
| Serial Number | None | Yes | Contact Center opens with customer information and the Service Request tab defaulted* |
| Serial Number (no value entered) |
None | No | Contact Center opens with default tab. (blank) |
| Serial Number (invalid value entered) |
None | No | Contact Center opens with default tab. (blank) Message appears stating the search returned no results. |
| Serial Number | None | Yes (multiple parties) | Customer search window opens with multiple matches. |
| RMA Number | None | Yes | Contact Center opens with customer information and the Service Request tab defaulted* |
| RMA Number (no value entered) |
None | No | Contact Center opens with default tab. (blank) |
| RMA number (invalid value entered) |
None | No | Contact Center opens with default tab. (blank) Message appears stating the search returned no results. |
| RMA Number | None | Yes (multiple parties) | Customer Search window opens with multiple matches. |
| Instance Name | None | Yes | Contact Center opens with customer information and the Service Request tab defaulted* |
| Instance Name (no value entered) |
None | No | Contact Center opens with default tab. (blank) |
| Instance Name (invalid value entered) |
None | No | Contact Center opens with default tab. (blank) Message appears stating the search returned no results. |
| Instance Name | None | Yes (multiple parties) | Customer Search window opens with multiple matches. |
| Instance Number | None | Yes | Contact Center opens with customer information and the Service Request tab defaulted. |
| Instance Number (no value entered) |
None | No | Contact Center opens with default tab. (blank) |
| Instance Number (invalid value entered) |
None | No | Contact Center opens with default tab. (blank). Message appears stating the search returned no results. |
| Instance Number | None | Yes (multiple parties) | Customer Search window opens with multiple matches. |
| System Name | None | Yes | Contact Center opens with customer information and the Service Request tab defaulted* |
| System Name (no value entered) |
None | No | Contact Center opens with default tab. (blank). |
| System Name (invalid value entered) |
None | No | Contact Center opens with default tab. (blank) Message appears stating the search returned no results. |
| System Name | None | Yes (multiple parties) | Customer Search window opens with multiple matches. |
| Tag Number | None | Yes | Contact Center opens with customer information and the Service Request tab defaulted* |
| Tag Number (no value entered) |
None | No | Contact Center opens with default tab. (blank) |
| Tag Number (invalid value entered) |
None | No | Contact Center opens with default tab. (blank) Message appears stating the search returned no results. |
| Tag Number | None | Yes (multiple parties) | Customer Search window opens with multiple matches. |
| Order Number | None | Yes | Contact Center opens with opens with customer information and the Orders tab defaulted* |
| Order Number (no value) |
None | No | Contact Center opens with default tab. (blank). |
| Order Number (invalid value entered) |
None | No | Contact Center opens with default tab. (blank) Message appears stating the search returned no results. |
| Order Number | None | Yes (multiple parties) |
Customer Search window opens with multiple matches. |
| Contract Number | None | Yes | Contact Center opens with opens with customer information and the Contracts tab defaulted* |
| Contract Number (no value) |
None | No | Contact Center opens with default tab. (blank). |
| Contract Number (invalid value entered) |
None | No | Contact Center opens with default tab. (blank) Message appears stating the search returned no results. |
| Contract Number | None | Yes (multiple parties) |
Customer Search window opens with multiple matches. |
| Invoice Number | None | Yes | Contact Center opens with opens with customer information and the Invoice tab defaulted* |
| Invoice Number (no value) |
None | No | Contact Center opens with default tab. (blank). |
| Invoice Number (invalid value entered) |
None | No | Contact Center opens with default tab. (blank) Message appears stating the search returned no results. |
| Invoice Number | None | Yes (multiple parties) |
Customer Search window opens with multiple matches. |
| Social Security Number | None | Yes | Contact Center opens with opens with customer information and the Dashboard tab defaulted* |
| Social security Number (no value) |
None | No | Contact Center opens with default tab. (blank). |
| Social Security Number (invalid value entered) |
None | No | Contact Center opens with default tab. (blank) Message appears stating the search returned no results. |
| Any | InquireSR | Yes | Contact Center Opens with the Service Request tab defaulted in inquire mode. |
| Any | InquireSR | No | Contact Center Opens with the Service Request tab defaulted in inquire mode. |
| Any | InquireSR | Yes (multiple parties) | Contact Center Opens with the Service Request tab defaulted in inquire mode. |
| Any | CreateSR | Yes | Contact Center Opens with the Service Request tab defaulted in create mode. |
| Any | CreateSR | No | Contact Center Opens with the Service Request tab defaulted in create mode. |
| Any | CreateSR | Yes (multiple parties) | Contact Center Opens with the Service Request tab defaulted in create mode. |
| Any | InquireIB | Yes | Contact Center opens with the Install Base tab defaulted. |
| Any | InquireIB | No | Contact Center opens with the Install Base tab defaulted. |
| Any | InquireIB | Yes (multiple parties) | Contact Center opens with the Install Base tab defaulted. |
| Any | InquireRMA | Yes | Contact Center opens with the Service Request tab defaulted in inquire mode. |
| Any | InquireRMA | No | Contact Center opens with the Service Request tab defaulted in inquire mode. |
| Any | InquireRMA | Yes (multiple parties) | Contact Center Opens with the Service Request tab defaulted in inquire mode. |
| Any | InquireIB | Yes | Contact Center opens with the Install Base tab defaulted. |
| Any | InquireIB | No | Contact Center opens with the Install Base tab defaulted. |
| Any | InquireIB | Yes (multiple parties) | Contact Center opens with the Install Base tab defaulted. |
| Any | InquireOrder | Yes | Contact Center opens with the Orders tab defaulted. |
| Any | InquireOrder | No | Contact Center opens with the Orders tab defaulted. |
| Any | InquireOrder | Yes (multiple parties) | Contact Center opens with the Orders tab defaulted. |
| Any | InquireInvoice | Yes | Contact Center opens with the Invoices tab defaulted. |
| Any | InquireInvoice | No | Contact Center opens with the Invoices tab defaulted. |
| Any | InquireInvoice | Yes (multiple parties) | Contact Center opens with the Invoices tab defaulted. |
| Any | InquireContract | Yes | Contact Center opens with the Contract tab defaulted. |
| Any | InquireContract | No | Contact Center opens with the Contract tab defaulted. |
| Any | InquireContract | Yes (multiple parties) | Contact Center opens with the Contract tab defaulted. |
Service Request IVR Parameters, Call Reasons, and Window Behavior
This topic describes the IVR parameters, call reasons, and window behavior for the Service Request window.
Service Request IVR Parameters
If you are popping the Service Request Windows, customers can select one of the following identifiers within the IVR:
-
Service Request Number
-
Account Code (Customer Account Number)
-
Serial Number
-
Tag Number
-
Customer Number (Customer Party Number)
-
RMA Number
-
Contract Number
Service Request Call Reasons
Customers can select one of the following call reasons within the IVR. (Please Note: In Oracle Advanced Inbound, call reasons are called "Key Value Pairs".):
-
InquireSR: to inquire about a service request.
-
CreateSR: to create a service request.
Service Request: IVR and Call Reasons Matrix
The following matrix is intended to help you to understand the various combinations of IVR parameters and call reasons that a customer can enter, as well as to describe the intended behavior of the application.
| Unique identifier entered into IVR by the customer: | Call reason selected by the customer: | Is there a match with the unique identifier in the system? | What is the defaulting form? |
|---|---|---|---|
| Account Code | InquireSR | Yes | Find Service Request Lists all open service requests. |
| Account Code | InquireSR | No | Find Service Request |
| Account Code | CreateSR | Yes | Create Service Request Defaults party details. |
| Account Code | CreateSR | No | Create Service Request (blank mode) |
| Customer Number | InquireSR | Yes | Find Service Request Lists all open service requests. |
| Customer Number | InquireSR | No | Find Service Request |
| Customer Number | CreateSR | Yes | Create Service Request Defaults party details. |
| Customer Number | CreateSR | No | Create Service Request (blank mode) |
| Serial Number | InquireSR | Yes | Find Service Request Lists all open service requests. |
| Serial Number | InquireSR | No | Find Service Request |
| Serial Number | CreateSR | Yes | Create Service Request form Defaults instance details. |
| Serial Number | CreateSR | No | Create Service Request (blank mode) |
| Tag Number | InquireSR | Yes | Find Service Request Lists all open service requests. |
| Tag Number | InquireSR | No | Find Service Request |
| Tag Number | CreateSR | Yes | Create Service Request form Defaults instance details. |
| Tag Number | CreateSR | No | Create Service Request (blank mode) |
| RMA Number | InquireSR | Yes | Service Request Opens main service request. |
| RMA Number | InquireSR | No | Find Service Request |
| Contract Number | CreateSR | Yes | Find Service Request Lists all open service requests. |
| Contract Number | CreateSR | No | Find Service Request |
| Contract Number | InquireSR | Yes | Create Service Request Defaults party details. |
| Contract Number | CreateSR | Yes | Create Service Request (blank mode) |
| Service Request Number | InquireSR | Yes | Service Request Opens main service request. |
| Service Request Number | InquireSR | No | Find Service Request |