Oracle Performance Management
Oracle Performance Management Overview
Oracle Performance Management (OPM) provides an integrated set of performance management functions that encompass objective setting and management (known as Workforce Performance Management), appraisals, and questionnaire administration.
Using Oracle Performance Management, enterprises can:
-
Define objectives and track them throughout the year.
-
Allocate objectives to individuals based on their role.
-
Evaluate an individual's competencies and progress on objectives at a point in time.
-
Enable feedback on an individual's performance by multiple participants.
-
Monitor the progress of performance evaluation within the enterprise
Workforce Performance Management
The Workforce Performance Management functions encompass the setting, tracking, and assessment of objectives throughout a performance-management period, such as a calendar year. The entity that defines this period and its conduct is the Performance Management Plan (PMP). For example, when you publish a PMP, the application generates a personal scorecard of objectives for each plan member.
The Workforce Performance Management functions enable you to:
-
Create a library of reusable objectives.
-
Allocate objectives to workers automatically.
-
Cascade objectives through the enterprise hierarchy.
-
Record and track objective progress.
-
Create appraisals automatically for all members of a PMP.
-
Assess objectives during appraisals.
Managers and workers use the self-service Performance Management function to access their Performance Management Task Lists. The list contains tasks, such as Set Objectives and View and Track Objective Progress, that drive the performance-management activity for a single PMP.
When workers create objectives and add objectives' details, their managers can update the objectives and objectives' details. Your enterprise has the flexibility to determine whether managers can update the objectives and objectives' details added by workers using the HR: Allow Updates to Objective Details Added by Appraisee profile option.
Appraisals
The appraisal, during which you can evaluate a worker's current competencies, set or assess objectives, identify training to address deficiencies, and assess a worker's advancement potential, is a key performance-management activity: It provides an up-to-date inventory of worker competencies, and it allows you to specify improvement targets and methods to meet enterprise goals.
You can create the components of the appraisal process, in particular the assessment template, the competency assessment template, and the objective assessment template, and perform related setup tasks. To perform the appraisal itself, you use Oracle Performance Management.
Managers and workers use the self-service Appraisals function to define and conduct the appraisal process. Managers use this function to initiate and manage appraisals of their subordinates. Workers use this function to initiate appraisals of themselves. Both workers and managers use this function to participate in appraisals as appraisers, reviewers, or other participants.
Questionnaire Administration
Oracle Performance Management enables you to create and administer questionnaires for the various potential participants in the appraisal process, the main appraiser, appraisee, reviewers, and other participants.
Integration with Oracle HRMS
Using Oracle HRMS, you can:
-
Create proficiency rating scales to assess competencies during an appraisal.
-
Create definitions of competencies recognized and required by your enterprise to meet business goals.
-
Define competency requirements for business groups, jobs, organizations, and positions. You can compare an individual's competencies with those required for a job or position, for example, to assist with promotion, training, or compensation plans.
-
Define all qualification types your enterprise recognizes.
-
Define the career-progression routes available to workers in your enterprise.
Integration with Oracle Self-Service HR (SSHR)
Managers can use the self-service Competency Profile function to update the competency profiles of their subordinates. Employees can use this function to update their own competency profiles. Managers and HR Professionals can use the self-service Suitability Matching function to find a person for a work opportunity or a work opportunity for a person. Both managers and employees can use the self-service Employee Review function to set up review meetings and invite reviewers to attend.
Integration with Oracle Learning Management
You can recommend a learning path for the appraisee using Oracle Learning Management (OLM).
Integration with Oracle Compensation Workbench
Compensation managers can view the completed Performance Management appraisal details from the Compensation Workbench allocation worksheet. Managers can view their employees' latest completed Performance Appraisals from Oracle Compensation Workbench without having to switch responsibilities to access Performance Management.
See: Viewing Appraisal Details in Compensation Workbench, Oracle HRMS Compensation and Benefits Management Guide
Info Online Links to Enwisen
You can configure access between Oracle Performance Management and Enwisen, a third-party information provider to enable end users to access company specific information or any other relevant information hosted on the Enwisen web site. The Info Online content container displays hypertext links to information providers. The Performance Management page available from the Manager Self-Service and Employee Self-Service responsibilities contains the Info Online content container, which is hidden default. This content container includes the Handbook link (default link) to access, for example, your company's information on performance appraisals.
Performance Management Key Concepts
Oracle Performance Management Requirements
Can I create Performance Management Plans (PMP) to suit our business requirements?
Using Oracle Performance Management, you can manage workforce performance for a specified period of time, such as a calendar or financial year, and for a specified workforce, such as all workers in a supervisor hierarchy or in an organization.
To define performance-management activities, you can define Performance Management Plans (PMP). A PMP is a configurable control document that defines:
-
Objective-setting and objective-tracking processes
-
Appraisal-management processes
You select both options in your PMP to take full advantage of the performance-management functions. Alternatively, you can define a PMP to manage objectives only or appraisals only. You can define as many PMPs as the enterprise requires, and a worker can belong to multiple PMPs.
Can I edit performance management plans?
After you publish a performance management plan, you can edit the plan, for example, to change the Appraisal Task start date. However, certain restrictions apply.
See: Updating Performance Management Plans
Can I perform administrative tasks after Performance Management Plans are published?
Using the Performance Management Plan Administration Home Page, performance management plan administrators can perform the following tasks for published performance-management plans:
-
Enroll workers into published plans
-
Remove worker scorecards
-
Reopen worker scorecards
-
Refresh worker scorecards
-
Reopen appraisals of workers
Additionally, administrators can also roll back published performance management plans.
Can I define objectives once for the enterprise?
Yes. HR Professionals can define reusable objectives in the Objectives Library. Managers and workers can copy objectives from the Objectives Library to workers' personal scorecards of objectives.
What are personal scorecards?
A personal scorecard comprises the objectives of a single worker associated with a single Performance Management Plan (PMP). Workers who belong to more than one PMP have multiple personal scorecards. Also, a worker can have more than one personal scorecard from a single PMP if the worker has multiple assignments and the plan does not apply to primary assignments only.
The application generates a worker's personal scorecard when the HR Professional first publishes the PMP. At that time, the scorecard status is either Not Started: With Manager or Not Started: With Worker, depending on the objective-setting method. In a cascading objective-setting process, managers start the updating process; in a parallel objective-setting process, workers start the objective-setting process.
Can I allocate objectives automatically to my workforce?
Yes. When you create a Performance Management Plan (PMP), you identify the members of the plan (for example, all members of an organization or all workers in a specified supervisor hierarchy) and indicate whether the plan members should automatically receive objectives from the Objectives Library for which they are eligible.
Can I track worker progress with objectives?
Yes. Throughout the performance-management period, managers and workers can both view and update a worker's progress. For example, a worker can indicate that an objective is 50 percent complete and add comments about the objective achievement. The worker's manager can view this information and make changes as required.
To what extent can the appraisee be involved in the appraisal process?
The appraisal is the product of collaboration between the main appraiser and the appraisee. The main appraiser shares the appraisal with the appraisee and specifies which sections of the appraisal the appraisee can view, whether the appraisee can update the appraisal, and whether the appraisee can provide feedback on their final ratings. The appraisee, after making any permitted changes to the appraisal, shares the appraisal with the main appraiser to return it. This sharing of the appraisal between the main appraiser and the appraisee can occur as often as necessary during a single appraisal process.
The sharing functions, combined with the appraisee feedback function, encourage discussion throughout the appraisal process. Nonetheless, the appraisals functions are flexible enough also to support the traditional appraisal model, where dialog between the main appraiser and the appraisee is less important. In allowing the main appraiser to select which information to share and when, Oracle Performance Management gives the main appraiser complete control of the appraisal process.
Can I use appraisal templates throughout the enterprise?
The appraisal template is the design document for an appraisal. Its main function is to configure all sections of the appraisal to suit the appraisal purpose or enterprise requirements: you can use a single appraisal template throughout the enterprise.
HR Professionals can create and maintain appraisal templates, competency-assessment templates, and objective-assessment templates using these functions:
-
Manage Appraisal Templates
-
Manage Competency Templates
-
Manage Objective Templates
Can I create appraisals efficiently?
Yes. Managers and workers can create individual appraisals using the self-service Appraisals function. Alternatively, the application can create appraisals automatically for all members of a PMP.
Can I complete appraisals offline?
Yes. Main appraisers, appraisees, and other participants can download in-progress appraisals in Microsoft Excel format, update the appraisals without connecting to the application (for example, away from the workplace), and upload them later. They can download sections of the appraisal, such as competencies, objectives, and questionnaires that require time and privacy to complete.
How do I include a questionnaire in an appraisal?
To define a questionnaire, you access the Questionnaire Administration function from the HR Professional menu. When you define an appraisal template, you can select the questionnaire you defined. The questionnaire must have the status Published.
Oracle Performance Management provides the following Questionnaire Administration modules that are available with the HR Professional responsibility by default:
-
Questionnaire Administration (HR_QUEST_ADMIN_SS)
-
Questionnaire Administration - New (HR_QUEST_ADMIN_NEW_SS)
See: Using the Questionnaire Administration - New Functionality
Depending on your business requirements, you can use the relevant Questionnaire Administration module. See: Implementing Oracle Performance Management
Can I view appraisal ratings in my organization?
Managers can use the Performance Management Plan Appraisal Rating Summary to track progress of appraisals in their hierarchy.
Implementing Performance Management
Oracle Performance Management Licenses
If you purchased a Self-Service HR license prior to June 18th, 2007 and have an Oracle Human Resources (HR) license, you can use Oracle Performance Management. The purchase of a Self-Service HR license on or after June 18th, 2007 does not permit the use of Performance Management. You must purchase a separate Performance Management license in addition to an Oracle Self-Service Human Resources (SSHR) license to use the following features:
-
Workforce Performance Management includes Objectives Management
-
Appraisals
-
Questionnaire Administration
Implementing Oracle Performance Management
This topic discusses the steps that you must complete to use Oracle Performance Management.
Prerequisites
Before implementing Oracle Performance Management, you must install Oracle HRMS and Oracle Self-Service HR, which are prerequisites
See: Implementation Checklist for Oracle HRMS, Oracle HRMS Implementation Guide
See: Implementation Steps for Self-Service HR (SSHR), Oracle HRMS Deploy Self-Service Capability Guide
Licensing Information for Oracle Performance Management
If you purchased a Self-Service HR license prior to June 18th, 2007 and have an Oracle Human Resources (HR) license, you can use Oracle Performance Management. The purchase of a Self-Service HR license on or after June 18th, 2007 does not permit the use of Performance Management. You must purchase a separate Performance Management license in addition to an Oracle Self-Service Human Resources (SSHR) license to use the following features:
-
Workforce Performance Management includes Objectives Management
-
Appraisals
-
Questionnaire Administration
Set up Talent Management
You must define competencies and qualifications required for Performance Management.
See: Talent Management, Oracle HRMS Implementation Guide
Set up Workforce Performance Management
The Workforce Performance Management functions enable enterprises to set worker objectives that are aligned with the business strategy and goals.
See: Setting Up Workforce Performance Management
Set up Appraisals
During the appraisal process, you can assess a worker's competencies and objectives and identify development opportunities for the next appraisal period.
See: Setting Up the Appraisal Process
Using the Required Questionnaire Administration Module
Oracle Performance Management provides the following Questionnaire Administration modules that are available with HR Professional responsibility by default:
-
Questionnaire Administration (HR_QUEST_ADMIN_SS)
-
Questionnaire Administration - New (HR_QUEST_ADMIN_NEW_SS)
See: Using the Questionnaire Administration - New Functionality
Note: This module is introduced from R12.1 HRMS RUP6. Both Questionnaire Administration and Questionnaire Administration - New functions are delivered by default with the HR Professional responsibility. The parameter pQuestType=NEW with the default value 'NEW' distinguishes Questionnaire Administration - New function from the existing Questionnaire Administration function. The application uses this parameter value to load the relevant Questionnaire Administration pages. If the pQuestType=NEW parameter is removed from the HR_QUEST_ADMIN_NEW_SS function, then the application retrieves the HR_QUEST_ADMIN_SS Questionnaire Administration function.
Depending on your business requirements, you can use the relevant Questionnaire Administration module.
Oracle Performance Management Supplied Functions
This topic lists the predefined menus and functions supplied with Oracle Performance Management.
Supplied Menus
Employee Self-Service Responsibility
Using the Employee Self-Service responsibility, workers can access:
| Prompt | Function | Function Name | Web HTML Call | Parameters |
|---|---|---|---|---|
| Performance Management | Employee: Performance Management Page | HR_EMP_TALMGMT_SS | OA.jsp?page=/oracle/apps/per/selfservice/talentmanagement/webui/EmpTalentManagementPG&OAFunc=HR_EMP_TALMGMT_SS&OAHP=HR_EMP_TALMGMT_HMPAGE_SS&OASF=HR_EMP_TALMGMT_SS | None |
| Appraisals | Employee: My Appraisals Page | HR_EMP_MY_APPR_SS | OA.jsp?page=/oracle/apps/per/selfservice/appraisals/webui/EmpMyAppraisalsPG&OAFunc=HR_EMP_MY_APPR_SS&OAHP=HR_EMP_TALMGMT_HMPAGE_SS&OASF=HR_EMP_MY_APPR_SS | None |
Manager Self-Service Responsibility
Using the Manager Self-Service responsibility, managers can access:
| Prompt | Function | Function Name | Web HTML Call | Parameters |
|---|---|---|---|---|
| Appraisals | Manager: Main Appraiser Page | HR_MGR_MN_APPR_SS | OA.jsp?page=/oracle/apps/per/selfservice/appraisals/webui/MgrMainAppraiserPG&OAFunc=HR_MGR_MN_APPR_SS&OAHP=HR_MGR_TALMGMT_HMPAGE_SS&OASF=HR_MGR_MN_APPR_SS | None |
| Performance Management | Manager: Performance Management Page | HR_MGR_TALMGMT_SS | OA.jsp?page=/oracle/apps/per/selfservice/talentmanagement/webui/MgrTalentManagementPG&OAFunc=HR_MGR_TALMGMT_SS&OAHP=HR_MGR_TALMGMT_HMPAGE_SS&OASF=HR_MGR_TALMGMT_SS | None |
| View Appraisals Manager | HR_VIEW_APPRAISALS_MGR_SS | OA.jsp?page=/oracle/apps/per/selfservice/enterprocess/webui/PersonTreePG&akRegionApplicationId=800&&pPersonID=&pFromMenu=Y&pManagerEnabled=N&pCalledFrom=HR_VIEW_APPRAISALS_PAGE_SS | None | |
| View Appraisals Page | HR_VIEW_APPRAISALS_PAGE_SS | OA.jsp?page=/oracle/apps/per/selfservice/appraisals/webui/ViewAppraisalsPG&akRegionApplicationId=800&pCalledFrom=HR_VIEW_APPRAISALS_PAGE_SS&pPersonID=&OAFunc=HR_VIEW_APPRAISALS_PAGE_SS | None | |
| Appraisal Summary Page | Appraisal Summary Page | HR_APPR_SUMMARY_SS | OA.jsp?page=/oracle/apps/per/wpm/webui/WPMAppraisalSummaryPG&akRegionApplicationId=800 | None |
HR Professional V4.0 Self-Service Responsibility
Using the HR Professional V4.0 responsibility, HR Professionals can access:
| Prompt | Function | Function Name | Web HTML Call | Parameters |
|---|---|---|---|---|
| Questionnaire Administration - New | Questionnaire Administration - New | HR_QUEST_ADMIN_NEW_SS | OA.jsp?page=/oracle/apps/per/selfservice/questionnaire/webui/QuestOverviewPG | pQuestType=NEW |
| Questionnaire Administration | Questionnaire Administration | HR_QUEST_ADMIN_SS | OA.jsp?page=/oracle/apps/per/selfservice/questionnaire/webui/QuestOverviewPG | None |
| Appraisals | View Appraisals Manager - HR Sys Admin | HR_VIEW_SYSAPPR_MGR_SS | OA.jsp?akRegionCode=HR_PERSON_SEARCH_TOP_SS&akRegionApplicationId=800 | pPersonID=&pFromMenu=Y&pManagerEnabled=N&pCalledFrom=HR_VIEW_SYSAPPR_PAGE_SS&pIsHRProf=Y |
| Performance Management | Hr Manager: Performance Management Page | HR_HRMGR_TALMGMT_SS | OA.jsp?page=/oracle/apps/per/selfservice/talentmanagement/webui/HrTalentManagementPG&OAFunc=HR_HRMGR_TALMGMT_SS | None |
| Manage Appraisal Templates | Manage Appraisal Templates | HR_MANAGE_APPR_TEMPLATE_SS | OA.jsp?page=/oracle/apps/per/selfservice/apprtemplate/webui/SearchApprTemplatePG&akRegionApplicationId=800 | None |
| Manage Competency Templates | Manage Competency Templates | HR_MANAGE_ASMNT_TEMPLATE_SS | OA.jsp?page=/oracle/apps/per/selfservice/asmnttemplate/webui/SearchAsmnttemplatePG&akRegionApplicationId=800 | None |
| Manage Objective Templates | Manage Objective Templates | HR_MANAGE_OBJ_TEMPLATE_SS | OA.jsp?page=/oracle/apps/per/selfservice/asmnttemplate/webui/SearchObjectiveTemplatePG&akRegionApplicationId=800 | None |
| WPM: Concurrent Request Log Display Page | HR_WPM_CONC_REQ_LOG_PG | OA.jsp?page=/oracle/apps/per/wpm/common/webui/HrAdminConcReqLogPG&OAFunc=HR_WPM_CONC_REQ_LOG_PG | None | |
| Appraisal Summary Page | HR_APPR_SUMMARY_SS | OA.jsp?page=/oracle/apps/per/wpm/webui/WPMAppraisalSummaryPG&akRegionApplicationId=800 | None | |
| Hr Administrator Home page | HR_WPM_ADMIN_ACTION_SS | OA.jsp?page=/oracle/apps/per/wpm/common/webui/HrAdminHomePG&akRegionApplicationId=800 | None | |
| Mass Change Main Appraiser Use this function to perform mass change of main appraiser of appraisals created using the Appraisals function. |
Mass Change Main Appraiser | HR_MAIN_APP_CHANGE_SS | OA.jsp?page=/oracle/apps/per/selfservice/appraisals/webui/ChangeMainApp&OAFunc=HR_MAIN_APP_CHANGE_SS | None |
To perform mass change of main appraisers of performance management plan appraisals, administrators must use the Mass Change Main Appraiser link in the Batch Requests region of the Performance Management page.
User Access and Security in Oracle Performance Management
This topic identifies the key concepts relating to Oracle Performance Management user access and security and provides information on how to apply these concepts to address the needs of your enterprise.
Oracle Performance Management uses the same security mechanisms as Oracle HRMS applications. By defining user profiles, security profiles, responsibilities, and menu structures, you can control who uses Oracle Performance Management, which information they can access, and how they access it. See: Security Overview, Oracle HRMS Configuring, Reporting, and System Administration Guide
Responsibilities
For information on responsibilities to use Oracle Performance Management, see: Oracle Performance Management Supplied Functions
Users
You define users for Oracle Performance Management in the same way as you define users for other Oracle HRMS applications. See: Users Window, Oracle E-Business Suite Security Guide. The Person field of the Users window is important for self-service applications as it acts as the link between the professional forms interface and the self-service application. This link enables the application to recognize who is using Oracle Performance Management. For example, if a user's name is entered in the Person field, the user's name is displayed on the homepage.
Security Models
Oracle HRMS provides two different security models which enable you to set up security specifically for your enterprise: Standard HRMS security and Security Groups Enabled security (formerly called Cross Business Group Responsibility Security). Assess the requirements of your enterprise and set up the required security model.
See: Security Models, Oracle HRMS Configuring, Reporting, and System Administration Guide
Security Profiles
By assigning the appropriate security profiles, you can determine the business groups and organizations that plan administrators, managers, and workers can access. Define security profiles based on the requirements of your enterprise.
See: Security Profiles, Oracle HRMS Configuring, Reporting, and System Administration Guide
Identification of Plan Population for Performance Management Plans
You must define supervisor hierarchies to use the performance management plans feature. The supervisor for a worker (employee or contingent worker) is the person identified in the Supervisor field in the Assignment window in Oracle HRMS.
As a plan administrator, when you create plan details, on the Create Plan: Population page, you identify the plan members by selecting part or all of a hierarchy: organization, position, or supervisor. Currently, when you select either the organization or position hierarchy to identify the plan population, the application uses the selected organization or position hierarchy to publish the plan. After the plan is published to the selected population, the application uses supervisory hierarchy for the following tasks:
-
Set objectives for plan members
-
Create appraisals for plan members
Note that when plan administrators switch as a manager or an employee, they cannot access the Manage Appraisals task.
The following examples explain how the performance management plans feature works.
This example uses Vision Global, a global enterprise that has operations across geographies and countries. The following diagram is a graphical representation of the Vision Global enterprise.
Vision Global

Let us look at the Americas region, which includes the following countries and business groups. The following diagram is a graphical representation of the Americas region of the Vision Global enterprise.
Americas Region
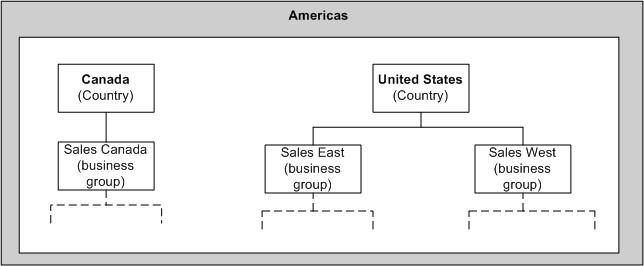
Each of the business groups in the Americas region has a plan administrator. To restrict the plan administrator's access to the appropriate business group, you must set up correct security profiles. You can also enable a super user access to all the business groups in the Americas region, so that the super user can administer plans across business groups.
The following diagram shows the organization hierarchies of the two business groups: Eastern Sales and Western Sales.
Organization Hierarchy
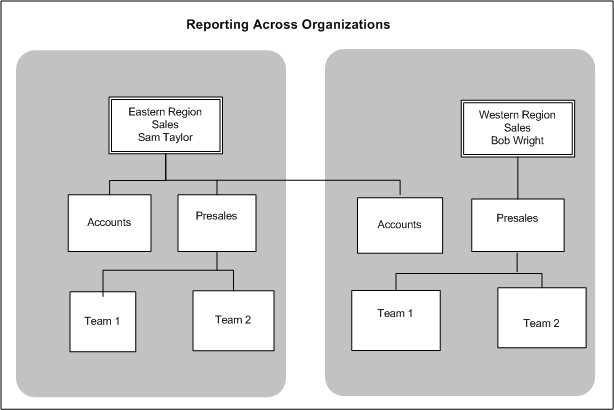
In this diagram, Sam Taylor manages the Accounts and Presales departments in the Eastern region and the Accounts department in the Western region. Based on the supervisor hierarchy setup, all workers in the Accounts and Presales departments in the Eastern region and the Accounts department in the Western region report to Sam Taylor. Workers in the Presales department and its subordinate teams report to Bob Wright.
Henry Wilson, a super user has access to Eastern Sales and Western Sales business groups and can view data of both the groups.
In the following example, let us look at how a plan population is identified when a plan is published.
Performance Management Plan without the Eligibility Criteria
The requirement is to assess the performance of all workers in Sam's hierarchy. To meet this requirement, Henry Wilson has to create a performance management plan for the Eastern Sales region.
This example assumes that the following components are available:
-
Questionnaires
-
Objectives
-
Objective templates
-
Competency templates
-
Appraisal templates
Note: In this example, Henry does not use the eligibility profile criteria.
Henry follows these steps to create the PMP for East plan that includes objective setting and appraisals.
-
Logs in to the HR Professional V4.0 responsibility.
-
Selects the Performance Management link. The Performance Management home page appears.
-
Clicks the Performance Management Plans link in the Administration region and then Create Plan.
-
Enters the following information in the Create Plan: General Information page:
-
Name of the plan.
-
Start and end dates.
-
Selects Henry Wilson as the plan administrator.
-
Clicks Next.
-
-
Enters the following information in the Create Plan: Population page:
-
Selects Supervisor as the hierarchy type.
-
Selects Sam Taylor as the Supervisor.
-
Leaves the Hierarchy Levels field blank to select all levels in Sam's hierarchy.
-
Selects Both as the assignment type to include employees and contingent workers.
-
Selects the Primary Assignments Only check box.
-
Leaves the Eligibility Profile Name blank.
-
-
Enters the following information in the Create Plan: Process page:
-
Selects the Include Objective Setting in Process check box and provides the start and end dates for objective setting.
-
Selects Cascading as the method.
-
Selects the Notify Plan Population check box.
-
Selects the Automatic Allocation check box.
-
In the Appraisals region:
-
Selects the Include Appraisals in Process check box and appraisal template.
-
Enters the appraisal start and end dates, appraisal task start and end dates.
-
Leaves the Eligibility Profile field blank in the Appraisals region.
-
Selects main appraiser as the initiator, Standard Appraisal as the appraisal type, and Performance Appraisal as the appraisal purpose.
-
Selects Yes to create appraisals.
-
-
When the plan publish process completes successfully, the plan is published to all the workers in Sam's hierarchy. Sam must first set his objectives to initiate the performance management plan process.
Performance Management Plan with the Eligibility Criteria
In this example, the requirement is to assess the performance of directors who report to Sam Taylor. The plan must be published to directors only. Sam has directors in both the Eastern and Western sales region business groups.
Using the Participation Eligibility Profiles window, Henry defines the following participant eligibility profile:
| Field | Value |
|---|---|
| Name | Director Eligibility |
| Assignment Type | Employee Assignment |
| Status | Active |
| Applies To | Benefits Profile |
| Position | Director - Sales Vice President - Eastern Region |
To ensure that the plan is published to Sam Taylor so that he can access scorecards and appraisals of his directors, Henry associates Sam Taylor's position, which is Vice President - Eastern Region with the eligibility profile.
After defining the eligibility profile, Henry creates a plan: PMP for Directors. When he creates this plan, he selects the Directory Eligibility profile in the Eligibility Profile Name field in the Create Plan: Population page. When Henry publishes the plan, the application generates personal scorecards for Sam Taylor and workers who hold the Director-Sales position.
Note that Henry does not select any profile in the Eligibility Profile field in the Appraisals region as the purpose of the eligibility profile is to roll out the plan to sales directors only. You can use this field to roll out different appraisal templates to different sets of the plan population.
Plan Tasks that Managers can Perform
If managers have to set their own objectives using the Employee Self-Service responsibility, then they must be part of the performance management plan population.
Managers who are not eligible for a plan and hence are not a part of the plan population can view the plan tasks displayed on their Performance Management home page. Using the Manager Self-Service responsibility, managers can navigate to their Performance Management home page to set objectives for their subordinate workers, if subordinate workers are eligible for the plan. Managers can set objectives, initiate, and update appraisals of their subordinate workers.
Configuring Appraisals and Questionnaire Administration
Configuring the Appraisals Function
The Appraisals function, accessed using the Employee and Manager responsibilities, manages the structure, content, and distribution of the worker appraisal process. Before creating an appraisal, users must create at least one appraisal template.
Configuring the Appraisal
You can perform most standard configurations of the appraisal in the appraisal template. For example, to include a Competencies section in the appraisal, you create a competency assessment template and include it in the appraisal template. Otherwise, the appraisal contains no Competencies section.
Organizations that run Oracle Learning Management (formerly Oracle Training Administration) may want to include the Learning Path region in appraisals.
To include the Learning Path region, you can:
-
Personalize the following pages, enabling both to display the item TraActivitiesRN:
-
Overview page: mds/selfservice/appraisals/webui/OverviewPG.xml
-
Main Appraiser Final Ratings page: mds/selfservice/appraisals/webui/MAFinalRatingsPG.xml
-
-
Using the page layout tree in the personalization page for the pages listed in Step 1, personalize the region TraActivitiesRN to enable the item Training Courses and remove the item View Competency Gaps.
-
Personalize relevant pages to show the Learning Path review region.
For standard and 360-degree appraisals, the Add Courses Based on Competency Gaps button can appear only on the main appraiser Give Final Ratings page.
To personalize the Give Final Ratings page:
-
Click Save as Draft to save the appraisal.
-
Click Next, then Click Apply.
-
Click Give Final Ratings.
-
In the Final Ratings page, select Personalize Page.
-
Set Rendered to True for the following items:
-
Default Single Column: (TrainingActRN)
-
Submit Button: Add Courses Based on Competency Gaps
-
Header: Learning Path
-
If you use the Manage Appraisal Templates function to create appraisal templates, you can select Include Learning Path to include this region.
Changing the Initial Values of the Appraisal Sharing Options
When the main appraiser shares the appraisal with the appraisee, the main appraiser specifies which information the appraisee can view and whether the appraisee can update the appraisal. For example, to share competency ratings and comments, the main appraiser selects the Competency Ratings and Comments check box. By default, all options on the Share Appraisal Details with Appraisee page (except Main Appraiser Retains Ownership) are selected.
To change the initial selection setting of any of the sharing options, you personalize the Appraisal Setup Details page. To personalize any attribute other than the initial setting, you personalize the Share Appraisal Details with Appraisee page. For example, to remove the Participant Details checkbox, you personalize the Share Appraisal Details with Appraisee page. To make Participant Details deselected by default, you personalize the Appraisal Setup Details page.
Note: Within a single appraisal, the application sets the default values once only, when you first access the Appraisal Setup Details page. If you change the default values while an appraisal is in progress, those changes are not apparent in the existing appraisal. The changes become apparent only when you start a new appraisal.
To change the initial values of the sharing options, you select Personalize Page from the Appraisal Setup Details page. Alternatively, you can use the Functional Administrator responsibility, select the Personalization tab, and enter the document path: /oracle/apps/per/selfservice/appraisals/webui/SetupDetailsPG. This approach enables you to change initial values without launching the appraisals process flow.
Note: If you use the Manage Appraisal Templates function, you can configure these sharing options interactively for each appraisal template.
Identifying a Default Appraisal Template
To identify a default appraisal template for an appraisal type (for example, for a standard appraisal), you select Personalize Page from the Appraisal Setup Details page. You personalize the field Message Text Input: (ApprTemplateIdTxtInp) and enter the numeric identifier of the appraisal template.
Viewing and Updating Appraisals of Ex-Employees and Ex-Contingent Workers
Managers and HR Professionals can view and update appraisals of terminated workers.
To enable ex-employee and ex-contingent worker support in the search, you change the value of the pEnableTerms parameter value to Y for the Appraisals functions.
Setting the parameter for the HR Professionals Function
To enable HR Professionals to view and update appraisals of terminated workers, set the pEnableTerms parameter to Y for the function: View Appraisals Manager - HR Sys Admin (HR_VIEW_SYSAPPR_MGR_SS).
Note: If you are using a custom version of the HR_VIEW_SYSAPPR_MGR_SS function, you must set the pIsHRProf parameter to Y.
The following table explains how HR Professionals can view and update appraisals of terminated workers:
| Task | Performance-Management Plan Appraisals | Appraisals created using the Appraisals Function |
|---|---|---|
| View appraisals | Use the Switch as Manager function. | Use Advanced Search available in the Appraisals: People page from the Appraisals function. |
| Update appraisals | Use the Update Appraisals of Terminated Workers option available in the Performance Management Plan Administration Tasks page. See: Performance-Management Plan Administration Tasks |
Use Advanced Search available in the Appraisals: People page from the Appraisals function. |
Note: As HR Professionals are super users, they can update appraisals if the parameter value is set to Yes. The appraisal template permissions that apply to main appraisers do not apply to HR Professionals. See: Update Appraisals - Main Appraiser
Setting the parameter for the Manager functions
By default, the pEnableTerms parameter is set to Y for these functions:
-
Manager: Main Appraiser Page (HR_MGR_MN_APPR_SS)
-
Manager: Performance Management Page (HR_MGR_TALMGMT_SS)
-
View Appraisals Manager (HR_VIEW_APPRAISALS_MGR_SS)
Setting the parameter for this function enables managers to view appraisals of terminated workers in their hierarchy using the View Appraisals in People Hierarchy button.
The following table explains how managers can view and update appraisals of terminated workers:
| Task | Performance-Management Plan Appraisals | Appraisals created using the Appraisals Function |
|---|---|---|
| View appraisals | For direct reports, view appraisals in the Performance Management Plan Appraisals In Progress table of the Appraisals as Main Appraiser page. To view appraisals of indirect reports use the View Appraisals page. This page appears when you click the View Appraisals in People Hierarchy button. |
For direct reports, view appraisals in the Appraisals In Progress table of the Appraisals As Main Appraiser page. To view the appraisals of indirect reports use the View Appraisals page. This page appears when you click the View Appraisals in People Hierarchy button. |
| Update appraisals
Note: To enable main appraisers to update appraisals of terminated workers , in addition to setting the pEnableTerms parameter to Y for the manager functions, the appropriate options in the appraisal template must be configured. For more information on enabling main appraisers to update appraisals of terminated workers, see: The Appraisal Template |
For direct reports, update appraisals from the Performance Management Plan Appraisals In Progress table of the Appraisals as Main Appraiser page. For indirect reports, use the Switch as Manager feature to update appraisals. |
For direct reports, update appraisals from the Appraisals In Progress table of the Appraisals As Main Appraiser page. To update the appraisals of indirect reports use the View Appraisals page. This page appears when you click the View Appraisals in People Hierarchy button. |
Menu and Function Names
The following table describes the menu and function names.
| User Menu Name | Function Name |
|---|---|
| Employee Self-Service | Appraisals (HR_EMP_MY_APPR_SS) |
| Employee Self-Service | Performance Management (HR_EMP_TALMGMT_HMPAGE_SS) |
| Contingent Worker Self-Service | Appraisals (HR_EMP_MY_APPR_SS) |
| Contingent Worker Self-Service | Performance Management (HR_EMP_TALMGMT_HMPAGE_SS) |
| Manager Self-Service | Appraisals (HR_MGR_MN_APPR_SS) |
| Manager Self-Service | Performance Management (HR_MGR_TALMGMT_HMPAGE_SS) |
| HR Professional | View Appraisals Manager - HR Sys Admin (HR_VIEW_SYSAPPR_MGR_SS) |
Workflow
Workflow Process Display Name: Appraisal Details Process
Workflow triggers multiple events, usually notifications to participants. Completion of a standard or 360-Degree appraisal automatically updates the appraisee's competency profile (unless the system profile is disabled), creates or updates the appraisee's learning path, and creates a Performance Review event, which in turn can transfer the overall rating and other data to other modules such as Compensation Workbench.
If you define or configure new functions, you can enable or disable approvals by adding one of the following values to the parameter "pApprovalReqd":
-
Y [approvals required]
-
YD [approvals with Dynamic Approval support]
-
N [no approvals required]
YD is the default value. You cannot enable approvals for self appraisals.
The table below lists the workflow notifications that are specific to appraisals.
| Message Source | Message Name | Subject | Body |
|---|---|---|---|
| SYSADMIN | HR_APPRAISAL_COMMAPPLERR_MSG | An application error has occurred in your process &PROCESS_DISPLAY_NAME performed on &CURRENT_PERSON_DISPLAY_NAME | Your &PROCESS_DISPLAY_NAME performed on &CURRENT_PERSON_DISPLAY_NAME has encountered the following application error: &ERROR_MESSAGE_TEXT Please click the link below to view the changes. The HR Rep/System Administrator has been notified. For further action on this failed transaction, please contact your HR Rep/System Administrator &APPROVAL_HISTORY |
| SYSADMIN | HR_APPRAISAL_COMMIT_APPERR_MSG | An application error has occurred in your &PROCESS_DISPLAY_NAME process | Your process &PROCESS_DISPLAY_NAME has encountered the following application error: &ERROR_MESSAGE_TEXT This process has been cancelled without any changes being made. After correcting the issue, click Retry to complete the transaction. |
| Main Appraiser User Name | HR_APPRAISAL_OTHER_PARTIC_MSG | The appraisal of &REVIEWEE needs your attention as other participant | &FORWARDER has requested that you participate in the appraisal (dated &APPRAISAL_DATE) of &REVIEWEE Comments: &WF_NOTE Please click &OBJECT_URL to view the details. |
| Main Appraiser User Name | HR_APPRAISAL_REVIEWER_MSG | The appraisal of &REVIEWEE needs your attention as reviewer | &FORWARDER has requested that you review the appriaisal (dated &APPRAISAL_DATE) of &REVIEWEE Comments: &WF_NOTE Please click &OBJECT_URL to view the details. |
| Main Appraiser User Name | HR_APPRAISER_MSG | The appraisal of &REVIEWEE needs your attention as appraiser | &FORWARDER has requested that you act as appraiser for the appraisal (dated &APPRAISAL_DATE) of &REVIEWEE Comments: &WF_NOTE Please click &OBJECT_URL to view the details. |
| Main Appraiser User Name | HR_APPRAISAL_COM_APPRAISEE_MSG | Your appraisal has been completed | &FORWARDER has completed your appraisal. Please click &OBJECT_URL to view the appraisal details. |
| Main Appraiser User Name | HR_TRANSFER_TO_APPRAISEE_MSG | Your appraisal has been transferred to you | &FORWARDER has requested that you modify the details of your appraisal dated &APPRAISAL_DATE Comments : &WF_NOTE Please click &OBJECT_URL to view the appraisal details. |
| Main Appraiser User Name | HR_EMBED_SHARE_LATEST_MSG | View latest details of your appraisal | Links to appraisal details |
| SYSADMIN | HR_NTFY_MA_COMPLETE_MSG | &PROCESS_DISPLAY_NAME for &CURRENT_PERSON_DISPLAY_NAME has been approved | Final Approver: &FORWARD_TO_DISPLAY_NAME User Name: &FORWARD_TO_USERNAME Comment: &APPROVAL_COMMENT &PROCESS_DISPLAY_NAME changes for &CURRENT_PERSON_DISPLAY_NAME have been approved and completed. View the status below, and verify the successful completion of the appraisal. This notification requires no action. |
| Main Appraiser User Name | HR_MAIN_APPRAISER_MSG | The appraisal of &REVIEWEE needs your attention as main appraiser | The appraisal (dated &APPRAISAL_DATE) of &REVIEWEE requires your attention as the main appraiser. Comments : &WF_NOTE Please click &OBJECT_URL to view the details. |
| Main Appraiser User Name | HR_PART_TO_MAIN_APPRAISER_MSG | &FORWARDER has completed their appraisal of &REVIEWEE | &FORWARDER has completed their appraisal (dated &APPRAISAL_DATE) of &REVIEWEE Comments : &WF_NOTE Please click &OBJECT_URL to view the details. |
| Main Appraiser User Name | HR_NEW_MAIN_APPRAISER_MSG | You have been selected as main appraiser for the appraisal of &REVIEWEE | &FORWARDER has requested that you take over for &MAIN_APPRAISER as the main appraiser in the appraisal (dated &APPRAISAL_DATE) of &REVIEWEE Comments : &WF_NOTE Please click &OBJECT_URL to view the details. |
| SYSTEM | HR_NTFY_MA_PENDAPPR_MSG | &PROCESS_DISPLAY_NAME for &CURRENT_PERSON_DISPLAY_NAME has been approved and is pending appraisee feedback | Final Approver: &FORWARD_TO_DISPLAY_NAME User Name: &FORWARD_TO_USERNAME Comment: &APPROVAL_COMMENT &PROCESS_DISPLAY_NAME changes for &CURRENT_PERSON_DISPLAY_NAME have been approved. The appraisal requires appraisee feedback. View the status below, and verify the successful completion of the appraisal &HR_APPRAISAL_COMMIT_LOG This notification required no action. |
| Participant | HR_EMBED_PART_TO_MA_MSG | Appraisee &CURRENT_PERSON_DISPLAY_NAME has provided feedback on &PROCESS_DISPLAY_NAME | &CURRENT_PERSON_DISPLAY_NAME has provided feedback on &PROCESS_DISPLAY_NAME This notification requires no action. |
| SYSTEM | HR_EMBED_APPRAISEE_FBCK_MSG | Your appraisal has been completed. Please review and provide feedback. |
Configuring Text
You can configure most text (including tips, instructions, and messages) on the Appraisals pages using the Personalize Page function.
Editing Page Titles
To change an Appraisals page title, you edit both the title message and either the Employee Appraisals menu or the Manager Appraisals menu.
To change the title message, you log in to HRMS using the Application Developer responsibility and navigate to the Messages window.
The title messages you can edit for the Create Appraisal pages are:
| Appraisals Page | Message | Default Message Text |
|---|---|---|
| Setup Details | HR_INST_APPR_CREATE_SETUP_SS | Create &1: Setup Details |
| Overview | HR_INST_APPR_CREATE_OVIEW_SS | Create &1: Overview |
| Review | HR_INST_APPR_CREATE_REVIEW_SS | Create &1: Review |
The title messages you can edit for the Update Appraisal pages are:
| Appraisals Page | Message | Default Message Text |
|---|---|---|
| Setup Details | HR_INST_APPR_UPDATE_SETUP_SS | Update &1: Setup Details |
| Overview | HR_INST_APPR_UPDATE_OVIEW_SS | Update &1: Overview |
| Review | HR_INST_APPR_UPDATE_REVIEW_SS | Update &1: Review |
The "&1" value in the default message text resolves to the appraisal type value (for example, "Standard Appraisal") from the Employee Appraisals menu or the Manager Appraisals menu, as appropriate. The menus and their default prompts are as follows:
| User Menu Name | Menu | Default Prompts |
|---|---|---|
| Employee Appraisals | HR_EMPLOYEE_APPRAISALS_MENU | Self Appraisal Standard Appraisal 360-Degree Appraisal |
| Manager Appraisals | HR_MANAGER_APPRAISALS_MENU | Standard Appraisal 360-Degree Appraisal |
To change the appraisal type value, navigate to the Menus window and modify the prompt in the relevant menu.
For example, to change the page title "Update Standard Appraisal: Setup Details" to "Modify Annual Appraisal Setup Information" for an employee, you:
-
Change the message "Update &1: Setup Details" to "Modify &1 Setup Information".
-
Change the prompt "Standard Appraisal" in HR_EMPLOYEE_APPRAISALS_MENU to "Annual Appraisal".
Configurable Flexfields
If the FND: Diagnostic profile option is enabled, you can click About this Page on any appraisal page to display a list of the flexfields on the page.
Profile Options
The following profile options affect the Appraisals function:
-
HR: Appraisee Can Add Participants controls whether appraisees can add appraisers, reviewers, and other participants to their appraisal. By default, this option is set to Yes.
-
HR: Worker Appraisals Menu controls the types of appraisal a worker can create. By default, this option is set to Employee Appraisals Menu.
-
HR: Manager Appraisals Menu controls the types of appraisal a manager can create. By default, this option is set to Manager Appraisals Menu.
-
Apply Assessment Competencies to Person, controls whether the application updates an appraisee's competency profile automatically when an appraisal is complete. By default, this option is set to No. If set to Yes, automatically updates the appraisee's competency profile with data from a completed appraisal.
-
Performance Management Source Type enables you to select a default value from the PROFICIENCY_SOURCE (Source of Proficiency Rating) user lookup. The application uses this value when updating a person's competency profile automatically.
-
HR: Save and Stay in Appraisals Page controls page display when you click Save as Draft. By default, the current page remains displayed, and you can continue to edit the appraisal. If you set this option to No, the Appraisals home page replaces the current page.
-
HR: Allow Updates to Objective Details Added by Appraisee controls whether managers can update objectives and objectives' details added by employees. If you set the profile option to Yes, then managers can update the objectives and objectives' details added by employees. You can set the profile option to No, if you do not want managers to update the objectives and objectives' details added by employees. If you do not set a value for the profile option or leave the profile option blank, then managers can update the objectives and objectives' details added by employees.
-
HR :Round Off Decimals in Total Competency and Objective Scores limits the number of decimal places in total competency and objective scores. Instead of a long string of decimal places, the application can approximate the value of the decimal to a specified decimal place. To round off decimals, set this profile option. For example, if the profile option is set to a value of 3, then the application rounds off the scores to that specific decimal place. The default value is 4.
-
HR: Display Completed Appraisal from Other Business Groups controls the display of completed appraisals of workers who are terminated in one business group and rehired into another business group.
In an enterprise, employees or contingent workers transfer from one business group to another business group. Or, they can be terminated in one business group and rehired in another business group. Managers or HR Professionals of workers who have moved into the new business group require to view the previously completed workers' appraisals from the earlier business group. To display completed appraisals from other business groups, set the profile option value to Yes.
-
HR: Update PMP Appraisals After the Appraisal Period controls whether managers and workers can complete performance management plan (PMP) appraisals after the Appraisal Task End Date and before the Plan Period End Date.
In any enterprise, there may be workers who do not complete their performance management plan appraisals within the appraisal period due to reasons such as being on leave. Set the profile option to Yes to enable managers and workers to update PMP appraisals after the Appraisal Task End Date. If the profile option is set to No or is left blank, then managers and workers cannot update PMP appraisals after the Appraisal Task End Date. There is no default value for this profile option.
Important: This profile option applies to performance management plan appraisals only.
-
HR: View Historical Plans (YYYY/MM/DD) controls the display of performance management plans based on the date entered as the profile value. Enter the effective date from when you want to display historical plans. For example, if you enter 2005/01/01 as the profile option value, then the application displays plans with the start date on or after 2005/01/01.
See: User Profiles, Oracle HRMS Configuring, Reporting, and System Administration Guide
Note: Apply Assessment Competencies to Person applies at the site level. As an alternative, you can select Update Competency Profile in the appraisal template, which sets this feature at template level.
You can set the HR: Appraisee Can Add Participants option to No and select Add Participant in the Appraisee Permissions region of the appraisal template, which sets this feature at the template level.
The following table describes the profile options.
| Profile | Configurable Level | Values (default value in boldface) | Value Required? |
|---|---|---|---|
| HR: Appraisee Can Add Participants | All | Yes, No | No |
| HR: Worker Appraisals Menu | Site | Employee Appraisals Menu | Yes |
| HR: Manager Appraisals Menu | Site | Manager Appraisals Menu | Yes |
| Apply Assessment Competencies to Person | Site | Yes, No | No |
| Performance Management Source Type | Site | [PROFICIENCY_SOURCE lookup value] | No |
| HR: Save and Stay in Appraisals Page | User, Site | Yes, No | No |
| HR: Allow Updates to Objective Details Added by Appraisee | All | Yes, No | No |
| HR: Display Completed Appraisal from Other Business Groups | All | Yes, No | No |
| HR: Update PMP Appraisals After the Appraisal Period | Responsibility, User | Yes, No | No |
| HR: View Historical Plans (YYYY/MM/DD) | Site, Application, Responsibility, User | - | No |
Displaying the Terminated Workers Tab
On the Appraisals as Main Appraiser page (MgrMainAppraiserPG), you can display the Terminated Workers tab using the Personalization function. This tabbed region, which shows completed appraisals of ex-employees and ex-contingent workers is hidden by default.
Downloading and Uploading Appraisals
Using the Download and Upload Appraisals functionality, main appraisers, appraisees, and other participants can complete certain sections of the appraisal offline.
See: Downloading and Uploading Appraisals
If your enterprise does not use the Downloading and Uploading Appraisals functionality, then you can hide this feature for managers, employees, and participants, using the Personalization function. Complete the following steps:
-
On the Appraisals home page, hide the Download button in the Appraisals In-Progress and Performance Management Plan Appraisals In Progress regions.
-
In the Appraisals In-Progress and Performance Management Plan Appraisals In Progress tables, hide the following columns related to the Downloading and Uploading Appraisals functionality:
-
Download
-
Select a File
-
Upload
Ensure that you hide the Downloading and Uploading Appraisals functionality on the following pages:
-
My Appraisals (Employee Self-Service responsibility): /oracle/apps/per/selfservice/appraisals/webui/EmpMyAppraisalsPG
-
Appraisals As Participant: /oracle/apps/per/selfservice/appraisals/webui/EmpParticipantPG
-
Appraisals as Main Appraiser (Manager Self-Service responsibility)
-
Appraisals As Participant: /oracle/apps/per/selfservice/appraisals/webui/MgrParticipantPG
-
Configuring the Publish to Catalog Feature
When managers or workers create or update objectives or give final appraisal ratings, they can add attachments and make the attachments available globally in Oracle E-Business Suite of applications using the Publish to Catalog feature.
Attachments published to catalog are available to other users if:
-
The Attachments feature is enabled on Oracle Applications pages.
-
The Search from Catalog option is enabled on the Oracle Applications pages.
If you do not want managers or workers to use the Publish to Catalog feature for attachments, then you can hide the Publish to Catalog column on the following pages using Personalization:
-
Create Objectives
-
Update Objectives
-
Give Final Ratings: Review
You must personalize the following pages in Employee and Manager Self Service responsibilities:
-
oracle/apps/per/selfservice/appraisals/webui/ObjDetailsPG
-
/oracle/apps/per/selfservice/appraisals/webui/ObjUpdatePG
-
/oracle/apps/per/selfservice/appraisals/webui/MAObjDetailsPG
-
/oracle/apps/per/selfservice/appraisals/webui/MAObjUpdatePG
-
/oracle/apps/per/selfservice/appraisals/webui/ObjRatingDetPG
To render off the Publish to Catalog column, navigate to the respective personalization page and click the Personalize link for Attachment Table: Objective Attachments. In the Personalization Properties page, set the Enable Document Catalog property to False at the required personalization level.
See: Publish to catalog option in Appraisals on My Oracle Support Note ID:730074.1
Displaying the Save Attachments Check box on the Give Final Ratings: Review Page
When main appraisers give final ratings, they can select the Save Attachments check box to save attachments to the self-service transaction and view them in the Oracle HRMS People window. The Save Attachments check box on the Give Final Ratings: Review page is hidden by default. Enterprises can decide whether to display the check box on the Give Final Ratings: Review page using the Personalization feature.
Personalizing Pop-up windows on the Performance Management Pages
To personalize the contents in the popup windows, set the FND: Personalization Region Link Enabled profile option to Yes
Personalizing the Latest Appraisal Information Pop-up Window
On the Appraisals: People in Hierarchy page, when a manager places the mouse over the Details icon, the Latest Appraisal Information pop-up window appears. By default, this window displays the following fields for an appraisal:
-
Main Appraiser
-
Appraisal Date
-
Appraisal Status
-
Overall Rating
If required, you can display the following fields on the pop-up window that are hidden by default:
-
Initiator
-
Period Start and End Dates
-
Readiness Level
-
Retention Potential
Personalizing the Quick Update Pop-up Window on the Update Appraisal Page
When creating or updating appraisals, managers and workers can make quick updates to objectives using the pop-up window that appears when they click the Quick Update icon. The Quick Update icon column is available on the following pages, by default:
-
Create Appraisal: OverviewPG
-
Update Appraisal (MAAppraisePG)
You can hide the Quick Update column using personalization, if required.
Displaying the Print or Print All Column in the Main Appraiser and My Appraisals Pages
The Appraisals In Progress and Complete Appraisals tables in the Main Appraiser (MgrMainAppraiserPG) and My Appraisals (EmpMyAppraisalsPG) pages display the Print column, by default. When users click the Print icon, the Configure Print Options for Printable Page appears where the user can select either form or table layout and the required appraisal sections to print. See: Printing Appraisals
The application provides a Print All column in both the tables and the column is hidden by default. The Print All column allows managers and workers to print the entire appraisal based on the permissions defined in the appraisal template. This column, which is hidden by default must be displayed, if required, using the Oracle Framework Personalization feature. If the Print All column is displayed, then the Print column that provides the configurable print options must be hidden.
As an example, the following steps explain how to display the Print All column and hide the Print column in the Main Appraiser (MgrMainAppraiserPG) page:
Personalization in the Appraisals In Progress Table
To display the Print All column:
-
Set the Personalize Self–Service Defn and Disable Self–Service Personal personalization options to Yes.
-
Navigate to the Manager Self-Service responsibility.
-
Navigate to the Main Appraiser (MgrMainAppraiserPG) page.
-
Click the Personalize "Appraisals In Progress" link in the Appraisals In Progress section. The Personalize Region: Appraisals In Progress page appears.
-
Click Complete View and Expand All in the Personalization Structure section.
-
Navigate to the Image: Print All row.
-
Click the Personalize pencil icon. The Personalize Image : Print All page appears.
-
Scroll to the Rendered row. The default value is false.
-
Select True at the required level.
-
Click Apply.
-
Click Return to Application.
To hide the Print column:
-
Navigate to the Personalize Region: Appraisals In Progress page.
-
Click the Personalize icon in the Image: Print row. The Personalize Image : Print appears.
-
Scroll to the Rendered row. The default value is true.
-
Select false at the required level.
-
Click Apply.
-
Click Return to Application.
Personalization in the Completed Appraisals Table
To display the Print All column:
-
Navigate to the Main Appraiser (MgrMainAppraiserPG) page.
-
Click the Personalize "Personalize Appraisal Results" link in the Completed Appraisals section. The Personalize Region: Appraisal Results page appears.
-
Click Complete View and Expand All in the Personalization Structure section.
-
Navigate to the Image: Print All row.
-
Click the Personalize pencil icon. The Personalize Image : Print All page appears.
-
Scroll to the Rendered row. The default value is false.
-
Select True at the required level.
-
Click Apply.
-
Click Return to Application.
To hide the Print column:
-
Navigate to the Personalize Region: Appraisal Results page.
-
Click the Personalize icon in the Image: Print row. The Personalize Image : Print appears.
-
Scroll to the Rendered row. The default value is true.
-
Select false at the required level.
-
Click Apply.
-
Click Return to Application.
Perform similar steps to display the Print All column and hide the Print column in the My Appraisals (EmpMyAppraisalsPG) page.
Configure the Printable Template, if Required
Using the Configure Print Options for Printable page managers and workers can print appraisals in the Adobe Acrobat PDF format. They have the flexibility to select the required print layout and the appraisal sections that they want to print. See: Printing Appraisals
Oracle Performance Management provides a predefined 'Appraisal Printable Template', which is an Oracle XML Publisher RTF template to print appraisals in the PDF format. Enterprises can use the predefined template or create their own RTF template to meet their business requirements.
The following steps explain how to create and use a custom template:
-
Create a copy of the predefined 'Appraisal Printable Template'.
-
Make the required changes in the custom RTF template.
-
Name the custom RTF template in the 'PERAPPRCUSTPRINT_Appraisal_Template_ID' (Appraisal_ID is a number) format, so that the application identifies and uses the custom RTF template instead of the predefined RTF template.
-
Deploy the custom template using the XML Publisher Administrator responsibility.
For information how to create XML Publisher templates and deploy them, refer to the Oracle XML Publisher Administration and Developer's Guide and Oracle XML Publisher Report Designer's Guide.
Note for Customers who use the Questionnaire HTML Model (HR_QUEST_ADMIN_SS) and the Configurable Print Functionality
Using the Configure Print Options for Printable Page, if managers or workers try to print an appraisal that includes a questionnaire based on the Questionnaire HTML model (HR_QUEST_ADMIN_SS), only the answers get printed correctly in the PDF report.
In place of questions, the report displays the following placeholder content for questions:
For example:
-
Appraisee questionnaire section displays:
First Question for appraisee goes here
Second Question for appraisee goes here
-
Main Appraiser questionnaire section displays:
First Question for main appraiser goes here
Second Question for main appraiser goes here
If you are using the HTML based questionnaire model and the Configurable Print functionality to print PDF of appraisals, then to ensure that the application retrieves questions from the database for the Print PDF report, you must manually enter questions in the print RTF template (predefined or custom).
Steps to manually enter questions in the print RTF template:
-
Download the print RTF template that is used to print appraisals.
-
Open the RTF template.
-
Navigate to the Questionnaire section. You can view the placeholder content for questions.
-
Replace the placeholder content for questions with the actual questions. For information on how to modify templates refer to: Oracle XML Publisher Administration and Developer's Guide and Oracle XML Publisher Report Designer's Guide.
-
Save your work.
-
Deploy the template using the XML Publisher Administrator responsibility.
Questionnaires based on the Questionnaire Administration (HR_QUEST_ADMIN_NEW_SS) can be printed using the Configurable Print feature without making any changes to the print RTF template, unless there is a requirement to customize the template.
Configuring Questionnaire Administration
This topic provides details about the Questionnaire Administration module.
Menu and Function Names
You can access the Questionnaire Administration module from the menus and functions in the table below.
| User Menu Name | Function Name |
|---|---|
| HR Professional | Questionnaire Administration (HR_QUEST_ADMIN_SS) |
| Questionnaire Functions Menu | HR_QUEST_ADMIN_SS (Questionnaire Administration) HR_QUEST_DEFINE_SS (Create Questionnaire)HR_QUEST_PREVIEW_SS (Preview Questionnaire)HR_QUEST_VIEW_SS (Preview Questionnaire)HR_QUEST_UPD_PREVIEW_SS (Preview Questionnaire)HR_QUEST_UPDATE_SS (Update Questionnaire) |
Note: Questionnaire Functions Menu is a submenu of Questionnaire Administration. To include the Questionnaire Administration function in a custom menu, include HR_QUEST_ADMIN_SS with a prompt and Questionnaire Functions Menu as a submenu without a prompt. Do not include prompts for the functions in the submenu.
Workflow
Questionnaire Administration uses no configurable workflow processes.
Tips, Instructions, and Messages
You can configure all the following tips, instructions, and messages directly from the Questionnaire Administration pages, using the "Personalize..." links.
| Page | Region | Attribute Name | Message Name |
|---|---|---|---|
| QuestCreatePG | Create Questionnaire | Instruction | HR_QUEST_DEFINE_INSTR_SS |
| QuestCreatePG | Required Field Description | longMessage | HR_QUEST_HTML_FIELD_INSTR |
| QuestPreviewPG | Required Field Description | Instruction | HR_QUEST_REVIEW_INSTR_SS |
| QuestOverviewPG | Search | Instruction | HR_QUEST_ADMIN_INSTR_SS |
| QuestOverviewPG | Search | Instruction | HR_QUEST_SRCH_INSTR_SS |
| QuestOverviewPG | Results: Questionnaires | Instruction | HR_QUEST_RESULTS_INSTR_SS |
| QuestUpdatePG | Questionnaire Update Region | Instruction | HR_QUEST_UPDATE_INSTR_SS |
| QuestUpdatePG | Required Field Description | longMessage | HR_QUEST_HTML_FIELD_INSTR |
| QuestUpdPreviewPG | Required Field Description | Instruction | HR_QUEST_REVIEW_INSTR_SS |
| Message Name | Message Meaning |
|---|---|
| HR_SAVE_FOR_LATER_NO_CHANGE | No changes have been made in the Update Questionnaire Page |
| HR_QUESTIONNAIRE_UPDATE_CONF | Questionnaire create/update/publish/unpublish Confirmation |
| Instruction Name | Instruction Meaning |
|---|---|
| HR_QUESTIONNAIRE_DELETE_WARN | Warning displayed for Delete Questionnaire |
Flexfields
Questionnaire Administration uses no configurable flexfields.
Profile Options
Questionnaire Administration uses no unique configurable profile options.
Note for Customers who use the Questionnaire HTML Model (HR_QUEST_ADMIN_SS) and the Configurable Print Functionality
Using the Configure Print Options for Printable Page, if managers or workers try to print an appraisal that includes a questionnaire based on the Questionnaire HTML model (HR_QUEST_ADMIN_SS), only the answers get printed correctly in the PDF report.
For information on Configure Print Options for Printable page, see: Printing Appraisals
In place of questions, the report displays the following placeholder content for questions:
For example:
-
Appraisee questionnaire section displays:
First Question for appraisee goes here
Second Question for appraisee goes here
-
Main Appraiser questionnaire section displays:
First Question for main appraiser goes here
Second Question for main appraiser goes here
If you are using the HTML based questionnaire model and the Configurable Print functionality to print PDF of appraisals, then to ensure that the application retrieves questions from the database for the Print PDF report, you must manually enter questions in the print RTF template (predefined or custom).
Steps to manually enter questions in the print RTF template:
-
Download the print RTF template that is used to print appraisals.
-
Open the RTF template.
-
Navigate to the Questionnaire section. You can view the placeholder content for questions.
-
Replace the placeholder content for questions with the actual questions. For information on how to modify templates refer to: Oracle XML Publisher Administration and Developer's Guide and Oracle XML Publisher Report Designer's Guide.
-
Save your work.
-
Deploy the template using the XML Publisher Administrator responsibility.
Questionnaires based on the Questionnaire Administration (HR_QUEST_ADMIN_NEW_SS) can be printed using the Configurable Print feature without making any changes to the print RTF template, unless there is a requirement to customize the template.
Configuring Questionnaire Administration - New
This topic provides details about the Questionnaire Administration – New module.
Menu and Function Names
You can access the Questionnaire Administration module from the menus and functions in the table below.
| User Menu Name | Function Name |
|---|---|
| HR Professional | Questionnaire Administration - New (HR_QUEST_ADMIN_NEW_SS) |
| Questionnaire Functions Menu | HR_QUEST_ADMIN_SS (Questionnaire Administration) HR_QUEST_DEFINE_SS (Create Questionnaire)HR_QUEST_PREVIEW_SS (Preview Questionnaire)HR_QUEST_VIEW_SS (Preview Questionnaire)HR_QUEST_UPD_PREVIEW_SS (Preview Questionnaire)HR_QUEST_UPDATE_SS (Update Questionnaire) |
Note: Questionnaire Functions Menu is a submenu of Questionnaire Administration. To include the Questionnaire Administration function in a custom menu, include HR_QUEST_ADMIN_SS with a prompt and Questionnaire Functions Menu as a submenu without a prompt. Do not include prompts for the functions in the submenu.
Workflow
Questionnaire Administration uses no configurable workflow processes.
Tips, Instructions, and Messages
You can configure all the following tips, instructions, and messages directly from the Questionnaire Administration pages, using the "Personalize..." links.
| Page | Region | Attribute Name | Message Name |
|---|---|---|---|
| QuestCreatePG | Create Questionnaire | Instruction | HR_QUEST_DEFINE_INSTR_SS |
| QuestOverviewPG | Questionnaire Administration - New | Instruction | HR_QUEST_ADMIN_INSTR_SS |
| QuestOverviewPG | Search | Instruction | HR_QUEST_SRCH_INSTR_SS |
| QuestCreatePG | Create Questionnaire | Instruction | HR_QUEST_DEFINE_INSTR_SS |
| QuestCreatePG | Create Questionnaire | Instruction | HR_QUEST_NEW_INSTR_SS |
| QuestUpdatePG | Update Questionnaire | Instruction | HR_QUEST_UPDATE_INSTR_SS |
| QuestUpdatePG | Update Questionnaire | Instruction | HR_QUEST_NEW_INSTR_SS |
| Message Name | Message Meaning |
|---|---|
| HR_SAVE_FOR_LATER_NO_CHANGE | No changes have been made in the Update Questionnaire Page |
| HR_QUESTIONNAIRE_UPDATE_CONF | Questionnaire create/update/publish/unpublish Confirmation |
| Instruction Name | Instruction Meaning |
|---|---|
| HR_QUESTIONNAIRE_DELETE_WARN | Warning displayed for Delete Questionnaire |
Flexfields
Questionnaire Administration - New uses no configurable flexfields.
Profile Options
Questionnaire Administration - New uses no unique configurable profile options.
Info Online Links to Information Provider Websites
Info Online Links to Information Provider Web Sites
Info Online is a generic framework to integrate Oracle Applications with partner applications. Info Online enables users to access information from third-party providers and integrations. Once the links have been enabled, users can access an information provider web site directly from a button or link on an Oracle HRMS window or self-service web page. Depending on the level of configuration available, the link can lead directly to a page relevant to the window or even the record on which the user is working.
For example, someone entering tax information might access a web site providing up-to-date information on tax regulations, or an administrator looking at benefit details for an employee could open a web page providing documentation for that employee's benefit plan.
Note: Info Online was previously known as the Knowledge Integrator.
See: Accessing Information Provider Web Sites
See: Integration between Oracle HRMS Products and Information Providers
Accessing Information Provider Web Sites
Oracle HRMS supports two versions of Info Online. The HR: KI Framework Version profile option value identifies the Info Online version.
Info Online Version 1
If the system administrator sets the profile to Version 1, users can access:
-
RIA (Research Institute of America) through the user interface for some payroll forms
-
Authoria, a provider of health insurance and compensation information, through links on some Benefits self-service web pages
-
My Oracle Support (formerly Oracle Metalink), Oracle's support web site, though the Info Online button from the user interface
Info Online Version 2
If the system administrator sets the profile to Version 2, users can access:
-
My Oracle Support and iLearning on self-service web pages in which the content container has been included
-
Transcentive through the menu link from the professional user interface and self-services pages, after completing the setup steps.
-
Enwisen through Oracle HRMS products after completing the setup steps
-
Any other information provider with whom your enterprise has an agreement.
Accessing Information Providers from Oracle HRMS Interface
Info Online Button on Oracle HRMS Windows
Once the system administrator enables the links between Oracle HRMS and the information provider pages, users access information provider web sites from the user interface by clicking the Info Online button on the Oracle HRMS toolbar, or by selecting Tools > Info Online from the menu (Shift+Control+F7). This button is enabled in windows for which information provider links have been configured and enabled.
Note: Shift+Control+F7 is the key sequence currently mapped to Function 7. Choose Help -> Keyboard on the menu to determine the actual key combination. The Oracle Forms Deployment Guide explains how to change this key assignment in the Oracle Terminal resource file fmrweb.res.
Clicking the Info Online button first opens a list of values, displaying a list of links to any information provider web sites that are enabled for the current window. When the user selects a value from the list, a browser window opens at the appropriate page.
If the user chooses the Info Online button from a window for which no links to information provider web sites are enabled, no list of values appears.
Users can control the behavior of the Info Online button using the Open in New Window option on the Tools menu. When this option is checked, each new search opens in a new browser window. This option allows users to compare results from different queries side by side, but the windows remain open until the user specifically closes them. When this option is unchecked, the page appears in the last browser window opened.
Info Online Content Container on the Oracle HRMS Products' Pages
Users access information provider web sites from the self-service web pages either through links on Benefits pages or through the Info Online content container. The list of applicable topics and providers appear alphabetically in the content container. See: Info Online Content Container
Integration between Oracle HRMS Products and Information Providers
Information Providers
Integration is available between Oracle HRMS and the following information providers:
My Oracle Support
My Oracle Support web site provides access to the latest product information, discussion forums, bug fixes, and patch information for Oracle HRMS, as well as enabling users to contact Oracle Support. Integration is available for all Oracle HRMS windows in the user interface in KI Framework Version 1 and for self-service web pages which include the content container in KI Framework Version 2. This integration is available for all legislations.
See My Oracle Support Note 229585.1 for details of how to set up links from Oracle HRMS to My Oracle Support pages.
Authoria HR
Integration is available between a number of Oracle Advanced Benefits windows and self-service pages and the third-party product Authoria HR in KI Framework Version 1. This integration is available for UK and US legislations. See: Links to Authoria HR, Oracle HRMS Configuring, Reporting, and System Administration Guide
Also see My Oracle Support Note 215637.1 for details of how to set up links from Oracle HRMS to Authoria HR pages.
RIA PCP on Checkpoint
Integration is available between Oracle HRMS US tax windows and third-party information provider RIA's Payroll Compliance Pro on Checkpoint in KI Framework Version 1. This integration is available for US legislations.
See My Oracle Support Note 148468.1 for further details of how to set up links from Oracle HRMS to RIA PCP on Checkpoint.
Transcentive
Integration is available between Oracle HRMS windows and Transcentive, a third-party compensation management solutions provider, in KI Framework Version 2. This integration is available for all legislations.
See My Oracle Support Note 294453.1 for further details of how to set up links from Oracle HRMS to Transcentive.
iLearning
Oracle iLearning is an enterprise learning management system that prescribes, delivers and tracks learning, and monitors and manages the learning process. Integration is available between the Rapid Implementation Workbench web pages and Oracle iLearning in KI Framework Version 2.
See My Oracle Support Note 294453.1 for further details of how to set up links from the Rapid Implementation Workbench web pages to Oracle iLearning.
Enwisen
Integration is available between Oracle HRMS products and Enwisen, a third-party information provider.
See: Info Online Links to Enwisen from Oracle iRecruitment Pages, Oracle iRecruitment Implementation and User Guide
See: Info Online Links to Enwisen from Oracle Performance Management Pages
See: Info Online Links to Enwisen from Oracle SSHR Pages, Oracle Self-Service Human Resources Deploy Self-Service Capability Guide
See: Info Online Links to Enwisen from Oracle Time and Labor Pages, Oracle Time and Labor Implementation and User Guide
See: Configuring Links between HRMS Products and Enwisen
See: Oracle white paper Integrating Oracle Applications with Partner Applications on Oracle My Oracle Support Note 294453.1 for further details of how to set up links from Oracle HRMS to Enwisen.
Info Online Content Container
The Info Online content container is an ancillary region that appears on self-service web pages. Topics and providers appear as an alphabetical list of links in the content container.
On clicking a topic, the list of providers who provide content for the topic appears in a new web page. If only one provider exists for the selected topic, the single provider's page opens immediately.
Users can also select a provider from the list in the content container, and view a list of topics offered by that provider.
The More link appears when the number of topics or providers exceeds a predefined limit. The limit of topics or providers is set in the HR: KI Maximum Topics and Integrations profile. If no limit is set, the More link appears when the number of topics or providers exceeds 3. On clicking the More link from the topics or providers region, the complete set of topics or providers appears in a new page.
Configuring Links between Oracle HRMS Products and Information Providers
You can configure links between Oracle HRMS products and information providers to enable users to access content on information provider web sites.
Note: The information that your workforce can access on the information provider web site depends on the agreement with the information provider.
To configure links between Oracle HRMS products and information providers
-
Setting Profiles Options
Set the following profile options to set up links between Oracle HRMS and any information provider web sites:
-
HR: KI Framework Version
-
HR: Extension Agent Enabled
-
HR: Extension Agent Client Timeout
Setting the following additional profile options is optional if you are setting up links between Oracle HRMS and any information provider web sites:
-
HR: Extension Agent
-
HR: Info Online: Open in New Window
-
HR: Info Online: Toolbar Icon
-
HR: KI Maximum Topics and Integrations
-
HR: Servlet Timeout
-
HR: KI Providers Enabled
-
HR: KI Topics Enabled
-
HR: KI User Options Enabled
Additional required and optional profile options exist for individual information providers. See: User Profiles, Oracle HRMS Configuring, Reporting, and System Administration Guide
-
-
Configure links to information providers
After you configure Info Online, you can access configured partners in self service pages through the Info Online content container and in forms through the Info Online icon. You can also access configured partners as a menu link.
For more information on configuring links to information providers, see: Oracle white paper Integrating Oracle Applications with Partner Applications on My Oracle Support Note 294453.1
-
Display the Info Online content container, if hidden by default
The links to information providers are available in the Info Online content container on the Oracle HRMS products' pages. If the content container is hidden by default, then use the Personalization Framework functionality to display the content container on the appropriate applications pages.
Info Online Links to Enwisen
Info Online Links to Enwisen from Oracle Performance Management Pages
You can configure access between Oracle Performance Management and Enwisen, a third-party information provider to enable end users to access company specific information or any other relevant information hosted on the Enwisen web site. The Info Online content container on the self-service pages displays hypertext links to information providers.
The Performance Management page available from the Manager Self-Service and Employee Self-Service responsibilities contains the Info Online content container, which is hidden by default. This content container includes the Handbook link (default link) to access, for example, your company's information on performance appraisals.
To enable users to access Enwisen, complete the following steps. Using the Personalization Framework function:
-
Display the Info Online content container.
-
Display the default Handbook link or configure links to Enwisen according to your agreement with Enwisen.
See: Configuring Links between HRMS Products and Enwisen
Configuring Links between HRMS Products and Enwisen
If your enterprise has an agreement with Enwisen, a third-party information provider to enable your workforce access company specific information or any other relevant information hosted on the Enwisen web site, then you can configure links to Enwisen.
Note: The company information that your workforce can access on Enwisen depends on your agreement with Enwisen.
See: Info Online Links to Enwisen from Oracle iRecruitment Pages, Oracle iRecruitment Implementation and User Guide
See: Info Online Links to Enwisen from Oracle Performance Management Pages
See: Info Online Links to Enwisen from Oracle SSHR Pages, Deploy Oracle SSHR Self-Service Capability Guide
See: Info Online Links to Enwisen from Oracle Time and Labor Pages, Oracle Time and Labor Implementation and User Guide
To configure links between HRMS products and Enwisen
The following section lists the basic implementation steps that are required to configure links between Oracle HRMS products and Enwisen.
-
Set the HR: Extension Agent profile option to enable the Info Online functionality.
See: User Profiles, Oracle HRMS Configuring, Reporting, and System Administration Guide
-
Set the HR: Enwisen Login URL profile option.
See: User Profiles, Oracle HRMS Configuring, Reporting, and System Administration Guide
-
Enable the Info Online content container and Topics region by setting an applicable value for the HR: KI Topics Enabled profile option.
See: User Profiles, Oracle HRMS Configuring, Reporting, and System Administration Guide
-
Use the Personalization Framework function to display the Info Online content container on the product pages that support Enwisen integration. The content container is hidden by default on the following pages:
-
iRecruitment
Manager and Recruiter Home page
-
Oracle Self-Service HR
Absence Management page (Manager Self-Service and Employee Self-Service responsibilities)
Personal Information page (Employee Self-Service responsibility)
-
Oracle Performance Management
Performance Management page (Manager Self-Service and Employee Self-Service responsibilities)
-
Oracle Time and Labor
Recent Time Cards page
-
-
Enter the login and authentication details that you receive from Enwisen for Enwisen:Provider integration option on the Integration Options page.
To provide the details:
-
Log on to the Info Online Administrator responsibility.
-
Click the Info Online Options link.
-
Search for the Enwisen:Provider integration option on the Integration Options page.
-
In the Option Name region, set the Enabled and User Visible options to Yes.
Mandatory Details
Provide the following mandatory information:
-
Enwisen Subscriber Name
-
Enwisen TPPassword
-
Enwisen TPUserID
Enwisen Secret Key
In the Enwisen Secret Key field enter the Enwisen authentication key.
-
Additional Implementation Steps
After you implement the basic steps, you can carry out the following steps to define user specific additional security to access Enwisen. For example, depending on your business requirements, you can:
-
Restrict access to information on Enwisen based on criteria such as jobs, positions, or departments. Additionally, you can restrict information to different users such as employees, line managers, and HR personnel.
-
Enable specific users to view data across geographical areas. For example, if your enterprise has a global presence, then the Vice President of the HR team may require access to recruitment policies across geographic locations. You can define security options to enable the vice president to access the required information.
To define additional security when accessing Enwisen:
-
Enwisen requires users to log in to access the provider's site for information. To define additional security depending on your business requirements, you must create a Java class that implements Oracle's predefined Java interface: oracle.apps.per.ki.kiserver.KIDataFetcher. The Java class contains the method to retrieve login values when end users access Enwisen from Oracle HRMS product pages.
For technical details of creating a Java class, see: Oracle white paper Integrating Oracle Applications with Partner Applications on My Oracle Support Note 294453.1
-
Provide the Java class value in the HR: Class Name to Fetch KI Data profile option to enable users to launch Enwisen from Oracle HRMS product pages that support Enwisen integration.
See: User Profiles, Oracle HRMS Configuring, Reporting, and System Administration Guide
Workforce Performance Management Overview
Workforce Performance Management Overview
Successful enterprises set objectives for their workers that are consistent with the enterprise strategy and that contribute to business goals. To support enterprise-directed objective setting, management, and assessment, Performance Management provides an integrated set of Workforce Performance Management functions. Enterprises can:
-
Define objectives consistently and allocate them efficiently throughout the enterprise.
-
Align worker objectives with the strategy and goals of the business.
-
Track worker achievement of objectives.
-
Assess worker performance in the delivery of objectives.
Workers can participate in the objective-setting process and understand how their performance contributes to business outcomes.
The Performance-Management Process
Using Oracle Performance Management, you manage workforce performance for a specified period of time, such as a calendar or financial year, and for a specified workforce, such as all workers in a supervisor hierarchy or in an organization. To define performance-management activities, the HR Professional creates a Performance Management Plan (PMP), a configurable control document that can define:
-
Objective-setting and objective-tracking processes
-
Appraisal-management processes
You select both options in your PMP to take full advantage of the performance-management functions. Alternatively, you can define a PMP to manage objectives only or appraisals only. You can define as many PMPs as the enterprise requires, and a worker can belong to multiple PMPs. For more information, see Performance Management Plans
To start the performance-management process, the HR Professional publishes the PMP. At this point, the application:
-
Creates a personal scorecard of objectives for each member of the plan.
-
Generates a list of tasks for workers and managers that drive performance-management activities. Each task that the application generates belongs to one of three processes:
-
Objective Setting
-
Objective Tracking
-
Appraisal
-
The Objective-Setting Process
During this process, which lasts for the period specified in the PMP, worker and manager update the worker's personal scorecard by adding, updating, or removing objectives. The personal scorecard transfers between worker and manager until the objective-setting process is complete. The manager then approves the worker's personal scorecard to change its status to Published.
The Objective-Tracking Process
During this process, worker and manager can:
-
View the worker's personal scorecard.
-
Record progress made against each objective.
Workers and managers can update objectives during a specific stage of the performance process, even though the View and Track Objective Progress task is enabled throughout the performance-management period.
-
If the PMP includes only the Objective Setting task, then record progress for objectives within the objective setting period after the completion of the Finish objective setting task.
-
If the PMP includes both the Objective Setting and Appraisals tasks, then record progress for objectives within the objective setting period after the completion of the Finish objective setting task, and before the appraisal task start date.
The Appraisal Process
During this process, which can occur multiple times during the performance-management period:
-
The application creates appraisals automatically for all PMP members on a date that you specify. The application copies the worker's personal scorecard of objectives to the Objectives section of the appraisal.
-
Manager and worker conduct the worker's appraisal.
The following figure summarizes the performance-management process:
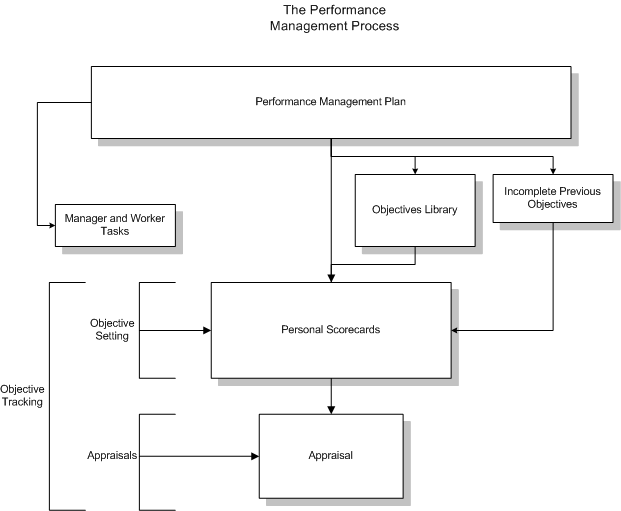
When you publish a PMP, the application generates tasks for workers and managers and a personal scorecard of objectives for each plan member. The application can copy to each personal scorecard:
-
Objectives from the Objectives Library for which the worker is eligible
-
Incomplete objectives from the worker's previous scorecard
Workers and managers complete worker scorecards during the objective-setting process and appraise performance during the appraisal process. Workers and managers can view personal scorecards and track progress throughout the performance-management period.
Key Functions of Workforce Performance Management
Oracle Performance Management provides a rich set of functions to support workforce-performance management and appraisal.
The Objectives Library
HR Professionals can create a library of standard, reusable objective definitions for the enterprise to promote efficiency and consistency. Workers and managers can search this library for objectives to copy to personal scorecards, and the application can automatically allocate objectives from the library to eligible workers.
To populate the library, HR Professionals can either create individual objective definitions or import them from other sources using Oracle Web ADI.
Automatic Allocation of Objectives
Performance Management can automatically allocate objectives from the Objectives Library to workers based on eligibility rules that you define in eligibility profiles. This function enables you to allocate some or all objectives efficiently throughout the enterprise.
See: Allocating Objectives to Workers Automatically
Objective Definition
The objective-definition functions support the creation of specific, measurable, achievable, relevant, and time-based (SMART) objectives. For example, you can specify how you will measure achievement of objectives, include target dates, and mark objectives for inclusion in appraisals. You can also include links to attachments and provide supporting descriptions. Managers can define objectives for workers, and workers can define objectives for themselves, subject to management approval.
See: Creating Objectives
Cascade Objectives Through the Enterprise Hierarchy
Managers can cascade their own objectives to workers reporting directly to them, either by duplicating their own objectives or by creating new, related objectives. Those workers can repeat the process for workers reporting to them, and so on throughout the enterprise hierarchy. Cascaded objectives constitute an objectives hierarchy, with each objective supporting an objective above it in the hierarchy.
See: Cascading Objectives
Define Relationships Between Objectives
Workers can align their objectives with objectives that other workers have shared with them as a way of establishing a network of relationships between objectives.
See: Sharing and Aligning Objectives
Automatic Creation of Appraisals
You can generate appraisals automatically from the PMP. Performance Management creates appraisals on a specified date for all members of the PMP using the appraisal template that you select. The application also assigns the appraisal to the initiator that you identify and automatically includes each worker's personal scorecard of objectives in the Objectives section of the appraisal. This approach is highly efficient, as individuals do not have to create appraisals or populate the Objectives section. It also enables you to enforce both the timing and the format of the appraisal. This function is completely integrated with and enhances the appraisal process.
Using the Switch as Manager and Switch as Employee Functions
Switch as Manager
The Switch as Manager function appears by default on the Performance Management home page of the Manager Self-Service and HR Professional responsibilities. Using the Switch as Manager function:
-
HR Professionals can work as another manager including the top manager in the plan hierarchy. This function enables an HR Professional to access Performance Management Plans of the switched manager and work on the performance-management tasks.
-
Managers can work as another manager and access that manager's performance-management tasks. For example, the Director of the Sales division North America reports to VP Sales North America. The VP can access Performance management plans of the Director and carry out performance-management plan tasks on behalf of the director.
Switch as Employee
The Switch as Employee function appears by default on the Performance Management home page of the HR Professional responsibility. This function enables an HR Professional to work as another employee and access that employee's performance-management tasks.
Note: The Switch as Manager and Switch as Employee functions are available only for the objective setting and tracking tasks in a PMP.
Key Concepts
The following topics explain the PMP tasks for managers, workers, and HR Professionals.
See: Manager Performance-Management Tasks
See: Worker Performance-Management Tasks
See: HR Professional Performance Management Tasks
See: Performance-Management Plan Administration Tasks
Setting Up Workforce Performance Management
Before you can use the Workforce Performance Management functions, some setup steps are required.
To set up Workforce Performance Management:
-
Add the Objectives Library function to appropriate HR Professional menus. This function appears on Performance Management home page for HR Professionals and HRMS Manager Career Management menus by default.
As access to the function enables users to perform all objectives-library tasks, do not allow general access to this function.
See: Defining Menus, Oracle HRMS Configuring, Reporting, and System Administration Guide
-
Add the Performance Management Plans function to appropriate menus. This function appears on Performance Management home page for HR Professionals and HRMS Manager Career Management menus by default. Access to this function enables users to create new plans and query plans to which they have access. Users can access plans that they administer and plans administered by people to whom they have access.
See: Defining Menus, Oracle HRMS Configuring, Reporting, and System Administration Guide
-
The Manage Appraisal Templates, Manage Objective Assessment Templates, and Manage Competency Assessment Templates functions appear by default on the HR Professional Responsibility menu. Add these functions to other menus, if appropriate.
See: Defining Menus, Oracle HRMS Configuring, Reporting, and System Administration Guide
-
HR Professionals can import objectives to the Objectives Library using Oracle Web ADI. Ensure that relevant users have access to Web ADI and that you have configured Web ADI correctly.
See: Implementing Web ADI for Use with Oracle HRMS, Oracle HRMS Configuring, Reporting, and System Administration Guide
-
Populate the following lookups:
-
HR_WPM_MEASURE_UOM
For objectives with a quantitative measurement style, this lookup identifies units of measure, such as percentage, weight, number, and currency values.
-
HR_WPM_PRIORITY
Using this lookup, users can allocate a relative priority to objectives (for example, low, medium, or high).
-
HR_WPM_GROUP
Using this lookup, users can group objectives into types (such as Communication, Management, and Personal Development).
-
HR_WPM_WEIGHTING
This lookup defines a scale of weighting values (integers) for use throughout the enterprise. For example, the values could be 1, 2, 3, 4, and 5, where the value 5 indicates an objective of greater importance than the value 1.
You can change the meaning and description of the tasks that appear on the Performance Management Task List for managers and workers using the following lookups:
-
HR_WPM_MANAGER_TASKS for manager tasks
-
HR_WPM_WORKER_TASKS for worker tasks
The application uses the same lookups to display manager or worker tasks when an HR Professional switches as manager or employee.
Note: You cannot reorder the manager or worker tasks that appear on the Performance Management Task List.
-
See: Adding Lookup Types and Values, Oracle HRMS Configuring, Reporting, and System Administration Guide
-
-
You can use eligibility profiles to:
-
Allocate objectives to workers automatically based on eligibility profiles.
-
Further define the set of workers who will be the plan members within the supervisory hierarchy.
-
Roll out different appraisal templates to different sets of the plan population.
To use these functions, you must create eligibility profiles before creating performance management plans.
See: Defining an Eligibility Profile, Oracle HRMS Compensation and Benefits Management Guide
The following section provides an example of how you can use eligibility profiles to define the plan population for your performance management plans:
This example uses Vision Corporation business group that has locations in San Francisco, San Jose, and San Diego. William Tucker holds the Vice President-North America Sales position and wants to review scorecards and appraisals of all workers who hold the Senior Sales Manager position, placed on Grade 4, and located in San Diego, San Francisco, and San Jose offices.
To meet this requirement:
-
Navigate to the Participation Eligibility Profiles window. Select the Vision Corporation business group. Enter the name of the eligibility profile, select the Employee Assignment Only assignment type, Active as the status, and Benefits as the applies to.
Click the Employment tab.
Select Position and then select senior sales manager value.
Select Grade, and then select 4 as the grade value.
Select Work Location, and then select San Diego, San Francisco, and San Jose as the location values.
Save your work.
-
Create a performance management plan and associate the eligibility profile created in Step 1 to the performance management plan.
See: Performance Management Plans
When you publish the plan, the plan tasks automatically appear on the Performance Management page of workers who meet the eligibility criteria.
-
-
When employees create objectives and add objectives' details, their managers can update the objectives and objectives' details. Your enterprise has the flexibility to determine whether managers can update the objectives and objectives' details added by employees using the HR: Allow Updates to Objective Details Added by Appraisee profile option. See: Profile Options
-
Managers and workers can view performance management plans that are historical (plans with start and end dates earlier than the system date) on their home page. In the HR: View Historical Plans (YYYY/MM/DD) profile option, enter the effective date from when you want to display historical plans. For example, if you enter 2005/01/01 as the profile option value, then the application displays plans with the start date on or after 2005/01/01.
You can set this profile option at the Site, Application, Responsibility, or User level.
If you leave the profile option blank, then the application displays active plans with a start date earlier than the system date and an end date later than the system date.
-
On the Performance Management home page for managers, the Switch Manager function appears by default. This function enables a manager to work as another manager (typically one lower in the management hierarchy) and access that manager's performance-management tasks. To disable this function, personalize the Performance Management home page to remove the Switch Manager button.
-
When the application creates appraisals automatically from a Performance Management Plan or you run the Mass Appraisal Creation for WPM program, some errors are likely to occur and are to be expected. Therefore, you must set the action parameter Maximum Errors Allowed (MAX_ERRORS_ALLOWED) to a value that is realistic for the volume of data. Otherwise, the appraisal-creation process may fail.
Note: If your enterprise also runs payroll processes, Maximum Errors Allowed may already be set to an appropriate value.
To access the Action Parameters window, select Action Parameters from the Other Definitions menu.
-
Managers and workers can view the alignment of their objectives with that of their manager, reports, or peers on the Line of Sight page. The Line of Sight page displays the alignment of objectives in the following regions:
-
View Downward Alignment of Objectives
-
View Upward Alignment of Objectives
Depending on your business requirements, you can hide appropriate regions using the Personalization function
-
-
When HR Professionals create or update performance management plans they can add attachments to plans and make the attachments globally available in Oracle E-Business Suite of applications using the Publish to Catalog feature.
Performance management plan attachments that are published to catalog are available to other users if:
-
The Attachments feature is enabled on Oracle Applications pages.
-
The Search from Catalog option is enabled on the Oracle Applications pages.
If you do not want HR Professionals to use the Publish to Catalog feature for attachments in plans, then you can hide the Publish to Catalog column on the Create Plan: General Information and Update Plan: General Information pages using Personalization.
-
-
Performance Management Plan (PMP) administrators can send notifications to all members of a plan or to a specific set of the plan population using the Run Mass Notification programs. For more information, see: Running the Mass Notifications Program
When running the program, plan administrators can select messages that Oracle delivers or custom messages. To enable plan administrators to select custom messages, you must create them using the Messages window. For more information on creating messages, see: Messages Window, Oracle E-Business Suite Developer's Guide
Performance Management Plans
Performance Management Plans
The Performance Management Plan (PMP) defines the performance-management process for a specified period, such as a calendar year. It identifies:
-
Who is a member of the plan
-
How you will set objectives for plan members
-
Whether the application will create appraisals automatically for plan members
-
The tasks workers and managers will perform throughout the process
HR Professionals create and manage the PMP using the Performance Management Plans function.
Specifying General Information
On the Create Plan: General Information page, you specify the:
-
Plan name. As this name is also the name of each personal scorecard, devise a meaningful naming standard to identify the plan clearly.
-
Plan administrator, who manages the plan (who can update it, for example) and is the signed-on user, by default. You can select a different administrator from the list of people your security profile enables you to access.
Note: If you are the plan administrator but are not a member of the plan, the plan does not appear automatically in your Performance Management Task List. You can use the Switch Manager function to access the plan as a manager who is a plan member.
-
Previous plan. Provide this value if you want personal scorecards to include incomplete objectives from the scorecards of a previous plan.
-
Plan start and end dates. These dates define the performance-management period. When you set these dates, allow sufficient time to complete any end-of year appraisal activity. For example, a plan for 2006 could have a start date of 01 January, 2006, and an end date of 31 January, 2007, to allow time for the end-of-year appraisal.
You can also identify attachments to appear in each personal scorecard. For example, you could include information about defining SMART (specific, measurable, achievable, relevant, and time-based) objectives or a document about the enterprise goals.
An Add Attachment pop-up window appears when you move the mouse over the Add Attachment button. You can use this window to add your attachments.
If the Publish to Catalog column is available, then when you add attachments to a plan, and use the Publish to Catalog feature, the attachments are available globally in Oracle E-Business Suite of applications. Performance management plan attachments that are published to catalog are available to other users if:
-
The Attachments feature is enabled on Oracle Applications pages.
-
The Search from Catalog option is enabled on the Oracle Applications pages.
Therefore, you must exercise caution when you use the Publish to Catalog feature.
Selecting the Plan Population
On the Create Plan: Population page, you identify the plan members by selecting part or all of a hierarchy: organization, position, or supervisor. For workers belonging to a hierarchy, Performance Management automatically generates personal scorecards of objectives when you publish the plan.
See: Personal Scorecards
Note: Your enterprise must define a supervisor hierarchy to use Performance Management Plans. Currently, when you select either the organization or position hierarchy to identify the plan population, the application uses the selected hierarchy to publish the plan. After the plan is published to the selected population, the application uses supervisory hierarchy for the following tasks:
-
Create appraisals for plan members
-
Set objectives for plan members
When you choose to publish a plan for contingent workers or employees only, then the topmost supervisor of the plan must be of contingent worker type or employee type as appropriate. One of the basic rules of the population definition is that a plan that includes only contingent workers cannot have the employee worker type as the supervisor. In such cases, the plan population must include both contingent workers and employees. The application first evaluates the population definition and then applies the eligibility profile criteria.
Select an eligibility profile to further define the set of workers who will be the plan members within the identified plan population. You can publish a PMP to members who meet the eligibility profile criteria. For example, using an eligibility profile, you can publish a performance management plan to workers on a specific grade or position.
Specifying the Plan Process
On the Create Plan: Process page, you tailor the performance-management process to suit enterprise requirements. Briefly, you can:
-
Include both objective setting and automatic appraisal creation.
-
Exclude objective setting.
-
Exclude automatic appraisal creation.
Including both Objective Setting and Appraisal Creation
For the objective-setting process, you can specify:
-
When objective setting must occur. The objective-setting period must be:
-
The same as or wholly within the plan period
-
Complete before any appraisal-task start date
The objective-setting period is usually at the start of the performance-management period. If your PMP includes multiple appraisal tasks, you may want to set multiple objective-setting periods. In this case, you update the published PMP to set the next objective-setting deadline.
Note: If your enterprise uses the Talent Profile feature in Oracle Succession Planning or Oracle SSHR, then to display details of objectives in the Performance Objectives region of the Talent Profile page you must select the Include Objective Setting in Process check box. This action ensures that managers can view objectives when they navigate to the Talent Profile of workers in their hierarchy.
You must select Include Objective Setting in Process and Automatic Allocation check boxes to cascade objectives from the library and to populate objectives in the scorecards and appraisals of workers.
See: Updating Performance Management Plans
If you also select Allow Changes Outside This Period, then workers and managers can update personal scorecards outside objective-setting periods. In this case, the end date of an objective-setting period is a proposed deadline only.
-
-
Whether you will use the cascading or parallel objective-setting process. This selection determines who starts the objective-setting process (managers or workers).
See: Cascading Objectives
-
Whether members of the plan must be notified when the plan is published.
-
Whether personal scorecards will automatically include objectives from the Objectives Library for which workers are eligible.
-
Whether personal scorecards will include incomplete objectives (objectives with no achievement date). The application looks for these objectives in the worker's previous scorecard (identified on the Create Plan: General Information page).
-
Whether sharing and alignment of objectives are enabled. These features enable workers to construct a hierarchy of related objectives.
-
Whether original objectives from the Objectives Library must be reallocated.
The Reallocate Objectives check box appears automatically when you select the Automatic Allocation check box. By default, this check box is not selected. To meet their business goals, enterprises may like to automatically allocate corporate objectives from the Objectives Library into workers' scorecards. To meet this business requirement, you can select the Reallocate Objectives check box to reallocate corporate objectives whenever a performance management plan is republished. When you select the Reallocate Objectives check box and republish the plan, the application replaces automatically allocated objectives that are updated in the scorecards, with original objectives from the Objectives Library. For example, when managers transfer, approve, or reject a scorecard, and the plan is republished with the Reallocate Objectives check box selected, the objectives in the scorecard are replaced with the original objectives from the objectives library.
If you do not select this check box, then the application retains all changes made by workers and managers to the automatically allocated objectives in the scorecard.
Note: During the objective-setting period, the application can reallocate objectives from the Objectives Library regardless of the status of the employees' scorecards. For example, if the Reallocate Objectives check box is selected and the scorecards are at the Published status, then the objectives in the scorecards are replaced with the objectives from the Objectives Library when a plan is republished.
During the appraisal cycle, if appraisals are approved, then the application does not reallocate objectives when you republish a plan.
When you publish the plan, the application generates objective-setting and objective-tracking tasks for plan members.
If you select Include Appraisals in Process, the application can create appraisals automatically for plan members. In a single PMP, you can define multiple appraisal tasks. For example, you can define midyear and full-year appraisals. For each appraisal task, you can:
-
Select an appraisal template.
-
Specify when the application will generate the appraisals, by setting Create Appraisals to Yes and entering the number of days before the start of the appraisal task.
-
Specify whether the application will allocate appraisals to the main appraiser or the appraisee.
For each appraisal, the task start date must be after the appraisal-period start date.
The application automatically configures the Objectives section of the appraisal using the objective-assessment template identified in the appraisal template, and populates the Objectives section with the worker's personal scorecard.
When you publish the PMP, the application generates appraisal-process tasks for plan members and schedules a concurrent process to create appraisals on the specified dates, if appropriate.
If you set Create Appraisals to No, the application does not create appraisals automatically for this plan. Instead, you can run the Mass Appraisal Creation program at a convenient time.
See: Running the Mass Appraisal Creation Program
Excluding Objective Setting
If you do not include objective setting in your PMP, when you publish the plan the application:
-
Generates personal scorecards and populates them with any incomplete objectives and automatically-allocated objectives. The scorecard status is Published.
-
Does not generate objective-setting and objective-tracking tasks but does generate appraisal-process tasks.
-
Generates appraisals on the specified dates, if you have set Create Appraisals to Yes. Otherwise, you can run the Mass Appraisal Creation program at a convenient time. The Objectives section of the appraisal includes personal scorecards as generated on plan publication.
Excluding Appraisal Creation
If you do not include appraisal creation in your PMP, when you publish the plan the application:
-
Generates personal scorecards and populates them with any incomplete objectives and automatically-allocated objectives
-
Does not generate appraisal-process tasks but does generate objective-setting and objective-tracking tasks
-
Does not create appraisals automatically
You cannot run the Mass Appraisal Creation program to create appraisals for this plan.
If you create appraisals individually using the Appraisals function, the configuration of the Objectives section depends on the appraisal template you select. The application does not copy a worker's personal scorecard to the Objectives section as there is no link between personal scorecards and appraisals created outside the PMP.
Selecting Appraisal Templates
Appraisal templates that you include in a PMP must:
-
Be valid throughout the relevant appraisal period.
Assessment templates that you include in the appraisal template must also be valid throughout the appraisal period.
-
Be valid for the plan population.
If your plan population spans multiple business groups, then you must select global appraisal templates. If your plan population is in a single business group only, then you can use either global or local appraisal templates. However, any local appraisal template must be from the same business group as the plan population.
If you include an appraisal template that is not valid for the plan population, then plan publication fails.
-
Include an objective-assessment template, if you include objective setting in your PMP. Otherwise, Performance Management cannot configure the Objectives section of the appraisal.
Use the eligibility profile criteria to roll out different appraisal templates to different sets of the plan population. When you identify an appraisal template for the plan population, you can associate an eligibility profile with the appraisal template. Performance Management uses the eligibility profile criteria to roll out the appraisal to a specific set of workers within the plan population. For example, for workers on grade M, you can roll out the Manager appraisal template that includes a questionnaire for managers, and for workers on Grade E, you can roll out the Executive appraisal template that includes a questionnaire for executives.
Reviewing the Plan
The Create Plan: Review page shows the tasks Performance Management will generate for workers and managers when you publish the plan. The list of tasks varies according to configuration options selected on the Create Plan: Process page. For example, if you do not include objective setting in your performance-management process, the application does not generate objective-setting tasks.
Publishing the Plan
A Performance Management Plan has no effect until you publish it. When you publish the plan, the application automatically generates personal scorecards for all plan members and a list of tasks to guide plan members through the performance-management process.
See: Personal Scorecards
See: Manager Performance-Management Tasks and Worker Performance-Management Tasks
Note: You can only inactivate the plan. For more information, see: Inactivating Published Performance Management Plans
Although you can update some parts of a published plan, you cannot make major revisions. Therefore, ensure your Performance Management Plan is complete and correct before you publish it.
When you search for plans at the Published status on the Performance Management Plans page and click the Publish icon for a published plan, the application displays the Update Plan: Review page. For information on updating the plan and using the republish options, see: Updating Performance Management Plans
Monitoring the Plan
Once a plan is published, you can use the Performance Management Plans function to monitor plans to view scorecard and appraisal details.
See: Monitoring and Rolling Back Published Plans
Updating the Published Plan
You can update a published plan, though there are significant restrictions on the changes you can make.
See: Updating Performance Management Plans
Rolling Back Published Plans
If required, HR Professionals can roll back published plans. However, they cannot roll back completed plans or plans that are inactive.
See: Monitoring and Rolling Back Published Plans
Viewing Appraisal Summary
The Performance Management Plan Appraisal Rating Summary provides managers information on progress of appraisals in their hierarchy.
See: Viewing Performance Management Plan Appraisal Rating Summary
Inactivating Published Performance Management Plans
After you publish a performance management plan, you can inactivate a plan so that the plan is not displayed to the concerned population on their Performance Management Home page. For example, you have published a plan for the next annual year and you do not want managers to start their performance management plan tasks, then you can inactivate the plan. Click the Inactivate/Publish icon to inactivate a plan. To make an inactive plan visible, search for the plan using the Inactive status and then click the Inactivate/Publish icon.
Performance-Management Plan Administrator Tasks
Using the Performance Management Plan Administration Home Page, HR Professionals can perform the following tasks for published performance-management plans:
-
Change the top supervisor for a plan
-
Enroll workers into published plans
-
Extend the objective setting deadline date workers
-
Remove worker scorecards
-
Reopen worker scorecards
-
Refresh worker scorecards
-
Transfer objectives of workers
-
Reopen appraisals of workers
The application sends notifications when plan administrators perform these tasks.
See: Performance-Management Plan Administrator Tasks
Duplicating Plans
Using the Performance Management Plans page, you can search for existing plans and duplicate a required plan. When you duplicate a plan, you can change the general information, select different population, and change the objective setting and appraisal process. When you duplicate a plan, the combination of name and validity dates must be unique. Note that, when you duplicate a plan, the application does not duplicate attachments.
Updating Performance Management Plans
You can update a published Performance Management Plan (PMP) and republish it to disseminate relevant changes to plan members. For example, if you update a published plan to include objective setting, the application generates personal scorecards and objectives-related tasks when you republish the plan. However, some restrictions apply to the changes that you can make.
Items You Can Change in a Published PMP
On the Update Plan: General Information page, you can change the plan end date.
On the Update Plan: Process page, you can:
-
Select, but not deselect, any of the following options:
-
Include Objective Setting in Process
-
Sharing and Alignment (if Include Objective Setting in Process is also selected)
-
Include Appraisals in Process
-
Allow Changes Outside This Period
-
Automatic Allocation
-
Notify Plan Population
-
-
Change the objective-setting start date, provided that neither the current date nor the new date is in the past.
-
Change the objective-setting deadline date, provided that the new date is before the task-start date of the next appraisal.
-
Change Appraisal Task start date when objective setting deadline is extended.
Important: If the Mass Appraisal Creation program is scheduled to run automatically, then ensure that you cancel the program when you make this change and republish the plan.
The Mass Appraisal Creation program includes the Delete Pending Transactions parameter with a default value of No. When you publish a plan, the program, if scheduled to run automatically uses the default value. You can set the value to Yes, if you want to delete pending transactions for any scorecards, and proceed with the appraisal creation.
-
Extend the Appraisal task end date beyond the PMP end date. By default, the appraisal task is disabled after the PMP end date. Enterprises may have certain business requirements, such as, enabling workers who go on long leave to update appraisals after the PMP end date. To meet such requirements, you can enter an appraisal task end date, which is later than the PMP end date. When you republish the PMP, the application enables the Appraisal task icon on the Performance Management home pages of appraisal participants.
-
Add, update, or delete an appraisal until the plan start date, if Create Appraisals is set to Yes (indicating that the application is scheduling appraisal creation). If Create Appraisals is set to No, then you can add or delete an appraisal provided that you have not already run the Mass Appraisal Creation program for that appraisal task. After the plan start date you can only update the Task End Date of the appraisal, regardless of the appraisal period and tasks dates.
-
Change the Period Start Date, Period End Date, Task Start Date, Create Appraisals, and Days Before Tasks Start, if the Include Objective Setting in Process check box is selected, and if you want to extend the objective-setting deadline date.
On the Update Plan: General Information page, you can update the flexfield and any attachments. If the Publish to Catalog feature is available when you update any attachments, exercise caution while using this feature. For more information, see: Publish to Catalog
You cannot update the Create Plan: Population page in a published plan.
When you republish the plan, the application can include additional objectives in personal scorecards for which workers have become eligible since you last published the plan.
See: Updating Objectives
Changing the Objective-Setting Deadline
When you change the objective-setting deadline date in a published PMP, the application needs to determine whether you are simply extending the current deadline or specifying a new objective-setting period.
If your new objective-setting deadline is before the first appraisal-task period following the previous objective-setting deadline, the application assumes that you are extending the current objective-setting period. In this case:
-
If you do not select Reset Scorecard Statuses, then the new objective-setting deadline applies only to plan members who have not yet completed the objective-setting task; the application makes no changes to scorecard statuses.
-
If you select Reset Scorecard Statuses, then the application resets the status of all personal scorecards to either With Worker or With Manager when you republish the plan so that all plan members can set objectives during the extended objective-setting period.
If your new objective-setting deadline is after the first appraisal task period following the previous objective-setting deadline (and that appraisal task is complete), the application assumes you are specifying a new objective-setting period for a subsequent appraisal task. In this case, the application automatically selects Reset Scorecard Statuses and resets the status of all personal scorecards to With Worker or With Manager when you republish the plan. Workers can then set objectives for the next appraisal task.
Note: You cannot change the objective-setting deadline to a date that is after a future appraisal task.
For example, assume your published PMP is as follows:
| Activity | Date |
|---|---|
| Objective-Setting Start Date | 01 January 2007 |
| Objective-Setting Deadline | 31 January 2007 |
| Midyear Appraisal Task Start Date | 15 June 2007 |
| Midyear Appraisal Task End Date | 30 June 2007 |
| Full-Year Appraisal Task Start Date | 15 December 2007 |
| Full-Year Appraisal Task End Date | 31 December 2007 |
If you change the objective-setting deadline on 7th February, 2007 to 31 March, 2007, then, as the new deadline is still before the midyear appraisal (15 June through 30 June), Performance Management assumes you are extending the objective-setting period for the midyear appraisal. If you also select Reset Scorecard Statuses, the application extends the objective-setting period for all plan members when you republish the plan. Otherwise, the new deadline applies only to workers who have not yet completed setting their objectives.
If you change the objective-setting deadline on 2 July, 2007 to 31 July, 2007, then, as the new deadline is after the completed midyear appraisal, Performance Management assumes you are specifying a new objective-setting period for the next appraisal in this plan (the full-year appraisal). The application automatically resets scorecard statuses to With Worker or With Manager when you republish the plan so that all workers can set objectives for the next appraisal task.
Using the Plan Republishing Options
As an HR Professional or a plan administrator, when you update and republish a plan, you can select a specific republish option, a combination of options, or all of the republish options. The Republish Options are available in the Update Plan: Review page.
See: Using the Performance Management Plan Republishing Options
Status Values of Performance Management Plans
The following figure summarizes the Performance Management Plan's status values:

Draft
When you create a PMP, its status is Draft. You can update a plan in draft status as often as necessary. You can also delete a draft plan.
Submitted
When you first publish a draft plan, its status changes immediately to Submitted. A concurrent program performs the publication process, and the plan status remains Submitted until the program completes.
Published
When the publication process completes successfully, the plan status changes to Published. At this point, the plan takes effect. You cannot delete a published plan.
Failed
When the publication process is unsuccessful, the plan status is Failed. After updating the plan to correct any errors, you can submit it for publication again. However, you cannot delete a plan in Failed status.
Updated
If you update a published or failed plan, its status changes to Updated. The status remains Updated until you publish the plan again.
Resubmitted
When you publish an updated plan, its status changes to Resubmitted. When the republication process completes, the plan status changes to Published.
Transferred from Plan
When the plan administrator republishes a performance management plan, the application does not delete appraisals and scorecards of workers if they are no longer part of the published plan population, for example, because of termination or transfer to another plan. The application changes the status of these appraisals and scorecards to Transferred from Plan. This status is displayed for all scorecards and appraisals of workers who are either terminated or transferred from the published plans. You can view the scorecards and appraisals with the Transferred from Plan status on the Monitor Plan page using the HR Professional or HRMS Manager responsibilities. You cannot view or access the scorecards or appraisals with Transferred from Plan status using Employee or Manager Self-Service responsibilities.
Note: The plan administrator can reevaluate plan population and republish a plan at a future date. In such a scenario, a worker whose appraisal or scorecard status is set to Transferred from Plan may be found eligible to become part of plan population again. If the application finds that the worker is eligible to become part of the plan population again, then appraisals and scorecards with Transferred from Plan status are reopened so that the previously worked details are available to view and update using the Employee Self-Service or Manager Self-Service responsibilities.
Using the Performance Management Plan Republishing Options
This topic provides information on using the Update: Plan Review page when you update and republish a plan.
Viewing General Plan Details
View plan details such as the plan name, plan administrator, and start and end dates of the plan.
Selecting the Republish Options
Select any one of the republish options, combination of options, or all of the following options when you update and republish a plan:
-
Reallocate Objectives
This option replaces allocated objectives that are updated in the scorecards with original objectives from the Objectives Library. The application includes additional objectives, if any, into the scorecards.
Note: If you select the Reallocate Objectives option, then based on your requirements, you must select the Include Objective Setting in Process and Automatic Allocation check boxes or the Automatic Allocation check box.
If you are updating a plan that includes only appraisals, then you cannot select the Reallocate Objectives option.
Workers receive FYI notifications about reallocation of objectives from the Objectives Library.
-
Rebuild Supervisor Hierarchy
The supervisor hierarchy is rebuilt when HR changes occur. Using their Performance Management Task List, new managers can view the performance management plans of their subordinates. If HR changes occur during the objective setting period, then plan administrators can use the Rebuild Supervisor Hierarchy option so that the new managers can access the scorecards of their subordinates and continue with the objective setting process. Approved objectives are retained in the scorecard, when this option is used. If HR changes occur during the appraisals period, then rebuilding the supervisor hierarchy will not impact the main appraisers of the appraisals.
To change the main appraisers, plan administrators must use the Change Main Appraiser function or the Mass Change Main Appraiser request.
-
Reevaluate Plan Population
This option evaluates whether plan members are eligible to be part of the plan population based on HR changes such as new hires, transfers, and termination. The application rebuilds supervisor hierarchy based on any HR changes so that the Performance Management Plan Appraisal Rating Summary displays information based on the changes made in the supervisor hierarchy. New workers who are eligible to be part of the plan populations are enrolled in the plan.
Note: When a worker is enrolled into a plan after the objective setting period, no objectives are added to the scorecard.
If you republish a plan using this option, the process does not remove existing plan members who are found ineligible when the plan is updated and republished. To remove plan members who are not eligible, you must use the Remove Scorecards task that is available in the Performance Management Plan Administration Home Page. See: Performance-Management Plan Administration Tasks
New workers who are enrolled in the plan receive FYI notifications.
Reevaluate Plan Population Option for the Transferred from Plan Status:
The plan administrator can reevaluate plan population and republish a plan at a future date. In such a scenario, a worker whose appraisal or scorecard status is set to Transferred from Plan may be found eligible to become part of plan population again. If the application finds that the worker is eligible to become part of the plan population again, then appraisals and scorecards with Transferred from Plan status are reopened so that the previously worked details are available to view and update using the Employee Self-Service or Manager Self-Service responsibilities.
The following rules apply for scorecards with Transferred from Plan status when the Reevaluate Plan Population option is used:
-
If no transactions exist for a scorecard, then based on the objective setting method (cascading or parallel), the scorecard status is changed to Not Started with Manager or Not Started with Worker.
-
If a transaction for a scorecard exists and the initiator of the transaction is the same manager as the current manager, then the scorecard status is set to With Manager and the current manager can view or update the reopened scorecard.
-
If a transaction for a scorecard exists and the initiator of the transaction is not the same manager as the current manager, then the application invalidates such as transaction as there is a change in the manager. The current manager can view approved objectives. To enable the current manager to make updates at a future date, the scorecard status is set to With Manager.
-
If a transaction exists and the initiator of the transaction is the current worker, then the application reopens the scorecard and sets the status of the scorecard as With Worker.
If appraisals were created for the scorecard before, the application publishes the scorecard and reopens the appraisal.
-
-
Refresh Scorecards
This option refreshes scorecards based on changes in the objective eligibility and includes additional objectives, if any, into the scorecards.
Note: If you select the Refresh Scorecards option, then based on your requirements, you must select the Include Objective Setting in Process and Automatic Allocation check boxes or the Automatic Allocation check box.
Managers and workers receive FYI notifications when scorecards are refreshed.
-
Reset Scorecard Status
This option resets the status of all personal scorecards to With Worker or With Manager when the plan is republished, to enable worker or manager to resume objective setting.
Managers and workers receive FYI notifications when the status of scorecards is reset.
Republishing Rules
-
If you republish a plan, after the objective setting date, then the application does not add new eligible objectives to the workers' scorecards.
Impact of the Republishing Options on PMP Tasks of Managers and Workers
The following table explains the impact of each of the republish options on PMP tasks of managers and workers:
| Republish Option | Impact of the Action |
|---|---|
| Reallocate Objectives | Original objectives from the Objectives Library appear in the scorecards of plan members. Scorecards will be with the relevant owners depending on the objective setting cycle phase. For a cascading plan, managers have to set objectives and cascade them to workers in their hierarchy. |
| Reevaluate Plan Population | New workers who are enrolled in the plan receive FYI notifications. The PMP with its tasks list appears on the home page of newly enrolled workers. Workers who become ineligible because of transfer or termination are marked as Transferred Out. Workers who are no longer part of the plan population cannot view the plan on their home page. |
| Refresh Scorecards | Objectives are added to the worker's scorecard based on the plan eligibility criteria. |
| Reset Scorecard Status | The application resets the status of all personal scorecards to either With Worker or With Manager when you republish the plan so that all plan members can resume objective setting. |
Viewing Manager and Worker Tasks
The Update Plan: Review page shows the tasks Performance Management will generate for workers and managers when you republish the plan. You can view the manager and worker tasks with start and end dates for each of the tasks. The tasks depend on the plan type: whether the plan includes objective setting alone, appraisals alone or both objective setting and appraisals.
Performance Management Plan Administration Notifications
This topic lists the performance management plan administration notifications.
The following notifications are delivered in the HR WPM Plan (hrwpm.wft) workflow process.
Mass Notification
The following notification is sent when the plan administrator runs the Mass Notification program from the Performance Management page.
| Message Name | Message Internal Name | Description |
|---|---|---|
| Mass Notification Message | MASS_NTF_GENERIC_NTF_MESSAGE | Used in the Mass Notification process |
Notifications Related to the Performance Management Plan (PMP Administration Tasks
HR Professionals or plan administrators can perform tasks using the Performance Management Plan Administration Home Page. See: Performance Management Plan Administration Tasks
The following table lists the notifications for PMP administration tasks
| Message Name | Message Internal Name | Description |
|---|---|---|
| Enroll Workers to plan message for Manager | WPM_AP_ENROLL_MSG | Manager receives this FYI notification when workers are enrolled in a plan. |
| Refresh Scorecard Notification to Manager | WPM_SC_REFRESH_MGR | Manager receives this FYI notification when a worker's scorecard is refreshed. |
| Refresh Scorecard Notification for worker | WPM_SC_REFRESH_WKR | Worker receives this FYI notification when scorecard is refreshed. |
| Reopen Appraisal notification for manager | WPM_APPRAISAL_REOPEN_MGR_MSG | Manager receives this FYI notification when a worker's appraisal is reopened. |
| Remove Worker Score Cards. | WPM_SC_REMOVE_MSG | Worker receives this FYI message if the worker is unenrolled from the plan and can no longer access plan from the Performance Management home page. |
| Reopen Score Card Notification for worker | WPM_SC_REOPEN_WKR_MSG | Worker receives this FYI notification when the worker's scorecard is reopened. |
| Reopen ScoreCard Notification for Manager | WPM_SC_REOPEN_MGR_MSG | Manager receives this FYI notification when a worker's scorecard is reopened. The status of the scorecard changes to With Manager and is available for the manager to edit. |
| Extend Objective Setting Deadline for Worker | WPM_SC_EXTND_DEADLINE_WKR | Worker receives this FYI notification when the objective setting deadline date is extended. |
| Extend Objective Setting Deadline for Manager | WPM_SC_EXTND_DEADLINE_MGR | Manager receives this FYI notification when the objective setting deadline date of worker is extended. |
| Transfer Scorecard with Objectives and Appraisal for Manager | WPM_SC_TRNF_WITH_APPR_MGR | Manager receives this FYI notification when a worker's both scorecard and appraisal of the source plan are transferred to the destination plan. |
| Transfer Scorecard with Objectives and Appraisal for worker | WPM_SC_TRNF_WITH_APPR_WKR | Worker receives this FYI notification when the scorecard and appraisal of the source plan is transferred to the destination plan. |
| Transfer Scorecard with Objectives for Manager | WPM_SC_TRNF_WITH_OBJ_MGR | Manager receives this FYI notification when a worker's scorecard of previous plan is transferred to the destination plan. |
| Transfer Scorecard with Objectives for worker | WPM_SC_TRNF_WITH_OBJ_WKR | Worker receives this FYI notification when the scorecard of the source plan is transferred to the destination plan. |
| Transfer Worker only for Manager | WPM_SC_TRNF_ONLY_MGR | Manager receives this FYI notification when a worker is unenrolled from the source plan and enrolled in the destination plan. |
| Transfer Worker only for worker | WPM_SC_TRNF_ONLY_WKR | Worker receives this FYI notification when the worker is unenrolled from the source plan and enrolled in the destination plan. |
Notifications for Republish Options
HR Professionals or plan administrators can select a specific republish option, a combination of options, or all of the republish options when they update and republish plans.
For more information, see: Using the Performance Management Plan Republishing Options
The following table lists the notifications that are sent when republish options are used:
| Message Name | Message Internal Name | Description |
|---|---|---|
| Refresh Scorecard Notification to Manager | WPM_SC_REFRESH_MGR | Manager receives this FYI notification when a worker's scorecard is refreshed. |
| Refresh Scorecard Notification for worker | WPM_SC_REFRESH_WKR | Worker receives this FYI notification when the worker's scorecard is refreshed. |
| Reallocate Objectives from Library for worker | WPM_SC_REALLOCATE_OBJ_WKR | Worker receives this FYI notification when the allocated objectives in the worker's scorecard are replaced by objectives from the Objectives Library. |
| Enroll Workers to plan message for Manager | WPM_AP_ENROLL_MSG | Manager receives this FYI notification when workers are enrolled in a plan. |
Monitoring and Rolling Back Performance Management Plans
When HR Professionals search for performance management plans, they can monitor the plans and roll back plans, if required.
Monitoring Plans
On the Monitor Plans page, you can monitor plans to view scorecard and appraisal details.
Scorecard Summary
View scorecard summary of plans at different statuses such as Published, Not Yet Started With Worker, and Not Yet Started With Manager. You can search for scorecards using criteria such as organization, position, and job and select the status for which you want to view the scorecard summary. You can view details of scorecards such as scorecard owner, status, and assignment details. If you do not select a status, then the application displays scorecards of all statuses.
Appraisal summary
View appraisal summary of plans at different statuses such as Published, Not Yet Started With Worker, and Not Yet Started With Manager. If a plan has more than one appraisal period, then select the appraisal period for which you want to view the details. You use criteria such as organization, position, and job and select the status for which you want to view the appraisal summary. If you do not select a status, then the application displays appraisal summary of all statuses.
Rolling Back Performance Management Plans
You can roll back plans from the Performance Management Plans page. You may accidentally publish a plan with incorrect dates or details, or to the wrong population. You can take a corrective action by rolling back such a plan. You can roll back plans that are at any status except at the Draft status. However, you cannot roll back completed plans.
Rolling back a plan is an irreversible action. When you click the Roll Back icon for a performance management plan, the application displays the Monitor Plan page with a warning message.
Note: You must monitor the scorecard and appraisals details before you choose to roll back a plan.
When you roll back a plan, the application removes all the transactional data related to the plan including scorecards, objectives, appraisals, and sets the plan status to the Draft status. A notification is sent to all members of the plan population when the performance management plan is rolled back.
Viewing Performance Management Plan Appraisal Rating Summary
The Performance Management Plan Appraisal Rating Summary provides managers information on progress of appraisals in their hierarchy.
Using the Performance Management Plan Appraisal Rating Summary, HR professionals and managers can:
-
View appraisal rating distribution in their reporting line
-
View and compare appraisal ratings in a hierarchy
-
Track progress of appraisals
-
Drill down to appraisal details
Note: The Performance Management Plan Appraisal Rating Summary report supports a maximum of 20 rating levels.
Prerequisites
To view the latest appraisal rating summary for any plan, the performance management plan must be published. The HR administrator must run the Refresh Appraisal Summary concurrent program after managers rate the appraisals. This concurrent program populates the latest ratings in the Appraisal Summary table. For more information, see: Running the Refresh Appraisal Summary Program
If you want the Performance Management Plan Appraisal Rating Summary to display information based on HR changes such as new hires, transfers, and terminations, then your plan administration must use the Reevaluate Plan Population republish option and republish a plan. This option rebuilds supervisor hierarchy based on HR changes, if any, so that the Performance Management Plan Appraisal Rating Summary displays information based on the changes made in the supervisor hierarchy. See: Using the Performance Management Plan Republishing Options
Appraisal Summary
Select a plan and a corresponding appraisal period (if the plan includes more than one appraisal period), to view the rating distribution of the appraisals in your hierarchy.
Managers can view the summary of appraisals of their direct reports and indirect reports in their reporting line. The Appraisal Summary displays the name of each of your direct reports, along with the levels defined for the rating scale, and the Not Appraised and Total columns.
When you log in as a manager, you can:
-
View the appraisal summary of your direct reports who report to you.
-
View the appraisal summary of your indirect reports (workers reporting to your direct reports) by clicking the Total column of the direct reports. When you click the Total column, a drill-down page appears that displays the details of the appraisals such as the Appraisal template, Appraisee, Main Appraiser, Appraisal Date, and Appraisal Period.
The last row displays the total number of workers for each rating level. The individual column totals in the last row sum up to the total number of workers in the hierarchy.
The number in each of the rating level columns represents the number of workers who have obtained the same overall rating. The Not Appraised column displays the total number of appraisals that are not given an Overall Rating.
The following section explains the information that the Appraisal Summary table displays using Sam Taylor's hierarchy as an example.

This example uses the following rating scales:
-
1: Indicates that the performance is significantly below the required level.
-
2: Indicates that the performance is below the job requirement.
-
3: Indicates that the performance is good.
-
4: Indicates that the performance exceeds required level.
-
5: Indicates that the performance is exceptional.
The Appraisal Summary table for Sam displays the name of each manager along with the levels defined for the rating scale. Sam can view the ratings of all workers in his hierarchy. The table also displays the number of workers not appraised and total number of workers reporting to his directs.
| Manager | Overall Rating 1 | Overall Rating 2 | Overall Rating 3 | Overall Rating 4 | Overall Rating 5 | Not Appraised | Total |
|---|---|---|---|---|---|---|---|
| Sam Taylor | 0 | 0 | 2 | 0 | 1 | 0 | 3 |
| Sally Jones | 1 | 1 | 3 | 0 | 0 | 1 | 6 |
| Ric Stone | 0 | 0 | 0 | 1 | 0 | 1 | 2 |
| Maria Lopez | 0 | 1 | 1 | 1 | 1 | 1 | 5 |
| Total | 1 | 2 | 6 | 2 | 2 | 3 | 16 |
To view appraisal summary of workers who report to Sally, Ric, or Maria, Sam must click the number in the Total column of his direct reports. In this example, the rating columns, not appraised and total columns include workers in the direct reports' hierarchy. The summary for Sally Jones includes information of her directs' Daniel Bird and Alicia Smith and their direct and indirect reports.
Note: The data that the Appraisal Rating Summary displays is based on the effective date when the Refresh Appraisal Summary concurrent program is run.
Rating Distribution Percentage
You can view a graphical representation of the rating summary, which is represented by a pie chart. The pie chart shows the percentage distribution of workers for different rating levels. The application calculates rating distribution percentage as:
(Total number of appraisals for a rating) / (Total number of appraisals) * 100
For example, the application calculates the rating distribution percentage in Sam's hierarchy as:
-
Percentage distribution for Overall Rating 1 = 1/16 * 100: 6.25%
-
Percentage distribution for Overall Rating 2 = 2/16 * 100: 12.5%
-
Percentage distribution for Overall Rating 3 = 6/16 * 100: 37.5%
-
Percentage distribution for Overall Rating 4 = 2/16 * 100: 12.5%
-
Percentage distribution for Overall Rating 5 = 2/16 *100: 12.5%
-
Percentage distribution for Not Appraised = 3/16 * 100: 18.75%
Rating Distribution by Manager
You can view a graphical representation for rating by manager, which is represented by a bar graph. The bar graph shows the number of workers for each rating level for a particular manager.
For example, in Sam's hierarchy, the Rating Distribution by Manager for Ric displays a bar graph for the overall rating 4 for one of his workers (Athena) and another bar graph for Not Appraised (Karen Wills).
Running the Publish Performance Management Plan Program
A Performance Management Plan has no effect until you publish it. When you publish the plan, the process automatically generates personal scorecards for all plan members and a list of tasks to guide plan members through the performance-management process.
See: Personal Scorecards
See: Manager Performance-Management Tasks and Worker Performance-Management Tasks
You can publish PMPs from the Performance Management Plans page as well as using the Submit Request window. Typically, when you publish the plan for the first time, you publish from the Performance Management Plans page. After you publish a PMP, you can republish it, for example, to include new hires into the PMP. You can schedule this program to run automatically based on your enterprise requirements to update the plan population periodically.
Note: During the plan publish process, the application evaluates population eligibility and creates scorecards for eligible workers only. If a worker becomes ineligible after the scorecard is created, then the application does not remove the scorecard that is already created for the worker when the plan is republished.
To run the Publish Performance Management Plan program
-
In the Name field, select Publish Performance Management Plan.
The Parameters window opens.
-
In the Effective Date field, enter the date on which the application is to publish the plan.
-
Select the plan that you want to publish.
-
The Reverse parameter is no longer supported. You can roll back performance management plans.
-
The What if parameter is no longer supported.
-
In the Log Output field, select Yes to create a debug log file of the Publish Performance Management Plan program.
-
In the Action parameter group field, set the maximum errors value allowed for the process. This is defined using the Payroll Action Groups window.
-
In the Workflow Item type field, if you are using a custom workflow item type, then enter that value. Otherwise, the program uses the predefined HRWPM workflow item type.
-
Enter the workflow process that the application must use to notify the plan population. The default workflow process is HR_NOTIFY_WPM_PLAN_POP_PRC.
-
Click OK, and then Submit.
When you republish a performance management plan, the application does not delete appraisals and scorecards of workers if they are no longer part of the published plan population, for example, because of termination or transfer to another plan. The application changes the status of these appraisals and scorecards to Transferred from Plan. This status is displayed for all scorecards and appraisals of workers who are either terminated or transferred from the published plans. You can view the scorecards and appraisals with the Transferred from Plan status on the Monitor Plan page using the HR Professional or HRMS Manager responsibilities. You cannot view or access the scorecards or appraisals with Transferred from Plan status using Employee or Manager Self-Service responsibilities.
Using the Transfer Objectives option on the Performance Management Plan Administration Home Page, you can copy objectives and competencies from a worker's source plan to the worker's new plan or destination plan. You can use this option for workers who cannot access objectives or appraisals of the source plan as they are no longer part of the source plan population because of transfer. For information on the details that are copied from the source plan to the destination plan and the tasks for the supervisor of the destination plan see: Performance-Management Plan Administration Tasks
Running the Mass Appraisal Creation Program
Performance Management can automatically create appraisals for all members of a Performance Management Plan (PMP) on the date specified in the plan. You can create appraisals for new hires and employees who have transferred-in to your organization and are part of the performance-management plan population, even if their employment start date is later than the appraisal task start date. When you run the Mass Appraisal Creation program to republish the performance management plan, the process creates appraisals for new joinees and transfers-in.
Alternatively, you can run the appraisal-creation process independently of the PMP.
As an HR Professional, you can run this program from the Batch Requests region of the Performance Management page.
See: HR Professional Performance Management Tasks
To run the Mass Appraisal Creation program
-
In the Name field, select Mass Appraisal Creation.
The Parameters window opens.
-
In the Effective Date field, enter the date on which the application is to create appraisals.
-
In the Performance Plan field, select the plan for which you are creating appraisals.
-
In the Appraisal Template field, select the relevant appraisal template. If the plan includes only one combination of appraisal template and appraisal period, the appraisal template name appears here automatically.
-
In the Log Output field, select Yes to create a log file of the appraisal-creation process.
-
Setting the Delete Pending Transactions parameter:
The default value of this parameter is No. If this parameter is set to No, the application prevents the creation of scorecards by deleting all the pending transactions when the Mass Appraisal Creation program is scheduled to run automatically. If any pending transactions exist, then the Mass Appraisal Creation program does not run and the application displays the following error: 'The Mass Appraisal Creation process has failed because pending transactions exist for this performance management plan'.
If required, to meet certain business requirements, HR administrators can set this parameter to Yes, in which case the application deletes all the pending transactions prior to the running of the Mass Appraisal Creation program. For example, a Performance Management Plan is published to a population of 20,000 employees. If objective setting has not been completed for about 100 employees, then HR administrators can choose to set this parameter to 'Yes' and run the Mass Appraisal Creation program.
The program creates appraisals for all plan members and allocates them to the initiator identified in the PMP.
The Mass Appraisal Creation process checks for workers in the plan population who have future dated termination. If the Allow Updates to Appraisals of Workers Terminated at a Future Date check box is selected for an appraisal template, then the program creates appraisals for workers whose termination date is set at a future date. Otherwise, the program does not create appraisals for such workers and their immediate direct reports. For more information, see: Enabling Update of Appraisals of Workers with Future-Dated Termination
You can view the Error Report on the Monitor Concurrent Program page. For information, see: Monitoring Reports and Processes
Running the Mass Notifications Program
Performance Management Plan (PMP) administrators can send notifications to all members of a plan or to a specific set of the plan population using the Run Mass Notification link on the Performance Management page. As a plan administrator, when you click the link, the Schedule Request: Parameter page appears.
Prerequisite: You can send a predefined message or custom message. To send a custom message, plan administrators must create the message using the Messages window. For more information, see: Setting Up Workforce Performance Management
To run the Mass Notification program
-
Select the plan and enter the effective date.
-
Enter the appropriate message subject.
-
Select the message that you want to send to the plan members. You can select either a predefined message or custom message.
-
Select the target population to send the notification.
Depending on your requirement and the notification subject, you can select a specific set of target population from a wide range that Performance Management offers. For example, you can select:
-
All active workers who have been transferred out of a published plan
-
All approvers from whom feedback or approval is awaited
-
Managers who have completed objective setting for their workers
-
All appraisal participants such as appraisers, reviewers, and other participants who have not completed their appraisal feedback
-
-
Select the worker if you want to send the notification to a specific person.
-
Click Continue and review the details.
-
Click Submit.
Plan administrators can monitor the program on the Monitor Concurrent Programs page. The program sends notifications to the relevant recipients and recipients can view notifications on their Performance Management home page.
Running the Refresh Appraisal Summary Program
The Refresh Appraisal Summary program updates the performance management plan appraisal data. This process enables managers to view the most up-to-date information on the Performance Management Plan Appraisal Rating Summary. For more information, see: Viewing Performance Management Plan Appraisal Rating Summary
You can run this program from the Performance Management Plan Administration page. This program is also available from the Submit Request window.
You can schedule this process to run based on the appraisal cycle in your enterprise. Alternatively, you can run this program, whenever workforce complete their appraisals.
To run the Refresh Appraisal Summary program
-
In the Name field, select Refresh Appraisal Summary.
The Parameters window opens.
-
In the Plan Name field, select the plan for which the application must refresh appraisal summary data for reporting purposes.
Note: This process does not update any information related to appraisals, rather populates the rating summary information for managers in a separate summary table.
-
In the Appraisal Period field, if a performance management plan has multiple appraisals, select the specific appraisal period to view the corresponding appraisal summary.
If the plan includes only one appraisal period, then the appraisal period appears here automatically.
-
Click OK, and then Submit.
To monitor the process, click the Process Monitor and Reports link on the Performance Management Home page for HR Professionals and navigate to the Monitor Concurrent Programs page.
Objectives
The Objectives Library
The Objectives Library is a collection of reusable objectives that you create and maintain using the Objectives Library function. This function enables you to manage the enterprise objective-setting process efficiently. For example, you can:
-
Define objectives consistently.
-
Control the availability of objectives by specifying validity dates.
-
Group objectives into locally defined categories for ease of retrieval.
-
Establish naming standards for objectives.
-
Allocate objectives automatically to eligible workers by means of the Performance Management Plan.
HR Professionals can define reusable objectives in the Objectives Library. Managers and workers can copy objectives from the Objectives Library to workers' personal scorecards of objectives. Managers and workers can search the library for objectives to include in personal scorecards.
Creating and Updating Objectives
Using the Objectives Library function, you can create objectives to include in the library. You can identify objectives in the library for automatic allocation to eligible workers.
See: Creating Objectives
Some values that you define for objectives in the library, such as the target completion date and the weighting value, are default values only. Workers and managers can update such values when the objective appears in a worker's personal scorecard.
See: Updating Objectives
Duplicating Objectives
You can make a copy of an objective already in the library to provide multiple versions of the same objective, perhaps with different validity dates or measures. However, for any objective in the library, the combination of name and validity dates must be unique. The application does not duplicate objective attachments.
Deleting Objectives
You can delete an objective from the objectives library, even if Performance Management has allocated the objective automatically to eligible workers. The deletion has no effect on the objective's inclusion in existing personal scorecards.
Importing Objectives
Instead of creating objectives individually, you can import them to the Objectives Library from a spreadsheet using Oracle Web ADI. This function enables you to import objectives definitions from other performance-management processes, for example. You can also update such objectives as a group (for example, you can set all validity dates at once) before uploading them to the application.
Copying Objectives
-
Copying objectives for a PMP appraisal: You can select any one of these copy options, when you set objectives for a performance management plan appraisal or complete the objective-setting tasks only:
-
Objectives Library: Use this option to copy objectives from the Objectives Library.
-
Previous Objectives: Use this option to copy incomplete objectives that do not have an achievement date, from previous scorecards.
-
Shared Objectives: Use this option to copy shared objectives.
-
-
Copying objectives for an appraisal created using the Appraisal function: When you set objectives for an appraisal created using the Appraisal function, you can copy previous objectives that are incomplete. When you select the Previous Objectives option, the application copies incomplete objectives that do not have an achievement date, from previous scorecards.
Creating Objectives
Performance Management supports the following ways of creating objectives:
-
HR Professionals can define reusable objectives in the Objectives Library.
-
Managers can define individual objectives for workers.
-
Workers can define individual objectives for themselves.
Creating Objectives in the Objectives Library
To create objectives in the Objectives Library, you use the Objectives Library function. When you define the objective, you can specify the following values:
| Value | Description |
|---|---|
| Validity Dates | Outside these dates, you cannot allocate the objective to a worker. You can use these dates to tie an objective to a particular performance-management period (for example, a calendar year). You must specify validity dates if you intend to allocate the objective to workers automatically. If you specify no Valid To date, the objective is available until you delete it. |
| Next Review Date | This date is for informational purpose to indicate when an objective must be reviewed next. Objectives can have different next review dates. Workers can set the next review date while creating or updating objectives and this date must be set after the objective start date. Main appraisers can set this date for individual workers. |
| Target Date | Workers must achieve the objective by this date. This date is a default value that you can change for individual workers. |
| Group | You can use this value to group objectives into types (for example, Communication, Management, and Team Leading). Users can search the Objectives Library for objectives in a particular group. |
| Priority | You can assign a relative priority to an objective (for example, low, medium, or high). Users can specify a priority value when searching the Objectives Library. |
| Include in Appraisals | If you select this value and Performance Management creates appraisals automatically, the objective appears by default in the Objectives section of the appraisal of any worker who has the objective. You can update this selection for individual workers. |
| Weighting | The weighting value is an integer from a locally defined scale (for example, 1 through 5). It specifies the importance of this objective to the enterprise relative to other objectives. The application uses this value when calculating objective scores during appraisals. You can update this value for individual workers. |
For information about the Measurement tab, see Measuring Objectives.
For information about the Eligibility tab, see Allocating Objectives to Workers Automatically
You can identify attachments for objectives. Note that, if you duplicate an objective, the application does not duplicate the objective's attachments.
Publish to Catalog Feature
If the Publish to Catalog column is available, then when you add attachments to an objective, and use the Publish to Catalog feature, the attachments are available globally in Oracle E-Business Suite of applications. Attachments that are published to catalog are available to other users if:
-
The Attachments feature is enabled on Oracle Applications pages.
-
The Search from Catalog option is enabled on the Oracle Applications pages.
Therefore, you must exercise caution when you use the Publish to Catalog feature.
Creating Individual Objectives
If you are a manager, you create individual objectives for workers using the Cascade or Set Objectives task. If you are a worker, you create individual objectives for yourself using the Set Objectives task. Managers and workers can also create individual objectives in the Objectives section of the appraisal.
The definition of an individual objective is the same as the definition of an objective in the Objectives Library, except that an individual objective:
-
Is for one worker only
You cannot store individual objective definitions in the Objectives Library.
-
Does not have validity dates
Its validity is that of the personal scorecard to which you add the objective.
-
Has the following tracking values:
-
Start Date
This is the date from which the worker owns the objective.
-
Complete %
The worker or manager enters a percentage-complete value to record progress. The Complete % value need not be 100 on the achievement date. The value can be greater than 100 or less than 100 to indicate a measure of achievement. For example, a manager can enter 40% to indicate achievement below expectations or 120% to indicate achievement above expected performance.
-
Achievement Date
The worker or manager enters the date when the objective Complete % is achieved.
The application considers an objective as incomplete objective if the Complete % is less than 100 and the Achievement Date field is blank. When you select the Previous Objectives option while copying objectives, the application includes such incomplete objectives in the next scorecard.
-
Actual (for quantitative measures)
The worker or manager completes this field for objectives with target values.
-
Verified (for qualitative measures)
The manager selects this option to confirm that an objective is complete.
These values are disabled when you create the objective. They are enabled from the worker and manager View and Track Objective Progress tasks.
-
Updating Objectives
You can update both individual objectives and objectives in the Objectives Library.
Updating Objectives in the Objectives Library
You can update objectives in the Objectives Library at any time, regardless of whether the application has allocated them to workers automatically. Changes that you make to objectives in the Objectives Library do not affect objectives already copied to personal scorecards, as there is no link between the two versions of the objective.
For example, if you change the validity dates of an objective in the Objectives Library, the validity dates of the same objective in existing personal scorecards are unaffected. Similarly, if you delete an objective from the Objectives Library or change its eligibility criteria, it remains in existing personal scorecards.
Creating New Objectives in the Objectives Library
If you create a new objective with eligibility criteria in the Objectives Library after publishing your Performance Management Plan (PMP), the application allocates the objective automatically to eligible workers if you republish the PMP.
Updating Individual Objectives
Individual objectives are outside the Objectives Library and apply to individual workers. During an objective-setting period, you can update these objectives freely. Outside objective-setting periods, you can update individual objectives only if permitted. (The HR Professional must select Allow Changes Outside This Period in the PMP to allow you to update objectives outside objective-setting periods.) In this case, objective-setting tasks in worker and manager task lists remain enabled outside objective-setting periods.
Updating Tracking Information
Tracking information (such as Complete % and Achievement Date) is not part of an objective's definition. You can update tracking information throughout the performance-management period.
See: Tracking Objectives
Measuring Objectives
When you define an objective, you can identify a measurement style. This value enables you to judge whether a worker has achieved an objective.
Performance Management defines two measurement styles for objectives: quantitative and qualitative.
Quantitative Measurement
You select a quantitative measurement style for objectives with outcomes that you can measure in numerical terms. For these objectives, you specify a target value, a unit of measure (UOM), and a type. To set precise targets for objectives, you can enter decimal values in the Target and Actual value fields. You can provide decimal values for the number, percentage, and currency unit of measurements.
These example objectives have quantitative measurement styles:
| Objective | Target | UOM | Type |
|---|---|---|---|
| Increase sales revenue | 10 | Percent | MIN |
| Reduce department costs | 10,000 | U.S. Dollars | MAX |
| Sell and install complete kitchens | 30 | Number | MIN |
Qualitative Measurement
You select a qualitative measurement style for objectives with outcomes that you cannot assess in numerical terms. For example, objectives related to skill development or improvement of worker morale would require a qualitative measurement style. Achievement of this type of objective needs assessment and verification by a worker's manager, for example. For these objectives, managers can indicate, using the View and Track Objective Progress task, that they have verified achievement of the objective. These example objectives require a quantitative measurement style:
-
Improve merchandise-display skills.
-
Develop viable customer loyalty scheme.
-
Manage successful merger of main and subsidiary procurement teams.
Tracking and Assessment of Objectives
Having defined a measurement style for an objective and allocated the objective to a worker, you can track the worker's progress throughout the performance-management period. For example, if a retail manager's objective is to train team members in merchandise display and the target value is 100 percent, after three months the actual value may be 15 percent, after six months 25 percent, after nine months 40 percent, and after 12 months 70 percent. The worker's manager can review progress at any time and take remedial action, if appropriate.
See: Tracking Objectives
During a worker's appraisal, appraisers can assess a worker's performance in the delivery of his or her objectives. Assessment is a separate activity from tracking, and while failure to achieve objectives may also indicate poor performance, the relationship is not fixed.
See: Assessing Competencies and Objectives
Cascading Objectives
The HR Professional identifies the population of a Performance Management Plan (PMP) by selecting part or all of a hierarchy structure. For example, all workers in an organization hierarchy or all workers in two levels of a five-level supervisor hierarchy could be the members of a particular PMP. The following figure shows an example supervisor hierarchy whose workers belong to the PMP Southern Area Sales 2008.
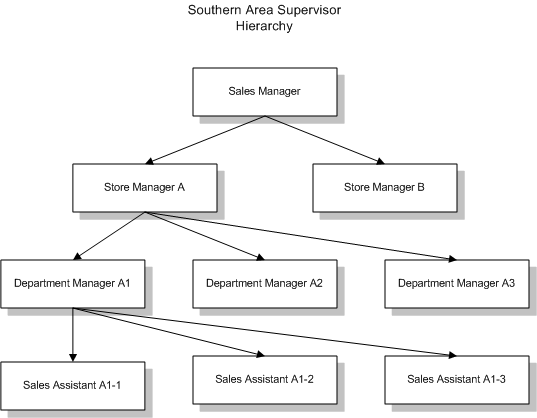
To allocate the enterprise objectives in some form to all enterprise workers, you can use the cascading-objectives process. The top manager in the plan hierarchy (the sales manager, in our example), prompted by the PMP task Cascade or Set Objectives, begins the process by setting his or her own objectives using Employee Self-Service. Typically, the manager bases these objectives on the enterprise objectives. In this example, the sales manager has the following objectives:
| Objective | Target | Unit of Measure | Type |
|---|---|---|---|
| Increase sales revenue | 500,000 | USD | Minimum |
| Develop customer awareness | N/A | N/A | N/A |
To cascade these objectives to the store managers, the sales manager can:
-
Allocate them to the store managers and adjust the targets, if appropriate. For example, the sales manager can allocate the objective to increase sales revenue to both store managers. For store manager A, the target is 275,000.00 USD, and for store manager B, the target is 300,000.00 USD.
-
Create new objectives for either or both store managers. For example, to cascade the objective to develop customer awareness, the sales manager can create the new objective Conduct Customer Survey for store manager A and Devise Customer Loyalty Scheme for store manager B.
The store managers repeat this process for their department managers, who repeat it in turn for their sales assistants. For example, store manager A can cascade the objective Conduct Customer Survey to the three department managers by defining three new objectives:
-
Devise customer questionnaire.
-
Plan customer reward event.
-
Conduct in-store poll.
Once the store manager has set these supporting objectives for the department managers, they can, in turn, cascade their objectives to the sales assistants who report to them.
The effect of the cascading process is to define a hierarchy of objectives, where each level comprises supporting objectives for the objectives at the next level.
The following figure shows the objectives hierarchy from our example:
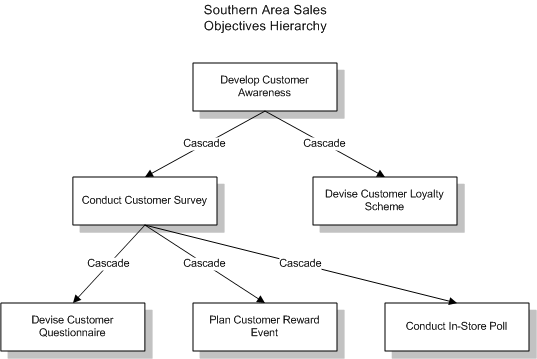
The supporting objectives are automatically aligned with the objectives above them in the hierarchy.
Note that, for each worker in the hierarchy, the cascading process is just one way of setting objectives. Managers can also set nonsupporting objectives for workers, and workers can set their own objectives. You can use all methods in a single PMP.
Task Flow in a Cascading Process
In the PMP, the HR Professional can select either cascading or parallel objective setting. In a cascading process, managers start objective setting; in a parallel process, workers start objective setting.
The following figure summarizes the flow of control between managers and workers in a cascading process. The process starts with the manager task Cascade or Set Objectives.
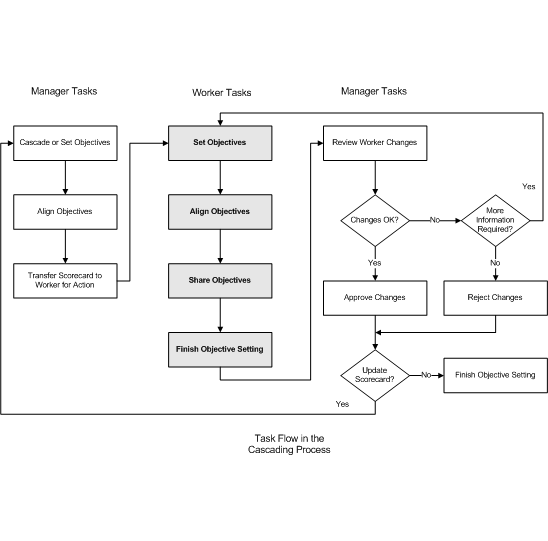
Note: After managers cascade their objectives to their subordinate workers and an objectives hierarchy is created, then the managers cannot change or delete cascaded objectives from the scorecards of their subordinate workers. To delete the cascaded objective, subordinate workers must first delete the supporting objective associated with the cascaded objective from their scorecard.
For information about the tasks shown in this figure, see Manager Performance-Management Tasks and Worker Performance-Management Tasks
For information about the parallel process, see Setting Objectives in Parallel
Setting Objectives in Parallel
If the HR Professional selects the parallel objective-setting process in the Performance Management Plan (PMP), workers start the objective-setting process. By contrast, in the cascading process, managers start the objective-setting process.
When the application generates personal scorecards, they contain objectives automatically allocated to workers or copied from their previous appraisals or personal scorecards. In the parallel process, workers, prompted by the PMP task Set Objectives, update their personal scorecards before passing control of the scorecards to their managers. The managers can then review their workers' personal scorecards before making any additional changes.
Although the flow of control between managers and workers varies with the process (cascading or parallel), the tasks that managers and workers can perform are the same. For example, even when using the parallel objective-setting process, managers can still cascade objectives to workers. Similarly, when using the cascading process, managers do not have to cascade objectives to their workers.
Task Flow in a Parallel Process
The following figure summarizes the flow of control between managers and workers in a parallel objective-setting process. The process starts with the worker task Set Objectives.
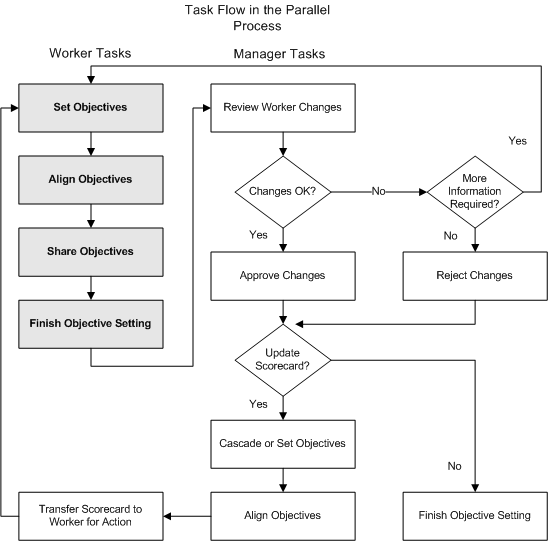
For information about the tasks shown in this figure, see Manager Performance-Management Tasks and Worker Performance-Management Tasks
For information about the cascading process, see Cascading Objectives
Allocating Objectives to Workers Automatically
When you create an objective in the Objectives Library, you can specify who will receive the objective automatically by associating the objective with an eligibility profile. To create the eligibility profile, you use the Eligibility Profiles function.
When you publish a Performance Management Plan (PMP), members of the plan population automatically receive the objective in their personal scorecards if:
-
They satisfy the objective's eligibility requirements.
-
The objective's validity dates are the same as or wholly within the PMP dates.
Creating New Objectives After Plan Publication
In some circumstances, Performance Management can allocate objectives to eligible workers after you first publish a plan. That is, if you define an objective with eligibility criteria and the objective's dates are the same as or wholly within those of a published, ongoing plan, the application assesses the eligibility of the plan population for the new objective and automatically adds it to the personal scorecards of eligible workers if you republish the plan.
Allocating a Single Objective to Workers in Multiple Business Groups
If you have access to the Objectives Library function, you can:
-
View all objectives in the Objectives Library.
-
Use any existing eligibility profile, regardless of business group, in an objective definition in the Objectives Library.
As eligibility profiles are business-group specific, an eligibility profile you define in one business group is unavailable for use in other enterprise business groups. Therefore, when you associate an objective with an eligibility profile, you effectively restrict automatic allocation of that objective to a single business group.
To allocate an objective automatically to workers in multiple business groups, you create a version of the objective for each business group by duplicating the objective in the Objectives Library. In each version of the objective, identify an appropriate eligibility profile. Remember also to ensure that each combination of objective name and validity dates is unique in the Objectives Library. As you can see all objectives in the Objectives Library and all enterprise eligibility profiles, you can perform this task without switching responsibilities.
The following figure shows the relationship between business-group-specific eligibility profiles and objectives in the Objectives Library.
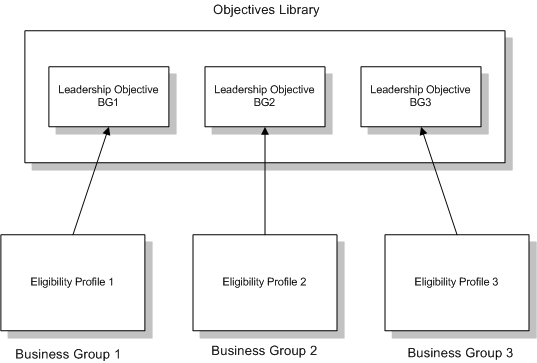
An Automatic-Allocation Example
Automatic allocation results for this objective appear in the following table:
-
The objective name is Attend Retail Management Seminar Level 3.
-
The objective validity dates are 01/01/2007 to 12/31/2007.
-
Workers whose job title is department manager are eligible for this objective.
| Employee | Job | PMP | Plan Start | Plan End | Receives Objective? |
|---|---|---|---|---|---|
| A | Department Manager | Performance Plan 2007 | 01/01/2007 | 12/31/2007 | Yes |
| B | Supervisor | Performance Plan 2007 | 01/01/2007 | 12/31/2007 | No |
| C | Department Manager | Objectives Plan 2006 - 2008 | 09/01/2006 | 03/31/2008 | Yes |
| D | Department Manager | Objectives Plan 2006 - 2007 | 06/01/2006 | 05/31/2007 | No |
-
Employee A receives this objective automatically because he is a department manager and the objective's validity dates are the same as those of the PMP to which he belongs.
-
Employee B does not receive this objective because, even though she belongs to the same PMP as Employee A, she is not a department manager and therefore fails to meet the eligibility criteria.
-
Employee C receives this objective automatically because he is a department manager and the objective's validity dates are wholly within those of the PMP to which he belongs.
-
Employee D does not receive this objective because, although she is a department manager, the objective's validity dates are outside those of the PMP to which she belongs.
Sharing and Aligning Objectives
You can build hierarchies of objectives, with objectives at lower levels in the hierarchies supporting those immediately above them. Objectives at lower levels, known as supporting objectives, are said to be aligned with those objectives that they support. Supporting objectives:
-
Can be identical to the objectives that they support, perhaps with different targets, or they can be completely different
-
Do not have to have the same measurement style as the objectives that they support
Not all objectives need to belong to an objectives hierarchy. Typically, personal objectives remain outside hierarchies. You can delete objectives that belong to objectives hierarchies without causing errors.
The following figure shows objectives inside and outside a hierarchy:
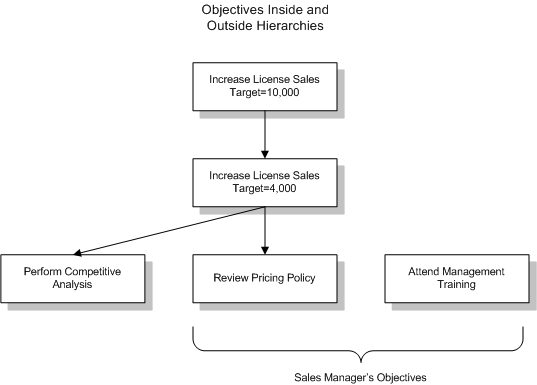
In this figure, the objectives at the first two levels of the hierarchy are identical; at the third level, objectives are different from the objective that they support. The sales manager has two objectives, but only one, Review Pricing Policy, aligned with Increase License Sales, belongs to an objectives hierarchy. The sales manager is unaware of the objective Perform Competitive Analysis.
Ways of Constructing an Objectives Hierarchy
When managers cascade objectives to workers who report to them, they create supporting objectives that are automatically aligned with the cascaded objective. Workers and managers can also create relationships between objectives manually. Before you can align an objective with a different objective:
-
The HR Professional or manager must have enabled sharing and alignment in the Performance Management Plan (PMP).
-
The objective's owner must have shared the objective with you and permitted alignment.
Sharing Your Objectives
You can share any of your objectives with other members of the PMP. If you allow others to view an objective, they can view its detail but not align their objectives with it. If you allow others both to view and to align, they can define supporting objectives for the shared objective.
For example, if you share the objective Improve Supplier Relationships with four coworkers, each coworker can define a supporting objective and align it with your objective. You can view those supporting objectives only if security permissions give you access to your coworkers' personal scorecards.
Managers typically share objectives by cascading them, in which case sharing and alignment are automatic. Alternatively, managers can share objectives if they use Employee Self Service to perform the Share Objectives task.
Aligning Your Objectives
When you align an objective, you define a relationship between your objective and an objective that another member of the PMP has shared with you. The Align Objectives page, accessed from the Align Objectives task, displays a list of people who have shared objectives with you; you can view details of each shared objective. Note that you can align an objective with only one other objective.
Aligning Worker Objectives
When sharing and alignment are enabled, managers receive the Align Objectives task. This optional task enables you to align the objectives of workers who report to you with your own objectives. In the Alignment column, you can align each objective in a worker's personal scorecard with one of your own objectives. As you own these objectives, you do not have to share them with the worker first. You may want to perform Align Worker Objectives when workers have initiated the objective-setting process and have no access to shared objectives.
Tracking Objectives
When the HR Professional publishes a Performance Management Plan (PMP), managers and workers who belong to the plan each receive the View and Track Objective Progress task. The task appears in the Performance Management Task List at the start of the performance-management period and is enabled throughout.
Recording Progress
Workers can complete the following fields for each objective:
-
Complete (%)
-
Achievement Date
The application considers an objective as incomplete objective if the Complete % is less than 100 and the Achievement Date field is blank. When you select the Previous Objectives option while copying objectives, the application includes such incomplete objectives in the next scorecard.
-
Actual
This field applies to objectives with quantitative measurement style (those with target values) only.
Workers can add comments about their objective achievement.
Managers can view a worker's reported progress using View and Track Objective Progress from the Performance Management Task List. They can also:
-
Update a worker's progress.
-
For objectives with the qualitative measurement style and against which the worker has recorded an achievement date, select the Verified option. This option indicates that the manager has confirmed that the objective is complete. Managers can view the comments provided by workers and make changes as required.
See: Measuring Objectives
Workers and managers can update progress as often as required throughout the performance-management period. Enterprises can require workers to update progress at regular intervals (for example, monthly) to maintain focus on objectives.
If the application creates appraisals automatically from the PMP, achievement dates recorded during the objective-tracking process appear automatically in the Objectives section of the appraisal.
When updating appraisals, workers and managers can use the Quick Update feature to change the objective details. The fields that are available for update depend on the measurement style of the objective: qualitative, quantitative, or none.
Viewing Alignment of Objectives Using Line of Sight
Managers and workers can view the alignment of their objectives with reference to other objectives in a hierarchy using the Employee Self-Service responsibility. On the Track Objectives Progress page, workers can click the Line of Sight icon for their objectives to view the alignment of their objectives (either by cascading or aligning) in their enterprise.
You cannot view the alignment of an objective if the objective is not cascaded. or aligned. The Line of Sight icon for that objective is grayed out.
Viewing Alignment of Objectives
Viewing Alignment of Objectives
The Line of Sight page displays the alignment of objectives in the following regions:
-
View Upward Alignment of Objectives
-
View Downward Alignment of Objectives
Note: These regions appear only if your system administrator has enabled them for you.
In a PMP, the HR Professional can select either cascading or parallel objective setting. In a cascading process, managers start objective setting; in a parallel process, workers start objective setting.
The Line of Sight page displays objectives in a hierarchy regardless of the objective setting approach (cascading or parallel).
The following example illustrates the Line of Sight feature:
Vision Corporation consists of two departments:
-
Corporate Sales and Marketing
-
Product Sales
The Corporate Sales and Marketing department has set the Increase Sales Revenue to 500,000 USD objective in the financial year. Paul Smith manages the Corporate Sales and Marketing department and has cascaded this objective to his direct reports, Dan Bird and Tracy Price. He also shares this objective with Alison Faith.
The objective of the Product Sales department is to Increase Product Sales and generate a revenue of 250,000 USD. Alison Faith manages the Product Sales department and has cascaded this objective to her direct reports, John Taylor and Anna Harold. Alison Faith aligns her objective with Paul Smith's objective Increase Sales Revenue to 500,000 USD.
When these employees navigate to the Line of Sight page (from the Employee Self-Service responsibility), they can view the alignment of their objectives in a hierarchy:
-
Paul Smith can view the downward alignment of his objective with that of his direct reports, Dan Bird and Tracy Price and also with Alison Faith.
-
Alison can view the upward alignment of her objective with that of Paul Smith's objective. She can also view the downward alignment of her objectives with John Taylor and Anna Harold.
-
Dan, Tracy, John, and Anna can view the upward alignment of their objective with that of their respective managers.
Personal Scorecards
A personal scorecard comprises the objectives of a single worker associated with a single Performance Management Plan (PMP). Workers who belong to more than one PMP have multiple personal scorecards. Also, a worker can have more than one personal scorecard from a single PMP if the worker has multiple assignments and the plan does not apply to primary assignments only.
The application generates a worker's personal scorecard when the HR Professional first publishes the PMP. At that time, the scorecard status is either Not Started: With Manager or Not Started: With Worker, depending on the objective-setting method. In a cascading objective-setting process, managers start the updating process; in a parallel objective-setting process, workers start the objective-setting process.
See: Cascading Objectives and Setting Objectives in Parallel
Populating Personal Scorecards
When the application generates a personal scorecard, it can include:
-
Objectives from the Objectives Library for which workers are eligible
-
Incomplete objectives from a previous personal scorecard
During an objective-setting period, both managers and workers can update workers' personal scorecards.
Ways of populating a personal scorecard during an objective-setting period include:
-
Creating new, individual objectives
-
Copying objectives from previous scorecards
-
Copying shared objectives
-
Copying objectives from the Objectives Library
-
Duplicating objectives already in the scorecard
-
Cascading objectives from managers to workers
You can also update and delete objectives in the personal scorecard. An objective's Created By field indicates who created the objective. The value Eligibility Criteria means that the application allocated the objective to you automatically.
The objective-setting process itself is task driven. Personal scorecards can transfer between managers and workers as often as necessary during an objective-setting period. At the end of an objective-setting period, managers publish the personal scorecards of workers who report directly to them.
See: Manager Performance-Management Tasks and Worker Performance-Management Tasks
Monitoring Scorecard Status
The HR Professional can monitor personal scorecards from creation to publication using the Performance Management Plans function. On the Monitor Plans page, you can monitor plans to view scorecard and appraisal details. You can view scorecard summary of plans at different statuses such as Published, Not Yet Started With Worker, and Not Yet Started With Manager. You can view appraisal summary of plans at different statuses such as Published, Not Yet Started With Worker, and Not Yet Started With Manager. If a plan has more than one appraisal period, then select the appraisal period for which you want to view the details.
See: Monitoring and Rolling Back Performance Management Plans
Viewing and Tracking Personal Scorecards
Workers and managers can perform the View and Track Objective Progress task to view personal scorecards and record progress against individual objectives. They can update objectives during a specific stage of the performance process, even though the View and Track Objective Progress task is enabled throughout the performance-management period.
-
If the PMP includes only the Objective Setting task, then record progress for objectives within the objective setting period after the completion of the Finish objective setting task.
-
If the PMP includes both the Objective Setting and Appraisals tasks, then record progress for objectives within the objective setting period after the completion of the Finish objective setting task, and before the appraisal task start date.
See: Tracking Objectives
Personal Scorecards After an Objective-Setting Period
After the end of an objective-setting period, you cannot alter the contents of the scorecard by updating, deleting, or adding objectives unless:
-
The HR Professional alters the dates of the objective-setting period and republishes the PMP.
In this case, the application may reset the scorecard status to enable you to resume objective setting.
-
The HR Professional has explicitly enabled you, in the PMP, to make changes outside the objective-setting period. In this case, the end date of the objective-setting period is a proposed deadline only.
If the HR Professional creates a new objective in the Objectives Library for which you are eligible, the application adds that objective automatically to your personal scorecard if the HR Professional republishes the PMP.
See: Updating Objectives
Personal Scorecards in the Appraisal
Personal scorecards appear automatically in the Objectives sections of appraisals if:
-
The application generates appraisals automatically.
-
The appraisal template identified in the PMP includes an objective-assessment template.
Objectives appear in the Objectives section only if the Appraise option in the objective definition is selected; any objective for which Appraise is deselected does not appear.
During the appraisal, workers and managers can add, update, and delete objectives in the Objectives section of the appraisal.
Note: If the application does not create appraisals automatically, there is no automatic connection between the personal scorecard and the appraisal. In this case, you can transfer your objectives manually to the Objectives section of the appraisal, if appropriate.
Personal Scorecards After Appraisals
The application automatically updates personal scorecards to match the Objectives sections of completed appraisals. For example, if you include an additional objective in the Objectives section during the appraisal, then the application copies the new objective to your personal scorecard when the appraisal is complete. You can record tracking information for this new objective after the appraisal, and the objective appears in the Objectives section of subsequent appraisals during this performance-management period. At the end of this period, the application can copy incomplete objectives to future personal scorecards.
See: Performance Management Plans
Deletion of Personal Scorecards
When a plan is republished, the application deletes scorecards and appraisals of all those employees who are no longer part of the plan population as of the system date, for reasons such as termination or transfer or change of assignment data (supervisor or position).
Using the Performance Management Plan Administration Home Page, HR Professionals can remove scorecards from published performance management plans. See: Performance-Management Plan Administration Tasks
Workforce Performance Management Task Lists
Manager Performance-Management Tasks
Your Performance Management Task List includes an entry for each Performance Management Plan (PMP) to which you belong. Under each PMP entry appears a list of tasks that the application generates when the HR Professional publishes the PMP. The application enables these tasks at appropriate times during the performance-management period.
The tasks that you see and the order in which you perform them depend on configuration choices made in the PMP. For example, if the PMP includes appraisal creation, the application generates the Manage Appraisals task and allocates it to you. Otherwise, the task does not appear. Similarly, if the PMP uses the parallel objective-setting process, your first task is likely to be Review Worker Changes (as the worker starts the objective-setting process). If the PMP uses the cascading objective-setting process, your first task is likely to be Cascade or Set Objectives (as you start the objective-setting process).
This topic describes the manager performance-management tasks, the associated notification messages, and the Switch Manager function. The first five tasks described (Cascade or Set Objectives, Align Objectives, Transfer Scorecards to Workers for Action, Review Worker Changes, and Finish Objective Setting) are the objective-setting tasks and are enabled during objective-setting periods. (They are enabled outside objective-setting periods only if the HR Professional has explicitly allowed you, in the PMP, to make changes outside the objective-setting period.)
Cascade or Set Objectives
The Cascade or Set Objectives task enables you to set objectives for workers who report to you directly. You can:
-
Cascade one or more objectives to a single worker or multiple workers using the Cascade Objectives page. You can cascade one or more objectives to single or multiple workers. Using this feature, managers can cascade their objectives to their workers, either by duplicating their objectives or creating new objectives that are linked to their own objectives.
-
Add one or more objectives to each worker's personal scorecard by creating new objectives, copying objectives (from the Objectives Library, from the worker's previous scorecards, or from objectives shared with the worker), or duplicating and aligning objectives already in the personal scorecard.
-
Cascade one or more of your own objectives to some or all of your team members. If you use this approach, you must first use Employee Self-Service to set your own objectives.
See: Cascading Objectives
Note: Your manager must have approved objectives that you set for yourself before you can cascade those objectives to your team members. If you are the topmost manager of the plan population to which a cascading plan is published, then your scorecard is approved automatically.
After managers cascade their objectives to their subordinate workers and an objectives hierarchy is created, then the managers cannot change or delete cascaded objectives from the scorecards of their subordinate workers. To delete the cascaded objective, subordinate workers must first delete the supporting objective associated with the cascaded objective from their scorecard.
You can use either or both of these approaches to update a single personal scorecard. Note also that you do not have to set objectives for workers, even though this task appears in your task list. A worker's personal scorecard may already include objectives that the application allocated automatically or copied from the previous personal scorecard or appraisal. You can simply transfer the scorecard to the worker without making further changes, if appropriate. You can also update or delete objectives already in a worker's personal scorecard.
You can perform this task only when the scorecard status is Not Yet Started: With Manager or With Worker. Changes that you make to personal scorecards are not visible to their owners until you perform the Transfer Scorecards to Workers for Action task.
Align Objectives
The Align Objectives task enables you to define relationships between your workers' objectives and your own objectives. You may want to perform this task if you have already shared some of your objectives (using Employee Self-Service) with one or more of your team members and added supporting objectives to those workers' personal scorecards.
See: Sharing and Aligning Objectives
This task appears in your task list only if the plan administrator enables sharing and alignment in the PMP. You do not have to perform this task, even though it appears in your task list. Not all objectives must be aligned with other objectives. Also, this task is not relevant for objectives that you have allocated using the cascading process, as these objectives are automatically aligned with the objectives that you cascade.
Transfer Scorecards to Workers for Action
When you have finished updating a worker's personal scorecard, you perform this task to transfer the scorecard to its owner. In the notification message, you can specify changes that the worker can make to the scorecard. When you perform this task, the scorecard status changes to With Worker.
You must perform this task if you have updated the worker's personal scorecard. You cannot perform the Finish Objective Setting task (which publishes the scorecard) if you have not first transferred the updated scorecard to its owner.
Review Worker Changes
You perform the Review Worker Changes task as workers return their reviewed or updated personal scorecards to you for approval. This task lists all personal scorecards with changes that you have not yet reviewed and with a status of Approval Requested. You can:
-
Approve all changes to the scorecard. The scorecard status changes to With Manager, and you can make further changes to the scorecard, if necessary.
-
Request further action. In this case, the application returns the personal scorecard to the worker. In the notification message, you can specify any changes that you want the worker to make. The application changes the scorecard status to With Worker. When the scorecard status changes back to Approval Requested, you can review the scorecard again.
-
Reject all changes to the scorecard. In this case, the application removes all changes that the worker has made to the scorecard. If that is not the desired effect, select the Request Further Action option. When you reject the worker's changes, the scorecard status changes to With Manager, and you can make further changes to the scorecard, if necessary.
Note: To publish the worker's scorecard, you must perform the Finish Objective Setting task. When you click Approve and Finish, the application takes you directly to that task.
Finish Objective Setting
You perform this task once for each worker when you have finished the objective-setting and review processes. You can perform this task only if the scorecard status is With Manager. You cannot perform this task (the task is disabled) if the scorecard contains changes that you have not transferred to the worker using the Transfer Scorecards to Workers for Action task. When you perform the Finish Objective Setting task, the scorecard status changes to Published.
Note: If you do not perform this task and appraisals are included in the PMP, any changes that you make to scorecards during the objective-setting process are lost when the application generates appraisals for the first appraisal period.
View and Track Objective Progress
This task is enabled throughout the performance-management period. All personal scorecards, regardless of their statuses, are accessible from this task. You can:
-
View a worker's personal scorecard by clicking the Details icon. If the worker is recording progress against objectives, you can view that information here.
-
Update a worker's progress by clicking the Action icon. You can update any of the tracking fields (Complete %, Achievement Date, Actual, and Verified) for an objective. The Complete % value can be greater than or less than 100.
Note: You select Verified when you have confirmed that the worker has achieved an objective whose measurement style is qualitative.
You can update objectives during a specific stage of the performance process, even though the View and Track Objective Progress task is enabled throughout the performance-management period.
-
If the PMP includes only the Objective Setting task, then record progress for objectives within the objective setting period after the completion of the Finish objective setting task.
-
If the PMP includes both the Objective Setting and Appraisals tasks, then record progress for objectives within the objective setting period after the completion of the Finish objective setting task, and before the appraisal task start date.
The ability to update the objectives and objectives' details added by workers depends on the setting of the HR: Allow Updates To Objective Details Added By Appraisee profile option.
See: Measuring Objectives and Tracking Objectives
Manage Appraisals
The Manage Appraisals task appears in your task list only if the PMP includes appraisals. It occurs once for each appraisal task (each combination of appraisal template and appraisal period) identified in the PMP. For example, if the PMP identifies a midyear appraisal and a full-year appraisal, two Manage Appraisals tasks appear in the task list for that PMP.
The application enables this task on the appraisal-task start date specified in the PMP and disables it on the appraisal task end date. You can complete PMP appraisals after the appraisal task end date and before the plan period end date, if your enterprise sets the HR: Update PMP Appraisals After the Appraisal Period profile option to Yes.
Note: If you do not perform the Finish Objective Setting task before the appraisal-generation date specified in the PMP, the application discards all changes made to personal scorecards during the objective-setting period before changing the scorecard status to Published.
While this task is enabled, the application disables the objective-setting tasks. To manage objectives during an appraisal-task period, you use the Objectives section of the appraisal.
When you select this task, your Appraisals home page lists appraisals for PMP members for whom you are main appraiser. If the PMP identifies you as the appraisal initiator, you have ownership of the appraisal. If the appraisee is the initiator, you cannot update the appraisal until the appraisee first shares it with you.
Notification Messages
You receive notification messages when:
-
The application generates your task list, if the plan administrator selects Notify Plan Population.
-
Workers transfer their personal scorecards to you for approval.
You issue notification messages when:
-
You transfer personal scorecards to workers.
-
You publish workers' personal scorecards.
-
Plan administrator reopens scorecards, refreshes scorecards, rolls back PMPs, reopens appraisals, and sends mass notifications.
Using the Switch Manager Function
You can access only PMPs to which you belong. If a worker who reports to you belongs to a PMP of which you are not a member, you can use the Switch Manager function to access that worker's personal scorecard.
Note that the Switch Manager function is enabled by default, but may be disabled in your enterprise.
Changes Due to Performance Management Plan Administrative Tasks
Enroll Workers in a Plan
When performance management plan administrators enroll workers in a plan, managers can complete the following tasks in the performance management plan (PMP) cycle:
-
Cascade or set objectives
-
Align objectives
-
Transfer scorecards to workers for action
-
Review worker changes
-
Finish objective setting
-
View and track objective progress
-
Manage appraisals
Reopen Scorecards
When performance management plan administrators reopen a scorecard, the scorecard status changes to 'With Manager' for both cascading and parallel plans.
The scorecard is available to the manager in the Set Worker page to add new objectives and cascade own objectives.
Access Enwisen from Info Online
If your enterprise enables the Info Online content container, then you access the web site of Enwisen, a third-party information provider. Click the Handbook link to access information, for example, your company's information on performance appraisals.
HR Professional Performance Management Tasks
Using the Performance Management page, HR Professionals can perform the following tasks:
Set up Performance Management Information
HR Professionals can:
-
Manage objectives library
The Objectives Library is a collection of reusable objectives that you create and maintain using the Objectives Library function. This function enables you to manage the enterprise objective-setting process efficiently.
-
Manage questionnaires
The Questionnaire Administration function helps to create questionnaires for use in appraisals or surveys.
-
Manage appraisal templates
The appraisal template is the design document for an appraisal. The template's main function is to configure all sections of the appraisal to suit the appraisal purpose or enterprise requirements.
-
Manage competency and objective templates
To assess competencies and objectives during an appraisal, you must include a competency assessment template and an objective assessment template in the appraisal template. You design competency assessment templates and objective assessment templates to meet enterprise requirements.
The competency assessment template specifies how to assess competencies in appraisals.
The objective assessment template specifies how to assess objectives in appraisals.
See: Assessment Templates
Administer Performance Management Plans
HR Professional can:
-
Manage performance management plans
The Performance Management Plan (PMP) defines the performance-management process for a specified period, such as a calendar year. HR Professionals can create and manage the PMP using the Performance Management Plans function.
-
Manage performance management plan administration tasks
Using the Performance Management Plan Administration Home Page, HR Professionals can perform tasks such as enrolling workers into published plans or refreshing scorecards.
Monitor Processes and Reports
Using the Process Monitor and Reports link in the Batch Requests region, HR Professionals can navigate to the Monitor Concurrent Programs page to view logs, summary, and error reports of Oracle Performance Management processes.
See: Monitoring Processes and Reports
Running Requests
HR Professionals can run the following requests from the Batch Requests region:
-
Mass Notification
-
Mass Appraisal Creation
-
Mass Change Main Appraiser: Run this request to perform mass change of main appraiser of performance management plan appraisals. To perform mass change of main appraiser of appraisals created using the Appraisals function, you must select the Mass Change Main Appraiser function available from the HR Professional responsibility.
To view logs, summary, and error reports of these process, see: Monitoring Processes and Reports
Switch as Manager and Switch as Employee Functions
Switch as Manager
An HR professional can work as another manager including the top manager in the plan hierarchy. This function enables an HR Professional to access Performance Management Plans of the switched manager and work on the performance-management tasks.
Switch as Employee
This function enables an HR Professional to work as another employee and access that employee's performance-management tasks.
Note: The Switch as Manager and Switch as Employee functions are available only for the objective setting and tracking tasks in a PMP.
The Manage Appraisal task is not available to HR Professionals when they switch as employees or managers.
Viewing and Updating Appraisals of Terminated Workers
The following table explains how HR Professionals can view and update appraisals of terminated workers:
| Task | Performance-Management Plan Appraisals | Appraisals created using the Appraisals Function |
|---|---|---|
| View appraisals | Use the Switch as Manager function. | Use Advanced Search available in the Appraisals: People page from the Appraisals function. |
| Update appraisals | Use the Update Appraisals of Terminated Workers option available in the Performance Management Plan Administration Tasks page. See: Performance-Management Plan Administration Tasks |
Use Advanced Search available in the Appraisals: People page from the Appraisals function. |
When updating appraisals, HR Professionals can change the main appraiser, and enter overall rating and comments for standard and performance-management appraisals.
Note: To enable HR Professionals to view and update appraisals of terminated workers the pEnableTerms parameter value must be set to Y for the View Appraisals Manager - HR Sys Admin (HR_VIEW_SYSAPPR_MGR_SS) function. For more information, see: Configuring the Appraisals Function
Performing Mass Change of Main Appraiser
Oracle Performance Management enables administrators to perform a mass change of main appraiser of appraisals in a single transaction using the Mass Change Main Appraiser request.
Using the Mass Change Main Appraiser: Search page, as a plan administrator, you can change the main appraiser of performance management plan appraisals and appraisals created using the Appraisals function.
To perform mass change of main appraiser of:
-
Appraisals created using the Appraisals function, click the Mass Change Main Appraiser link in the HR Professional responsibility.
-
Performance management plan appraisals, click the Mass Change Main Appraiser link in the Batch Requests region of the Performance Management page.
Prerequisite: Before you run the concurrent request, you must ensure that the supervisor in the Assignment record of workers is correct. Use the Assignment window in Oracle HRMS to view and correct information, if required.
Changing the Main Appraiser of Appraisals Created Using the Appraisals Function
Plan administrators can use the following search criteria to search for appraisals with incorrect main appraiser and to perform mass change of main appraiser:
-
Period start and end dates
-
Appraisal template
-
Supervisor name
-
Organization name
The period start and end dates and appraisal template search criteria are mandatory.
Changing the Main Appraiser of Performance Management Plan Appraisals
To perform mass change of main appraisers of performance management plan appraisals, the following search criteria are available:
-
Plan
-
Appraisal period
-
Supervisor name
-
Organization name
The Plan and appraisal period search criteria are mandatory.
Submitting the Request
When plan administrator searches either appraisals created using the Appraisals function or performance management plan appraisals, the search results by default display only those records where the main appraiser in the worker's appraisal is different from the supervisor in the worker's assignment record. Administrators can deselect the Search Appraisals with Different Main Appraisers Only check box to view appraisals with correct main appraiser.
In the search results table, select the correct main appraiser and click Continue. Review the changes in the Appraisal Details page and submit the request. The program updates all appraisal records containing incorrect main appraisers to the current supervisors of workers. Navigate to the Monitor Concurrent Program page to view log of the request. See: Monitoring Processes and Reports
If required, you can change the main appraiser for appraisals even if the main appraiser is correct. The program updates all appraisal records and changes the current main appraiser to the selected value. In such a scenario, the previous main appraiser becomes a participant of type 'Appraiser' in the appraisal process.
Monitoring Processes and Reports
The Monitor Concurrent Program page helps HR Professionals to view logs of concurrent processes, view summary reports, and analyze error reports.
Viewing Logs
HR Professionals can view logs of the following processes:
-
Plan administration requests submitted from the Performance Management Plan Administration Home page
-
Publish Performance Management Plan program
See: Running the Publish Performance Management Plan Program
-
Mass Appraisal Creation
-
Refresh Appraisal Summary program.
-
Mass Notifications program
-
Performance Management Plan Appraisal Rating Summary
See: Viewing Performance Management Plan Appraisal Rating Summary
-
Mass Change Main Appraiser
The Summary and Error reports are available for Publish Performance Management Plan and Mass Appraisal Creation processes only.
Viewing a Summary Report
The Summary Report shows the following regions:
-
Process Status
This region displays:
-
The number of workers that the program has processed for a business group.
-
Processing status, such the number of records completed, number of records that ended with warning, and number of records with an error.
-
Eligibility status that includes number of records of workers who are eligible and number of records of workers who are not eligible. For example, when you run the Publish Performance Management Plan program, you can view the number for workers who are eligible for the plan, and number of workers who are not eligible for the plan or to whom the plan is not published.
-
-
Error Summary
This region displays:
-
Error or warning text.
-
Type of message whether Warning or Error.
-
Number of worker records that have ended with warning or error.
-
Viewing an Error Report
The Detailed Error Report helps you to analyze why a program failed.
This report displays:
-
Worker name
-
Worker number
-
Business group that a worker belongs to
-
Main appraiser of the worker
-
Legislation code of the business group
-
Worker's e-mail address
-
Error or warning text
If the Mass Appraisal Creation program ends with an error, you can view the report to understand reasons for the failure. There may be multiple reasons such as the absence of main appraiser or the appraisal start period is outside the appraisee's current employment dates.
Worker Performance-Management Tasks
Your Performance Management Task List includes an entry for each Performance Management Plan (PMP) to which you belong. Under each PMP entry appears a list of tasks that the application generates automatically. The tasks are those appropriate to the PMP and can vary from one PMP to another. The application enables these tasks at appropriate times during the performance-management period. For example, you can perform the appraisal-management task during the appraisal-task period only.
If you have multiple personal scorecards for the same PMP (because you have multiple assignments), use the Switch Assignment task in the task list to display the task list for each assignment. You may report to a different manager or supervisor in each assignment.
This topic describes all worker performance-management tasks and their associated notification messages.
Set Objectives
The Set Objectives task enables you to update your personal scorecard of objectives. This task is usually enabled during the objective-setting period only, unless the Allow Changes Outside This Period check box is selected for the performance management plan. If the Allow Changes Outside This Period option is selected, then the Set Objectives task is enabled until the appraisal task begins. If there are no appraisals tasks, then the Set Objectives task is enabled till the plan end-date. The dates of the objective-setting period appear in the task's Start Date and End Date columns in the Performance Management Task List. The scorecard status must be either With Worker or Not Started: With Worker.
-
The scorecard status is With Worker if your manager started the objective-setting process and has transferred your personal scorecard to you. You receive a notification message that may include your manager's instructions for updating the scorecard.
-
The scorecard status is Not Started: With Worker if you are starting the objective-setting process. The scorecard may already contain some objectives that the application allocated to you automatically or copied from a previous appraisal or personal scorecard.
You can update your personal scorecard by:
-
Creating new objectives
-
Copying objectives from the Objectives Library, from your previous scorecards, or from shared objectives (objectives that others have shared with you)
-
Duplicating objectives already in the scorecard and updating them (for example, to change the objective name)
-
Updating objectives already in the scorecard
You can also review any objectives that others (typically your manager) have shared with you. Having access to shared objectives enables you to define supporting objectives. For example, if your manager shares the Increase Sales of Electrical Goods objective, you can define an objective that will contribute to the shared objective (but does not have to be identical to it). For example, your objective could be Redesign Sales Area for Electrical Goods. You make the relationship between the two objectives explicit when you perform the Align Objectives task.
Note: Workers can update objectives added by their managers only in the objective-setting period. When the appraisal-task period begins, then workers cannot update objectives created by their managers. They can only add the objective rating, weighting values, or comments.
Align Objectives
The Align Objectives task enables you to define relationships between any of your objectives and objectives that others (such as your manager) have shared with you. For each supporting objective in your personal scorecard, you select the shared objective that it supports in the Aligned To column. If you have defined no supporting objectives, you do not need to perform this task.
If it appears, this task is usually enabled during the objective-setting period only. This task does not appear if sharing and alignment are not required activities.
Share Objectives
The Share Objectives task enables you to give other members of the PMP access to your objectives. You can allow others to:
-
View an objective.
-
View an objective and align their objectives with it.
Enterprise policy determines whether you must perform this task and for which objectives. For example, if you are a manager, you can use Employee Self-Service to share objectives with your team as an alternative to the cascading process.
If it appears, this task is usually enabled during the objective-setting period only. This task does not appear if sharing and alignment are not required activities.
Finish Objective Setting
When you have finished updating your personal scorecard, you perform the Finish Objective Setting task to transfer the scorecard to your manager for approval. In the notification message, you can explain any changes that you have made. The scorecard status changes to With Manager, and you can make no further changes unless your manager returns the scorecard to you. If this happens, you receive a notification message from your manager.
This task is usually enabled during the objective-setting period only.
The ability for managers to update the objectives and objectives' details added by workers depends on the setting of the HR: Allow Updates To Objective Details Added By Appraisee profile option.
View and Track Objective Progress
The View and Track Objective Progress task enables you to view your personal scorecard and record progress against your objectives. For incomplete objectives, you can update the Complete %, Achievement Date, and Actual values. You can enter an achievement date for objectives regardless of whether or not the Complete % value is 100. Your manager can review values that you enter here.
You can update objectives during a specific stage of the performance process, even though the View and Track Objective Progress task is enabled throughout the performance-management period.
-
If the PMP includes only the Objective Setting task, then record progress for objectives within the objective setting period after the completion of the Finish objective setting task.
-
If the PMP includes both the Objective Setting and Appraisals tasks, then record progress for objectives within the objective setting period after the completion of the Finish objective setting task, and before the appraisal task start date.
Manage Appraisals
The Manage Appraisals task enables you to review and update your own appraisal and is enabled from the start of the appraisal-task period to the appraisal task end date. The dates of the appraisal-task period appear in the task's Start Date and End Date columns in your Performance Management Task List. While this task is enabled, all objective-setting tasks are disabled. (During appraisal activity, you can update your objectives in the appraisal rather than in your personal scorecard.) If multiple appraisals (for example, midyear and full-year appraisals) occur during a single performance-management period, this task appears once in your Performance Management Task List for each appraisal period defined for the PMP.
Additional Information: You can complete PMP appraisals after the appraisal task end date and before the plan period end date, if your enterprise sets the HR: Update PMP Appraisals After the Appraisal Period profile option to Yes.
If you are the appraisal initiator, you see the appraisal on your Appraisals home page with the status of Planned at the start of the appraisal-task period. If your manager is the appraisal initiator, you receive a notification message when your manager shares the appraisal with you.
Workers may no longer be eligible for a plan if they are transferred out of the plan or placed on a new assignment, which is not primary. Then such plans are not visible on the worker's Performance Management Home page. If a worker is transferred out of a plan, and the appraisal is at the Pending Appraisee Feedback status, then the worker can update and complete the appraisal using the Provide Final Feedback button on the appraisal notification.
Performance-Management Notification Messages
You receive performance-management notification messages when:
-
Your manager transfers your personal scorecard to you.
-
Another member of the PMP shares an objective with you.
You may also receive a notification message when the application generates your task list.
You issue notification messages when:
-
You transfer your personal scorecard to your manager.
-
You share your objectives with other members of the PMP.
-
Plan administrator enrolls workers into a plan, reopens scorecards, refreshes scorecards, rolls back PMPs, removes worker scorecards, reopens appraisals, and sends mass notifications.
Changes Due to Performance Management Plan Administrative Tasks
Enroll Workers in a Plan
When performance management plan administrators enroll workers in a plan, workers can complete the following tasks in the performance management plan (PMP) cycle:
-
Set objectives
-
Align objectives
-
Share objectives
-
Finish objectives
-
View and track objective progress
-
Manage Appraisals
Access Enwisen from Info Online
If your enterprise enables the Info Online content container, then you can access the web site of Enwisen, a third-party information provider. Click the Handbook link to access information, for example, your company's information on performance appraisals.
Performance-Management Plan Administration Tasks
Using the Performance Management Plan Administration Home Page, HR Professionals can perform the following tasks for published performance-management plans:
-
Change the top supervisor for a plan
-
Enroll workers into published plans
-
Extend the objective setting deadline date for workers
-
Remove worker scorecards
-
Reopen worker scorecards
-
Refresh worker scorecards
-
Reopen appraisals of workers
-
Run the Refresh Appraisal Summary program
-
Transfer objectives of workers
-
Update appraisals of terminated workers
Changing the Top Supervisor for a Plan
Using the Change the Top Supervisor for Plan option, HR Professionals can change the topmost supervisor for a plan, if the topmost supervisor of the plan is transferred out of the plan or terminated.
Note: This option is applicable to plans that use the supervisor hierarchy only.
-
Select a published plan, then option, and click Continue. The application displays the plan details along with the current supervisor name.
-
Search for a new supervisor using the search criteria such as worker name, email, or worker number.
-
Select the new topmost supervisor from the active list of workers displayed in the search results.
-
Select whether to commit or rollback the results of the task in the Mode field. Select Rollback to review the results in the process log file without committing changes to the database. In Rollback mode, the request runs in the report-only mode and does not update the database. Note down the request ID of the rollback request. After analyzing the results in the log on how changing the topmost supervisor of the plan impacts the plan population, select the Commit mode. Enter the request ID of the rollback action when you select the Commit mode.
-
Click Submit and the application runs a concurrent request to change the topmost supervisor for the plan.
-
View your request using the request ID on the Monitor Concurrent Programs page. The log file displays the concurrent request results.
If the process completes successfully, then the application rebuilds the plan population based on the changed topmost supervisor. The log displays the total number of workers in the plan prior to changing the topmost supervisor and the total number of workers in the plan after changing the topmost supervisor.
The new topmost supervisor receives FYI notification after the task is processed.
Enrolling Workers into Published Plans
Using the Enroll Workers option, HR Professionals can include new hires and transferred workers into published performance management plans, if they qualify the criteria defined for the plan population.
-
Select a published plan, then option, and click Continue. The application displays the plan details.
-
Select active employees or contingent workers for enrolling into a plan and submit the request. You can enroll 25 workers at a time.
-
Click Submit and the application runs a concurrent request to enroll selected workers into the plan. The process verifies if the worker is eligible for the plan by checking whether the worker belongs to the hierarchy specified in the plan. You can view your request using the request ID on the Monitor Concurrent Programs page. The log file displays the concurrent request results.
The application displays a warning message if workers cannot be enrolled into the plan. If the process completes successfully, then it:
-
Creates scorecards for workers.
-
Adds objectives based on the workers' eligibility, if the Automatic Allocation of objectives check box is enabled for the plan.
-
Creates appraisals, if the plan has an appraisal period and if at least one appraisal exists for the plan.
-
Sends workers FYI notifications.
Extending the Objective Setting Deadline Date for Workers
Using the Extend Objective Setting for Worker option, HR Professionals can extend the objective setting deadline date for a worker or group of workers till the date appraisals start for a plan that includes objective setting and appraisals. Use this option if workers have not completed their objective setting task within their objective setting period.
-
Select a published plan, then option, and click Continue.
-
Search for workers using the search criteria such as worker number, name, or email. The search results display the worker name, supervisor name, and the current objective setting date.
-
Enter the new objective setting date separately in each row for each worker or enter a common objective setting date for selected workers and click Default to All to apply the new date for all the selected workers.
-
Click Submit and the application runs a concurrent program.
-
View your request using the request ID on the Monitor Concurrent Programs page. The log file displays the concurrent request results.
If the program runs successfully, then the objective setting date of the selected workers is extended and they receive FYI notifications. From their home page, workers can access their objective setting task and complete their objective setting.
Refreshing Scorecards
Using the Refresh Scorecard option, HR Professionals can refresh scorecards to reevaluate the objective eligibility and include additional objectives, if any, into the scorecard, due to changes in eligibility. For example, because of promotion a worker becomes eligible for more objectives. In this case, the refresh action reevaluates the objective eligibility criteria and adds the additional objectives to the worker's existing scorecard based on the changed eligibility
Important: When you republish a plan using the Refresh Scorecard option, new eligible objectives do not get automatically added to the appraisal of a worker until you run the Mass Appraisal Creation program. See: Running the Mass Appraisal Creation Program
-
Select a published plan, then option, and click Continue.
-
Select workers whose scorecards that you want to refresh and submit the request. Search for scorecards using the worker name. The search returns active scorecards available for the plan. You can refresh 25 scorecards at a time.
-
Click Submit and the application runs a concurrent request to refresh scorecards of the selected workers.
-
View your request using the request ID on the Monitor Concurrent Programs page. The log file displays the concurrent request results.
Managers and workers receive FYI notifications when scorecards are refreshed.
Removing Scorecards
Using the Remove Scorecard option, HR Professionals can remove scorecards of terminated workers or of workers who are no longer part of the plan population.
-
Select a published plan, then option, and click Continue.
-
Select the list of scorecards that you want to remove from the published plan, and submit the task. The application runs a concurrent request to remove the scorecards.
-
View your request using the request ID on the Monitor Concurrent Programs page. You can view a log file for the request. The log file displays the concurrent request results. You can remove 25 scorecards at a time.
Workers receive FYI notifications when scorecards are removed.
Reopening Appraisals
Using the Reopen Appraisal option, HR Professionals can reopen appraisals that are at the Pending Approval or Completed status. You can reopen 25 appraisals at a time.
-
Select a published plan, then option, and click Continue.
-
Select the appraisals that you want to reopen and submit the tasks. The application runs a concurrent request to reopen the appraisals.
-
View your request using the request ID on the Monitor Concurrent Programs page. The log file displays the concurrent request results.
Once an appraisal is reopened, the appraisal status changes to Ongoing. Managers and workers receive FYI notifications. Managers can access reopened appraisals from the Appraisals In Progress table and edit the appraisals. Managers must share the reopened appraisal with the appraisee, before completing this appraisal again.
Important: The Reopen Appraisal option must be used as an exception. Reopened appraisals must be completed before running the Mass Appraisal Creation program.
Reopening Scorecards
Using the Reopen Scorecard option, HR Professionals can reopen scorecards if the objective setting period is open to enable managers to edit worker scorecards. You can reopen a scorecard if the Allow Changes Outside This Period check box is selected for the plan, and the appraisal period has not started. This feature helps in case a manager completes objective setting for a particular worker and then realizes that some objectives must be added to the worker's scorecard. You can reopen 25 scorecards at a time.
-
Select a published plan, then option, and click Continue.
-
Select the list of scorecards that you want to reopen, and submit the task. The application runs a concurrent request to reopen the scorecards.
-
View your request using the request ID on the Monitor Concurrent Programs page. You can view a log file for the request.
When the process reopens a scorecard, managers and workers receive FYI notifications, and the status of the scorecard changes to With Manager and is available for the manager to edit.
Transferring Objectives of Workers
Using the Transfer Objectives option, HR Professionals can copy objectives and competencies from a worker's source plan to the worker's new plan or destination plan. For information on details that are copied, see, this table. You can use this option for workers who cannot access objectives or appraisals of the source plan as they are no longer part of the source plan population because of the transfer.
You can transfer objectives of single or multiple workers. You can select multiple workers belonging to the same source plan and who are required to be transferred to the same destination plan. The plan details that you view depend on the type of the plan: whether the plan includes only objective setting, only appraisal, or both objective setting and appraisal.
Note: You cannot transfer objectives from the source plan to the destination plan, if the source plan includes only appraisals and the destination plan includes only objective setting.
-
Select a published plan, then option, and click Continue.
-
View the plan that includes information such as plan administrator, start and end dates, and previous plan name.
-
Select the destination plan and then select the details that you want to transfer from the source plan to the destination plan:
-
Scorecard: Only scorecard is transferred from the source plan to the destination plan.
-
Scorecard and Appraisal: Both scorecard and appraisal of the source plan are transferred to the destination plan.
-
Worker: Only worker's details are transferred from the source plan to the destination plan without the scorecard and appraisal details. This option helps to remove workers from the source plan and enroll them into the destination plan.
-
-
Click Submit and the application runs a concurrent program.
-
View your request using the request ID on the Monitor Concurrent Programs page. The log file displays the concurrent request results.
The following table describes the details that are copied from the source plan to the destination plan considering when the transfer happens:
| Plan Type | When Transfer Happens | Details Copied | Task for the New Supervisor |
|---|---|---|---|
| Objective Setting Plan | Worker's transfer happens before the objective setting period starts | No plan details are copied. No objective ratings or comments are copied. |
Rate the approved objectives, add, or modify objectives. |
| Objective Setting Plan | Worker's transfer happens when the objective setting period is in progress regardless of the plan being a cascading or parallel plan and whether the scorecard is with worker or with manager | Only approved objectives are copied. | Rate the approved objectives, add, or modify the objectives. |
| Objective Setting Plan | Worker's transfer happens when the objective setting task is completed. | Only approved objectives without any ratings are copied. | Rate the approved objectives, add, or modify the objectives. |
| Appraisal Plan | Worker's transfer happens during the appraisal period | Completed and approved objectives are copied. Competencies are also copied. No objective ratings or comments are copied. Participation status in the source plan is closed. Questionnaire details are not copied. Overall rating, comments, and advancement potential details are not copied. |
Rate the approved objectives, add or modify the objectives. |
| Plan includes objective Setting appraisal | Worker's transfer happens in the period between objective setting and appraisal. | Approved objectives are copied. No objective ratings or comments are copied. |
Rate the approved objectives, add or modify the objectives. |
| Plan includes objective setting and appraisal | Worker's transfer happens during the appraisal period | Approved objectives and completed objectives are copied. Competencies are copied. Participation status in the source plan is closed. Questionnaire details are not copied. Overall rating, comments, and advancement potential details are not copied. |
Rate the approved objectives, add, or modify the objectives. |
Running the Refresh Appraisal Summary Program
In the Plan Name field, select the plan for which the application must refresh appraisal summary data for reporting purposes. If a performance management plan has multiple appraisals, select the specific appraisal period to view the corresponding appraisal summary. This process does not update any information related to appraisals, rather populates the rating summary information for managers in a separate summary table.
To monitor the program, click the Process Monitor and Reports link on the Performance Management Home page for HR Professionals and navigate to the Monitor Concurrent Programs page.
Updating Appraisals of Ex-Employees or Ex-Contingent Workers
Using the Update Appraisals of Terminated Workers option, an HR Professional can search for a performance-management plan appraisal of a terminated worker, which is at the Ongoing status. The Competencies, Objectives, and Questionnaire regions of the appraisal are read-only.
The HR Professional can update the following fields in an appraisal:
-
Main Appraiser
To transfer the appraisal to a new main appraiser
-
Overall Rating
-
Overall Comments
When an appraisal is transferred to an appraisee or pending appraisee feedback and the appraisee is terminated, the HR Professional can enter overall rating and comments and complete the worker's appraisal.
When the HR Professional completes updating an appraisal, Oracle Performance Management notifies appropriate recipients. The main appraiser receives notification when the HR Professional transfers the terminated worker's appraisal or completes the worker's appraisal. If a main appraiser is terminated and the HR Professional changes the main appraiser, the appraisee receives a notification to review the appraisal.
Impact of Plan Administration Tasks
The following table summarizes the changes when the HR Professional performs the plan administration tasks:
| Administration Task | Impact |
|---|---|
| Enroll workers in new plans | Managers can complete the following tasks in the performance management plan (PMP) cycle:
Workers can complete the following tasks in the PMP cycle:
|
| Reopen scorecards | On reopening a scorecard, the scorecard status changes to With Manager for both cascading and parallel plans. The scorecard is available to the manager in the Set Worker page to add new objectives and cascade own objectives. Managers can view the alignment of objectives on the Line of Sight page if they log in using the Employee Self-Service responsibility. |
| Reopen appraisals | The appraisal status changes to Ongoing and the ownership moves to the Main Appraiser. Main appraisers can edit the appraisal and add competencies and objectives. They can share the appraisal with the Appraisee. |
| Refresh scorecards | The process adds objectives to the worker's scorecard based on the plan eligibility criteria. |
| Remove scorecards | After the process removes scorecards, workers no longer appear in the plan population. |
| Refresh Appraisal Summary | Updates the performance management plan appraisal data. This process enables managers to view the most up-to-date information on the Performance Management Plan Appraisal Rating Summary. |
| Update appraisals of terminated workers |
|
| Extend the objective setting date for workers | Workers can navigate to their Performance Management home page to access the objective setting task and complete the task. |
| Change the topmost supervisor for a plan | The new supervisor can view the plan and plan tasks in the Performance Management home page. |
| Transfer objectives | Based on the details transferred from source plan to the destination plan, workers can access objectives or appraisals of source plan in the destination plan. |
Loss of objectives when you enroll workers into new plans
You can remove a worker from one performance management plan and enroll the same worker into another performance management plan. When you perform this task, then worker's scorecards of the previous PMP will be lost.
Appraisals
Appraisals Overview
The appraisal process is a key component of the performance management function. During a typical appraisal, you assess a worker's competencies and objectives and identify development opportunities for the next appraisal period. The appraisal provides a snapshot of the worker's achievements and supplies input to related processes, such as training and compensation planning.
Most enterprises conduct appraisals at regular intervals (for example, yearly), primarily to assess competencies and objectives and influence compensation plans. However, you can also use appraisals for other purposes. For example, you can:
-
Take a snapshot of worker competencies at the start or end of a project.
-
Evaluate worker competencies after an event, such as a retraining exercise, to test its effectiveness.
-
Assess worker progress against objectives at intervals during the appraisal period.
-
Gather exit information when a worker leaves the enterprise.
-
Assess specific competencies for a position or project.
The appraisals function can support all such requirements.
A Collaborative Approach to the Appraisal
In a traditional appraisal, the appraisee's ability to contribute to the appraisal is limited. The manager or appraiser completes most of the appraisal and may invite the appraisee to comment at the end of the process.
Performance Management challenges the traditional approach by making the appraisal the product of collaboration between the main appraiser and the appraisee. The main appraiser shares the appraisal with the appraisee to allow the appraisee to view or update the appraisal. If the main appraiser also transfers ownership of the appraisal to the appraisee (which is optional unless the appraisee is to update the appraisal) the appraisee shares the appraisal with the main appraiser to return ownership. This sharing of the appraisal between main appraiser and appraisee can occur as often as necessary during a single appraisal process.
Appraisal Participants
Appraisals can involve the following types of participants:
-
The main appraiser, usually the appraisee's manager, who controls the appraisal process.
-
Appraisers, who can contribute to all sections of the appraisal.
-
Reviewers, who can view others' evaluations and enter overall comments. They cannot update other sections of the appraisal.
-
Other participants, who contribute to 360-degree appraisals only. They complete questionnaires about the appraisee's performance, for example, and can enter overall comments, but can neither view nor update the rest of an appraisal. Other participants are typically peers or subordinates of the appraisee to whom you do not want to reveal the appraisal contents.
-
The appraisee, the subject of the appraisal, who can view or update those sections of the appraisal shared with them by the main appraiser. An appraisee who is the appraisal initiator can complete any section before sharing the appraisal with the main appraiser. Thereafter, the main appraiser controls the appraisee's access to the appraisal.
Employees and contingent workers can perform all appraisal roles.
Appraisal Types
Performance Management supports three appraisal types:
-
Standard appraisal
-
360-degree appraisal
-
Self appraisal
Standard Appraisal
As its name suggests, the standard appraisal supports most appraisal requirements. The format of the appraisal depends on configuration choices you make, mostly in the appraisal template.
The standard appraisal can include the following sections:
-
Competencies
In the Competencies section, you evaluate the appraisee's proficiency in measurable skills. To include competencies in an appraisal, you must identify a competency assessment template in the appraisal template. Otherwise, no Competencies section appears in the appraisal.
See: Assessment Templates and Assessing Competencies and Objectives
-
Competency Gaps
In the Competency Gaps section, you can view the difference between an appraisee's current competency levels and those required by their job or position. This section appears in the appraisal only if you explicitly include it by personalizing the relevant SSHR pages; it does not appear by default.
-
Objectives
In the Objectives section, you assess objectives allocated to the appraisee for the current appraisal period. To include objectives in an appraisal, you must identify an objective assessment template in the appraisal template. Otherwise, no Objectives section appears in the appraisal.
See: Assessment Templates and Assessing Competencies and Objectives
Note: If you use appraisal templates created using the forms-based interface, the Objectives section appears in the appraisal by default.
While setting objectives for an appraisal created using the Appraisal function, you can copy previous objectives that are incomplete.
When you set objectives for a performance management plan appraisal, you can copy objectives from the Objectives Library. You can also copy shared objectives or previous objectives that are incomplete.
-
Learning Path
In the Learning Path section, you can identify training courses for the appraisee and specify target dates. You can use this section only if you also use Oracle Learning Management (OLM), and it appears in the appraisal only if you explicitly include it by selecting Include Learning Path in the appraisal template; it does not appear by default.
-
Participants
In the Participants section, you identify appraisers and reviewers to participate in this appraisal. For a standard appraisal, you cannot identify other participants. This section appears in the appraisal by default.
-
Questionnaires
You can include appraisee and main appraiser questionnaires in the appraisal. Appraisers can complete the questionnaire you identify for the appraisee. Alternatively, you can select a different questionnaire when you include each appraiser in the appraisal. This section appears in the appraisal only if you select Include Questionnaires in the appraisal template.
Note: If you use appraisal templates created using the forms-based interface, the main appraiser does not have a different questionnaire from the appraisee.
360-Degree Appraisal
The 360-degree appraisal, also known as a group appraisal, is one to which an appraisee's peers, managers, and reporting staff can all contribute. It differs from the standard appraisal in one respect only: other participants can contribute to a 360-degree appraisal, but not to a standard appraisal. Appraisers and other participants can complete the appraisee questionnaire. Alternatively, you can select a different questionnaire when you include each appraiser and other participant in the appraisal.
The 360-degree appraisal can include the same sections as the standard appraisal.
Self Appraisal
Some enterprises encourage their workers to perform regular self appraisals as a way of monitoring their own progress. No one else can view or contribute to a self appraisal. The self appraisal can include the same sections as the standard appraisal, except the Participants section.
Completing the Appraisals Offline
Using the Download or Upload Appraisals functionality, main appraisers, appraisees, and other participants can complete specific sections of the appraisal offline. They can download the contents of an appraisal, update the contents while disconnected from the network, and then later upload their changes when they reconnect to the application.
See: Downloading and Uploading Appraisals
Note: Appraisal participants can download the appraisals only if the Offline Appraisals feature is enabled. To enable the appraisal participants to complete the appraisals offline, the HR Professional must select an offline appraisal template for each appraisal participant type (main appraiser, appraisee, and other participant) in the Offline Appraisal Template Details region.
Updating the Competency Profile
A competency profile is a record of a worker's competencies showing their proficiency level in each competency. You create the competency profile using the forms-based interface, and you can maintain the competency profile using either the forms-based interface or the SSHR Competency Profile function. Alternatively, if you set the profile option Apply Assessment Competencies to Person to Yes, or select Update Competency Profile in the appraisal template, the application automatically updates the appraisee's competency profile to include revised competency levels when the appraisal is complete.
Appraisals of Terminated Workers
HR Professionals and main appraisers can view and update appraisals of ex-employees and ex-contingent workers based on the business requirements of an enterprise.
Reporting and Analysis
Discoverer workbooks enable you to analyze appraisal activity for an organization hierarchy or supervisor hierarchy:
-
Worksheets in the Appraisal Detail workbook provide information about multiple ongoing and completed appraisals, including appraisee name, appraisal duration, and final ratings.
-
Worksheets in the Competence Updates after Appraisal workbook enable you to view competency updates made manually or automatically when an appraisal is complete.
See: Competency Updates after Appraisal Workbook, Oracle HRMS Strategic Reporting (HRMSi) User Guide
The Appraisal Process
This topic describes the standard and 360-degree appraisal process. For:
-
A general introduction to appraisals, see Appraisals Overview
-
A description of the appraisal setup tasks, see Setting Up the Appraisal Process
-
A description of a typical appraisal process, see An Example Appraisal Process
To participate in an appraisal and view completed appraisals, you use Oracle SSHR.
Initiating the Appraisal
If you use the Performance Management function, you can define a Performance Management Plan (PMP) to create appraisals automatically on a specified date for all members of the plan. Appraisals created in this way identify either the main appraiser or the appraisee as the initiator of the appraisal. Performance Management allocates the appraisal automatically to the specified initiator.
See: Performance Management Plans
Alternatively, either the main appraiser (usually a manager) or the appraisee can initiate a standard or 360-degree appraisal using the self-service Appraisals function.
Whether the application creates appraisals automatically or individuals create them using the Appraisals function, control of the appraisal depends on who is the initiator:
-
A main appraiser who is the appraisal initiator controls its progress from the start. That is, the main appraiser decides when to share the appraisal with the appraisee, which information to share with the appraisee, whether to transfer appraisal ownership to the appraisee, and whether the appraisee can update the appraisal and provide feedback.
-
An appraisee who is the appraisal initiator controls its progress until first sharing the appraisal with the main appraiser. The appraisee shares the whole appraisal with the main appraiser and cannot conceal particular sections. Thereafter, the main appraiser controls the progress of the appraisal, exactly as if the main appraiser were the initiator.
Managers log in as employees to initiate appraisals of themselves (self appraisals).
Ownership of the Appraisal
Either the main appraiser or the appraisee owns the appraisal. The main appraiser transfers ownership by sharing the appraisal with the appraisee and leaving Main Appraiser Retains Ownership deselected. The appraisee transfers ownership by sharing the appraisal with the main appraiser.
When the main appraiser owns the appraisal, the appraisee:
-
Cannot update the appraisal
-
Can view the appraisal up to the last sharing point
Any changes the main appraiser makes to an in-progress appraisal after resuming ownership are not visible to the appraisee until the main appraiser shares the appraisal again.
When the appraisee owns the appraisal, the main appraiser:
-
Cannot update the appraisal
-
Can see all sections of the appraisal, and can view any changes the appraisee has made since resuming ownership
Ownership can transfer between the main appraiser and the appraisee as often as necessary during a single appraisal.
Note: When a main appraiser shares an appraisal with an appraisee after selecting the Participant Details check box, the participant feedback, if any, is visible to the appraisee only after the main appraiser completes the appraisal and provides the final rating.
Sharing Appraisals Without Transferring Ownership
If the main appraiser deselects Update Appraisal when sharing an appraisal with the appraisee, the appraisee cannot update the appraisal; however, by default, ownership of the appraisal still transfers to the appraisee. The appraisee must share the appraisal with the main appraiser to return ownership.
To enable the appraisee to view the appraisal but not gain ownership of it, the main appraiser selects Main Appraiser Retains Ownership. In this case, the main appraiser can continue to update the appraisal, and the appraisee does not need to share the appraisal in return.
Main Appraiser Retains Ownership appears only for appraisals whose status is Ongoing.
Updating Worker Objectives
When workers create objectives and add objectives' details, their managers can update the objectives and objectives' details. Your enterprise has the flexibility to determine whether managers can update the objectives and objectives' details added by workers using the HR: Allow Updates to Objective Details Added by Appraisee profile option.
How Appraisers, Reviewers, and Other Participants Contribute to the Appraisal
Participants in an appraisal (appraisers, reviewers, and other participants) do not own the appraisal. While the main appraiser owns the appraisal, all participants can update the appraisal. However, while the appraisee owns the appraisal, only other participants can update it; appraisers and reviewers cannot update the appraisal. Appraisers and reviewers automatically regain their access to the appraisal when the appraisee shares it with the main appraiser again.
When the main appraiser requests feedback, participants receive workflow notifications. Each participant makes their contribution to the appraisal independently of the other participants. Participants can see changes made to the sections to which they have access, including those made after the main appraiser requests their feedback, until they apply their contribution. At that point, their view of the appraisal is frozen. They can make further updates only if the main appraiser requests feedback again. Participant feedback is visible to the appraisee only after the main appraiser completes the appraisal and provides the final rating.
Note: When participants complete their contribution to the appraisal, their participation status (as shown in each participant's notification table) is Complete. However, the appraisal remains in their notification tables until the appraisal itself is complete.
Deleting Participants and Changing Participant Roles
You can delete a participant from an appraisal or change their role (for example, you can change an appraiser to a reviewer), provided the participant has not yet given feedback.
Adding Journal Entries
Using the Journal feature, managers and workers can track key accomplishments, performance details, or training requirements as they happen or at the end of an appraisal cycle. They can use the journal information during appraisal creation . Journals are secure and private, and are visible only to people who create them.
When managers or workers click the Journal icon for an appraisal, the Add Attachment page appears. On this page, you can attach a file, provide a text description, or provide the location of the directory in which you saved the journal document.
An Add Attachment window appears when you move the mouse over the Journal icon. You can also add attachments using this window.
Viewing Appraisals
Employees and managers can view the following appraisals:
-
The Appraisals In Progress table displays both the standard and 360-degree appraisals created using the Appraisals function.
-
The Performance Management Plan Appraisals In Progress table displays appraisals created as part of the workforce performance management (WPM) plans. You can search for WPM appraisals using the Plan Name search criteria.
Managers can view appraisals of workers in their hierarchy. On the Appraisals: People in Hierarchy page, when a manager moves the mouse over the Details icon, the Latest Appraisal Information pop-up window appears. Managers can view appraisal information such as the main appraiser, appraisal date, overall rating, and appraisal status along with employment and contact details. If an appraisee deletes an appraisal, then the appraisal Status that you view on the Latest Appraisal Information pop-up window is Deleted.
When appraisal participants view an appraisal, the initial appraisal page that the application displays is different, for example, the initial page can be either the Appraisal Overview page or Appraisal Review page. This behavior is based on whether a main appraiser is the initiator of an appraisal or the appraisal is initiated by an appraisee or an appraiser.
Viewing Total Competency Scores
-
Main appraisers can view the total competency score on the following pages:
-
Give Final Ratings: Main Appraiser and Give Final Ratings: Review pages for an ongoing appraisal. These pages display only the objectives total score and not the competency total score.
-
Appraisal Review page for a completed appraisal. This page displays both objectives total score and competency total score.
-
-
Appraisees can view the total competency score on the following pages:
-
Update Standard Appraisal: Review page. This page displays both competency and objective total scores.
-
Appraisal Review page for a completed appraisal. This page displays both competency and objective total scores.
-
Viewing Appraisals of Workers who Transfer into a Manager's Hierarchy
When an employee or a contingent worker is transferred to another business group or is terminated in one business group and rehired in another business group, HR Professionals or main appraisers of the new business group can view the previously completed appraisal of the worker from the earlier business group. For example, John Smith, a manager in Vision Canada business group completes his mid-year appraisal in December 2009 and is rehired as a consultant in Vision Corporation business group in February 2010. Alex James, John's manager and main appraiser in the Vision Corporation business group can view John's mid-year appraisal that he completed when he was in Vision Canada business group. Employees can view their previously completed appraisals after they move in to another business group.
Note: To use this feature, the HR: Display Completed Appraisal from Other Business Groups profile option must be set to Yes.
Viewing Appraisals of Terminated Workers
If the enterprise decides to display appraisals of terminated workers, then main appraisers can view appraisals of ex-employees and ex-contingent workers that are at the Ongoing status. The Appraisals In Progress and Performance Management Plan Appraisals In Progress tables display these appraisals. An icon indicates terminated workers in the Appraisee column to identify terminated workers easily.
Main appraisers can delete appraisals of ex-employees or ex-contingent workers using the Appraisals as Main Appraiser page.
Viewing Completed Appraisals of Terminated Workers
Main appraisers can view the completed appraisals of ex-employees and ex-contingent workers, if the Terminated Workers tab is available on the Appraisals As Main Appraiser page. These appraisals can be either appraisals created using the Appraisals function or performance-management plan appraisals.
Using Employee Self-Service to View Performance Details
Workers can log in to their Employee Self-Service responsibility and view their performance details from the My Information link. The Performance tabbed region displays information about completed performance appraisals such as performance rating, next review date, and main appraiser. The review date that is shown for an appraisal is the date when the appraisal review actually took place and is not the appraisal date.
Updating Appraisals of Ex-Employees or Ex-Contingent Workers
Oracle Performance Management provides a configurable option in the appraisal template that enables main appraisers to update appraisals (appraisals created using the Appraisals function and performance-management plan appraisals) of ex-employees and ex-contingent workers.
Main appraisers can update appraisals of terminated workers only if the last standard process date is available for workers. The appraisal of a terminated worker is open for update to a main appraiser until the worker's final process date and is unavailable after the final process date.
Note: The ability to update and complete appraisals of terminated workers after the final process date is available to an HR Professional only. To meet legislative requirements, an HR Professional can update or complete the appraisal of a terminated worker after the worker's final process date. However, the HR Professional can update the appraisal of a terminated worker after the worker's final process date, only if there is a benefits assignment associated with the worker's record. In such cases, the HR Professional can search for the worker record using the First Name and Last Name fields as there is no assignment number for such an assignment. If the terminated worker has no benefits assignment, then the HR Professional cannot update the appraisal of such a worker beyond the final process date.
If an HR Professional defines the configurable options to enable updates to appraisals of terminated workers, then a main appraiser can:
-
Update the appraisals of terminated workers that are at the Ongoing status in the Appraisals as Main Appraiser page regions: Appraisals In Progress and Performance Management Plan Appraisals In Progress. The main appraiser can update and complete all sections of an ex-employee's or ex-contingent worker's appraisal.
Note: The main appraiser can update an appraisal, if it is at the Transferred status and the main appraiser retains ownership of the appraisal. The main appraiser cannot update an appraisal of a terminated worker, if it is at the Transferred status, with 'Update Appraisal' permission granted to the appraisee. In such a scenario, the HR Professional can use the Switch as a Manager feature, search, and update the appraisal. Only the HR Professional can view and update appraisals of terminated workers that are at the Pending Approval status.
Updating Appraisals of Workers with Future-Dated Termination
Based on enterprise requirements, appraisees, main appraisers, or HR professionals can access and update appraisals of workers whose termination date is set to a future date. These appraisals can be appraisals created using the Appraisals function or performance-management plan appraisals.
Completing the Appraisals Offline
Using the Download button, main appraisers, appraisees, and other participants can complete specific sections of the appraisal offline. They can download the contents of an appraisal, update the contents while disconnected from the network, and then later upload their changes when they reconnect to the application.
See: Downloading and Uploading Appraisals
Note: Managers and HR Professionals cannot download a terminated appraisee's appraisal and update it offline.
Changing the Main Appraiser
When the main appraiser is the initiator of an appraisal, that person's name appears by default in the Main Appraiser field on the Setup Details page of the appraisal. When the appraisee is the initiator of an appraisal, the name of that person's manager appears by default in the Main Appraiser field. In either case, the appraisal initiator can select a different main appraiser on the Setup Details page.
As main appraiser, you can select a different main appraiser by clicking Change Main Appraiser once the appraisal is in progress. If you do this after entering setup details but before completing other sections of the appraisal, you cease to be a participant in the appraisal and can neither view nor update it unless the new main appraiser explicitly requests your feedback. If you change main appraiser after completing a section of the appraisal (for example, the competency ratings), you remain listed as a participant and your contribution is retained. However, your view of the appraisal as a participant is frozen, and you can make no further changes unless the new main appraiser explicitly requests further feedback.
You can change the main appraiser for:
-
Appraisals that you create using the Appraisals function
-
Appraisals that you create as part of performance management plans.
You can use the change main appraiser feature, for example, when a manager in your hierarchy plans to leave your enterprise during the appraisal cycle and you need to complete appraisals of workers who report to that manager. Click the View Appraisals in People Hierarchy button, select the appraisals of workers, and change the main appraiser.
The Printable Page Function
From the Appraisal Review page, you can click Printable Page to display the complete appraisal, with all sections expanded, in a separate window. You use standard browser functionality to print or save a copy of the appraisal. Alternatively, you can keep this window open for reference while you continue to work on the appraisal.
Note: The view of the appraisal that appears in the Printable Page window depends on your role in the appraisal. For example, the main appraiser sees the complete appraisal, whereas the appraisee's version is likely to exclude some sections.
Printing In Progress and Completed Appraisals
Managers and workers can print in progress or completed appraisals. Depending on business requirements, your system administrator can display either the Print or Print All column. You can view the Print or Print All columns in the Appraisals In Progress and Completed Appraisals tables.
-
Print: When you click the Print icon, the Configure Print Options for Printable Page appears where you can select either form or table layout and the required appraisals sections to print. See: Printing Appraisals
-
Print All: You can open or save the appraisal in PDF format. The application prints the complete appraisal as per the permissions in the appraisal template.
Appraisal Approval
You can implement your enterprise's approval process for appraisals using the standard SSHR approvals functionality.
When main appraisers give final ratings, they can add approvers and specify their position in the approvals chain. They can also attach supporting documents. If the Save Attachments check box is available in the Attachments region, then they can select this option to make these attachments available in the Oracle HRMS People window.
Each approver receives a workflow notification requesting their approval when the previous approver in the chain has approved. When the final approver has approved the appraisal, the main appraiser receives a workflow notification.
Note: Appraisals do not appear in an approver's Appraisals home page unless the approver is also an appraisal participant. Approvers can access the appraisal details from the notification message.
Any approver who disagrees with the appraisal can return it to the main appraiser for correction. The main appraiser can then update the appraisal and resubmit it to all approvers.
When an approver rejects an appraisal, irrespective of whether the appraisal is initiated by the Main Appraiser or the Appraisee, the main appraiser receives the rejected appraisal. The main appraiser can view the rejected notification in the In-Progress table. The application changes the appraisal status to Ongoing and the main appraiser can update the appraisal and must share it with the appraiser to complete the appraisal process.
When you send the appraisal to approvers, you can also request the appraisee's feedback on the overall rating. In this case, the appraisee receives a request for feedback when all approvers have approved the appraisal. At the same time, the main appraiser receives a notification that the appraisee's feedback has been requested. When the appraisee provides feedback, the main appraiser receives a further notification, and the appraisal process is complete.
Accessing Final Ratings
When the appraisal process is complete, the application automatically writes the appraisee's final rating to the Rating field in the Performance window, which you can access from the Assignment window. You can set up Compensation Workbench to access the Rating field value.
See: Setting Up Compensation Workbench Plans, Oracle HRMS Compensation and Benefits Management Guide
Accessing Completed Appraisals
The Appraisals home page lists completed appraisals in which you have participated. For example, for an employee, the My Appraisals tab lists completed appraisals of that employee. For a manager, the Main Appraiser tab lists completed appraisals for which the manager has been main appraiser. You can specify filter values, such as appraisal purpose and appraisee, to locate particular completed appraisals in the list.
Note: When you tab out of a field in the Search region that has an associated Search window, that window does not open automatically. Click the Search icon to display the Search window.
Note that your role determines your view of a completed appraisal. For example, appraisees see only information they have entered and any section shared with them by the main appraiser.
Using the View Appraisals in People Hierarchy function on the Appraisals home page, a main appraiser can also view in-progress and completed appraisals of any appraisee to whom their security profile gives them access. For example, as a manager you can view appraisals of workers who report to you, even if you have not participated in their appraisals in any role.
The Appraisee's View of Appraisals
An appraisal appears in the appraisee's Appraisals home page if:
-
The application creates the appraisal automatically from a PMP that identifies the appraisee as the initiator.
-
The appraisee initiates the appraisal.
-
The main appraiser transfers the appraisal to the appraisee.
-
The main appraiser requests the appraisee's feedback on the overall rating.
An appraisal remains in the appraisee's Appraisals home page only until the appraisee next shares the appraisal with the main appraiser.
Note: If the main appraiser has transferred the appraisal to the appraisee without transferring ownership, the appraisal remains visible to the appraisee up to the sharing point; the appraisee does not need to return the appraisal to the main appraiser.
Self Appraisal
To perform a self appraisal, you log into self-service as an employee (even if you are a manager). A self appraisal involves only the employee, and there is no approval process.
When you submit a self appraisal, its status is Completed. If you want to update a self appraisal at intervals (for example, throughout the year), use the Save as Draft function to keep the appraisal in progress rather than submitting the appraisal.
You can delete self appraisals at any time and regardless of their status.
Impact of Plan Administration Tasks
When the performance management plan administrator reopens an appraisal, the following changes occur:
-
The appraisal status changes to Ongoing and the ownership moves to the main appraiser.
-
Main appraisers can edit the appraisal by adding competencies, objectives and share with appraisee.
Deleting Appraisals
HR Professionals or managers cannot delete appraisals of terminated employees created using the Appraisal function.
To manage the Appraisal process, enterprises can create performance management plans with the Appraisals feature only. For appraisals created as part of the WPM plans, administrators can remove scorecards of terminated employees from plans. For information on removing scorecards, see: Performance-Management Plan Administration Tasks
Access Enwisen from Info Online
If your enterprise enables the Info Online content container, then you access the web site of Enwisen, a third-party information provider. Click the Handbook link to access information, for example, your company's information on performance appraisals.
Printing Appraisals
This topic explains how to use the Configure Print Options for Printable page. This page appears when managers or workers click the Print column icon in the Appraisals In Progress and Completed Appraisals tables in Main Appraiser and My Appraisals page. Use this page to print appraisals in the Adobe Acrobat PDF format. You have the flexibility to select the required print layout and the appraisal sections that you want to print.
Managers and workers can use this page to select form layout or table layout as print output and select required sections of the appraisal to print. Within the required sections, they have the option to further select specific information to be printed. The application checks whether the Competency Template, Objective Template and Questionnaire Template are attached to the Appraisal Template when loading this page. In case any region is not attached, then that region will not appear in the page Configure Print Options for Printable Page. In addition, while loading the page for a worker, the application checks for the permissions available to the worker and the permitted options will be displayed in the options page. Permissions are granted by the manager for Questionnaire Information, Objective Ratings, Competency Ratings, Participant Ratings, Participant Names and Participant Details while sharing the appraisal with the worker.
Selecting the Print Layout Option
You can select any one of the following layout options:
-
Form Layout: Presents objectives and competency details in continuous text format.
-
Table Layout: Presents objectives and competency details in a tabular format.
Printing the Appraisal Sections
The appraisal sections that you can view are based on the appraisal template attached to the appraisal. The following is a list of sections that the application provides by default:
-
Include Setup Details
-
Include Competency Details
-
Include Objective Details
-
Include Questionnaire
-
Include Advancement Potential (only for Main Appraiser)
-
Include Learning Path
When you select Competency Details, Objective Details, or Include Questionnaire check boxes, you can further select specific details or fields in these regions that you would like to print. You can view the description of each of the selected fields that you would like to print. From the Available Details column move the competency and objective details to the Selected Details column to print in the appraisal.
The application generates a print version of the appraisal in the Adobe Acrobat PDF version when you click Print. You can open the printed appraisal or save it to your local machine.
Downloading and Uploading Appraisals
Oracle Performance Management gives main appraisers, appraisees, and other participants the flexibility to download in-progress appraisals, update appraisals without being connected to the application (away from the workplace, for example), and upload them later. The appraisal participants can benefit from this feature as it gives them time and privacy to complete either their own or other workers' appraisals.
Your role determines the appraisals that you can download and update offline from the following pages:
-
My Appraisals page for employees
-
Appraisals as Main Appraiser for managers
-
Appraisals As Participant for other participants
As main appraisers and appraisees, you must own the appraisals to work on the appraisals offline. Other participants can work on the appraisals offline when their Participation Status is Open.
Note: Of the three appraisal participant types, only other participants can complete the appraisals offline.
Appraisal Sections for Offline Completion
You can download sections of the appraisal that do not require a connection to the application and that require time for completion.
-
If you are assessing a manager or a worker, then you can perform the following appraisal tasks offline:
-
Update competencies
-
Update and add objectives
-
Complete the questionnaire
-
Provide an overall rating and comments
For managers, you can work on the advancement potential section.
-
-
If you have the role of other participant contributing to 360-degree appraisals, you can complete questionnaires about the appraisee's performance and provide overall feedback offline.
How the Download and the Upload Process Works
Managers, appraisers, and other participants can download more than one appraisal at a time. Employees can download their own current appraisal and any other appraisals for which they are an other participant.
Appraisal participants can select to download a single appraisal by clicking the Download icon. The application downloads the appraisal in a Microsoft Excel file. You can select multiple appraisals and click the Download button to download multiple appraisals. If you select to download more than one appraisal, then the single zip file contains all of the Microsoft Excel appraisal worksheets.
The file name of the appraisal worksheet contains the appraisee's name and the appraisal date. To work on the appraisal, appraisal participants must extract the zip file to their local PC. After they complete the required appraisal they can upload the Excel worksheet. If you are uploading multiple appraisal worksheets, then you upload them one at a time. The application automatically updates the online appraisal with the latest details.
You can update the online appraisal even if you have already downloaded that appraisal. When you try to update an appraisal that you downloaded, the application displays a warning message that you have already downloaded the appraisal. You can either ignore the upload and continue to work on the online appraisal, or you can upload the appraisal and update it online.
An Example Appraisal Process
This example process describes a standard appraisal created automatically from a Performance Management Plan (PMP). The main appraiser is identified as the appraisal initiator. The flow described here is typical; however, the appraisals functionality is flexible enough to accommodate different process flows from the one described here.
Initiating the Appraisal
Performance Management created the appraisal automatically on the date specified in the PMP and allocated it to you as main appraiser. You:
-
Log in to Manager Self Service and select the Performance Management function.
Your Performance Management Task List includes the task Manage Appraisals, which is enabled during the appraisal-task period.
-
You select the Manage Appraisals task, and then select the Appraise action for the first appraisee.
The appraisal template used in this example includes all available sections.
Performing a Standard Appraisal
-
In the Appraisals Overview page, you complete the following regions:
-
The Competencies region, which already includes job competencies as specified in the competency assessment template. You add other competencies for this employee, and enter your evaluation of all competencies.
-
The Objectives region, which includes objectives to be appraised from the employee's personal scorecard. You enter a performance rating for each objective.
-
The Learning Path region, where you enter courses the appraisee should attend and specify target completion dates.
-
The Questionnaire region, where you complete the questionnaire identified for the main appraiser in the appraisal template.
You decide not to complete the Participants and Overall Rating and Comments regions at this point and save the appraisal as a draft to review the Competencies and Objectives regions.
-
-
When you have time to work on the competencies and objectives, you download the appraisal using the Download button. You update the details of the competencies, add and update the objectives, and then upload the completed appraisal.
-
You share the appraisal with the appraisee. You decide to share:
-
Your competency ratings and comments
-
Your objective ratings and comments
You decide not to share your completed questionnaire. In addition, you do not select Overall Rating and Overall Comments because you have not yet completed these entries. The appraisee can see the Learner Path region by default.
To allow the appraisee to update the appraisal, you select Update Appraisal in the Appraisee Permissions region. You do not select Participant Details. Provide Feedback on Overall Rating is not selectable because you have not selected Overall Rating.
While the appraisee owns the appraisal, you can view the appraisal but not update it.
-
-
The appraisee adds their own competency and objective ratings, completes the appraisee questionnaire, and then shares the appraisal with you.
-
You review the appraisee's contributions, amend one of your own competency evaluations, and include an additional objective in the Objectives region. You also add participants to the appraisal.
-
You share the appraisal with the appraisee again. On this occasion, you select:
-
Competency Ratings and Comments, so the appraisee can view your amendment
-
Participant Details, so the appraisee can review and update the list of participants
-
Update Appraisal, so the appraisee can update the appraisal (specifically, the list of participants)
Note: If you deselect Update Appraisal, the appraisee can view the information you are sharing but cannot update it. However, the appraisee can still provide feedback if you select Provide Feedback on Overall Rating.
You leave Main Appraiser Retains Ownership deselected because, to update the appraisal, the appraisee must own it.
Note: If you select Main Appraiser Retains Ownership, the appraisee can view any information you share but can neither update the appraisal nor provide feedback on the overall rating.
As you did not select Objective Ratings and Comments, the appraisee can see the list of objectives, including the objective you added in Step 4, but cannot see any of your objective ratings and comments.
While the appraisee owns the appraisal, you can view the appraisal but not update it.
-
-
The appraisee updates the list of participants and shares the appraisal with you again.
-
You review the revised list of participants. You remove one of the appraisers and make another a reviewer rather than an appraiser.
-
You share the appraisal with the appraisee, but this time you select Main Appraiser Retains Ownership so that you can continue to work on the appraisal. The appraisee can view latest changes but cannot make further updates.
-
You request the participants' feedback.
-
As you receive notification that participants have contributed to the appraisal, you review their contributions and make any further changes to the appraisal.
-
When all participants have contributed and you have no further changes to make, you are ready to discuss the appraisal with the appraisee. You use the Employee Review function to schedule a review meeting.
See: Entering an Employee Review, Oracle HRMS Workforce Sourcing, Deployment, and Talent Management Guide
You use the appraisals Printable Page function to print the appraisal to take to the meeting.
Main appraisers and appraisees can print in progress and completed appraisals from the Main Appraiser and My Appraisals pages. See: Printing Appraisals
-
After the review meeting, you give final ratings and request approval. In the Details to be Shared with Appraisee region of the Final Ratings page, you select:
-
Additional Details, so that the appraisee can see latest changes to those sections of the appraisal to which the appraisee already has access
-
Overall Comments
-
Overall Rating
-
Provide Feedback on Overall Rating, so that the appraisee can comment
You decide not to share participant names and ratings.
-
-
Each approver in the approvals chain receives notification when their approval is required. One approver returns the appraisal for correction.
-
You update the appraisal to address their concerns and send the appraisal to all approvers and recipients again.
This time, all approvers approve the appraisal.
-
The appraisee receives a request for feedback on their overall rating. The appraisee reviews the sections of the appraisal you have allowed them to see, including the overall rating and comments, and provides feedback.
The appraisal process is now complete.
For a summary of the appraisals workflow notification messages, see: Appraisals Workflow Notifications
Appraisals Workflow Notifications
This topic provides a summary of workflow notifications, organized by appraisal role, specific to standard or 360-degree appraisals. For notifications you generate, it identifies the action that generates the notification, who receives it, and how it affects your access to the appraisal. For notifications you receive, it identifies the message subject and any actions you need to take.
Main Appraiser
| Action | Notification Sent To | Effect on Appraisal Access |
|---|---|---|
| Share With Appraisee and Transfer Appraisal Ownership | Appraisee | You continue to view all parts of the appraisal, but cannot update it until the appraisee shares the appraisal with you again. |
| Share With Appraisee and Retain Appraisal Ownership | Appraisee | You can continue to update all sections of the appraisal. |
| Change Main Appraiser | New Main Appraiser | If you change main appraiser after entering setup details but before completing other sections of the appraisal, you cease to be a participant in the appraisal and can neither view nor update it. If you change main appraiser after completing some sections of the appraisal, you remain listed as an appraiser, and any information you enter is retained. However, you can make no further changes to the appraisal. In either case, you can view the appraisal if your security profile gives you access to the appraisee. |
| Request Feedback | Participants (Appraisers, Reviewers, Other Participants) | Your access to the appraisal is unaffected. |
| Add Approvers and Recipients | Approvers and Recipients | You can view but not update the appraisal. |
| Notification Message | Action |
|---|---|
| The appraisal of appraisee needs your attention as main appraiser. | Review and update the appraisal. |
| You have been selected as main appraiser for the appraisal of appraisee. | Continue the appraisal. |
| Participant has completed their appraisal of appraisee. | Review the participant's contribution. |
| Appraisal for appraisee has been approved. | No action required. |
| Appraisal for appraisee has been approved and is pending appraisee feedback. | No action required. |
| Appraisee appraisee has provided feedback on appraisal. | Review the appraisee feedback. |
Appraisee
Note: The main appraiser determines the appraisee's view of an appraisal. For example, if the main appraiser shares competency comments and ratings with the appraisee, the appraisee can view those items. Otherwise, they are not visible to the appraisee.
| Action | Notification Sent To | Effect on Appraisal Access |
|---|---|---|
| Share with Main Appraiser | Main Appraiser | You can access your view of the appraisal up to latest the sharing point. You cannot update the appraisal again until the main appraiser shares the appraisal with you and allows you to update it. |
| Notification Message | Action |
|---|---|
| Your appraisal has been transferred to you. | Review the appraisal, make any permitted updates, and share the appraisal with the main appraiser. |
| View latest details of your appraisal. | Review the appraisal. You cannot update the appraisal and do not need to share the appraisal with the main appraiser. |
| Your appraisal has been completed. | No action required. |
| Your appraisal has been completed. Please review and provide feedback | Click Details on the Appraisals tab, review the appraisal, then click Share with Main Appraiser. Enter your comments in the Feedback field. |
Appraiser
| Action | Notification Sent To | Effect on Appraisal Access |
|---|---|---|
| Complete | Main Appraiser | Your access to the appraisal is frozen: you can see anything you could see before you entered your contribution and clicked Complete, but nothing entered after that point. You can make no further updates unless the main appraiser notifies you again. |
| Notification Message | Action |
|---|---|
| The appraisal of appraisee needs your attention as appraiser. | Update the appraisal to provide your input. Note that you can update the appraisal only while the main appraiser owns it. While the appraisee owns the appraisal, only other participants can update it. |
Reviewer
| Action | Notification Sent To | Effect on Appraisal Access |
|---|---|---|
| Complete | Main Appraiser | Your access to the appraisal is frozen: you can see anything you could see before you entered your contribution and clicked Complete, but nothing entered after that point. You can make no further updates unless the main appraiser notifies you again. |
| Notification Message | Action |
|---|---|
| The appraisal of appraisee needs your attention as reviewer. | Review the appraisal and enter your comments. Note that you can update the appraisal only while the main appraiser owns it. While the appraisee owns the appraisal, only other participants can update it. |
Other Participant
Other participants are involved in 360-degree appraisals only.
| Action | Notification Sent To | Effect on Appraisal Access |
|---|---|---|
| Complete | Main Appraiser | Your access to the appraisal is frozen: you can see the questionnaire you completed and the comments you entered, but can make no further updates unless the main appraiser notifies you again. |
| Notification Message | Action |
|---|---|
| The appraisal of appraisee needs your attention as other participant. | Complete the questionnaire and provide overall comments. |
HR Professional
When the HR Professional completes updating an appraisal, Oracle Performance Management notifies appropriate recipients. The main appraiser receives notification when the HR Professional transfers the terminated worker's appraisal or completes the worker's appraisal. If a main appraiser is terminated and the HR Professional changes the main appraiser, the appraisee receives a notification to review the appraisal.
| Notification Message | Notification Sent To | Effect on Appraisal Access |
|---|---|---|
| HR_APPRAISAL_COMP_MGR_MSG:&HRPROFNAME has completed &APPRAISEE's appraisal. Review the appraisal. | Main Appraiser | No action required. |
| HR_APPRAISAL_COMPLETE_MSG:&HRPROFNAME has completed your appraisal. Review the appraisal. | Appraisee | No action required. |
| HR_APPRAISAL_FEEDBACK_MSG:&HRPROFNAME has completed your appraisal. Review the appraisal and provide your feedback. | Appraisee | Review the appraisal and provide feedback. |
| HR_APPRAISAL_MACHANGE_MSG: &HRPROFNAME has changed the main appraiser of your appraisal. Review the appraisal. | Appraisee | Review and update the appraisal. |
Setting Up the Appraisal Process
This topic brings together several tasks that affect the appraisal process. You may already have performed some of these tasks during implementation of Oracle Performance Management.
To set up the appraisal process
-
During an appraisal, Performance Management can allocate a rating to each objective and competency based on standard calculations. Alternatively, you can define your own formulas to calculate objective and competency ratings.
-
To include competencies in an appraisal, create one or more competency assessment templates. HR Professionals and other authorized users create competency assessment templates using the Manage Competency Assessment Templates function.
See: Assessment Templates
-
To include objectives in an appraisal, create one or more objective assessment templates. HR Professionals and other authorized users can create objective assessment templates using the Manage Objective Assessment Templates function.
See: Assessment Templates
-
For rating overall performance, identify an existing performance rating scale or create a new performance rating scale. You select this rating scale when you define the appraisal template.
See: Defining Rating Scales, Oracle HRMS Workforce Sourcing, Deployment, and Talent Management Guide
Alternatively, you can write a formula to calculate a final rating based on a worker's final scores for competencies and objectives. (In this case, you select both a rating scale and a formula when you define the appraisal template.)
-
Identify or create questionnaires to include in the appraisal. If you omit this step, you cannot select questionnaires for the appraisee and main appraiser when you define the appraisal template. For 360-degree appraisals, you must define a questionnaire.
When you create questionnaires using the Questionnaire Administration - New model, you have the flexibility to create questions where workers can select answers from lookup values or rating scale. Therefore, you must analyze the requirements of your enterprise and create the required lookups and rating scales before you create questionnaires.
-
Create an appraisal template to configure the appraisal. You must create at least one appraisal template, and you can create several if you want to use a different template for each appraisal type or purpose.
To create the appraisal template, HR Professionals and other authorized users use the Manage Appraisal Templates function.
-
To enable main appraisers to update and complete appraisals of ex-employees and ex-contingent workers, you can define the configurable options available in the appraisal template.
-
If you are using the Offline Appraisals feature, then the appraisal template must contain the offline appraisal templates for enabling the offline capabilities.
If you personalize the online Appraisal pages for the appraisal participant types, and you plan to use the offline appraisals functionality, then you must personalize the offline appraisal templates to match those of the online appraisals. Oracle Performance Management supplies the offline appraisal templates that contain fields and sections similar to those that appear on the online appraisals.
Oracle Performance Management supplies these templates:
-
For the appraisee -OfflApprSeedEmpTemplate
-
For the main appraiser -OfflApprSeedMgrTemplate
-
For an other participant - OfflApprSeedPartTemplate
Use Oracle XML Publisher to personalize the XML version of the templates. For more information, see: Oracle XML Publisher User's Guide and Offline Appraisal Template Personalization Guidelines, an Oracle White paper on My Oracle Support Note ID:465183.1.
-
-
-
Review current settings of the profile options, and update if necessary:
-
Edit the APPRAISAL_TYPE lookup to include your enterprise's appraisal types. The values you specify here populate the Appraisal Purpose list on the SSHR Appraisal Setup page.
See: Adding Lookup Types and Values, Oracle HRMS Configuring, Reporting, and System Administration Guide
-
If appropriate, edit the APPRAISAL_ASSESSMENT_STATUS lookup to update the appraisal status values.
See: Adding Lookup Types and Values, Oracle HRMS Configuring, Reporting, and System Administration Guide
-
When an appraisal is complete, the application automatically updates the following fields in the Performance window:
-
Rating
This field contains the appraisee's overall rating.
-
Date
This field contains the appraisal completion date.
-
Type
This field contains the interview type with the code APPRAISAL from the EMP_INTERVIEW_TYPE lookup. To ensure that Oracle Performance Management populates the Type field, you must update the lookup EMP_INTERVIEW_TYPE.
See: Adding Lookup Types and Values, Oracle HRMS Configuring, Reporting, and System Administration Guide
-
-
When you create a new appraisal using the self-service Appraisals function, you select an appraisal template in the Appraisal Setup Details page. You can personalize the Appraisal Setup Details page for each type of appraisal to identify a default appraisal template.
-
A manager can view all appraisals for an individual in a people hierarchy. By default, the people hierarchy excludes ex-employees. To include appraisals of ex-employees, you edit the relevant function.
-
Configure components of the Appraisals pages, such as flexfields, instruction text, and messages. In addition, you can include or exclude specific regions of the pages.
See: Configuring the Appraisals Function
Note: You can use function-level personalization to personalize the entire appraisal process under a single function.
See: The Personalization Framework, Oracle SSHR Deploy Self-Service Capability Guide
-
Define your approvals process for appraisals.
See: The Workflow section in Configuring the Appraisals Function
-
Display the Print or Print All column as required in the Main Appraiser and My Appraisals pages. When users click the Print icon, the Configure Print Options for Printable Page appears where the user can select either form or table layout and the required appraisal sections to print. The application provides a Print All column in both the tables and the column is hidden by default. The Print All column allows managers and workers to print the entire appraisal based on the permissions defined in the appraisal template. This column, which is hidden by default must be enabled, if required, using the Oracle Framework Personalization feature. If the Print All column is displayed, then the Print column that provides the configurable print options must be hidden.
-
Create a custom version of the Appraisal Printable Template, if required. Oracle Performance Management provides a predefined 'Appraisal Printable Template', which is a Oracle XML Publisher RTF template to print appraisals in the PDF format. Enterprises can use the predefined template or use their own RTF template to meet their business requirements.
You are now ready to perform an appraisal.
Appraisal and Assessment Templates
The Appraisal Template
The appraisal template is the design document for an appraisal. Its main function is to configure all sections of the appraisal to suit the appraisal purpose or enterprise requirements: you can use a single appraisal template throughout the enterprise.
Creating an Appraisal Template
To create an appraisal template, you use the Manage Appraisal Templates function. You can access this function from the HR Professional menu, where it appears by default.
You can define as many appraisal templates as you need to meet enterprise requirements. For example, you could define a different template for each Performance Management Plan or different templates for each appraisal purpose (such as annual appraisal, exit appraisal, or benchmarking appraisal). Alternatively, you can use a single appraisal template for all appraisals.
Note: You can continue to use appraisal templates created in the Appraisal Template window of the forms-based interface. However, their scope is local only. To update or delete these templates, use the Manage Appraisal Templates function.
In the Search region of the Manage Appraisal Templates function, you can search for existing templates created using either this function or the Appraisal Template window. When you tab out of a field in the Search region that has an associated Search window, that window does not open automatically. Click the Search icon to display the Search window.
Configuring the Appraisal
When you create an appraisal template, you can:
-
Specify validity dates. Outside these dates, the template is not available for use. You can use these dates to associate the template with a performance-management period, for example.
-
Specify the template scope. Global templates are available in all enterprise business groups. Local templates are available only in the business group in which you create them.
If the appraisal template has global scope, any assessment templates, questionnaires, and rating scales that you include in the template must also have global scope. If the appraisal template has local scope, any assessment templates and questionnaires that you include in the template must be local to the same business group as the appraisal template. Rating scales, however, can be either global or local.
Note: To enable HR Professionals to view and update overall ratings, you must ensure that a performance rating scale is attached to the appraisal template.
-
Include instructions to appraisal participants. These instructions appear, formatted as you specify, on the Appraisal Overview page.
Assessing Competencies and Objectives
To assess competencies during an appraisal, you must select or create a competency assessment template in the appraisal template. Otherwise, the Competencies region does not appear in appraisals. The Update Competency Profile option, which determines whether the application updates competency profiles automatically after the appraisal, appears after you identify a competency assessment template.
To assess objectives during an appraisal, you must select or create an objective assessment template in the appraisal template. Otherwise, the Objectives region does not appear in appraisals.
See: Assessment Templates
To allocate a final rating to the appraisee, you select a performance-rating scale. In addition, you can select an Appraisal Total Score Formula to identify the appropriate final rating from the selected performance-rating scale. The formula, which you write, can base any calculations on the worker's total scores for competencies and objectives. The rating identified by the formula appears as the worker's Suggested Overall Rating on the Final Ratings page of the appraisal. HRMS supplies some example formulas for calculating the appraisal total score.
See: Assessing Competencies and Objectives
See: Writing Formulas for Rating Competencies and Objectives, Oracle HRMS FastFormula User Guide
Including the Learning Path Region
In the Learning Path region of an appraisal, you can identify training courses for the appraisee. You select the Include Learning Path option to include the region in appraisals.
Setting the Appraisal Sharing Options
When main appraisers share appraisals with appraisees, they specify which information the appraisee can view and whether the appraisee can update the appraisal. For example, to share competency ratings and comments, the main appraiser selects the Competency Ratings and Comments check box. By default, no sharing option is selected, but you can change this initial setting for appraisals that use this template. The main appraiser can override these initial appraisal-sharing options in appraisals that use the template.
Including Questionnaires
Important: The Offline Appraisals feature does not support the Questionnaire Administration - New functionality. If you create an offline appraisal template to use the offline appraisal feature, then ensure that you do not select a questionnaire created using the Questionnaire Administration - New functionality.
You can attach appraisee and main appraiser questionnaires to the appraisal template.
The appraisee questionnaire is available to the appraisee, appraisers, and other participants. When you add appraisers and other participants to an appraisal, you can select either Default Questionnaire (which is the appraisee questionnaire) or a different questionnaire.
The main appraiser has no default questionnaire. If you want the main appraiser to complete a questionnaire, you must select it explicitly. You can select the same questionnaire for both the main appraiser and the appraisee.
To create a questionnaire, you use the Questionnaire Administration function.
Questionnaire Scope
To include the same questionnaire in all appraisals in enterprises that use multiple business groups, define the questionnaire with global scope. Otherwise, questionnaires are available only in the business group in which you create them.
Publication Status of Questionnaires
Any questionnaire that you attach to an appraisal template must have the status Published. You can publish a questionnaire either when you create it or at a later date (after review of the questionnaire, for example).
You can change the status of a questionnaire from Published to Unpublished at any time, even if the questionnaire is currently in use in appraisals or simply attached to an appraisal template. This feature enables you to prevent future use of a questionnaire. For example, if you create a different questionnaire for each year's appraisals, you can prevent next year's appraisals from using this year's questionnaire by setting its status to Unpublished.
Enabling Main Appraisers to Update Appraisals of Terminated Workers
Prerequisite: Before you configure the steps on enabling main appraisers to update appraisals of terminated workers, ensure that the pEnableTerms parameter value is set to Y for the following Appraisals functions. By default, the parameter value is set to Y.
-
Manager: Main Appraiser Page (HR_MGR_MN_APPR_SS)
-
Manager: Performance Management Page (HR_MGR_TALMGMT_SS)
The application checks for the parameter settings and then applies the configuration options to enable main appraisers to update appraisals of terminated workers.
When creating an appraisal template, you can define whether main appraisers can update appraisals of terminated workers.
When you select the Allow Updates to Appraisals of Terminated Workers check box, the View and Update Appraisals of Terminated Workers region appears. To enable main appraisers to update appraisals of ex-employees or ex-contingent workers, select the relevant check box. You can enter the number of days from when main appraisers can view completed appraisals of terminated workers in the Terminated Workers tab of the Appraisals As Main Appraiser page. The Number of Days field is based on the appraisal period end date. For example, if you enter 365 in the Number of Days field, the application displays all such terminated worker appraisals that have their appraisal period end date within the last 365 days.
The ability to update ongoing appraisals is controlled by the setting of the Display and update appraisals of employees and Display and update appraisals of contingent workers check boxes.
The following section explains the changes if you select the Display and update appraisals of employees and Display and update appraisals of contingent workers check boxes.
A main appraiser can update the appraisals of terminated workers that are at the Ongoing status in the Appraisals as Main Appraiser page regions: Appraisals In Progress and Performance Management Plan Appraisals In Progress. The main appraiser can update and complete all sections of an ex-employee's or ex-contingent worker's appraisal. An icon to indicate terminated workers is available in the Appraisee columns of the tables to identify terminated workers easily. Note that only the HR Professional can view and update appraisals of terminated workers that are at the Pending Approval status.
Enabling Update of Appraisals of Workers with Future-Dated Termination
Select the Allow Updates to Appraisals of Workers Terminated at a Future Date check box to enable workers and main appraisers, to access and update appraisals of workers whose termination date is set to a future date.
If you do not select this check box, then in a supervisor hierarchy, the Mass Appraisal Creation process fails for a manager with future dated termination and the manager's immediate direct reports. However, the process creates appraisals for the manager's indirect reports.
This example explains how the Mass Appraisal Creation process works if the check box is not selected.
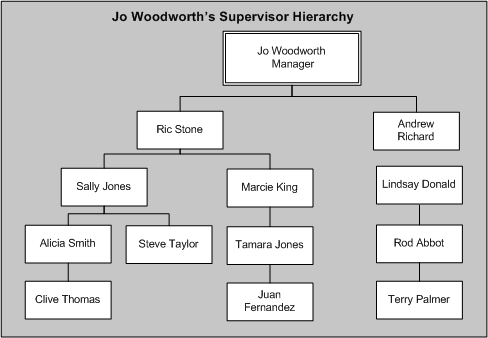
Ric Stone who reports to Jo Woodworth has decided to leave the enterprise and Ric's employee record has a termination date set at a future date. If you do not select the check box, then when the Mass Appraisal Creation process runs, the process:
-
Does not create appraisals for Ric and his immediate directs: Sally and Marcie.
-
Creates appraisals for Ric's indirect reports: Alicia, Steve, Clive, Tamara, and Juan.
Selecting the Offline Appraisal Templates for the Appraisal Participants
To enable the appraisal participants to complete the appraisals offline, you must select an offline appraisal template for each appraisal participant type (main appraiser, appraisee, and other participant) in the Offline Appraisal Template Details region.
Note: If your enterprise does not use this feature, then you can hide the Offline Appraisal Template Details region using personalization.
Updating an Appraisal Template
This topic discusses information related to updating appraisal templates.
After publishing a performance-management plan, can I make changes to the appraisal template, for example, add or change the Objectives and Competencies Templates?
You can update an appraisal template included in a performance-management plan, provided that the appraisal cycle has not started in your enterprise. You can modify the appraisal template and republish the performance management plan for the changes to take effect. If your plan includes appraisals, ensure you run the Mass Appraisal Creation concurrent process so that the latest appraisal template is available
When can I delete or update an appraisal template?
It is advisable to update or delete an appraisal template ideally before the appraisal cycle begins in your enterprise. If you make any changes to the template after even one appraisal is created, the evaluation process that your enterprise follows will be impacted. For example, you use an appraisal template 'Annual Appraisal Template-2010' to assess the competency and objective ratings of workers. Later, you change the Competency template in the appraisal template: Annual Appraisal Template-2010'. You will find that the competencies in the completed appraisals of workers who used the appraisal template 'Annual Appraisal Template-2010' , are impacted.
I have created an appraisal template and the template is associated with the appraisal process. Can I delete the appraisal template?
You cannot delete an appraisal template that is associated with the appraisal process. The Delete button appears as read-only.
Can I update an appraisal template that is associated with an appraisal process?
You can update an appraisal template that is associated with an appraisal process. However, certain restrictions apply to the changes that you can make to the template. If an appraisal template is used to create at least one appraisal and then if you change either appraisee or main appraiser questionnaire template, then all the appraisals that are created become incomplete. The questionnaires section will be missing in the appraisals. So, you cannot change the questionnaire template after appraisal template is used to create an appraisal. It is advisable to update an appraisal template ideally before the appraisal cycle begins in your enterprise. If you make any changes to the template after even one appraisal is created, the appraisal process that your enterprise follows may be impacted.
Assessment Templates
To assess competencies and objectives during an appraisal, you must include a competency assessment template and an objective assessment template in the appraisal template. You design competency assessment templates and objective assessment templates to meet enterprise requirements.
Competency Assessment Templates
The competency assessment template specifies how to assess competencies in appraisals. When you create a competency assessment template, you can:
-
Specify validity dates. Outside these dates, you cannot use the template. These dates must not conflict with the validity dates of the appraisal template in which the competency assessment template appears. For example, if the appraisal template has no valid-to date, the competency assessment template must have no valid-to date.
-
Specify the template scope. Global templates are available in all enterprise business groups. Local templates are available only in the business group in which you create them. The scope must match the scope of any appraisal template in which the competency assessment template appears.
-
Include instructions to participants. These instructions appear, formatted as you specify, in the Competencies region of the Appraisal Overview page.
-
Identify competencies that you want to assess. For example, you can include competencies required by a worker's job in the appraisal. Selections that you make in the competency assessment template apply to all users of the template. However, during the appraisal you can tailor the Competencies region to suit the appraisee.
Note: You can delete job competencies from a worker's appraisal, but you cannot delete from an appraisal other competencies that appear in the competency assessment template.
Selecting a Rating Scale Type for Competencies
To specify how HRMS will calculate scores for individual competencies, you select a rating scale type. HRMS can calculate scores based on performance, proficiency, or both. In addition, HRMS can apply a weighting value to either performance or proficiency.
Alternatively, you can select Fast-Formula-Based Line Scoring and enter a formula name. The selected formula calculates a score for each competency using specified performance, proficiency, and weighting values. HRMS supplies sample formulas for calculating competency scores; you can also define your own.
See: Assessing Competencies and Objectives
See: Writing Formulas for Rating Competencies and Objectives, Oracle HRMS FastFormula User Guide
Whether you use a formula or one of the standard HRMS calculation methods, you specify whether the total competency score is the average or the sum of all competency ratings.
The score for each competency (the line score) and the total competency score appear in the Final Ratings page of the appraisal.
Creating Competency Assessment Templates
To create a competency assessment template, you use the Manage Competency Templates function. You can access this function from:
-
The HR Professional menu, where it appears by default
-
The Manage Appraisal Templates function, when you click Create Competency Template
In this case, the competency assessment template has the same name and validity dates as the appraisal template.
You define as many competency assessment templates as you need to meet enterprise requirements. For example, you could tailor competency assessment templates to jobs, positions, or even individuals. Alternatively, you could define an assessment template for your enterprise's core competencies, and the main appraiser or appraisee can include additional competencies, such as those appropriate to a job or an individual, during the appraisal. You can even define a competency assessment template that contains no competencies; in this case, the main appraiser or appraisee includes all relevant competencies during the appraisal.
Note: You can continue to use competency assessment templates created in the Assessment Template window of the forms-based interface. However, their scope is local only. To update or delete these templates, use the Manage Competency Templates function.
Objective Assessment Templates
The objective assessment template specifies how to assess objectives in appraisals. When you create an objective assessment template, you can:
-
Specify validity dates. Outside these dates, you cannot use the template. These dates must not conflict with the validity dates of the appraisal template in which the objective assessment template appears. For example, if the appraisal template has no valid-to date, the objective assessment template must have no valid-to date.
-
Specify the template scope. Global templates are available in all enterprise business groups. Local templates are available only in the business group in which you create them. The scope must match the scope of any appraisal template in which the objective assessment template appears.
-
Include instructions to participants. These instructions appear, formatted as you specify, in the Objectives section of the appraisal.
For appraisals created automatically, the application copies the worker's personal scorecard of objectives to the Objectives region of the appraisal. Otherwise, the main appraiser and appraisee populate the Objectives region during the appraisal.
Selecting a Rating Scale Type for Objectives
To specify how HRMS will calculate scores for objectives, you select a rating scale type. You can select a performance scale, from which users select a rating for each objective. If the objective's definition includes a weighting value, HRMS multiplies performance by weighting to give a score for each objective. Otherwise the performance rating is the objective score.
Alternatively, you can select Fast-Formula-Based Line Scoring and enter the name of a formula to calculate a score for each objective. HRMS supplies sample formulas for calculating objective scores; you can also define your own.
See: Assessing Competencies and Objectives
See: Writing Formulas for Rating Competencies and Objectives, Oracle HRMS FastFormula User Guide
Whether you use a formula or select a performance scale, you specify whether the total objectives score is the average or the sum of all objective ratings.
The score for each objective (the line score) and the total objective score appear in the Final Ratings page of the appraisal.
Creating Objective Assessment Templates
To create an objective assessment template, you use the Manage Objective Templates function. You can access this function from:
-
The HR Professional menu, where it appears by default
-
The Manage Appraisal Templates function, when you click Create Objective Template
In this case, the objective assessment template has the same name and validity dates as the appraisal template.
You define as many objective assessment templates as you need to meet enterprise requirements. For example, if you use a different formula to calculate objective scores for each job or position, you define multiple objective assessment templates. You may also want to define a different objective assessment template for each performance-management period.
Managing Existing Templates
In the Search region of the Manage Competency Templates and Manage Objective Templates pages, you can search for existing templates created using either these functions or the Assessment Template window. When you tab out of a field in the Search region that has an associated Search window, that window does not open automatically. Click the Search icon to display the Search window.
Assessing Competencies and Objectives
During an appraisal, each participant can allocate ratings to individual competencies and objectives to indicate a worker's level of achievement. The main appraiser can also allocate an overall rating to a worker's performance for the appraisal period.
Assessing Competencies
When you define a competency, you specify how you will measure a worker's proficiency in that competency. You can:
-
Specify proficiency levels that are unique to the competency.
-
Select a general proficiency-rating scale.
See: Competency Measurement, Oracle HRMS Workforce Sourcing, Deployment, and Talent Management Guide
The competency assessment template defines how you will assess a worker's competencies during an appraisal. You can assess:
-
Proficiency only
-
Performance only
-
Both proficiency and performance
You can also apply a weighting value to either proficiency or performance. The competency assessment template identifies any performance and weighting scales you will use.
The application calculates a score for each competency (a competency line score) and a total score for all competencies. These scores appear in the Competency Ratings region of the Final Ratings page of the appraisal.
To calculate competency line scores, the application can use one of the following standard calculations:
| Rating-Scale Type | Score Derived From: |
|---|---|
| Performance | Performance |
| Proficiency | Proficiency |
| Performance and Proficiency | Proficiency multiplied by Performance |
| Performance and Proficiency, Weighting for Performance | Performance multiplied by Weighting |
| Performance and Proficiency, Weighting for Proficiency | Proficiency multiplied by Weighting |
| Performance with Weighting | Performance multiplied by Weighting |
| Proficiency with Weighting | Proficiency multiplied by Weighting |
For example, if you select the rating-scale type "Performance and Proficiency, Weighting for Performance," the application multiplies performance by weighting to produce the competency line score.
As an alternative to the standard calculations, you can select Fast-Formula-Based Line Scoring and identify a formula in the competency assessment template to calculate competency line scores.
See: Writing Formulas for Rating Competencies and Objectives, Oracle HRMS FastFormula User Guide
See: Assessment Templates
The total score for all competencies can be either the average or the sum of the competency line scores. For the following example, the total score can be either 18 (if you select Sum) or 6 (if you select Average).
| Competency | Competency Line Score |
|---|---|
| Competency 1 | 4 |
| Competency 2 | 4 |
| Competency 3 | 10 |
Competency Ratings in an Appraisal
To rate competencies, enterprises can use a performance rating scale or a combination of Performance, Proficiency and Weighting rating scales. When enterprises use the delivered Appraisal function, main appraisers can rate the performance of a worker for specific competencies in the Competencies region of the Appraisals Overview page. On the Give Final Ratings page, managers can rate workers' new proficiency levels for their competencies based on their performance.
Competency Line Scores Calculation
If you select the rating-scale type Fast-Formula-Based Line Scoring and select one of the supplied sample formulas (such as PERF_X_WEIGHTING), the calculation that the application performs to produce a competency line score differs from the calculation it performs when you select one of the standard rating-scale types (for example, Performance with Weighting). In some cases, this variation in the calculation may produce slightly different results for identical data.
To illustrate the differences that the calculation method can produce, consider the example competency Develop Leadership Skills. For this competency, the participants' ratings are as follows:
| Participant | Proficiency | Performance | Weighting |
|---|---|---|---|
| 1 | 4 | 3 | 3 |
| 2 | 4 | 4 | 3 |
| 3 | 3 | 2 | 2 |
If You Select Fast-Formula-Based Line Scoring
If you select the rating-scale type Fast-Formula-Based Line Scoring and the formula PERF_X_WEIGHTING in the Competency Assessment Template, the application:
-
Calculates the average weighting for the competency by dividing the total of the weighting values (8, in this example) by the number of participants (3).
-
Calculates the average performance rating for the competency by dividing the total of the performance scores (9, in this example) by the number of participants (3).
-
Multiplies the average weighting by the average performance rating (for example, (8 / 3) * 3 = 8). The result of this calculation (8, in this example) is the competency line score (the appraisee's rating) for the competency Develop Leadership Skills.
If You Do Not Select Fast-Formula-Based Line Scoring
If you select a rating-scale type other than Fast-Formula-Based Line Scoring (for this example, Performance with Weighting) in the Competency Assessment Template, the application:
-
Multiplies performance by weighting to produce each participant's competency line score. For the example competency Develop Leadership Skills, the results are:
-
Participant 1 = 9
-
Participant 2 = 12
-
Participant 3 = 4
-
-
Sums the participants' competency line scores to produce a total score for the competency (for example, 9 + 12 + 4 = 25).
-
Divides the total score by the number of participants to produce the average score (for example, 25 / 3 = 8.33). The result of this calculation (8.33) is the competency line score (the appraisee's rating) for the competency Develop Leadership Skills.
As you can see from these examples, the results produced by each approach may not be identical, even though the assessment data is identical and the type of calculation (performance multiplied by weighting) is the same in both cases. Therefore, to ensure consistent results, you are recommended to use only one of these two approaches for any group of employees whose results you need to compare.
Assessing Objectives
During an appraisal, the application calculates a score for each objective and a total score for all objectives. These scores appear in the Objective Ratings region of the Final Ratings page of the appraisal.
How Performance Management produces the objective line score (the score for an individual objective) depends on the rating-scale type you select in the objective-assessment template. If you select Performance and identify a performance scale, the application calculates the average of all participants' performance ratings for the objective to produce the objective line score. If you select Fast-Formula-Based Line Scoring, how the application calculates the objective line score depends on the formula you select. Possible inputs to the formula are each participant's performance rating and any weighting value included in the objective's definition. HRMS supplies two sample formulas, and you can also provide your own.
See: Writing Formulas for Rating Competencies and Objectives, Oracle HRMS FastFormula User Guide
See: Assessment Templates
The total score for all objectives can be either the average or the sum of the individual scores. For the following example, the total score can be either 12 (if you select Sum) or 3 (if you select Average).
| Objective | Objective Line Score |
|---|---|
| Objective 1 | 4 |
| Objective 2 | 3 |
| Objective 3 | 3 |
| Objective 4 | 2 |
Producing a Combined Score for Objectives and Competencies
In the appraisal template, you can select a formula for calculating a combined score for competencies and objectives. Inputs to the formula are the total scores for objectives and competencies. The output from the formula is a rating level ID that identifies a rating level in the final-rating scale named in the appraisal template. The application displays the associated rating level as the appraisee's suggested overall rating in the Overall Rating and Comments region of the appraisal Final Ratings page.
See: Writing Formulas for Rating Competencies and Objectives, Oracle HRMS FastFormula User Guide
Viewing Appraisal Templates
Note: You cannot use the Appraisal Template window to create new appraisal templates or update existing appraisal templates. Instead, you use the Manage Appraisal Templates function.
You can view appraisal templates in the Appraisal Template window, provided that you created them in this window. You cannot use this window to view templates created using the Manage Appraisal Templates function.
To view an appraisal template
-
From the View menu, select Query By Example, then select Enter.
-
Enter search values, such as the complete or partial name of an appraisal template.
-
From the View menu, select Query By Example, then select Run. Scroll through the results if the search returns multiple appraisal templates.
Viewing Competency Assessment Templates
Note: You cannot use the Assessment Template window to create new assessment templates or update existing assessment templates. Instead, you use the Manage Competency Templates and Manage Objective Templates functions.
See: Assessment Templates
You can view competency assessment templates in the Assessment Template window, provided that you created them in this window. You cannot use this window to view templates created using the Manage Competency Templates or Manage Objective Templates function.
To view an assessment template
-
From the View menu, select Query By Example, then select Enter.
-
Enter search values, such as the complete or partial name of an assessment template.
-
From the View menu, select Query By Example, then select Run. Scroll through the results if the search returns multiple assessment templates. For any assessment template, the Performance Scale, Weighting Scale, and Competencies buttons are enabled only if the template includes such information. Otherwise, these buttons are disabled.
Questionnaires
Questionnaire Administration
The Questionnaire Administration function available with Oracle Performance Management helps to automate the creation of questionnaires for use in appraisals or surveys. You can use Questionnaires to collect additional information for Talent Management and Performance Management functions, such as competencies. By default, the Questionnaire Administration function is available with the HR Professional responsibility.
Using the Questionnaire Administration page, as an HR Professional, you can:
-
Search for existing global questionnaires that are available to all business groups or local questionnaires available to a specific business group. You can search using the questionnaire name or the publication status search criteria.
-
Create questionnaires
-
Publish questionnaires so that they are available to your workforce, for example, to use in appraisals.
-
Unpublish questionnaires if you do not want your workforce to use them.
Users can generate the HTML content of the questionnaires with any external HTML editor.
Creating a Questionnaire
A questionnaire is a set of user defined questions with the ability to record the answers for future analysis. An example of a questionnaire is an employee survey.
On the Create Questionnaire page:
-
Provide a unique name to the questionnaire that you are creating.
-
Select the Global Questionnaire check box, if the questionnaire is applicable to all business groups in your enterprise. For example, to include the same questionnaire in all appraisals in enterprises that use multiple business groups, define the questionnaire with global scope. A local questionnaire is available only within the business group.
Note: After saving a questionnaire, you cannot change its scope.
-
Enter the questionnaire content in the form of HTML code. You can use either an HTML editor, for example, Netscape Composer or a text editor, for example, Notepad to create the HTML code. You need to copy and paste the source HTML of the completed questionnaire in the HTML Text box.
You can use formatting options used in any HTML file, for example, bold, color, and font size.
Note: Text fields in questionnaires hold up to 2000 single-byte characters. If users enter or paste text containing multibyte characters, the field limit reduces accordingly. Text is truncated automatically to fit the 2000-byte limit. You cannot make fields on a questionnaire attached to an appraisal template mandatory.
Following are some of the guidelines for creating a questionnaire using the HTML code:
The HTML must have following layout:
<html>
<head>
</head>
<body>
<form>
</form>
</body>
</html>
The HTML code must not contain <Frame>, <Frameset>, <SCRIPT>, <BASE>, <SUBMIT>, <RESET>, <HIDDEN>, and <SPAN> tags. The <Form> tag must have method of post, for example, <form method="POST> to enable data to be collected from the questionnaire when it is submitted. Within the <Form> tags, you can create the inputs you require to hold the questionnaire results. You can collect data using any of the HTML inputs type: text boxes, radio buttons, and check boxes.
Important: If you use the Configure Print Options for Printable Page to print an appraisal that includes a questionnaire based on the Questionnaire HTML model (HR_QUEST_ADMIN_SS), then you must not use the radio button or check box HTML tag in the HTML questionnaire to collect data.
-
Click Continue when you complete the HTML Text box. The application validates the HTML code and generates an error message if the HTML code is not valid. You can correct the code and resubmit the questionnaire for validation.
Following are some of the troubleshooting tips on text wrapping issues in the HTML code when creating questionnaires:
-
Ensure that there is NO nowrap tag in the HTML code. Wrapping of text is controlled by 'nowrap' tag defined in Questionnaire html.
-
Place the whole HTML code inside a TABLE tag. For example,
<table width="600">
HTML code
HTML code
</table>
-
Specify the columns with values, which wrap the text for the text input areas. For example, <TEXTAREA ROWS=4 COLS=35 WRAP="Physical">
-
For multiple text areas in a single row, make sure that the sum of the column values is less than 80.
-
Specify the width of the TD tag for non text input areas so that it also wraps.
-
Check the code behavior in different web browsers, preferably with the latest versions.
For more information on the HTML code and troubleshooting tips, see:
Guide to Self-Service Human Resources (SSHR) - Setting Up Questionnaires on My Oracle Support Note: 73471.1
Text Wrapping Issues in Talent/Performance Management on My Oracle Support Note: 559057.1
After validating the HTML code, the application displays the questionnaire and stores it in the database when you click Submit.
-
Publishing a Questionnaire
When you publish a questionnaire, it is available to other users. You can set the Publication Status to Published when you create or update a questionnaire.
Updating or Deleting a Questionnaire
You can update a questionnaire that is not in use. For example, you cannot update a questionnaire that is already attached to an appraisal template. You cannot delete or update a questionnaire that is in use.
Unpublishing a Questionnaire
You can change the status from Published to Unpublished, even if the questionnaire is currently in use in appraisals or simply attached to an appraisal template to prevent future use of a questionnaire.
Using the Questionnaire Administration - New Functionality
The Questionnaire Administration - New function available with Oracle Performance Management helps create questionnaires for use in appraisals. By default, the Questionnaire Administration - New function is available with the HR Professional responsibility.
Important: The Offline Appraisals feature does not support the Questionnaire Administration - New functionality. If you create an offline appraisal template to use the offline appraisal feature, then ensure that you do not select a questionnaire created using the Questionnaire Administration - New functionality.
For information on how to use the Questionnaire Administration functionality, see: Questionnaire Administration
Using the Questionnaire Administration page, as an HR Professional, you can:
-
Search for existing global questionnaires that are available to all business groups or local questionnaires available to a specific business group. You can search using the questionnaire name or the publication status search criteria.
-
Create questionnaires
-
Publish questionnaires so that they are available to your workforce, for example, to use in appraisals.
-
Unpublish questionnaires if you do not want your workforce to use them.
Creating a Questionnaire
A questionnaire is a set of user defined questions with the ability to record the answers for future analysis.
Prerequisite: The Questionnaire Administration – New model enables administrators to create questions that are free text or long text based. Administrators can also create questions where workers can select answers for these questions from lookup values or rating scale. Before creating questionnaires, analyze the requirements of your enterprise and create appropriate lookups and rating scales for questionnaires.
On the Create Questionnaire page:
-
Enter a unique name for the questionnaire that you are creating.
-
Select the Global Questionnaire check box, if the questionnaire is applicable to all business groups in your enterprise. For example, to include the same questionnaire in all appraisals in enterprises that use multiple business groups, define the questionnaire with global scope. A local questionnaire is available only within the business group. After saving a questionnaire, you cannot change its scope.
-
Click Add Question.
-
Enter questions.
-
Specify the type of answers that can be entered for questions. You can select from the following options:
-
Drop Down: This answer type enables workers to select a value from the drop down. The answer can be either from a lookup or rating scale. As the answer validation type, select the lookup or rating scale that the application must display for users to select the correct answer.
-
Free text: Workers can answer in detail and the character limit for the answer is 4000 characters. The application displays answer details in a single line.
-
List of Values (LOV): This answer type enables workers to select a value from the list of values. The answer can be either from a lookup or rating scale. As the answer validation type, select the lookup or rating scale that the application must display for users to select the correct answer.
-
Long text: Workers can answer in detail and the character limit for the answer is 4000 characters. The application displays answer details in a text area.
-
-
Reorder the questions, if required.
-
Select Yes or No to indicate if the question is mandatory or optional.
-
Click Apply to save your questionnaire.
Publishing a Questionnaire
When you publish a questionnaire, it is available to other users. You can set the Publication Status to Published when you create or update a questionnaire.
Updating or Deleting a Questionnaire
You can update a questionnaire that is not in use. You cannot update a questionnaire that is already attached to an appraisal template. You cannot delete or update a questionnaire that is in use.
Unpublishing a Questionnaire
You can change the status from Published to Unpublished, even if the questionnaire is currently in use in appraisals or simply attached to an appraisal template to prevent future use of a questionnaire.
Workforce Intelligence for Performance Management
Appraisal Detail Workbook
This workbook provides the details of a range of appraisals, enabling you to view the participants, dates, and outcomes of multiple appraisals in one place. You can view all appraisals within your business group, target a specific subset of one supervisor's ongoing appraisals, or specify other combinations.
Worksheets
This workbook contains two worksheets:
-
Appraisal Detail by Organization Hierarchy
-
Appraisal Detail by Supervisor Hierarchy
Appraisal Detail by Organization Hierarchy Worksheet
This worksheet gives details of completed or ongoing appraisals performed on workers in a given organization. Data includes appraisee and appraiser names, dates, durations, and final ratings.
Business Question
What are the details of appraisals performed in my department?
Parameters
You must enter values for five parameters:
-
Organization Hierarchy
-
Top Organization
-
Rollup Organization
-
Start Date
-
End Date
Appraisal Detail by Supervisor Hierarchy Worksheet
This worksheet gives details of completed or ongoing appraisals performed on workers under a specified supervisor. Data includes appraisee and appraiser names, dates, durations, and final ratings.
Business Question
What are the details of appraisals performed on my direct and indirect reports?
Parameters
You must enter values for three parameters:
-
Supervisor
-
Start Date
-
End Date