Leave and Absence Management
Leave and Absence Management Overview
Employees take paid or unpaid time off from work for a variety of purposes, such as illness or injury, vacation, labor or trade union representation and professional activities. Maintaining information on employee absences for reporting and analysis is an important aspect of human resource management. Oracle HRMS provides a convenient way to maintain information about the various absence types your enterprise recognizes.
Managing Absence Information
In Oracle HRMS you can define as many absence types as you need to track employee time off, and you can group these types into categories and define absence reasons to provide further information for absence reporting.
You can associate each absence type with a recurring or nonrecurring absence element. Each element has an input value with either hours or days as its unit of measure.
You can also set up absence benefit plans so that the Participation process checks employee eligibility for the plans when it processes absence life events.
See: Absence Categories and Types
Using SSHR, employees can enter their own absence, and managers can enter or view absences for their employees. HR Managers can also enter absence records, or you can upload absence information from timecards using Batch Element Entry.
Note: If you use OTL absence integration, then you cannot create or update the absence type from Self-Service or HR if a timecard exits for that time period in OTL and the application displays an error.
Employees can view their accrued leave details, and managers can view the same for employees in their team
See: Accrual Balances Maintained by SSHR, Oracle HRMS Deploy Self-Service Capability Guide
See: How do we track and analyze absences and net accrual entitlement: Leave and Absence Management
See: Self Service Entry of Absences
See: Leave and Absence Management: Self-Service Functionality, Oracle HRMS Deploy Self-Service Capability Guide
In the UK, there is government legislation regarding the payment of employees during periods of sickness, maternity, paternity and adoption leave (SSP, SMP, SPP and SAP). These requirements are handled by the Statutory Absence Payments feature of Oracle HRMS.
Managing PTO Accruals
Many organizations permit employees to accrue hours or days of paid time off (PTO) as they work, to use for sick or vacation leave. In such enterprises, setting up and maintaining PTO plans is another part of absence management.
In Oracle HRMS you can set up any number of accrual plans, each with its own units of accrued time (hours or days) and its own rules. For example, you can set up rules for the frequency of accruals, maximum carryover to a new accrual year, accrual bands, eligibility rules for enrolling in a plan, and accrual start rules for new hires.
Oracle Human Resources users can use PTO accrual plans; this functionality does not require Oracle Payroll.
Reporting on Leave and Absence Management
Oracle HRMS and Oracle HRMSi supply several reports to track absences and analyze absence trends in your enterprise. For example, you can use the Absences Report to track the absence details for an employee or organization, for some or all absence types.
See: Leave and Absence Management -- Reports, Oracle HRMS Configuring, Reporting, and System Administration Guide
Key Concepts
To enable you to get the most out of the Absence Management and PTO Accruals functionality, you need to understand the following key concepts:
-
Accrual Plan Structure, including elements, formulas, and the net accrual calculation rules
-
Accrual Start Date for New Hires, and ineligibility period rules
-
Accrual Bands, for determining accrual amounts and ceilings
Leave and Absence Management
Flexibility is the keynote of Oracle's approach to absence management and PTO accrual plans. You set up the rules that define how you record absences, who is entitled to paid leave of each type, and how much time can be taken.
Can I define which types of absence I want to track and the units of time in which they are recorded?
Yes, you can define as many types of absence as you require, and assign them to categories for ease of reporting. You can also define reasons for absence, to provide additional reporting information. For example, the category might be "family leave," the type might be "maternity," and the reason might be "birth." Each absence type can be recorded in days or hours.
What about study leave and other absence types that are not available to all employees?
You can control which groups of staff are eligible to take absences of each type. Absences are recorded on element entries. By linking the element to organizations, jobs, grades, employment categories, or other assignment components, you control who can take each absence type.
How do I record absences?
You can use Batch Element Entry (BEE) to make entries of absence elements, and other timecard data. You can record the number of days or hours absent, and any other information you have designed the element to hold (such as absence reasons). If you use Oracle Time & Labor, or another time entry application, you can send timecards to BEE using the API.
Alternatively, employees can enter their own absences through self-service, or their line managers can do this for them. These absence records can be submitted for approval before they are recorded in Oracle HRMS.
You can also use the Absence Detail window to enter proposed or actual absences, and to see the effect of the absence on any corresponding PTO accrual plan.
How do absence types relate to PTO accrual plans?
Each accrual plan is associated with one absence element (and hence one absence type). Each entry of time off reduces the net accrual on the plan. You can also associate any number of other elements with a plan and determine how entries to these element affect the accrual calculation. This is useful for recording time bought or sold, or unused PTO brought into a new plan on enrollment.
What rules govern PTO accrual plans in Oracle HRMS?
A few types of accrual plan are seeded with the system. However, accrual plan rules vary from enterprise to enterprise, and country to country. Oracle HRMS provides you with the flexibility to define your own plan rules. Here is just a selection of the rules you can set up:
-
The length of the accrual term (often one year), and the start date, which may be fixed (such as 1 January) or vary by employee (such as the anniversary of the employee's hire date). Some plans have no start date, but always calculate accruals for the previous 12 months (or other length of time).
-
The frequency of accrual, such as monthly, or once each pay period. In other plans, employees receive their full entitlement up front, at the beginning of the accrual term.
-
The amount of accrual and any ceiling on the amount that can be held. These figures may be fixed or vary by length of service, grade, time worked, or other factors.
-
What happens to unused PTO at the end of the accrual term.
-
Rules for part time employees, and for employees with suspended assignments
-
Rules for new hires, including when they can begin accruing PTO and when they can begin to use it.
How do we track and analyze absences and net accrual entitlement?
When you enter an absence you can see, at the employee level, how much absent time of the same type has already been recorded for the employee. If the absence affects net entitlement in a PTO accrual plan, you can see current and projected entitlement figures for the plan. In another window, you can view a full absence history for an employee.
Across all employees, you can view absences of a certain type or category, within a specified time period. Using the Absences Report, you can track absences of one or more types for employees in each organization.
Employees can view their own accrual balance on the web using Self Service, and line managers can do the same for all the employees they manage.
See:Accrual Balances Maintained by SSHR, Oracle HRMS Deploy Self-Service Capability Guide
See: Leave and Absence Management:Self-Service Functionality, Oracle HRMS Deploy Self-Service Capability Guide
Absence Management Setup
Absence Categories and Types
Oracle HRMS provides a convenient way to maintain information about the various absence types your enterprise recognizes. To facilitate reporting and analysis of employee absences, you can distinguish between absence types and absence categories. An absence category is a group of related absence types.
Some absence categories may be predefined for your legislation. The table below contains examples of absence categories and types, for illustration purposes only. You can extend the list of predefined categories and define your own absence types, as required.
Example Absence Categories and Types:
| Absence Category | Absence Type |
|---|---|
| Medical Leave | Illness or Injury |
| Work-related Injury | |
| Work-related Illness | |
| Medical Appointment | |
| Family Leave | Paid Maternity/Paternity |
| Unpaid Maternity/Paternity | |
| Dependent Care | |
| Personal Leave | Compassionate Leave |
| Personal Business | |
| Professional Leave | Certification Classes |
| Meeting Attendance |
Also, to assist with absence reporting and analysis, you can provide reasons to select from when recording employees' time taken for an absence type. For example, if you need information to analyze the particular family-related responsibilities that cause employees to miss work, you can define reasons for absence types as follows:
Example Absence Category, Types and Reasons:
| Absence Category | Absence Type | Absence Reasons |
|---|---|---|
| Family Leave | Paid Maternity/Paternity | Birth of a child |
| Adoption of a child | ||
| Dependent Care | Child Care | |
| Elder Care | ||
| Disabled Care |
Setup of Absence Types
Setting up each absence type is essentially a two-step process. One step involves defining the type, that is, entering its name, and optionally selecting a category and reasons for it. The other step involves defining an element to associate with the type. This element serves two important purposes:
-
It provides a way to maintain a running total of time taken for the absence type. The Absence Detail window shows the running total of absences with an end date before the effective date, and with an absence duration on record. Each absence can add to, or subtract from, the running total, depending on how you define the absence type.
-
It provides a way to restrict employee eligibility for the absence type. The links you build for the element establish which employees are eligible to use the type.
For example, if the absence type compassionate leave is available only to full time employees, you link its element to the assignment category Full Time.
To hold a single running total of time taken for two or more absence types, you associate all the types with the same absence element. For example, your absence category Personal Leave may include two absence types you need for certain reporting purposes, Compassionate Leave and Personal Business. However, you require just one running total to be kept of employees' time taken for both types of personal leave. In this case you simply associate both absence types with the same absence element.
Note: If you want to use absence types without recording accrued totals or eligibility rules, you can define the type with no associated element.
Absence Elements
You can associate each absence type with a recurring or nonrecurring absence element. Each element has an input value with either hours or days as its unit of measure.
Using a Nonrecurring Element
Nonrecurring element entries are valid for one payroll period. When you enter an absence of a type associated with a nonrecurring element, the application creates an element entry for the period in which the absence start date falls. For example, if you enter an absence that starts on 4 May for someone on a monthly payroll, the entry is dated 01 May to 31 May.
The entry is only created when you enter the absence end date, and you must enter the absence duration at the same time. The duration can be defaulted if you set up an absence duration formula. The full value of the absence duration is recorded in the absence element entry, even if the end date falls outside of the payroll period.
Using a Recurring Element
Important: This option is only available if you use Oracle Payroll and the Proration functionality is enabled in your localization.
UK Users: If you use the Statutory Absence Payments feature you must continue to use nonrecurring elements to record long term sick leave.
Use this approach if you want to begin processing absences before end dates are recorded. You do not enter absence duration on the recurring element entry. Instead, you use a payroll formula to calculate the absence duration to be processed in each payroll period. Use the absence duration formula to calculate the duration displayed on the Absence Detail window. This value is deducted from the current PTO accrual when you enter an end date for an absence type that is associated with a PTO accrual plan.
Recurring element entries start on the absence start date and end on the absence end date (if there is an end date). If the absence ends in the middle of a payroll period, the payroll run detects and processes the absence using the proration functionality.
Absence Balance Information
When you define an absence type, you specify whether the application should maintain an increasing balance, a decreasing balance, or no balance of time off. The balance is a running total of the hours or days an employee has taken for the absence type, as recorded in the Duration field.
Increasing Balances of Time Taken
As you would expect, an increasing balance for an absence type starts with no time entered, and increases as you enter employees' hours or days absent. For example, if the absence type Compassionate Leave has an increasing balance, the balance starts from zero for each employee and increases by the number of hours entered for each absence of this type.
Increasing balances are appropriate for most absence types. For absence types for which your enterprise sets a maximum time allowed, the system issues a message when an entry of time absent exceeds this maximum, or Oracle Alert can notify you when an employee reaches the maximum time or takes excess time.
See: Oracle Alert User's Guide
When defining an absence type for a PTO accrual plan, you give it an increasing balance that shows the employee's accrued time taken. When you record an absence using the Absence Detail window, you can see the amount of accrued time a plan participant has available for use as vacation or sick leave.
Decreasing Balances of Time Remaining
If your enterprise sets a maximum time allowed for an absence type, you have the option of setting up a decreasing balance for this type, instead of an increasing balance. (If the absence type is used for a PTO accrual plan, it is simpler to use an increasing balance and an accrual formula that records an up-front accrual amount.)
For example, suppose your enterprise allows certain employees 32 hours leave per year for professional development. The Professional Leave absence type can have a decreasing balance, and an initial entry of 32 hours.
If you record an employee absence of 4 hours for this absence type, the decreasing balance shows 28 hours still available to be taken.
Decreasing absence balances require more maintenance than increasing balances. They need a prorated initial balance entry for all eligible new hires throughout the year, and require resetting each year for all eligible employees.
Notice that an absence type cannot have both a decreasing and an increasing balance; it has one or the other.
Initializing an Absence Balance
You can initialize or adjust an absence balance using the Element Entries window, or the Element Entry API. You can also initialize a decreasing balance by entering a negative value using BEE. For example, if you enter -16 hours using BEE, a decreasing balance starts at 16 hours. However, be aware that using BEE creates an absence record that will show on employees' absence history.
Referencing Absent Time in Payroll Runs
You can define an absence element as an Information element or an Earnings element.
Using an Information Absence Element
If you define an Information absence element, you can use a recurring Earnings element to manage the calculation and payment of vacation and sick pay. When you define the absence element, you check the Database Item box for the input value that holds the absence balance. Entries to this input value then become database items that formulas for payroll calculations can access.
US Users: You will typically set up your absence elements in the Information classification for employees who do not submit timecards (Timecard Required = No on the Statutory Information tab of the Assignment window). If you are using the seeded Regular Salary or Regular Wages elements, the payroll run creates indirect results for the seeded Vacation Pay or Sick Pay elements when it finds absence entries in the Vacation or Sickness categories. These elements appear on the Statement of Earnings, but the Information elements do not. You do not need to set up any additional absence Earnings elements for these employees.
Other localizations: Typically, you define an Earnings element to have a skip rule that triggers processing when it finds an entry for the absence element. The element's payroll formula uses the database item for the entry value so that it automatically gets the sum of all the entries in the pay period. Then, using the salary database item to get the salary or hourly rate, it calculates the total absence pay for the period. You can also use the formula to reduce regular earnings for the period so employees do not get paid twice.
The advantage of this approach is that it simplifies the processing of absence payments into one calculation.
Using an Earnings Absence Element
Select the Earnings classification for absence elements if you want to process absences individually in each payroll period. You can use these elements with Oracle Time and Labor. This approach creates a one-line entry on the statement of earnings for each absence type. Typically, you would create nonrecurring Sick and Vacation Pay earnings elements. You can also create different absence elements for each rate or multiple of pay if the element must appear on the statement of earnings as a different line item.
US Users: For employees who do submit timecards (making entries in BEE to the Time Entry Wages element), you can create your absence elements as Earnings. This also applies if you do not use the seeded Regular Salary and Regular Wages elements, and you want your absence payment to show on the Statement of Earnings. Use the Earnings window to initiate the element. Select the Category Regular and check the Reduce Regular box.
Retrospective Entries and Adjustments
Oracle Payroll users: If you enter or update an absence retrospectively, or you delete an absence that started in the past, these changes are listed in the Retro Notification report the next time you run this report. This enables you to use RetroPay to correct any payroll processing.
Setting Up Absence Management
Use the following steps to set up absence management.
-
If you want to associate recurring elements with absence types, you must set up proration and retro notifications. This ensures that absences that end in the middle of a payroll period are detected and processed by the payroll run, and that retrospective changes to absences are recorded in the Retro Notifications report.
Note: Proration is available to Oracle Payroll users in selected localizations only.
To set up proration and retro notifications, you must:
-
Find all the dynamically generated triggers for the table PAY_ELEMENT_ENTRIES_F in the Dynamic Trigger Definition window. (You must deselect the Insert triggering action so that all the triggers are returned by the Find.) Make sure the Generated and Enabled check boxes are checked for all the continuous calculation triggers.
-
Query the Incident Register functional area in the Functional Area Maintenance window, and enter the business groups for which you want to enable proration on the Business Group tab. Optionally, you can further secure the proration functionality by selecting payrolls on the Payroll tab.
-
Use the Table Event Group window to group the two events that you need to detect to prorate absences - datetracked updates to absence start date and absence end date. Select Proration for the event group type, and Payroll Period for the proration period. In the Datetracked Events region, select DateTrack Update as the update type, PAY_ELEMENT_ENTRIES_F as the table, and EFFECTIVE_START_DATE and EFFECTIVE_END_DATE as the columns.
-
Use the Table Event Group window to group the datetracked events on the PAY_ELEMENT_ENTRIES_F table you want to track in the Retro Notifications report. The event group type is Retro.
-
-
Define an absence element, with at least one input value, for each absence type. Link this element to define who is eligible.
See: Defining and Linking an Absence Element
Note: Omit this step if you are setting up an absence type for which you do not need to maintain a running total of time taken or remaining, and you do not need eligibility rules.
US and Canada Payroll only: If you want to process the absence element in the payroll run, generate it using the Earnings window.
Mexico only: If you want to process the absence element in the payroll run, generate it using the Element Design Wizard.
-
Define categories of absence types as values for the Lookup Type ABSENCE_CATEGORY, and your absence reasons as values for the Lookup Type ABSENCE_REASON. In some legislations there are predefined categories and reasons.
You can select the same reason for different absence types.
See: Adding Lookup Types and Values, Oracle HRMS Configuring, Reporting, and System Administration Guide
-
Define each absence type, and associate it with an absence element.
Note: To keep a single record of employees' time taken for two or more different absence types, you can associate the same element with several types.
-
For an absence type with a decreasing balance, use BEE or the Absence Detail window to initialize the absence balances for employees eligible for the type.
If you want to make batch entries, see Making Batch Element Entries Using BEE, Oracle HRMS Configuring, Reporting, and System Administration Guide.
-
If you defined a recurring element, create a payroll formula that handles proration to process the element and calculate the appropriate absence duration in each pay period (taking into account the number of days or hours in a month, working and shift patterns, public holidays, and so on).
Sample Proration Formulas, Oracle HRMS FastFormula User Guide
-
If you want to set up the application to calculate the duration of an absence automatically, you have two options:
-
Set the HR: Schedule Based Absence Calculation profile option to Yes, if you want the application to use the worker's schedule and calendar events from their primary assignment to calculate absence durations. To use this option, you must first define schedules and calendar events that are relevant to your enterprise and assign them to various levels in your work structures.
See: Setting Up Availability , Oracle HRMS Workforce Sourcing, Deployment, and Talent Management Guide
-
To calculate absence duration from the absence start and end dates without using the schedules and calendar events information of an employee, create a basic formula. If you want the absence duration calculation to update automatically each time you change the absence dates, you must set the profile option HR: Absence Duration Auto Overwrite to Yes.
See: Writing Formulas to Calculate Absence Duration, Oracle HRMS FastFormula User Guide
-
Defining and Linking an Absence Element
Define an absence element in the Element window.
US and Canada Payroll only: If you want to process the absence element in the payroll run, initiate it on the Earnings window instead of using the Element window.
Mexico only: If you want to process the absence element in the payroll run, initiate it with the Element Design Wizard instead of using the Element window.
Spain only:If you want to compute the social security earnings you must use the predefined elements for Sickness Details, Maternity Details, Part-time Maternity Details, Pregnancy-at-Risk Details and Adoption Details.
To define an absence element
-
Set your effective date to a day on or before the start of the first payroll period for which you want to enter absences.
-
Enter a name for the element, and select the classification Information or Earnings.
Tip: Give the absence element and its absence type the same name, or coordinate the element name with the type name. For example, for the absence type Compassionate Leave, name the element Compassionate Leave or Compassionate Leave Absence.
-
Enter a reporting name, for display on reports.
-
If you are creating a recurring absence element, select your absence element event group in the Proration Group field. This field is only available to Oracle Payroll users in certain localizations.
-
Select the processing type.
-
Select Recurring if you want to be able to process absences that do not have an end date and you want to apportion absence time correctly across payroll periods.
Note: You can only select Recurring if you use Oracle Payroll and the Proration functionality is enabled for your localization. (In this case, you should see the Proration Group field on the Element window)
-
Select Nonrecurring if it is acceptable to record the full duration of the absence in the payroll period in which the absence starts.
-
-
Select the termination rule. This is normally Actual Termination.
-
Check the Multiple Entries Allowed box if you want to enable employees to have:
-
(Nonrecurring) More than one instance of the absence type within a pay period.
-
(Recurring) Overlapping entries of the absence.
-
-
If this is an absence element for a PTO accrual plan, do not select Process in Run. Uncheck this box if necessary.
If the element is recurring, ensure that the Process in Run box is checked so that the absence duration can be calculated by the payroll run.
-
If employees must be a certain age or have served for a certain number of years to be allowed this absence, enter this information in the Qualifying Conditions region.
Note: If this is an absence element for a PTO accrual plan, the plan setup relates length of service to accrued time off. Do not make an entry here for length of service.
-
Save the element, then choose the Input Values button.
-
In the Input Values window, create an input value to hold the amount of time taken. Select units of Day, Hours in HH format, or Hours in Decimal Format (to one, two, or three decimal places).
If you are defining an absence element for a PTO accrual plan, give the input value the name Hours or Days, to accord with the unit of measure of the plan. When you define the plan using the Accrual Plan window, this input value name appears in the Units field of the Absence Information region.
Important: If you select Required for an input value, you must select this input value on the Absence Attendance Type window. Do not select Required for more than one input value.
New Zealand users only: You must also create the following input values:
-
Seasonal Shutdown - for Annual Leave and Annual Leave Termination elements
-
Number of complete weeks - for the Special Leave and Protected Voluntary Service Leave elements.
-
-
You can define minimum and maximum days or hours that can be entered in an absence record. If you do this, select what happens if these limits are breached:
-
Select Warning for the system to warn users but allow them to breach the limits.
-
Select Error for the system to issue an error message and prevent users from saving an entry that breaches the limits.
-
-
Save your work.
To link the absence element
-
Set your effective date to a day on or before the start of the first payroll period for which you want to enter absences.
-
In the Element Link window, select the absence element you defined.
-
Select eligibility criteria for this absence element, if appropriate. If you want to make the element available to all employees, do not select any criteria.
-
Save the link. Then define the absence type associated with this absence element.
Defining an Absence Type
Use the Absence Attendance Type window to define an absence type and associate it with an element.
To define an absence type
-
Enter a name and category for the absence type.
Tip: Give the absence type and its associated element the same name, or coordinate the type name with its element name. For example, name the absence type for a PTO accrual plan Salaried Sick PTO Plan, and its associated element, Salaried Sick PTO Absence.
-
Select Allow Absence Overlaps if absences of this type can overlap other absences. If you deselect this option, the application warns you if you enter an absence that overlaps another absence of any type.
-
In the Associated Element region, select the element defined for this absence type. Select the element's input value that holds days or hours. The unit of measure for the input value appears in the Units region.
-
In the Balance region, select Increasing if you want each absence entry to add to a running total of time taken to date. The running total covers all absence types associated with the selected element. Select increasing balances for absence types for PTO accrual plans, and for most other absence types.
For absence types that have a set maximum amount of hours or days allowed, you may select Decreasing. In this case, each absence recorded reduces an initial balance to show time remaining to be taken for the type.
Note: Decreasing balances require more maintenance. You must enter an initial balance amount for each new hire eligible for the absence type, and must initialize the balance for all eligible employees at the start of each year.
-
Optionally, select reasons that are valid for entries of this type of absence.
-
Save the absence type.
Setting Up an Absence Benefit Plan
You can set up absence benefit plans so that the Participation process checks employee eligibility for the plans when it processes absence life events. You set up participant eligibility profiles to determine which absence categories or types are valid for each plan. Both Standard and Advanced Benefits users can set up absence benefit plans.
Tip: Use the same effective date, such as 01 Jan 1951, for all your definitions
UK Users only: There are sample plans provided for Occupational Sick Pay and Occupational Maternity Pay, called PQP OSP Plan and PQP OMP Plan. You can copy these plans using Plan Design Copy and configure them to meet your needs. If you are not using the sample plans, see: Creating Your Own Absence Plan.
Using the Sample Plans
To set up an absence benefit plan using a sample plan
-
Set the BEN:Enable Absence Plans Functionality profile option to Yes for the users or responsibilities who will enter absences for absence benefit plans, if you want them to run the Participation Process to process the absence life events. This displays the Enroll Absences button on the Absence Detail window.
See: System Profile Values Window, Oracle Applications System Administrators Guide
-
In the Submit Requests window, select the process Plan Design Copy - ImportIn the Data File parameter, enter the file pqgbgapl.ldt, which is located at patch/115/import/us in Product Top: PQP.
-
Use Plan Design Copy to copy the imported plan. In the Process Name field, enter PQP GB OSP/OMP Absence Plan.
See: Copying a Program or Plan.
Tip: First make a copy of the seeded plan in your business group without entering any prefix or suffix for your copy. Select the first option on the Enter Target Details page, which is "Reuse existing objects if current name exists in the target." Then you can make further copies of this copy to configure your plans. When you make further copies, you can select the same option if you want plans to share objects, such as eligibility profiles, or you can select the option "Reuse existing objects if new name exists in target".
-
Write or configure any formula rules you require, such as the following:
Important: The formulas attached to the sample plans are for UK users only. In other legislations, you must create your own formulas.
Rule Formula Type Supplied Examples (UK Only) Eligibility rule Participation Eligibility PQP_OSP_PARTICIPATION_ ELIGIBILITY_PROFILE_OTHER_RULE PQP_OMP_PARTICIPATION_ ELIGIBILITY_PROFILE_OTHER_RULE Person Change Person Change Causes Life Event PQP_GB_BEN_ABSENCE_START_LER_ PERSON_CHANGE_RULE, PQP_GB_BEN_ABSENCE_END_LER_ PERSON_CHANGE_RULE, PQP_GB_BEN_ABSENCE_DELETE_LER_ PERSON_CHANGE_RULE Extra Input Rule Extra Inputs PQP_OSP_STANDARD_RATES _GENERAL_EXTRA_INPUT_RULE PQP_OMP_STANDARD_RATES _GENERAL_EXTRA_INPUT_RULE Length of service rate Length of Service Calculation PQP_OSP_STANDARD_RATES _CALCULATION_METHOD_VALUE_RULE PQP_OMP_STANDARD_RATES _CALCULATION_METHOD_VALUE_RULE See: Total Compensation Formula Types, Oracle HRMS FastFormula User Guide
-
Ensure you have Program/Plan years set up.
-
Select the appropriate Person Changes for the three absence life event reasons, created by the Plan Design Copy process. There is one life event reason for each Life Event Operation Code: Start Event, End Event, Delete Event.
Note: You only perform this step once. You use the same life event reasons for all your absence plans.
-
The Start Absence life event reason must detect changes to any columns except the end date. Use the Person Change formula rule you created in step 4 to define the columns you want to use to trigger this life event.
UK users: You must attach the PQP_GB_BEN_ABSENCE_ START_LER_PERSON_CHANGE_RULE formula to the absence start life event
-
You can also use formula rules to define the person changes that trigger the End Absence and Delete Absence life events too.
-
-
Query the absence plan in the Plans window, and change the status from Pending to Active. Choose the Details button and select your plan periods.
You have completed the plan setup based on a seeded plan, but make sure you complete the Next Steps.
Creating Your Own Absence Plan
To set up an absence benefit plan without using the sample plans
Set the BEN:Enable Absence Plans Functionality profile option to Yes for the users or responsibilities who will enter absences for absence benefit plans, if you want them to run the Participation Process to process the absence life events. This displays the Enroll Absences button on the Absence Detail window.
See: System Profile Values Window, Oracle Applications System Administrators Guide
Write or configure any formula rules you require, such as the ones shown in the following table.
Note: UK users: If you want to use the supplied formulas, you must run the following scripts:
-
PQPGBLER.SQL script to create the life event formulas
-
PQPGBOSP.SQL script to create the OSP formulas
-
PQPGBOMP.SQL script to create the OMP formulas
Rule Formula Type Supplied Examples (UK Only) Eligibility rule Participation Eligibility <base name>_OSP_PARTICIPATION_ ELIGIBILITY_PROFILE_OTHER_RULE <base name>_OMP_PARTICIPATION_ ELIGIBILITY_PROFILE_OTHER_RULE Person Change Person Change Causes Life Event PQP_GB_BEN_ABSENCE_START_LER_ PERSON_CHANGE_RULE, PQP_GB_BEN_ABSENCE_END_LER_ PERSON_CHANGE_RULE, PQP_GB_BEN_ABSENCE_DELETE_LER_ PERSON_CHANGE_RULE Extra Input Rule Extra Inputs <base name>_OSP_STANDARD_RATES _GENERAL_EXTRA_INPUT_RULE <base name>_OMP_STANDARD_RATES _GENERAL_EXTRA_INPUT_RULE Length of service rate Length of Service Calculation <base name>_PQP_OSP_STANDARD_RATES _CALCULATION_METHOD_VALUE_RULE <base name>_PQP_OMP_STANDARD_RATES _CALCULATION_METHOD_VALUE_RULE See: Total Compensation Formula Types, Oracle HRMS FastFormula User Guide
-
-
Define a new plan type, selecting Absences as the Option Type.
See: Defining Plan Types
-
Ensure you have Program/Plan years set up.
See: Defining a Program or Plan Year Period
Eligibility Profiles
-
Create a participant eligibility profile for each absence benefit plan.
Important: Ensure that these profiles are exclusive: participants must only be eligible for one plan at a time.
-
Ensure that your eligibility profile checks that the absence is for the appropriate absence category, such as sickness. You can further restrict eligibility to one or more absence types.
-
UK users: Choose the Others tab and select Rule. Select the supplied rule <base name>_OSP_PARTICIPATION_ ELIGIBILITY_PROFILE_OTHER_RULE for an OSP scheme, or <base name>_OMP_PARTICIPATION_ELIGIBILITY_PROFILE_ OTHER_RULE for an OMP scheme, or another formula that you have created.
See: Defining an Eligibility Profile
Life Event Reasons
-
Create three life event reasons, all of type Absence, and one for each Life Event Operation Code: Start Event, End Event, Delete Event.
Note: You only perform this step once. You use the same life event reasons for all your absence plans.
-
Select the Person Changes that trigger these life events. The table is PER_ABSENCE_ATTENDANCES. Select columns and values as follows:
Life Event Column Old Value New Value Start Absence DATE_START any value any value End Absence DATE_END any value any value Delete Absence DATE_START any value no value -
The Start Absence life event reason must detect changes to any columns except the end date. Use the Person Change formula rule you created in step 2 to define the columns you want to use to trigger this life event.
UK users: You must attach the PQP_GB_BEN_ABSENCE_ START_LER_PERSON_CHANGE_RULE formula to the absence start life event
-
You can also use formula rules to define the person changes that trigger the End Absence and Delete Absence life events too.
Plan
-
-
Define the absence plan.
-
Select your plan type.
-
Select May Not Be In Program for the Plan Usage.
-
On the Eligibility Rates tab, check all the check boxes. Select Participant in the Eligibility Check field.
See: Defining Eligibility and Activity Rate Requirements for a Plan
-
On the Not in Program tab, enter a Sequence number and the activity rate details.
UK users: Select Per Pay Period for the Enrolment Rate/Frequency and select a value, such as Monthly, for the Activity Reference Period.
-
Choose the Details button and select your plan periods. Return to the Plans window.
-
Choose the Plan Eligibility button then the Eligibility button. Select your eligibility profile on the Profile tab. Close this window.
See: Defining Participant Eligibility Criteria for a Compensation Object
-
Choose the Life Event button. Select your End Absence life event and select Ineligible in the Eligible/Ineligible field.
See: Associating a Life Event Reason With a Compensation Object
Enrollment Requirements
-
-
Define the plan enrollment requirements.
-
Choose the General tab, the Plan tab, then Enrollment. Select Automatic in the Method field.
-
Select Current Can Keep or Choose; New Can Choose as the Enrollment Code.
-
Choose Coverage. Select Event as the Enrollment Coverage Start Date Code and End Date Code.
-
Choose Rates. Select Event as the Rate Start Date Code and End of Pay Period as the Rate End Date Code.
-
Choose the Timing tab and the Life Event tab. Select Life Event as the Enrollment Type. Select your Start Absence life event in the Life Event column and select When Elections are Made as the Close Enrollments Date to Use.
See: Defining Requirements for a Life Event Enrollment for a Plan
-
Click on General and choose the Periods region. Select As of Event Date for the Enrollment Period Start Date, and End of Pay Period for the Enrollment Period End Date.
-
Next Steps
Define or generate the elements required for the plan, then define a standard rate for the plan to calculate values for the absence element entry.
UK Users: Use the Absence Scheme Creation template, then set up the generated user-defined tables, and define a standard rate for the absence plan (or configure the copied rate if you are using a copy of the seeded plans).
Defining Standard Rates for an Absence Plan
Define a standard rate for the plan to calculate values for the absence element entry. If you are using a copy of the sample plans PQP OSP Plan and PQP OMP Plan, you can view the sample standard rate, and configure it as required. Using the sample formulas attached to this rate, the Participation Process: Absence calculates an employee's length of service so that this information can be used by the payroll run to determine absence entitlement.
Note: If you are using a copy of the supplied sample plans, the only steps you must complete are:
step 19, mapping the formula results.
Use the Standard Rates window.
To define standard rates for an absence plan
-
Query the sample standard rate or enter a name for your new standard rate.
-
Select the status Active.
-
On the General tab, select Plan in the Level field.
-
Select your plan name in the Compensation Object field.
-
Select Employee Payroll Distribution as the Activity Type.
-
Select Nontaxable for the Tax Type.
-
Select Standard Contribution/Distribution as the Usage code.
Select the primary element generated by the template and the Length of Service input value.
The element generated by the template for OSP is called <base name> OSP Absence The element generated by the template for OMP is called <base name> OMP Absence.
-
Ensure the Element and Input Value Required box is checked.
-
If you want the Participation process to enter values for more than one input value, select a formula in the Extra Input Rule field. This formula calculates the values for the other input values.
For OSP schemes, you can use the supplied formula called <base name>_OSP_STANDARD RATES_GENERAL_EXTRA_INPUT _RULE. For OMP schemes, you can use the supplied formula called <base name>_OMP_STANDARD RATES_GENERAL_EXTRA_ INPUT_RULE.
Calculation Method
-
Choose the Calculation Method tab.
-
Select Rule for the Calculation Method.
-
Ensure the Calculate for Enrollment box is checked.
-
In the Value Rule field, select the formula that calculates length of service.
For OSP schemes, you can use a supplied formula called <base name>_OSP_STANDARD_RATES_CALCULATION_METHOD_ VALUE_RULE. For OMP schemes, you can use a supplied formula called <base name>_OMP_STANDARD_RATES_CALCULATION_ METHOD_VALUE_RULE.
Processing Information
-
Choose the Processing Information tab and check all the check boxes.
-
Select Recurring in the Recurring field.
-
Select Defined Amount in the Value Passed to Payroll field.
-
Save your work.
Extra Inputs
Choose the Extra Inputs button and select the formula result to feed each input value.
For OSP schemes, if you are using the supplied formula called <base name>_OSP_STANDARD RATES_GENERAL_EXTRA_INPUT_ RULE, the formula results must be mapped to input values, as follows:
Input Value Formula Result Update When Enrollment Ended Check box Absence End Date L_ABSENCE_END_DATE Checked Absence ID L_ABSENCE_ID Unchecked Absence Start Date L_ABSENCE_START_DATE Unchecked Absence Type L_ABSENCE_TYPE Unchecked Plan ID L_PLAN_ID Unchecked For OMP schemes, if you are using the supplied formula called <base name>_OMP_STANDARD RATES_GENERAL_EXTRA_ INPUT_RULE, the formula results must be mapped to input values, as follows:
Input Value Formula Result Absence ID L_ABSENCE_ID Absence Type L_ABSENCE_TYPE EWC L_EWC Maternity End Date L_MATERNITY_END_DATE Maternity Start Date L_MATERNITY_START_DATE Plan ID L_PLAN_ID
PTO Accruals Setup
Accrual Plan Structure
In Oracle HRMS, accrual plans are based on elements, formulas, and a net accrual calculation. All of these are available for you to configure so you have complete control over the rules underlying your plans.
Oracle HRMS does not store net accrual totals. It calculates gross accruals dynamically by calling the Accrual formula. The net accrual calculation specifies the element entries that should add to or subtract from this figure to create the net entitlement.
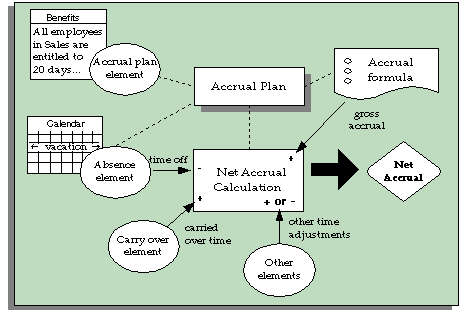
If you use Oracle Payroll, you can set up your accrual plan so that gross accruals are stored in a payroll balance. Each payroll run retrieves the latest balance and calls the accrual formula to calculate new accruals since the end of the last payroll period. This approach - using a payroll balance - is optional but provides performance enhancements if you need to calculate accruals in a batch process. See: Accrual Balances Maintained By the Payroll Run.
The table below further explains the role of the elements, formulas, and net accrual calculation.
Accrual Elements
For each accrual plan, you define and link an absence element and then define a plan using this absence element. The system generates elements for the plan.
Generated Elements
The system generates the following elements when you save a new accrual plan:
-
An element representing the plan and which has the same name as the plan. You use this element to enroll participants in the plan.
-
An element to hold participants' unused PTO that is available for carry over to the next year.
-
An element to hold residual PTO, that is, unused PTO not available for carry over under plan rules.
If you use Oracle Payroll and have elected to store gross accruals in a payroll balance, the system also generates:
-
An element to feed a payroll balance. This element receives an entry from the accrual formula during a payroll run.
-
A tagging element, which the payroll run uses to keep track of retrospective absences (and other element entries included in the net accrual calculation) that need to be included in the gross accrual calculation.
The Carried Over and Residual elements have input values that automatically receive entries when you run the PTO Carry Over process:
-
Hours or Days (depending on the plan's units)
-
Effective Date
-
Expiry Date (on the Carry Over element), which is the date by which the employee must use the carried over time.
Oracle HRMS automatically links these elements using the same link criteria that you created for the absence element associated with the plan. If you change the links for the absence element, you should also update the links for the other plan elements.
Other Elements
Your enterprise may require other elements to reflect individual plan policies. For example:
-
Employees may be permitted to sell back PTO they have accrued but not used.
-
Employees may also be permitted to purchase additional PTO in certain circumstances.
-
You may need to store time in a special balance after running the Carry Over process, such as a balance of time that can be carried over for several plan terms and is not subject to the usual expiry date
-
You may need an element for entering unused PTO from another plan that is being transferred to this plan on enrollment.
These policies are not standard across enterprises. So, in Oracle Human Resources you can define elements, configured to your own requirements, for entering or storing these accrual amounts.
Accrual Formulas
Most accrual plan rules are incorporated in two formulas:
-
An Accrual formula, which calculates the amount of PTO accrued at any given time, and
-
A Carry Over formula, which returns the maximum amount of accrued time that a plan participant can carry over to the next plan period, the date on which this carry over is effective (normally the first day of the new accrual term), and any expiry date by which the carried over PTO must be used, or forfeited.
When the Formulas Are Run
The Carry Over formula is called by the Carry Over process. When the Accrual formula is run, it always receives a calculation date as input, as shown in the following table.
| Accrual formula is run when you: | Calculation date is: |
|---|---|
| Enter an absence associated with an accrual plan and open the Associated Accrual Plans window. Accrual formula is run three times to calculate the time accrued before and after the current absence, and at the end of the plan term | Start date of the absence, or Day before the start date of the absence, or End of plan term |
| View PTO entitlement in the Accruals window | Effective date entered in Change Effective Date window |
| Run the Carry Over process | Entered as a parameter |
| Run your payroll and some other batch processes (Oracle Payroll users only) | The date paid, or date earned, of the current payroll run - determined by the PTO Balance Type selected for your business group |
Examples of Plan Rules
These formulas can access certain data that is available as database items. For example, they can use hire date, plan enrollment date, grade, job, assignment status, assignment category (full time/part time), hours worked, or pay elements to determine:
-
The employee's entitlement each accrual period
-
Any accrual ceiling beyond which the employee will accrue no more time
-
The maximum amount that can be carried over to the next accrual term
These values can be embedded in the formulas, or entered in a user table. If they vary with length of service, which is a common criterion for accrual bands, they can be entered in the Accrual Bands window when you define the accrual plan.
Some accrual plans allow new hires to accrue time from the date of their hire. Others allow accrual to begin at the start of the next accrual term, or six months after hire, or some other start date. Some plan rules incorporate a period of ineligibility, when a new employee can accrue time but not use it. Start rules such as these can be incorporated in your Accrual formulas.
Note: Depending on how you define the ineligibility period, you may have to associate an Ineligibility formula with your plan, if you want to make absence entries using BEE (Batch Element Entry). See: Period of Ineligibility.
Adding Your Own Plan Rules
Some formulas are seeded. You can use these, as supplied, or use them as models to create your own, incorporating the rules required for your accrual plans.
Accrual Balances Maintained By the Payroll Run
If you use Oracle Payroll, you can choose to use a payroll balance to store gross accruals for an accrual plan. You do this by selecting a balance dimension (such as calendar year to date) when you define the accrual plan. The system then automatically generates the balance and other components you require.
Why Use a Payroll Balance?
Some batch processes, such as the US Check Writer, call the accrual formula to calculate PTO accruals for each assignment. If you use such processes, you will benefit from faster batch processing if you set up your accrual plan to use a payroll balance. This reduces the number of calculations the formula has to perform.
How The Balance Is Maintained
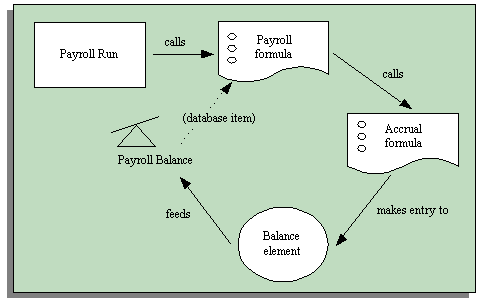
The payroll balance is maintained by the payroll run. When the payroll run processes an accrual plan element entry, it calls an Oracle Payroll formula associated with the accrual plan element. This formula calls your accrual formula to calculate the gross accrual, passing in the following information:
-
The name of the database item for the payroll balance, so the accrual formula can retrieve the number of days or hours currently in the payroll balance
-
Date to begin calculating new accruals, which is the day after either the Date Earned or the Date Paid of the last payroll period in which the assignment was processed
You can choose whether the formula uses Date Paid or Date Earned by selecting the Payroll Balance Type for your business group in the Organization window.
Date Earned is the date the payroll run uses to determine which element entries to process. In North America (and typically elsewhere too) it is the last day of the payroll period being processed. Date Paid is the date that appears on pay advices. The payroll run uses this date to select taxation rules, and store balances. In some legislations, these dates are always the same.
-
Calculation date, which is either the date earned or the date paid of the payroll run
The accrual formula returns the new gross accrual to an element that feeds the balance.
So normally the formula only has to calculate accruals since the last payroll run, and add this value to the existing payroll balance. However, if the accrual formula finds retrospective absences or other assignment changes that affect entitlement, it recalculates accruals for the whole accrual term. This processing ensures that the employee receives their full accrual entitlement.
Note: You can also force the payroll run to recalculate accruals for the full accrual term by setting the action parameter Reset PTO Accruals to "Y" before running a payroll for a set of assignments. Update the parameter to "N" after processing these assignments to ensure faster processing in your normal run.
Example
Supposing an accrual plan has a ceiling of 10 days, and two days accrual per month. An employee has a net accrual of 10 at the end of May. The June payroll run does not award any new accrual to this employee because the net accrual must not exceed the ceiling. However, in July the employee's manager enters five days vacation in May, retrospectively. The July payroll run recalculates the accrual and updates the gross accrual balance to 14. The net accrual is now nine (14 minus 5).
How To Set Up An Accrual Plan To Use a Balance
If you want the payroll run to maintain an accrual balance, you must use a formula that supports balances. This means that the system can pass the latest accrual balance to the formula, along with the date to start calculating new accruals to add to the balance.
You can use or configure one of the following seeded formulas:
-
PTO_HD_ANNIVERSARY_BALANCE
-
PTO_PAYROLL_BALANCE_CALCULATION
-
PTO_SIMPLE_BALANCE_MULTIPLIER
You must also select a balance dimension when you define the accrual plan. The balance dimension controls the period of time over which the balance accumulates before it is reset to zero. Three types of dimension are predefined:
Note: For each type, there are two dimensions. Use the Date Earned dimension (such as _ASG_PTO_DE_YTD) if you selected Date Earned as the PTO Balance Type for your business group. Otherwise use the Date Paid dimension (such as _ASG_PTO_YTD).
See: Business Groups: Selecting a PTO Balance Type, Oracle HRMS Enterprise and Workforce Management Guide
-
_ASG_PTO_YTD and _ASG_PTO_DE_YTD
The balance accumulates over a calendar year, resetting on 01 January. Select one of these dimensions if you are using the PTO_PAYROLL_BALANCE_CALCULATION formula.
-
_ASG_PTO_SM_YTD and _ASG_PTO_DE_SM_YTD
The balance accumulates over a year, resetting on 01 June, or at the end of the payroll period that contains this date. Select one of these dimensions if you are using the PTO_SIMPLE_BALANCE_MULTIPLIER formula.
-
_ASG_PTO_HD_YTD and _ASG_PTO_DE_HD_YTD
The balance accumulates over a year, resetting on the anniversary of the employee's hire date, or at the end of the payroll period that contains this date. Select one of these dimensions if you are using the PTO_HD_ANNIVERSARY_BALANCE formula.
For further information on balance dimensions, see the technical essay: Balances in Oracle Payroll, Oracle HRMS Implementation Guide.
Notice that the Oracle Payroll formula, payroll balance, element that feeds the balance, element link, and formula processing and result rules are all generated by the system when you save your accrual plan.
If you want Oracle Payroll to recalculate the accrual balance from the beginning of the accrual term when there are retrospective assignment changes that affect entitlement, you must ensure your accrual formula can track these changes. You enable a trigger for assignment updates, define an event group for the assignment changes you want to track, and ensure your PTO accrual formula references this event group. See: Setting Up PTO Accrual Plans.
Note: The predefined PTO_PAYROLL_BALANCE_CALCULATION formula handles retrospective changes to assignment status.
Net Accrual Calculation
Oracle HRMS uses the following calculation for an employee's net accrual:
Net PTO accrual = (Accrued PTO + PTO carried over) - PTO taken to date
Accrued PTO is the sum of regular accruals to date in this accrual term, calculated by your Accrual formula.
PTO Carried Over is the hours or days carried over from the previous accrual term, obtained from the plan's Carried Over element.
PTO Taken To Date is all PTO taken in this accrual term, obtained from the entries to the plan's absence element.
You may require a more complex calculation of net accruals, perhaps to take some account of time stored in the residual PTO element, or to take account of time entered on other elements that you have created. You cannot change the predefined rules for PTO taken to date (the absence element) and PTO carried over, but you can add your own rules in the Net Calculation Rules window.
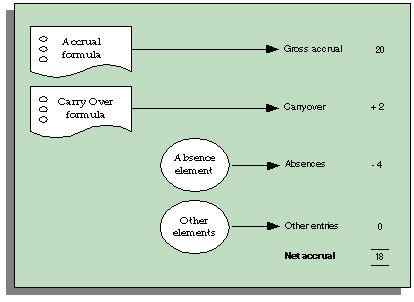
Notice that the system does no automatic processing of the entries of employees' residual PTO. Your enterprise may want to use these entries to inform employees of accrued but unused time they may forfeit, or to make payments for part or all of this time.
Seeded Accrual Type Formulas
There are four seeded formulas (of formula type Accrual) for calculating accruals. Each repeatedly calls another formula (of type Accrual Subformula), in a loop, to calculate the accrual for each accrual period. There is a Carry Over formula supplied to use with each Accrual formula. The top level seeded Accrual formulas are:
-
PTO_PAYROLL_BALANCE_CALCULATION
-
PTO_SIMPLE_BALANCE_ MULTIPLIER
-
PTO_ROLLING_ACCRUAL
-
PTO_HD_ANNIVERSARY_BALANCE
The formulas with "Balance" in their names can be called from the payroll run to maintain a balance of gross accruals. See: Accrual Balances Maintained By the Payroll Run.
Note: There are also two seeded formulas called PTO_PAYROLL_CALCULATION and PTO_SIMPLE_MULTIPLIER. These incorporate the same rules as PTO_PAYROLL_BALANCE_CALCULATION and PTO_SIMPLE_BALANCE_ MULTIPLIER, except that they cannot be called from the payroll run to maintain a balance of gross accruals. We recommend that you use the formulas that support balances so you can use balances now or in the future.
Ineligibility Formula
There is also a seeded Ineligibility formula:
You may require an Ineligibility formula if you use BEE (Batch Element Entry) to enter absences against an accrual plan. BEE validation must ascertain whether an employee is eligible to use accrued PTO on the effective date of an absence entry in a batch line. First it checks the Accrual Plan table, so if you enter the period of ineligibility in the Accrual Plan window, you do not need to create an Ineligibility formula.
If there is no ineligibility information in this table, BEE validation checks whether there is an Ineligibility formula to call. You need an Ineligibility formula if you use BEE and you calculate the period of ineligibility within your Accrual formula, rather than entering it in the Accrual Plan window. This formula is only used by BEE.
Note: If you use the seeded formulas, you do not need an Ineligibility formula, because these formulas take the ineligibility period from the Accrual Plan table.
Description of Seeded Accrual Formulas
This section describes the main features of each of the seeded formulas. The rules are summarized, later, in tables.
PTO_PAYROLL_BALANCE_CALCULATION
This formula calculates accruals in the same way as the accrual function in earlier releases of Oracle HRMS. It calls another formula which is called PTO_PAYROLL_PERIOD_ACCRUAL. It is designed to be used with the Carry Over formula PTO_PAYROLL_CARRYOVER.
These formulas are based on the following rules:
-
An accrual term of one calendar year, starting 1 Jan. So, accrual calculations restart at the beginning of each calendar year.
-
An accrual frequency based on the participant's pay periods. So, employees on a monthly payroll accrue time each month, employees on semi-monthly payrolls accrue time twice each month, and so on. PTO accrual occurs automatically for each eligible plan participant on the last day of his or her pay period, independently of any payroll run.
-
Accrual amounts and ceiling are determined by length of service.
-
Accruals are prorated for suspended assignments.
-
Carry over is always effective on 31 Dec of the plan year being processed. So, if you run the Carry Over process and specify the parameters '15 January 2000' and 'Previous' (plan year), the formula calculates the carry over for the year 1 Jan to 31 Dec 1999 and the result has the effective date 31 Dec 1999.
-
Carry over expires at the end of the plan year. So carried over time with the effective date 31 Dec 1999 must be used before 31 Dec 2000.
-
Maximum carryover depends on length of service bands.
PTO_SIMPLE_BALANCE_MULTIPLIER
This is a simple formula to provide a useful starting point for your own accrual plans. It calls another formula, called PTO_SIMPLE_PERIOD_ACCRUAL. It is designed to be used with the Carry Over formula PTO_SIMPLE_CARRYOVER.
These formulas are based on the following rules:
-
An accrual term of one calendar year, starting 1 June. So, accrual calculations restart at the beginning of each June.
-
An accrual frequency of one month.
-
Accrual amounts and ceiling are fixed within the formula.
-
Carry over is always effective on 31 May of the plan year being processed.
-
Carry over expires at the end of the plan year. So carried over time with the effective date 31 May 1999 must be used before 31 May 2000.
-
Maximum carry over is fixed within the formula.
PTO_HD_ANNIVERSARY_BALANCE
This formula is very similar to PTO_SIMPLE_BALANCE_MULTIPLIER, but the accrual start date is the anniversary of the employee assignment's hire date.
Note: Notice that the accrual term starts on the anniversary of the hire date. It is not affected by the entry of a continuous service date for an employee on enrollment in the plan. The continuous service date affects length of service calculations (for accrual bands and calculation of period of ineligibility), but it does not affect the accrual term.
PTO_ROLLING_ACCRUAL
This is an example formula for an accrual plan that does not have a fixed term start date. It calls the formula PTO_ROLLING_PERIOD_ACCRUAL. It is designed to be used with the Carry Over formula PTO_ROLLING_CARRYOVER. (Although carry over is not relevant to rolling accrual plans, you must select this formula for your accrual plan. It returns an effective date to the Absence Detail window.)
These formulas are based on the following rules:
-
An accrual term of one calendar year, with no fixed start date. Accruals are calculated for the previous 12 months.
-
An accrual frequency of one month.
-
Accrual amounts and ceiling are fixed within the formula.
-
Carry over is not relevant, since the accrual term never ends, but rolls forward. Time is lost if it is not used within 12 months.
Summary of Rules in Seeded Formulas
The following tables summarize the rules incorporated in the seeded Accrual formulas.
Length of Accrual Term
| All Seeded Formulas |
|---|
| One year |
Accrual Term Start Date
| PTO_PAYROLL_BALANCE _CALCULATION | PTO_SIMPLE_BALANCE_MULTIPLIER and PTO_HD_ANNIVERSARY_BALANCE | PTO_ROLLING _ACCRUAL |
|---|---|---|
| 1 January | 1 June (PTO_SIMPLE_BALANCE_MULTIPLIER) Anniversary of hire date (PTO_HD _ANNIVERSARY _BALANCE) |
No fixed date; accruals calculated for preceding 12 months |
Accrual Frequency
| PTO_PAYROLL_BALANCE _CALCULATION | PTO_SIMPLE_BALANCE_MULTIPLIER, PTO_HD_ANNIVERSARY_BALANCE, and PTO_ROLLING_ACCRUAL |
|---|---|
| Payroll period | Monthly |
Accrual Amount
| PTO_PAYROLL_BALANCE _CALCULATION | PTO_SIMPLE_BALANCE _MULTIPLIER, PTO_HD_ANNIVERSARY_BALANCE, and PTO_ROLLING _ACCRUAL |
|---|---|
| Depends on length of service accrual bands | A fixed amount per month (2 days) |
Accrual Ceiling
Note: For all the formulas, the accrual ceiling is a limit at which the employee will accrue no more time. However, net accrual can exceed the ceiling if you have made an entry of the Carry Over element, or another adjustment element affecting net calculation rules. If you have adjusted net accrual so that it exceeds the ceiling, the employee will accrue no time until net accrual falls below the ceiling.
| PTO_PAYROLL_BALANCE _CALCULATION | PTO_SIMPLE_BALANCE _MULTIPLIER, PTO_HD_ANNIVERSARY_BALANCE, and PTO_ROLLING _ACCRUAL |
|---|---|
| Depends on length of service accrual bands | Set within the formula to 20 days |
Length of Service
| All Seeded Formulas |
|---|
| Uses continuous service date (if present) or hire date. Note: continuous service date is entered using an input value on the accrual plan element. |
Accrual Start Date for New Hires
| PTO_PAYROLL_BALANCE _CALCULATION | PTO_SIMPLE_BALANCE _MULTIPLIER, PTO_HD_ANNIVERSARY_BALANCE, and PTO_ROLLING _ACCRUAL |
|---|---|
| Choice of start rules on Accrual Plan form: hire date, or six months after hire date, or 01 Jan after hire date Accrual starts in the first accrual period after the chosen date (or plan enrollment date if this is later). | Accrual starts in the first accrual period after hire date or plan enrollment date, whichever is later. |
Period of Ineligibility
| All Seeded Formulas |
|---|
| Accrued amounts are not credited until end of period of ineligibility (entered on Accrual Plan form), which is calculated from the hire date (or continuous service date if this was entered). Note that accrued amounts are not carried forward if the end of the accrual term falls within the ineligibility period. |
Calculation of Gross Accrual
| PTO_PAYROLL_BALANCE _CALCULATION | PTO_SIMPLE_BALANCE _MULTIPLIER and PTO_HD_ANNIVERSARY_BALANCE | PTO_ROLLING _ACCRUAL |
|---|---|---|
| Sums accruals in all full pay periods of the year ending on or before the calculation date; takes account of any employee termination date, accrual start rules, ineligibility period, assignment status, and accrual ceiling. |
Sums accruals in all full months of the year ending on or before the calculation date; takes account of any employee termination date, ineligibility period, and accrual ceiling. |
Sums accruals in the 12 months ending on or before the calculation date; takes account of any employee termination date, ineligibility period, and accrual ceiling. |
Suspended Assignments
| PTO_PAYROLL_BALANCE _CALCULATION | PTO_SIMPLE_BALANCE _MULTIPLIER and PTO_HD_ANNIVERSARY_BALANCE | PTO_ROLLING _ACCRUAL |
|---|---|---|
| Calculates the number of working days (Monday to Friday) in the payroll period and checks assignment status for each day. Multiplies normal accrual rate by active days divided by working days, to prorate the accrual. | No processing of assignment status. | No processing of assignment status. |
Changing and Adding Rules in Formulas
If you write your own formulas (perhaps using the simple multiplier or rolling accrual formula as a basis) you can change any of these rules and add new rules as required. However, your formulas must return certain values and must check for certain conditions (such as employee termination) to avoid errors.
For information about required formula content, see: Writing Formulas for Accrual Plans, Oracle HRMS FastFormula User Guide.
For a sample accrual formula and suggestions on how to edit it to incorporate a whole range of plan rules, see: Sample Accrual Formula, Oracle HRMS FastFormula User Guide.
Accrual Start Date for New Hires
Using the seeded PTO_PAYROLL_BALANCE_CALCULATION formula, accrual of PTO begins on a fixed date each year (01 January). For each plan that uses this formula, you can select a value in the Accrual Start field of the Accrual Plan window. This specifies when newly hired employees start to accrue PTO. The seeded choices are:
-
Hire Date
-
Beginning of Calendar Year after their hire date
-
Six Months after Hire Date
If you need additional start rules, you can define them as values for the Lookup Type US_ACCRUAL_START_TYPE. You must add a line to the seeded formula to calculate the accrual start date using your new start rule.
The other seeded formulas (PTO_SIMPLE_BALANCE_MULTIPLIER, PTO_HD_ANNIVERSARY_BALANCE, and PTO_ROLLING_ACCRUAL) do not use values in the Accrual Start field. For plans using these formulas, new hires begin accruing on their hire date or plan enrollment date, whichever is later.
If you are writing your own accrual formulas, you can choose whether to use the Accrual Start field on the Accrual Plan form to specify start rules for new hires. This is only useful if you are using the same formula for several accrual plans with different start rules. Otherwise you can specify the start rule within the formula.
Period of Ineligibility
Some accrual plans require participants to work for a period of time, perhaps three or six months, before they are eligible to use accrued PTO. They accrue time at the usual rate during this time, but it is not registered on the system until the Period of Ineligibility expires. If plan participants take vacation or sick leave during this period, the system displays a negative value for accrued time. Many enterprises set up an absence type for "approved but unpaid leave" to use for absences taken during periods of ineligibility.
You can enter the period of ineligibility on the Accrual Plan form. The seeded Accrual formulas illustrate how a formula should use the entered values. They calculate the period of ineligibility from the continuous service date (if it was entered) or the employee's hire date.
Alternatively, you can define the period of ineligibility within your Accrual formula.
Note: If you use the seeded formulas, time accrued during the ineligibility period is not carried over if the end of the accrual term falls within the ineligibility period.
Batch Element Entry and the Ineligibility Period
If you want to use Batch Element Entry (BEE) to make absence entries against the accrual plan, the BEE validation process must be able to check when the ineligibility period expires.
-
If you record the ineligibility period for the plan on the Accrual Plan form, BEE retrieves the ineligibility period directly from the table. It interprets it as a period of time from the employee's continuous service date or hire date.
-
If the period of ineligibility is defined within your Accrual formula, you must associate an Ineligibility formula with the plan. BEE calls the formula, which returns Y or N to indicate whether the employee is eligible to use accrued PTO on the date supplied by BEE. This formula should calculate the end of the ineligibility period in the same way as the Accrual formula for the plan.
If the employee is not eligible, the BEE validation process creates a warning on the batch line for the absence entry.
Note: If you use a custom method of entering timecard data, calling the Element Entry API, you can add logic to call the Ineligibility formula.
How the Seeded PTO_PAYROLL_BALANCE_CALCULATION Formula Interprets the Start Rules
The formula calculates the start date from hire date and compares it with the employee's plan enrollment date. Accrual begins on whichever of these two dates is later.
Start Rule: Hire Date
For plans with this rule, participants' accruals begin from the first full period following their hire date. For example, if the hire date of a participant on a semi-monthly payroll falls on the first day of either the first or second period in the month, PTO accrual starts as of that date.
If the hire date falls sometime after the first of the month but before the end of the first period, accruals start in the second period of the month. If the hire date falls after the first day of the second period but before its end, accruals start with the first period in the next month.
Start Rule: Beginning of Calendar Year
With this start rule, participants' accruals begin from the start of the year following the year in which they are hired. This means that a participant with a hire date of 1 January 1999 and another with a hire date of 31 December 1999 both start to accrue time as of 1 January 2000.
Notice that the amount of PTO each accrues may not be the same, as accrual amounts often depend on employees' length of service.
Start Rule: Six Months After Hire
For plans with this start rule, participants' accruals do not begin until the first full pay period after the six-month anniversary of their hire date. For example, someone on a semi-monthly payroll who is hired on 5 February 1996, completes six months of service on 5 August 1996, and starts to accrue PTO in the second period in August.
Notice that if people are hired on the first day of a period, their accruals begin with the pay period of the six-month anniversary of their hire date. For example, someone on a semi-monthly payroll who is hired on 1 February 1996 completes six months of service on 1 August 1996, and hence starts to accrue PTO in the first period in August.
The period of ineligibility is not applicable to plans with the start rule Six Months After Hire.
Accrual Bands
For many accrual plans, the time off that plan participants can accrue increases with their length of service, or varies by job, grade, or number of hours worked. That is, accrual bands determine accrual amounts. In addition, these bands can determine ceiling and maximum carry over amounts.
Ceiling rules, found in some vacation accrual plans, set a maximum amount of PTO an employee can hold at any time. When a participant's accrued PTO reaches the ceiling, no additional time accrues. Accruals begin again only after the participant uses some accrued time.
In the PTO_PAYROLL_BALANCE_CALCULATION seeded formula, the accrual amount, ceiling and maximum permitted carry over depend on length of service bands. Alternatively, you can use bands based on other factors, such as grade, or a combination of factors, to determine the accrual amounts for your plans.
Length of Service Bands
You set up length of service bands using the Accrual Bands window. For each band (such as 0 to 5 years of service), you can enter the accrual amount for the whole accrual term (such as an annual amount), an accrual ceiling, and the maximum permitted carry over.
Length of Service Override
In Oracle HRMS, the first day of the month of an employee's hire date is the default date from which his or her length of service is calculated for accrual purposes. For example, someone hired on 18 January 1997 completes one year of service on 1 January 1998, and someone hired on 31 December 1996 completes one year of service on 1 December 1997.
For individual accrual plan participants, you can override the default date from which a plan starts its length of service calculations. This is useful for managing exceptional cases that arise when, for example, employees who already have accumulated periods of service in your enterprise transfer from one place to another. You enter the date override when enrolling a participant in a plan.
Note: The default length of service start date (or the overriding continuous service date) determines the length of service for accrual bands and for the calculating the end of the ineligibility period. However it is not the same as the accrual start date. This is determined by the accrual start rules selected in the Accrual Plan window or set within the accrual formula.
Other Banding Criteria
For some accrual plans, the amount of time accrued may vary by other criteria, such as job or grade. You can create a user table to hold time accrued, ceiling rules, maximum carryover rules, and any other information you require for each job or grade. See: User-Defined Tables, Oracle HRMS Configuring, Reporting, and System Administration Guide
Include the GET_TABLE_VALUE function in your accrual and carry over formulas for the plan to access the information held in the user table. For an example of using a user table to store banding criteria, see: Sample Accrual Formula, Oracle HRMS FastFormula User Guide.
PTO Carry Over Process
To manage the carry over of employees' unused PTO to a new accrual term, you run the PTO Carry Over process from the Submit Requests window:
-
For accrual plans with a fixed term start date (such as 1 April), you run the process at the end of each accrual term.
-
For accrual plans with a variable term start date (such as hire date or seniority date), you should run the process every night to update plan information for any employees whose term has ended that day.
-
For accrual plans based on a rolling plan term (such as those using the seeded PTO_ROLLING_ACCRUAL formula), this process is not relevant.
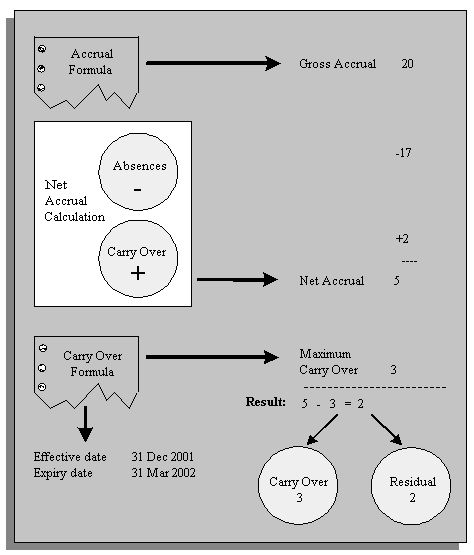
For each participant in an accrual plan, the PTO Carry Over process first uses the Accrual formula to calculate the participant's accrued PTO as of the last day of the plan's accrual term. The process then uses the Carry Over formula to get:
-
the maximum amount of time this employee can carry forward to the next accrual term
-
the effective date for the carry over, and
-
any expiry date by which the employee must use the time carried over, or lose it.
The process calculates the net accrual using time off recorded on the Absence element and any other elements associated with the plan. Finally, it compares the net accrual with the maximum carry over. permitted to determine both the amount to carry over, and the amount of any residual PTO that cannot be carried over.
For employees with unused, accrued time to carry over, Oracle HRMS enters this time on the plan's <plan name> Carried Over element. Similarly, for employees with unused, accrued time they cannot carry over, Oracle HRMS enters this time on the plan's Residual <plan name> element.
Accrual Plan Example
This topic looks at a sample set of accrual rules and discusses how you might configure the predefined accrual formulas to accommodate these rules.
An enterprise has the following vacation rules:
-
All employees accrue two days vacation per month (pro rata for part time employees)
-
The accrual term is 12 months from hire date and new employees join the plan on their hire date
-
The ineligibility period (when employees accrue time but cannot use it) varies by grade. It is two months for grades 1, 2, and 3, and three months for grades 4 and 5.
-
The accrual ceiling is 10 days for full time employees (pro rata for part time employees).
-
The amount that can be carried forward to the next accrual term is five days for grades 1, 2, and 3, and eight days for grades 4 and 5.
The enterprise uses BEE to enter vacation time taken.
You can set up one accrual plan for these rules, linking the accrual element to all employees. You can use the predefined PTO_SIMPLE_MULTIPLIER formula as the basis for your accrual formula. You need to configure this formula in the following ways.
Accrual Amount
Change the accrual calculation so that it takes into account an employee's standard hours (part time or full time). You can use HR Budgets to define an assignment's value as a proportion of FTE. Then you need to define a database item for this budget value so you can use it in the accrual formula.
Accrual Term Start Date
Change the accrual term start date from 01 June to hire date by referencing a database item such as ACP_SERVICE_START_DATE within the formula.
To see how to use this database item within the formula, see the section Changing the Accrual Term Start Date in Sample Accrual Formula, Oracle HRMS FastFormula User Guide.
Ineligibility Period
Derive the ineligibility period within the formula--rather than from the Accrual Plan window--since it varies by grade. The data could be hard coded within the formula or maintained in a user table, such as the following (which also holds the maximum carry over, since this data varies by grade too):
Example User Table for Varying Accrual Rules By Grades
| Grade | Ineligibility Period | Max. Carry Over |
|---|---|---|
| 1 -3 | 2 months | 5 days |
| 4 - 5 | 3 months | 8 days |
Since the ineligibility period is defined within the formula, and the enterprise uses BEE to enter vacation time, you need to create an ineligibility formula that BEE validation can use to check whether an employee is entitled to take time under the accrual plan.
Accrual Ceiling
Change the accrual ceiling from a standard 20 days in the predefined formula to a variable amount depending on an employee's standard hours. You address this in a similar way to the calculation of the accrual amount.
Maximum Carry Over
Change the maximum carryover from a fixed amount within the formula to an amount that varies by grade. The data could be hard coded within the formula or maintained in a user table, such as the example above.
Setting Up PTO Accrual Plans
-
Define and link an element for the plan's absence type.
See: Defining and Linking an Absence Element
Important: It is important that you link the absence element before you define the accrual plan since Oracle HRMS automatically creates links for the accrual plan elements based on your absence element links. If you define criteria on the link so that employees lose eligibility for the accrual plan as their assignments change, you must manually transfer accrual balances to the employee's new accrual plan. For simplicity, consider using open element links (that is, links with no assignment criteria).
-
Define an absence type for the plan, associating its absence element with this type.
-
Optionally, define new accrual start rules as values for the Lookup Type US_ACCRUAL_START_TYPE. There are three seeded categories: Hire Date, Beginning of Calendar Year and Six Months after Hire Date.
See: Adding Lookup Types and Values, Oracle HRMS Configuring, Reporting, and System Administration Guide
-
Decide which Accrual and Carry Over formulas to use. You can use the seeded formulas, configure them, or write your own.
See: Writing Formulas for Accrual Plans, Oracle HRMS FastFormula User Guide
-
If your Accrual formula defines a period of ineligibility and you want to use BEE to enter absences against the accrual plan, define an Ineligibility formula. BEE calls this formula to check whether an employee is eligible to use accrued PTO.
Note: If you use the seeded Accrual formulas, you do not need to define an Ineligibility formula. They use a period of ineligibility entered in the Accrual Plan window, and BEE validation can use the same value.
This does not apply to the New Zealand seeded formulas. If you are using these formulas, do not define an Ineligibility formula or enter a period of ineligibility in the Accrual Plan window.
-
Optionally, define new accrual categories as values for the Lookup Type US_PTO_ACCRUAL. There are predefined categories for some legislations.
See: Adding Lookup Types and Values, Oracle HRMS Configuring, Reporting, and System Administration Guide
-
Decide whether the payroll run should update accruals as of the run's date earned (the date the payroll run uses to determine which element entries to process) or date paid (the date that appears on pay advices). Select your choice for the business group.
See: Business Groups: Selecting a PTO Balance Type, Oracle HRMS Enterprise and Workforce Management Guide
-
Consider which balance dimension to use. Dimensions are predefined that reset the balance each year on 1 January, 1 June, or hire date anniversary. UK users: If you require your balance to accumulate over a different period of time, or reset at a different date, you can create your own balance dimension.
See: Balances in Oracle Payroll, Oracle HRMS Implementation Guide
-
If you want Oracle Payroll to recalculate the accrual balance from the beginning of the accrual term when there are retrospective assignment changes that affect entitlement, you must perform this setup:
-
Navigate to the Dynamic Trigger Generation window. In the Find Triggers window, enter the following values then click Find:
-
Dynamically Generated Triggers: selected
-
Application: Oracle Human Resources
-
Trigger Name: PER_ALL_ASSIGNMENTS_F_ARU
-
Triggering Actions: Update selected
Ensure that this trigger is generated and enabled. On the Components tab, ensure that the module pay_continuous_calc.PER_ALL_ASSIGNMENTS_F_ARU is enabled.
-
-
In the Functional Area Maintenance window, query the seeded functional area called PTO Events. Check that the trigger PER_ALL_ASSIGNMENTS_F_ARU is listed in the Details region. Select the Business Group tab in the Details region and select the business groups that are to track the assignment changes.
-
In the Table Event Group window, query the seeded PTO Event Group. This group includes the following datetracked events; you can add others that you want to track:
-
Date Track Update: Table - per_all_assignments_f, Column - assignment_status_type_id
-
Date Track Correction: Table - per_all_assignments_f, Column - assignment_status_type_id
-
Date Track Delete Future: Table - per_all_assignments_f, Column - blank
-
-
Ensure that your accrual formula uses the Get_Earliest_AsgChange_Date function to handle the events you want to track. Refer to the PTO_PAYROLL_BALANCE_CALCULATION formula as an example of how to use this function.
-
-
Define the accrual plan, selecting the formulas and absence element it is to use.
-
Optionally, set up length of service bands for the plan.
-
Oracle Payroll users: If you want the payroll run to calculate employer liability for PTO, define an employer liability element and balance, link the element, and edit the generated payroll formula and result rules.
-
Review the net calculation rules for the plan. If necessary, create additional elements and associate them with the plan by selecting them in the Net Calculation Rules window.
-
SSHR users: If you want to view employee accrual balances using SSHR, create an element set that include elements that correspond to the appropriate accrual plans, and attach the element set to the profile HR: Accrual Plan Element Set Displayed to User at the appropriate levels.
See: Viewing Accrual Balances in SSHR, Oracle HRMS Deploy Self-Service Capability Guide.
Oracle Payroll users:
The following three steps are for Oracle Payroll users only. Skip these steps if you do not want to use a payroll balance to store gross accruals.
Defining a PTO Accrual Plan
Use the Accrual Plans window to define an accrual plan.
To define a PTO accrual plan
-
Enter the plan name, and select an accrual category for it.
Tip: Coordinate the names of the accrual plan, the plan's absence type if any, and the element used to record absences taken under the plan. For example, for the Hrly Vacation PTO Plan for your hourly workers, you could name the absence type and its element Hrly Vacation PTO Absence.
-
Optionally, select a start rule for the plan in the Accrual Start field. This rule determines the date on which newly hired employees begin to accrue PTO.
Note: Some plans do not use this value; it depends which Accrual formula you select.
-
Select Days or Hours in the Accrual Units field. The units selected here must be the same as the units for the input value you select in the Absence Information region.
-
You can enter a description, summarizing the purpose and rules of the plan.
-
Select the Accrual formula and Carry Over formula to associate with the plan.
For a description of the seeded formulas, see Seeded Accrual Type Formulas.
-
In the Name field of the Absence Information region, select the element associated with the plan's absence type. In the Units field, select the element's input value that holds the entries of hours or days absent.
Selecting a Payroll Balance
-
Oracle Payroll users: If you want to use a payroll balance to store gross accruals for the plan, select the date when the balance should reset to zero.
Note: The balance may not reset on the exact date you select, since it depends on the payroll period dates. For example, if you select a Reset Date of 1 January, the balance may in fact reset on 22 December if that is the start date of the first payroll period in the new year.
If you select 1 June, 1 January, or Hire Date Anniversary, a value appears automatically in the Dimension Name field. If you select Other, you must select a balance dimension that you have created for this purpose.
Important: Select a date in this field only if you are using a formula that supports payroll balances. US users: The Check writer process and Deposit Advices do not display the correct accrual balances if you enter a balance reset date but do not use a formula that supports payroll balances.
Setting a Period of Ineligibility
-
If the start rule for this plan is Hire Date or Beginning of Year you can enter a period of ineligibility, during which a plan participant can accrue PTO but cannot use accrued PTO. For example, enter 3 in the Length field and select Calendar Month in the Units field.
-
Optionally select an Ineligibility formula. This formula is called by the BEE validation process for a batch line that enters an absence against the accrual plan. It checks whether the employee is eligible to use accrued time on that date.
Note: If you enter the period of ineligibility in the Length field, you do not need to select a formula. The BEE validation process gets this value and interprets it as a period of time from the employee's continuous service date.
-
Save your work.
When you do this, the application generates three new elements for the plan - one to represent the plan, and one each to hold carried over and residual amounts of accrued, unused PTO. The application creates links for these elements to match the links you defined for the plan's absence element.
If you selected a date in the Payroll Balance Reset Date region, the application also generates a payroll balance, an element to feed the balance, a tagging element, formula processing and result rules, and a payroll formula to call the accrual formula from the payroll run.
-
Choose the Accrual Bands button to set up length of service bands for the plan. This is optional, but may be required by your accrual formula.
-
If the Further Accrual Information is configured for your localization, enter the relevant information.
Australian users: Select the leave balance type as either Entitlement or Entitlement and Accrual for display in the Leave of Absence screen in Self-Service. Select YES if the accrual plan is foreign worker plan and then link the standard accrual plan to this foreign worker plan.
-
Choose the Net Calculation Rules button to view or change the rules for calculating employees' net PTO.
Setting Up Length of Service Bands
Use the Accrual Bands window to define length of service bands for an accrual plan.
To set up length of service bands for a PTO plan
-
For each length of service band applicable to this plan, establish the band's duration by making an entry in the To field. The first band starts from zero years of service. If it extends for five years, enter 5 in the To field. The system then sets the From field for the second band at 5, as the second band starts after five years of service.
For the last band you enter, in order to cover all participants with any length of service beyond the band's From entry, enter 99 in the To field. For example, if your bands cover service of 0-5 years, 5-10 years and 10+ years, the third band's From and To entries should be 10 and 99.
-
For each band, enter in the Term Accrual field the number of hours or days that participants whose length of service falls into this band can accrue each accrual term. For example, if plan participants accrue 80 hours of vacation per year during their first five years of service (band 0 - 5), enter 80 in the Term Accrual field.
-
If a band does not permit participants to carry unused accrued time over to the next accrual term, leave the Maximum Carryover field blank. Otherwise, enter in this field the maximum number of accrued, unused hours or days that participants at this band may carry forward.
-
If a band has no ceiling that limits the total number of hours or days participants at this band can accrue at any one time, leave the Ceiling field blank. Otherwise, enter the ceiling number for the band.
-
Save your work.
Changing Net Accrual Calculations
The rules for automatic calculation of employees' net PTO appear in the Net Calculation Rules window. You enter this window by choosing the Net Calculation Rules button in the Accrual Plan window.
The default net accrual calculation takes account of absences (entered on the Absence element) and time carried over from the previous accrual term (entered by the Carry Over process on the plan's Carried Over element). You cannot change these rules. However, if your plan's calculation needs to take account of other values (such as time bought or sold), you can add new rules in this window.
To change the net accrual calculation
-
Create and link any additional elements you need for the plan. For example, you might need an element to store the amount of PTO an employee has bought or sold. Use the Information classification for these elements, define them as nonrecurring, and give them at least two input values:
-
An input value with the same units (days or hours) as you selected for the accrual plan, and
-
An input value with the units Date (to hold the effective date).
Tip: Use names for these elements that clearly link them to the appropriate accrual plan. For example, if the accrual plan is called Standard Vacation, you could name the element Standard Vacation Bought or Sold.
-
-
Query the new elements in the Net Calculation Rules window.
-
Select the input value that hold the days or hours you want to use in the net accrual calculation.
-
Select the date input value that holds the effective date for the accrual calculation.
Note: The predefined rule for the absence element does not include a date input value because the application uses the absence start date as the effective date for subtracting the time taken from the gross accrual.
-
For each input value, select Add or Subtract to determine whether the value should increase or decrease the net accrual available to an employee.
-
Save your work.
Costing Liability For PTO Accruals
Follow these setup steps if you use Oracle Payroll and you want the payroll run to calculate the change in employer liability for PTO, as well as the gross accrual.
For example, the payroll run might calculate the following changes to employer liability, using this calculation:
Current Liability Increment = (((YTD accrual + Current net accrual) * Current Rate of Pay) - ITD PTO liability)
| Payroll Run | ITD Liability | YTD Accrual | Current Pay Rate | Current Accrual | Absence | Current Net Accrual | Liability Increment |
|---|---|---|---|---|---|---|---|
| Run 1 | 0 | 0 | 10 | 4 | 0 | 4 | 40 |
| Run 2 | 40 | 4 | 10 | 4 | 5 | -1 | -10 |
| Run 3 | 30 | 3 | 12 | 4 | 0 | 4 | 54 |
To set up costing of PTO accrual liability
-
In the Element window, define an employer liability element. The only required input value is the pay value.
-
In the Balance window, create a liability balance fed by the pay value of the element you created in the previous step.
-
In the Formula window, edit the payroll formula that was generated for your accrual plan so that it calculates changes in employer liability. The formula has the name <accrual plan name>_ORACLE_PAYROLL. It contains a sample liability calculation, which you can edit to meet your requirements.
The formula must return the Current Liability Increment.
-
In the Formula Result Rules window, query the accrual plan element. You will see a processing rule associating this element with the payroll formula you edited in the previous step, and a result rule passing the accrual to the element that maintains the accrual balance. Create another result rule to pass the Current Liability Increment formula result to the pay value of the employer liability element.
-
Use the Element Link window to link the employer liability element and to cost it appropriately.
Absence and Accrual Plan Administration
Absence Recording
When you record an absence for an employee using the Absence Detail window or self-service, you must always select an absence type.
Dates and Times
In the Absence Detail window you can conveniently record start and end dates and times of a particular type of absence, as well as the date you receive notification of the absence.
You can enter either projected or actual dates and times. When an actual absence occurs in accordance with projected absence information already entered, you record this by simply clicking a button.
Oracle HRMS records an employee's absences using the employee's payroll calendar, so all employees for whom you record absence information must have a payroll component in their primary assignment.
Some absence types are associated with nonrecurring elements. For these types, the absence is not recorded on the employee's element entries until you enter the absence end date. You cannot change the absence start date so that it is outside the original payroll period--you must delete the absence and create a new one.
Note: For Oracle Payroll users in some localizations: some absence types may be associated with recurring elements. For these types, the absence is recorded in element entries when you enter an actual start date. If you change the start date, the element entry is deleted and a new one created. When you enter or change the end date, the element entry's end date is date effectively updated.
Absence Duration
To calculate the duration of an absence automatically, you can either use the schedule and calendar event features from Oracle HRMS and Common Application Components (CAC), or use a formula that calculates absence duration from the absence start and end dates.
For the first method, the application calculates the duration of the absence based on the worker's schedule and applicable calendar events for their primary assignment. To use these features, set the HR: Schedule Based Absence Calculation profile option to Yes.
You set up availability information such as shifts, schedules, and calendar events, and assign them to various levels in your work structures.
See: Setting Up Availability, Oracle HRMS Workforce Sourcing, Deployment, and Talent Management Guide
For the second method, you write a formula to calculate absence duration from the start and end dates and times entered for an absence. Your localization team may have written a formula that the application uses by default.
See: Writing Formulas To Calculate Absence Duration, Oracle HRMS FastFormula User Guide
To control whether the formula automatically recalculates and overwrites the absence duration when a user updates the end date or time, set the user profile option HR:Absence Duration Auto Overwrite to Yes or No. For example, if you do want the duration to be updated when the end date changes, set the profile option to Yes.
When you enter an absence, the application warns you if:
-
Duration is greater than the person's net entitlement recorded in a PTO accrual plan
-
A decreasing absence balance becomes negative
-
Duration is not equal to the value calculated by the absence duration formula. Or, if there is no absence duration formula, duration is not equal to <end date/time - start date/time>. Here, the application calculates the hours using the standard hours recorded for the assignment (or for the business group if the assignment contains no record).
Authorization and Replacement
When recording a projected or actual absence in the Absence Detail window, you can select both the name of an employee authorizing the absence, and of an employee replacing the absent worker.
Absence Cases
If an employee has multiple absences that result from the same cause or are associated in another way that you want to record in Oracle HRMS, you can enter an absence case for the employee. For example, if an employee takes two periods of sick leave due to a back injury sustained at work, you can create an absence case, associate the two absences with the case, and link the case to the work incident.
Batch Entry of Accrued Time Taken
For fast batch entry, you can use BEE, instead of the Absence Detail window, to enter sick or vacation time recorded together with other timecard data. You can enter the absence start and end dates, as well as any input values defined for the element. If you leave the date fields blank, they both default to the effective date for a nonrecurring absence element; only the start date defaults for recurring elements. Note that the batch line produces an error if you enter a duration but no end date for a recurring element.
Self-Service Entry of Absences
If you have licensed Oracle SSHR, you can delegate the responsibility for recording absences to individual employees or their line managers. They can enter proposed or actual absences and submit them for approval by their supervisors (or any other approvers in a workflow).
Viewing and Reporting on Absence Information
For monitoring and analyzing recorded employee absences, use the:
For reviewing PTO plan participants' accrued time earned and taken, use the Accruals window.
Accrual Plan Administration
Just as elements constitute the underlying structure of absence types, so they provide the structure of accrual plans. Each accrual plan is associated with an absence element, which holds information about absences taken under the plan. There is also an element for the plan itself, which you use to enroll participants in the plan.
Enrollment
You enroll an employee in an accrual plan by entering the accrual plan element. You can only enroll employees who are eligible for the plan (that is, their assignments match the element's links). When you do the enrollment you can override the default date for calculating length of service (which is used in many accrual plans to determine the appropriate accrual amount and the start date of accruals for new hires).
Note: You enter the accrual plan element for the employee's primary assignment. If another assignment becomes the primary one, you must re-enter the accrual plan element for the new primary assignment. You can transfer the accrual balance to the new assignment using a balance adjustment element entry, if your implementation team has added a balance adjustment element to the net calculation rules for this accrual plan.
Recording Accrued Time Taken
You record time taken under the accrual plan by making entries of the absence element associated with the plan.
Normally you make these entries using the Absence Detail window so you can record additional information, such as an absence reason, the name of the employee authorizing the absence, and the name of the employee replacing the absent worker. The window shows the participant's net accrual at the start of the absence and the projected accrual at the end of the accrual term.
You can also use BEE to make batch entries of hours of accrued sick or vacation time that employees have taken and noted on their timecards. Any entries you make to absence elements using BEE for an employee's primary assignment can then be viewed in the Absence Detail window. Entries made using BEE can include a reason, but the list of absence reasons available in the Absence Detail window is not automatically available here.
Viewing Accruals
You can use the Accruals window to see, at any time, how much time an employee has accrued and used under an accrual plan. You cannot change the amount accrued using this window. The gross accrual is calculated by a formula that may, for example, vary the accrual according to length of service, grade, overtime or other factors.
Recording PTO Sold or Purchased
If your enterprise pays employees for time they have accrued but not used, or if you permit employees to buy additional time, you may decide to define your own PTO-related elements to record information about these transactions. You then use the Element Entry window to enter these elements for the appropriate employees.
Running the Carry Over Process
Once each year (or other plan term), an employee's balance of unused accrued time must be cleared down ready for the new plan term. You run the PTO Carry Over process to clear down these balances and record both unused time available for carryover, and residual time unavailable for carryover. For accrual plans with a variable term start date (such as hire date or seniority date), you should run the process every night to update plan information for any employees whose term has ended that day.
Note: Some accrual plans are based on a rolling plan term. The Carry Over Process is not relevant to this type of plan.
Entering Absences
Enter projected or actual absences for an employee using the Absence Detail window.
Because the calendar holding absence records for an employee is the same as that of the employee's payroll, the primary assignments of employees for whom you enter absence information must include an assignment to a payroll. For absence types based on nonrecurring elements, the effective start date of this assignment must be no later than the start of the current payroll period.
To enter absences for an employee
-
Select the absence type.
The following information appears:
-
The category of the type.
-
The occurrence of the new absence record you are entering. For example, if the employee has already incurred two absences of this type, the occurrence of the new record is 3.
-
The running total of hours or days absent for all the absence types associated with the element. For absence types with increasing balances, this is the number of days or hours absent with an end date on or before your effective date. For any types with decreasing balances, this is the number of hours or days remaining to be taken.
-
The number of days absence recorded for the absence type in the current calendar year.
-
The name of the element that maintains each employee's time taken or time remaining for this absence type.
Note: For Finland and Denmark users only: When you create an absence, Oracle HRMS enters the absence element for all the employee's assignments including the primary assignment. You can decide whether each assignment requires the element entry and better track absences for multiple assignments. You can also edit element entries to change the absence details for a specific assignment.
Note: For Denmark users only: You can override the holiday or sickness absence details in the Absence Details window by entering the DK_OVERRIDE_HOLIDAY_DURATION or DK_OVERRIDE_SICKNESS_DURATION element in the Element Entries window. Use the same start and end dates for the override element that you use in the Absence Details window.
-
-
If the Further Information field is visible for your localization, click in the field and select a context value relevant to your localization.
-
Canada HRMS: Specify the ROE Reason and ROE Comments. You enter a ROE Reason and ROE Comments for an employee in the Additional Absence Detail Information window. The ROE Reason appears in Block 16 of the ROE. The ROE Comments appear in Block 18 of the ROE.
-
Dutch HRMS: If you have a category of sickness selected, you can enter a percentage sick by selecting the NL_S context value.
Select No in the Non SI/Pension Absence field to count an absence as a real social insurance day. Selecting Yes excludes the absence from counting as a real social insurance day.
-
Hungary HRMS: If your absence category is Maternity, enter the expected and actual birth dates (and other dates if applicable). If your absence category is Paternity, enter the child's birth date.
-
Mexico HRMS: Specify your type of disability:
-
General Disease
-
Maternity
-
Risk Incident
The list of available Disability IDs depend on if you have assigned this disability with a Causal Incident (in the case of Risk Incident disabilities) or no Causal Incident (in the case of Maternity or General Disease disabilities).
-
-
Russia HRMS: If your absence category is Maternity Leave, enter the number of children and the new born child's date of birth. If the absence category is Child Rearing Leave, enter the new born child's date of birth. If you select the absence type as Temporary Disability with Sickness Allowance Payment, then select the disability details.
-
Finland HRMS: If your absence category is Annual Holiday, Layoff, Labour Dispute, or Unauthorized, enter the details of a similar absence taken by the employee. For the absence category Sickness, select the doctor's certificate and contract details. For the Accident category, select the work incident and doctor's certificate details. If your absence category is Family Leave, enter the child and maternity leave details.
-
UK HRMS: For an OSP or OMP scheme and an absence that is, or contains, a part of a day, select a unit of measure - days or hours - for measuring part days. For a days-based scheme, select Day and select full or half day . For an hours based scheme, select Hours and select the number of hours absent. Select the appropriate value for the start date, end date, or both. If the entire absence is less that a full day, select the value in the Start Date field.
-
-
Do one of the following:
-
Enter projected dates for the absence. You can copy these later to the Actual Date fields by choosing Confirm Projected Dates.
-
Enter actual dates and duration as days or hours, according to the units of the balance. If you enter an end date, you must also enter the duration.
If you want the application to automatically calculate the duration of the absence, then you can either use the schedules and calendar events features from Oracle HRMS and Common Application Components (CAC) or use a formula.
See: Absence Duration
-
-
You can also select:
-
Reasons for the absence
-
The employee authorizing the absence
-
The employee who replaces the absent employee for the duration of the absence
-
-
Save your work.
Note: If this absence is related to another absence (for example, they both result from the same cause), you can associate the absences using the Absence Case page.
-
If you entered an absence type that is eligible under an absence benefit plan, you can choose Enroll Absences to run the Participation Process in Absence mode. This process assesses the person's eligibility for the absence plan. If they are eligible, the process changes the status of the potential absence life event to Processed, and evaluates any standard rates linked to the plan.
Alternatively, you can run this process for a group of employees from the Submit Requests window. See: Running the Participation Process: Absence.
Note: UK Users: The Evidence and Statutory Payments buttons display, if you opened this window from an SSP menu. Please note that these buttons are only relevant to statutory absence types (sickness, maternity, paternity, and adoption).
Viewing Accruals for Plans Associated with the Absence Type
If the employee is enrolled in an accrual plan, the Accruals button is available. Choose this button to display the Associated Accrual Plans window, where you can see information about any accrual plans associated with the type of absence you are entering.
To view accruals
-
Enter or query an absence in the Absence Detail window, and choose Accruals.
-
If nothing is displayed, run a query in the Associated Accrual Plans window to display the name and category of any accrual plans associated with the absence type.
For each plan, three net accrual amounts are displayed:
The Net Entitlement figures on the This Absence tab show the effect of the absence displayed in the Absence Detail window.
-
The Before Absence figure is the net accrual calculated on the day before the absence.
-
The After Absence figure is calculated on the start date of the absence.
In most cases these figures will differ by the length of the absence you are entering. However, if the absence happens to start on the day that this period's PTO entitlement is accrued, the new accrual is also shown in the After figure. Similarly, if any other time (such as time bought or sold) is debited or credited to the accrual on that day, it is reflected in the After figure.
Projected Entitlement on the End of Plan tab shows the projected net accrual at the end of the current accrual plan term, taking account of any future absences already entered on the system. If the employee has future-dated assignment changes that affect his or her accrual entitlement, these are taken account of in the calculation.
Note: This figure does not take account of absences with a projected start date. It only includes absences that have an actual start date.
Example
Suppose Ms. Shah is enrolled on a vacation plan that runs each calendar year starting 1 January, with a gross accrual of 2 days per month. Ms. Shah did not carry over any entitlement from last year and has taken no absences before May.
Net entitlement is calculated for the last complete accrual period (that is, the period that ends on or before the start of the absence being entered). This absence is only included in the calculation if it starts on the last day of an accrual period.
The following table shows the accrual amounts (net entitlement) that would display if you enter four absences in the sequence shown.
Absences: 2 - 4 May 31 May - 3 June 12 - 15 Aug 15 June Before absence 8 5 7 3 After absence 5 3 3 2 End of plan term 21 17 13 12 -
Enrolling Employees in PTO Accrual Plans
Enroll individual participants in an accrual plan by entering for them the element generated to represent the plan.
To enroll participants in a PTO accrual plan
-
Do one of the following:
-
For enrollment of an individual employee, perhaps as a part of the hiring process, enter the element representing the plan for him or her using the Element Entries window.
-
For enrollment of a batch of employees in a plan, perhaps a newly-developed plan, use BEE.
See: Making Batch Element Entries Using BEE, Oracle HRMS Configuring, Reporting, and System Administration Guide
-
Overriding Length of Service
The default date for calculating length of service is the first day of the month of an employee's hire date. You can override this by entering another date when you enroll the participant in the plan. This is relevant to plans that have accrual bands based on length of service.
If you enter a date here, it is also used, instead of the employee's hire date, when the seeded formulas calculate the appropriate accrual start date for the employee. For example, if the plan's start date rule is Six Months After Hire Date, accrual will begin six months after the continuous service date you enter.
To override the default date for calculating length of service
-
When enrolling the participant, enter the override date in the Continuous Service Date entry value of the element representing the plan.
Running the Participation Process: Absence
You can run the Participation Process: Absence to process any absence-type life events for an individual person or a group of people. The process assesses the person's eligibility for the absence plan. If they are eligible, the process changes the status of the potential life event to Processed, and evaluates any standard rates linked to the plan.
You run processes from the Submit Requests window.
To run the Participation Process: Absence
-
Select Participation Process: Absence in the Name field.
-
Enter the Parameters field to open the Parameters window.
-
Set the effective date of the process.
-
Select Commit or Rollback in the Validate field.
Select Rollback to check your results before committing them to the database. It is easier to correct errors before you commit the results.
-
If you want to restrict the process to one person, select them in the Person Name field.
-
If you have not selected one person, you can limit the persons evaluated by the process by selecting from one or more of the following parameters.
-
Person Type
-
Organization
-
Benefits Group
-
Location
-
Postal Zip Range (US only)
-
Reporting Group
-
Legal Entity (US only)
-
Payroll
-
-
Select Yes in the Audit Log to create a file that lists the eligibility results for each person evaluated by the process.
If you select Yes, you should periodically run the Participation Audit Activity Purge process to purge the audit log tables.
-
Select Yes or No in the Limit by Person's Organization field. If you select Yes, the process only handles compensation objects that have the person's organization attached.
-
Choose the OK button.
-
Complete the batch process request and choose Submit.
Running the PTO Carry Over Process
The net accrual calculation for PTO includes carried over PTO in determining an employee's accrued PTO to date. To set the net calculation rules, use the Net Calculation Rules window. To review an employee's carry over of accrued time, use the Accruals window.
Run the PTO Carry Over Process at the end of the accrual term using the Submit Requests window. For accrual plans with a variable term start date (such as hire date or seniority date), you should run the process every night to update plan information for any employees whose term has ended that day.
Troubleshooting
The concurrent request log contains a summary of the accrual plans and assignments processed.
The Payroll Action Parameter Max Errors Allowed determines the behavior of the process when it encounters an error. If it encounters fewer than the maximum number of errors, the process completes with a warning, commits the successful assignments, and writes details to the concurrent request log of the assignments that did not process due to an error. If the process encounters the maximum number of errors, it stops processing, rolls back any processed assignments, and writes details of the errors to the log.
To help Oracle's Support organization debug an issue, you can use the Payroll Action Parameter Logging. If the parameter value includes a 'G' (General), all debug information is written to the log. Logging significantly reduces performance and generates large log files so it should be switched off in normal circumstances and only used for debugging purposes.
To run the PTO Carry Over process
-
Select PTO Carry Over in the Name field. If the Parameters window does not open automatically, click in the Parameters field.
-
Enter a date in the PTO Calculation Date field and Current or Previous in the Accrual Term field. These are used by the plan's Carry Over formula to determine the effective date of the carried over PTO.
Typically you will use the following values if you are using seeded formulas:
-
PTO_PAYROLL_CARRYOVER formula--use a calculation date of 31 December with Accrual Term = Current, or a calculation date of 1 January with Accrual Term = Previous. The effective date of the carry over is always 31 December (of current or previous year).
-
PTO_SIMPLE_CARRYOVER--use a calculation date of 31 May with Accrual Term = Current, or a calculation date of 1 June with Accrual Term = Previous. The effective date of the carry over is always 31 May (of current or previous year).
-
PTO_HD_ANNIVERSARY_CARRYOVER--set calculation date to the effective date and use Accrual Term = Previous.
Important: If you select Current for the Accrual Term and enter a calculation date that is not the end of the accrual term, this process creates future-dated carry over and residual element entries.
-
-
Select the name of one accrual plan to process, or select a category to process all plans in the category.
-
The Reprocess All Participants field defaults to No, so that the process affects only those plan participants not previously processed for this accrual term. To process all participants regardless of any previous processing, select Yes in this field.
Important: Select Yes if any employees have retrospective absences or other entries that might affect net entitlement.
-
When the entry of parameters is complete, choose OK. Choose Submit to submit the request.
The Carry Over process enters the Carried Over and Residual elements for all employee assignments included in the process.
Reviewing Employees' PTO Accruals
To view information on employees' accrued PTO, use the Accruals window.
To view an employee's net PTO accrual
-
Set your effective date to the day for which you want to calculate PTO entitlement.
-
In the Assignments Folder, query the employee's name. Choose the Accruals button to go to the Accruals window.
-
Query the accrual plan in the Name window.
The Dates region shows the dates that the accrual formula uses for the entitlement calculation. These are typically from the start of the accrual term to your effective date. The Net Entitlement field displays the net accrued days or hours between these dates. The Last Accrual date is the end of the last complete accrual period, if the formula does not calculate accrual for partial periods.
If you allow maintenance of negative balances of accrued time at your installation and an employee's time absent exceeds time accrued, the net entitlement appears as a negative number.
Note: Net Entitlement can exceed the accrual ceiling if you have increased entitlement using an adjustment element or the Carry Over element. If you have adjusted net accrual so that it exceeds the ceiling, the employee will accrue no time until net accrual falls below the ceiling.
The Entitlement Details region shows the values used in the calculation of the net entitlement:
-
The <plan name> element stores current accrued time.
-
The <plan name> Carried Over element stores accrued time carried over from the previous accrual term. If the plan has an expiry date for carried over time, the value shown after the expiry date is the amount of accrued time that was used. Any remaining time was lost.
-
The absence element stores accrued time taken.
-
Any other elements created at your site to hold values used for calculating net entitlement, such as elements to store bought or sold PTO.
If the accrual plan uses the seeded formulas, note that an absence is included in the accrued time taken figure if it starts on or before your effective date.
Important: When reviewing employee accruals at the end of an accrual term, remember that carried over and residual PTO appear only after the PTO Carry Over process is run.
-
Viewing Absence History
Use the View Absence History window to view all absences for an employee.
To view absences for an employee
-
Select an employee then choose the Find button.
The absences appear in the lower part of the window. Use the standard Folder features to select a subset of these absence records, and to choose the fields to see.
Listing Employees by Absence Type
Use the List Employees by Absence Type window to see all the absence records for a particular absence type, or category of types.
To list employees by absence type
-
Enter any combination of absence type, category, and start and end dates to define the absences to view. Choose the Find button.
The absences appear in the lower part of the window. Use the standard Folder features to select a subset of these absence records, and to choose the fields to see.
Running the Absences Report
The Absences Report shows information about employee absences during a specified period. It can show absences:
-
For an individual employee, or for all the employees in an organization
-
For all types of absence, or for selected types
The report summarizes the information as totals for each absence type since the employee was first hired.
You run reports in the Submit Requests window.
To run the Absences Report
-
In the Name field, select Absences Report.
-
Enter the Parameters field to open the Parameters window.
-
Enter the effective date for which you want to see the report.
-
Select either an organization or an employee.
-
Enter the start and end dates of the period for which you want to report absences.
-
You can choose up to 10 absence types for the report. To report on all types, leave the absence type fields blank. Choose OK.
-
Choose the Submit button.
Resetting a Stored Accrual Balance
If you use Oracle Payroll, you may have set up your accrual plans so that the payroll run maintains a stored accrual balance. Batch processes and reports that calculate accruals use this stored balance for faster processing.
Normally the payroll run maintains this balance by calculating the accrual change each period. It recalculates the accrual from the beginning of the accrual term when there are any retrospective changes that affect entitlement. However, if you have made a retrospective assignment change that your accrual formula cannot handle, you might want to force the next payroll run to recalculate accruals from the beginning of the accrual term for one or more assignments.
Note: This procedure assumes that your accrual formula uses the Reset PTO Accruals function to check the setting of the Reset PTO Accruals parameter. Refer to the seeded accrual formulas for an example of how to use this function.
-
In the Action Parameters window, check the Default Group check box to view the default action parameters. On the Parameters tab, scroll down to find the Reset PTO Accruals parameter, and change its value from N to Y.
-
Create an assignment set containing the assignments whose accrual balances you want to reset.
-
Run a QuickPay or payroll run for these assignments.
-
In the Action Parameters window, check the Default Group check box to view the default action parameters. On the Parameters tab, scroll down to find the Reset PTO Accruals parameter, and change its value from Y to N.
Important: Make sure you reset the parameter to N to ensure faster processing in your normal payroll processes.
Statutory Absence Payments
Statutory Absence Payments Overview
Statutory Absence Payments is a feature available to the UK users of Oracle HRMS. It offers you a flexible way of meeting your statutory absence payment obligations.
Government legislation in the UK requires employers to make the following statutory payments to all eligible employees:
-
Statutory Sick Pay (SSP)
-
Statutory Maternity Pay (SMP)
-
Statutory Adoption Pay (SAP)
-
Statutory Paternity Pay Birth (SPPB)
-
Statutory Paternity Pay Adoption (SPPA)
The legislation states that all employees who are off work because of sickness for four or more complete consecutive days and who meet certain other conditions are entitled to Statutory Sick Pay (SSP). Before you pay SSP to an employee, you must check that he or she meets the other conditions. They include:
-
The employee's earnings are high enough to qualify for SSP
-
The employee has received less than the maximum amount of SSP to which they are legally entitled.
There is also Government legislation that states that female employees who take time off work to have a baby are entitled to Statutory Maternity Pay (SMP). In a similar way to SSP, you must check that the employee meets certain other conditions before you pay her SMP. They include:
-
The employee's average NI Able earnings are high enough to qualify for SMP
-
The employee has been working for you for the minimum period required.
Employers can under certain conditions recover a percentage of the SSP and SMP they pay from the government. It is therefore important that you keep accurate records of how much SSP and SMP you pay, and when you pay it.
In parallel to SMP, there is legislation entitling the person who is supporting a new mother and child to paternity leave. Parents who are adopting a child are entitled to adoption leave (for the primary carer) and paternity leave (for the secondary carer).
Oracle HRMS helps you meet your legal obligations to pay employees when they are off work. You can use Oracle HRMS to:
-
Decide when employees are entitled to SSP, SMP, SAP, or SPP
-
Decide how much they are entitled to
-
Decide when you pay them
-
Keep records of how much SSP, SMP, SAP, and SPP you have paid to each employee.
Statutory Sick Pay
Employers who are liable to pay Employer's Class 1 National Insurance secondary contributions on employee's earnings, are also liable to pay Statutory Sick Pay (SSP) to qualifying employees, on behalf of the state. There does not have to be a written contract of employment, and an employer cannot contract out or require contributions from employees.
The contractual payment that would normally be made on a day that a SSP payment is made, can be offset by the amount of the SSP payment. For example, you might make payments for sickness through an occupational sick pay scheme, which can be offset by the payments made for SSP. There is currently only one rate of SSP and the maximum entitlement is 28 weeks.
As the employer, you must decide if SSP is payable. The information given below summarizes the rules for determining eligibility and payment of SSP.
Note: You should consult the appropriate Inland Revenue documentation for detailed information on the legal provisions for SSP, as well as any changes to the legislation that might arise.
Period of Incapacity for Work (PIW)
To qualify for SSP, an employee must be incapable of work due to sickness for at least four or more calendar days in a row. A spell of sickness of four or more days is called a Period of Incapacity for Work (PIW).
Only whole days of incapacity are counted, so if an employee becomes ill at work, that day is not counted. All days of incapacity, or deemed incapacity, are counted, including weekends, holidays and any other days which an employee would not normally be expected to work.
Linked PIWs
If two PIWs are separated by eight weeks (56 days) or less, they are treated as one and are referred to as a linked PIW. An employee can have any number of PIWs which can link to form one PIW. A linked PIW can last for up to three years.
Qualifying Days and Waiting Days
SSP can only be paid for qualifying days, and an employer must have agreed with each employee, a pattern of SSP qualifying days for each week. Any pattern of qualifying days may be used, such as the usual working pattern, as long as the following conditions are satisfied:
-
The employer and employee are in agreement
-
There is at least one qualifying day in every week, Sunday to Saturday, including holiday periods. It is recommended that Wednesday is taken as the default qualifying day where an employee's contract does not indicate any other day.
-
Qualifying days are not determined by the days an employee is sick.
The SSP qualifying pattern assigned to an employee may alter over weeks, for example a rotating shift may alter the qualifying days if actual working days are used as qualifying days.
SSP is not payable for the first three qualifying days in a PIW, which are known as waiting days. They are not necessarily the same as the first three days of sickness. Waiting days are carried forward in a linked PIW, but waiting days served under a previous employment are ignored.
Notifying Sickness
Notification of sickness is the starting point for SSP. You can make your own rules about the form the notification can take, but employees must be notified of the rules in advance.
For SSP purposes, you cannot insist that an employee tells you:
-
in person
-
earlier than the first qualifying day in a period of sickness
-
by a specific time on the first qualifying day
-
more frequently than once a week during sickness
-
on a special form
-
on a medical certificate.
If an employer does not make their own rules, the legislation states that an employee (or their representative) must give notification on any date they are unfit for work, no later than seven calendar days after that day.
Evidence of Incapacity
You must tell an employee what you want them to produce as evidence of incapacity (which is not the same as notification of sickness).
You might require an employee to:
-
Sign a self-certificate for short periods of sickness
-
Give a doctor's certificate for periods longer than seven days.
You cannot ask for a doctor's certificate for the first seven days of a sickness absence.
Exclusion Factors and Stoppages
When a PIW has been formed, a number of other checks must be made to establish eligibility for SSP.
An employee may not be entitled to SSP for any of the following reasons:
-
Their average earnings are below the lower earnings limit for National Insurance contributions
-
They are over state pensionable age
-
Their PIW links with a recent claim for Social Security benefit
-
She is within the disqualifying period relating to her pregnancy
-
They are away from work because of a trade dispute
-
They are in legal custody
-
They have already been due 28 weeks SSP from their previous employer
-
They have a linked PIW lasting over three years
-
They have not yet done any work for you.
You can withhold SSP for any of any of the following reasons:
-
Late notification of the sickness absence in accordance with your business rules, if you consider there is no good cause for the delay. SSP may be withheld for the number of qualifying days that notification was late. The legislation states that there can be no just cause for a delay in notification of more than 13 weeks.
-
Late submission of acceptable medical evidence.
Employees not entitled to SSP may be entitled to a Social Security benefit--such as Incapacity Benefit--instead.
Average Earnings
Employees whose average earnings are below the level at which National Insurance contributions are payable, are not entitled to SSP. This level is known as the lower earnings limit (LEL) and is set each year by the Government. For most employees, it will be obvious if their average weekly earnings exceed the lower earnings limit but the average earnings for other groups of employees needs to be calculated.
The period over which the calculation is made is usually the eight weeks ending with the last pay day before the PIW began.
The average earnings calculation is different depending on the employee's pay period:
-
Average earnings for employees paid on a weekly basis, are calculated by adding together all the gross earnings for the 8 paydays up to and including the last payday before the PIW began, and dividing the total by 8.
-
Average earnings for employees paid on a monthly basis, are calculated by adding all the gross payments made on the last normal payday before the PIW began and any other payments made after the payday, going back over the previous eight week period. The total figure is multiplied by 6 and divided by 52.
-
Average earnings for new starters without eight weeks or two months payments are prorated using decimals of the weeks actually covered by the payment. A similar method is applied to unusual payment frequencies.
-
Average earnings for employees who have actually worked but have not been paid are based on an estimate of expected earnings.
Forms for SSP
You are required by law to issue a leaver's statement (form SSP1L) to an employee if:
-
Their contract of service ends and
-
SSP was payable in the eight weeks (56 calendar days) before the date the contract ends, and
-
SSP was payable for one week or more. Any odd days of payment should be rounded up or down.
Form SSP1L shows the first day of incapacity for work in the PIW/linked PIW, the last date for which SSP was paid and the whole number of weeks for which SSP was paid.
If a new employee falls sick for 4 or more days within the first 8 weeks, of starting work, you should ask them if they were given an SSP1(L) form from their previous employer. If the period between the first day of the PIW with you and the last date for which SSP was paid is less than eight weeks (56 days), your maximum liability in that PIW is reduced by the number of SSP weeks shown on the statement.
A PIW with a previous employer cannot link with a PIW under the new employment and waiting days must be served again.
You must issue an employee with an SSP1 form if:
-
They have been sick for four or more calendar days and are not entitled to SSP from you, or
-
Their entitlement to SSP stops, but they are still sick.
Form SSP1 enables an employee to claim Incapacity Benefit from the Benefits Agency.
Payments for SSP
Once a PIW is formed, as long as the employee is not excluded from payment for any of the reasons set out in the legislation for SSP, the inclusive dates of the PIW are checked against the qualifying days from the employee's qualifying pattern.
The first three qualifying days in any new PIW are waiting days and do not qualify for payment. Further qualifying days become payment days.
The weekly amount of SSP payable is worked out by taking the weekly SSP rate, dividing it by the number of qualifying days in the week and multiplying it by the number of qualifying payment days.
Recovering SSP
The Percentage Threshold Scheme enables employers who have a high percentage of employees sick at any one time, to recover SSP. It is not restricted to small businesses and allows you to recover any SSP paid in a tax month which is more than 13% of your total National Insurance contributions for the same period.
Administering SSP
You are responsible for administering SSP and there are penalties for incorrect administration. Guidance about administering and recovering SSP payments is given in the Inland Revenue documentation.
Statutory Maternity Pay
Employers who are liable to pay the Employer's Class 1 National Insurance secondary contributions on employee's earnings, are also liable to pay Statutory Maternity Pay (SMP) to qualifying female employees and women holding elective office, on behalf of the state. There does not have to be a written contract of employment and an employer cannot contract out or require contributions from employees.
The contractual payment that would normally be made on a day that SMP payment is made, can be offset by the amount of the SMP payment.
As the employer, you must decide if SMP is payable and which rate applies. The information below summarizes the rules for determining eligibility and payment of SMP.
Note: You should consult the appropriate Inland Revenue documentation for detailed information on the legal provisions for SMP as well as any changes to the legislation that might arise.
Qualifying Conditions
To receive SMP from her employer, an employee must satisfy all the following conditions:
-
She must have been continuously employed by you for at least 26 weeks continuing into the 15th week before the baby is due. The 15th week is known as the qualifying week.
-
She must have average weekly earnings on or above the lower earnings limit for payment of National Insurance Contributions, in her qualifying week
-
She must still be pregnant at the 11th week before the baby is due, or already have had the baby
-
She must give you medical evidence of the date the baby is due at least 28 days before the maternity absence is due to start.
-
She must have stopped working for you.
If an employee satisfies all the conditions, she qualifies for SMP even if she does not intend to return to work after the baby is born.
Notifying Maternity Absence
You must decide how you want to be notified of maternity absence and tell your employees. An employee should give you at least 28 days notice before her maternity absence is due to begin, although you can accept less than 28 days notice if you consider she has a good reason for not telling you earlier.
Maternity Evidence
Your employee must supply medical evidence of the date the baby is due, which should normally be a maternity certificate (form MATB1), although you can accept other medical evidence.
You cannot accept medical evidence issued more than 20 weeks before the week the baby is due.
Qualifying Week
The 15th week before the baby is due is known as the qualifying week.
If an employee tells you she is pregnant, you need to establish:
-
The week in which the baby is due, which is referred to as the expected week of childbirth (EWC), and,
-
The qualifying week.
Continuous Employment Rule
To qualify for SMP, your employee must have been employed by you for a continuous period of at least 26 weeks into the qualifying week.
The continuous employment rule is still satisfied if:
-
Your employee's baby is born before or during the qualifying week, and
-
She would have completed 26 weeks employment with you into the qualifying week if the baby had not been born early.
Some breaks between periods of work can be part of a continuing period of employment, and the continuous employment rule can still be satisfied, even if an employee only actually worked for you for short periods during the 26 week period.
Breaks between periods of work which are seen as part of a continuing period of employment include:
-
Periods of less than 26 weeks absence due to sickness
-
A previous period of statutory maternity leave
-
Public holidays and other custom holidays
-
A period of dismissal where the employee is subsequently reinstated
-
A period of under 6 months in the Armed Forces. The employee is considered to be continuously employed with her previous employment, excluding the period of the break.
-
Periods when an employee is on strike.
Other groups of employees who only work as and when required, such as agency workers, supply teachers, etc. are considered to have been continuously employed (even if there are complete weeks in which they did not work) as long as they are employed for 26 weeks into the qualifying week and other conditions are satisfied for each week they do not work.
Maternity Pay Period
The period for which SMP is payable is called the maternity pay period.
The maternity pay period:
-
May start at any time from the start of the 11th week before the expected week of childbirth
-
Continues for up to 26 weeks .
The start date of the maternity pay period is usually a Sunday on a date agreed between you and your employee. The maternity pay period (MPP) may begin before the agreed start date if:
-
The baby is born early--in this case, the MPP starts on the day following the birth date
-
The employee is absent from work due to a pregnancy related illness, on or after the start of the 4th week before the baby is due --in this case, the MPP starts on the day after the first full day of sickness in the 4 weeks before the Expected Week of Childbirth.
If the baby is stillborn after the start of the 16th week before the expected week of childbirth, the maternity pay period starts as for a live birth. If the baby is stillborn before the 25th week of pregnancy (that is, earlier than the 16th week before the expected week of childbirth), SMP is not payable although SSP may be due instead.
Right of Return
All employees are entitled to 26 weeks basic maternity leave , regardless of their length of service and hours of work. An employee also has the right of return to work as long as she gives you 21 days notice of her intention to return to work.
If an employee has been continuously employed by you for at least 26 weeks into the qualifying week, she is entitled to extended maternity leave. This means she is entitled to a total of 52 weeks of maternity leave.
To qualify for the right to return to work, your employee must:
-
Confirm that she intends to return if you ask her to do so. You can write to your employee for confirmation three weeks before the end of her basic maternity leave. She should reply within 21 days, although she is not expected to give you a date for her return.
-
Give you 21 days notice of the date she wishes to return to work, only if the return date is before the end of 52 weeks maternity leave. Otherwise no notice is required.
The extended maternity leave period can be extended for a further 4 weeks, if your employee provides a medical certificate which states that she is incapable of work on the notified date of return.
Average Earnings
Employees whose average earnings in their qualifying week are below the lower earnings limit (LEL), are not entitled to SMP. Average earnings are calculated to decide if SMP is payable and the rate applicable.
The period over which the calculation is made is usually the eight weeks ending with the last payday before the end of the qualifying week. If two or more employment periods are treated as continuous and the eight weeks covers more than one employment, earnings from each period are treated as if they were paid in the last pay period.
The average earnings calculation is different depending on the employee's pay period:
-
Average earnings for employees paid on a weekly basis, are calculated by adding together all the gross earnings for the 8 paydays up to and including the last payday before the end of the qualifying week and dividing the total figure by 8.
-
Average earnings for employees paid on a monthly basis, are calculated by adding together all the gross payments made on the last normal payday before the end of the qualifying week and any other payments made after the payday, going back over the previous eight week period. The total figure is multiplied by 6 and divided by 52.
-
Average earnings for employees with payments at other intervals, are calculated by adding together the payments made on the last payday before the end of the qualifying week and any other payments made after the payday, going back over the previous eight week period. The total figure is divided by the total number of days in the period and multiplied by 7.
Exclusion Factors and Stoppages
An employee may not be entitled to SMP for any of the following reasons:
-
Her average earnings are below the lower earnings limit
-
She was not employed by you in the qualifying week and does not satisfy the continuous employment rule.
-
She gives you late notification of maternity absence.
-
She does not give you medical evidence of her expected week of childbirth within a reasonable period.
-
She is taken into legal custody during the first week of her maternity pay period.
Your employee may also have SMP payments stopped during the maternity pay period if:
-
She works for you during the maternity pay period. A whole week's SMP is stopped for the week she works, even if it is only for a minute.
-
She works for another employer during her maternity pay period, after her baby is born.
-
She is taken into legal custody during her maternity pay period. Payment of SMP ends with the last complete week in the maternity pay period.
You must complete form SMP1 and give it to your employee if she was employed, or treated as employed by you, in the qualifying week, and she is not entitled to SMP or her entitlement stops. Form SMP1 enables her to claim Statutory Maternity Allowance from the Benefits Agency instead.
Payments for SMP
There are currently two weekly rates of SMP. You pay 90% of the employee's average weekly earnings for the first six weeks of the maternity pay period. Then you pay a set rate which is reviewed each year, or you continue to pay 90% of the employee's average weekly earnings, if this is lower. SMP is subject to PAYE income tax and National Insurance contributions, like any other earnings.
Normally, SMP is paid at the time you would have paid earnings for the same period, but it can be paid as a lump sum. If SMP is paid as a lump sum, National Insurance contributions are due at the time of payment during the normal payment period and are worked out in the usual way. Overpayment can result if there is a change in your employee's circumstances during the maternity pay period.
You can treat an employee's wages or any maternity or sick payments as payments towards SMP, or vice versa, if:
-
You continue to pay wages for a week in which SMP is due, or
-
Payment from your own occupational maternity or sick pay scheme is due for the same week as SMP.
Recovering SMP
You can deduct a percentage of the SMP paid from the total of National Insurance contributions due for all your employees. The current recovery rate is given in the Inland Revenue documentation.
Small businesses are entitled to Small Employers' Business Relief if the total gross Class 1 National Insurance contributions paid in the qualifying tax year is a set amount or less. The threshold amount is set periodically.
Administering SMP
You are responsible for administering SMP and there are penalties for incorrect administration. Guidance about administering and recovering SMP payments is given in the Inland Revenue documentation.
Statutory Adoption Pay
Statutory Adoption Pay is payable to a person of either sex with whom a child is, or is expected to be, placed for adoption under UK law. Where a married couple are adopting jointly, one can elect to receive Statutory Adoption Pay and the other to receive Statutory Paternity Pay.
Entitlement
The week (Sunday to Saturday) in which a person is notified that they have been matched with a child is called the Matching Week. If the employee has 26 weeks continuous employment with the employer at the end of the matching week, he or she is entitled to 26 weeks ordinary adoption leave. This leave is paid if the employee's average earnings at the end of the matching week are at or above the lower earnings limit in force at that date. Calculation of the average earnings mirrors that for SMP (relevant earnings over the 8 weeks up to the last pay day before the end of the matching week). There is an entitlement to a further 26 weeks Additional Adoption Leave, which is unpaid.
Once entitlement is established, it cannot be lost (for example, by redundancy after the matching week but before the employee planned to start their leave).
The weekly rate for Statutory Adoption Pay is the lower of GBP 100 or 90% of average weekly earnings.
Notice Period
Employees must give the employer notice of when they expect to take adoption leave within one week of issue of the Matching Certificate. This can be changed with 28 days notice. Employees must also give 28 days notice of when they expect the payment of Statutory Adoption Pay to begin.
Entitlement to SAP is confirmed by a Matching Certificate, issued to the employee by the adoption agency.
Adoption Pay Period
The earliest date the Adoption Pay Period (APP) can start is 14 days before the expected Placement Date (which is the day the child begins living with the employee). The APP can begin on any day, so SAP will always be paid in rolling weeks.
Leave must begin no later than the actual Placement Date. Leave can only be taken in whole weeks.
Stoppages
Statutory Adoption Pay cannot be paid in the following circumstances:
-
If the employee does any work during that week
-
If the employee dies or is taken into legal custody
-
If the employee is receiving Statutory Sick Pay
-
If the employee is receiving Statutory Paternity Pay for the adoption of the same child.
Where the Placement is terminated (for whatever reason) and more than 8 weeks remain of the APP, leave and pay shall continue for 8 weeks after the termination of the placement. If an expected Placement does not take place after the APP has begun, the employee is entitled to SAP and leave for 8 weeks following notification that the child will not be placed.
Statutory Paternity Pay
Statutory Paternity Pay is payable to a person supporting the mother at the time of birth. In cases of adoption, the primary carer can receive Statutory Adoption Pay while the secondary carer receives Statutory Paternity Pay.
Dates
The following dates are significant for Statutory Paternity Pay:
-
Qualifying Week, which is the 15th week before the baby is due to be born
-
Matching Week, which is the week (Sunday to Saturday) in which a person is notified that they have been matched with a child for adoption
Entitlement
If an employee has 26 weeks continuous employment with the employer at the Qualifying Week (for a Birth Child), or at the end of the Matching Week (for an Adopted Child), he or she is entitled to a single block of one or two weeks ordinary paternity leave. This leave is paid if the employee's average earnings at the end of the Qualifying Week or Matching Week are at or above the lower earnings limit in force at that date.
Calculation of the average earnings mirrors that for SMP (relevant earnings over the 8 weeks up to the last pay day before the end of the Qualifying Week or Matching Week). Where the child is born earlier than the 14th week before the Expected Week of Childbirth (that is, during or before the Qualifying Week), the average earnings are based on the 8 weeks immediately preceding the week in which the child is born, and must be not less than the lower earnings limit in force immediately prior to the week of birth.
The employee must continue to be employed from the Qualifying Week or Matching Week until the date of birth or placement of the child.
Unlike for SMP or SAP, entitlement is not established until the actual birth or placement. Once entitlement is established, it cannot be lost (for example, by redundancy after the birth but before the employee planned to start their leave).
The weekly rate for Statutory Paternity Pay is the lower of GBP 100 or 90% of average weekly earnings.
Notice Period
Employees must give the employer notice of when they expect to take paternity leave within one week of issue of the Matching Certificate (for adoption) or at the Qualifying Week (for birth). This can be changed with 28 days notice. Employees must also give 28 days notice of when they expect the payment of Statutory Paternity Pay to begin.
Notification is by Self-Certificate.
Paternity Pay Period
The earliest date the Paternity Pay Period (PPP) can start is the Date of Birth or Placement Date (which is the day the adopted child begins living with the employee). Leave must be completed within 56 days (8 weeks) of the Date of Birth or Placement Date. However, where a birth child is born prematurely, the PPP can be taken up to the 56th day after the beginning of the Expected Week of Childbirth.
The PPP can begin on any day, so SPP will always be paid in rolling weeks. The leave must be taken as one full week or two consecutive full weeks.
Stoppages
Statutory Paternity Pay cannot be paid in the following circumstances:
-
If the employee does any work during that week
-
If the employee dies or is taken into legal custody
-
If the employee is receiving Statutory Sick Pay
-
If the employee is receiving Statutory Adoption Pay for the adoption of the same child.
-
If the baby is stillborn before the 25th week (16th week before the Expected Week of Childbirth)
Entitlement to SPP does not cease if an adoptive placement is disrupted, or if the child or adopter dies after placement.
Statutory Absence Payments Setup
Setup and Configuration Overview
Oracle HRMS provides a convenient way to set up and manage your statutory absence payments. To use this feature you need to do the following:
-
Incorporate the predefined Statutory Absence Payments menu to your existing menus.
-
Activate the appropriate predefined elements.
-
Define the required additional elements if you want to include the statutory payments as part of the payroll process.
-
Define SSP qualifying patterns for your employees to calculate the individual entitlements to SSP.
-
Add your own reasons for withholding statutory payments, if required.
Menus and Responsibilities
Oracle HRMS is supplied with a predefined menu for Statutory Absence Payments, which includes all the options for using this feature, as well as a Report Security Group which defines all the standard Statutory Absence Payment reports. As part of the implementation process, you need to incorporate the predefined Statutory Absence Payments menu and Report Security Group to the appropriate responsibilities, which you can then assign to your system users.
You can either incorporate the Statutory Absence Payments menu to your existing menus, or define new menus and new responsibilities to grant your users access to the Statutory Absence Payments functions.
Note: To add the predefined SSP menu to an existing HR or Payroll menu, in the Menus window select SSP Top in the Submenu field. You can enter a user-friendly, intuitive prompt your menu displays for this function, such as Statutory Absence Payments. You see this menu prompt in the hierarchy list of the Navigator window.
See: Defining Menus, Oracle HRMS Configuring, Reporting and System Administration Guide
Elements
. Oracle HRMS provides some additional predefined elements for the calculation and reporting of statutory payments. To make these active, you need to define element links for them.
For an overview of elements, see: Elements: Building Blocks of Pay and Benefits
If you have Oracle Payroll installed, you can include the statutory payment calculations as payments in the payroll process. You may want to define your own formulas to take account of your specific business rules for offsetting the payments made for SSP, SMP, SAP, and SPP against the usual contractual payments.
SSP Qualifying Patterns
Qualifying days are the only days for which Statutory Sick Pay can be paid. They are usually the days of the week on which employees are contractually required to be available for work, but may be any days you and your employees have agreed will be qualifying days. For further information, refer to the guidelines for agreeing qualifying days in the relevant Inland Revenue publications.
Stoppages
There are a number of circumstances that may exclude an employee from entitlement to the statutory payments, resulting in permanent or temporary stoppage to payments. The reasons for withholding payment arise from the legislation and are predefined on your system. You can also add your own withholding reasons.
The system derives the exclusion factors and displays them on the appropriate Statutory Payments window (such as Maternity Pay) along with the history of payments. You can also select withholding reasons manually if you are aware of exclusion factors, such as when an employee is taken into legal custody.
Statutory Sick Pay Elements
There are two predefined SSP elements, Statutory Sick Pay and SSP Corrections, which are nonrecurring, non payment elements. To activate these you need only define links for them. The system will automatically try to insert entries for these elements when you enter an absence for an employee, and the absence type has a category of Sickness. If you do not define links for these elements, you may find errors when you try to enter absences with a category of sickness.
Important: The predefined Statutory Sick Pay element has a classification of SSP Non Payment. If you have Oracle Payroll installed and you want to include SSP calculations in your payroll processing, you must define additional SSP elements. You will also need to write a formula for processing these elements.
See: Setup to Process Payments for SSP
Effective Date for Absence Entries
When you enter an absence, the system uses your effective date to determine which payroll periods to use for the entries it will insert. This may not match the start and end dates of the absence record. For example, when you receive notification of an absence that began in a previous pay period, the absence has a start date in the past, but any SSP payment information must be calculated for the current and future pay periods.
Entries from previous pay periods are processed in the current pay period, and entries for future pay periods are processed in future payroll runs.
Note also, that if you have defined a Cut-off date for the pay period and you are entering absences after this date, the system will automatically move the initial entries to the next open pay period.
Important: When you enter sickness absences you must reset DateTrack to 'today's date.' This ensures the effective start and end dates are accurate for each SSP entry generated, and will ensure payments are processed according to the rules for SSP.
Element Input Values
The predefined elements, Statutory Sick Pay and SSP Corrections, are nonrecurring, non payment elements with the following input values:
-
Amount - the actual money amount for SSP.
-
SSP Days Due - the number of SSP payment days.
-
From - the start date for the payment period.
-
To - the end date for the payment period.
-
Rate - the weekly SSP rate for the period.
-
Withheld Days - the number of days payment is withheld due to a stoppage.
-
SSP Weeks - the running total of SSP weeks paid in the PIW.
-
Qualifying Days - the number of qualifying days in the period.
Actual values for each input are calculated automatically by the system when you enter a sickness absence for an employee.
The system will insert a separate Statutory Sick Pay entry for each week (Sunday to Saturday), in a current tax year, up to a limit of 28 weeks.
Corrections
Once they have been processed in a payroll run, the entries for Statutory Sick Pay cannot be changed or deleted. However, if the absence information is updated, then payments may need to be adjusted. The system automatically creates entries of the SSP Correction element to make corrections to corresponding SSP entries that have already been processed, and if necessary, deletes any Statutory Sick Pay element entries that have not yet been processed. These new SSP Correction entries are processed in the next payroll run.
Setup to Process Payments for SSP
If you have Oracle Payroll installed, you can include the SSP calculations as payments in the payroll process. There are two predefined SSP elements but these are classified as SSP Non payment. If you want to include SSP calculations in your payroll processing, you must define and link additional SSP elements according to your own business needs.
SSP Rates
The SSP amount is calculated on the entry of the Statutory Sick Pay element. The latest legislative rates and levels are supplied along with the predefined SSP elements. They are updated with each subsequent legislative upgrade you receive for the statutory absence payments feature.
SSP Paid
If you want to pay SSP to employees you will need to create an SSP Paid element, as a type of earnings.
Write a formula for the Statutory Sick Pay element to return the input value Amount as an indirect result, or to return a reduced amount if you are offsetting SSP payments from salary payments. Alternatively, you can write a formula to process your SSP Paid element separately in the payroll run.
SSP Total Balance
If you have to maintain the SSP Total balance to enable you to recover and report on your total liability for SSP, you need to create an additional SSP Total element, with a Pay Value to feed this balance. The formula of the Statutory Sick Pay element could enter this Pay Value as an indirect result.
Implementation Steps
The statutory absence payments implementation steps outline the tasks you need to complete for processing SSP calculations using Oracle Payroll. You must be conversant with your own business rules for the payment, offsetting and costing of SSP payments, before you begin these tasks.
You may need to consider the occupational sick pay that an employee receives for a period of absence when you calculate SSP. For example, a common OSP business rule states that "the sum of OSP plus SSP cannot exceed full pay". The formula function PQP_GB_GET_ABSENCE_SSP_FOR_DATE_RANGE returns the amount of SSP payable per period of absence to assist with this type of calculation.
Statutory Maternity, Paternity, and Adoption Pay Elements
There are two predefined elements for each type of payment, which are nonrecurring, non payment elements. These are:
-
Statutory Maternity Pay and SMP Corrections
-
Statutory Adoption Pay and SAP Corrections
-
Statutory Paternity Pay Adoption and SPP Adoption Corrections
-
Statutory Paternity Pay Birth and SPP Birth Corrections
To activate these you need only define links for them. The system will automatically try to insert entries for these elements when you enter an absence for an employee, and the absence type has a category of Maternity, Paternity, or Adoption. If you do not define links for these elements you may find errors when you try to enter absences with these categories.
See: Setup to Process Payments for SMP, SAP, or SPP
Effective Date for Absence Entries
When you enter an absence, the system uses your effective date to determine which payroll periods to use for the entries it will insert. This may not match the start and end dates of the absence record. For example, when you receive notification of an absence that began in a previous pay period the absence has a start date in the past, but any SMP/SAP/SPP payment information must be calculated for the current and future pay periods.
Entries from previous pay periods are processed in the current pay period, and entries for future pay periods are processed in future payroll runs.
Note also, that if you have defined a Cut-off date for the pay period and you are entering absences after this date, the system will automatically move the initial entries to the next open pay period.
Important: Therefore, when you enter maternity, paternity, or adoption absences you must reset DateTrack to 'today's date.' This ensures the effective start and end dates are accurate for each element entry generated, and will ensure payments are processed according to the rules for SMP/SAP/SPP.
Element Input Values
The predefined elements have the following input values:
-
Amount - the SMP payment amount.
-
Week Commencing - the start of the week for the payment.
-
Rate - the rate band for the payment.
-
Recoverable Amount - the amount of SMP that can be recovered.
Actual values for each input are calculated automatically by the system when you enter a maternity, paternity, or adoption absence for an employee.
The system will insert a separate entry for each week (normally, Sunday to Saturday for SMP) in a current tax year, for the weeks for which the payment is due. If the SMP or SPP is paid as a lump sum it is processed in the next payroll period, otherwise each entry is processed in the payroll that covers the period.
Corrections
Once they have been processed in a payroll run, the entries for Statutory Maternity Pay cannot be changed or deleted. However, if the absence information is updated, then payments may need to be adjusted. The system automatically creates entries of the SMP Correction element to make corrections to corresponding SMP entries that have already been processed, and if necessary, deletes any Statutory Maternity Pay element entries that have not yet been processed. These new SMP Correction entries are processed in the next payroll run.
Exactly the same corrections processing occurs for paternity and adoption absences.
Setup To Process Payments for SMP, SAP, or SPP
If you have Oracle Payroll installed, you can include the SMP, SAP, or SPP calculations as payments in the payroll process. There are two predefined elements for each payment type but these are classified as non payment, such as SMP Non payment. If you want to include SMP, SAP, and SPP calculations in your payroll processing, you must define and link additional elements according to your own business needs.
Rates
The SMP, SAP, or SPP amount is calculated on the entry of the predefined element. The latest legislative rates and levels are supplied along with the predefined elements. They are updated with each subsequent legislative upgrade you receive for the Statutory Absence Payments feature.
SMP Paid
If you want to pay SMP to employees you will need to create an SMP Paid element, as a type of earnings.
Write a formula for the Statutory Maternity Pay element to return the input value Amount as an indirect result, or to return a reduced amount if you are offsetting SMP payments from salary payments. Alternatively, you can write a formula to process your SMP Paid element separately in the payroll run.
In the same way, create an SAP Paid earnings element if you want to pay SAP, and two elements--SPP Adoption Paid and SPP Birth Paid--if you want to pay SPP.
Total Balance
The following balances are supplied:
-
SMP Total
-
SAP Total
-
SPP Adoption Total
-
SPP Birth Total
If you have to maintain these Total balances to enable you to recover and report on your total liability for the statutory payments, create additional elements (such as SMP Total), with a Pay Value to feed the appropriate balance. The formula of the predefined element could enter this Pay Value as an indirect result.
Implementation Steps
The statutory absence payments implementation steps outline the tasks you need to complete for processing SMP/SAP/SPP calculations using Oracle Payroll. You must be conversant with your own business rules for the payment, offsetting and costing of statutory payments, before you begin these tasks.
SSP Time Units and Qualifying Patterns
You create an SSP qualifying pattern by specifying the repeating sequence of time units for the pattern. Typically a pattern will be repeated weekly, bi-weekly, monthly or at some other frequency. A time unit is classified as qualifying or non-qualifying.
You define your own time units within a pattern, as well as any number of repeating patterns you require for your employees.
You can assign a qualifying pattern to one of the following:
-
A business group
-
An individual employee
If most employees in your organization share the same qualifying pattern, you can assign that pattern to the business group as the default pattern.
If individual employees have their own qualifying patterns, you can assign them their own pattern to override the default pattern for the business group.
Calendar
You create a calendar to assign dates to each pattern, so that each day is defined as qualifying or non-qualifying.
Calendar Exceptions
You can create exceptions for an SSP qualifying pattern to override the pattern on given days. Each calendar exception is another pattern, which overrides the usual pattern. A calendar exception could, for example, be just a single day, or a whole week in which the usual shift pattern for an employee changes to a different pattern.
You can apply calendar exceptions to an SSP qualifying pattern when you:
-
Create the calendar to assign dates to an SSP qualifying pattern
-
Assign the SSP qualifying pattern to a business group or employee in your company
Exceptions defined when you create a calendar for an SSP qualifying pattern, are applied by default to each employee subsequently assigned to the calendar. Exceptions defined when you assign a calendar override the repeating pattern and exceptions defined for the calendar.
You can define categories of calendar exceptions as values for the Lookup type EXCEPTION_CATEGORY.
Setting Up SSP Qualifying Patterns
You can define SSP qualifying patterns for all your employees so that individual entitlements to SSP can be calculated.
To set up SSP Qualifying Patterns
-
Assign SSP Qualifying Patterns
You can also create exceptions for an SSP qualifying pattern to override the pattern on given days. See: Define Calendar Exceptions
You can view the schedule for a given time period. See: View SSP Qualifying Patterns
Defining Pattern Time Units
You use the Pattern Time Units window to define the component time periods for an SSP qualifying pattern.
To define a pattern time unit
-
Enter a unique code and descriptive meaning to identify the pattern time unit.
-
Select a base time unit (hours, days or weeks) for the pattern unit.
-
Enter a time unit multiplier to specify the exact time period which, for an SSP qualifying pattern, must convert back to whole days.
For example:
A time unit multiplier of 2, with the base time unit defined as days, specifies a time period of 2 days.
A time unit multiplier of 2, with the base time unit defined as weeks, specifies a time period of two weeks (or 14 days).
A time unit multiplier of 24, with the base unit defined as hours, specifies a time period of one day.
-
Save your pattern time unit.
Creating a Pattern
You use the Patterns window to specify the sequence of time units for an SSP qualifying pattern. Each pattern comprises a repeating sequence of units where each unit is a group of days designated as qualifying or non-qualifying.
For example, you could construct a pattern as follows:
5 qualifying days followed by 2 non-qualifying days.
To use a repeating pattern as an SSP qualifying pattern, you must specify its purpose as an SSP Qualifying Pattern.
To construct a pattern
-
Enter a name for the pattern
-
Select the validation start day and time for the pattern. SSP qualifying patterns must start on a Sunday at 00:00 hours. These values are used to validate the values entered for each calendar associated with the pattern.
-
Save your work.
-
Construct the sequence of the repeating pattern.
For each individual pattern time unit you include in the pattern you must specify:
-
A sequence number to place each pattern time unit in the repeating sequence
-
The code for the pattern time unit
-
The SSP qualifying status, or availability, for the pattern time unit. Each pattern time unit for an SSP qualifying pattern is defined as Qualifying or Non Qualifying.
You can select a component pattern as part of the sequence, to use another pattern as a sequence for the pattern.
-
-
Save your SSP qualifying pattern.
-
To assign dates to a pattern, choose the Calendars button.
Assigning Dates to a Pattern
An SSP qualifying pattern must be associated with dates, so that each day in a given time period is defined as a qualifying or non-qualifying day. You create a calendar to assign dates to an SSP qualifying pattern. The calendar defines the start date and time for the pattern.
You use the Calendars window to create a calendar.
To create a calendar
-
Enter a unique name for the calendar.
-
Enter a start date and time for the calendar. An SSP qualifying pattern must start on a Sunday at 00:00 hours.
-
You can enter a sequence number to identify a pattern unit to start the first iteration of the pattern.
-
You can specify calendar exceptions to override the pattern on given days.
-
To assign employees to the calendar created for a qualifying pattern, choose the Calendar Usages button.
-
To view the calendar, choose the Schedules button. The schedule displays the repeating pattern of qualifying and non-qualifying days over the time period you specify.
Defining Calendar Exceptions
You can create exceptions for an SSP qualifying pattern to override the pattern on given days. Use the Calendars window to enter exceptions that are the default for the calendar. Use the Calendar Usages window to enter exceptions for a specific employee.
To define a calendar exception:
-
Enter a unique name for the pattern exception.
-
Enter a start date for the exception. The end date is set by the pattern that defines the exception.
-
Select a pattern to override the usual pattern.
-
Select a code from the list of calendar exceptions to specify the exception category.
-
Enter a text reason for the calendar exception.
Assigning SSP Qualifying Patterns
Once you have defined an SSP qualifying pattern and created a calendar for the pattern, you assign it to the employees in your organization so that it can be used to calculate their entitlement to SSP. Use the Calendar Usages window.
To assign an SSP qualifying pattern
-
In the Purpose field, select an entry to specify that you want to assign the calendar as an SSP qualifying pattern.
An SSP qualifying pattern can be assigned to either a business group or an individual.
-
If you are assigning an individual employee, select a value for the employee.
If you are assigning a business group, select a value for the business group.
-
Select the period for which this calendar applies to this business group or employee.
-
You can define calendar exceptions for individual employees assigned to a calendar, to override the pattern for a period of time.
See: Defining Calendar Exceptions
Note: You can also define exceptions for an SSP qualifying pattern when you create the calendar for the pattern. These exceptions are applied by default to everyone subsequently assigned to that calendar as, for example, when the pattern is assigned to a business group. Exceptions defined when you assign a calendar override the repeating pattern and exceptions defined for the calendar.
-
Save your work.
-
To view the SSP qualifying pattern for a specified time period, choose the Schedules button.
Viewing SSP Qualifying Patterns
You use the Schedules window to view an SSP qualifying pattern over a specified time period. The schedule displayed shows the repeating sequence of qualifying and non-qualifying days associated with specific dates.
To view an SSP qualifying pattern
-
Enter a start date and end date for the period you want to view.
The time period specified must be within the calendar period.
-
Choose the Find button.
Defining Reasons for Payment Stoppages
You use the Element Withholding Reasons window to view the payment withholding reasons set up for your system (although you cannot change them) and enter any additional withholding reasons you may require.
To enter a reason for withholding a statutory payment
-
Choose New from the File menu.
-
Select an Element Name. If you are entering a reason for withholding payment of:
-
SSP, select Statutory Sick Pay.
-
SMP, select Statutory Maternity Pay.
-
SAP, select Statutory Adoption Pay
-
SPP for adoption, select Statutory Paternity Pay Adoption
-
SPP for a new birth, select Statutory Paternity Pay Birth
-
-
Enter the reason for withholding payment as a short, descriptive title. You can also enter a longer text description.
-
If the reason for withholding payment is temporary, check the Withhold Temporarily check box.
-
Save the new withholding reason.
Note: If you are entering a withholding reason that relates to more than one statutory payment, you must create a separate reason for each element.
Statutory Absence Payments Administration
Statutory Absence Payments Administration Overview
You enter sickness, maternity, paternity, or adoption information for your employees so that you can calculate their individual entitlements to SSP, SMP, SPP or SAP. The information you can enter includes:
Sickness
-
Details of SSP payments made during a previous employment
-
Sickness absences
-
Sickness evidence (or evidence of incapacity for work)
Maternity
-
Maternity details, such as the date the baby is due, details of the birth, and so on
-
Maternity absences
-
Medical evidence for a maternity
Paternity
-
Paternity details, such as the date the baby is due to be born, or the expected placement date (for an adoption)
-
Paternity absences
Adoption
-
Adoption details, such as the date the employee was matched with a child, and the placement date
-
Adoption absences
-
Evidence of the adoption
You can update and correct sickness, maternity, paternity, or adoption information at any time. Oracle HRMS automatically reassesses entitlement and adjusts payments using the updated information.
Statutory Absence Pay Calculation
Oracle HRMS calculates statutory payments using the information entered for your employees. For example, it calculates SSP entitlement for each week in the PIW for which payment is due (up to a maximum of 28 weeks). For SMP entitlement, it calculates for each week in the maternity pay period for which payment is due (up to a maximum of 26 weeks).
If you are not an Oracle Payroll user, you must enter the average earnings amount for your employee before their entitlement to statutory payments can be calculated.
Oracle HRMS automatically creates stoppages to the statutory payments for exclusion factors that can be derived from the information on the system. You must enter any factors that you are aware of that exclude your employee from receiving SSP, SMP, SPP, or SAP.
If you subsequently change any information used in the calculations, Oracle HRMS automatically recalculates the statutory payments for your employee.
Average Earnings Period
Average earnings must be calculated by dividing payments by the number of weeks actually covered by the payments rather than the number of weeks in the pay period.
For example if a weekly paid employee receives payments in advance or in arrears you must adjust the calculation of average earnings to take the advances or arrears into account.
You do this by using the element Average Earnings Periods to specify the number of pay periods that a payment relates to.
Average Earnings for Statutory Payments
Use the appropriate statutory pay window (such as the Maternity Pay window) to enter the average earnings for an employee used to determine entitlement to SSP, SMP, SAP, or SPP. These windows display details of the average earnings calculation for your employee.
The Government legislation for statutory payments states that your employee's average weekly earnings must be above a minimum level (Lower Earnings Limit) to qualify.
If you are an Oracle Payroll user, the average earnings amount is usually calculated and displayed automatically. There are a number of reasons why the average earnings may not be calculated automatically:
-
For a new employee, there may be insufficient payroll information available
-
A director's pay is usually based on voted fees and therefore cannot be derived from the system.
For SSP, where there is a linked PIW for the current sickness, the average earnings figure is automatically displayed from the linked sickness absence.
If you are not an Oracle Payroll user, the average earnings figure cannot be calculated by the system and you must enter the figure yourself. Refer to the relevant Inland Revenue publication(s) for information on calculating average earnings. If you enter a figure for the average earnings amount, it is flagged as a user entered item.
If employees have been paid in advance or in arrears you must enter an Average Earnings Period before calculating average earnings. This entry to the Average Earnings Periods element indicates the number of pay periods a payment actually relates to.
For example, if an employee receives two weeks advance pay prior to going on two weeks holiday, then you would make the following entries:
-
For Week 1 the employee receives Normal Pay plus two weeks holiday pay.
Action: Set the element Average Earnings Periods to 3 periods.
-
For Week 2, the first week of the holiday, the employee has already received an advance payment.
Action: Set the element Average Earnings Periods to 0 periods.
-
For Week 3, the second week of holiday the employee has again already received an advance payment.
Action: Set the element Average Earnings Periods to 0 periods.
The Recalculate button enables you to revert from the average earnings figure you have entered to the figure calculated from Oracle Payroll.
The effective date for the average earnings amount displays. This is defaulted from the date of the qualifying week for SMP, and from the start date for the current PIW, or the start date for the first PIW for a linked series of absences for SSP.
Statutory Payment Stoppages
The legislation for SSP, SMP, SAP, and SPP includes a number of circumstances that exclude your employee from entitlement.
Statutory Sick Pay
| Stoppage Reason | Temporary? |
|---|---|
| Cannot derive directors pay | No |
| Cannot derive new emps pay | No |
| Contract ends | No |
| Earnings too low | No |
| Employee died | No |
| Employee too old | No |
| Late Notification | Yes |
| Left European Economic Area | No |
| Legal Custody | No |
| Linking letter | No |
| Maximum weeks SSP paid | No |
| No acceptable evidence in time | Yes |
| No average earnings entered | No |
| No work done | No |
| PIW lasted maximum time | No |
| Payroll not installed | No |
| Re-hired employee, please check | No |
| Trade dispute | No |
| Waiting day | Yes |
| Woman in disqualifying period | No |
Statutory Maternity Pay
| Stoppage Reason | Temporary? |
|---|---|
| Cannot derive directors pay | No |
| Cannot derive new emps pay | No |
| Earnings too low | No |
| Employee died | No |
| Employee is receiving SMA | No |
| Insufficient employment | No |
| Late absence notification | Yes |
| Late notification of birth | No |
| Late/unacceptable evidence | No |
| Left European Economic Area | No |
| Legal Custody | No |
| No average earnings entered | No |
| No employed in QW | No |
| Payroll not installed | No |
| Re-hired employee,please check | No |
| Some work was done | Yes |
| Stillbirth | No |
| Worked for another employer | No |
Statutory Adoption Pay
| Stoppage Reason | Temporary? |
|---|---|
| Cannot derive directors pay | No |
| Cannot derive new emps pay | No |
| Earnings too low | No |
| Employee died | No |
| Employee is receiving SMA | No |
| Insufficient employment | No |
| Late absence notification | Yes |
| Payroll not installed | No |
| Placement disrupted | No |
| Re-hired employee,please check | No |
| Receiving other statutory pay | Yes |
| Some work was done | Yes |
| Worked for another employer | No |
Statutory Paternity Pay Birth
| Stoppage Reason | Temporary? |
|---|---|
| Cannot derive directors pay | No |
| Cannot derive new emps pay | No |
| Earnings too low | No |
| Employee died | No |
| Employee is receiving SMA | No |
| Insufficient employment | No |
| Late absence notification | Yes |
| Max PPP Period Exceeded | No |
| Not employed on Birth Date | No |
| Payroll not installed | No |
| Re-hired employee, please check | No |
| Receiving other statutory pay | Yes |
| Some work was done | Yes |
| Stillbirth | No |
| Worked for another employer | No |
Statutory Paternity Pay Adoption
| Stoppage Reason | Temporary? |
|---|---|
| Cannot derive directors pay | No |
| Cannot derive new emps pay | No |
| Earnings too low | No |
| Employee died | No |
| Employee is receiving SMA | No |
| Insufficient employment | No |
| Late absence notification | Yes |
| Max PPP Period Exceeded | No |
| Not employed on Placement Date | No |
| Payroll not installed | No |
| Re-hired employee, please check | No |
| Receiving other statutory pay | Yes |
| Some work was done | Yes |
| Worked for another employer | No |
Viewing Stoppages
Payment stoppages are displayed and recorded on the appropriate payment window, such as the Sickness Pay window for SSP. Each stoppage is displayed showing the reason and the start date for the stoppage. Temporary stoppages display an end date to show the period that payment is withheld.
The Maternity, Adoption, or Paternity Assignment
The assignment relates an employee to your organization. It defines the business group for which the employee works, the date the assignment began and the current status of the assignment. Other components of the assignment define the employee's place in the organization and the compensation and benefits he or she receives.
Employees taking leave of absence due to maternity, paternity, or adoption must still have a current assignment (which includes assignment to a payroll), even though they are on leave from your organization.
When employees are on maternity, paternity, or adoption leave, it must be recorded on their current assignments as well as their absence records. Your employees' assignments are used to track their departure and determine how the system processes SMP, SPP, or SAP payments and other compensation and deductions during the leave.
You can change an employee's assignment by:
-
Creating a new assignment for the employee as the current assignment for the duration of the maternity, paternity, or adoption leave, or
-
Changing the status of the employee's current assignment, using a user status that has been defined for maternity, paternity or adoption leave.
Whichever method you choose for changing your employees' assignments, you must ensure the correct element entries are made for the assignments, to ensure your employees receive payment of SMP, SPP or SAP, as well as any other earnings they are entitled to during their maternity or adoption leave.
All changes to an employee's assignment are datetracked, so you can make future-dated changes in advance. You can change your employees' assignments to take effect at any time, where the date for their leave is known in advance, or when their absences are recorded.
Maintaining SSP Information
Entering Prior Employment SSP Information
You enter details of SSP payments made during a previous employment using the Prior Employment SSP (SSP1L) window. The information is taken from the new employee leaver's statement (form SSP1L), and is used to calculate liability for SSP under the current employment. The details are entered when an employee is hired or when a sickness absence is first recorded.
To enter prior employment SSP details
-
Enter the whole number of weeks that SSP was paid for under the previous employment.
-
Enter the last date that SSP was paid under the previous employment.
-
Save your work.
Entering a Sickness Absence
To enter sickness absences for an employee, use the Absence Detail window or Manager Self-Service.
To enter a sickness absence using the Absence Detail window:
-
If necessary, change your effective date to the current date.
Note: Oracle HRMS uses the DateTrack session to determine the pay periods for SSP payments. You must reset DateTrack to the current date so that the effective start and end dates are accurate for SSP payments, and they are processed according to the rules for SSP.
-
Select a sickness absence type. The following information appears:
-
The category for the absence displays as Sickness.
-
The occurrence of the new sickness absence record you are entering. For example, if the employee has already incurred two absences of this type, the occurrence of the new record is 3.
-
The notification date for the sickness, which is displayed as the system date. You can modify the date displayed, but it must be on or after the sickness start date.
-
-
Select a reason for the absence.
-
For an OSP scheme and an absence that is, or contains, a part of a day, click in the Further Information field. Select a unit of measure - days or hours - for measuring part days. For a days-based scheme, select Day and select full or half day. For an hours-based scheme, select Hours and select the number of hours absent. Select the appropriate value for the start date, end date, or both. If the entire absence is less that a full day, select the value in the Start Date field.
Note: You can only select this context for absence types that are used in OSP/OMP schemes.
-
Enter start dates for the absence:
-
The absence start date (which must be on, or one day before, the sickness start date.)
-
The sickness start date
You must enter both start dates. The period of incapacity for work (PIW) start date is displayed. If there is no linked PIW, this is the start date for the sickness absence. If there is a linked PIW, the date is defaulted from the PIW start date for the linked absence.
-
-
You can also:
-
Enter a reason for the late notification of the sickness and indicate whether the late notification is acceptable according to your business rules
-
Indicate if the sickness is related to pregnancy
-
Indicate if an SSP1 form has been issued to the employee (stating the reasons for withholding SSP).
-
-
Save your sickness absence.
-
If you entered an absence type that is eligible under an absence benefit plan, you can choose the Enroll Absences button to run the Participation Process in Absence mode. This process assesses the person's eligibility for the absence plan. If they are eligible, the process changes the status of the potential absence life event to Processed, and evaluates any standard rates linked to the plan.
Alternatively, you can run this process for a group of employees from the Submit Requests window. See: Running the Participation Process: Absence, Oracle HRMS Compensation and Benefits Management Guide.
To enter end dates for a sickness absence
-
Enter end dates for:
-
The end of the absence (which may be one day after the sickness end date, but not later).
-
The end of the sickness (which may be before the absence end date).
You must enter both end dates for the sickness absence.
Important: If you don't enter an end date when you record the absence, the system creates entries for the SSP payments due for 28 weeks, which may be automatically corrected when you subsequently enter an end date for the absence (if the duration of the absence is less than 28 weeks). Your system will take some time to create payment entries for a 28 week absence, which may prevent you from using your system until this process is completed.
-
-
You can also enter the duration of the absence (days or hours).
Viewing Accruals for Plans Associated with the Absence Type
If the employee is enrolled in an accrual plan, the Accruals button is available. Choose this button to display the Associated Accrual Plans window, where you can see information about any accrual plans associated with the type of absence you are entering.
To view accruals
-
Enter or query an absence in the Absence Detail window, and choose the Accruals button.
-
If nothing is displayed, run a query in the Associated Accrual Plans window to display the name and category of any accrual plans associated with the absence type.
For each plan, three net accrual amounts are displayed:
The Net Entitlement figures on the This Absence tab show the effect of the absence displayed in the Absence Detail window.
-
The Before Absence figure is the net accrual calculated on the day before the absence.
-
The After Absence figure is calculated on the start date of the absence.
In most cases these figures will differ by the length of the absence you are entering. However, if the absence happens to start on the day that this period 's PTO entitlement is accrued, the new accrual is also shown in the After figure. Similarly, if any other time (such as time bought or sold) is debited or credited to the accrual on that day, it is reflected in the After figure.
Projected Entitlement on the End of Plan tab shows the projected net accrual at the end of the current accrual plan term, taking account of any future absences already entered on the system. If the employee has future-dated assignment changes that affect his or her accrual entitlement, these are taken account of in the calculation.
Note: This figure does not take account of absences with a projected start date. It only includes absences that have an actual start date.
Example
Suppose Ms. Shah is enrolled on a vacation plan that runs each calendar year starting 1 January, with a gross accrual of 2 days per month. Ms. Shah did not carry over any entitlement from last year and has taken no absences before May.
Net entitlement is calculated for the last complete accrual period (that is, the period that ends on or before the start of the absence being entered). This absence is only included in the calculation if it starts on the last day of an accrual period.
The following table shows the accrual amounts (net entitlement) that would display if you enter four absences in the sequence shown.
Absences: 2 - 4 May 31 May - 3 June 12 - 15 Aug 15 June Before absence 8 5 7 3 After absence 5 3 3 2 End of plan term 21 17 13 12 -
To enter a sickness absence using Manager Self-Service
-
Navigate to the Absence Management window.
-
Locate the name of the person for whom the absence is being created and click the Action icon.
-
Click the Create Absence button.
-
For the Absence Status, select Confirmed if you are sure of the dates of your absence, otherwise select Planned.
-
Select the Sickness Absence Type, and enter any other information you want to record for your request.
-
Enter the Start Date and the End Date.
-
Click Next.
-
Click Submit.
Entering Sickness Evidence
After you have recorded a sickness absence for an employee, you can record sickness evidence (details of doctors certificates, self-certificates, and such). You can create multiple sickness evidence records for each sickness absence you record for an employee.
Use the Sickness Evidence window or Manager Self-Service to record sickness evidence.
To enter sickness evidence using the Sickness Evidence window
-
Enter the date of the evidence (which must be on or after the sickness start date).
-
Enter the date the evidence was received.
-
Enter the source of the sickness evidence.
-
You can enter a reason for late submission of the evidence and indicate if the delay is acceptable, according to your business rules.
-
You can enter a predicted fitness date and indicate if the information is taken from a self certificate.
-
To define the status of the sickness evidence, select an option from the Status panel.
Note: Only one sickness evidence record can be designated as current, which is used to define the record which should be used as the authoritative evidence. For example, your business rules may specify that a doctor's certificate should take precedence over a self-certificate. If no record is marked as current, the system assumes there is no medical evidence.
If the sickness control rule for your organization specifies that an employee must submit sickness evidence (or evidence of incapacity) for a sickness absence, Oracle HRMS automatically creates a stoppage for SSP payments if sickness evidence details are not entered.
To enter sickness evidence using Manager Self-Service
-
On the Absence Create/Update page, click the Create Evidence button.
-
On the Absence Evidence page, enter the following:
-
Evidence Dated: The date on the medical Evidence.
-
Evidence Received: The date on which Evidence is received.
-
Source Type : The type of the Medical evidence received.
-
Details: Additional details on the medical evidence.
-
Sicknote Predicted Fitness date: Date on which the employee is supposed to be fit.
-
Self Certificate checkbox: Click if the fitness date is predicted by the employee.
-
-
Click Apply.
Viewing SSP Payments
Use the Sickness Pay window to view details of SSP payments for an employee. Each entry listed is for a specified week within the PIW (up to the maximum entitlement of 28 weeks).
To view SSP payments
-
Query the absence on the Absence Detail window and choose the Statutory Payments button.
The Sickness Pay window displays the following information:
-
The amount due
-
The SSP rate
-
The number of qualifying days in the period, derived from your employee's qualifying pattern
-
The number of days in the period for which SSP payment is due. Any reasons for withholding SSP in this period are taken into account (including waiting days)
-
The number of days that payment of SSP is withheld. All SSP stoppages are listed as separate entries in the Stoppages region.
-
The number of SSP weeks. The SSP weeks are the number of whole weeks (or fractions of a week) for which SSP is paid.
-
The effective start and end dates for the payroll period the SSP amount is paid.
Important: Once Oracle HRMS has calculated your employee's entitlement to SSP, the individual payment entries are displayed in the Sickness Pay window. If you haven't entered an end date for the absence, SSP entries are calculated and displayed for the maximum entitlement of 28 weeks. If you subsequently change any information used to calculate the SSP payments, such as entering an absence end date or entering a stoppage for payment of SSP, etc. the payment entries are automatically adjusted. If the entries have been processed in a payroll run they cannot be deleted, and Oracle SSP/SMP makes corrections to the corresponding SSP entries, which are processed in the next payroll run.
-
Viewing and Recording SSP Stoppages
Use the Sickness Pay window to view and record details of stoppages to SSP payments for an employee.
You can check the Employee Notified check box, to indicate that an SSP1 form has been issued informing your employee of the reason for withholding payment of SSP.
You can override stoppages, including system derived stoppages and stoppages you have entered, by checking the Override check box.
If you change information used to derive a system stoppage, the User Entered check box is automatically checked.
To enter a stoppage for payment of SSP
-
Enter the date that payment should be withheld from.
-
Select the reason for withholding payment of SSP.
-
If you are recording a temporary stoppage, enter an end date for the stoppage.
-
Save your work.
The User Entered check box is automatically checked for all stoppages you enter.
Maintaining SMP, SPP, and SAP Information
Recording Maternity Details
You use the Maternity window to:
-
Record a maternity for a female employee
-
Enter details relating to the payment of maternity pay
-
Enter details of the birth
-
Enter details about the employee's intention to return to work.
Recording a Maternity
To record a maternity
-
Enter the date the baby is due. The date should be taken from medical evidence, usually a maternity certificate (form MATB1).
The following dates appear:
-
The date for the expected week of childbirth which is the Sunday of the week in which the due date falls.
-
The date for the qualifying week which is the fifteenth week before the expected week of childbirth.
-
The earliest start date for the maternity pay period which is the eleventh week before the expected week of childbirth.
-
The continuous employment start date which is the date twenty six weeks before the qualifying week. The employee must have been continuously employed from this date to be entitled to SMP.
-
-
The Keeping in Touch (KIT) Days descriptive flexfield enables you to enter information for up to 10 KIT days for maternity and adoption records.
-
You can enter a start date for the maternity pay period. The start date for the maternity pay period is usually agreed with the employee and can start on any Sunday from the eleventh week before the expected week of childbirth.
There are two cases when the maternity pay period does not need to start on a Sunday:
-
If the employee works up to the birth date, the maternity pay period starts from the day following the date of the birth.
-
If an employee is absent from work because of a pregnancy related illness, on or after the start of the fourth week before the baby is due, the maternity pay period starts on the day following the first full absence day within the four week period leading up to the expected week of childbirth.
-
-
Save your maternity record.
SMP Payment Details
To enter information relating to the payment of maternity pay
-
Enter the following dates as required:
-
The date the employee started work with a new employer, which is the effective date the entitlement to SMP ceases under the current employment.
-
The date that SMP must be paid by, where there is an adjudication by the Inland Revenue specifying that payment must be made in a given time period.
-
The start date for payment of SMA (Statutory Maternity Allowance), where there is no entitlement to SMP or the entitlement ceases.
-
-
If the entire SMP entitlement is to be paid as a lump sum, you can check the Pay as Lump Sum check box.
If SMP is paid as a lump sum, it is classified as earnings in one pay period and is processed in the next payroll following the maternity pay period start date. It may result in overpayment if the employee's circumstances change and may need to be adjusted. The payment will also need to be adjusted if the statutory rates change during the maternity pay period.
If SMP is not paid as a lump sum, an entry is created for each week in the maternity pay period (where there is no stoppage) and each one is processed in the payroll that covers that period.
Birth Details
To enter details of the birth
-
Enter the following dates:
-
The actual date of the birth.
-
The date you receive notification of the birth.
-
-
If you are recording a stillbirth, uncheck the Live Birth check box.
Intention to Return to Work
To enter details about an employee's intention to return to work
-
If the employee intends to return to work, enter the date the employee intends to return. The Intends to Return box must be checked.
-
If the employee does not intend to return to work, uncheck the Intends to Return box.
-
If you are notified that the employee is unfit to return to work on the date scheduled, check the Unfit for Scheduled Return box.
Recording a Paternity Birth
Use the Paternity Birth window.
To record a paternity birth
-
Enter the date the baby is due to be born.
The following dates appear:
-
The date for the expected week of childbirth which is the Sunday of the week in which the due date falls.
-
The date for the qualifying week which is the fifteenth week before the expected week of childbirth.
-
The continuous employment start date which is the date twenty six weeks before the qualifying week. The employee must have been continuously employed from this date to be entitled to SPP.
-
-
Enter the start date for the Paternity Pay Period. It must be on or after the actual birth date and not more that 6 weeks after the birth date (or expected birth date if this is later) if the employee is taking two weeks leave, or 7 weeks if the employee is taking one weeks leave.
-
Check the Pay as Lump Sum box if you are paying all the statutory paternity pay at the same time as a lump sum.
-
If the employee is starting work with a new employer, enter the date the employee starts work. This is the effective date the entitlement to SPP ceases under the current employment.
-
Save your work.
Birth Details
To enter details of the birth
-
Enter the following dates:
-
The actual date of the birth.
-
The date you receive notification of the birth.
-
-
If you are recording a stillbirth, uncheck the Live Birth check box.
Recording an Adoption
Use the Adoption window to record an adoption for an employee who is claiming Statutory Adoption Pay. Use the Paternity Adoption window for an employee who is claiming Statutory Paternity Pay.
To record an adoption
-
Enter the Expected Placement Date, which is the date the child is expected to start living with the employee. For an employee who is claiming SAP, this date appears on the Matching Certificate provided by the adoption agency. For an employee claiming SPP, this date is provided by the employee.
Adoption window only: The earliest start date for the adoption pay period, which is 14 days before the expected placement date, appears automatically.
-
You can enter a start date for the adoption or paternity pay period.
For adoption pay, this can be from 14 days before the placement date up to (and including) the placement date itself. For paternity pay, this must be on or after the placement date and not more that 6 weeks after the placement date if the employee is taking two weeks leave, or 7 weeks if the employee is taking one weeks leave.
-
Enter the Matching Date, which is the date the adopter is notified that he or she has been matched with a child.
The following dates appear:
-
The date for the Matching Week, which is the Sunday of the week in which the matching date falls.
-
The continuous employment start date, which is the date twenty six weeks before the end of the matching week. The employee must have been continuously employed from this date to be entitled to SAP or SPP.
-
-
The Keeping in Touch (KIT) Days descriptive flexfield enables you to enter information for up to 10 KIT days for maternity and adoption records.
-
Enter the Actual Placement Date, when the placement has taken place.
-
Paternity Adoption window only: Check the Pay as Lump Sum box if you are paying all the statutory paternity pay at the same time as a lump sum.
-
If the employee is starting work with a new employer, enter the date the employee starts work. This is the effective date the entitlement to SAP or SPP ceases under the current employment.
-
Adoption window only: If the placement is disrupted after the Adoption Pay Period starts, enter the date of the disruption in the Disrupted Placement Date field. Entitlement to SAP continues for 8 weeks after this date.
-
Save your work.
Birth Details
To enter details of the birth
-
Enter the following dates:
-
The actual date of the birth.
-
The date you receive notification of the birth.
-
Intention to Return to Work
Adoption window only: After adoption leave, the employee must notify you of his or her intention to return to work.
To enter details about an employee's intention to return to work
-
Do one of the following:
-
If the employee intends to return to work, enter the date the employee intends to return. The Intends to Return box must be checked.
-
If the employee does not intend to return to work, uncheck the Intends to Return box.
-
-
Save your work.
Entering Maternity, Paternity, or Adoption Evidence
You record evidence, such as details of the maternity certificate, details of the birth, or the matching certificate from the adoption agency using the appropriate Evidence window. You can create multiple evidence records for each maternity, paternity, or adoption recorded for an employee.
To enter maternity evidence
-
Enter the date of the evidence (which, for maternity, cannot be before the start of the 20th week before the expected week of childbirth).
-
Enter the date the evidence was received.
-
To define the status of the evidence, select an option in the Status group.
Only one evidence record can be designated as current, which is used to define the record that should be used as the authoritative evidence. If no record is marked as current, the system assumes there is no evidence.
-
Enter the source of the evidence and the details. For example, a maternity certificate (form MATB1) originates from either a midwife or doctor; a matching certificate originates from an approved adoption agency.
-
You can enter a reason for late submission of the evidence and indicate if the evidence is acceptable, according to the rules for entitlement to SMP, SAP, or SPP.
Entering a Maternity, Paternity, or Adoption Absence
To enter absences for maternity, paternity, or adoption leave for an employee, use the Absence Detail window.
Remember to change the employee's assignment to indicate he or she is on maternity or adoption leave before you enter a maternity or adoption absence. The effective date of the assignment must be no later then the start of the current payroll period.
To enter a maternity, paternity, or adoption absence
-
If necessary, change your effective date to the current date.
Note: Oracle HRMS uses the DateTrack effective date to determine the pay periods for payments. You must reset DateTrack to the current date so that the effective start and end dates are accurate for statutory payments, and they are processed according to the rules for SMP, SAP, or SPP.
-
Select an appropriate absence type. The following information appears:
-
The category displays as Maternity, Paternity, or Adoption.
-
The occurrence of the new absence record you are entering. For example, if the employee has already incurred an absence of this type, the occurrence of the new record is 2.
-
The date the baby is due, or the expected placement date for an adoption. If there is more than one maternity, paternity, or adoption record for the employee, select the date this absence relates to.
-
The notification date for the absence, which is displayed as the system date. You can modify the date displayed.
-
-
Select a reason for the absence.
-
For an OMP scheme and an absence that is, or contains, a part of a day, click in the Further Information field. Select a unit of measure - days or hours - for measuring part days. For a days-based scheme, select Day and select full or half day. For an hours-based scheme, select Hours and select the number of hours absent. Select the appropriate value for the start date, end date, or both. If the entire absence is less that a full day, select the value in the Start Date field.
Note: You can only select this context for absence types that are used in OSP/OMP schemes.
-
Do one of the following:
-
Enter projected dates for the absence. You can later copy them to the Actual Date fields by choosing the Confirm Projected Dates button. You can also enter the expected start and end times for the absence, which you can use to record the duration of the absence.
-
Enter actual dates and duration for the absence (in days or hours). To record a duration in hours, you must enter start and end times, as well as start and end dates.
-
-
You can also:
-
Enter a reason for late notification of the absence and indicate if it is acceptable according to the rules for entitlement to SMP, SAP, or SPP
-
Select the employee authorizing the absence
-
Select the employee who replaces the absent employee for the duration of the absence.
-
-
Save the absence.
-
If you entered an absence type that is eligible under an absence benefit plan, you can choose the Enroll Absences button to run the Participation Process in Absence mode. This process assesses the person's eligibility for the absence plan. If they are eligible, the process changes the status of the potential absence life event to Processed, and evaluates any standard rates linked to the plan.
Alternatively, you can run this process for a group of employees from the Submit Requests window. See: Running the Participation Process: Absence, Oracle HRMS Compensation and Benefits Management Guide.
Viewing SMP, SAP, and SPP Payments
You view the payment history for an employee using the appropriate statutory payment window--such as the Maternity Pay window. Oracle HRMS calculates entitlement to payments for the whole payment period, such as the 26 weeks or less of the Maternity Pay Period. Each entry listed is for a specified week in the payment period.
To view the statutory payments
-
Query the absence on the Absence Detail window and choose the Statutory Payments button.
The window displays the following information:
-
The start date for the week. Each week within the maternity pay period usually starts on a Sunday. (It may start on any day if the maternity pay period began earlier than expected because of a premature birth or pregnancy-related illness within the four weeks before the expected week of childbirth.) Adoption and paternity pay period weeks can start on any day.
-
The amount due for the week.
-
The rate for the week. For SMP, this may be the earnings-related rate (90% of average weekly earnings) or the standard (fixed) rate.
-
The recoverable amount for the week, calculated as a fixed proportion of the amount due.
-
The effective start and end dates for the payroll period in which the amount is paid. If the total SMP or SPP amount due is to be paid as a lump sum, the effective start and end dates for each entry will be the same.
Important: Once Oracle HRMS has calculated your employee's entitlement to statutory payments, the individual payment entries for his or her maternity, adoption, or paternity pay period are displayed in this window. If you subsequently change any information that changes the employee's entitlement to payment, such as entering a stoppage for the payment, the application automatically adjusts the payment entries. If you terminate an employee during the pay period, due to the unfortunate death of the employee, for example, then the application calculates payment entries only till the Final Process date you entered for that employee in the Terminate window. If the entries have been processed in a payroll run they cannot be deleted, and Oracle HRMS makes corrections to the corresponding entries, which are processed in the next payroll run.
-
Viewing and Recording SMP, SAP, and SPP Stoppages
Use the appropriate statutory payments window--such as the Maternity Pay window--to view and record details of stoppages to SMP, SAP, or SPP payments for an employee.
You can check the Employee Notified check box, to indicate that your employee has been notified of the reason for withholding payment.
You can override stoppages, including system derived stoppages and stoppages you have entered, by checking the Override check box.
If you change information used to derive a system stoppage, the User Entered check box is automatically checked.
To enter a stoppage for statutory payments
-
Enter the date that payment should be withheld from.
-
Select the reason for withholding payment.
-
If you are recording a temporary stoppage, enter the end date for the stoppage.
-
Save your work.
The User Entered check box is automatically checked for all stoppages you enter.
Running the SSP Reports
SSP Element Result Listing Report
The SSP Element Result Listing reports and sums all the run results processed for the Statutory Sickness Pay element for a specified payroll period, and displays them by individual assignment. All input values defined for the element are displayed, and the sort options allow you to display the report by assignment or employee name.
Run the report from the Submit Requests window.
To run the SSP Element Result Listing report
-
In the Name field, select the report name.
-
Enter the Payments field to open the Parameters window.
-
Select a payroll in the Payroll Name field. The payroll period defaults to the last processed run.
-
If you want to run the report for another processed payroll run, select another payroll period in the Period field.
-
If you want to list the report by employee (instead of assignment number), select Employee Name in the Sort Option field.
-
Choose the Submit button.
Statutory Sick Pay Report
The Statutory Sick Pay report provides information on the SSP payment history for a specified period, for each employee included in the report.
For each employee included, it gives details of:
-
All periods of incapacity for work
-
All payment stoppages and reasons for exclusion
-
The SSP payment entries.
You can run the report for any of the following:
-
All employees in your business group
-
All employees on a specified payroll
-
An individual employee in your business group.
Run the report from the Submit Requests window.
To run the Statutory Sick Pay report
-
In the Name field, select the report name.
-
Enter the Parameters field to open the Parameters window.
-
Enter a Start Date and End Date to specify the reporting period.
-
Do one of the following:
-
Select a payroll in the Payroll Name field to run the report for all employees on a specific payroll.
-
Select an employee in the Person Name field to run the report for an individual employee.
-
Leave the Payroll Name and Person Name fields blank to run the report for all employees in your business group.
-
-
Choose the Submit button.
Open Sickness Absences Report
The Open Sickness Absences report provides information on current sickness absences.
You can run the report for:
-
All employees in your business group, or
-
All employees on a specified payroll.
Run the report from the Submit Requests window.
To run the Open Sickness Absences report
-
In the Name field, select the report name.
-
Enter the Parameters field to open the Parameters window.
-
If you want to run the report for all employees on a specific payroll, select a payroll in the Payroll Name field.
If you leave the Payroll Name field blank, the report includes all employees in your business group.
-
Choose the Submit button.
Maximum SSP Weeks Report
The Maximum SSP Weeks report lists details of employees who have had absences for 22 weeks or longer. It provides a way of monitoring long periods of incapacity for work (PIWs) which have reached, or are approaching, the maximum number of weeks that SSP can be paid (28 weeks). Employees whose entitlement to SSP stops during a sickness absence, should be issued with form SSP1, in accordance with the legislation for SSP.
You can run the report for:
-
All employees in your business group, or
-
All employees on a specified payroll.
Run the report from the Submit Requests window.
To run the Maximum SSP Weeks report
-
In the Name field, select the report name.
-
Enter the Parameters field to open the Parameters window.
-
If you want to run the report for all employees on a specific payroll, select a payroll in the Payroll Name field.
If you leave the Payroll Name field blank, the report includes all employees in your business group.
-
Choose the Submit button.
Running the SMP, SAP, and SPP reports
Running the Statutory Pay Reports for SMP, SAP, and SPP
There are four reports to provide information on the statutory payment history for a specified period, for each employee included in the report. These are the Statutory Maternity Pay Report, Statutory Adoption Pay Report, Statutory Paternity Birth Pay Report, and the Statutory Paternity Adoption Pay Report.
For each employee included, the reports give details of:
-
The payment period dates and average earnings, etc.
-
All payment stoppages and reasons for exclusion
-
The payment entries.
You can choose to run the report for:
-
All employees in your business group, or
-
All employees on a specified payroll, or
-
An individual employee in your business group.
Run the report from the Submit Requests window.
To run the Statutory Pay reports
-
In the Name field, select the report name.
-
Enter the Parameters field to open the Parameters window.
-
Enter a Start Date and End Date to specify the reporting period.
-
Do one of the following:
-
Select a payroll in the Payroll Name field to run the report for all employees on a specific payroll.
-
Select an employee in the Person Name field to run the report for an individual employee.
-
Leave the Payroll Name and Person Name fields blank to run the report for all employees in your business group.
-
-
Change the date in the Session Date field if you want to report on information effective from another date.
-
Choose the Submit button.
Running the Element Results Reports for SMP, SAP, and SPP
There are four element result reports: for SMP, SAP, SPP Birth, and SPP Adoption. The Element Results reports list and sum all the run results processed for the relevant statutory pay element (such as Statutory Maternity Pay) for a specified payroll period, and display them by individual assignment. The reports display all input values defined for the element. You can use the sort options to display the report by assignment or employee name.
Run the report from the Submit Requests window.
To run the Element Results reports
-
In the Name field, select the report name.
-
Enter the Parameters field to open the Parameters window.
-
Select a payroll in the Payroll Name field. The payroll period defaults to the last processed run.
-
If you want to run the report for another processed payroll run, select another payroll period in the Period field.
-
If you want to list the report by employee (instead of assignment number), select Employee Name in the Sort Option field.
-
Choose the Submit button.
Occupational Sick and Maternity Pay Setup
Occupational Sick Pay and Occupational Maternity Pay Overview
Using a template and seeded formulas, you can define occupational sick pay, maternity pay, and unpaid absence schemes. The seeded rules and formulas meet some common scheme requirements, but you can also configure them to set up the eligibility rules and pay rate bands that your schemes require. You can set up as many schemes as you require - one for each set of absence business rules (such as a collective agreement).
You can view the sickness absence details for an employee using Employee Sick Pay Reporting. Use this to view summary absence details for an employee and the daily absence information calculated for a period of sickness.
OSP Schemes for UK Civil Service and Local Government
If you want to define OSP schemes specifically to meet the UK Civil Service or the UK Local Government OSP rules, you can do so by choosing the appropriate option in the Scheme Definition page. The template generates the appropriate elements, formulas, length of service bands, and the entitlement values for the specific OSP scheme.
Entitlement Bands
The template generates a user defined table where you can enter the percentage of salary to be paid under this absence scheme, and the length of time for which it is paid. For example, you could record that 100% of salary is paid for the first 6 weeks of maternity, and 50% for the next 20 weeks. You can vary the length of time each payment band applies by length of service. For OMP you can set up different bands for employees who intend, or do not intend, to return to work.
If you are measuring entitlement and recording absences in hours, entitlement is automatically adjusted in line with the employee's FTE. For OSP, you can enter an override entitlement amount, for example for an employee who has changed from part-time to full-time work.
Length of Service for OMP
You can choose which date to use to calculate length of service for OMP:
-
SMP Qualifying date
-
Start of maternity absence
-
Selected period (such as 8 weeks) before the Expected Week of Childbirth
Daily Rate Calculation
You can choose how the formulas calculate the monetary value of one day's earnings:
-
Divide an annual amount by a user-defined number of days - either calendar days (normally 365), or working days
-
Divide an annual amount by the Days Divisor (the number of days in the year) specified on the employee's contract
-
Divide a pay period amount by the number of calendar days in the pay period, or the number of working days, derived from a work pattern
-
If you are measuring entitlement in hours, divide an annual or pay period amount by the number of working hours, derived from a work pattern.
The amount used in these calculations depends on the rate type you associate with your scheme. The rate type is a group of one or more earnings types, such as salary and shift allowance. The formula uses the rates defined on the first day of the absence, unless you set up proration, in which case the calculations reflect any change in rates during the period of the absence.
For maternity pay, you can specify in the user defined table whether each band of pay is a percentage of regular earnings or the SMP average pay calculation. If you select regular earnings, the amount used in the daily rate calculation is based on a rate type, as for sickness pay. If you select SMP average pay calculation, the amount is the average earnings displayed in the Maternity Pay window.
See: Average Earnings for Statutory Payments
Unpaid Absences
If you set up unpaid absence schemes, the template generates elements and formulas that calculate the the Loss of Pay figure for the absence period or for the current pay period if the absence has no end date.
If you have set up specific OSP schemes for the UK civil service or UK Local Government, you can associate these OSP plans with an unpaid absence plan to extend the periods of absence. You can thus extend the one and four year periods of the Civil Service OSP schemes, and 365-day OSP period of the Local Government OSP schemes by periods of unpaid leave according to the specific scheme rules.
Bank Holidays and Other Exception Days
The template also generates a calendar user defined table where you can enter any dates on which your usual absence rules do not apply. For example, you can enter bank holidays such as Christmas Day. By default this table has one column; employees who are absent on the days entered in this column receive full pay. If you have other calendar-related business rules - special dates when different rules apply - create one column for each rule. Then configure the payment formula using a supplied formula function that returns the total days for each column.
Pay Calculations and the Pay Advice
The template generates three main types of element:
-
An absence information element, to hold the absence details, such as start date, end date, and absence type, and any override pay rates for this absence
-
An absence pay information element, to hold the monetary values of the OSP/OMP payments
-
A pay band element for each band of pay that can be paid under your scheme rules (up to four bands).
The formula attached to the absence pay information element calculates the number of absence days or hours taken to date and checks the entitlement user defined table to determine the OSP/OMP rate to which the employee is entitled. If there is a calendar user defined table, it checks this too, before calculating the monetary value of the OSP/OMP payments.
For each rate type you associate with your absence scheme, the formula returns the amount that the employee would have received if they had not been absent. The formula also returns the amount of OSP/OMP payable to the employee for the absence as separate input values for each rate type and for each band of pay (such as full pay or half pay). You can override the formula's calculations by entering - on an element entry - a Loss of Pay amount, and an OSP or OMP pay amount for any of the bands of pay.
You must determine how the absence information should appear on the employees' pay advices:
-
If you want your sick and maternity pay adjustments to be shown on the pay advice as a lump sum, set up one rate type.
-
If you want each earnings type included in the calculations to be shown separately on the pay advice, set up one rate type for each earnings type.
The formula returns all the pay amounts (OSP and OMP amounts, plus loss of pay values) to information elements. You must feed the Loss of Pay results to the appropriate earnings/deductions elements so that these figures are processed as negative payments (deductions) when the earnings or deductions are processed. You must feed the OSP and OMP amounts to earnings elements to display the sickness or maternity pay on the pay advice.
Statutory Payments
The statutory absence payments that an employee receives for a period of absence may need to be taken into consideration when you calculate an occupational payment. For example, a common OSP business rule states that "the sum of OSP plus SSP cannot exceed full pay". A supplied formula function returns the total SSP/SMP payments (including corrections) per period of absence to assist with this type of calculation.
See: UK Only Formula Functions, Oracle HRMS FastFormula Guide
Similarly, your OMP formula may need to take account of payments of Statutory Adoption Pay (SAP) and Statutory Paternity Pay (SPP) when it feeds OMP information values to earnings elements.
OSP Calculation for Part-time employees
You define the OSP schemes for part-time employees using the template you use for day-based OSP schemes. The formulas that the template generates prorate the entitlements based on the number of days per week that the part-time employee works. If the part-time employees change the number of their work days per week during the OSP year, the formulas adjust the entitlement values correspondingly.
The payroll templates for hours-based OSP schemes also support part-time employees by multiplying the OSP entitlement values (as entered on the user definable table) by an employee's FTE value.
Fixed Year or Rolling Period for OSP Schemes
You can choose whether your absence scheme is based on a fixed year (such as 1 April to 31 March) or a rolling period. You can specify a start date for a fixed year scheme, or it can run from the anniversary of the employee's hire date. In a fixed year scheme, the formula counts the number of days or hours absence taken under the scheme from the start of the year to the absence start date. In a rolling scheme, the formula counts the number of days absence taken under the scheme in the period preceding the absence start date. If the scheme is based on a rolling year, the formula counts the number of days taken in the 365 days before the absence start date.
Overlap Rules
In each case, you can choose how to handle entitlement if the employee is absent at the beginning of the fixed year or rolling period.
-
Exclude rule: If an employee is absent at the beginning of the year, the formula processes the whole absence based on the employee's entitlement in the old scheme year. Effectively the new year does not begin until the employee returns to work.
-
Split rule: Any absent days in the 365 days preceding the absence start date are counted as days taken in the current scheme year, even if the "year" starts in the middle of an absence. Thus the absence is split between the two years.
-
Include rule (Rolling Period schemes only): The whole of the absence that overlaps the beginning of the rolling period is taken from the new period entitlement.
Working Days or Calendar Days
You can set up your OSP scheme to measure absence entitlement in one of these ways:
-
Working days or hours, based on a work pattern
The formula counts the number of days or hours the employee is due to work between the absence start and end dates. If there is no end date, or the end date is after the end of the pay period, the formula only counts up to the end of the pay period. The formula ignores any duration entered in the Absence Detail window.
You can assign employees to a work pattern and also set up a default work pattern for the absence scheme.
-
Calendar days
The formula counts the number of days between the absence start and end dates. If there is no end date, or the end date is after the end of the pay period, the formula only counts up to the end of the pay period. The formula ignores any duration entered in the Absence Detail window.
You can set up your OMP scheme to measure absence entitlement in one of these ways:
-
Working days or hours, based on a work pattern - as for OSP scheme, above
-
Calendar days - as for OSP scheme, above
-
Calendar weeks, where entitlements are recorded in weeks comprising seven calendar days. This operates in essentially the same way as the calendar days option, above.
-
Calendar months, where entitlements are recorded in months. The formula calculates the end date of the OMP payment based on the absence start date. For example, if employees receive full pay for two months, an employee who begins her maternity leave on 10 August will receive full pay up to and including 9 October.
Work Patterns
If you use working days or hours to measure absence entitlement or to calculate the daily rate, you must select a work pattern for your employees to define their working days. You can assign each employee to a work pattern in the Extra Details of Service window. To save you the work of assigning each employee, you can select a default work pattern when you create the OSP or OMP scheme. This pattern applies to every employee who does not have a pattern assigned on the Extra Details of Service window.
There is a seeded work pattern called PQP_MON_FRI_8_HOURS that you can use as your default, or use as a sample for creating your own default.
In certain cases you may require an override work pattern to be used for some or all employees in the calculation of OSP. You can use an override work pattern in OSP schemes where the entitlements are calculated in Working Days and the payments are based on Calendar Days, or where entitlements are calculated in Working Hours. You specify an override work pattern, and to whom it applies, in the Extra Inputs formula.
Life Events
When you set up OSP/OMP, you create a benefits plan for each set of absence business rules.
When you enter, update, or delete an absence record, the application creates a potential absence life event. When this life event is processed by the Participation Process in Absence mode, the process assesses the person's eligibility for the absence plan. If they are eligible, the process enrolls the person in the plan, changes the status of the potential life event to Processed, and enters an absence element for the employee. The process checks for any other potential life events for the same absence, and processes them too, updating the element entry as required.
When you delete an absence and run the Participation process in Absence mode, the process voids all life events related to this absence, removes the element entry, and backs out as unprocessed all subsequent absence life events. These are reprocessed later in this run of the Participation process, or in a subsequent run. Similar processing occurs when you change the start date of an absence. This ensures that all absence life events are processed in sequential order.
If absences are changed when the absence element entry has already been processed in a payroll run, you must use retropay to correct the results. Arrears are fed to an informational element that has an effective date of the start of the next pay period.
Changes to absences only affect absence-type life events. Similarly, backing out other types of life events never changes the status of absence life events.
See also: Life Event Reasons
Elements and Formulas for Occupational Sick Pay and Maternity Pay
Occupational Sick Pay Elements
When you generate an OSP scheme from the template, the application creates the following elements. They are all within the Information classification.
Note: If you are measuring entitlement in hours, the element names all begin <base name> OSP Hours.
| Element | Processing Type | Indirect Only? |
|---|---|---|
| <base name> OSP Absence | Recurring | No |
| <base name> OSP Pay | Nonrecurring | Yes |
| <base name> OSP Band1 Pay | Nonrecurring | Yes |
| <base name> OSP Band2 Pay | Nonrecurring | Yes |
| <base name> OSP Band3 Pay | Nonrecurring | Yes |
| <base name> OSP Band4 Pay | Nonrecurring | Yes |
The template also generates a retropay element for each of these elements.
If you entered more than one rate type for the scheme, the template generates a set of these elements for each rate type.
OSP Formulas
When you save an OSP scheme on the template, the application generates a payroll formula called: <base name>_OSP_ABSENCE_PAY_ INFORMATION_FORMULA. If you are measuring entitlement in Hours, the formula is called <base name>_OSP_HOURS_ABSENCE_PAY_ INFORMATION_FORMULA.
The OSP Absence element is processed by this formula. It returns the number of absence days or hours for this absence in this pay period and the total number of sickness absence days or hours in the year-to-date to the OSP Absence element. It returns indirect results to all of the other elements. You can use these results to feed your own earnings and deductions to define the information that should appear on the pay advice.
When you copy the sample benefit plan PQP OSP Plan, you create the following formulas for use in your benefit plan:
-
PQP_OSP_PARTICIPATION_ELIGIBILTY _PROFILE_OTHER_RULE
-
PQP_OSP_STANDARD_RATES_ CALCULATION _METHOD_VALUE_RULE
-
PQP_OSP_STANDARD_RATES_GENERAL _EXTRA_INPUT_RULE
-
PQP_GB_BEN_ABSENCE_DELETE_LER_PERSON_ CHANGE_RULE
-
PQP_GB_BEN_ABSENCE_END_LER_PERSON_ CHANGE_RULE
-
PQP_GB_BEN_ABSENCE_START_LER_PERSON_ CHANGE_RULE
OSP Absence Element
The OSP Absence element has the following input values. Notice that the input values are slightly different depending on whether the scheme measures entitlement in days or hours.
| Input Value for Days Scheme | Input Value for Hours Scheme | User Enterable? | Comment |
|---|---|---|---|
| Absence ID | Absence ID | No | Entered by Participation process |
| Plan ID | Plan ID | No | Entered by Participation process |
| Absence Start Date | Absence Start Date | No | Entered by Participation process |
| Absence End Date | Absence End Date | No | Entered by Participation process |
| Absence Type | Absence Type | No | Entered by Participation process |
| Absence Days | Absence Hours | No | Direct result from Payroll formula; the number of days or hours debited from the person's entitlement |
| Length of Service | Length of Service | No | Entered by Participation process |
| Pay Component Rate Type | Pay Component Rate Type | No | Set to the rate type you choose when you complete the template |
| Loss of Pay Days | N/A | No | Direct result from Payroll formula; the number of days for which the person's pay is deducted (may be different from Absence Days if Entitlement and Daily Rate Divisor use a different basis--calendar versus working days) |
| Override Loss of Pay | Override Loss of Pay | Yes | Optionally entered by user; this overrides the loss of pay calculation performed by the formula (daily rate * loss of pay days) |
| Override Bandn Pay (where n is 1 to 4) | Override Bandn Pay (where n is 1 to 4) | Yes | Optionally entered by user; these values override the band pay calculation performed by the formula (daily rate for this band * absence days to be paid in this band) |
| Total Sickness Absence YTD | Total Sickness Absence YTD | No | Direct result from Payroll formula |
OSP Pay Element and Band Pay Elements
These are indirect-only elements. All of their input values are fed by <base name>_OSP[_HOURS]_ABSENCE_PAY_INFORMATION_FORMULA.
| Input Value | Comment |
|---|---|
| Absence ID | |
| Absence Start Date | |
| Absence End Date | |
| Absence Type | |
| Absence Days or Absence Hours | The number of days or hours debited from the person's entitlement |
| Input Value for Days Scheme | Input Value for Hours Scheme | Comment |
|---|---|---|
| Loss of Pay Days | N/A | The number of days for which the person's pay is deducted (may be different from Absence Days if Entitlement and Daily Rate Divisor use a different basis--calendar versus working days) |
| Loss of Pay | Loss of Pay | Regular pay that the employee should not receive this period, calculated as daily rate * loss of pay days (if not overridden on OSP Absence element entry) |
| Entitled Pay | Entitled Pay | Total OSP to be paid |
| Days Paid No Pay | Hours Paid No Pay | Number of days or hours of this absence in this pay period for which the employee is not being paid (based on daily rate divisor). |
| Days Entitled No Pay | N/A | Number of days entitlement for which the employee is not being paid (based on the Absence Entitlement option). |
| Days Remaining | N/A | Days actually worked within this payroll period (changes each time a new absence is processed within the pay period--see Days Remaining Offset) |
| Remaining Pay | N/A | Regular pay to be paid this period, calculated as Days Remaining * Daily Rate |
| Days Remaining Offset | N/A | The sum of the days remaining for all other OSP absences already processed in this pay period |
| Remaining Pay Offset | N/A | Days Remaining Offset * Daily Rate |
| Input Value for Days Scheme | Input Value for Hours Scheme | Comment |
|---|---|---|
| Paid Days | N/A | Number of days of this absence in this pay period for which the employee has been paid at the Bandn rate. |
| Bandn Pay Paid | Bandn Pay Paid | OSP amount to be paid for the days or hours that are being paid at the Bandn rate. |
| Entitled Days | Entitled Hours | Number of absence days or hours in fixed year or rolling period for which employee is entitled to be paid at the Bandn rate. |
| Bandn Taken | Entitlement Used | Number of days or hours already taken in this sickness year from the employee's entitlement to be paid at the Bandn rate. |
| Bandn Remaining | Entitlement Remaining | Number of days or hours remaining from the employee's entitlement to be paid at the Bandn rate. |
Unpaid Absence Elements
When you generate an Unpaid Absence scheme using the template, the application creates the following elements within the Information classification:
-
Unpaid Absence
-
Unpaid Pay
The application also generates a retropay element for each of the above elements. The above elements have the same input values as those of the OSP Absence and Pay elements.
Unpaid Absence Formulas
The application creates the following formulas for use in your unpaid absence plans:
-
PQP_UNP_STANDARD_RATES_GENERAL_EXTRA_INPUT_RULE
-
PQP_UNP_PARTICIPATION_ELIGIBILTY_PROFILE_OTHER_RULE
-
PQP_UNP_STANDARD_RATES_CALCULATION_METHOD_VALUE_RULE
Occupational Maternity Pay Elements
When you generate an OMP scheme from the template, the application creates the following elements. They are all within the Information classification.
Note: If you are measuring entitlement in hours, the element names all contain "Hours", such as <base name> OMP Hours Absence.
| Element | Processing Type | Indirect Only? |
|---|---|---|
| <base name> OMP Absence | Recurring | No |
| <base name> OMP Pay | Nonrecurring | Yes |
| <base name> Band1 Pay | Nonrecurring | Yes |
| <base name> Band2 Pay | Nonrecurring | Yes |
| <base name> Band3 Pay | Nonrecurring | Yes |
| <base name> Band4 Pay | Nonrecurring | Yes |
The template also generates a retropay element for each of these elements.
If you entered more than one rate type for the scheme, the template generates a set of these elements for each rate type.
OMP Formulas
When you save an OMP scheme on the template, the application generates a payroll formula called: <base name>_OMP_ABSENCE_PAY_ INFORMATION_FORMULA. If you are measuring entitlement in Hours, the formula is called <base name>_OMP_HOURS_ABSENCE_PAY_ INFORMATION_FORMULA
The OMP Absence element is processed this formula. It returns the number of absence days or hours for this absence in this pay period and the total number of maternity absence days or hours in the year-to-date to the OMP Absence element. It returns indirect results to all of the other elements. You can use these results to feed your own earnings and deductions to define the information that should appear on the pay advice.
When you copy the sample benefit plan PQP OMP Plan, you create the following formulas for use in your benefit plan:
-
PQP_OMP_PARTICIPATION_ELIGIBILTY _PROFILE_OTHER_RULE
-
PQP_OMP_STANDARD_RATES_ CALCULATION _METHOD_VALUE_RULE
-
PQP_ OMP_STANDARD_RATES_GENERAL _EXTRA_INPUT_RULE
-
PQP_GB_BEN_ABSENCE_DELETE_LER_PERSON_ CHANGE_RULE
-
PQP_GB_BEN_ABSENCE_END_LER_PERSON_ CHANGE_RULE
-
PQP_GB_BEN_ABSENCE_START_LER_PERSON_ CHANGE_RULE
OMP Absence Element
The OMP Absence element has the following input values.
| Input Value | User Enterable? | Comment |
|---|---|---|
| Absence ID | No | Entered by Participation process |
| Maternity Start Date | No | Entered by Participation process |
| Maternity End Date | No | Entered by Participation process |
| Absence Type | No | Entered by Participation process |
| Length of Service | Yes | Entered by Participation process |
| Pay Component Rate Type | No | Set to the rate type you choose when you complete the template. |
| EWC | Yes | Entered by Participation process (from SMP) |
| Absence Days or Absence Hours | No | Direct result from Payroll formula; the number of days or hours debited from the person's entitlement |
| Override Loss of Pay | Yes | Optionally entered by user; this overrides the loss of pay calculation performed by the formula (daily rate * paid absence days) |
| Override Bandn Pay (where n is 1 to 4) | Yes | Optionally entered by user; these values override the band pay calculation performed by the formula (daily rate for this band * absence days to be paid in this band) |
| Maternity Absence YTD | No | Direct result from Payroll formula |
OMP Pay Element and Band Pay Elements
These are indirect-only elements. All of their input values are fed by the <base name>_OMP[_HOURS]_ABSENCE_PAY_ INFORMATION_FORMULA.
| Input Value | Comment |
|---|---|
| Absence ID | |
| Maternity Start Date | |
| Maternity End Date | |
| Absence Type | |
| Absence Days or Absence Hours | The number of days or hours debited from the person's entitlement |
| Input Value for Days Scheme | Input Value for Hours Scheme | Comment |
|---|---|---|
| Loss of Pay | Loss of Pay | Regular pay that the employee should not receive this period, calculated as daily rate * loss of pay days (if not overridden on OMP Absence element entry) |
| Loss of Pay Days | N/A | Direct result from Payroll formula; the number of days for which the person's pay is deducted (may be different from Absence Days if Entitlement and Daily Rate Divisor use a different basis--calendar versus working days) |
| Entitled Pay | Entitled Hours | Total OMP to be paid in this period |
| Entitled Days | Entitled Pay | Total number of days or hours entitlement |
| Pay Period Days Remaining | N/A | Days actually worked within this payroll period |
| Pay Period Pay Remaining | N/A | Regular pay to be paid this period, calculated as Days Remaining * Daily Rate |
| Days Paid No Pay | Hours Paid No Pay | Number of days or hours of this absence in this pay period for which the employee has no entitlement to be paid. |
| Total Days Paid | N/A | Number of days of this absence in this pay period for which the employee has been paid. |
| Input Value for Days Scheme | Input Value for Hours Scheme | Comment |
|---|---|---|
| Days Paid Bandn Pay | Entitlement Used | Number of days or hours of this absence in this pay period for which the employee has been paid at the Bandn rate. |
| Bandn Pay Paid | Bandn Pay Paid | OMP amount to be paid for the days or hours that are being paid at the Bandn rate. |
| Bandn Absence Days | N/A | Number of absence days in fixed year or rolling period for which employee is entitled to be paid at the Bandn rate. |
| Bandn Pay Entitlement Remaining | Entitlement Remaining | Number of days or hours remaining from the employee's entitlement to be paid at the Bandn rate. |
Setting Up Occupational Sick Pay and Maternity Pay
Follow these steps to set up occupational sick pay and maternity pay, and unpaid absences schemes.
-
Add the OSP and OMP element information types to your responsibility. In the Information Type Security window, select the name of the responsibility to which you want to attach the EITs, and select the following EITs to link them to the responsibility.
-
PQP_GB_OSP_ABSENCE_PLAN_INFO
-
PQP_GB_OMP_ABSENCE_PLAN_INFO
-
PQP_UK_RATE_TYPE
-
PQP_BG_GAP_ENTITLEMENT_INFO
-
PQP_UK_ELEMENT_ATTRIBUTION
-
-
Check that you have a suitable default work pattern in the PQP_COMPANY_WORK_PATTERNS table. The default work pattern applies to employees who are not assigned to a work pattern.
You can use the seeded work pattern PQP_MON_FRI_8_HOURS, or define a new one by creating a new column in the table and entering values for Day01 (Sunday) to Day07 in this column. This step is not required if you are basing your entitlement and daily rate divisor on calendar days rather than working days or hours.
To set up a work pattern:
-
In the Table Values window, Query the table PQP_COMPANY_WORK_PATTERNS.
-
Define a new column for each new work pattern.
-
Give the new column a header which is the same as the work pattern name.
-
Create a new row value for each day that you want to include in the work pattern. For example, if your work pattern contains seven days, then create seven new rows.
-
-
Set up the OSP/OMP rate types so that you can attach these to each earnings element you want to include in your OSP/OMP calculations. Enter these rate types against the appropriate elements using the Rate Type Information element EIT.
To set up the rate types:
-
Identify the recurring earnings types you want to include in your OSP and OMP calculations, such as salary and shift allowance.
-
Create appropriate rate types as values for the lookup type PQP_RATE_TYPE using the Application Utility Lookups window.
-
If you want to show the sick and maternity pay adjustments on the pay advice as a lump sum, set up one rate type for OSP and one for OMP.
-
If you want to show each earnings type separately on the pay advice, set up one rate type for each earnings type.
-
-
-
Enter the rate types and the element attribution information against the appropriate earnings elements using the Rate Type Information, and Element Attribution EITs. Use the Extra Element Information window from the Element window.
-
Set up the OSP/OMP contract types information as appropriate. The application uses this information to convert values held for one time dimension to another dimension.
To set up the contract types information:
-
In the Table Structure window, query the table name PQP_CONTRACT_TYPES, select the Rows button, and enter the contract name in the Exact field.
-
In the Table Values window, query PQP_CONTRACT_TYPES, then with the cursor in the Column Name field, use the up and down arrows to locate the name of the column in which you want to make entries.
Note: For historic rates, if you hold rates on input values and use the Period Divisor on the Contract Types table to convert the period value to an annual value (that is, Time Dimension = Periodic on the Element Attribution Information for your elements), you must create at least one contract type for each payroll frequency. For example, employees on a weekly payroll must be assigned to a separate contract type from employees on a monthly payroll. This does not apply if you select the Time Dimension Periodic - Payroll Frequency, which uses the Weekly or Monthly Payroll Divisor held on the Contract Types table to convert period values to annual. See: Entering Contract Types, Oracle HRMS Workforce Sourcing, Deployment, and Talent Management Guide
For further information on historic rates setup, see: Setting Up Historic Rates
-
-
Use the Absence Attendance Type window to define the appropriate absence types, such as sickness or maternity absence types.
-
If you want to prorate OSP and OMP calculations to take into account changes during the payroll period, ensure you have completed the proration setup steps. You need to update the generated formulas to handle the proration parameters. If you do not set up proration, the OSP and OMP calculations always use the compensation rates that existed on the absence start date, instead of reflecting changes to rates during the period of an absence, see:Setting Up Proration
-
Ensure that the Statutory Absence Payments feature has been set up to calculate the correct values for statutory sick and maternity pay and for statutory adoption and paternity pay too, if these affect your maternity payments.
Note: The supplied functions assume you are using the Statutory Absence Payments feature. You can configure the sample formulas to use these functions and include the results. The functions are: PQP_GB_GET_ABSENCE_SSP_FOR_DATE_RANGE and PQP_GB_GET_ABSENCE_SMP_FOR_DATE_RANGE. These functions calculate the SSP or SMP amount for the given date range and total amount for a given absence id. : See: UK Only Formula Functions, Oracle HRMS FastFormula User Guide
See: Implementation Steps for Statutory Absence Payments, Oracle HRMS Implementation Guide
-
Define absence-type life event reasons, and set up absence benefit plans so that the Participation process checks employee eligibility for the plans when it processes absence life events. Oracle HRMS supplies sample plans for Occupational Sick Pay, Occupational Maternity Pay, and Unpaid Absences schemes. You can copy these plans using Plan Design Copy, and configure them to meet your needs.
To copy and configure the sample OSP/OMP plans, see: Using the Sample Plans
If you are not using the sample plans, see: Creating Your Own Absence Plan.
-
Use the Absence Scheme Creation templates on the absence Scheme pages, to create OSP, OMP, or Unpaid Absence schemes as appropriate.
If you are creating an OSP scheme, you can choose in the Scheme Definition page if you want to:
-
Configure a UK Civil Service Scheme
-
Configure a UK Local Government Scheme, or
-
Define your own OSP Scheme
This generates the elements, formulas, formula result rules, and balances that you require to calculate OSP, OMP, or Unpaid Absences. The application automatically links all the elements with an open link without attaching any eligibility criteria.
-
-
Review the sample formulas created for the scheme, and configure them if required. For the names of the formulas, see: Elements and Formulas for Occupational Sick Pay and Maternity Pay.
If you want to specify an override work pattern for an OSP scheme, you must configure the Extra Inputs formula using the Formula window. This work pattern overrides both the default work pattern and the work patterns to which you assigned the employees.
For further details, see: Specifying an Override Work Pattern for an OSP Scheme.
Compile (verify) the formulas when you have completed any edits.
-
Use the Table Structure window to define the length of service bands for the Sickness/Maternity Entitlement parameters table, and the exceptional days for the calendar table. The application generates these tables when you create the OSP/OMP schemes.
-
Use the Table Values window to enter the rates of pay and duration of payment in the parameter table, and the dates of calendar exceptions in the calendar table.
-
Feed the results in the information elements to your earnings and deductions to display the values you require on the pay advice.
-
Ensure you have sufficient historic absence data held in Oracle HRMS in a valid format to enable the system to allocate new absences to the correct absence bands. See the following White Paper on Metalink for further details: Uploading Historic Occupational Sick Pay Absence Data- UK.
Specifying an Override Work Pattern for an OSP Scheme
If you use working days or hours to measure absence entitlement or to calculate the daily rate, you must select a work pattern for your employees to define their working days or hours. In certain cases you may require an override work pattern to be used for some or all employees in the calculation of OSP. This pattern overrides the default selected for the scheme and any work patterns assigned directly to the employees on the Extra Details of Service window. You can use an override work pattern in OSP schemes where the entitlements are calculated in Working Days and the payments are based on Calendar Days, or where entitlements are calculated in Working Hours.
You specify an override work pattern, and to whom it applies, in the Extra Inputs formula. Use the Formula window.
To specify an override work pattern for OSP
-
Query the Extra Inputs formula called <BASE_NAME>_OSP_STANDARD_RATES_GENERAL _EXTRA_INPUT_RULE.
-
Choose the Edit button.
-
To specify that there is an override work pattern, add this line to the formula:
OVERRIDE_WORK_PATTERN_YN = 'Y'
The values y, Y, y% and Y% are all treated as Yes. Any other value is treated as N or No.
You can make this line conditional using an IF...THEN statement if you only require an override for certain group of employees.
-
By default, the default work pattern - selected when you created the OSP scheme - is the override work pattern. To specify another pattern as the override, add the following line to the formula:
OVERRIDE_WORK_PATTERN = '<name of work pattern>'
You can vary the override work pattern for different groups of employees. For example, to set an override for part time employees, you might add the following lines:
IF ASG_EMPLOYMENT_CATEGORY = 'PART TIME' THEN ( OVERRIDE_WORK_PATTERN = 'PQP_MON_FRI_8_HOURS' )
-
Add the values you have set to the Return statement. If you are returning both values, the Return statement looks like this:
RETURN l_absence_start_date,l_absence_end_date, l_absence_type,l_source_pay_component,SUBPRIORITY ,OVERRIDE_WORK_PATTERN_YN,OVERRIDE_WORK_PATTERN
Note: If you return OVERRIDE_WORK_PATTERN, without returning OVERRIDE_WORK_PATTERN_YN, the override functionality is still applied.
-
Choose the Verify button to compile your formula.
-
Save your work.
Defining Rows for the OSP and OMP User Defined Tables
When you generate an OSP or OMP scheme using the Absence Scheme pages, you can choose for the application to generate a parameters table and a calendar table. You use the parameters table to hold information about the percentage of pay that employees are entitled to receive for each band of absence, according to their length of service. You use the calendar table to enter any bank holidays or other days on which your normal absence rules do not apply. Employees who are absent on these days receive full pay.
Use the Table Structure window to define the length of service bands for the parameters table, and the exceptional days for the calendar table.
To define the parameter table structure for absence entitlements
-
Set your effective date to the date you used when you generated the table from the Absence Scheme pages.
-
Query the generated table, which has the name: <BASENAME>_SICKNESS_ABSENCE_ENTITLEMENTS or <BASENAME>_MATERNITY_ABSENCE_ENTITLEMENTS.
-
Choose the Rows button.
Note: The first row is predefined with -999999 in both the Lower and Upper band. This row holds the percentage of earnings paid for each band you have defined (such as 100% for the Full Pay band). In the Maternity Absence Entitlements table, the second row is predefined with -888888 in both the Lower and Upper band. This row specifies whether the percentage is based on regular earnings or an average of these earnings.
-
Click in the next row and enter a sequence number.
-
In the Lower and Upper Bound fields, enter the first range of service.
-
If you are using the supplied length of service formula for OSP (<base name>_OSP_STANDARD_RATES_CALCULATION_ METHOD_VALUE_RULE), express the length of service in months. For example you might enter 0 in the Lower Bound field, and 6 in the Upper Bound field to define the range 0-6 months.
-
If you are using the supplied length of service formula for OMP (<base name>_OMP_STANDARD_RATES_CALCULATION_ METHOD_VALUE_RULE.), express the length of service in weeks. For example you might enter 0 in the Lower Bound field, and 25 in the Upper Bound field to define the range 0-25 weeks.
-
If you are using your own length of service formula, ensure that you enter the length of service bands using the unit of measure that your formula uses to return an employee's length of service.
-
-
Repeat steps 4 and 5 for each length of service band, ensuring that the bands do not overlap.
-
Save your work.
To define the calendar table structure
-
Set your effective date to the date you used when you generated the table from the Absence Scheme pages.
-
Query the generated table, which has the name: <BASENAME>_CALENDAR.
-
Choose the Rows button.
-
Click in the first row and enter a sequence number.
-
In the Exact field, enter a name for your calendar period. The duration of this period can be one day or multiple days, such as Christmas Day, or Easter Week.
-
Repeat steps 4 and 5 for all the calendar periods you want to define.
-
Save your work.
Entering Values in the OSP and OMP User Defined Tables
When you generate an OSP or OMP scheme using the Absence Scheme pages, you can choose for the application to generate a parameters table and a calendar table. You use the parameters table to hold information about the percentage of pay that employees are entitled to receive for each band of absence, according to their length of service. You use the calendar table to enter any bank holidays or other days on which your normal absence rules do not apply. Employees who are absent on these days receive full pay.
After you have used the Table Structure window to define rows in these tables, you use the Table Values window to enter the rates of pay and duration of payment in the parameter table, and the dates of calendar entries in the calendar table.
Sickness Absence Entitlements
To enter values in the parameter table for sickness absence entitlements
-
Set your effective date to the date you used when you generated the table from the Absence Scheme pages.
-
Query the generated table, which has the name: <BASENAME>_SICKNESS_ABSENCE_ENTITLEMENTS
-
With Band 1 displaying in the Column field, click in the first row, select -999999 for both the Lower and Upper Bound, and enter the percentage of pay for Band 1 in the Value field. For example, if Band 1 is full pay, enter 100.
-
In the next row, select a length of service range. In the Value field, enter the duration of payment at the Band 1 rate of pay. For example, if employees in this length of service range are entitled to full pay for 25 days, enter 25.
Note: The number of days you enter here may be working days or calendar days, depending on the option you selected for Entitlement when you generated the user defined table, elements, and formulas.
-
Repeat the previous step for each length of service range.
-
Save your work.
-
Repeat steps 3 to 6 for each band of pay in your scheme.
Ensure that you enter the bands in order. For example, if you pay full pay then half pay, enter full pay (100%) as Band 1 then half pay (50%) as Band 2. The formula pays each employee their full entitlement to Band 1 before paying the Band 2 rate.
Maternity Absence Entitlements
For each band there are two column names: one has the suffix Y and the other N (such as Band 1Y and Band 1N). This suffix relates to the Intends to Return check box on the SMP Maternity window. If this check box is checked, the formula uses the details in the Y column; otherwise it uses the N column. If your scheme does not vary entitlement depending on the employee's intention to return to work, you can either enter the same details in each column, or configure the payroll formula so that it always uses the value in the column in which you enter the values.
To enter values in the parameter table for maternity absence entitlements
-
Set your effective date to the date you used when you generated the table from the Absence Scheme pages.
-
Query the generated table, which has the name: <BASENAME>_MATERNITY_ABSENCE_ENTITLEMENTS
-
With Band 1N displaying in the Column field, click in the first row, select -999999 for both the Lower and Upper Bound. In the Value field, enter the percentage of pay for Band 1 for women who are not returning to work. For example, if Band 1 is full pay, enter 100.
-
Click in the second row, select -888888 for both the Lower and Upper Bound. In the Value field, enter 0 if this band is based on regular earnings. Enter 1 if the band is based on the SMP average earnings rate.
-
In the next row, select a length of service range. In the Value field, enter the duration of payment at the Band 1 rate of pay. For example, if employees in this length of service range are entitled to full pay for 25 days, enter 25.
Note: The number of days you enter here may be working days or calendar days, depending on the option you selected for Entitlement when you generated the user defined table, elements, and formulas.
-
Repeat the previous step for each length of service range.
-
Save your work.
-
Repeat steps 3 to 7 for Band 1Y (band 1 for women who have signified their intention to return to work) and then for each band of pay in your scheme, such as Band 2N and Band 2Y, and so on.
Ensure that you enter the bands in order. For example, if you pay full pay then half pay, enter full pay (100%) as Band 1 then half pay (50%) as Band 2. The formula pays each employee their full entitlement to Band 1 before paying the Band 2 rate.
Calendar Entries
To enter the dates of calendar entries
-
Query the generated table, which has the name: <BASENAME>_CALENDAR.
-
Set your effective date to the start date of a calendar entry, such as 25-Dec-2002 for Christmas Day.
-
With Excluded Paid Days displaying in the Column field, select the name of the calendar entry in the Exact field. In this example the name is Christmas Day. Leave the Value field blank.
-
Save your work.
-
Set your effective date to the end date of the calendar entry. If the entry is for one day, you do not need to change your effective date.
-
Delete the row, selecting the End Date Datetrack option.
-
Save your work.
You can requery to see the record on which you set the end date.
-
Repeat steps 2 to 7 for all your calendar entries.
Occupational Sick and Maternity Pay Administration
Absence Administration for Occupational Sick and Maternity Pay
Entering a Sickness Absence
To record a sickness absence and evaluate entitlement to occupational sick pay, use the Absence Detail window and a Statutory Absence Payments responsibility. There are two start date fields on this window:
-
Sickness Start Date - use this field to record the SSP date
-
Absence Start Date, which must be on, or one day after, the Sickness Start Date - use this field to record the OSP date
For example: You should not record part days for SSP. If you want to record part days for OSP, include the part day in the dates in the Absence Start and End fields, but not in the Sickness Start and End fields. Also enter the date in the Absence flexfield.
You must enter an absence duration for all absences. However, notice that this duration is not used in the OSP calculations, since duration is calculated based on calendar days or working days or hours, depending on the entitlement option you select.
See: Entering a Sickness Absence
Entering a Maternity Absence
To record a maternity absence and evaluate entitlement to occupational maternity pay, use a Statutory Absence Payments responsibility to record details, such as the date the baby is due, in the Maternity window. Then enter the absence in the Absence Details window.
See: Recording Maternity Details
See: Entering a Maternity, Paternity, or Adoption Absence
Processing Life Events
Entering an Absence Start date creates an absence start life event. Entering an Absence End date creates as absence end life event. You must run the Participation Process: Absence to detect these life events and enter the OSP Absence element or the OMP Absence element for the employee.
See: Running the Participation Process: Absence
Making Retrospective Changes
If data changes that impacts an employees eligibility to a plan, and this change is made retrospectively, you must delete the first absence entered since the effective date of the change and re-enter the dates. This causes all subsequent absences to be backed out and recalculated based on the new plan entitlement.
If absences are changed when the absence element entry has already been processed in a payroll run, you must use retropay to correct the results. Arrears are fed to an informational element that has an effective date of the start of the next pay period.
Overriding OSP Entitlement
Where Occupational Sick Pay entitlement is recorded in days, not hours, you can enter an overriding entitlement amount for individual employees. This may be necessary when an employee changes from part time to full time work during the absence year. See: Overriding OSP Entitlement.
Overriding OSP Entitlement
You enter Occupational Sick Pay entitlement against length of service bands in a user defined table. You can override OSP entitlement for an individual employee. You may need to do this for employees who change their FTE during the absence year (or other scheme period).
Example: Suppose an employee is enrolled in a fixed year OSP scheme (1 January to 31 December), with an annual entitlement of 5 weeks. The employee changes from 0.4 FTE (two days per week) to 1.0 FTE (Full time) on 1 July. If the employee has already taken two days (one week) sick leave before July, you enter an override entitlement of 22 days, calculated as follows:
1 week entitlement (already taken) at 0.4 FTE = 2 days
4 weeks remaining at 1.0 FTE = 20 days
5 weeks Total Entitlement: 20 + 2 = 22 days
Use the Extra Person Information window to enter override entitlement.
To override OSP entitlement
-
Select the Extra Information Type GB OSP Override Entitlements.
-
Click in the Details field to open the window.
-
Select the name of the OSP Plan.
-
Enter the Override Start and End Dates. These are normally the start and end dates of the scheme period (such as the absence year).
-
Enter the override entitlement amount for each band you are using. Leave the value 0.00 in any band that the scheme does not use.
-
Choose OK and save your work.
Workforce Intelligence Key Concepts for Leave and Absence Management
Workforce Intelligence Key Concepts for Leave and Absence Management
To enable you to get the most out of Leave and Absence Management intelligence reports, you need to understand the following key concepts:
Absence Hours
The Absence Hours reports use the element information created when you enter either an absence against the absence element, or an absence in the Absence Details window.
The report plots the absence hours for the date earned. This is entered for the element. If a date earned has not been entered, then the element's effective start date is taken as the date earned.
Note: If you have entered your absences using the Absence Details window, a date earned is not set up; therefore the report uses the effective start date of the element.
Regardless of the length of time an employee has been absent, the report always plots his or her absence hours on the date earned, or the effective start date of an element. It is possible, because of the frequency and time period you select, that an absence may fall into two different time periods. The absence hours are always shown in the first time period, rather than pro-rata across two time periods.
A pre-defined formula, TEMPLATE_BIS_DAYS_TO_HOURS, calculates the absence hours. You can configure this formula to meet your requirements.
See: Discoverer Workbooks Implementation Steps, Oracle HRMS Strategic Reporting (HRMSi) User Guide
Working Hours
Within Oracle HRMS, you record the number of regular and overtime hours worked using elements. The Hours Worked reports process information for the hours worked through formulas, which you must provide using Oracle FastFormula.
See: Setting Up and Customizing Working Hours, Oracle HRMS Strategic Reporting (HRMSi) User Guide
The Hours Worked reports calculate the hours worked for each payroll time period using employee assignments. For the assignment to be included it must:
-
Be active or suspended.
-
Fit the criteria you enter. For example, if you enter a grade name, the assignment must have that grade entered against it.
Note: You can only run the Hours Worked reports if you previously set up Oracle FastFormula to calculate your employees' regular hours and overtime hours.
The Hours Worked reports display information about the payroll periods that most closely match the start and end dates that you enter for the report. For example, if the first date you enter is 05-Jan-2001, and the payroll begins on 01-Jan-2001, the report includes information from 01-Jan-2001.
Workforce Intelligence for Leave and Absence Management
Employee on Leave Detail Workbook
This workbook enables you to report on employees who are on a leave of absence on a particular effective date. The workbook shows the following employee primary assignment details:
-
Employee number
-
Organization
-
Supervisor
-
Location
-
Hire date
-
Absence details, including date start and date end
Worksheets
This workbook has the following worksheets:
-
Organization Hierarchy
-
Supervisor Hierarchy
Organization Hierarchy Worksheet
This worksheet enables you to report on employees who are on leave on the effective date chosen. Employees are listed for a given organization and its subordinate organizations. The additional parameter, Absence Types to Exclude, enables you to exclude absence types that are not of interest, for example, Unpaid Leave.
Business Questions
When are my employees in an organization hierarchy on leave?
Parameters
You must specify values for the following parameters:
-
Organization Hierarchy
-
Top Organization
-
Effective Date
Supervisor Hierarchy Worksheet
This worksheet enables you to report on employees who are on leave on the effective date chosen. Employees are listed for a given supervisor and his/her subordinates. The additional parameter, Absence Types to Exclude, enables you to exclude absence types that are not of interest, for example, Unpaid Leave.
Business Questions
When are employees, reporting directly or indirectly to a specific supervisor, on leave?
Parameters
You must specify values for the following parameters:
-
Supervisor
-
Effective Date