Salary and Grade Related Pay and Progression
Salary, Grades, and Pay Administration Overview
Oracle HRMS provides flexible mechanisms that support common industry approaches to grade implementation, and salary and pay administration.
Grades
Enterprises use grades to compare roles within their organizational structure and relate compensation to grades to pay their employee in groups. Oracle HRMS uses grades to represent relative levels of management or seniority of employees in an enterprise, and provides alternative approaches to grade related pay administration, if you administer salaries for groups of employees.
Models of Pay Administration
Oracle HRMS supports the following typical models of grade implementation and pay administration.
Model 1: Individual Pay: You administer salaries on an individual basis and process salary updates manually. Grade changes do not trigger salary changes. You can, however, use grade rates as a guideline for manual update of salaries.
For this model, you use Salary Administration. You can enter salary amounts or wage rates for all new employees using the Salary page. You can also enter proposals for salary changes and identify the various components making up the changes.
Salary basis is central to the salary administration functionality. It sets the relationship between various components of the salary administration functionality.
See: Salary Basis and Starting Salary and Salary Proposals
For rapid updates to many salaries, you can download salary information to a spreadsheet, modify it, and upload again using Web Applications Desktop Integrator (Web ADI).
See: Salary Spreadsheets
You can also use Compensation Workbench to allocate compensation awards and propose changes to salary components on an individual basis or for groups of employees. Using Compensation Workbench line managers set compensation budgets and issue them to the reporting managers. Reporting managers then allocate compensation awards within these budgets to employees belonging to their organizations.
-
Grade-Related Pay
-
Model 2: Group Pay (Common Pay Scale): Pay is based on grade and, optionally, grade step. In this model every grade or subgrade maps to a point on a common pay scale and enables you to compare multiple grade groups to a single set of values.
-
Model 3: Group Pay (No Common Pay Scale): Pay is based on grade but may also vary by other criteria. For example, the pay for employees on the same grade may vary according to their location. You create a default pay rate for each grade and, optionally, grade step and you create a separate pay rate for each set of criteria (location, in our example). Similarly you can vary pay on the basis of other criteria such as union or job.
For more information on these models, see: Recognizing Your Grade Implementation Model
If follow Model 2, you may choose to use either the Grade/Step Progression (GSP) or the non-automatic step progression features to manage your grades and grade related pay. To follow Model 3, you must use Grade/Step Progression.
The Grade/Step Progression approach, enables you to group together grades and grade steps into a Grade Ladder and then define system-based rules for the automatic progression of your employees on these grades and steps. You can also update employee salary automatically whenever these is a grade or step change.
See: Implementing Grade Related Pay, Administering Grades and Pay (Without Using Grade Ladders), and Administering Grade/Step Progression
-
-
Model 4: Criteria-based Pay: Pay varies according to combinations of criteria. You create a matrix in which you record values for each rate (salary, overtime, allowances, and so on) against combinations of criteria (such as performance rating for each job at each location). You administer pay by creating a rate matrix and retrieving values based on a person's current assignment or overriding values from their timecard, using the rate retrieval API.
Recording Market Compensation Surveys
Using Oracle HRMS you can enter details from compensation surveys conducted across your industry. You can then link the survey details for individual jobs, called salary survey lines, to the jobs, positions, and assignments you use in your enterprise.
Note: You can also download information from market survey companies using APIs.
See: Entering Compensation Surveys
Reporting on Salary, Pay, and Grade Progression
The salary amounts or wage rates you enter or change provide your enterprise with information for analysis purposes. If you are also using Oracle Payroll, they also provide some of the values that payroll calculations use. If you are using another payroll system, they can also provide salary information for that payroll to process.
Oracle HRMS and Oracle HRMSi enable you to generate a range of reports to meet your business analysis needs and aid payroll calculations.
For example, using the Salary Review Report you can check the current and past salaries for some or all of your employees.
The Compensation History page in SSHR enables you to view the in-progress, current, and historical information about compensation and ranking of your employees. If you use Compensation Workbench, this feature supplies a number of reports for salary changes, bonuses, and stock options.
See: Compensation Reporting and Salary and Grade Related Pay and Progression -- Reports, Oracle HRMS Configuring, Reporting, and System Administration Guide
Oracle HRMS also includes various Workforce Intelligence reports that help you analyze salary and grade related information.
Key Concepts
To enable you to manage the basic remuneration that employees receive, you need to understand the following key concepts that underpin the Salary Administration functionality:
To enable you to effectively enter information about salary surveys you need to understand another key concept:
To enable you to manage grade related pay and progression, you need to understand the following key concepts:
To use Rate by Criteria, read:
Salary, Grades, and Pay Administration
Using the Salary Administration functionality in Oracle HRMS you are able to manage efficiently the basic remuneration that employees receive. You can manage grade-related pay using Grade/Step Progression, and variable pay using Rate by Criteria.
How does HRMS enable you to administer salaries?
You can enter salary amounts or wage rates for all new employees that take effect immediately. You can also enter proposals for salary changes and identify the various components making up the changes. For rapid updates to many salaries, you can download salary information to a spreadsheet, modify it, and upload again using Web Applications Desktop Integrator (Web ADI).
You can also use Compensation Workbench to allocate compensation awards and propose changes to salary components.
Once you have proposed salary changes, you can approve and implement the proposed changes quickly and easily.
Can you associate salary changes with performance reviews?
Yes. You are able to associate all salary changes with the result of performance reviews. Also, you can identify which components of a salary change are associated with performance, such as merit awards.
How do you handle grade related pay?
Depending on the requirements of your enterprise you may choose either the Grade/Step Progression (GSP) or the non-automatic step progression features to manage your grade related pay. If you follow the non-automatic step progression approach, you use grade rates, pay scales, scale rates, and grade scales to relate grades or sub-grades to pay. If you use the Grade/Step Progression approach, you use the Grade Ladder to group together grades (and grade steps) and then define default and criteria salary rates to relate grades to pay.
Can you vary grade related pay across your enterprise?
If you differentiate grade-related pay according to certain predefined criteria, you can use the Grade/Step Progression business process to record different pay rates for the same grade (or grade step). For example, if your enterprise differentiates pay for employees who are on the same grade (or step) but in different office locations, you can record one set of pay rates (known as criteria salary rates) for each location.
How do you pay employees at varying rates based on the roles they perform?
Rate by Criteria (RBC) offers the flexibility of the rate matrix, enabling you to pay any employee at a different rate for each role they perform. You can specify multiple (up to seven per matrix) eligibility criteria such as location and shift; rate parameters such as minimum, maximum, and overtime rates; define your own criteria; and tailor payroll formulas that call the RBC function. You can also leverage the integration with Oracle Time and Labor to tie RBC to timecards.
Can you automate the progression of employees in your enterprise?
The Grade/Step Progression business process enables you to group together grades (and grade steps) and then define system-based rules for their progression. These rules allow you to define how an employee becomes eligibility for progression, the grade (or step) to which they are eligible to progress, any salary updates relating to successful progression, and how those salary updates are passed to your payroll. When the application finds an employee eligible for progression, it either progresses them automatically, or flags them for manual progression, and makes any necessary salary updates (if you have set up Grade/Step Progression to apply automatic salary updates).
Can you analyze and compare salaries for groups of employees?
Yes. You can report on current and previous salaries for groups of employees (such as employees in a selected organization or on a certain grade). You can compare salaries to the mid point defined for a grade. You can download salary proposals to a spreadsheet for "what if" analysis.
Using HRMSi you can review current and proposed salaries of comparable groups of employees.
Can you map market compensation surveys to information for your enterprise?
Yes. Using Oracle HRMS you enter the results of different compensation surveys. For example, you can record the minimum and maximum salaries for jobs within your industry. You can then link the compensation survey details to jobs, positions, and assignments within your enterprise.
If Payroll is installed, does this link to pay?
Yes. No matter which method you choose to administer pay, Oracle Payroll can process the pay rates for which your employees are eligible.
Salary Administration Setup
Salary Earnings Elements
For Salary Administration, you need at least one salary earnings element for each group of employees whose salary is quoted on the same basis (such as hourly or monthly). You then link these elements to components of employee assignments, to determine which employees are eligible for a particular element. Oracle Payroll can process these elements in payroll runs to generate salary amounts for employees. A third party payroll can take information from these elements for use in generating amounts for employees.
HR-Only
If you are an HR-only customer, you need to work closely with your Payroll Department to ensure that the elements used in Salary Administration are correctly set up for transmission of information to whatever payroll is in use.
Predefined Earnings Elements
Some HR localizations have certain predefined earnings elements already set up when you receive your HR system. For example, US-HRMS includes the predefined earnings elements Regular Salary and Regular Wages. Depending on your requirements, you may decide to use some predefined elements to represent actual earnings types in your system.
If you are an Oracle Payroll user, you will also get other predefined elements.
However, predefined elements cannot be changed in any way. For this reason, you may decide to use the predefined elements simply as models for other earnings elements that you define to meet the particular requirements of your enterprise.
If predefined elements are not available to represent all the earnings types and salary bases you need for your Salary Administration setup, you must create your own elements for this purpose.
Salary Basis
When your elements for use in Salary Administration are in place and you have defined links for them, you associate an element with each salary basis in use in your enterprise. The salary basis establishes the duration for which a salary is quoted, such as, hourly (for example, 1,000 yen per hour) or annually (for example, 18,000 pounds per year).
The salary basis is not necessarily the same as the pay frequency. For example, an employee with an hourly pay rate can have the salary basis Hourly Salary, but can have an assignment to a weekly payroll and therefore have a weekly pay frequency.
Note: You cannot use the Element Entries window or BEE to make entries to any elements that are associated with salary bases. You must use the Salary page to enter and maintain entries for the element.
Elements and Salary Basis for Payments
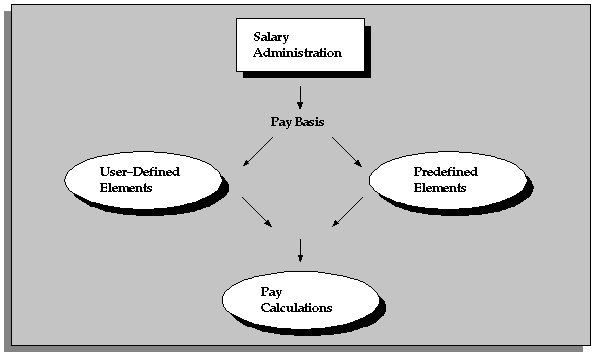
Salary Components
Salary changes can be broken down into two or more components, to reflect different reasons for the change. You can approve each component of the proposal separately.
Ten salary components are predefined, as shown in the following table. You can create as many additional components as you require. However, only ten components can be displayed in the Salary Management folder. If you want your new components to be displayed in the folder instead of the default components, you must update a view.
This task is for system administrators.
| Predefined Salary Component | Lookup |
|---|---|
| Cost of Living | COL |
| Job Evaluation | JOEV |
| Location Adjustment | LOAD |
| Market Adjustment | MKAD |
| New Hire | NEWH |
| Performance | PERF |
| Periodic Review | PERE |
| Progression | PROG |
| Promotion | PROM |
| Transfer Adjustment | TRAD |
Setting Up Salary Administration
Use the Salary page to manage efficiently the basic remuneration that employees receive.
-
Review the salary components predefined as values for the Lookup Type PROPOSAL_REASON. If you want your new components to be displayed in the Salary Management folder, you must also change a view. See: Creating Salary Components
-
Optional: If you want Oracle HRMS to calculate full-time equivalent salaries for part-time employees, set the HR: FTE Factor user profile option. For more information on the different available options, see: User Profiles, Oracle HRMS Configuring, Reporting, and System Administration
-
Optional: configure compensation survey to enable you to compare your employees salaries with published compensation survey data specific to your industry.
See: Compensation Surveys
-
Optional: If you want the compensation manager to explicitly approve an employee's new salary (for example, approve only after all the HR processes such as background verification checks are complete), then set the HR: AUTO APPROVE FIRST SALARY PROPOSAL profile option to NO.
Otherwise, set the HR: AUTO APPROVE FIRST SALARY PROPOSAL profile option to Yes or leave it blank to automatically approve an employee's new salary.
-
If you want to record performance ratings such as Outstanding, Superior and Average, enter them in the Lookups window for the Lookup Type PERFORMANCE_RATING.
See: Adding Lookup Types and Values, Oracle HRMS Configuring, Reporting, and System Administration Guide
-
Add the function "Salary Administration Approve" to the menu of responsibilities that should be able to approve salary proposals. Without this function, users can enter salary proposals but they cannot approve them.
See: Defining Menus, Oracle HRMS Configuring, Reporting, and System Administration Guide
-
Assign employees to a salary basis using the Salary Information region of the Assignment window. Also assign employees to a grade, if you have associated a grade rate with the salary basis.
See: Assigning Employees to a Salary Basis, Oracle HRMS Workforce Sourcing, Deployment, and Talent Management Guide
Creating a Salary Element
You need at least one salary element for each salary basis in your enterprise.
If predefined elements exist in your localization, you might decide to use these. If your localization does not include predefined elements, or if the predefined elements are insufficient or inappropriate, you must create these elements.
You create a salary element in the Element window.
US and Canada Payroll only: If you decide not to use the predefined Regular Salary and Regular Wages elements, create your own elements using the Earnings window, rather than the Element window.
Mexico, Canada, and UAE only: Use the Element Design Wizard to create your own elements, rather than the Element window.
To create a salary element
-
Set your effective date to a day on or before the start of the first payroll period for which you want to enter salaries.
-
Enter a name for the element, and select the classification Earnings.
-
Payroll only: Select the proration event group, if this field is available for your legislation.
-
Select the type Recurring.
-
Do not check the Standard check box.
-
Save the element, then click Input Values.
-
Create one input value to hold the salary value in the Input Values window. If you want to associate this element with more than one salary basis, create one input value for each salary basis.
Tip: If the salary basis is different from the payroll periods of the employees who will receive this element, make this clear in the input value name. For example, if the salary basis is Annual, you could name the input value Annual Salary.
Also, you can use the input value unit of Number instead of Money to enter salaries of up to 5 decimal places. For example, if you pay your employees' 10 pounds per day and a day consists of 7 hours, you can set up the input value unit as Number, this enables you to enter the employee's hourly rate as 1.4286 pounds. If the average day is 8 hours you could use the input value unit of Money because the hourly rate of 1.25 pounds only requires two decimal places.
-
Optionally, enter validation criteria for the input value, such as a Minimum and Maximum value, or a formula to perform the validation, if required. Select Error in the Warning or Error field.
Note: If you select Warning, users do not see the warning in the Salary page.
-
Save your work.
Linking the Salary Element
Link the salary elements to components of employee assignments to establish employee eligibility for the elements.
Use the Element Link window to link the salary element.
To link the salary element:
-
Set your effective date to a day on or before the start of the first payroll period for which you want to enter salaries.
-
Select your new salary element.
-
Do not check the Standard check box.
-
Select eligibility criteria for this element. If you want to make the element available to all employees, do not select any criteria.
-
Save the link.
-
If you want to enter different validation criteria for different eligibility groups, you can change the Min and Max valid values in the Link Input Values window.
Validating Salary Entries
There are two ways to validate salary entries:
-
You can warn users when they enter a salary proposal that is outside a valid range defined for an employee's grade. This approach uses grade rate ranges.
-
You can prevent users from approving a salary that is outside a valid range, or that fails validation performed by a formula. Notice that this validation is not performed until you try to approve a salary proposal. This approach uses element input value validation.
To validate salaries against grade rate ranges:
-
Create a salary grade rate and enter minimum, maximum, and midpoint values for each grade.
-
When you define the salary basis, select your salary grade rate.
-
Assign your employees to grades.
To validate salaries using input value validation:
-
If you want to validate salaries using a formula, create your formula in the Write Formulas window.
See: Writing Formulas for Validation, Oracle HRMS FastFormula User Guide
-
When you define an input value for the salary element, you can select a formula to perform validation, or you can enter minimum and maximum valid values.
-
If you want to vary the validation for different groups of employees, you can enter validation criteria in the Link Input Values window.
Creating Salary Components
You can create as many additional salary components, as you require. However, only ten components can be displayed in the Salary Management folder. If you want your new components to be displayed in the folder instead of the default components, you must update a view.
To create new salary components to display in the folder:
-
Query the Lookup Type PROPOSAL_REASON in the Lookups window and add a new code for each new component.
-
Open the View file peupl01v.sql in a text editor.
-
Go to the component reason list and replace the default Lookups with the new codes you have created.
Note: There are two places in the file where you need to change these codes.
-
Go into SQL*Plus as hr user and run the edited script.
-
Change the column names in the Salary Management folder by choosing Change Prompts from the Folder menu.
Defining a Salary Basis
Use the Salary Basis window to define a salary basis for each salary element to be used for salary administration. This establishes the duration for which a salary is quoted, for example, hourly, monthly or annually.
To define a salary basis
-
Enter an appropriate name for the salary basis.
-
Select a pay basis, such as Annual or Hourly. For example, select Monthly Salary if you are using the predefined Regular Salary element in the US.
If you selected Annual or Monthly, Oracle HRMS identifies the number of payments and enters 1 or 12 in the Pay Annualization Factor field. You can change this value, if required.
If you selected Hourly, the Pay Annualization Factor field is blank. Enter your own value, such as 2080 (40 hours * 52 weeks) to enable the Salary page to display an annual salary from the hourly rate.
If you select Period, leave the Pay Annualization Factor field blank, Oracle HRMS uses the payroll period of your employee as the annualization factor.
Note: The pay basis is for information only. For example, to enable you to compare salaries.
-
Select the name of the salary element and input value associated with this salary basis. For example, if you are using predefined elements in the US, select Regular Salary and the input value Monthly Salary, or Regular Wages and the input value Rate.
Note: If you use Oracle Payroll, do not select Pay Value as the input value for the salary element. Oracle Payroll does not run the payroll formula associated with this element if you select Pay Value and therefore this selection may result in incorrect balances.
-
Select a grade rate to associate with the salary basis, if required.
Oracle HRMS uses the grade rate to validate your salary proposals. You receive a warning if the salary you enter for an employee is not within the grade rate range defined for the employee's grade.
-
Select the grade rate basis (Hourly, Monthly, Annual, or Period) for the rate if you selected a grade rate. For example, if your grade rate specifies the valid monthly salary ranges for each grade, select Monthly Salary in the Grade Rate Basis field.
If you selected Annual or Monthly, Oracle HRMS identifies the number of payments and enters 1 or 12 in the Grade Annualization Factor field. You can change this value, if required.
If you selected Hourly, the Grade Annualization Factor field is blank. Enter your own values, if required.
If you selected Period, leave the Grade Annualization Factor field blank, Oracle HRMS uses the payroll period of your employee as the annualization factor.
Note: This is for information only. For example, to enable you to compare salaries within grades.
-
Save your changes.
Salary Administration
Starting Salary and Salary Proposals
Use the Salary page to enter starting salary amounts for new employees, which can be explicitly approved or receive approval automatically. You can enter a proposed salary change for a current employee at any time. You can enter a salary proposal as:
-
A new amount
-
A single change amount or multiple change amounts
-
Percentages (reflecting different factors or reasons contributing to the change, such as a merit award plus a cost of living component)
To hold multiple reasons for a starting salary or a salary change, you break down a proposal into two or more components. Each component represents a different reason for changing the salary. You can define as many reasons as you require using the Lookup Type PROPOSAL_REASON. Examples of components are Merit Award and Cost of Living Increase.
Optionally, you can rank the employee to track their performance in the future or consider their performance rating to assist you in proposing a salary change. You can enter grade rate ranges against which the application validates salary proposals, if required, when you set up salary administration.
You can also use Compensation Workbench to allocate compensation awards and propose changes to salary components. See: Compensation Workbench for further details.
Salary Change Approval
A salary proposal does not go into effect until it receives approval. If you have recorded multiple components of a salary proposal, you can approve each component independently. When an unapproved proposal exists for an assignment, you must either approve or delete it before you can enter a new proposal.
When you approve a salary, Oracle HRMS creates or updates a salary element entry for the assignment. You can view this entry in the Element Entries window, but you cannot change it there.
Note: You can approve components, but you may not be able to approve salaries. This is controlled by a menu function set up by your system administrator.
Assignment Changes
If an employee's assignment changes such that it continues to be eligible for the salary element but via a different element link, the existing element entry is ended. No new element entry is created automatically. (This is in contrast to the behavior for other types of element.) You must re-enter and approve the salary proposal following the assignment change. This ensures the integrity of your salary data.
Correcting or Deleting a Salary Proposal
Using the Salary page you can:
-
Make corrections to your current or previous salary proposals
-
Enter a new salary proposal between two current salary proposals
-
Delete the current or previous salary proposals
-
Delete a salary proposal leaving a gap between two existing salary proposals
Salary Related Details
The Salary page summarizes and displays information to help you perform informed salary administration all in the same page. You can find information on
-
The grade step details from the Grade Salary Limits region
-
The salary basis details from Salary Basis Details region
-
The employee's performance ratings from the Recent Performance region
-
The full time equivalent of employee's salaries to effectively administer salaries for part-time employees
Review and Compare Salaries
Before entering salary proposals, you can review the current salaries of comparable groups of employees using the Salary page. You can also view the salary history of an employee and compare employee salary against published compensation survey data for similar jobs and positions in your industry.
For other methods of reviewing the current salaries of similar employees, see:Reviewing Current Salaries.
Salary Spreadsheets
Using Web Applications Desktop Integrator (Web ADI), you can download information from the Salary Management folder to a spreadsheet. Here you can manipulate the data to create new salary proposals or to modify existing proposals. You can then upload your revised salary information to the database. If your responsibility permits, you can approve all or selected proposals in the folder. Using Web ADI you can also upload descriptive flex field information.
The changes you make in the spreadsheet are checked when you upload them to the database. To minimize errors, follow these rules:
-
Do not enter components for a first salary (for example, for a new hire). Enter a proposed amount and change date only.
-
Enter changes for the full salary or for components but not for both.
-
If you enter components, make sure you enter a value (Y or N) in the Approved field for each component.
-
Do not alter a Change Date that was downloaded from the database.
-
Do not enter information in the grey fields (except for Change Date).
-
Note that the Change Amount is given precedence over the Change Percentage. If you enter inconsistent values, the upload process records the new change amount and adjusts the percentage to match. If you want to record a percentage change, clear the amount field.
-
If you want to delete a component, clear both the change amount and percentage fields for that component.
See: Data Download Using Web ADI, Oracle HRMS Configuring, Reporting, and System Administration Guide
See: Data Upload Using Web ADI, Oracle HRMS Configuring, Reporting, and System Administration Guide
Using the Salary Management Folder
Using the Salary Management Folder, you can select sets of assignments for which you want to enter or approve salary proposals. For each assignment, the folder can display the current approved salary and proposed new salary, including up to ten salary components.
Using Web Applications Desktop Integrator (Web ADI), you can download information from the Salary Management folder to a spreadsheet. Here you can manipulate the data to create new salary proposals or to modify existing proposals. You can then upload your revised salary information to the database. If your responsibility permits, you can approve all or selected proposals in the folder.
See: Data Download Using Web ADI, Oracle HRMS Configuring, Reporting, and System Administration Guide
See: Data Upload Using Web ADI, Oracle HRMS Configuring, Reporting, and System Administration Guide
To manipulate salary proposals in a spreadsheet
-
In the Salary Management folder, query the assignments you want to process.
-
Display the folder columns that you want to export.
-
Choose the Export Data icon on the Oracle HRMS tool bar to display the Settings page of the Web ADI wizard.
Note: You need to be logged into your self-service home page for the Web ADI settings page to appear. Otherwise, you will be prompted with the self-service applications login screen.
Caution: When moving between Web ADI pages, do not use your browser's Back or Forward buttons, as this causes information to be lost; instead, use the Back, Next and Cancel buttons displayed on the Web ADI page.
-
Select a spreadsheet viewer. If several versions of the viewer are available, your system administrator can tell you which version is appropriate.
-
Ensure that the Reporting check box is unchecked. You cannot upload data if the Reporting check box is selected when you download the data.
Note: You can upload data only if the HR Update Salary Proposals integrator has been set up to allow upload. Check with your system administrator that the required integrator is available.
-
All other information is defaulted and a Review page displays the parameters that will be used to create the document. Choose the Create Document button to continue.
A spreadsheet document is created and displayed, and the data from the records you queried is added to the spreadsheet. A number of confirmation messages appear as the document is created.
The data downloaded to the document depends on the query you entered in the window and the columns in your layout.
Note: You may want to save the spreadsheet on your desktop at this stage, as otherwise the spreadsheet and the data it contains will be lost from your desktop when you close the spreadsheet (the data remains in the Oracle application).
-
Edit the data in the spreadsheet. Save the spreadsheet with a new name (to prevent it being overwritten the next time Web ADI is run).
For further information about the rules to follow when editing the data in your spreadsheet, see: Salary Spreadsheets.
In the Upl column of the spreadsheet, each row where you have changed data in any field is flagged for upload. As you change data in a field, the row is flagged for upload.
-
Select the Oracle menu on your spreadsheet viewer toolbar, and choose Upload
-
If you are not already logged in to Oracle applications, a login page appears. Enter your user name and password, then choose the Login button.
-
In the Set Responsibility page, choose your responsibility and then choose Select.
-
In the Upload Parameters page, choose the Parameters button. If you only want to upload flagged rows, choose the Flagged Rows option button. To upload all rows choose the All Rows option button.
-
Choose the Proceed to Upload button, then choose the Upload button in the page that appears next. The upload takes place, and a series of upload messages is displayed, indicating the success or failure of the upload.
-
If the upload fails, return to the spreadsheet and correct any errors, then retry the upload. Further details of errors are available in the Messages column at the end of each row of the spreadsheet. If the upload is successful, the data is uploaded to the database. Confirmation messages indicate the success of the upload.
Note: Web ADI uploads all rows to the database if the data is error-free. If any errors occur, no rows are uploaded.
-
To view your new proposals in the Salary Management folder, re-query the data.
Approving Multiple Salary Proposals
If the Approve button is displayed in the Salary Management folder, you can select multiple assignments in the folder and approve them.
Note: If the Approve button is not displayed, you cannot approve salaries. This is controlled by a menu function set up by your system administrator.
When you approve a salary, Oracle HRMS creates or updates a salary element entry for the assignment. You can view this entry in the Element Entries window, but you cannot change it there.
To approve multiple salary proposals
-
In the Salary Management folder, query the assignments you want to process.
-
Select the assignments you want to approve and choose the Approve button. To select multiple assignments, hold down the CTRL key and click on the assignment records you want to select.
Note: The Salary Management folder is not designed for mass approvals. Do not try to approve hundreds of salary proposals together using this window.
Reviewing Current Salaries
Before entering salary proposals, you can review the current salaries of employees in the same job and country, view the salary history of an employee and compare employee salary against published compensation survey for similar jobs and positions in your industry using the Salary page. There are a number of other ways of reviewing current salaries.
Choose the appropriate approach:
-
Query a list of assignments in the Salary Management folder to view their current salaries and any existing salary proposals. You can view up to ten salary components (such as Cost of Living, Location Adjustment, or Promotion) for each proposal.
-
Query lists of assignments receiving a particular salary element on the List Employees by Element window. This shows the latest approved salary for each assignment in the date range you select.
-
Run the Salary Review Report to view current and previous salaries for all current or terminated employees, or for employees assigned to a selected organization, job, position, and/or grade.
-
Query a list of assignments in the Assignments folder then view the salary history for each assignment in the list, individually, using the Salary History window. This window displays the dates, reasons, and amounts of each approved salary change, and of any new salary proposal.
-
If you use grade rates, you can view the salaries of all employees on a certain grade receiving a particular salary element, using the View Employee Grade Comparatio window. This window also displays each employee's salary as a percentage of the midpoint defined for the grade.
-
If you use pay scale rates for salaries, you can report on the salaries of all employees or a group of employees using the Employee Increment Results report.
Viewing Salary History
Oracle HRMS maintains a complete history of approved salary changes for current and terminated employees, along with associated performance reviews. Using the Salary History window or the Salary page, you can view the dates, reasons, and amounts of each approved salary change, and of any new salary proposal.
You can review the salary history of a current or terminated employee using the Salary page or by running the Salary Review Report.
To view salary history
-
Query assignments in the Assignments Folder.
-
Select an assignment and choose the Salary History button.
The Salary History window contains a folder. You can enter a query in the folder to reduce the list of salary changes displayed. You can remove, rearrange, add, or resize fields in the folder if you have access to the folder menu.
The Change field shows the amount of the salary change, and the Actual field shows the new salary effective from the Change Date. The Hourly, Monthly, Annual, and Payroll fields show the salary prorated to these periods. The Currency Code field shows the currency in which the salary was paid and the Ranking field shows the employee rank. The Mid, Minimum, and Maximum fields show values from the grade rate for the employee's grade. The Comparatio field shows the salary as a percentage of the midpoint defined for the grade rate.
Note: Fields are greyed out when there is no previous history, for example, if there is no previous or changed salary.
Running the Salary Review Report
Use this report to see current and past salaries, and salary proposals, for some or all of your current or terminated employees. You can restrict the employees to those assigned to a selected organization, job, position, or grade. You can also restrict the report to showing only employees receiving the maximum salary for their grade (defined by the grade rate). You can use the report to show all salaries (approved and proposed) or to show unapproved salary proposals only.
You run reports from the Submit Requests window.
To run the Salary Review Report:
-
In the Name field, select Salary Review Report.
-
Enter the Parameters field to open the Parameters window.
-
Enter the effective date for which you want to see the report.
-
Optionally select an organization, job, position, and/or grade to restrict the scope of the report to employees assigned to these components.
-
If you want to restrict the report to showing salary proposals, select Yes in the Unapproved Proposals Only field.
-
If you want to restrict the report to showing employees receiving the maximum salary for their grade (defined by the grade rate), or a higher salary, select Yes in the Grade Rate Maximum Only field.
-
Choose the Submit button.
Compensation Surveys
Compensation Survey Identifiers
Compensation surveys enable you to compare your basic remuneration packages against published data for your industry. Using this feature you can record as many compensation surveys as you require, map those surveys to each job and position in your enterprise, and analyze the data to understand how compensation within your enterprise compares with trends in the industry.
When you enter the details of a compensation survey using the Compensation Surveys window, you must enter a compensation survey identifier. The identifier filters the survey lines to display only the information relevant to the survey you have specified, which helps you enter data more quickly and efficiently.
You use the identifier as the two character prefix to the codes of each of the lookup values you use in the Compensation Surveys window. The identifier you enter on the Compensation Surveys window points to the two character prefix you added to the lookup codes, and the application displays only those lookups that are relevant to the identifier.
Lookup Types for the Compensation Survey Window
You set up the values for the fields in the Compensation Survey window using the following user-extensible Lookup Types:
-
SURVEY_JOB_NAME
-
SURVEY_REGION
-
SURVEY_SENIORITY
-
COMPANY_SIZE
-
INDUSTRY
-
SURVEY_AGE
-
SURVEY_COMPANY
To display the jobs and values specific to each survey, use the compensation survey identifier as the prefix of the lookup codes for these Lookup Types except Survey_Company. For example, you can use the prefix DB at the beginning of all lookup codes you want to display for Dun and Bradstreet surveys.
For information about user-extensible lookup types, see: Adding Lookup Types and Values, Oracle HRMS Configuring, Reporting, and System Administration Guide
Entering Compensation Surveys
The Compensation Surveys window enables you to enter surveys that compare remuneration levels for jobs in your industry. Survey vendors provide this information in a variety of data formats. You enter data that uniquely identifies the survey in the compensation survey master data. You can record as many different compensation surveys as you require by entering information about the categories your enterprise uses to identify compensation details, such as Region, Industry, Mean Pay, or Fiftieth Percentile. Then for each survey, you can enter the survey results for each job by creating compensation survey lines.
Note: The area of the window where you enter the compensation survey line information is a folder. Therefore, you can customize the information by renaming, resizing and re-ordering the fields displayed. You can also create your own folders to display a subset of the information.
You can then link compensation survey lines to the jobs, positions, and assignments you use in your enterprise. Using the OBIS Salary Survey report you can then compare how salaries for jobs within your enterprise compare with trends within your industry as a whole. If you are licensed to use Compensation Workbench, then you can also display compensation survey data in Compensation Workbench. By mapping the Compensation Survey detail lines to the applicable jobs, the salary survey data can then be displayed in the Compensation Workbench allocation worksheet to aid your managers when allocating compensation awards to employees.
Note: Compensation Workbench displays only the compensation survey type of Salary.
Before you enter your compensation survey details you must know your compensation survey identifier.
See Compensation Survey Identifiers.
You must enter details of your compensation survey in three stages:
-
Master Data
-
Lines Defaults
-
Lines
To enter compensation survey master data
-
Enter the name of the market compensation survey and the compensation survey company. This information is used to uniquely identify the survey details.
-
Enter the compensation survey identifier.
-
Enter the following master data for your survey:
-
Survey Type - enter whether the salary information is annual, monthly, hourly or period. This is based on your enterprise's salary basis.
-
Base Region - if you require, you can enter information about whether there is a regional or national average.
Note: Once you have set up all your compensation survey details, making changes to the survey type and base region information can invalidate your survey. Oracle HRMS enables you to change this information so you can correct any mistakes, however you should not change this information to update an existing survey.
-
-
Save your master compensation survey details.
To enter compensation survey lines defaults
-
Enter the default start and end date for your compensation survey lines.
Compensation survey lines use this date range by default. However, you can specify different dates when you enter a line.
-
Enter the default currency for your compensation survey lines.
Compensation survey lines use this currency by default. However, you can specify another currency when you enter a line.
-
Select the stock display type from the list.
You can choose to display the value of stock in survey lines as Number of Shares or Money Value of Shares.
To enter compensation survey lines
-
Enter a job name, start date and currency for the compensation survey line. If required, enter an end date for the compensation survey line.
-
Enter a definition of your compensation survey lines. You can enter the:
-
Region the survey includes
-
Seniority of the survey
-
Company size of the survey
-
Industry of the survey
-
Age of the survey
By entering a start and end date you can create a history of compensation survey information. However, you must ensure that the job and salary definition information is never the same for two compensation survey lines on the same date.
-
-
Enter the salary details for the line. You can enter details such as the minimum pay, mean pay, percentage change, and first quartile.
-
Enter all the compensation survey lines you require for the compensation survey.
-
Save your compensation survey lines.
Mapping Compensation Survey Lines
You can map compensation survey lines to jobs, positions, or assignments. Mapping survey lines gives you a picture of how the compensation for a given job, position, or assignment aligns with compensation standards in your industry.
Note: You set up compensation survey lines using the Compensation Surveys window, see: Entering Compensation Surveys
If you have additionally licensed and implemented Oracle HRMSi, you can use the Salary Survey Comparison Workbook to analyze surveys that you mapped to jobs, positions, or assignments in your enterprise, see: Salary Survey Comparison Workbook, Oracle HRMS Strategic Reporting (HRMSi) User Guide
You can map compensation survey lines in the Position, Job, or Assignment windows. Choose the Define Survey Map button in the Job or Position window, or the Others button in the Assignment window. If you are licensed to use Compensation Workbench, then you can also display compensation survey data in Compensation Workbench. By mapping the Compensation Survey detail lines to the applicable jobs, the salary survey data can then be displayed in the Compensation Workbench allocation worksheet to aid your managers when allocating compensation awards to employees.
Note: Compensation Workbench displays only the compensation survey type of Salary.
To map a compensation survey line
-
Optionally, enter the Oracle HRMS location, grade, and organization. This step enables you to provide a more accurate picture of how compensation for your given job, position, or assignment aligns with similar locations, grades, and organizations in your industry.
-
Enter the details of the compensation survey line. You can select any of the compensation survey lines you have set up from any of the fields.
Note: The Map Compensation Survey window is a folder. Therefore, you can customize the information by renaming, resizing and re-ordering the fields displayed. You can also create your own folders to display a subset of the compensation survey information.
-
Map all the compensation survey lines you require.
-
Save your mapping details.
Grades and Pay Setup
Grades and Grade Structures
Grades are normally used to record the relative status of employee assignments and to determine compensation and benefits, such as salary, overtime rates, and company car.
Using Grades to Compare Roles
You can define one or more valid grades for each job or position. You enter this information in the Valid Grades window, which opens from the Job window or the Position window.
When you enter a grade assignment, the list of grades shows which ones are valid for the job or position you select.
Grades can have different levels of complexity, which need to be represented in the overall structure of the grade.
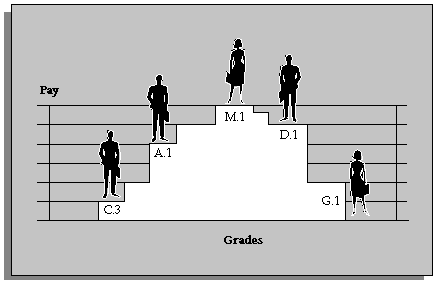
In its simplest form, a grade can be a single character, or number, in a logical sequence. For example:
-
Grade A
-
Grade B
-
Grade C
By adding a second segment to the grade name, you can identify sub-grades, such as:
-
Grades A.1, A.2, A.3, and A.4
-
Grades B.1 and B.2
-
Grades C.1, C.2, and C.3
A more complex structure could be used to distinguish grades for different staff groups, such as:
-
Manual.A.1, Manual.A.2, and Manual.G.1
-
Clerical.C.1 and Clerical.C.2
In this example, there are three segments in the grade name. A grade is the combination of segments you define. You set up the segments and their valid values using the Grade Name Key Flexfield. Normally this is done by the system administrator.
See: User Definable Key Flexfields, Oracle HRMS Configuring, Reporting, and System Administration Guide
Recognizing Your Grade Implementation Model
There are several models for grade implementation that reflect common approaches to grade-related compensation. Oracle HRMS supports the following models
-
Model 1: Individual pay
-
Model 2: Group Pay - Common Pay Scale
-
Model 3: Group Pay - No Common Pay Scale
-
Model 4: Criteria-based Pay
Once you have identified the models that most closely resemble your grade and compensation model, you can determine how to configure your grade information in Oracle HRMS.
Model 1: Individual Pay
If your enterprise uses this approach, you process salary updates manually and grade changes do not trigger salary administration changes. Commercial organizations frequently use this model. Oracle HRMS supports this model with grade rates, salary administration and a salary basis.
See: Models of Pay Administration: Model 1 Individual Pay
Model 2: Group Pay - Common Pay Scale
In this model, group pay is based on a national or common pay scale for different grade groups. The enterprise uses a single reference table (the pay scale) which comprises a series of points in a predefined sequence. Every grade or grade progression point in the organization maps to a point on that pay scale, enabling the organization to compare multiple grade groups to a single set of values. Typically, the employee receives a salary update when they move to another grade or step. This approach is often used by public-sector type organizations, for example, in the education and healthcare sectors.
The points on the pay scale map to values in one or more additional tables. If your enterprise records multiple rates for any single point on a pay scale, you use multiple tables.
The following graphic shows four grades in an organization (IT1, IT2, IT3, and IT4). Each grade comprises between two and four progression points. Each progression point maps to a point on the national pay scale. This organization needs to record both annual salaries and also its hourly overtime rate. Therefore the same pay scale is used by two different tables.
Example: Group Pay - Common Pay Scale
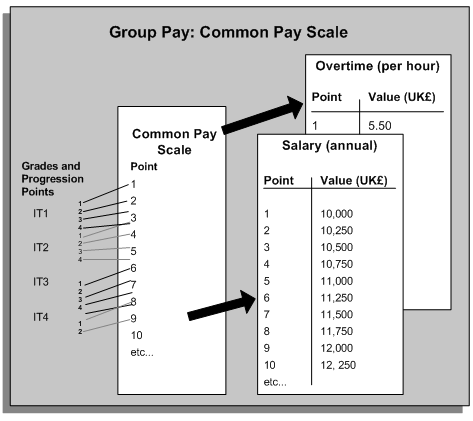
If your enterprise uses this model, you can use pay scales to create one scale rate (per table) to record multiple values for each grade step.
See: Non-automatic Step Progression Approach
To progress your employees automatically (and make automatic salary updates when they move from one grade or step to another), use Grade/Step Progression.
See: Grade/Step Progression Approach
Model 3: Group Pay - No Common Pay Scale
If you use this model, your enterprise uses multiple pay tables to record different rates of pay for people on the same grade. Typically, the employee receives a salary update when they move to another grade or step. Enterprises that use this model pay their employees differently according to predetermined factors. For example, the pay for employees on the same grade step may vary according to their location. The graphic illustrates how an organization uses multiple pay tables to differentiate grade pay by location. For example, Employee A is on the third step of the SE.1 grade in Sydney and is eligible for a different rate of pay from Employee B, who is on the same grade step, but located in the Melbourne office.
Example: Group Pay - No Common Pay Scale
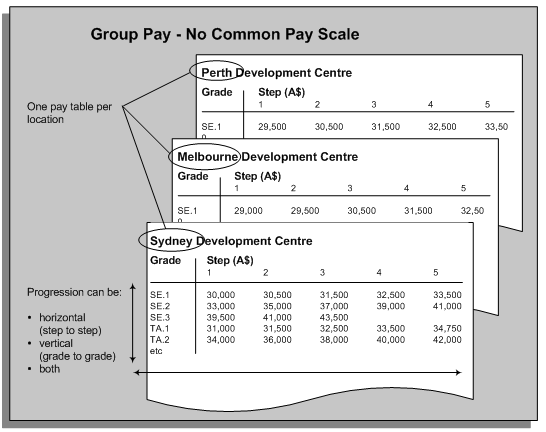
In the example shown, each pay table uses only one criterion to differentiate the pay that people on the same grade step receive. There could be multiple criteria for a grade, for example, location and currency.
If your enterprise varies grade pay in this way, we recommend that you use Grade/Step Progression and criteria salary rates to combine multiple criteria, plus a value for each criterion, to record different rates of pay depending on an employee's individual circumstances.
See: Grade/Step Progression Approach
Model 4: Criteria-based Pay
In this model, you can vary pay by multiple criteria (up to seven). You can select grade as one of the criteria. For example, you could enter pay rates for each performance rating, within each grade, for each job. Similarly, you could enter rates for each grade within each location and according to bargaining unit. You use an API to identify the appropriate pay rate from the rate matrix. There is no provision, in this model, for automatically progressing employees through grades.
See: Criteria-Based Rates for Variable Pay
Implementing Grade Related Pay
Oracle HRMS provides alternative approaches that support the common grade and compensation models, see Recognizing Your Grade Implementation Model. You can use either the Non-automatic Step Progression or the Grade/Step Progression (GSP) approaches to implement grades and associate compensation and benefits to grades.
Non-automatic Step Progression Approach
If you follow the Non-automatic Step Progression approach, you use grade rates, pay scales, scale rates, and grade scales to relate grades or sub-grades to pay.
Using grade rates, you can either enter a fixed value for each grade, or minimum, maximum, and mid-point values.
You may have a salary administration system in which the actual level of pay normally falls between a minimum and a maximum value for a grade.
See: Grade Rates to Relate Pay to Grades.
Using grade scales, you can associate each grade with several points on a pay scale, and enter compensation values for these points.
You may be using a step based system of progression points within grades, in which each point has a fixed value in a pay schedule or table. In Oracle HRMS this is a pay scale.
See: Pay Scales to Relate Pay to Grades
Grade/Step Progression Approach
If you use the Grade/Step Progression approach, you use the Grade Ladder to group together grades (and grade steps) and then define system-based rules for their progression. Grade/Step Progression enables you to move large numbers of employees from one grade or grade step to the next, and update their salaries automatically. GSP also gives you the ability to vary employee pay depending on employees' individual circumstances through the use of criteria salary rates.
See: Administering Grade/Step Progression
Additional Information: Self-service managers can view and update the grade step and grade point of their employee's salary.
See: Compensation Workbench section of Self-Service Function, Oracle HRMS Deploy Self-Service Capability Guide
Non-automatic Step Progression and Grade/Step Progression - A Comparison
You may choose to use either of the above features to manage grades and pay depending on the requirements of your organization. This section gives a comparison of the two approaches.
If you choose to administer grades and pay in your enterprise without implementing grade ladders, you can:
-
Manually increment grade step placements using the Grade Step Placement window from the Assignment window.
-
Automatically increment grade step placements using the Increment Progression Points process. However, this process does not support predefined progression rules for progressing employees on grade steps. When you run the Increment process, you specify various parameters that restrict the assignments that the application should process.
-
Use the salary element and a Payroll formula to update employee salary when there is a grade or step change. You cannot automatically update employee salary whenever there is a grade or step change.
-
Automatically progress employees only up to the ceiling step of their current grades. You cannot automatically progress employees beyond the ceiling of their current grade, or the assignment ceiling that you have set for an individual employee.
Using the Grade/Step Progression approach, you can administer employee progression and salary management automatically. The Grade/Step Progression features support:
-
Automatic progression of employees by using predefined progression rules.
-
Automatic salary updates that synchronize with grade or step changes for an employee. You can use a salary element to update employee salary without using a payroll formula.
-
Progression of employees beyond the ceiling step of their current grade to the next higher grade on the grade ladder.
-
Variable rates of pay depending on an employee's individual circumstances.
Grade Rates to Relate Pay to Grades
In Oracle HRMS, you can set up a table of values related to each grade. These are called grade rates. You can enter a fixed value or a range of valid values for each grade.
For example, you might define a salary rate and an overtime rate of pay for every grade, with minimum, maximum, and midpoint values. Both rates would be in monetary units. However, you can also define rates with non-monetary units, such as days, hours, or numbers.
These grade rates serve only as a guideline to validate that the salary you propose for an employee on a certain grade is appropriate for that grade. You typically use this approach if you do not follow the grade/step progression approach to grades and pay implementation. If you want to automatically update salaries using grade rates, you can use the grade/step progression process.
You can upload grade rate values that you created using the Grade Rate window to create default salary rates for grades in a grade ladder. However, once you have uploaded any existing rates, we recommend that you use the Total Compensation Setup Wizard to maintain salary rates for use in Grade/Step Progression, see: Setting Up Grade/Step Progression.
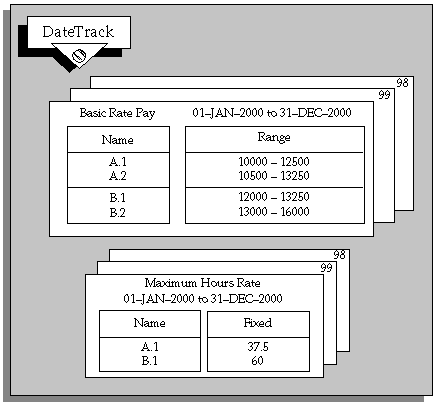
Grade rates are datetracked and this means that you can keep the history of the actual values you use. You can also set up rate values at a future date and be sure that this information will automatically take effect on the date you set, and not before.
You can use your grade rate values:
-
As part of a QuickPaint report or inquiry
-
To validate salary proposals
-
To validate other compensation entries you make for employees
The salary administration process validates salary proposals automatically against the appropriate grade rate. You can use formula validation to check other compensation entries.
Grade rate values can be linked directly to currencies. When you enter a monetary value for a grade rate you can associate a currency with this value.
Automatic Database Item Creation
When you save your definition, an automatic process creates corresponding database items that formulas can access.
See: Dynamic Database Items, Oracle HRMS FastFormula User Guide
Pay Scales to Relate Pay to Grades
If you are involved in negotiating pay levels with staff or union groups, you may be using a system of grade steps or points with specific values of pay for each step, or point. For example, you may have negotiated different pay scales with different union groups. Or, you may have negotiated a single set of pay points for all of your employees.
Typically, employees are placed on a step within their grade. They move up the steps for the grade by a periodic incrementing process. This process might run automatically at a fixed time each year or it might be based on a review process specific to the employee.
In Oracle HRMS you set up a pay scale to show the separate points and the value negotiated for each point. You can set up any number of pay scales, for example for negotiated pay scales with different unions.
Scale Rates
You create a rate and enter a fixed value for each progression point on a pay scale. You can create as many rates as you require, such as one for a shift allowance, and another for overtime. Notice that, unlike grade rates, you can only enter a fixed value for each point; you cannot enter a range of valid values.
The values are datetracked so that you can keep the history of the actual values you use. You can also set up rate values at a future date and be sure that this information will automatically take effect on the date you set, and not before.
You define rates in monetary units, or as integers, numbers, days, or hours, in various formats. For example, you can define a rate in hours to specify the maximum number of overtime hours that can be worked per week.
Scale rate values can be linked directly to currencies. When you enter monetary values for a scale rate you can associate a currency with these values.
Automatic Database Item Update
When you define rates, an automatic process creates corresponding database items that formulas can access.
See: Dynamic Database Items, Oracle HRMS FastFormula User Guide
Relate Grades to Progression Points
A pay scale defines a complete set of progression points. You can associate a subset of these points with each grade.
The group of points valid for a grade is called a grade scale. Each point in the grade scale is called a step because it represents the steps for incrementing an employee's pay. The steps must follow the sequence of points on the pay scale but they can jump several points, if appropriate to the specific grade.
Note: Grade scales are datetracked.
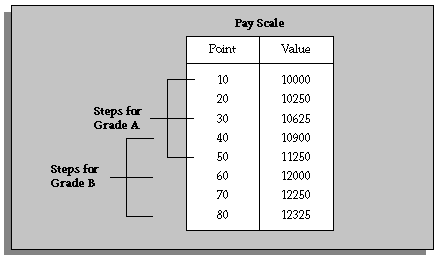
You can create pay scales and associate grades to progression points on a pay scale using either the Scale Rate and Grade Scale windows or the Total Compensation Setup Wizard depending on whether you implement the non-automatic step progression approach or the grade/step progression approach in your enterprise.
You can upload scale rate values that you created using the Scale Rate window to create default salary rates in a grade ladder. However, once you have uploaded any existing rates, we recommend that you use the Total Compensation Setup Wizard to maintain salary rates for use in Grade/Step Progression, see: Setting Up Grade/Step Progression.
Grade/Step Progression
Grade/Step Progression is a business process that enables you to move large numbers of employees from one grade or grade step to the next, in an automated, bias-free way.
You do this by defining how employees become eligible for progression and the details of the grade or step to which they are eligible to progress (including the rate of pay associated with the proposed step or grade). Then, you run a pre-process to check which employees are eligible for progression according to your rules. This triggers a post-process that either progresses eligible employees automatically, or identifies them as eligible so that you can approve their progression manually (depending on how you set up Grade/Step Progression). If you have set up Grade/Step Progression to apply automatic salary updates, the application makes these salary changes and passes them to your payroll.
In order to understand Grade/Step Progression, you need to understand the following key concepts:
-
Grade Ladder
-
Salary Rates
-
Progression Rules
Grade Ladder
At the centre of grade/step progression is the grade ladder. You use the grade ladder to:
-
Define, categorize and group your grades and steps in the sequence in which your employees typically progress. For example, you might decide to create three grade ladders for your enterprise: one for technical grades, another for management grades, and a third for administrative grades.
-
Define the rules that determine an employee's eligibility for progression, and optionally add scores to the eligibility criteria to define the employees most eligible to progress, as guidance for manual approvals
-
Specify pay administration rules for the grades and steps on the grade ladder. For example, define how salaries are updated and passed to payroll when an employee progresses from one grade to the next.
-
Vary grade and step pay according to employees' individual circumstances.
-
Determine the type of approval (manual or automatic) required to progress an eligible employee.
The graphic below illustrates the types of progression the grade ladder supports:
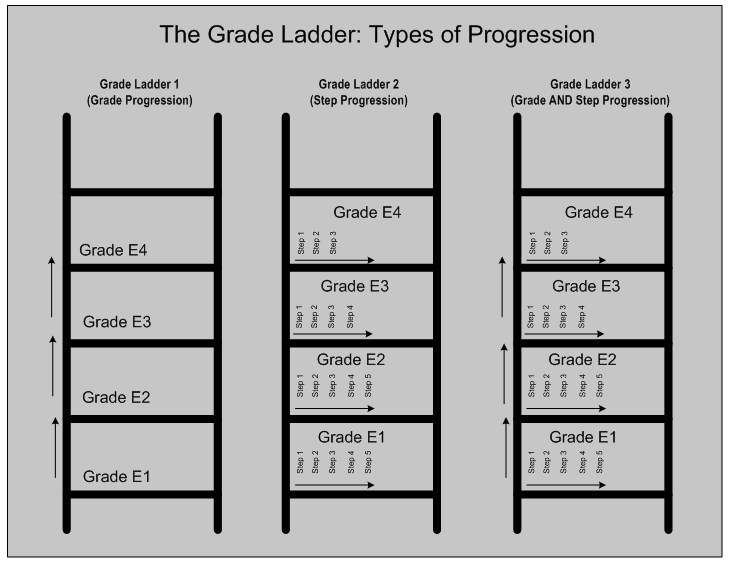
As shown in this graphic, you can set up a grade ladder to progress employees in one of the following three ways:
-
From one grade to another. Example: Grade E1 to Grade E2.
-
From one grade step to another grade step (on the same grade). Example: Step 3 on Grade E2 to Step 4 on Grade E2.
-
From one grade step to another grade step (on another different grade). Example: Step 5 on Grade E2 to Step 2 on Grade E3.
Note: You can only progress employees within the same grade ladder, and not across different grade ladders.
You set up the grade ladder using the Total Compensation Setup Wizard. This wizard guides you through the Grade Ladder setup pages and the tasks you must perform to create the grade ladder.
French Users
For a public sector type organization, you set up the grade ladder using the French Public Sector Corps business area in the Total Compensation Setup Wizard. When you create a grade ladder, Oracle HRMS creates a corps with the same name as that of the grade ladder. You can then set up the corps details.
Note: In a public sector type organization, the grade ladder is the corps and you can progress employees within and across different grade ladders.
Salary Rates
Grade/Step Progression enables you to record the pay rates associated with grades and steps (and to make the necessary salary changes when an employee progresses from one grade or step to the next.)
If you are using Grade/Step Progression, these pay rates are known as salary rates. You can enter two types of salary rate:
-
Default salary rates
-
Criteria salary rates
Default Salary Rates
Default salary rates represent a single set of values for one grade. For example, if you enter minimum, maximum, and mid-value default salary rates for the grades on your grade ladder, the rate for every assignment on that grade must fall within the specified range. Or, if you are using grade steps, the default salary rate you define for each step applies to every assignment on that step.
Criteria Salary Rates
Criteria salary rates represent different sets of values for the same grade or step. If your enterprise compensates its employees using a group pay model (but without a common pay scale), then you can use criteria salary rates to vary the rates that you pay employees on the same grade.
See: Recognizing Your Grade Implementation Model
For example, your enterprise may use the same grades and steps in all its office locations. However, differences in cost of living mean that you pay your employees different amounts depending on where they work.
To enable you to vary grade and step pay in this way, you use criteria sets and criteria salary rates. If your enterprise varies pay by location only, you could create one criteria set for each location (for example, one for Melbourne, one for Sydney, and one for Perth). Each criteria set would include just one criterion (the location name). You can use any of the following criteria in your criteria sets:
-
Bargaining Unit
-
Full Time/Part Time
-
Job
-
Location
-
Organization
-
Performance Type (including Rating Type information)
-
Person Type
-
Rule
-
Service Area
See: Eligibility Profile Criteria for more information about these criteria
Important: You can use the above criteria only to create criteria sets for use in Grade/Step Progression. If you use other criteria, the variable rate profile is available as a criteria set in the Total Compensation Setup Wizard, but it contains no criteria.
Having defined unique criteria sets, you can enter the salary rates for each grade and/or step that use different rates of pay.
The application identifies employees who are on the grades (or grade steps) that meet the criteria in your criteria sets. If they meet the criteria, they are eligible for the criteria salary rate. If they do not meet the criteria (for example, they work in the Auckland office, where grade pay does not vary by location), they are eligible for the default salary rate.
If your organization does not use variable rates of pay for the same grade, you need to use only default salary rates and do not need to define criteria salary rates.
Reuse of Existing Grade Rates and Scale Rates
You can upload grade rate and scale rate values created in the Grade Rate and Scale Rate windows to create default salary rates. However, once you have uploaded any existing rates, we recommend that you use the Total Compensation Setup Wizard to maintain salary rates for use in Grade/Step Progression.
Note: If you are not using Grade/Step Progression, you can define grade and scale rates using the Grade Rate and Scale Rate windows only.
French Users
In a public sector type organization, Oracle HRMS derives salary rates from the pay scales that you define. It calculates the salary using the Grade and Step Rate method that uses the index values in the Global Table of Indices - Gross Index (IB) and Increased Index (INM). For a grade, the application derives the salary rates from the increased index in the Global Table of Indices and the legal indemnity rates, in case of legislative pay scales. It uses the salary rate directly, in case of exception pay scales.
As you create the pay scales and then define the grade steps from the progression points, you do not have the option of using progression points for the grade ladder.
Progression Rules
To progress employees using Grade/Step Progression, you need to define how a person becomes eligible for progression. You do this using eligibility profiles, which you can attach at grade ladder, grade, or step level:
-
Grade ladder profiles apply to every grade or step in this grade ladder.
-
Grade profiles apply to this grade (and its step, if used) in this grade ladder.
-
Grade step profiles apply to this grade step in this grade ladder.
Note: When you attach an eligibility profile to a grade, you can specify if you want the profile to apply to this ladder only, or to every other grade ladder using this grade. You can only attach step-level profiles to the selected grade ladder.
A profile contains one or more criteria that an employee must meet to become eligible for progression. If their current grade or step is associated with multiple profiles, they must meet the criteria in any mandatory profiles and at least one of the optional profiles
For example, you may want to specify that anyone on this grade ladder must have been on their current grade or step for at least two years before they are eligible for progression, and each grade has additional rules for progression. To address this, you could define the following two rules:
-
A grade ladder profile that specifies the employee must have been on their current grade or step for a minimum of two years.
-
Grade level profiles for rules that are specific to each grade.
You can reuse the same eligibility profiles in other grade ladders, grades and steps. You can define eligibility profiles using either the Participation Eligibility Profiles window or directly from the Total Compensation Setup Wizard, then attach them to grade ladders, grades, or steps in the Total Compensation Setup Wizard.
If you set up your grade ladder to rank employees on the basis of the eligibility criteria they satisfy, you must assign scores to the eligibility criteria, using the Participation Eligibility Profiles window. The application computes scores for people, on the basis of applicable eligibility criteria, to arrive at a rank for each person.
Manual Approval
An employee may be eligible for progression to one or more grades or steps. Based on the progression rules you defined, the application progresses the employee automatically to the appropriate grade or step.
If your grade ladder uses manual approval, and the employee is eligible for more than one grade or step, the application proposes the default progression and marks it on the Approvals page.
If you have set up your grade ladder to rank employees to determine the people you want to progress from a group of eligible employees, the application displays the ranks and the computed scores of employees of that grade ladder in the Approvals page.
If you have enabled Workflow for a grade ladder that uses manual approval, the application notifies the managers of the employee for approval of the proposed progressions.
The Grade/Step Progression process determines the default grade or step by applying the following rules:
-
If you have not assigned a grade ladder to an employee and the employee's current grade is attached to the default grade ladder for the business group, then it uses the default ladder.
-
If the employee has no current grade associated with their assignment, the process stops.
-
If the default grade ladder uses both grade and step progression, the process proposes a step based on the Progression Style defined for the grade ladder. The proposal may be to the lowest step in the grade, the next grade (but no step), or to the step with the lowest increase in salary.
-
If the default grade ladder uses grade progression, the process proposes the next grade in the grade ladder for which the employee is eligible. When grade ladders are set for automatic progression, the Grade/Step Progression process flags the proposed progression so that the post-process can complete this progression. If this grade ladder requires manual approval for all progressions, the default grade or step is shown on the Approvals page for you to reject or approve the progression.
French Users
In a public sector type organization, you can define progression within corps and across corps based on the career path and using the appraisal scores, ranks, and quota restrictions. You can move civil servants across corps if they satisfy all the eligibility conditions for the corps, and the seniority requirements defined for the career path.
Setting Up a Grade Ladder
You set up a grade ladder using the Total Compensation Setup Wizard. The wizard guides you through the steps for creating a new grade ladder or updating an existing grade ladder.
Caution: You can perform many of the grade ladder setup tasks using either the regular application windows or the Total Compensation Setup Wizard. However, Oracle strongly recommends that you use the Total Compensation Setup Wizard unless there is a specific instruction to use an application window. You should use the application windows only if you have extensive knowledge of Total Compensation data model and experience in plan design setup. There are many dependencies in grade ladder design that you may set up incorrectly if you do not use the Total Compensation Setup Wizard. You can, however, use the Variable Rate Profiles window to set up variable rate profiles for use in Grade/Step Progression criteria sets.
You can save your work at any stage of the grade ladder setup process and make changes to a completed grade ladder at any point. Grade/Step Progression uses the grade ladder setup that is valid at the time of running the grade/step progression process. For example, if your existing grade ladder uses automatic approval and you change it to use manual approval on 01-JAN-2003, progression that occurs after that date uses manual approval.
The application does not, however, allow you to remove a step or a grade from a grade ladder if employees exist on that step or grade.
-
Using the Total Compensation Setup Wizard Welcome page, select the Grade/Step Progression business area.
-
Using the Search: Grade/Step Progression page, click Create Grade Ladder to open the Grade/Step Progression Task List page.
If you want to make changes to an in-progress grade ladder, use this page to find the ladder and complete any of the following outstanding tasks.
-
Using the Grade/Step Progression Task List page, select the first task in the list to navigate to the Task 1: Grade Ladder page.
Note: If a Grade/Step Progression Plan Type does not already exist in your business group, you can create the plan type with an effective start date, not earlier than 01-JAN-1951, using this page. The application uses this date as the effective start date for the various compensation and benefits objects that it creates when you submit the grade ladder. The application also creates the Grade/Step Progression life events with this effective date, if they do not already exist in the business group.
Using this page you can:
-
Enter basic details about the grade ladder, such as its name, and its effective date.
-
Specify if the grade ladder is the default grade ladder for the business group. You need not manually assign a grade ladder to assignments on grades that are part of the default grade ladder. The application treats them as assigned to the default grade ladder.
-
Specify the Posting Style, which identifies if the application must automatically progress an eligible employee to the next grade/step or if you must approve the proposed progressions manually.
-
Specify the Progression Style, which identifies how the employees progress on the grade ladder - next step or next grade or grade and step, or no progression at all.
-
Use Progression Points if more than one grade uses the same sequence of steps.
-
Specify the Progression date, which is the date when eligible employees on this grade ladder progress to their next step/grade on the ladder.
-
If you have selected Manual as your Posting Style, you can:
-
Rank your employees to determine the people you want to progress from a group of eligible employees.
-
Use Oracle Workflow to notify managers for the approval of the proposed progressions.
-
-
-
Enter salary information for the grade ladder (Task 2: Salary Information) :
-
Specify the currency to use for grade and step rates, and if the application should update salaries automatically upon progression, based on pay administration rules.
-
If you have set up the grade ladder to update salaries automatically upon progression, you can also specify how you want the application to pass employees' salary to payroll. Use Salary basis if you use Salary Administration. Use the default Salary Element and Input Value, if you want the application to update the salary element entries directly.
The application enables switching between salary basis and salary element and input value as the salary update method for an assignment. This feature offers you the flexibility to continue with automatic salary updates when you move a person from one grade ladder to another with a different salary update method, for example.
-
You also specify if you can manually override system-updated salaries using the Salary page. You must choose this option if you want to update salaries manually in the Salary page.
Even if you are not linking salary updates to a grade ladder, but you use grade and step rates, you need to review the currency and rate information on this page.
Oracle recommends that you use the default currency that the business group uses.
if you are creating multiple grade ladders for the same business group, use the same rate period for each grade ladder. If you select different rate periods, there may be conflicting values for a grade that is shared across grade ladders.
-
-
Select or create grades to attach to this grade ladder and place them in sequence on the grade ladder (Task 3: Grades). You can attach existing grades that you created in the Grades window. However, we recommend that you use the Total Compensation Setup Wizard to create any new grades for use on grade ladders.
Note: You can add a grade to a grade ladder only if the grade is valid on the grade ladder's effective date.
You can reuse grades in other grade ladders, but the grade ladders must use the same Period. (You set this up as part of the grade ladder's salary information). Also, if the grade uses progression points, you can only add the grade to other grade ladders that also use progression points.
-
Optionally, create and add steps to the grades on the grade ladder and define the step ceiling for each grade (Task 4: Steps). A ceiling step is the highest step attached to a grade to which an employee may progress.
If your grade ladder uses progression points, use this page to create (or reuse) pay scales and use those pay scales to create steps. Please omit this task if your grade ladder does not use steps.
-
Optionally, define the default and (if required) criteria salary rates for your grades or grade steps (Task 5: Rates). You can also set up variable rate profiles for use in Grade/Step Progression criteria sets using the Variable Rate Profiles window.
See: Defining General Information for a Variable Rate Profile
See: Defining the Criteria in a Variable Rate Profile
As part of your ongoing administration, you can at any time update the grade/step rates on a grade ladder. To update all the rates you attached to a grade ladder in a single step, use the Mass Update region on the Update Rates pages.
Please omit this task if your grade ladder does not link salary rates to grades.
-
Specify the progression rules for this grade ladder (Task 6: Progression Rules). Select the criteria (as an eligibility profile) an employee must meet to be eligible for progression.
Define your eligibility profiles ensuring they are valid for the grade ladder start date. You define eligibility profiles using either the Participation Eligibility Profiles window or directly in the Total Compensation Setup Wizard. You can also reuse existing profiles. You attach an eligibility profile at the grade ladder, grade or step level.
-
Review, save, and validate the grade ladder setup (Task 7: Review and Submit). When you are satisfied that your grade ladder is complete, you can activate it to make it available for employee progression.
Defining a Grade
You define a grade in the Grades window.
If you intend loading historic assignment details into Oracle HRMS, make sure you enter valid start dates for your grades. You cannot assign an employee to a grade before the start date of the grade.
Tip: Consider using a fixed date as a default for your initial setup, for example, 01-JAN-1901. This will simplify your data-entry.
To define a grade:
-
Enter your grades in sequence number order.
The sequence number can be any number from 1 upwards. The number indicates the rank order of the grade; 1 indicates the highest grade.
This is the sequence in which the grades appear to users in lists of values.
Consider sequencing each grade at intervals of 10 or more, to accommodate any future changes to grades.
-
Enter a unique name for the grade. If there is more than one segment in the grade name structure, a window opens when you enter the Name field. You must enter a unique combination of segments.
-
Enter a start date early enough to handle any historical information you want to enter.
-
Save your work.
Deleting Grades
To remove a grade from the list of grades to which employees can be assigned:
-
In the Grades window, enter an end date against the grade.
To delete a grade entirely from the system:
-
Reassign anyone already assigned to the grade to another grade.
-
Highlight the grade in the Grades window and choose Row Delete.
If you have historical records using the grade, you cannot delete it. You can only enter an end date to prevent further assignments to this grade.
Setting up Grade Rates, Pay Scales, Scale Rates, and Grade Scales
Defining a Grade Rate
You define grade rates in the Grade Rate window.
Grade rate values are DateTracked and you must ensure you use the correct date to create your initial set of values.
If you intend loading historic grade rate details into Oracle HRMS, make sure you enter the correct start date for all your history.
To define grade rates
-
Set your effective date to a date early enough for any historical information you want to enter.
-
Enter a name for the grade rate and select the units for measuring it. Save your new rate.
-
In the Grade Rate Values block, select the grades for which you want to define rates. For each grade, enter a fixed value or a minimum, maximum and mid value.
To use this grade rate to validate salary proposals entered in the Salary page, you must enter a minimum and maximum value.
To view comparatio values using this grade rate, you must enter a mid value.
-
Select a currency to link to the new rate. If you select a currency you must also enter a value in the Value field.
-
Save your work.
Defining a Pay Scale
You define a pay scale, which is a set of progression points for compensation, in the Pay Scale window.
Pay scales are used commonly in government and regulated or unionized enterprises where actual values of pay are defined as a 'pay scale', a 'schedule', or a 'spine'. Characteristics of this functionality are:
-
A single scale of points and values is used to establish the actual pay for a grade group.
-
Each point in the pay scale has a single value.
-
Grades can have a number of distinct steps, with each step given a single point in the pay scale.
-
An employee assignment to a grade includes a point, or step value, and the point value determines the actual pay of the employee.
You can have any number of different pay scales in Oracle HRMS. Each scale has its own set of points which may be characters or numbers.
To define a pay scale:
-
Enter a unique name for the pay scale.
-
Enter the Increment Frequency for this pay scale. For example, if you want to increment the placement of assignments on the pay scale once each year, enter 1 in the Number field and select Year in the Per Period field.
Note: These values provide information only. You can use the Submit Requests window to set up automatic regular incrementing of grade step placements by the Increment Progression Points process.
See: Incrementing Grade Step Placements
The Automatic Increment field shows the date of the last automatic increment.
-
Save the pay scale.
-
Enter the names of the points (or steps) of the scale. The Point names can be numeric or alphanumeric. Enter them in ascending order.
-
Enter a sequence number, in ascending order, for each point. The sequence determines the progression order for the incrementing process. Then save the scale again.
Tip: Enter sequence numbers in multiples of 5 or 10, for example 5, 10, 15, 20. This makes it easier to enter new points afterwards between existing points in the sequence.
Defining Scale Rates
Use the Scale Rate window to define a scale rate.
Use the correct date to create your initial set of values. If you intend loading historic pay scale values into Oracle HRMS, you must use correct dates for all your history.
To define a scale rate:
-
Set your effective date early enough to handle any historical information you want to enter.
-
Enter a unique name for the rate.
-
Select the units for measuring the rate, such as hours, money, or integer.
-
Select the pay scale for which you are defining the rate.
-
Save the rate.
-
In the Progression Point Values block, select the points for which you want to define rates. For each point, enter a fixed value.
-
Select a currency to link to the new rate. If you select a currency you must also enter a value in the Value field.
-
Save the rate again.
Relating Grades to Progression Points
Use the Grade Scale window to relate grades to progression points.
A grade can have any number of steps. Steps do not always have the same interval as the pay scale points. For example, you may have a pay scale with points from 1 to 10, and a Grade which has 5 steps with points in the sequence 3, 5, 7, 8, and 9.
To create a grade scale
-
Set your effective date early enough to handle any historical information you want to enter.
-
Select a grade, and select the pay scale from which you want to choose progression points.
-
Select the highest point (or ceiling) to which employees on this grade can be automatically incremented by the Increment Progression Points process. Save the grade scale.
You can override this ceiling for individual employee assignments.
The step in which the ceiling occurs is automatically displayed in the Step field.
-
In the Grade Steps block, select the points you want to include on this grade scale.
When you save, the system sorts the points into ascending order by their sequence numbers (defined in the Pay Scale window).
To delete a grade scale
-
Query the grade scale you want to delete.
-
Click the delete button to delete the grade scale.
Warning: When you delete a grade scale, the application deletes all the associated grade step records.
-
Click OK on the caution messages that appear.
-
Save your work.
Grades and Pay Administration
Grades and Pay Administration
Oracle HRMS enables you to implement grades and pay in your organization in two ways. Depending on the requirements of your enterprise you may use either the Grade/Step Progression approach or implement grades and pay without using grade ladders. Administration of grades and pay in your enterprise varies depending on the approach you have implemented.
Administering Grades and Pay (Without Using Grade Ladders)
After you have manually set up your grades, grade rates, pay scales, and grade scales to suit your enterprise, you first assign employees to the appropriate grades using the Assignment window.
See: Entering an Assignment (Assignment Window), Oracle HRMS Workforce Sourcing, Deployment, and Talent Management Guide
If applicable, you can place the employee on a grade step on the associated grade scale, using the Grade Step Placement window, see: Placing an Employee on a Grade Step
These actions do not update employee salary with the appropriate grade rate or scale rate values. You would have to update the element entries separately or use the Salary page to propose and approve salaries.
See: Starting Salary and Salary Proposals
Incrementing Grade Step Placements
To manually increment grade step placements you use the Grade Step Placement window. To automate it, you run the Increment Progression Points process. In both cases the application does not update the salary element. You need to write an Oracle Payroll formula so that a change in grade step placements updates salary elements.
Before you run the process, you must select the Auto Increment box, in the Grade Step Placement window, for the Increment Progression Points process to process an assignment. You can also specify the number of steps that the assignment should increment by. You may choose to run the Increment Progression Points process in the report only mode before choosing whether to actually run the process.
The Increment Progression Point process does not progress an employee beyond the ceiling point of the current grade. If employees are eligible for increments beyond the grade scale ceiling, the application highlights these in the Employee Increment Exception report.
See: Increment Progression Points Process
Updating Grade Scale in the Assignment Window
When you place an assignment on a grade scale and then set up grade step placements for that assignment, any actions you then take to update the grade scale in the assignment window, link to the grade step placement dates to ensure that the two records match. For example, an assignment has a grade scale valid from 1 January 2000, through until the end of time, with grade step placements starting on 1 January 2000, 1 January 2001, 1 January 2002. If on 1 February 2001, you update the grade scale, the grade step placement change on 1 January 2002 becomes invalid, as this refers to the old pay scale.
When placing an assignment on a new grade scale, the application automatically inserts an end date for the current grade step placement. The application places the assignment on the minimum grade step placement for the new grade scale, with the Auto Increment Number field left blank and the Auto Increment check box unchecked.
The application adjusts grade step placement end dates or warns you about future changes, when you update a grade scale using the assignment window in the following circumstances:
-
There are no future changes to the grade scale or the grade step placement.
Note: The application does not provide a warning in this circumstance.
-
There are no future changes to the grade scale but there are future changes to the grade step placement.
-
There are future changes to the grade scale and the grade step placement.
Should you choose to continue in these circumstances, the process inserts the new minimum grade step for the new grade scale
Changing Grade Types for an Assignment
When updating an employee's assignment you can switch from a grade that is related to a pay scale, to one that is not. The application displays a warning message that indicates what you are about to do and asks you to confirm you want to proceed.
If you do proceed, then any future-dated grade step records for the assignment are deleted. This means that if you want the future records to remain then you must use the Grade Step Placement window to reinstate the future-dated grade step information.
Note: You cannot change grade types using the People Management templates.
Scale Rates and Salary Administration
If you are holding salary values as a scale rate, you should not also enter them in a salary element using Salary Administration. Instead you view an employee's salary in the Grade Step Placement window, and change it by incrementing the grade step placement of the assignment. Such increments, or changes to the scale rate, would not affect salary element entries for employees. You would have to update these entries separately.
Use scale rates for employees whose salaries are determined by their grade step placement. Use Salary Administration for employees for whom you determine salary on an individual basis.
Administering Grade/Step Progression
If you have implemented the Grade/Step Progression solution in your enterprise you perform the various tasks explained in this section as part of your grades and pay administration
Once you have set up your grade ladders and added all the existing grades to one or more grade ladders, you are ready to start the progression process.
See: Setting Up Grade/Step Progression.
Employee Enrollment and Progression Process
To enroll your employees on the Grade/Step Progression process, you need to manually assign a grade ladder to employee assignments using the Assignments window.
See: Entering Additional Assignment Details (Assignment Window), Oracle HRMS Workforce Sourcing, Deployment, and Talent Management Guide
If the grades you have assigned to certain assignments are on the default grade ladder for your business group, then you need not manually assign a grade ladder to such assignments. You can run the Batch Enrollment - Grade/Step Progression process to update the appropriate assignment records with the default grade ladder name and create benefits enrollment records for employees who are on the default grade ladder.
See: Running the Batch Enrollment - Grade/Step Progression Process
You then run the Participation Process: Grade Step to begin the process for the progression of employees. Then, if your grade ladder is set up for automatic progression, and no errors are reported, this triggers the Grade/Step Progression post-process.
If your grade ladder uses manual progression, then you need to approve or reject eligible employees using the Approvals: Grade/Step Progression page and run a process to update employee assignments.
Before you manually approve or reject the proposed progressions, you can download the progression details into a spreadsheet to distribute it to managers for their opinion or approval, for example. You can also modify the proposed rank, salary change date, and progression date for employees in the spreadsheet, and upload the modified information into the application using Web Applications Desktop Integrator (Web ADI).
If your grade ladder uses Workflow to notify managers for the approval of proposed progressions, you must run the post-process after the managers have approved the proposed progressions.
See:
Running the Participation Process: Grade Step process
Approving and Rejecting Grade/Step Progression
Processing Employees Progressed Manually
Rank Employees for Grade/Step Progression
If you set up your grade ladder to rank employees to determine the most eligible employees to progress, then you must run the ranking process to determine the ranks of the employees on a grade ladder. The ranking process computes the ranks of all the employees on the basis of their total scores for the eligibility criteria they satisfy.
See: Running the Rank Employees for Grade/Step Progression process
Perform Mass Updates of Grade and Step Rates
As part of your ongoing maintenance of a grade ladder you can update the existing grade/step rates on it. If you want to update all the rates you attached to a grade ladder by a specified percentage or amount, in a single step, you can use the Mass Update feature. All the Update Rates pages in the Total Compensation Setup Wizard have a Mass Update region where you can:
-
specify the mode of the mass update (Increase/Decrease/Replace).
-
specify the mass update option (percentage or specified amount).
-
enter a specific value for the mass update.
You define the default and criteria salary rates for your grades or grade steps in Task 5: Rates on the Grade/Step Progression Task List, see: Setting Up a Grade Ladder .
Synchronize Salary Rates with Underlying Grade or Step Rate Changes
You may want to update employee salary not only when the employee moves to a new grade or step but also when there is a change to the underlying grade or step rate, because of a cost of living adjustment, for example.
Using the Recalculate Participant Values: Grade/Step Progression process you can synchronize an employee's salary with the changes in the grade or step rates that apply to the employee. This process applies only to those employees whose grade ladder supports automatic salary updates.
See: Running the Recalculate Participant Values: Grade/Step Progression process
Clearing Temporary Data from the Staging Tables
During the grade ladder setup, the application stores temporary data that it uses to update and eventually create the grade ladder. Once you have created the grade ladder, the application moves the data to the Benefits HR table and you no longer require the temporary data. You can clean up the staging tables to save storage space, after you have created the grade ladder by running the Purge GSP Transactions in Staging Table.
See:Purge GSP Transactions in Staging Table Process.
Manual Progression and Salary Changes
You can make manual changes to an employee's grade step assignment using the Assignment window. If you did not set up your grade ladder to automatically update employee salaries with a grade or step change, you must make salary changes manually.
Manual Removal of an Employee from a Grade Ladder
You may need to remove an employee from a grade ladder because they were on the wrong ladder. To do this, you just change their grade ladder in the Assignment window.
Failed Progression due to Future-dated Salary Changes
If progression fails due to future-dated salary proposals, you must progress the employee manually in the Assignment window.
Manual overrides of automatic progressions and system-updated salaries
To make manual overrides of automatic grade/step progressions, use the Assignment window. If you have set up your grade ladder to allow manual override of automatically updated salaries, you can override employee salaries using the Salary page. If you do not choose this option, you cannot update the system-updated salaries.
See:
Entering an Assignment, Oracle HRMS Workforce Sourcing, Deployment, and Talent Management Guide
Entering Additional Assignment Details, Oracle HRMS Workforce Sourcing, Deployment, and Talent Management Guide
Increment Progression Points Process
You run the Increment Progression Points process to automatically increment the grade step placements of your employees. The process increments the grade step placement of an assignment only if:
-
The current step of the assignment is below the ceiling point.
-
You have selected the Automatic-Increment check box on the Grade Step Placement window for the assignment.
Specifying the Assignments to Process
The parameters in the Increment Progression Points process enable you to be specific, when detailing the assignments to be included in the process. For example, you are able to specify that a particular organization hierarchy or part of that hierarchy is selected to be part of the process when it is run.
When you run the Increment Progression Points process, you can choose to update employee progression point information or run the process in report only mode. When you run the process in report only mode, no changes are made to employee information but you can see what would happen if the full process is run.
See: Incrementing Grade Step Placements
Business Rules
You can select people to be incremented according to specific business rules. You can choose to enforce the following business rules to the increment process:
-
Anniversary of joining
-
Date of birth
-
Latest hire date
-
Adjusted Service date
For each rule, you specify a start and end date, for example, if you want to increment all those people who have a birthday in January and are between the ages of 18 and 21, you specify a date range of 01-JAN-2001 to 31-JAN-2001 and an age range of 18 to 21.
You enter a dependent date to specify the actual date that the increment is performed. The four dependent date categories are as follows:
-
Business rule effective date
-
Effective date
-
Start of next month
-
Start of next pay period
Note: The dependent date, is used by the process to check if the assignment is on a grade scale and has a grade step. If the assignment has a grade step on the effective date but not on the dependent date, no increment is given.
See: Incrementing Grade Step Placements
Increment Progression Points Reports
When you run the Increment Progression Points process two reports are automatically created. You may choose to run the Increment Progression Points process in Report Only Mode before deciding whether to actually run the process. Running the process in Report Only Mode enables you to see the process results before the process is actually run.
The two reports produced by the Increment Progression Points process are:
-
Employee Increment Results Report, displays the actual or projected results of running the Increment Progression Points process.
-
Employee Increment Exception Report, displays persons within a group of employees, excluded from the Increment Progression Points process. The Exception report provides details of why employees have been excluded from the Increment Progression Points process and errors resulting from the process.
See: Incrementing Grade Step Placements
Important: If you update an employee Point value in the Grade Step Placement window and run the Increment Progression Points process during the same day, the report will not give an accurate indication of the difference between the old Point value and the new Point value. The reason for this is that the report comparison displays differences on a day to day basis, meaning that you should try to avoid running the process on the same day and multiple times on the same day as making manual updates to employee Point values.
Placing an Employee on a Grade Step
Use the Grade Step Placement window to place an employee on a grade step. When you open this window, information about the grade, grade ladder, and scale appears automatically. By default, the ceiling point is the one you defined for the grade. However, you can enter a special ceiling point for individual employees in the Assignment window.
Note: Placing an employee on a grade step does not automatically update the salary element
To place an employee on a grade step
-
Set your effective date to the date when the placement should come into effect.
-
Select the point or step on which to place the employee assignment.
-
Select a reason for entering a placement, if required.
Incrementing Placements Automatically (without using grade ladders)
If you want to automatically increment the employee's placement, follow steps 4 and 5, otherwise go to step 6.
-
Check the Auto-Increment check box to increment the employee's placement when you run the Increment Progression Points process.
-
Specify the number of steps by which the placement grade is to be incremented in the Increment Number field.
-
Save your work.
The Grade Step Placement window displays the rates you have defined for the pay scale, and the values corresponding to the selected progression point.
Entering Further Grade Step Information (French Users Only)
-
Click in the Further Information field to display the Further Spinal Point Placement Information window.
-
Select the progression speed as average, maximum, or minimum. This shows the speed with which a employee progresses up the scale.
-
Save your work.
Viewing Grade Comparatios
The View Employee Grade Comparatio window compares the compensation values you enter for employees with the minimum, maximum, and mid values you define for their grades.
To view employee grade comparatio values:
-
Select an element and input value.
The inquiry finds assignments that have an entry for this input value.
-
Select a grade rate and grade for which you have defined a range of valid values.
The inquiry compares the minimum, maximum, and mid values for your chosen grade with the element entries of the list of assignments.
-
Choose the Find button to run the inquiry.
The folder in the lower part of the window lists the assignments that match your selection criteria:
-
The value is the element entry value for each assignment.
-
The comparatio shows the assignment's element entry as a percentage of the mid-value defined for the grade rate.
-
The percent of range shows the position of the assignment's element entry between the minimum value for the grade rate (0%) and the maximum value (100%).
Part Time Employees
Employee are part time if the hours on their assignment's standard conditions are less than the work day hours entered for their organization. For part time employees, the system prorates the minimum, maximum, and mid grade rate values before calculating the comparatio and percent of range.
-
Using Grade/Step Progression
Running the Batch Enrollment - Grade/Step Progression Process
If you have set up a grade ladder as the default grade ladder for your business group, then you can run the Batch Enrollment - Grade/Step Progression process to update the appropriate assignment records with the default grade ladder name and create benefits enrollment records for employees who are on the default grade ladder.
For the default grade ladder to apply to an assignment, the grade you entered for the assignment must be attached to the default grade ladder and you must not have assigned any other grade ladder to the assignment using the Assignment window.
Use the Submit Request window.
To run the Batch Enrollment-Grade/Step Progression Process
-
Select Batch Enrollment - Grade/Step Progression as the Name.
-
Enter the effective date on which you want to create the enrollment records.
-
Select the Default Grade Ladder for the business group.
-
Select a Person Name, Grade Name, or a Person Selection Rule to restrict the assignments you want to process.
If you leave these fields blank and select just the default grade ladder, the application creates enrollment records for all unenrolled employees to whom the default grade ladder applies, and updates the assignment records with the grade ladder name.
-
Click OK and then Submit.
Running the Participation Process: Grade Step
The Participation Process: Grade Step (the Grade/Step Progression pre-process) evaluates your employees one at a time, to determine the set of grades and/or steps to which an employee is eligible to progress (and marks the default grade or step when more than one eligible progression exists).
When the process completes, it triggers automatically a post-process that progresses employees to their new grade or step and makes the salary updates as required.
You can run this process retrospectively, but if you do so, the application does not process employees with future-dated salary proposal changes and they appear in an exception log. If you wish to process these employees, you must process them manually from the Assignment window by updating their grade or step, and salary.
See: Entering an Assignment, Oracle HRMS Workforce Sourcing, Deployment, and Talent Management Guide and Entering Additional Assignment Details, Oracle HRMS Workforce Sourcing, Deployment, and Talent Management Guide
We suggest that you run this process once a month. However, if you are an Advanced Benefits user with many life events triggered by person or assignment data changes, you may prefer to run the process more frequently.
You run this process from the Submit Requests window.
To run the Participation Process: Grade Step
-
In the Name field, select Participation Process: Grade Step.
-
Change the runtime parameters if required.
If you leave the Potential Life Events to Process Date field blank, the application assigns a dummy life event to any employee without a life event and processes all selected employees.
If you enter a date in the Potential Life Events to Process Date field, the application processes only those employees with a life event on the date specified (which was triggered due to changes in person data or due to satisfying temporal life event criteria.)
For information on other parameters, see Runtime Parameters for the Batch Participation Process.
-
Choose the Submit Request button.
Running the Rank Employees for Grade/Step Progression Process
If your grade ladder uses manual approval of proposed progressions, you can set it up to enable ranking of employees so that you can select the most eligible employees from a group of people to progress. The ranking ability thus gives you a fair basis for selection of employees when there are more eligible people than you can progress.
If you set up your grade ladder to enable ranking of employees, you must run the ranking process for the employee ranks to appear in the Approvals: Grade/Step Progression page. The ranking process computes the ranks of all the employees on a ranking-enabled grade ladder, on the basis of their total scores for the eligibility criteria they satisfy.
You run this process after you have run the Participation Process and before you approve (or reject) the proposed progression using the Approvals page.
Use the Submit Request window.
To run the Rank Employees for Grade/Step Progression process
-
Select Rank Employees for Grade/Step Progression as the Name and click in the Parameters field to open the Parameters window.
If you run this process without specifying any parameters, then the process computes ranks for all the employees proposed for grade/step progression, excluding those who have been approved or whose approvals are awaiting their managers' approval. The process runs in the report-only mode and does not save the ranks to the database.
-
Select a grade ladder name to compute ranks for all the employees on that grade ladder, and a grade name to restrict the process to that grade.
If you have set up your grade ladder to enable computing of scores by grade ladder, the process computes ranks for the entire grade ladder, even if you select a grade in the parameters. Similarly, if you select a grade without specifying a grade ladder, the process checks how you have set up the computing option, that is, if it is by grade or grade ladder, and computes the ranks accordingly.
-
Enter a date range to restrict the process to GSP life events processed within that range.
If you enter only the life events processed start date and no end date, the process picks up all the GSP life events processed as on that date.
-
Specify a specific participation process, by selecting the request ID, to rank employees processed in that run of the participation process.
If you select this parameter, the application ignores all the other parameters you selected, such as the grade ladder and grade, and processes all the progressions that the application processed in that participation process run.
-
Select the appropriate option in the Validate field. If you select Commit, the process saves the computed ranks for the employees. If you select Rollback, the process runs in report-only mode and does not save the employee ranks.
-
Specify if you want to include employees whose proposed progressions are awaiting their managers' approval. This parameter applies only if you have enabled Workflow for the grade ladder.
-
Click OK, and then Submit.
Approving and Rejecting Grade/Step Progression (Manual)
When you create a grade ladder, you specify the type of approval it uses (its posting style):
-
Automatic progression: the application automatically updates the assignments of eligible employees with progression changes on the date specified (provided there are no system errors)
-
Manual progression: you must use the Approvals: Grade/Step Progression page to approve or reject eligible employees.
If you have set your grade ladder for manual approval, the Participation Process: Grade Step pre-process starts the Grade/Step Progression process, but you must then reject or approve the proposed progressions using the Approvals: Grade/Step Progression page.
Setting up your grade ladder for manual approval gives you the additional ability to rank your employees on the basis of their total scores for the eligibility criteria they satisfy, and to use Workflow to notify managers for their approvals for the proposed progressions.
If you set up a grade ladder to use ranking, the Approvals: Grade/Step Progression page displays the scores and ranks of all the employees who are on that grade ladder. You can check the ranks of your employees to determine the people you want to progress from all the proposed progressions. You must have run the Rank Employees for Grade/Step Progression Process for the employee ranks to display in this page.
To approve or reject progressions manually
-
Using the Approvals: Grade/Step Progression page, enter search criteria for the proposed progressions you want to view. Only the Progression Date From and Progression Date To are mandatory criteria.
-
Select one or more employees to display the details of their current grade or step and the grade (or step) to which they are eligible to progress.
If a grade ladder is set up to use ranking, you can check the scores and ranks for employees on that grade ladder before you approve those employees. You can also override the system-proposed ranks of employees.
-
Optionally, click Download to Spreadsheet to download the progression details into a spreadsheet. You can distribute the spreadsheet to managers for opinion or approval, for example. You can also modify the proposed rank, salary change date, and progression date for employees in the spreadsheet, and upload the modified information into the application using Web Applications Desktop Integrator (Web ADI).
See: Data Download Using Web ADI, Oracle HRMS Configuring, Reporting, and System Administration Guide
See: Data Upload Using Web ADI, Oracle HRMS Configuring, Reporting, and System Administration Guide
-
Review the details of each proposed progression and approve (or reject) one or more employees at a time. You can also make manual changes to the proposed progression, including changing the progression date and salary update date.
-
When you have finished approving or rejecting the proposed progressions, click Submit.
This saves the status of the progression (A - Approved or R - Rejected) in the employee's Electable Choice records. If a grade ladder uses Workflow, the application notifies the managers of the employees on that grade ladder about the proposed progressions when you approve progressions on this page.
-
Using the Submit Request window, run the Process Employees Progressed Manually process. This updates the assignment records of the employees and makes salary updates where required.
Process Employees Progressed Manually
If you set up your grade ladder to perform manual progression, then you need to run the Process Employees Progressed Manually process for the manual progressions to come into effect. You run this process after you have approved or rejected the proposed progressions using the Approvals: Grade/Step Progression page.
Use the Submit Request window.
To run the Process Employees Progressed Manually process
-
Select Process Employees Progressed Manually as the Name.
-
Click in the Parameters field to open the Parameters window.
-
Enter the date when you want the manual progressions to come into effect as the Effective Date.
-
Click OK and then Submit.
Running the Recalculate Participant Values: Grade/Step Progression process
Using the Recalculate Participant Values: Grade/Step Progression process you can automatically update employee salary, if there is a change in the rates of the grade or step on which you placed the employee. This process applies only to those employees whose grade ladder supports automatic salary updates.
Use the Submit Request window.
To run the Recalculate Participant Values: Grade/Step Progression process
-
Select Recalculate Participant Values: Grade/Step Progression as the Name.
-
Click in the Parameters field to open the Parameters window.
-
Enter an Effective Date on which you want to run the process.
-
Leave the default values in the Detect Temporal Events field.
-
Select the appropriate option in the Validate field. If you select Commit, the process saves the new rates to the employees' salary records. If you select Rollback, the process runs in report-only mode and does not update the salaries..
-
Select the appropriate values in the other parameters to restrict the assignments you want to process. For example, if you select a person name , the application processes only that person's assignments.
Select a value for this parameter… To... Person Name recalculate rates for a single person. Person Type recalculate rates only for a particular person type (such as employee). Compensation Object Selection and Person Selection Rules restrict process to the people or compensation objects returned by a formula. For example, you can write a formula to restrict person selection to those employees with a recent salary change. Organization restrict the process to an organization. Benefits Group restrict the process to a Benefits Group. Location restrict the process to the specified location. Postal/Zip Range restrict the process to the assignments that are within this postal or zip code range. Reporting Group process all persons associated with this Reporting Group. Legal Entity restrict the process to a legal entity. The legal entity field is available only for US users. Payroll restrict the process to run on a particular payroll. Organization Hierarchy and Organization Top Node restrict the process only to that part of the organization hierarchy. Grade Ladder process all the assignments you have assigned to this grade ladder. Pay Scale process all the assignments you have assigned to this pay scale. Business Rule restrict the process to apply to a business rule, for example, if you want to update rates for an employee on their anniversary of joining or on their birthday. Business rule date from and Business rule date to run the process for the specified business rule for a given date range. The effective date you entered must be between the business rule start date and business rule end date. Business Rule Year from and Business Rule Year to restrict the business rule to apply to the employees who are in the year range you give here. For example, if you select Anniversary of Joining as the business rule and then choose 2-5, as the Business Rule Year from and Business Rule Year to dates, then the process recognizes all those employees who completed their 2nd to 5th anniversaries, for applying rate recalculation. Collective Agreement restrict the process to a collective agreement. Qualification Type and Status restrict the process to run on the employees who have the specified qualification and type. Additional Information: You can select the qualification type without selecting the qualification status, but you cannot select the qualification status without selecting a qualification type.
People Group Flexfield restrict the process to run on employees in the specified group. -
Click OK and then Submit.
Running the Purge GSP Transactions in Staging Table Process
You run this process to clean up the staging tables of the temporary data, after you have created a grade ladder. During the grade ladder setup, the application stores temporary data that it uses to update and eventually create the grade ladder. Once you have created the grade ladder, the application moves the data to the Benefits HR table and you no longer require the temporary data.
Use the Submit Request window.
To run the Purge GSP Transactions in Staging Table Process
-
Select Purge GSP Transactions in Staging Table as the Name.
-
Click in the Parameters field to open the Parameters window.
-
Select Grade/Step Progression as the Transaction Type.
Additional Information: French Users: Select French Corps to clear temporary corps data.
-
Select the Status of the grade ladder you want to purge. The options are:
-
Complete
-
Save for Later
-
View
-
-
Enter the From and To Action Dates to restrict the process to apply to the data within the date range.
-
Click OK and then Submit.
Incrementing Progression Points
Incrementing Grade Step Placements (Without Using Grade Ladders)
If you have not implemented Grade/Step Progression in your enterprise, you can increment grade step placements manually, using the Grade Step Placement window, or automatically, by running the Increment Progression Points process. In each case, the actual salary element is not updated. You can use grade step placements to update salary elements but you need to write an Oracle Payroll formula to do this. However, you are advised not to use Salary Administration to confirm a grade step change, because this means that subsequent changes to the point values would require updates for all the salary records to which they apply.
If you run the Increment Progression Points process, you can specify if an assignment will be incremented and the number of steps that a placements grade step is to be incremented by.
Any employees who are due increments which are greater than the grade scale ceiling will be highlighted by the application. For example, you may have an employee on step 7 of a grade scale, with a ceiling of 10 steps. If the employee is due an increment of 4 steps, the Exception report shows that the assignment was incremented but a ceiling has been reached.
To run the Increment Progression Points process
Note: An assignment's grade step placement is incremented automatically only if all the following conditions are met:
-
It is still below the ceiling point.
-
The automatic increment check box on the Grade Step Placement window is checked for the assignment.
-
Navigate to the Submit Requests window.
-
Select the Increment Progression Points process in the Name field.
-
If the Parameters window does not open automatically, click in the Parameters field.
-
Enter the date on which the increment becomes effective.
-
If either Yes or No is selected in the Report Only Mode field, the process prints both the Employee Increment Results Report and the Employee Increment Exception Report. If you select Yes the increments are made and if you select No, then no increments are made.
Note: The following parameters restrict the assignments, incremented by the Increment Progression process, to the categories you select and are optional. For example, if you select an organization, then only assignments with that organization will be included in the process.
-
Select an organization.
-
Select a legal entity.
Note: In the UK the Legal Entity parameter is not available.
-
Select an organization hierarchy and select an organization top node, if you want to exclude part of an organization hierarchy.
-
Select values for some or all of the segments of your People Group flexfield, if required. This restricts the assignments incremented by the process to those in the group matching the values you enter.
-
Select the name of the pay scale.
-
Select a business rule if you want to enforce an additional rule to the increment process, otherwise go to step 15.
-
Enter a business rule date from and business rule date to.
Note: The effective date, entered at step 4, must be between the business rule start date and business rule end date.
-
Enter a year from and year to date if you want to specify an age range for the people you want to receive the increment.
-
Select the dependent date category.
-
Select the name of the payroll.
-
Select a collective agreement.
-
Select a person name, if you want the process or report to run on an individual person.
-
Select the qualification type and status.
Note: You can select the qualification type without selecting the qualification status, but you cannot select the qualification status without selecting a qualification type.
-
Choose the OK button.
-
Choose the Submit button.
Running the Current and Projected Progression Point Values Report
Run this report before running the Increment Progression Points process, to assess its effects. This report shows what changes would be made by the Increment Progression Points process and how much it would cost for a particular scale rate, such as salary, or for all rates.
You run reports in the Submit Requests window.
To run the Points Values Report:
-
Select Current and Projected Progression Points Values Report in the Name field.
-
If the Parameters window does not open automatically, click in the Parameters field.
-
Enter the date on which the increment becomes effective.
Note: The following parameters restrict the assignments, incremented by the Increment Progression process, to the categories you select and are non-mandatory.
-
Select an organization.
-
Select a legal entity.
Note: In the UK, the Legal Entity parameter is not available. UK users may proceed to step 6.
-
Select an organization hierarchy.
-
Select an organization top node, if you want to exclude part of an organization hierarchy. The process includes the top node selected and the remaining hierarchy below, within the organization hierarchy you previously selected.
-
Select values for some or all of the segments of your People Group flexfield, if required. This restricts the assignments incremented by the process to those in the group matching the values you enter.
-
Select the name of the pay scale.
-
Select the name of the payroll.
-
Select a collective agreement.
-
Select a person name, if you want the process or report to run on an individual person.
-
Select the qualification type and status.
Note: You can select the qualification type without selecting the qualification status, but you cannot select the qualification status without selecting a qualification type.
-
Select the qualification status.
-
Choose the OK button.
-
Choose the Submit button.
Running the Employee Increment Results Report
This report is available for you to run independently in circumstances where you have deleted the original report, produced by the Increment Progression Points process. You run this report after running the Increment Progression Points process. This report gives the actual results of running the process, depending on how you specify the process to run, allowing you to check employee progressions are successful. You run reports in the Submit Requests window.
To run the Employee Increment Results Report:
-
Select Employee Increment Results Report in the Name field.
-
Enter the Parameters field to open the Parameters window.
-
Select a pay scale and the increment process run for which you want to see the results.
-
Restrict the scope of the report, if required, by selecting an organization, a group and a rate.
-
Choose the Submit button.
Criteria-Based Rates
Criteria-Based Rates for Variable Pay
If your enterprise assigns employees to different jobs, roles, or tasks according to a variable schedule, you can now calculate their pay from different rates for each role they perform in a time period. You can vary pay by other criteria too, such as location or length of service. You create a rate matrix to define rates against diverse criteria. For example, you could define base salary, overtime, and night duty allowance against combinations of job, location, and age. A person is eligible for a rate if their HR record, or overriding information they supply on their timecard, matches the rate's eligibility criteria.
You can use the supplied rate retrieval API to obtain the appropriate rates for a person or set of criteria. If you use Oracle Payroll, your payroll formulas can call a supplied function to retrieve the appropriate rate for each employee.
Criteria
For each rate you can define up to seven eligibility criteria, including your own criteria or standard, predefined criteria such as length of service, position, and bargaining unit. For example, the criteria might be assignment to a specified organization or position hierarchy, or to a range of grades. You can define a criteria with two sub-criteria, if necessary, such as grades and locations.
When you define the criteria, you specify how the rate retrieval API should identify the criteria values for a person. There are three choices:
-
Specify a table and column that stores the personal or assignment information
-
Specify a formula rule that returns the criteria value
-
Specify one of the above and enable overrides from timecards
Criteria Rate Definitions
For each rate, you create a criteria rate definition such as base rate, hazard allowance, or pension. The criteria rate definition specifies the rate calculation method; you can:
-
Enter the rates on the rate matrix
-
Calculate a rate based on another rate (such as a percentage of the base rate)
-
Specify a formula rule to calculate the rate
If you define your eligibility criteria in such a way that an employee may be eligible for more than one rate value, you must specify the preferred rate, which can be the lowest, highest, average, or the rate returned by a formula rule.
You specify which elements derive their values from this rate definition. For example, if you are defining a salary rate, you might select a Regular Salary element, which is for people who have a criteria-based salary each month, and an Exception Salary element for people who have a criteria-based salary on an exceptional basis.
Note: The rate retrieval API does not update the element with the criteria-based rates. If you want the element entries to show the rates for reporting, you must update them manually. Oracle Payroll users can report on values in the element run results.
Rate Matrix
After you define the criteria and the rate definitions, you select them to build your rate matrix, which includes both eligibility criteria and rate columns from the rate definition. You select up to seven criteria and sequence them. For example, if you select Job then Location, the rate retrieval API checks a person's job first, then their location to find the appropriate rate. The following table shows an example of a rate matrix.
| Criteria 1: Union | Criteria 2: Job | Criteria 3: Grade | Base Rate: Default | Base Rate: Minimum | Overtime Rate (% of base rate) |
|---|---|---|---|---|---|
| Allied Shipbuilders | Welder | 1.A | 23.5 | 22 | 150 |
| Allied Shipbuilders | Welder | 1.B | 25 | 23.5 | 150 |
| Allied Shipbuilders | Equipment operator | 1.A | 21 | 20 | 150 |
| Allied Shipbuilders | Equipment operator | 1.B | 22 | 20 | 150 |
You can define rates for a single criteria value (such as organization = Sales East), or a range of values (such as age 18 to 21), or a group of values (such as grade = Senior or Principal).
Retrieving Rates for Payroll
To use criteria-based rates in Oracle Payroll, you include the Rate by Criteria function in the payroll formula for the element that you want to calculate from the matrix. This function calls the rate retrieval API to retrieve the appropriate rate for the person, based on their personal and assignment details or overriding information on their timecard.
For the setup steps to create a rate matrix and use it in Oracle Payroll, see: Setting Up a Rate Matrix
Setting Up a Rate Matrix
Create a rate matrix to define rates of pay against combinations of criteria, such as base pay that varies by job, grade, age, and length of service, and overtime that is a percentage of base pay where the percentage varies by position.
Note: Within a rate matrix, if base pay varies by job, grade, age, and length of service, and overtime is a percentage of base pay, then overtime can also vary only by job, grade, age, and length of service; in other words, you cannot vary rates by one criteria for one rate type and by another criteria for another rate type within one rate matrix.
To set up a rate matrix
-
Design your matrix by deciding which rates of pay are variable, and which criteria determine each rate. List the rates that are dependent on other rates so you can create them in the correct sequence.
-
Define one or more elements for each rate.
To use timecards to specify a criteria value for a rate, create an input value to hold the criteria value. For example, if your workers can specify a location on their overtime timecard entries, create a location input value on the Overtime element. Use sequence 12 through 15 for these input values.
-
Link the elements. Typically you create open element links (with no assignment components) since you are not using the link to determine eligibility for the rates.
-
If you are using Oracle Payroll, ensure that the payroll formulas for your rate elements call the function RBC_Rate_Retrieval. See: Writing Formulas for Rate by Criteria Calculations, Oracle HRMS FastFormula User Guide
-
Review the predefined criteria. If you want to use timecards to specify a person's value for any predefined criteria, query the criteria on the Eligibility Criteria page and, in the Define Timecard Override region, enter the table and column holding the timecard information. If you are using Oracle Time and Labor, the table is pay_batch_lines, and the column is the element input value that holds the override information.
-
Define any additional criteria you require. To use a formula rule to determine the criteria values for an employee (rather than retrieving the values from a table), you must write the formula first. Select the formula type Eligibility Access Calculation.
-
If you are using Oracle Time and Labor and you want your workers to specify criteria override values on their timecards, modify the timecard layout to include the criteria you want, such as location. For a worked example of all the steps to use timecards to provide override values, see the white paper Setting Up the RBC/OTL/Payroll Integration, My Oracle Support Note ID 369044.1.
-
Create your criteria rate definitions on the Criteria Rate Definition page, selecting the elements you created for the rate. To use a formula rule to determine how the application calculates or rounds the rate value, or selects the preferred rate when the employee is eligible for more than one, you must write your formulas first. Select the formula types Compensation Calculation, Rounding, or Preferential Rate Calculation.
-
Create your rate matrix by ordering the criteria and entering values for each rate definition against each combination of criteria.
You can test your setup by entering the rate element for an employee, running QuickPay, and checking the statement of earnings. If you are using timecard overrides, you must enter a timecard for the employee, transfer the timecard from OTL to BEE (batch element entries), and process the batch before you run QuickPay.
Workforce Intelligence Key Concepts for Salary, Grades, and Pay Administration
Key Concepts for Salary, Grades, and Pay Administration Intelligence
The Salary, Grades, and Pay Administration Intelligence reports enable you to compare and contrast salaries among employees working in different circumstances, such as different jobs or organizations, within your enterprise. You can also examine salary trends, or you can view salary details for individual employees. You can set Key Performance Indicators to alert you to critical changes in salaries.
Note: These reports will not return data if you have not attached your Grade Rates to a Salary Basis.
To enable you to get the most out of the Salary, Grades, and Pay Administration intelligence reports, you need to understand the following key concepts:
Salary Currencies
The Salary, Grades, and Pay Administration reports enable you to select the currency on which you want to report. If salaries exist that are not paid in the currency you select, you can include or exclude them from the report. If you include salaries that are not in the currency you select, the reports convert the salary using the general ledger (GL) daily rates. If the report cannot find a valid exchange rate, it ignores the salary.
For more information, see Entering A Conversion Rate Type, Oracle HRMS Configuring, Reporting, and System Administration Guide.
Salary Annualization
Most of the reports display salary values as annualized figures. Reports use the salary basis set up for the assignment to calculate the annualized figure. Reports only include the salary values they can convert to an annualized figure.
Grade Annualization
Reports display the minimum, mid-point, and maximum payments in a grade range as annualized figures. Reports use the grade annualization factor set up as part of the pay basis to calculate the annualized figure.
Salaries and Assignments
The Salary, Grades, and Pay Administration reports show salaries for all assignments that satisfy the following criteria. For an assignment to be included in the reports, it must:
-
Be active or suspended.
Note: By including employees with a status of suspended, the reports ensure that employees on military leave, or those who have been temporarily suspended, are still included in the salary analysis.
-
Have the latest approved salary proposal. Assignments with unapproved salary proposals are not included.
-
Have all components of a salary increase approved.
-
Have a performance rating related to a current approved salary, if you group by performance.
-
Fit the criteria you enter. For example, if you enter a location, the assignment must be for that location.
Each assignment that matches the selection criteria appears on the report. If an employee has more than one assignment that matches all the criteria, the employee appears more than once on the report.
Workforce Intelligence for Salary, Grades, and Pay Administration
Employee Primary Assignment with Salary and Grade Rate Detail Workbook
This workbook enables you to report on employees based on their primary assignment. The workbook output is in a non-legislative specific format, which is useful for global reporting.
You can report on employee details, including:
-
Current annual salary
-
Previous annual salary
-
Salary grade rates
-
Date of birth
-
Working hours
-
Gender
-
Age
Worksheets
This workbook has the following worksheets:
-
Organization Hierarchy
-
Supervisor Hierarchy
Organization Hierarchy Worksheet
This worksheet enables you to report on employee details based on the employee primary assignment (in a non-legislative specific format) for a given organization and its subordinate organizations.
Business Questions
How much do my employees within each organization earn and how does that compare with their grade rate?
Worksheet Parameters
You must specify values for the following parameters:
-
Organization Hierarchy
-
Top Organization
-
Effective Date
The worksheet includes those employees who held a primary assignment at the time of the Effective Date, and were employed in the selected organization hierarchy at the time of the Effective Date.
Headings and Calculations
This report uses the following calculations:
-
Annualized Grade Minimum
Calculates the annualized minimum payment in a grade range. The calculation uses the grade annualization factor that is set up as part of the pay basis.
-
Annualized Grade Mid Value
Calculates the annualized mid value payment in a grade range. The calculation uses the grade annualization factor that is set up as part of the pay basis.
-
Annualized Grade Maximum
Calculates the annualized maximum payment in a grade range. The calculation uses the grade annualization factor that is set up as part of the pay basis.
-
Salary Increment
Calculates an employee's salary increment as a percentage of the previous salary.
-
Recent Years Service
Calculates the employee's length of service as the number of years since their most recent hire date.
Supervisor Hierarchy Worksheet
This worksheet enables you to report on employee details based on the employee primary assignment (in a non-legislative specific format) for a given supervisor and his/her subordinates.
Business Questions
How much do the employees for a given supervisor earn and how does that compare with their grade rate?
Worksheet Parameters
You must specify values for the following parameters:
-
Supervisor
-
Effective Date
The worksheet includes those employees who held a primary assignment at the time of the Effective Date, and were assigned to the selected supervisor at the time of the Effective Date.
Headings and Calculations
This report uses the following calculations:
-
Annualized Grade Minimum
Calculates the annualized minimum payment in a grade range. The calculation uses the grade annualization factor that is set up as part of the pay basis.
-
Annualized Grade Mid Value
Calculates the annualized mid value payment in a grade range. The calculation uses the grade annualization factor that is set up as part of the pay basis.
-
Annualized Grade Maximum
Calculates the annualized maximum payment in a grade range. The calculation uses the grade annualization factor that is set up as part of the pay basis.
-
Salary Increment
Calculates an employee's salary increment as a percentage of the previous salary.
-
Recent Years Service
Calculates the employee's length of service as the number of years since their most recent hire date.
Related Topics
Salary, Grades, and Pay Administration Key Concepts
Employee Primary Assignment with Salary Detail Workbook
This workbook enables you to report on employee details based on employee primary assignment, in a non-legislative specific format. This is useful for global reporting.
Employee details include:
-
Current annual salary
-
Hire date
-
Employment category
Worksheets
This workbook has the following worksheets:
-
Organization Hierarchy
-
Supervisor Hierarchy
Organization Hierarchy Worksheet
This worksheet enables you to report on employee details based on employee primary assignment, in a non-legislative specific format, for a given organization and its subordinate organizations.
Business Questions
How much do my employees within each organization earn?
Worksheet Parameters
You must specify values for the following parameters:
-
Organization Hierarchy
-
Top Organization
-
Effective Date
The worksheet includes those employees who held a primary assignment at the time of the Effective Date, and were employed in the selected organization hierarchy at the time of the Effective Date.
Supervisor Hierarchy Worksheet
This worksheet enables you to report on employee details based on employee primary assignment, in a non-legislative specific format, for a given supervisor and his/her subordinates.
Business Questions
How much do the employees for a given supervisor earn?
Worksheet Parameters
You must specify values for the following parameters:
-
Supervisor
-
Effective Date
The worksheet includes those employees who held a primary assignment at the time of the Effective Date, and were assigned to the selected supervisor at the time of the Effective Date.
Related Topics
Salary, Grades, and Pay Administration Key Concepts
Employee Salary Change Detail Workbook
This workbook investigates salary changes over specified periods of time within your organization. The resulting information allows you to:
-
Compare salary changes for similar organizations
-
Analyze employee salary by length of service
-
Analyze salary change by gender
-
Ensure employees are rewarded for high performance
Worksheets
This workbook has the following worksheets:
-
Summary
-
By Years of Service
-
By Gender
-
By Performance Rating
-
By Person
Summary Worksheet
This worksheet enables you to view information about salary changes within your organization. The resulting information allows you to analyze salary changes across all organizations in a Business Group.
Business Questions
What are the details of the most recent salary changes for employees?
Parameters
You must specify a value for the following parameter:
-
Salary Change Date
By Years of Service Worksheet
This worksheet displays salary change information by years of service across organizations. The resulting information allows you to:
-
Compare salary change across Business Groups and organizations.
-
View salary change information by length of service.
Business Questions
What are the details of the most recent salary changes for my employees, by years of service?
Parameters
You must specify a value for the following parameter:
-
Salary Change Date
By Gender Worksheet
This worksheet enables you to analyze salary change within your organization, by gender. It enables you to analyze differences in salary changes between male and female employees across organizations.
Business Questions
What are the details of the most recent salary changes for my employees, by gender?
Parameters
You must specify a value for the following parameter:
-
Salary Change Date
By Performance Rating Worksheet
This worksheet enables you to investigate the effects of performance ratings on employee salary change across organizations. It enables you to ensure employees are rewarded for performance.
Business Questions
What are the details of the most recent salary changes for my employees, by performance?
Parameters
You must specify a value for the following parameter:
-
Salary Change Date
By Person Worksheet
This worksheet enables you to investigate salary changes for individual employees.
Business Questions
What are the details of the most recent salary changes for my individual employees?
Parameters
You must specify a value for the following parameter:
-
Salary Change Date
Related Topics
Salary, Grades, and Pay Administration Key Concepts
Employee Salary Change Workbook
This workbook enables you to report on employee salary change details; for example, the latest salary increment, the effective date of a salary change, the salary level compared to the grade minimum, mid value and maximum value. The details can be shown for a chosen period of time.
Worksheets
This workbook has the following worksheets:
-
Organization Hierarchy
-
Supervisor Hierarchy
Organization Hierarchy Worksheet
The Organization Hierarchy worksheet enables you to report on employee salary change details by organization hierarchy for a given time period.
Business Questions
When did my employees' salaries change, and by how much?
Parameters
You must specify values for the following parameters:
-
Organization Hierarchy
-
Top Organization
-
Start Date
-
End Date
The worksheet includes those employees who held a primary assignment, were employed in the selected organization hierarchy, and had a salary change, during the period from your selected Start Date to your selected End Date.
You can also enter a value for the following optional parameter:
-
Organization Hierarchy Effective Date
If you use the Organization Hierarchy Effective Date parameter, the worksheet will use the Organization Hierarchy Version effective on this date to display organization Hierarchy information.
This date will affect the output of your worksheet if your selected Start Date and End Date parameters cover more than one Organization Hierarchy Version for your selected Organization Hierarchy.
If you do not use the Organization Hierarchy Effective date parameter, the worksheet will default to the Organization Hierarchy Version effective on your selected End Date.
Headings and Calculations
This report uses the following calculations:
-
Annualized Grade Minimum
Calculates the annualized minimum payment in a grade range. The calculation uses the grade annualization factor that is set up as part of the pay basis.
-
Annualized Grade Mid Value
Calculates the annualized mid value payment in a grade range. The calculation uses the grade annualization factor that is set up as part of the pay basis.
-
Annualized Grade Maximum
Calculates the annualized maximum payment in a grade range. The calculation uses the grade annualization factor that is set up as part of the pay basis.
-
Previous Annual Salary
Calculates the previous annual salary amount for an employee.
-
Salary Increment
Calculates an employee's salary increment as a percentage of the previous salary.
Supervisor Hierarchy Worksheet
The Supervisor Hierarchy worksheet enables you to report on employee salary change details by supervisor hierarchy for a given time period.
Business Questions
When did my employees' salaries change, and by how much?
Parameters
You must specify values for the following parameters:
-
Supervisor
-
Start Date
-
End Date
The worksheet includes those employees who held a primary assignment, were employed by the selected supervisor, and had a salary change, during the period from your selected Start Date to your selected End Date.
Headings and Calculations
This report uses the following calculations:
-
Annualized Grade Minimum
Calculates the annualized minimum payment in a grade range. The calculation uses the grade annualization factor that is set up as part of the pay basis.
-
Annualized Grade Mid Value
Calculates the annualized mid value payment in a grade range. The calculation uses the grade annualization factor that is set up as part of the pay basis.
-
Annualized Grade Maximum
Calculates the annualized maximum payment in a grade range. The calculation uses the grade annualization factor that is set up as part of the pay basis.
-
Previous Annual Salary
Calculates the previous annual salary amount for an employee.
-
Salary Increment
Calculates an employee's salary increment as a percentage of the previous salary.
Related Topics
Salary, Grades, and Pay Administration Key Concepts
Employee with Tenure Detail Workbook
This workbook enables you to report on current employee tenure details based on the employee primary assignment in a non-legislative specific format.
In addition to the basic employee primary assignment details, you can report on:
-
Most recent hire date
-
Original date of hire
-
Total years of service
-
Recent years of service
Worksheets
This workbook has the following worksheets:
-
Organization Hierarchy
-
Supervisor Hierarchy
Organization Hierarchy Worksheet
This worksheet enables you to report on employee tenure details (based on the employee primary assignment in a non-legislative specific format) for a given organization and its subordinate organizations.
Business Questions
How long have my employees within a given organization hierarchy been working within my enterprise?
Parameters
You must specify values for the following parameters:
-
Organization Hierarchy
-
Top Organization
-
Employment Category
The worksheet includes those employees currently employed within the selected organization hierarchy, and within the selected employment category.
Headings and Calculations
This report uses the following calculations:
-
Recent Years Service
Calculates the employee's length of service since their most recent hire date as a number of years.
-
Total Years Service
Calculates the employee's length of service since their first hire date as a number of years.
Supervisor Hierarchy Worksheet
This worksheet enables you to report on employee tenure details (based on the employee primary assignment in a non-legislative specific format) for a given supervisor and his/her subordinates.
Business Questions
How long have employees, reporting directly or indirectly to a given supervisor, been working within my enterprise?
Parameters
You must specify values for the following parameters:
-
Supervisor
-
Employment Category
The worksheet includes those employees currently employed by the selected supervisor, and within the selected employment category.
Headings and Calculations
This report uses the following calculations:
-
Recent Years Service
Calculates the employee's length of service since their most recent hire date as a number of years.
-
Total Years Service
Calculates the employee's length of service since their first hire date as a number of years.
Related Topics