Repair Manager Portal
This chapter outlines the broad set of capabilities that a repair manager performs in the course of normal repair center operations.
This chapter covers the following topics:
- Overview
- Repair Manager Portal Page
- Using the Repair Order Backlog region
- Using the Quality Event Watchlist region
- Using the Advanced Search page
- Using the Create Repair Order page
- Setting Up Aging Threshold
- Setting Up Quality Threshold
Overview
The Repair Manager Portal provides the ability to monitor and manage the return center from a single screen. The Portal provides instant visibility to bottlenecks and process exceptions and allows you to manage the exceptions quickly. It allows a manager to:
-
Monitor and report product quality issues:
Managers set quality thresholds for an item regarding the number of repairs during a specified time. The system triggers workflow notification when the quality thresholds exceed.
-
Monitor and manage work backlog and resources:
Managers allocate resources to ensure that the highest priority work is done first and all the work is completed on time. Managers set aging thresholds for how long repairs are open or in the same status without changing. System triggers notification for the ones passed aging thresholds and due dates.
-
Monitor and manage processing exceptions and escalations:
Managers monitor work orders needing attention or approval and drill down to the details of respective repair orders. Managers update repair orders to remove escalations, change ownership, change priority, and so on.
-
Create, update and search repair orders:
Managers create new repair orders and/or update existing repair orders. Managers can perform a mass-update of ownership, priority, due date, and other values on repair orders. Additionally, they can search existing repair orders and save the search queries, if required.
Repair Manager Portal Page
The header of the Repair Manager Portal page is the Repair Order Backlog region and the footer is the Quality Event Watchlist region. Additionally, you can use the Shortcuts section to navigate to the Search Repair Orders page, Create Repair Orders page, and Manage Service Bulletins page.
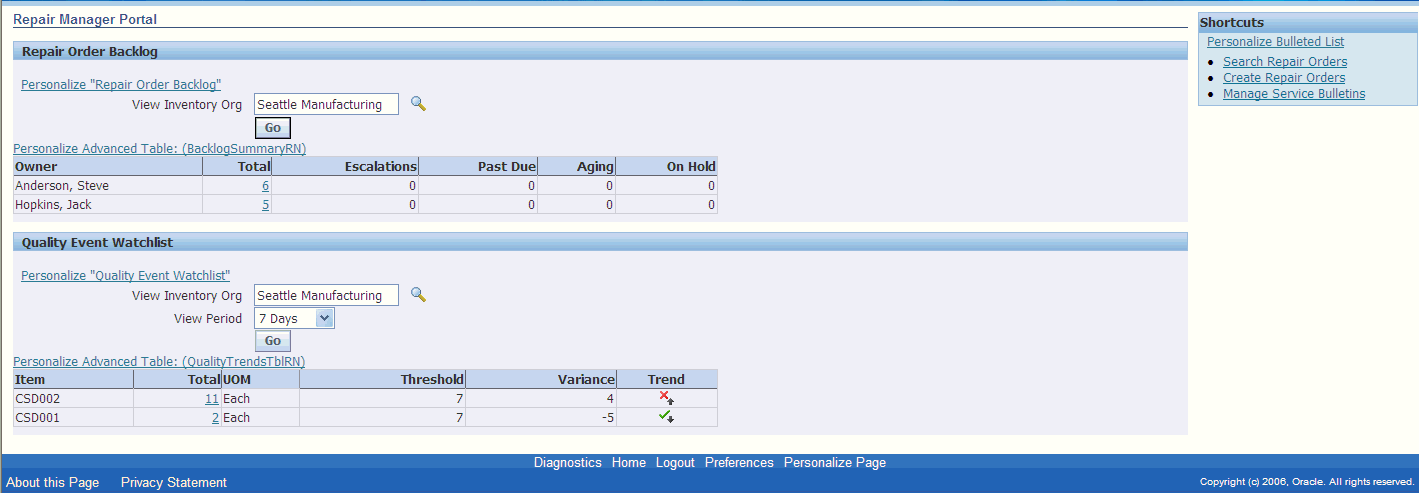
For more details on the regions, select one of the following:
Using the Repair Order Backlog region
A Repair Order Backlog region is a summary table that indicates for each of the resources how many repair orders they own, how many are escalated, past due, aging or on hold.
The Repair Order Backlog region displays the following information:
-
View Inventory Org: Displays the default organization to which you belong based on your user profile organization. You can choose other organization if required.
-
Owner: Displays the resources that are assigned the repair orders.
-
Total: Displays the number of repair orders for the owner in total.
-
Escalations: Displays the number of escalated repair orders for the owner.
-
Past Due: Displays the number of past due repair orders for the owner.
-
Aging: Displays the number of aged repair orders for the owner.
-
On Hold: Displays the number of repair orders for the owner that are on hold.
All the non-zero numerical entry in the columns mentioned above is hyperlinked. Click any hyperlink to navigate to drill down to a details table for any resource or category combination.
Using the Quality Event Watchlist region
A Quality Event Watchlist region is summary table that indicates how many of each item type are returned for a selected organization and time period. Additionally, this region indicates a pre-set threshold for returns in a selected period and an indicator of whether the number of returns is trending upward or downward from the prior period. You can drill down to a details table for any item.
The Quality Event Watchlist region displays the following information:
-
View Inventory Org: Displays the default organization to which you belong based on your user profile organization. You can choose other organization if required.
-
View Period: Defaults to 7 days. You can select any value for the view period.
-
Item: Displays the items returned.
-
Total: Represents the number of repair orders for the item during the selected period.
-
UOM: Unit of measurement of the item.
-
Threshold: Displays the quality threshold for each item as defined in the Quality Threshold Setup table. As the period changes the threshold updates to match the selected period.
-
Variance: Indicates the difference between Total and Threshold. Has plus or minus pre-fix. Red for plus, green for minus.
-
Trend: The indicator displays whether the number of repair orders has increased, decreased or stayed the same relative to the prior time period. Red arrow indicates increase, green arrow indicates decrease, and black line indicates same as prior period.
Using the Advanced Search page
The Advanced Search page provides advanced search capability to search repair orders using dynamic queries with many different search criteria.
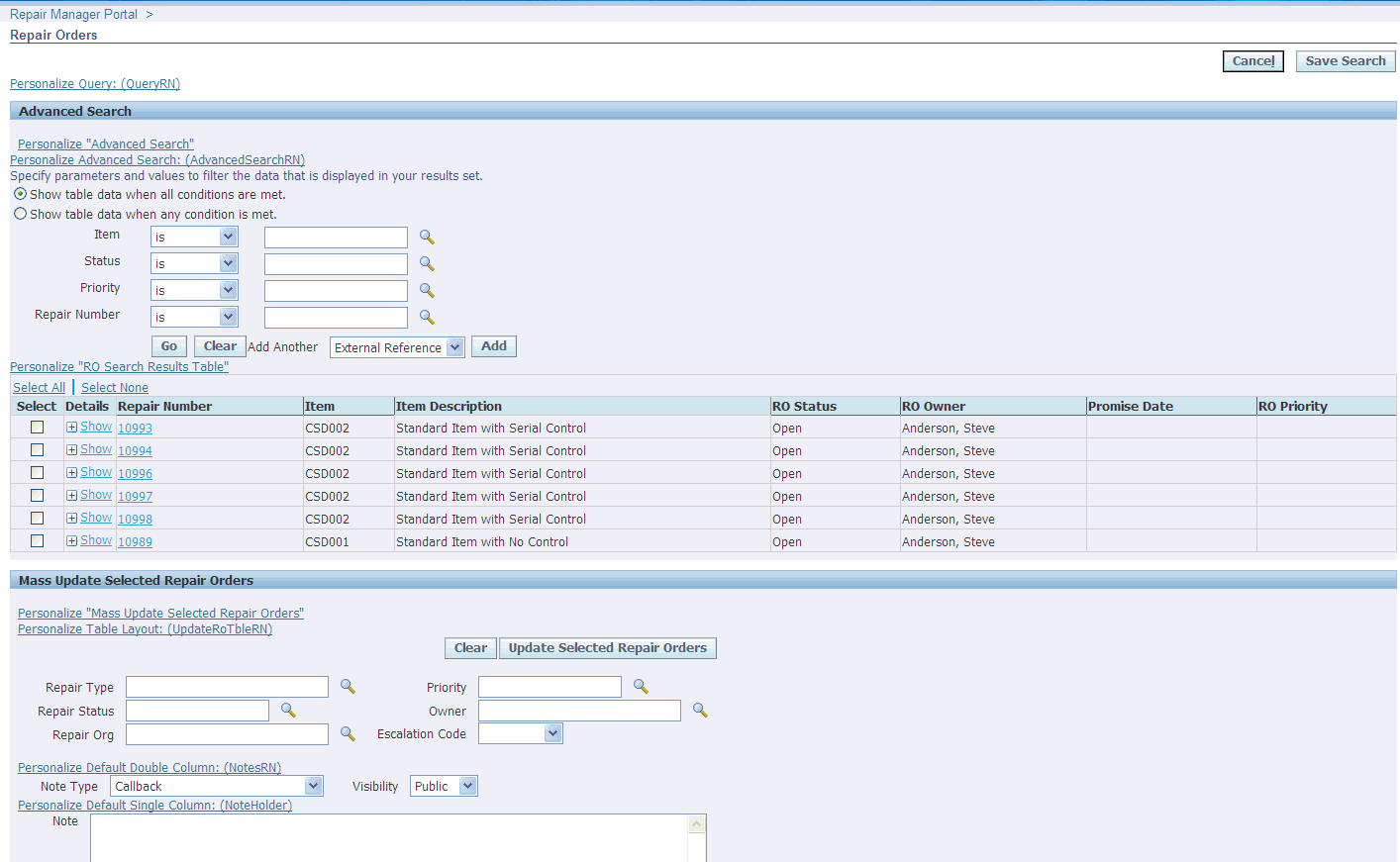
You can navigate to the Advanced Search page in the following ways:
-
From the Repair Order Backlog region:
Click any numeric hyperlink on the Total, Escalations, Past Due, Aging, or On Hold columns to navigate to the Advanced Search page. This page displays pre-populated data for the Owner/column combination you choose. Click a repair order hyperlink to drill down to the Repair Technician module and see the details of that repair order.
-
From the Quality Event Watchlist region:
Click the numeric hyperlink on the Total column to navigate to the Advanced Search page. This page displays pre-populated data for the Item/column combination you choose. Click a repair order hyperlink to drill down to the Repair Technician module and see the details of that repair order.
-
From the Shortcuts panel:
Click the Search Repair Orders link on the right hand panel on Repair Manager Portal to navigate to the Advanced Search page.
The Advanced Search page enables you to perform a search using the following criteria:
-
Item
-
Status
-
Priority
-
Repair Number
-
Repair Owner
-
Service Request
-
External Reference
Mass Update Selected Repair Orders region
The Mass Update Selected Repair Orders region enables you to select one or more repair orders and perform mass update of attributes like ownership, priority, due date, and other values on repair orders.
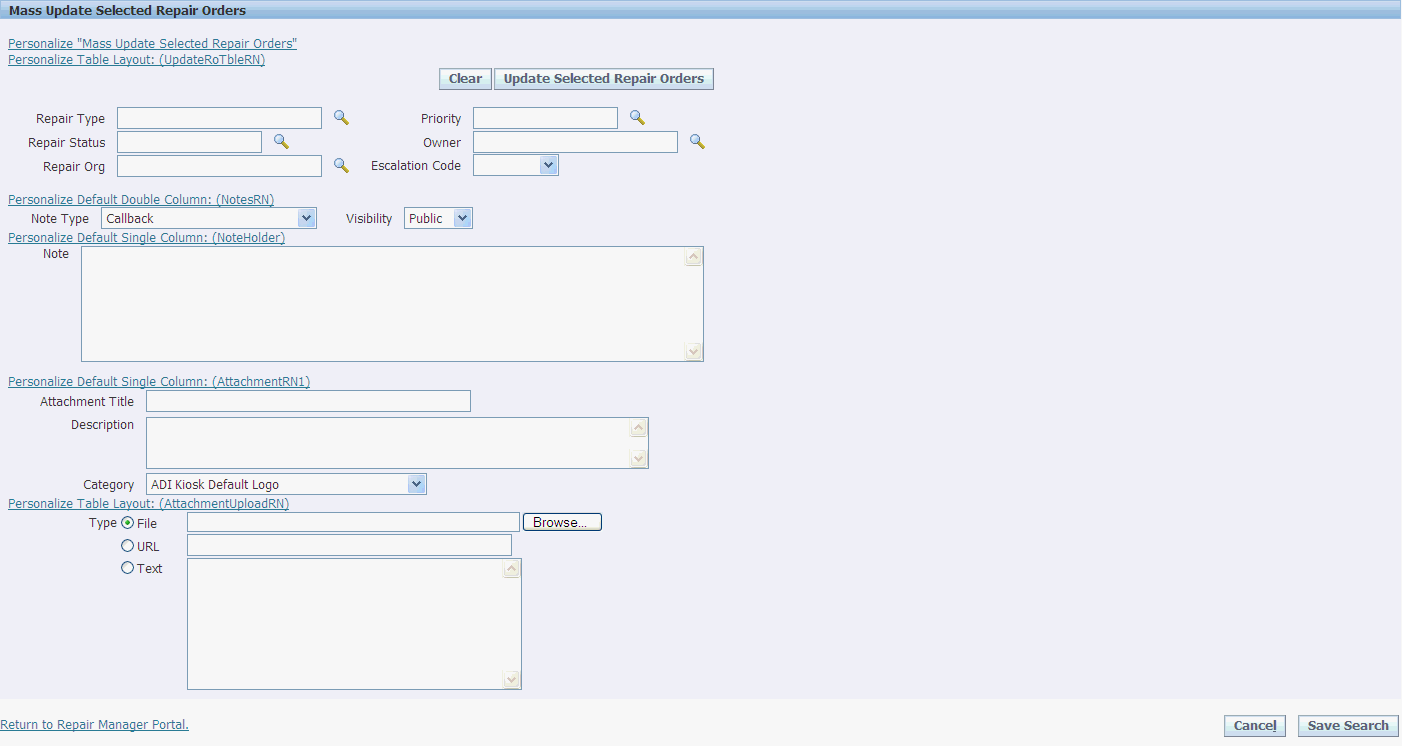
The Mass Update Selected Repair Orders region displays the following information:
-
Repair Type: Contains a list of values of the user-defined Repair Types. Repair type requires that both the old and new repair type allow the current repair order status.
-
Repair Status: Status of the Repair Order. Repair Status can only be updated to a status which has a valid transition defined from the current repair order status on the repair order.
-
Repair Org: Enter the organization to search.
-
Priority: Priority of the repair order.
-
Owner: Service depot resource responsible for execution and completion of the repair.
-
Escalation Code: Indicates whether the repair order is escalated, and if so, what type of escalation it is.
-
Note Type: Limited to Repair Order Note Types.
-
Visibility: Indicates whether the Note is public or private.
-
Note: Enter the desired note.
-
Attachment Title: Title of the attachment.
-
Description: Description of the attachment.
-
Category: Indicates the category to which an attachment belongs.
-
Type: Type of attachment.
To mass update selected repair orders:
-
Select the repair orders you want to update from the Advanced Search results table.
-
Enter the changes in the Mass Update Selected Repair Orders region.
-
Click Update Selected Repair Orders button to process your request.
A confirmation message on mass update appears at the top of the Advanced Search page.
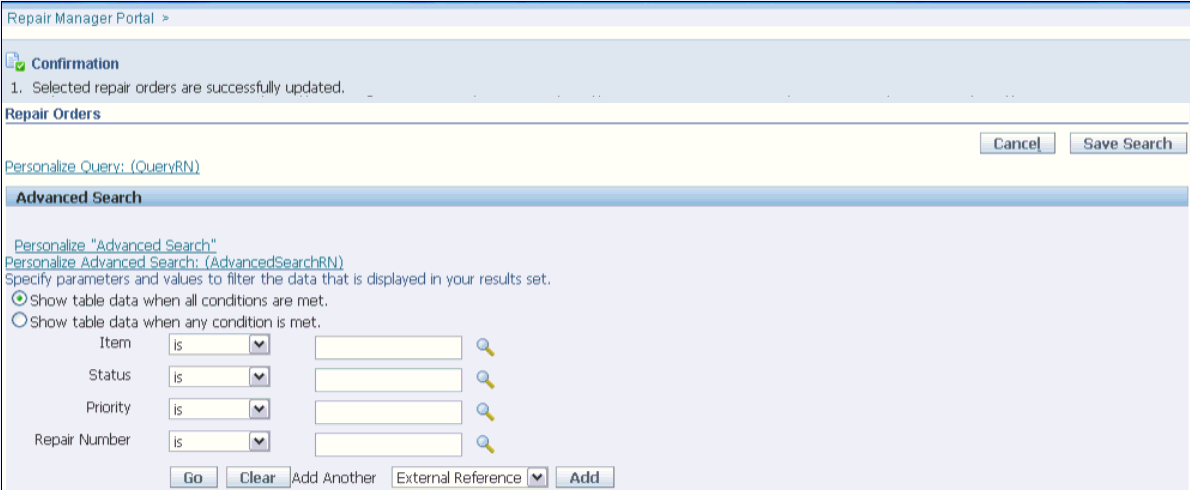
Using the Create Repair Order page
The Create Repair Order page enables you to create multiple repair orders at a time. You create repair orders using bulk serial number capture or quick entry of item and serial. Defaulting Rules apply to repair orders you create on this page.
Click Create Repair Orders link on the right panel of Repair Manager Portal to navigate to the Create Repair Order page.
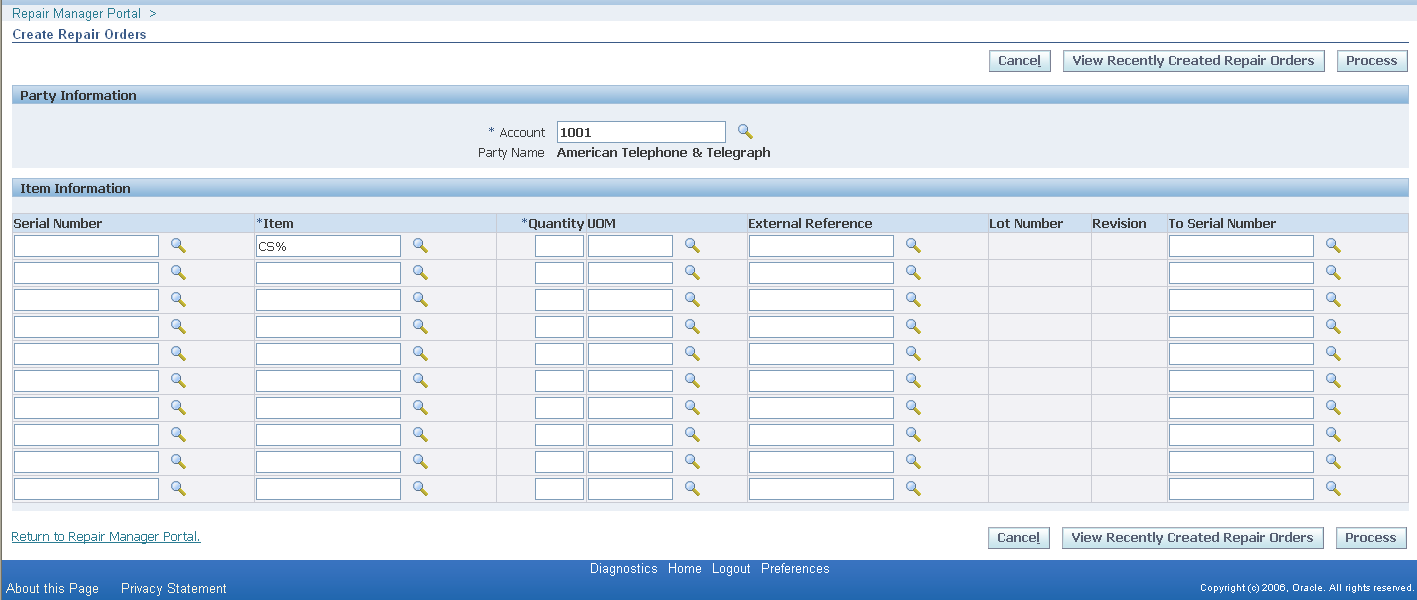
This page displays the following information:
-
Party Information region:
-
Account: Enables you to query on Party.
-
Party Information: Displays the party name for the selected account.
-
-
Item Information region:
-
Serial Number: Enter a single serial number or enter the first serial number in the range.
-
Item: Select the item.
-
Quantity: Enter the quantity.
-
UOM: Enter the unit of measurement.
-
External Reference: Capture unique external reference number, if any.
-
Lot Number: Enter the lot number for a lot controlled item.
-
Revision: Enter the revision number for a revision controlled item.
-
To Serial Number: Enter the final serial number in the range.
-
-
View Recently Created Repair Orders: Displays the details of the recently created repair orders. Click this button to navigate to the Advance Search page and view the repair orders.
-
Process: Processes the creation of new repair orders.
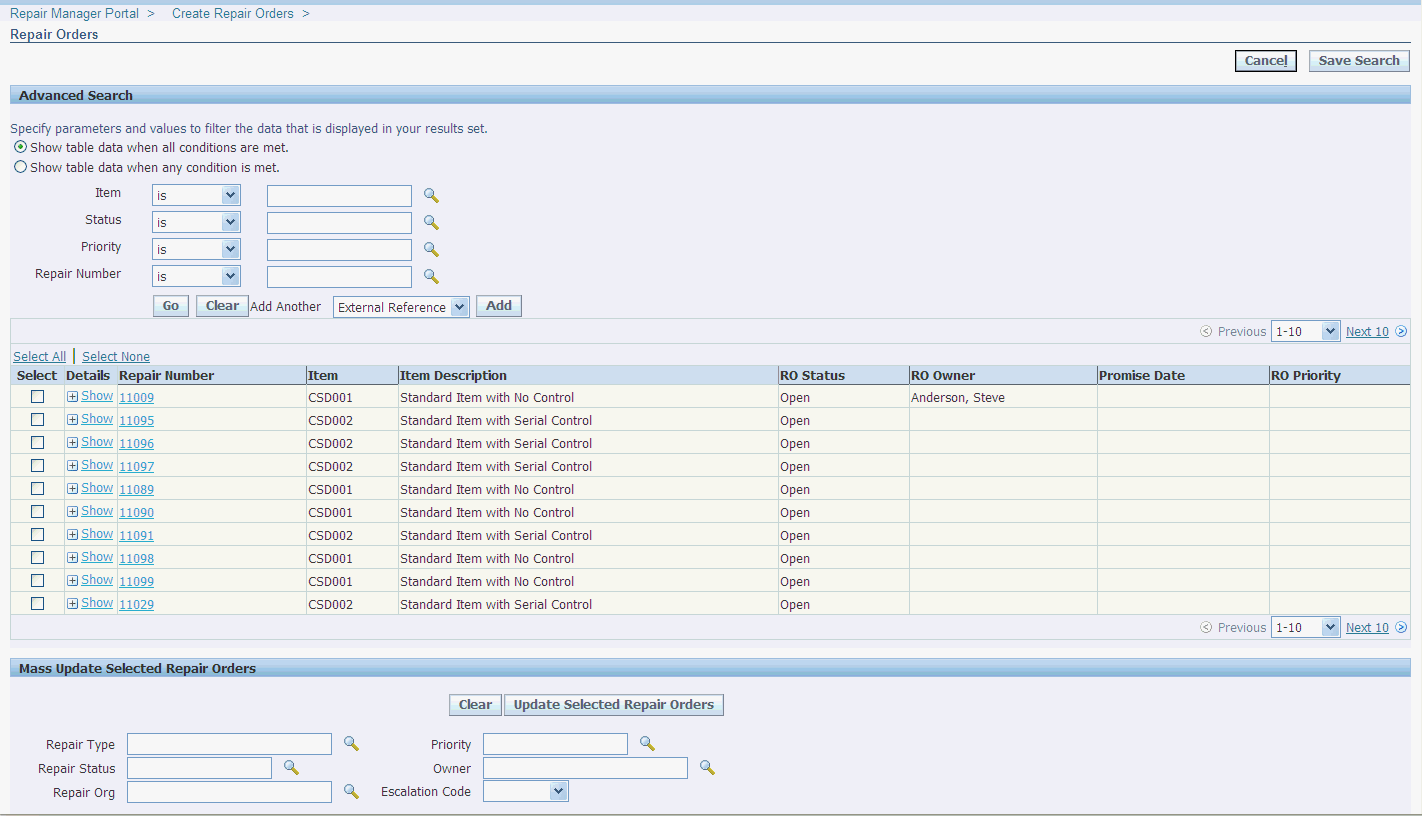
Defaulting rules apply to creation of repair orders the same way as it is applied when creating repair order from Depot Workbench.
Setting Up Aging Threshold
Aging is defined as the amount of time from repair orders creation or the amount of time that a repair order is in a specific status. Aging is related to elapsed calendar time and not to actual repair time. The unit of measure (UOM) for aging is time-bound, for example, days, hours, minutes, and so on.
To set up aging threshold
-
Navigate to the Aging Thresholds Setup page from the Depot Repair Setup menu.
-
Select an organization. To search for an existing aging threshold go to step 3 or continue to step 4 to set up a new aging threshold.
-
Click Go to search for an existing aging threshold in the selected organization.
-
Click the Add Another Row button to enter aging threshold details.
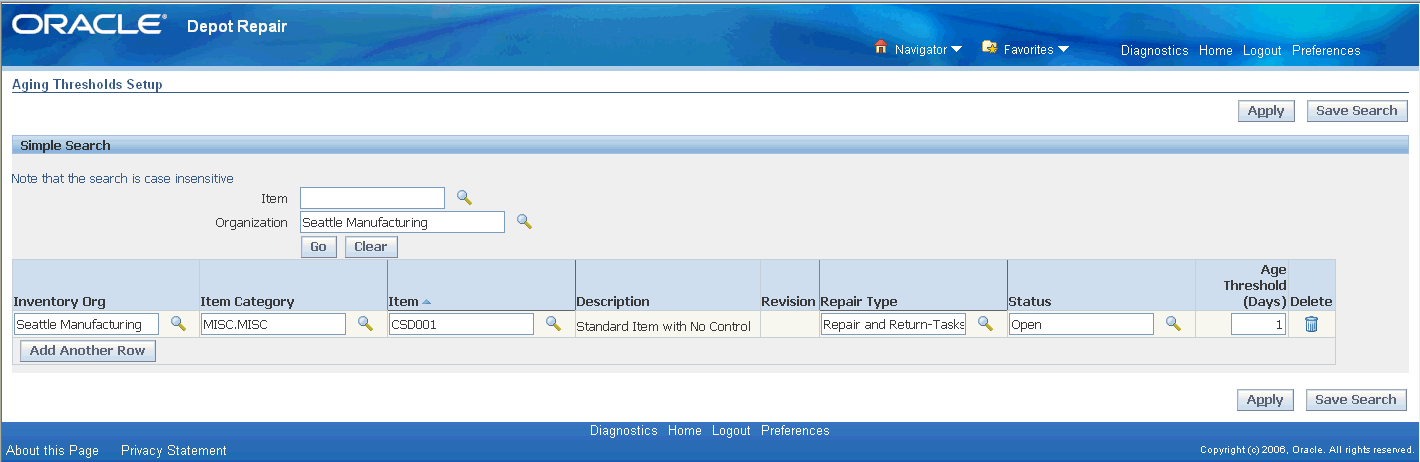
-
Enter the following information:
-
Inventory Org: Displays the default organization to which you belong based on your user profile organization.
-
Item Category: Select the item category.
-
Item: Select the item.
-
Description: Describes the item.
-
Revision: For revision-controlled items, you can optionally specify thresholds to specific revision number.
-
Repair Type: Specifies the repair type for which age threshold applies.
-
Status: Specifies the status to which age threshold applies.
-
Age Threshold (Days) : Specifies the number of days at which a repair is considered aging. It must be a positive value (>0).
-
Delete: This icon deletes an aging threshold entry.
-
-
Click Apply to record the new aging threshold.
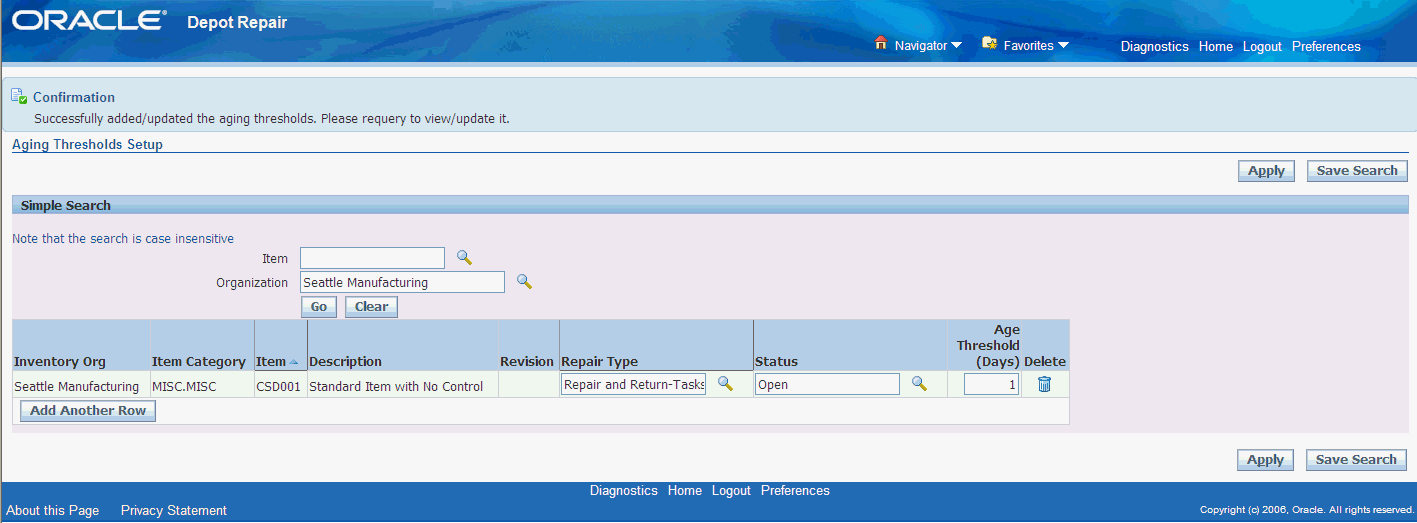
A confirmation message appears on the top of the page.
Setting Up Quality Threshold
Quality thresholds setup page enables you to create item record and corresponding quantity per day. Use quality thresholds to set how many items can be returned per day.
To set up quality threshold
-
Navigate to the Quality Thresholds Setup page from the Depot Repair Setup menu.
-
Select an organization. To search for an existing quality threshold go to step 3 or continue to step 4 to set up a new quality threshold.
-
Click Go to search for an existing aging threshold in the selected organization.
-
Click the Add Another Row button to enter aging threshold details.
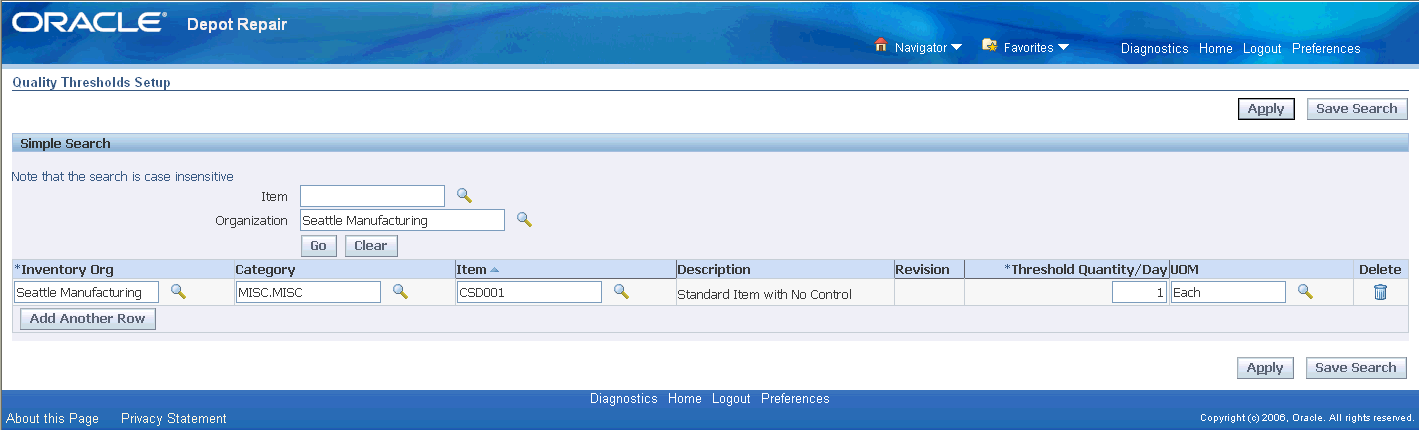
-
Enter the following information:
-
Inventory Org: Displays the default organization to which you belong based on your user profile organization.
-
Category: Select the item category.
-
Item: Select the item.
-
Description: Describes the item.
-
Revision: Active only for revision-controlled item.
-
Threshold Quantity/Day: Represents the number of returns per day at which a repair is considered a quality event. It must be a positive value (>0).
-
UOM: Describes the item's unit of measurement.
-
Delete: This icon deletes a quality threshold entry.
-
-
Click Apply to record the new quality threshold.
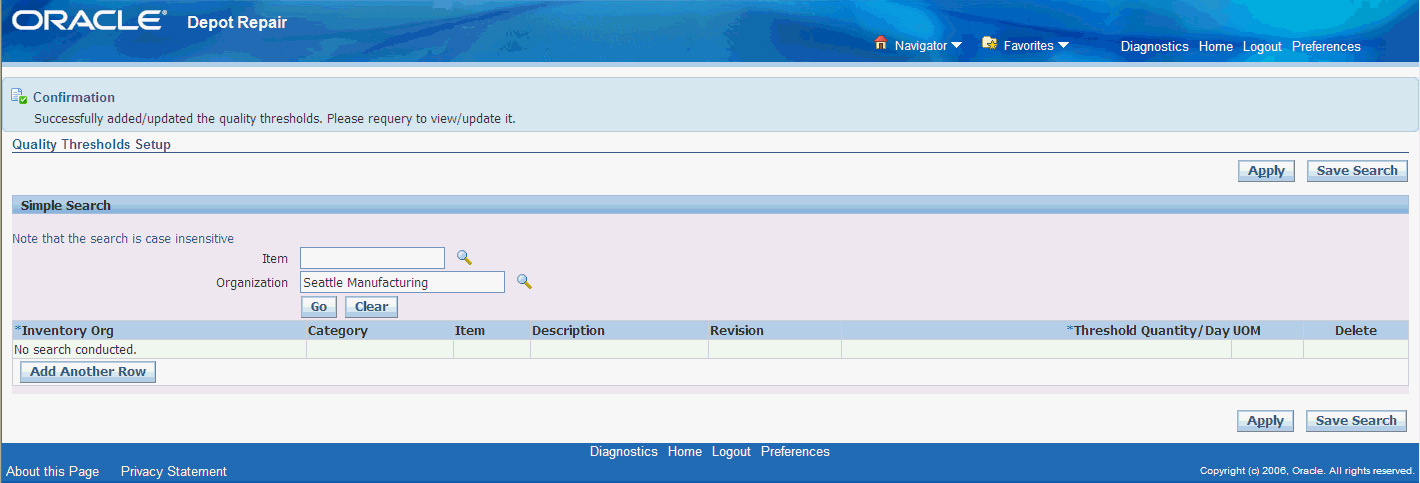
A confirmation message appears on the top of the page.