Managing Property
This chapter details the tasks you must perform to create and administer property efficiently using Oracle Property Manager.
This chapter covers the following topics:
- Overview of Property Management
- Overview of Regions and Office Parks
- Overview of Properties
- Setting Up Property
- Modifying Property Information
Overview of Property Management
You can use Oracle Property Manager to manage your properties. You use the information in Oracle Property Manager for the following purposes:
-
To identify and define a property, so that you can associate it with a lease in the Leases window
-
To define office space, so that you can assign employees and customers to specific offices using the Space Assignment feature
-
To maintain a comprehensive record of the physical features of a property
-
To maintain a comprehensive record of contacts associated with the property, including company names, roles, and site information
-
To simplify reporting
-
To group buildings together to allow more flexibility in your property management
Before you define locations such as land or buildings, you must do the following:
-
Define contacts. See Contacts, Oracle Property Manager Implementation Guide.
-
Define regions and office parks. See Defining an Office Park or a Region.
-
Define properties in the Properties window. See Defining Properties.
Overview of Regions and Office Parks
If your business is organized based on geographical regions you may want to identify the region in which a building or other managed property is located. For example, a company that leases space in New York, Los Angeles, London, and Paris might want to group its New York and Los Angeles properties together into the North American region, and its London and Paris properties into the European region. Similarly, when the space you manage is located in an office park, you can include the name of the office park in your building definition. If you include the name of a region or an office park in your building definition, you will be able to use that name as a search criterion.
To associate properties with a region or an office park, you must first set up the office park or region, which you do in the Regions and Office Parks window. You can set up office parks and regions to be independent of each other, or you can set up office parks to be located within a region. After you have set up the office parks and regions where your properties are located, you can then use the Properties windows to associate specific properties with specific office parks and regions. The buildings or office space within these properties are automatically associated with the office park or region you defined in the Properties window. You cannot specifically assign buildings and office space to office parks or regions. You must define office parks and regions at the property level.
For information on setting up office parks or regions, see Defining an Office Park or a Region.
Overview of Properties
Property consists of the land, sections, and parcels, and the buildings, floors, and offices that you manage using Oracle Property Manager. For each property, you can provide information such as:
-
Name or code of the property.
-
The operating unit to which the property belongs.
-
Address of the property, and whether it is located in an office park or geographical region.
Hierarchy of Properties
You define property in Oracle Property Manager at several levels. When you define a building within a property, the building consists of floors and offices. When you define land within a property, the land consists of parcels and sections.
Important: You can use the terms building, floor, office, land, parcel, and section, or specify your own terms. See Location Hierarchy, Oracle Property Manager Implementation Guide.
Properties
You define a property in the Properties window, including the property name and code, and information about the location of the property, such as the region and office park name.
Note: You must define office parks and regions before defining properties.
Once you create and save a property, you can associate existing buildings or land with it. Information for associated buildings and land is displayed in the Property window. However, you cannot define buildings or land in the Properties window. You must define this information in the Buildings and Land windows. Navigate to these windows by choosing the New Building or New Land buttons in the Properties window.
Buildings
You define buildings in the Building window, including the name, alias, tenure, and from and to dates of the building you are defining. Most of the information in the Area and Occupancy tabbed regions is display only at this level, and must be defined at the office level, with the exception of the unit of measure and the gross measurement of the building in the Area tabbed region. In the Features tabbed region, you can enter information about the type, description, and condition of features of the building. In the Contacts tabbed region, you can enter the type, names, and sites where your contacts are located. You can access the Building window from the Properties window by choosing the New Building button. When you access the Building window from the Properties window, the property name, tenure, and country where the property is located, appear as default information in the Building window.
Floors
You define floors in the Floor window, which you access by selecting the Floors button on the Building window. At this level, you define the names of the individual floors. You can define from and to dates, or use the dates that default from the Building window. You can also define the type of space, for example, work space.
Offices
You define offices in the Office window, which you access by selecting the Offices button on the Floor window. You define the individual office spaces by office number and suite. You can define from and to dates, or use the dates defaulted from the Floor window. You can also break down the rentable, usable, and assignable space by office number, and define the common areas, and the maximum and optimum number of occupants for a space.
Land, Parcels, and Sections
Defining land is identical to defining buildings. You define land using a three-layered structure that includes defining land in the Land window, defining parcels in the Parcel window, and defining sections in the Section window. These windows contain the same fields as the Building, Floor, and Office windows as shown in the following table:
| This window: | Corresponds to: |
|---|---|
| Land | Building |
| Parcel | Floors |
| Section | Offices |
Setting Up Property
This section details the steps you must perform to create new property in Oracle Property Manager.
Defining an Office Park or a Region
To set up a region or an office park:
-
In the Regions and Office Parks window, enter the name and description of the region or office park.

-
Select either Office Park or Region from the Location Type field.
-
If you selected Office Park, you can assign the office park to a previously defined region. Note that you cannot assign a region to a region.
-
Save your work.
Defining Properties
You define properties in the Properties window.
To define a property:
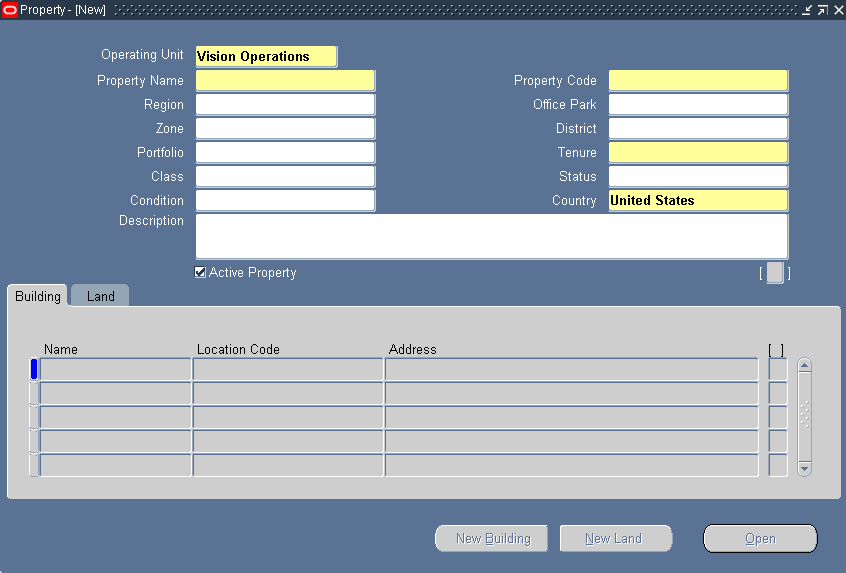
-
From the Navigator, choose Property Definition: Property. The Find Properties window is displayed.
-
Click New.
-
Select the operating unit for which you want to create the property. Once you save the property, you cannot change the operating unit.
-
Enter the Property Name and Property Code.
-
Optionally enter additional location information, such as the office park, region, zone, and district.
-
Optionally enter the portfolio of the property.
-
Indicate whether the tenure of the building is leased, owned, managed, or mixed.
-
Optionally enter the class, status, and condition, and a description of the property.
-
Enter the country where the building is located.
-
Save your work.
-
To define buildings or land, choose the New Building or New Land button and follow the instructions in the following sections.
Related Topics
Defining Buildings
You can access the Building window from the Properties window or directly from the Navigator menu.
Note: Area and some occupancy fields are display only and the actual values roll up from the Floor and Office windows.
To define a building:
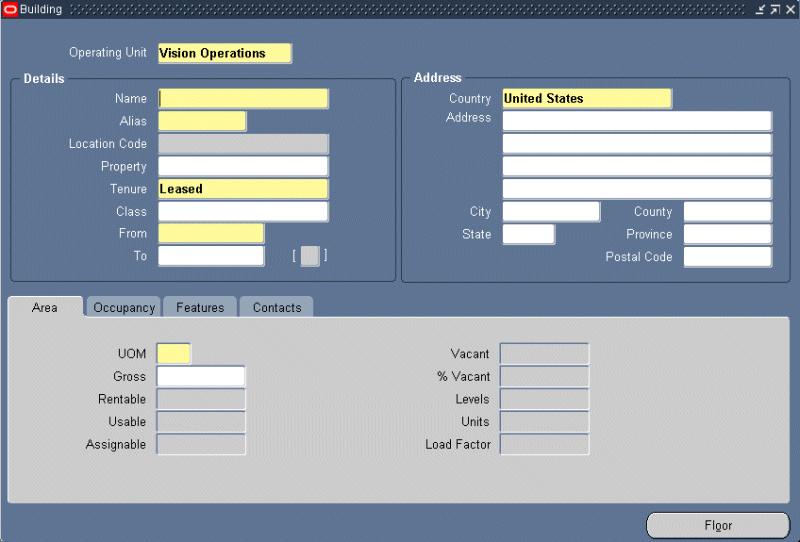
-
From the Navigator, choose Property Definition: Building.
The Find Buildings window appears.
-
Click New.
Important: If you navigate to the Buildings window by choosing New Building on the Properties window, Oracle Property Manager sets the Operating Unit, Property Name, Tenure, and Country fields automatically. All these fields, except Tenure, are read-only.
-
Select the operating unit for which you want to create the building. Once you save the building, you cannot change the information you provide here.
-
Enter the unique building name. Select a name according to the naming conventions that your business uses. A street address can serve as a building name.
-
Create an alias for the building, and enter it in the Alias field. An alias, which is an abbreviation of the building name, can include letters and numbers. The building alias that you create will become the first element of the location code. Oracle Property Manager uses location codes to identify specific locations and to associate them with leases. If you set up floors and offices, their aliases will become the second and third elements of the location code. Choose a unique alias for each building, floor, and office, so that each location code refers to a unique location. The examples below illustrate how Oracle Property Manager creates location codes with the aliases you specify.
The following tables show how you can use a combination of abbreviations, and floor and office numbers to create your aliases:
Example 1:
Building, Floor, or Office Name Create Alias Location Code Empire State Building ESB ESB 45th Floor 45 ESB-45 Office 20 20 ESB-45-20 Example 2:
Building, Floor, or Office Name Create Alias Location Code 501 2nd Street 501_2 501_2 6th Floor 06 501_2-06 Cubicle 9 09 501_2_06-09 A user-defined character separates the aliases in the location code. In the examples above, this character is a hyphen ( - ). When Oracle Property Manager links the building, floor, and office aliases together, this character marks the point where one alias ends and the next one begins. You can define the location separator using the Location Code Separator system option. For more information, see System Options in Oracle Property Manager, Oracle Property Manager Implementation Guide.
Important: Avoid using the separation character in the aliases. In Example 2 above, an underscore is used in the alias and thus there is no confusion about where the three parts of the location code begin and end.
The alias is an abbreviation of the building name. Aliases become elements of the location code. Select characters in the building name that make the name unique. For example:
-
ESB for Empire State Building
-
45321 V for 45321 Ventura Boulevard
-
300op for 300 Oracle Parkway
-
-
Optionally, select a property name. The list of values displays only those properties that belong to the operating unit you have selected.
-
Indicate whether the tenure of the building is leased, owned, managed, or mixed.
-
Optionally enter the building class, for example, Office Building and the status of the building, for example, Under Construction or Completed.
-
Enter the From date. See: Changing From and To Dates.
-
Optionally enter the To date. You may wish to leave the To date blank unless there is a specific reason to provide a date. See: Changing From and To Dates.
-
Enter the country where the building is located.
-
Optionally enter address information.
-
In the Area tabbed region, you define the unit of measure (UOM) you want to use.
-
Enter the gross measurement of the building.
-
In the Occupancy tabbed region, specify whether the building is occupiable and whether it can be assigned to employees, cost centers, or customers.
-
Status: Specify whether the building is classified as occupiable for reporting purposes. If the building is non-occupiable, you can use the two following attributes to provide additional information.
-
Disposition: Specify why the building is non-occupiable. For example, the lease might have been terminated or the property might be up for sale.
-
Accounting Treatment: Specify the financial status of the building. For example, a subleased building may be considered profitable or unprofitable.
Note: The Employee Assignable, Cost Center Assignable, and Customer Assignable fields control whether you can make assignments to the location. However, you cannot change the Status of a building or any other location to unassignable if it has current assignments.
-
-
In the Features tabbed region, enter the type, description, and condition of each building feature.
-
Type: This is a description of how the building will be used, for example, Retail Shop.
-
Description: Enter a description of the building, for example, the name of the restaurant.
-
Condition: Enter the condition of the building, for example, Excellent, Fair, or Poor.
-
-
In the Contacts tabbed region, enter the type (role), company name, and site of each contact. Before you enter information into the Contacts tabbed region, you must have set up contacts.
-
Type: Enter the role of the contact, for example, facilities manager or landlord.
-
Company Name: Enter the name of the contact's company.
-
Company Site: Enter the location of the contact's place of business.
-
-
Save your work.
-
If you want to define floors, choose the Floors button and follow the instructions in the following section.
Related Topics
Buildings and Land Window Reference
Defining Floors
When you have finished setting up the building, you can then set up floors in the building. Set up every floor on which you are leasing or managing any space, regardless of whether you are leasing all or part of the floor.
Note: Area and some occupancy fields are display only and the actual values roll up from the Office window.
To define floors:
-
Navigate to the Floor window. The window title of the Floor window displays the name of the operating unit and the building whose floors you are setting up.
-
Enter the name of each floor you are defining.
-
Create an alias for the floor following the guidelines for building aliases described above. The alias for the floor, like the building alias you previously created, will become an element in the location code. To ensure that aliases and location codes are consistent from one location to the next, follow the guidelines you used in creating the building alias, so that the floor alias clearly refers back to the floor number.
-
Enter the From date. The From date defaults to the From date for the building. You can change the date, but this date must be within the From and To dates for the building. See: Changing From and To Dates.
-
Optionally enter the To date. This date must be within the To date for the building, if the building has a To date defined. If there is an end date defined for the building, the floor end date is also defaulted. See: Changing From and To Dates.
-
Specify the Occupancy Status of the floor and whether it is assignable to employees, cost centers, or customers.
Note: All locations, including floors and offices inherit Occupancy Status and assignability from their parent locations. This has the following implications.
-
A floor that is part of an unassignable building cannot be assignable. Similarly, offices that are part of unassignable floors cannot be assignable.
-
When you change a parent location from unassignable to assignable, the system cascades the changes to the child locations without performing assignment checks.
-
-
Specify the Disposition and the Accounting Treatment if the floor is non-occupiable.
-
In the Usage region, optionally enter the space type, function type, and standard type. See: Floor and Parcel Window Reference.
-
Save your work.
-
You can set up a single floor and then set up offices on that floor, or you can set up a group of floors and then set up offices on each floor. Click the Office button to open the List: Office window for a specific floor.
Related Topics
Floor and Parcel Window Reference
Defining Offices
After you have defined buildings and floors, you can define individual offices on each floor.
Note: All references to offices also apply to other types of office space, such as cubicles.
You need to define individual offices so you can:
-
Keep track of information about the office.
-
Associate the office with a specific lease in the Leases window.
-
Assign employees and customers to specific offices, using the Space Assignment window. You must define every office to which you want to assign an employee.
Most of the fields in the Office window have the same names and uses as the Floor window fields. As you enter information in the Area tabbed region of the Office window, Property Manager summarizes the amount of vacant office space on each floor and in each building, and displays the total in the Vacant fields in the Floor and Building windows. Later, when you assign office space in the Employee Space Assignment window, the amount of vacant space displayed in the Building and Office windows decreases as you assign office space to employees.
To define an office:
-
Navigate to the Office window. The Office window title displays the names of the operating unit, and the building and floor whose offices you are defining.
-
In the Details region, enter the name or number of the office.
-
Optionally enter the name or number of the suite. You use the Suite field to indicate a group of offices.
-
Enter the alias, following the guidelines for building aliases.
-
Enter the From date. The From date defaults to the From date of the floor. You can change the date, but this date must be within the From and To dates of the floor. See: Changing From and To Dates.
-
Optionally enter the To date. This date must be within the To date of the floor, if the floor has a To date defined. See: Changing From and To Dates.
-
In the Area region, enter the amount of space that is rentable, usable, common, and assignable for the office, following either IFMA standards of measurement or your own established procedures. Property Manager automatically displays the amount of vacant and secondary circulation space.
Note: You cannot assign common space to any cost center, employee, or customer.
If you select the Common Flag check box, the Assignable field is disabled. If you do not select the Common Flag check box, the Common field is disabled.
When you designate a space as a common area, the vacant area indicates 0SFT, and you cannot assign a cost center, customer, or employee to the space.
Warning: There is no restriction to prevent you from entering an assignable area that is greater than the usable area.
-
In the Usage tabbed region, optionally enter the space type, function type, and standard type. See Office and Section Window Reference.
-
Specify whether the location is bookable. Bookable locations are usually locations such as conference rooms that users can book for meetings and other events.
-
In the Occupancy tabbed region, specify the Occupancy Status of the office and whether it is assignable to employees, cost centers, or customers.
-
Specify the Disposition and the Accounting Treatment if the office is non-occupiable.
-
Enter the maximum and optimum number of people who should occupy this office.
-
Enter the maximum and optimum number of people who should occupy this office.
-
When you have defined the offices on a floor, save your work. If you want to define offices on additional floors, return to the Floor window to select the next floor whose offices you want to define. The box to the left of the floor name indicates which floor is selected.
Related Topics
Office and Section Window Reference
Defining Land, Sections, and Parcels
You define land by navigating to the Land window. Property Manager uses a hierarchical structure for defining land, similar to the structure used to define buildings. You define a building at three levels: building, floor, and office. Similarly, you define land at three levels: land, parcels, and sections. To define land, follow the instructions for defining a building. To define parcels, follow the instructions for defining floors. To define sections, follow the instructions for defining offices.
Related Topics
Building and Land Window Reference
Floor and Parcel Window Reference
Offices and Section Window Reference
Duplicating Locations
You can create buildings, floors, and offices as well as land, parcels, and sections by duplicating existing locations.
Oracle Property Manager copies the following information when you duplicate location records:
-
Location details including effective dates, property name, tenure, and class
Important: Unique location details consisting of the name, alias, and location code are not copied.
-
Details relating to address and contacts (for buildings and land)
Rules Governing the Duplication of Area and Occupancy Data
When you duplicate a location, Oracle Property Manager only copies area or occupancy information that you specify for the location and not information that rolls up from child locations.
Therefore, the values in the fields representing occupancy and assignability status are always copied. However, values in fields representing area and occupancy values such as Rentable, Usable, Assignable, Maximum, and Optimum are copied only when you duplicate office or section records. In the case of buildings, land, floors, or parcels, the information rolls up when you create and save child locations for the new location.
For details on area and occupancy fields, see Window References.
Window References
This section contains window references for all of the windows you use to define property.
Related Topics
Contacts Window Reference, Oracle Property Manager Implementation Guide
Roles and Sites Window Reference, Oracle Property Manager Implementation Guide
Properties Window Reference
Operating Unit: Operating unit to which the property belongs.
Property Name: The unique property name. For example, Headquarters.
Property Code: An abbreviation of the property name. For example, HQ.
Office Park: The name of the office park, if the property is located in an office park. You must set up the office park before you enter it here. See Setting Up an Office Park or a Region.
Region: The name of the region, if your property is located in a region. You must set up the region before you enter it here. See Setting Up an Office Park or a Region.
Zone: Indicates how the property is used. For example, Airport or Park.
District: The district name or number.
Portfolio: The portfolio of the property.
Tenure: Indicates whether the property is leased, managed, mixed, or owned.
Class: Indicates the class of the property. For example, Class A or Class B.
Status: The status of the property.
Condition: The condition of the property.
Description: The description of the property.
Active Property Check Box: Indicates whether the property is currently in use.
Building or Land Tab
Name: If a building or land is associated with this property, the building or land name appears here. This information defaults from the Buildings or Land window.
Location Code: If a building or land is associated with this property, the building or land location appears here. This information defaults from the Buildings or Land window.
Address: If a building or land is associated with this property, the building or land address appears here. This information defaults from the Buildings or Land window.
New Building Button: Opens the Building window when you want to enter a new building.
New Land Button: Opens the Land window when you want to enter new land.
Buildings and Land Window Reference
Operating Unit: Operating unit to which the building belongs. This field is read-only if you navigate to the Building window from the Property window.
Name: The unique building name. Select a name according to the naming conventions that your business uses. A street address can serve as a building name.
Alias: An abbreviation of the building name. Aliases become elements of the location code. Select characters in the building name that make the name unique. For example:
-
ESB for Empire State Building
-
45321 V for 45321 Ventura Boulevard
-
300op for 300 Oracle Parkway
For a detailed discussion of aliases, see Defining Buildings
Location Code: The location code defaults from the alias. It is usually the same as the alias.
Property: The name of the property. If you use the New Building or New Land button on the Properties window to access the Buildings or Land window, the property name is defaulted from the Properties window.
Tenure: Indicates whether the building or land is leased, managed, mixed, or owned.
Class: Indicates the class of the building or land. For example, Rural or Urban.
From: The date from which a building or land is effective. This field is required.
To: The date on which a building or land is no longer effective.
Country: The country where the building or land is located.
Address: The address of the building or land.
City: The city where the building or land is located.
State: The state where the building or land is located, if applicable.
County: The county where the building or land is located.
Province: The province where the building or land is located, if applicable.
Postal Code: The postal code where the building or land is located, if applicable.
Floors Button: Opens the List: Floor window.
Area Tab
UOM: The Unit of Measurement from the List of Values.
Gross: The gross area of the building.
Rentable: The amount of rentable space. This information is entered at the office or section level.
Usable: The amount of usable space. This information is entered at the office or section level.
Assignable: The amount of assignable space. This information is entered at the office or section level.
Vacant: The amount of vacant space. This information appears automatically, based on what you have entered at the office or section level. Property Manager calculates the vacant space using the following formula:
Assignable - assigned (from Space Assignment form)
By default, the amount shown in the Vacant field is as of the From date of the building. If you want to see the amount of vacant space as of a particular date, you can enter an As of date in the Find Buildings window.
For example: you have a building with a From date of 01-JAN-2003 and a To date of 31-DEC-2004. The building has a total of 1000 square feet of assignable space, and is 100 percent assigned for all of 2003, but there are no assignments in 2004. If you open the building record without entering an As of Date in the Find Buildings window, the amount of vacant space will be 0. If you enter an As of Date in the Find Buildings window such as 01-JAN-2004, the amount of vacant space will be 1000.
% Vacant: The percentage of vacant space. This information appears automatically, based on what you have entered at the office or section level. If you want to see the percentage of vacant space as of a particular date, you can enter an As of date in the Find Buildings window.
Levels: The number of floors or parcels. This information is entered at the floor or parcel level.
Units: The number of offices or sections. This information is entered at the office or section level.
Load Factor: Property Manager calculates the load factor using the following formula:
Rentable Area /Usable Area -1
Occupancy Tab
Status: Indicates whether the building is occupiable or not.
Employee Assignable: Indicates whether the building can be assigned to employees.
Cost Center Assignable: Indicates whether the building can be assigned to a cost center.
Customer Assignable: Indicates whether the building can be assigned to customers.
Disposition: Indicates why the building is non-occupiable.
Accounting Treatment: Indicates the financial status of the building.
Maximum: The maximum number of occupants who can occupy this building or land. This information is entered at the office or section level. This field is display only at the building level.
Optimum: The optimum number of occupants who can occupy this building or land. This information is entered at the office or section level. This field is display only at the building level.
Utilized. The number of occupants using the space. This information appears automatically, based on what you enter at the office or section level. This field is display only at the building level.
% Maximum Occupancy: The percentage of space that is occupied. This field is display only at the building level. Property Manager calculates this amount based on the following formula:
Utilized/Maximum Occupancy x 100
Area/Utilized: The amount of space that is utilized. This field is display only at the building level. Property Manager calculates this amount based on the following formula:
Rentable Area (building level)/Total Utilized (building level)
Maximum Vacancy: The amount of space that is vacant. This field is display only at the building level. Property Manager calculates the vacancy based on the following formula:
Maximum Occupancy - Utilized
Features Tab
Type: Features of the building or land. For example, Restaurant or Easy Highway Access.
Description: A description of the feature.
Condition: The condition of the feature. For example, Fair or Quiet.
Quantity: The quantity of this feature, if applicable.
UOM: The unit of measure.
Contacts Tab
Type: The position of the contact. For example, Facilities Manager.
Company Name: The name of the company with which the contact is associated.
Company Site: The location of the contact's company.
Related Topics
Office and Section Window Reference
Defining Land, Sections, and Parcels
Floor and Parcel Window Reference
Details region
Floors. The name or number of the floor. This field appears only in the Floor window.
Parcels. The name or number of the parcel. This field appears only in the Parcel window.
Alias. The alias for this floor or parcel. This information defaults from the Buildings or Land window.
Location Code. The location code of the floor or parcel. For a description of how location codes are created, see Defining Buildings.
From. The date from which a floor or parcel is effective. This date defaults from the Buildings or Land window. You can change this date, but the date must be the same as the building/land From date or later. This field is required.
To. The date on which a floor or parcel is no longer effective. This date defaults from the Buildings or Land window, if the building or land includes an end date. You can change this end date, but it must be the same as the building/land End date or earlier.
Area region
Rentable. The rentable space in the floor or parcel. This information rolls up from the office or section level.
Usable. The usable space in the floor or parcel. This information rolls up from the office or section level.
Common. The common space in the floor or parcel. This information rolls up from the office or section level.
Assignable. The assignable space in the floor or parcel. This information rolls up from the office or section level.
Primary Circulation. The amount of primary circulation space on the floor or parcel, for example, lobby, or walkways. Property Manager calculates this amount based on the following formula:
Rentable Space (floor level) - Usable Space (floor level)
Vacant. The vacant space in the floor or parcel. Oracle Property Manager derives this information based on what you enter at the office or section level. This field is display only at the floor or parcel level.
Occupancy region
Occupancy Status. Indicates whether the floor or parcel is occupiable.
Employee Assignable. Indicates whether the floor or parcel can be assigned to employees.
Cost Center Assignable. Indicates whether the floor or parcel can be assigned to a cost center.
Customer Assignable. Indicates whether the floor or parcel can be assigned to customers.
Disposition. Indicates why the floor or parcel is non-occupiable.
Accounting Treatment. Indicates the financial status of the floor or parcel.
Maximum. The maximum number of people who can occupy this floor or parcel. This information is entered at the office or section level. This field is display only at the floor level.
Optimum. The optimum number of people who can occupy this floor or parcel. This information is entered at the office or section level. This field is display only at the floor level.
Utilized. The number of people occupying the space. This information is derived automatically based on what you enter at the office or section level. This field is display only at the floor level.
Vacancy. The number of vacant spaces. This information is derived automatically based on what you enter at the office or section level. This field is display only at the floor level. Property Manager calculates this amount using the following formula:
Maximum Occupancy (floor level) - Utilized (floor level)
Usage region
Space Type. The type of space. For example, Data Center.
Function Type. How the space is used currently. For example, the space may have been designed for use as offices, but it is actually being used as a data center.
Standard Type. The type of user who uses this space, for example, directors, vice presidents, or individual contributors.
Offices Button. Opens the List: Office window.
Related Topics
Defining Land, Sections, and Parcels
Office and Section Window Reference
Details region
Name: The name or number of the office or section.
Suite: The name or suite number. This field allows you to subdivide offices or sections.
Alias: The alias for the office or section. Oracle Property Manager uses the alias of the office, along with the aliases of the building and floor to create the location code for the office. Similarly, the alias of the section, along with the aliases of the land and parcel are used to create the location code for the section.
Location Code: The location code of the office or section. For more information on how a location code is created, see Defining Buildings.
From: The date from which an office or section is effective. This date defaults from the Floors or Parcel window. You can change this date, but the date must be the same as the floor/parcel From date or later. This field is required.
To: The date on which an office or section is no longer effective. This date defaults from the Floors or Parcel window, if the floor or parcel includes an end date. You can change this end date, but it must be the same as the floor/parcel End date or earlier.
Occupancy region
Status: Indicates whether the office or section is occupiable or not.
Employee Assignable: Indicates whether the office or section can be assigned to employees.
Cost Center Assignable: Indicates whether the office or section can be assigned to a cost center.
Customer Assignable: Indicates whether the office or section can be assigned to customers.
Disposition: Indicates why the office or section is non-occupiable.
Accounting Treatment: Indicates the financial status of the office or section.
Maximum: The maximum number of people who can occupy this office or section.
Optimum: The optimum number of people who can occupy this office or section.
Utilized: The amount of space occupied. This information is derived automatically based on what you enter here.
Vacancy: The amount of space that is vacant. This information is derived automatically based on what you enter here
Area region
Rentable: The rentable space in the office or section.
Assignable: The assignable space in the office or section. This amount cannot be greater than the rentable area, if specified.
Common Flag: Indicates if the space is a common area.
Common: The common space in the office or section.
Usable: The usable space in the office or section.
Secondary Circulation: The amount of secondary circulation. Property Manager calculates this amount based on the following formula:
Usable Area - (Common Area + Assignable Area)
Vacant: The vacant space in the office or section. This information is derived automatically, based on what you enter here.
Usage region
Space Type: The type of space. For example, File Room.
Function Type: How the space is used currently. For example, the space may have been designed for use as a Cubicle, but it is actually being used as a Printer Room.
Standard Type: The type of user who uses this space, for example, director, vice president, or individual contributor.
Bookable Flag: Select the Bookable Flag check box to specify that employees can book the location for events such as meetings or appointments.
Related Topics
Defining Land, Sections, and Parcels
Modifying Property Information
Once you create a location (building, floor, office, or land, parcel, and section), you can modify the details you provided for the location using the appropriate window. See Setting Up Property.
However, there are certain implications of changing the dates and area. See Changing From and To Dates and Modifying Space Assignments.
Also, you cannot modify the alias for a location from the relevant window. For example, you cannot change the location alias for a building from the Building window. For details on changing the location alias, see Changing Location Alias.
Changing From and To Dates
When you change From and To dates for a location, Property Manager ensures that the dates are valid. When you set up a building or land, you are required to assign a From date to the building or land. You can also optionally assign a To date. If you set up floors and offices or parcels and sections beneath the building or land, Property Manager defaults the From and To dates for the building or land to the child locations beneath it (floors and offices or parcels and sections). You can change the From and To dates of the child locations, but these dates must be within the From and To dates of the building or land.
Changing From and To Dates for a Building or Land
Note: Changing the From and to Dates for land is the same as for buildings. Although this section refers only to buildings, the information also applies to land.
If you change the From date to an earlier date, it will not change the From dates of the floors and offices. If you change the From date to a later date, you receive a message indicating that Oracle Property Manager will automatically change the From dates of the floors and offices as well. Click Yes if you want to continue with changing the dates.
Similarly, if you change the To date to a later date, it will not change the To dates of the floors and offices. However, if you change the To date to an earlier date, you will get a message indicating that Property Manager will automatically change the To dates for the floors and offices as well.
Example
Your company has a building with a location code of B1. Building B1 has a child location with a location code of F1. Floor F1 has From and To dates that are defaulted from the building From and To dates as shown in the following table:
| Location Code | Location Type | From Date | To Date |
|---|---|---|---|
| B1 | Building | 01-JAN-2003 | 31-DEC-2003 |
| F1 | Floor | 01-JAN-2003 | 31-DEC-2003 |
The results of changing the From and To dates are shown in the following table:
| Change to Building B1 | Result |
|---|---|
| Change the From date to an earlier date, for example, 01-JAN-2002. | Property Manager changes the From date of the building. The From date of the floor does not change. |
| Change the From date to a later date, for example, 01-JUL-2003. | When you save the change, you receive a message indicating that Property Manager will automatically change the date for the child locations (Floor F1) as well. Choose Yes to make the change, or No to cancel the change. If you choose Yes, both Building B1 and Floor F1 will now have a From date of 01-JUL-2003. |
| Change the To date to a later date, for example, 01-JUL-2003. | Property Manager changes the To date of the building. The To date of the floor does not change. |
| Change the To date to an earlier date, for example, 01-JUL-2002. | When you save the change, you receive a message indicating that Property Manager will automatically change the date for the child locations (Floor F1) as well. Choose Yes to make the change, or No to cancel the change. If you choose Yes, both Building B1 and Floor F1 will now have a To date of 01-JUL-2002. |
Changing From and To Dates for Floors
Note: Changing the From and to Dates for parcels is the same as for floors. Although this section refers only to floors, the information also applies to parcels.
If you change the From or To date of a floor, Property Manager allows it, as long as it is within the From and To dates of the building. If you try to enter a From date that is earlier than the From date of the building, you receive a message when you try to save the change indicating that the date is outside the effective dates for the building. Similarly, if you enter a To date that is later than the To date of the building, when you try to save the change, you receive a message indicating that the date is outside the effective dates for the building.
Example 1
Building B1 has the following From and To dates as shown in the following table (the dates for Floor F1 are defaulted from Building B1):
| Location Code | Location Type | From Date | To Date |
|---|---|---|---|
| B1 | Building | 01-JAN-2003 | 31-DEC-2003 |
| F1 | Floor | 01-JAN-2003 | 31-DEC-2003 |
The results of changing the From or To dates of Floor F1 are shown in the following table:
| Change to Floor F1 | Result |
|---|---|
| Change the From date to a date within the effective dates of Building B1, for example, 01-JUN-03. | Property Manager changes the From date of Floor F1 to 01-JUN-03. |
| Change the From date to a date outside the effective dates of Building B1, for example, 01-JAN-2002. | Property Manager does not allow the change. When you try to save the change, you receive a message indicating that the date you have entered is outside of the effective dates for the building, and Property Manager does not save the change. You need to reenter the original date or enter a new From date that is within the effective dates of the building. |
| Change the To date to a date within the effective dates of Building B1, for example, 31-OCT-03. | Property Manager changes the To date of Floor F1 to 31-OCT-03. |
| Change the To date to a date outside the effective dates of Building B1, for example, 30-APR-2004. | Property Manager does not allow the change. When you try to save the change, you receive a message indicating that the date you have entered is outside of the effective dates for the building, and Property Manager does not save the change. You need to reenter the original date or enter a new To date that is within the effective dates of the building. |
Example 2
Floor F2 and Office O2 have the following From and To dates as shown in the following table:
| Location Code | Location Type | From Date | To Date |
|---|---|---|---|
| F2 | Floor | 01-JAN-2002 | 31-DEC-2003 |
| O2 | Office | 01-JAN-2003 | 31-DEC-2003 |
The results of changing the To date of Floor F2 are shown in the following table:
| Change to Floor F2 | Result |
|---|---|
| Change the To date to 31-DEC-2002. | Property Manager deletes the Office O2 record, assuming there are no active space assignments associated with Office O2. If there is a lease or an active space assignment associated with Office O2, Property Manager does not allow the change. |
Changing From and To Dates for Offices
Note: Changing the From and to Dates for sections is the same as for offices. Although this section refers only to offices, the information also applies to sections.
If you change the From or To date of an office, Property Manager allows it, as long as it is within the From and To dates of the building or floor. If you try to enter a From date that is earlier than the From date of the building or floor, you receive a message when you try to save the change indicating that the date is outside the effective dates for the building or floor. Similarly, if you enter a To date that is later than the To date of the building or floor, when you try to save the change, you receive a message indicating that the date is outside the effective dates for the building or floor.
The results of changing From and To dates for offices is similar to changing From and To dates for floors. See: Changing From and To Dates for Floors.
Correcting and Updating Location Records
When you change location area information, such as the rentable area or the usable area of an office, you can choose to either correct or update the record:
-
Correct: If you choose to correct the record, the new value will simply replace the old value.
-
Update: If you choose to update the record, you are required to enter a new From date indicating when the change becomes effective.
Example
You have an office with an assignable area of 1000 square feet, and you want to change the assignable area to 1200 square feet. The original record contains the information shown in the following table:
| Location Code | Location Type | From Date | To Date | Assignable Area |
|---|---|---|---|---|
| Off1 | Office | 01-JAN-2003 | 31-DEC-2003 | 1000 |
When you change the assignable area, if you choose to correct the record when saving your changes, Property Manager will simply update the record with the new assignable area as shown in the following table:
| Location Code | Location Type | From Date | To Date | Assignable Area |
|---|---|---|---|---|
| Off1 | Office | 01-JAN-2003 | 31-DEC-2003 | 1200 |
If you choose to update the record when you save your changes, you will be required to enter a new From date indicating when the change is effective. You enter a From date of 01-JUL-2003. In this case, Property Manager creates two records as shown in the following table:
| Location Code | Location Type | From Date | To Date | Assignable Area |
|---|---|---|---|---|
| Off1 | Office | 01-JAN-2003 | 30-JUN-2003 | 1000 |
| Off1 | Office | 01-JUL-2003 | 31-DEC-2003 | 1200 |
You can use the Correct and Update function to change the following fields at the building/land level:
-
Name
-
Property
-
Tenure
-
Class
-
UOM
-
Gross
You can use the Correct and Update function to change the following fields at the floor/parcel level:
-
Floors
-
Space Type
-
Function Type
-
Standard Type
You can use the Correct and Update function to change the following fields at the office/section level:
-
Office
-
Suite
-
Rentable
-
Assignable
-
Common Flag check box
-
Common
-
Usable
-
Maximum
-
Optimum
-
Space Type
-
Function Type
-
Standard Type
Changing Location Records with Active Space Assignments
Property Manager does not allow you to change the From or To date of a location that has an active space assignment, if the change affects the dates of the space assignment. In this case, you must either change the dates of the space assignment so they correspond to the dates of the location, or reduce the percentage of area assigned to zero percent.
Property Manager also will not allow you to enter an assignment during a time period in which the location is not effective. If you try to do this, you receive a message indicating that you need to enter dates that are within the effective dates of the location.
Example
You have an office with effective dates from 01-JAN-2003 to 31-DEC-2004, as shown in the following table:
| Location Code | Location Type | From Date | To Date | Rentable Area | Usable Area |
|---|---|---|---|---|---|
| Off2 | Office | 01-JAN-2003 | 31-DEC-2004 | 2000 | 1800 |
Office Off2 has the space assignment shown in the following table:
| Location Code | Employee Name | From Date | To Date | % Assigned |
|---|---|---|---|---|
| Off2 | Mr. Brian Adams | 01-JAN-2003 | 31-DEC-2004 | 100 |
You change the To date for office Off2 to 31-OCT-2004, but Oracle Property Manager does not allow you to save the change, because there is an active space assignment.
You can either enter a valid date that is within the effective dates of the space assignment, or reduce the percentage of space assigned to zero percent as shown in the following table:
| Location Code | Employee Name | From Date | To Date | % Assigned |
|---|---|---|---|---|
| Off2 | Mr. Brian Adams | 01-JAN-2003 | 31-DEC-2004 | 0 |
After changing the percentage assigned to 0 percent, you change the To date of the office to 31-OCT-2004, as shown in the following table:
| Location Code | Employee Name | From Date | To Date | % Assigned |
|---|---|---|---|---|
| Off2 | Mr. Brian Adams | 01-JAN-2003 | 31-OCT-2004 | 0 |
You can then change the percentage assigned to 100 percent, as shown in the following table:
| Location Code | Employee Name | From Date | To Date | % Assigned |
|---|---|---|---|---|
| Off2 | Mr. Brian Adams | 01-JAN-2003 | 31-OCT-2004 | 100 |
Changing the Location Alias
You can change the alias of a building, floor, or office (or land, parcel, or section) by running the Update Location Alias concurrent program. After the concurrent program completes successfully, the new alias will appear when you query for the location.
For example, assume you have created a building (location code: B1) with five floors. Floor F2 has three offices: O1, O2, and O3. You want to rename Floor F2 as Floor F2A. After running the concurrent program (one time only) to change the floor alias, the location code for the floor will be B1-F2A and those of the offices, B1-F2A-O1, B1-F2A-O2, and so forth. So, when you change the location code of the floor, the location codes for the child locations (offices) also change.
For details on running the concurrent program, see Update Location Alias.