Microsoft Project Integration
This chapter is an overview of the integration with Microsoft Project. The chapter describes features and control issues that you should consider before using the application.
This chapter covers the following topics:
- Overview of Microsoft Project Integration
- Protecting Data Integrity
- Sending Information to Oracle Projects
- Receiving Information from Oracle Projects
- Deleting a Task
- Clearing the Link to Oracle Projects
- Oracle Projects Views
- Tools
- Setting Preferences
- Attributes Transferred
Overview of Microsoft Project Integration
Microsoft Project Integration links Microsoft Project and Oracle Projects, so that you can work with a project in both Oracle Projects and Microsoft Project.
Note: A project is considered linked when you send project information from Microsoft Project to Oracle Projects. You can also link a project by receiving a project from Oracle Projects and enabling the Retain Link to Oracle Projects option in the Receive Project: Enter Options page. For linked projects, you can transfer information between Microsoft Project and Oracle Projects. If your linked project in Oracle Projects is also a program, you can only receive information in Microsoft Project from Oracle Projects. For more information, see: Receiving Project Information from Oracle Projects.
You can use Oracle Projects for Enterprise Project Management and Microsoft Project for scheduling. The two applications share project information while maintaining the security setup for projects, functions, and roles in Oracle Projects as follows:
Note: Before you can receive and send information between Microsoft Project and Oracle Projects you must be logged in to Oracle Projects.
-
A project manager creates a project in Oracle Projects from a project template containing information for deliverables, work breakdown structures, and resource assignments.
The unscheduled resource and workplan data is downloaded to Microsoft Project for scheduling.
-
The project is scheduled in Microsoft Project based on task assignments, task dependencies, task constraints, and other attributes.
The scheduled workplan data is uploaded to Oracle Projects for publishing.
-
The project workplan is published in Oracle Projects.
After the workplan is published, the project is accessible to all team members working on the project. Team members work on their assignments and report their progress in Oracle Projects.
-
The team members' progress on the tasks is collected for updating the project plan.
-
The project plan is updated with the team members' progress.
The project is now unscheduled. The unscheduled project plan is downloaded to Microsoft Project for rescheduling.
-
The project plan is rescheduled in Microsoft Project and the task information is updated.
The rescheduled workplan is uploaded to Oracle Projects for publication.
The following illustration shows the process flow described above on how the two applications work together:
Information Flow Between Microsoft Project and Oracle Projects
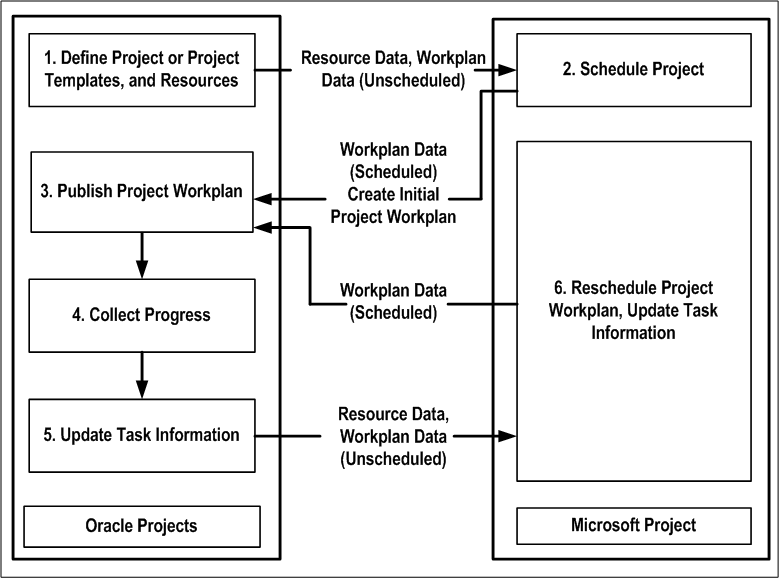
You can send the following information for the shared structure, the workplan structure and the financial structure from Microsoft Project to Oracle Projects. For more information on structures, see: Project Structures, Oracle Project Fundamentals.
-
Shared Structures:
Project Data
-
Work breakdown structures (WBS) for a project that includes task data, such as task hierarchy, task dates, durations, efforts and constraints.
-
Certain task attributes such as:
-
service types
-
dependency data
-
assignment data (assignment dates and efforts, for example)
-
billable and chargeable statuses
Note: To send billable and chargeable statuses to Oracle Projects, you must enter either Yes or No in Microsoft Project for the billable and the chargeable flags. These values are not case sensitive. If you enter only Y or N, then Microsoft Project Integration ignores the values and does not send them to Oracle Projects.
-
-
Progress information data at the task and assignment level, including as of date, comments, progress overview, percent complete, estimate to complete efforts, estimated and actual dates.
Note: Actual effort and costs are not sent for shared structure. For version enabled structure, you must have at least one published version to send progress.
-
-
Workplan Structures:
Project Data
-
Work breakdown structures (WBS) for a project that includes task data, such as task hierarchy, task dates, durations, efforts and constraints.
-
Certain task attributes such as:
-
service types
-
dependency data
-
assignment data (assignment dates and efforts, for example)
-
-
Task and assignment level cost, based on the Calculate Cost Using option in the preference settings. See also: Setting Preferences.
-
Progress information data at the task and assignment level, including as of date, comments, progress overview, actual effort, percent complete, estimate to complete efforts, estimated and actual dates.
Note: For version enabled structure, you must have at least one published version to send progress.
When you receive information from a project that is also a program, you will only receive task level cost, effort, and progress information for tasks having linked projects. You will not receive information rolled up from projects linked to the task.
-
-
Financial Structures:
Project Data
-
Work breakdown structures (WBS) for a project that include task information such as task hierarchy and task dates.
-
Certain task attributes such as:
-
billable and chargeable statuses
-
service types
-
-
Percent complete
Budget Data: The cost at the task level, and work (with or without costs) at the resource assignment level. The costs can be sent as raw cost, burdened cost, or revenue.
-
You can receive into Microsoft Project the following information from a project or template in Oracle Projects:
-
Shared Structures:
Project Data
-
Work breakdown structures (WBS) for a project that includes task data, such as task hierarchy, task dates, durations, efforts and constraints.
-
Certain task attributes such as:
-
service types
-
dependency data
-
assignment data (assignment dates and efforts, for example)
-
-
Progress information data at the task and assignment level, including as of date, comments, progress overview, percent complete, actual efforts, estimate to complete efforts, estimated and actual dates.
-
Resources as part of the project data
Resource list without the project data
List of values
-
-
Workplan Structures:
Project Data
-
Work breakdown structures (WBS) for a project that include task information such as task hierarchy, task dates, durations, efforts and constraints.
-
Certain task attributes such as:
-
service types
-
dependency data
-
assignment data (assignment dates and efforts, for example)
-
-
Progress information data at the task and assignment level, including as of date, comments, progress overview, actual effort, percent complete, estimate to complete efforts, estimated and actual dates.
-
Resources as part of the project data
Resource list without the project data
List of values
-
-
Financial Structures:
Project Data
-
Work breakdown structures (WBS) for a project that include task information such as task hierarchy and task dates.
-
Certain task attributes such as:
-
billable and chargeable statuses
-
service type
-
-
Resources as part of the project data
Resource list without the project data
List of values
Actual Data:
-
Raw, burdened, and revenue costs at the task level
-
Raw, burdened, or revenue cost as the actual assignment cost, at the assignment level
-
Assignment hours as actual assignment work
-
Note: Actual data can be received only from a linked project
Prerequisites for Using Microsoft Project Integration
Complete the following steps before you use Microsoft Project Integration:
-
Install Microsoft Project.
-
Install Microsoft Project Integration.
The Microsoft Project Integration installation creates a new menu, Oracle Projects, which is displayed on the Microsoft Project menu bar. The new menu contains the commands used in this guide.
-
Set up security for projects, functions, and roles. For more information, see: Protecting Data Integrity
Related Topics
Microsoft Project Integration, Oracle Projects Implementation Guide
Protecting Data Integrity
You can protect data integrity by limiting access to features and using the proper procedures for keeping your linked projects synchronized.
Ensuring Synchronization
Although you can enter project information in both Oracle Projects and Microsoft Project, certain types of project information must originate in one application or the other. Entering project information in the correct application maintains the integrity of your data. If you do not adhere to the following rules, the project data in Oracle Projects and Microsoft Project may not be synchronized properly.
Functions Performed in Microsoft Project
For linked projects, use Microsoft Project to do the following tasks:
Deleting Tasks
Delete tasks in linked projects only in Microsoft Project. Microsoft Project Integration verifies that deleting the task does not violate Oracle Projects business rules and then deletes the task in both Microsoft Project and Oracle Projects. For more information, see: Deleting a Task.
Tip: You can also use the Delete key to delete a task in Microsoft Project.
Maintaining Budgets Created in Microsoft Project
You cannot receive budget data from Oracle Projects into a project in Microsoft Project. If you create a budget for a linked project in Microsoft Project, you must maintain the budget data in Microsoft Project and send the revised information to Oracle Projects.
Sending budget data from Microsoft Project to Oracle Projects for a budget type that already exists for a project creates a new version for that budget type.
Entering Progress
You can use either Microsoft Project or Oracle Projects to enter progress. If you choose Oracle Projects to enter progress, you can receive the progress updates in Microsoft Project.
If you use Microsoft Project to enter progress, do not enter progress information in Oracle Projects. The progress records will be overwritten when you send progress information from Microsoft Project.
Functions Performed in Oracle Projects
For linked projects, use Oracle Projects to do the following tasks:
Creating and Maintaining Resource Lists and Service Types
Create and maintain resource lists and service types in Oracle Projects and receive this resource information in Microsoft Project. You cannot create resource list members or cost rates in Microsoft Project.
For more information, see: Service Types, Oracle Projects Implementation Guide , and
Resources and Resource Lists, Oracle Projects Implementation Guide.
Creating and Maintaining Budgets Created in Oracle Projects
If you create a budget for a project in Oracle Projects that is linked to a project in Microsoft Project, you must maintain the budget data in Oracle Projects. You cannot receive budget data from Oracle Projects to Microsoft Project.
If you send budget data from Microsoft Project and revise it in Oracle Projects, you must then maintain the budget in Oracle Projects or duplicate your revisions manually in Microsoft Project.
Collecting Transactions
Oracle Projects is the central repository for all project information such as expenditure items, whether you enter them directly in Oracle Projects or import transactions from another cost collection system. For more information, see: Overview of Expenditures, Oracle Project Costing User Guide.
Summarizing Actuals
Run the PRC: Update Project Summary Amounts concurrent program in Oracle Projects before you receive actuals from Oracle Projects into Microsoft Project. Updating project, task, and resource summary amounts in Oracle Projects enables you to track the status of your projects. For more information, see: Update Project Summary Amounts, Oracle Projects Fundamentals.
Sending Information to Oracle Projects
You can create and maintain projects and budgets in Microsoft Project and periodically transfer the data to Oracle Projects. You can transfer information for the shared structure, workplan structure, or financial structure. For information on data you can transfer see, Overview of Microsoft Project Integration.
See also: Sending New Project Data to Oracle Projects.
You cannot send project and budget data (either new or revised) that violates business rules defined in Oracle Projects. For example, once you have created a project WBS, you cannot move a task to a new top task.
For a list of attributes that you can transfer between Oracle Projects and Microsoft Project, see: Attributes Transferred.
Dates and Durations
Oracle Projects stores project and task dates only to the nearest day. When you use Microsoft Project for planning, use days for duration, and use only integers. This will ensure data consistency between the two applications.
Note: For shared structures and financial structures, when you send transaction start and completion dates from Microsoft Project to Oracle Projects, the dates must adhere to the following business rules:
-
Task transaction start date: For top tasks, the date must be on or after the project transaction start date. For subtasks, the date must be on or after the transaction start date for its parent task.
-
Task transaction completion date: For top tasks, the date must be on or before the project transaction completion date. For subtasks, the date must be on or before the transaction completion date for its parent task.
-
Project transaction start date: Must be on or before the earliest task transaction start date.
-
Project transaction completion date: Must be on or after the latest task transaction completion date.
For additional information about dates for projects and tasks, see: Managing the Task Schedule and Project Start and Finish Dates, Oracle Projects Fundamentals.
Recurring Tasks
When you send a recurring task from Microsoft Project, the task is received in Oracle Projects as a normal task, and received back in the same project in Microsoft Project as a recurring task. If you receive the task in a new project in Microsoft Project, the task is received as a normal task.
Modifying the Scheduling Fields
The following scheduling parameters can be specified for the tasks in Oracle Projects:
-
Task Type
-
Efforts Driven Flag
-
Scheduled Duration
-
Constraint Type
-
Constraint Date
-
Dependencies With Lag
-
Resource Assignment Effort
When you create a new project in Oracle Projects by sending data from Microsoft Project, the above fields are populated with the values set in Microsoft Project. You can update the values in these fields in Oracle Projects and receive those updates back in Microsoft Project using the following guidelines:
-
Constraint Type, Constraint Date, Effort Driven Flag, and Dependencies fields can be updated for all tasks in Oracle Projects.
-
Scheduled Duration and Resource Assignment Effort fields:
-
For fixed work and fixed units tasks you can update only the Resource Assignment Effort field.
-
For fixed duration task, you can update both the Scheduled Duration and Resource Assignment Effort fields.
-
Numbering Tasks
You can set preferences for numbering tasks. For more information, see: Task Numbering Options.
Sending New Project Data to Oracle Projects
When you send project information from Microsoft Project to Oracle Projects, Oracle Projects checks to see if the project already exists in Oracle Projects. If the project does not already exist, Oracle Projects prompts you to select a project template to serve as the basis for the new project and to enter Quick Entry fields defined in the template. The only information the new project receives from the template are the Quick Entry fields; all other information is based on the project in Microsoft Project.
To send new project data to Oracle Projects
-
In Microsoft Project, open the project that you want to use to create a new project in Oracle Projects.
-
In Microsoft Project, choose Oracle Projects > Send to Oracle Projects > Project data.
The Send Project: Select Project Template in page opens.
-
Select a project template.
-
For Project Number fields (not all templates have them), enter a project number to identify the project in Oracle Projects. You can enter different values for the project number and name. Both the project name and number must be unique in Oracle Projects.
-
On the Send Project: Enter Project Details page, enter quick entry information for the project. The types of quick entry fields that appear for a project are dictated by its project template.
Note: The Project Start and End Date fields are not displayed because the dates default from Microsoft Project.
-
On the Send Project: Select Structure choose which structure to send the project plan to. Note that this page only appears if the project template has a separate workplan and financial structures.
-
On the Send Project: Options page select the information to send to Oracle Projects. Note that progress information will only be sent if the project has a published workplan.
Related Topics
Overview of Workplan and Progress Management
Quick Entry, Oracle Projects Fundamentals
Using Project Templates and Quick Entry, Oracle Projects Fundamentals
Project Entry, Oracle Projects Fundamentals
Attaching a Microsoft Project File
When you send information to Oracle Projects, you can attach an mpp file to the workplan structure or the financial structure of the project.
Note: You can only attach a Microsoft Project file (.mpp) to a linked project.
To attach a Microsoft Project file to a workplan
-
In Microsoft Project, open the project that you want to use to create a new project in Oracle Projects
-
In Microsoft Project, choose Oracle Projects > Send to Oracle Projects > MSP File
-
Select the Microsoft Project file (.mpp) you want to send
Sending Revised Project Data to Oracle Projects
You can revise a linked project in Microsoft Project and then send the project data to Oracle Projects. Oracle Projects business rules affect the changes that you can send.
Note: For information about entering dates and task durations in Microsoft Project, see: Dates and Durations.
You can link to a project in Oracle Projects by either:
-
Creating the project in Microsoft Project and sending the information to Oracle Projects (see: Sending New Project Data to Oracle Projects), or
-
Receiving a project from Oracle Projects and retaining the link to Oracle Projects (see: Receiving Information from Oracle Projects)
You can change and send to Oracle Projects any combination of project WBS, task-level percent complete values for financial structures, and progress information for workplan structures.
You can also change and attach a Microsoft Project file (.MPP) to the workplan version and send it to Oracle Projects.
Warning: If you do not send revised project data for linked projects to Oracle Projects, you may encounter problems when you receive actuals or send budget information.
Use either the Delete Task command (in the Oracle Projects menu in Microsoft Project) or the Delete key to delete a task from a linked project. If you use the Edit > Clear > Entire Task command, you cannot update the information in to reflect the change. See: Deleting a Task.
To send revised project data to Oracle Projects
-
In Microsoft Project, open the linked project.
-
In Microsoft Project, choose Oracle Projects > Send to Oracle Projects > Project data.
Note: If you see the Send Project: Select Project Template page instead, the project you are looking for may not yet exist in Oracle Projects. This can happen if the project was:
-
Created in Microsoft Project but not sent to Oracle Projects
-
Received in Microsoft Project from Oracle Projects without retaining the link
-
The link was cleared
-
-
Send Project: Select Version appears if you are linked to the workplan structure and versioning is enabled. You may choose to update an existing version or create a new version.
-
On the Send Projects: Options page select the information to send to Oracle Projects. Note that progress information will only be sent if the project has a published workplan. If sending to a shared or a workplan structure with versioning, you may choose to publish or submit the project plan.
To delete a task in a linked project, you must use the Delete Task function under the menu option. See: Deleting a Task.
Note: You cannot send revised project data to a linked project that is also a program.
Sending Progress Information to Oracle Projects
To send progress information from Microsoft Project to Oracle Projects, select the Progress option on the Send Projects: Options page when you send project data to Oracle Projects. You can send progress information to Oracle Projects only if the project already has a published workplan version.
Note: When you enter a percent complete value in the % Complete column in Microsoft Project, the value overrides the data in the Number3 column (Oracle % Complete). Therefore, to send percent complete information to Oracle Projects, you can enter values in the % Complete column. Alternatively, you can use the Copy Oracle Progress Fields to MSP Fields option to copy the percent complete values that you enter in the Number3 column to the % Complete column. To access the Copy Oracle Progress Fields to MSP Fields option in Microsoft Project, select the Tools option from the Oracle Projects menu and select all rows you want to copy.
Before you can send progress information to Oracle Projects you must ensure that the following progress-related setup is complete:
Enable Percent Complete Progress for Task Types
Task types assign default planning and progress attributes to tasks. To send progress information from Microsoft Project to Oracle Projects, you must enable the Enable Percent Complete Collection option for tasks types that you assign to tasks.
Note: If you do not have access to update task type setup, then please contact your Oracle Projects super user or system administrator.
Note: When you use Microsoft Project Integration, if you specify a task type for a task, then Microsoft Project sends the specified task type to Oracle Projects. If you do not specify a task type for a task, then Oracle Projects assigns the task a predefined task type named Upgraded Task Type. The Enable Percent Complete Collection option is not enabled for this default task type. Therefore, if you want to send progress from Microsoft Project to Oracle Projects without specifying a task type for each task, then you must enable the Enable Percent Complete Collection option for the Upgraded Task Type.
To enable the percent complete progress option for a task type
-
Navigate to the Task Types page:
Project Super User responsibility > Setup > Task Types
-
Click the Update icon for the task type.
-
Enable the Enable Percent Complete Collection option.
-
Click the Apply button.
Related Topics
Task Types, Oracle Projects Implementation Guide
Enable Progress Options for the Workplan
To send progress information from Microsoft Project to Oracle Projects, you must enable the following progress options for the workplan in Oracle Projects:
-
Allow Physical Percent Complete Collection: Enable this option to enable the collection of physical percent complete for tasks and deliverables. If you do not enable this option, you cannot collect physical percent complete for tasks and deliverables.
-
Allow Physical Percent Complete Overrides: Enable this option to enable the override of physical percent complete if you also select the Allow Physical Percent Complete Collection option. If you do not select this option, then physical percent complete for a task cannot be overridden.
To enable progress options for a workplan:
-
Find the project in Oracle Projects.
-
Click the name of the project to open it.
-
Click the Workplan tab.
-
Click the Setup subtab.
-
Click the Progress hyperlink.
-
Enable the Allow Physical Percent Complete Collection and Allow Physical Percent Complete Overrides options.
Related Topics
Selecting Progress Options for a Workplan Structure
Set the Status Date in Microsoft Project
In Oracle Projects, the As of Date refers to the date for which you are collecting progress. The progress cycle that you assign to a workplan determines the As of Dates that you can select. Oracle Projects populates the list in the As of Date field with five dates, starting with a default As of Date. For additional information about how Oracle Projects determines the default As of Date, see: Understanding Progress.
Microsoft Project uses the Status Date for a project as the As of Date for progress. To send progress to Oracle Projects, set the Status Date as follows:
-
If you are sending progress to a working workplan version, then you can set the Status Date in Microsoft Project to any date.
-
If you are sending progress and publishing the workplan version at the same time, then the Status Date in Microsoft Project must match one of the five dates in the As of Date field list in Oracle Projects.
-
If you are updating progress for a previously published workplan version, then the Status Date in Microsoft Project must either correspond to an earlier date or match one of the five dates in the As of Date field list in Oracle Projects.
To view the list of As of Dates for a workplan in Oracle Projects:
-
Find the project in Oracle Projects.
-
Click the name of the project to open the project.
-
Click the Workplan tab.
-
Click the Update Progress icon for the workplan level.
-
Click the Progress Report subtab.
-
Review the list of dates in the As of Date Field.
To set or modify the Status Date in Microsoft Project:
-
From the Project menu, select the Project Information option.
-
Enter a date in the Status Date field.
-
Click the OK button.
Sending Cost Information to Oracle Projects
You can choose to send costs for either the financial structures or the workplan structures. For financial structures, costs are sent by sending the budget information. For workplan structures, costs are sent along with the project data if you select Microsoft Project for costing when setting your preferences. See: Setting Preferences.
When resources are received in Microsoft Project, the standard rate of the resources are set to the burdened rates. Therefore, the costs computed in Microsoft project are burdened costs. When sending the cost information along with project data, these burdened costs are sent to Oracle Projects. If you are costing in Microsoft Project, do not use the task level fixed costs, or resource level per use costs as these costs are already factored into the burdened rates.
Sending New or Revised Budget Data to Oracle Projects
For financial structures, you can use the Send Budget page to create and revise budgets in Oracle Projects. Sending revised budget information creates a new budget version of the selected budget type.
Note: Budget data can be sent only to a linked Oracle project
To send new or revised budget data to Oracle Projects
-
In Microsoft Project, open the linked project.
-
In Microsoft Project, choose Oracle Projects > Send to Oracle Projects > Budget data.
The Send Budgets: Create Version window opens.
-
The plan type field displays both plan types and budget types. Select either a budget type or a plan type and enter a version name for the budget you want to create in Oracle Projects.
-
On the Send Budget: Select option page , select following options:
For Microsoft Project options
-
Select where to get the cost and work effort from Microsoft Project when you create your budget. You can select one of the following cost and work effort source options:
-
Task Cost Amounts
-
Resource Assignment Work
-
Resource Assignment Work and Cost Amount
-
For Oracle Projects options
-
Depending on the plan type, select one of the following version for this budget:
-
Working and Current Working and Baselined
-
Draft and Current Working and Baselined
-
-
If you are creating a new budget version, you can enter a Change Reason.
-
Determine how you want to store the costs in Oracle Projects. You can store the costs as Raw Cost, a Burdened Cost, or Revenue.
-
You can also choose Calculate Additional Amounts option if you wish to calculate additional budget amounts in Oracle Project based on the data being sent.
-
Where to Create and Revise a Budget
You can create a budget in Microsoft Project and send the budget information to Oracle Projects, or you can create a budget directly in Oracle Projects. However, you cannot create a budget in Oracle Projects and then receive the budget data in Microsoft Project.
After you create a budget in either application, use the same application to maintain the budget.
In Microsoft Project, you can create a budget at the task level, by entering amounts in the Cost field, or at the resource assignment level, by entering resource quantities and having the costs computed from the rates received from Oracle Projects.
Receiving Information from Oracle Projects
You can update your active project in Microsoft Project by receiving data for projects, resource lists, service types, and actuals from Oracle Projects. For a list of attributes that you can transfer between Oracle Projects and Microsoft Project, see Attributes Transferred
Related Topics
Creating and Maintaining Resource Lists and Receiving Service Types
Receiving Project Information from Oracle Projects
You receive into Microsoft Project any valid project or project template that exists in Oracle Projects. Receiving a project or template creates a new project in Microsoft Project. The new project is based on the WBS, project and task dates, and resources (optional) associated with the project or template.
Note: You can receive data from a project in Oracle Projects into an existing project in Microsoft Project, only if the project is linked.
To receive project information from Oracle Projects
-
In Microsoft Project, choose Oracle Projects > Receive from Oracle Projects > Project Data.
The Receive Project: Select Destination page opens. This page enables you to choose if you want to receive an existing Oracle Projects project or Oracle Projects template as a new project, or update the currently open Microsoft Project file for a linked project.
Note: To update the progress information in a Microsoft Project file, the file must be linked and open when you choose the Oracle Projects > Receive from Oracle Projects > Project Data menu option.
Note: The scheduled dates in Microsoft Project may not match the scheduled dates in Oracle Projects. The difference in dates is due to the calculations that Microsoft Project makes to determine the schedule. These calculations can cause Microsoft Project to automatically change the dates received from Oracle Projects. For example, if task assignments exist in Microsoft Project, then Microsoft Project automatically schedules the tasks according to calendar and task information such as dependencies and constraints.
-
You can optionally choose the Resources, Task Number, and Retain Link to Oracle Projects options from the Receive Project: Enter Options page.
-
Resources: Enables you to receive the resources from the default resource list associated with the project or template in Oracle Projects.
-
Task Numbers: If you select Task Numbers, Oracle Projects tasks numbers are populated in the Text5 column of Microsoft Project. If you have also selected the "Retain Link to Oracle Projects" check box, you must use the Text5 column for numbering tasks, and you cannot change the preference while the projects are linked.
-
Retain Link to Oracle Projects: Enables you to send updated project or budget information to Oracle Projects, or receive actuals collected in Oracle Projects. Do not select the option if you want to create a new project based on this project in Oracle Projects. This option is disabled if you are receiving a project template.
-
Progress Information: Check this box to receive progress information such as progress status, comments, progress overview, effort, percent complete, estimated and actual dates, and work quantity.
-
Note: When you receive information from a project that is also a program, you will only receive task level cost, effort, and progress information for tasks having linked projects. You will not receive information rolled up from projects linked to the task.
Receiving Progress Information from Oracle Projects
The progress information that you receive from Oracle Projects, and how it affects the working workplan version in Oracle Projects, depends on whether the latest published workplan version in Oracle Projects has submitted progress. The following sections discuss these two scenarios.
Latest Published Workplan Version Has Submitted Progress
If the latest published workplan version in Oracle Projects has submitted progress, then the following actions take place if you enable the Progress check box when you receive a working workplan version in Microsoft Project:
-
Microsoft Project receives progress from the latest published workplan version in Oracle Projects.
-
Oracle Projects automatically applies progress from the latest published workplan version to the working workplan version in Oracle Projects. As a result, Oracle Projects overwrites any changes that you made to progress values for the working workplan version in Oracle Projects.
For example, the latest published workplan version for a project in Oracle Projects has submitted progress with an ETC quantity of 10 hours. The following actions then take place:
-
You update the ETC quantity in the working workplan version from 10 hours to 20 hours and save the changes.
-
You enable the Progress check box when you receive the working workplan version in Microsoft Project.
-
Microsoft Project receives an ETC quantity of 10 hours from the latest published workplan version in Oracle Projects.
-
Oracle Projects automatically applies the progress from the latest published workplan version in Oracle Projects to the working workplan version, overwriting your previous update. The ETC quantity for the working workplan version in Oracle Projects is now 10 hours, the same as the ETC quantity that Microsoft Project received.
If you save changes to progress information for the working workplan version in Oracle Projects, and you want to see the changes in Microsoft Project, then you must publish the working workplan version in Oracle Projects before you receive progress information in Microsoft Project.
Latest Published Workplan Version Does Not Have Submitted Progress
If the latest published workplan version in Oracle Projects does not have submitted progress, then the following actions take place if you enable the Progress check box when you receive a working workplan version in Microsoft Project:
-
Microsoft Project receives progress from the working workplan version in Oracle Projects.
-
Oracle Projects does not automatically apply progress from the latest published workplan version to the working workplan version in Oracle Projects. Oracle Projects retains any changes that you made to progress information for the working workplan version.
Receiving Resource Lists from Oracle Projects
You can copy all or part of a resource list from Oracle Projects to the resource sheet in an active project in Microsoft Project, and associate one resource list at a time with a project in Microsoft Project.
You can also receive and update planning resources in Microsoft Project. The default resource rate received in Microsoft Project is Burdened Rate. See: Setting Preferences . See also, Planning Resources and Planning Resource Lists, Oracle Projects Implementation Guide.
Note: To receive a resource list that is not centrally controlled from Oracle Projects, you must first create a linked project in Microsoft Project. For example, if a resource list that is not centrally controlled is attached to a project template, then you must first create a project from the project template and then you can receive resources from the project.
After you copy a resource list from Oracle Projects, you can copy additional resources from the same list.
You can receive a different resource list into a project, but you must first clear the existing resource list link. For information on clearing a resource list, see: Clearing the Resource List.
Note: To view resource lists in Microsoft Project, choose View > Resource Sheet.
To receive a resource list from Oracle Projects
-
In Microsoft Project, open the linked or new project.
-
In Microsoft Project, choose Oracle Projects > Receive from Oracle Projects > Resource List.
The Select Resource List from page opens.
Note: If a resource list is already associated with the active project, you see the Receive Resources page. Skip to Step 4.
-
Select the Oracle Projects template from which you want to receive resources.
-
If you are receiving resources from a shared structure template, a list of resources from the resource list associated with that template is displayed. Select the desired resources to receive in the project.
-
If you are receiving resources from a split structure template, select the workplan to receive the resources from the list associated with workplan structure. To receive resources from the list associated with financial structure, select financial, the plan type, and the resource list associated with that plan type.
By default following information from resource list is received in resource sheet in Microsoft Project
-
Resource Name into Resource Name
-
Resource Class into Resource Type
-
Resource UOM into Text2
-
Resource Burdened Rate into Resource Standard Rate
Your company can specify the resource information that will be received into Microsoft Project. The information that you can receive depends on how you implement Microsoft Project integration.
This data may include:
-
Person ID
-
Job ID
-
Organization ID
-
Organization Name
-
Standard Rate
-
Overtime Rate
-
Cost Per Use Rate
To receive additional resource information, your system administrator or implementation team must customize the view PA_AMG_RESOURCE_INFO_V to specify what data will be received and where the data will be mapped in Microsoft Project. The data appears in the following columns in Microsoft Project:
-
Text1 through Text6
-
Cost1 through Cost4
-
Overtime Rate
-
Cost Per Use
-
Standard Rate
-
Related Topics
Receiving Additional Resource Information in Microsoft Project, Oracle Projects Implementation Guide
Receiving List of Values from Oracle Projects
When you choose to receive a list of values defined in Oracle Projects, Microsoft Project Integration displays a list of values for you to use to select values. To insert a value from a list of values in Microsoft Project, select Oracle Projects > Receive From Oracle > List of Values.
To receive a list of values from Oracle Projects
-
Open the linked or new project in Microsoft Project.
-
Select one or more tasks that you want to associate with the particular value.
-
In Microsoft Project, choose Oracle Projects > Receive from Oracle Projects > List of Values.
The List of Values page opens.
-
Select an attribute and a value. Choose OK.
Oracle Projects strongly recommends that you use a list of values to enter values for the following attributes in Microsoft Project:
-
Service Type
-
Task Manager
-
Priority
-
Progress Status
-
Item
-
UOM
-
Task Type
-
Task Status
-
Work Type
-
Entering Values in Microsoft Project Without a List of Values
Although Oracle Projects strongly recommends that you use a list of values to enter values in Microsoft Project whenever a list of values is available, you can choose to directly enter the values. If a value that you enter for an attribute in Microsoft Project do not exactly match a value in Oracle Projects, then Microsoft Project Integration either ignore the value, and does not send it to Oracle Projects, or the entire send process is unsuccessful. See: Attributes Transferred.
To send information to Oracle Projects, the values that you enter for Microsoft Project attributes must exactly match the values for attributes in Oracle Projects as listed the following table:
| Attribute in Microsoft Project | Attribute in Oracle Projects |
|---|---|
| Service Type | Service Type Code |
| Task Manager ID | Task Manager ID |
| Priority | Priority Code |
| Progress Status | Progress Status Code |
| Item | Item Code |
| UOM | UOM Code |
| Task Type ID | Task Type ID |
| Task Status | Task Status Code |
| Work Type ID | Work Type ID |
Receiving Actuals from Oracle Projects
You can summarize actuals in Oracle Projects and then receive the actual costs into Microsoft Project. Oracle Projects collects actual cost and revenue amounts at the lowest task level.
Note: Actuals are received for financial structures only.
Run the Update Project Summary Amounts concurrent program in Oracle Projects before you receive actuals for a project. If you do not, project costs recorded after the last summarization program will not be reflected in the actuals you receive from Oracle Projects. In addition, actuals will reflect only those transactions that were incurred during or before the current PA reporting period. For example, if your current PA reporting period is three PA periods before the current date, the actuals you receive from Oracle Projects will be three PA periods old. For more information, see: Update Project Summary Amounts, Oracle Projects Fundamentals.
Task and Resource Assignment Levels
You can receive actuals into a linked project in Microsoft Project by lowest task, by resource assignment, or both. The received actuals will overwrite (replace) any existing actuals.
If you receive actuals at the lowest task level, then actual and revenue amounts from Oracle Projects will populate the raw cost, burdened cost, and revenue columns in Microsoft Project. You can view these columns using the Gantt Chart view in Microsoft Project.
If you receive actuals at the resource assignment level, the active project in Microsoft Project receives the lowest level to-date actuals for each resource assignment from Oracle Projects. In Microsoft Project, actual cost amounts are stored in the Actual Cost column. The actual quantity values (labor resources only) are stored in the Actual Work column.
How Preferences Affect Task and Resource Assignment Levels
If you have set Oracle Projects preferences to use either Column Text5 or "Lowest WBS level to send," the WBS for a linked project is different in Microsoft Project and Oracle Projects. Collecting and summarizing actuals can take place only for the lowest level tasks in Oracle Projects, so projects received in Microsoft Project will contain all of the task details or resource assignment level actuals, as summarized in Oracle Projects. For more information, see: Setting Preferences , and Update Project Summary Amounts, Oracle Projects Fundamentals.
To receive actuals from Oracle Projects
-
Open the linked project in Microsoft Project.
Note: Make sure that you have selected Retain link to Oracle Projects check box in the Receive Project: Enter Options page to receive actuals. For more information, see: Receiving Project Information from Oracle Projects.
-
In Microsoft Project, choose Oracle Projects > Receive From Oracle Projects >Actuals Data.
The Receive Actuals: Enter Options page opens.
-
Select one or both of the "Receive" options:
-
Task Level: Select this option to receive task level actuals.
-
Resource Assignment Level: Select this option to receive resource assignment level actuals. If you select this option, you can also select one of the following amount types: raw, burdened cost, or revenue. Also, you can indicate whether to receive cost amounts, labor hour quantities, or both. This information is received into the Actual Cost and Actual Work columns, respectively.
-
To view actuals at the resource assignment level in Microsoft Project:
-
Select the task for which you want to view actuals.
-
Choose Window > Split.
-
Move the cursor to the lower portion of the Microsoft Project window and click the right mouse button.
-
Select Resource Work to view actual hours or Resource Cost to view actual costs.
Note: Resource assignment level actual costs (raw costs, burdened costs, or revenue amounts) are stored in the Actual Cost column in Microsoft Project.
Deleting a Task
To delete tasks for linked projects in Microsoft Project, you can use either the Delete Task command in the Oracle Projects menu or the Delete key in Microsoft Project.
Warning: Do not use the Edit > Clear > Entire Task function in Microsoft Project to delete tasks from linked projects. If you do, the deletion will not be sent to Oracle Projects when you update, and you will not be able to send revised WBS information to Oracle Projects. If you delete a task using this method, clear the project link and receive the project into a new project.
Oracle Projects uses the business rules defined to verify that you can delete the selected task and then deletes the task in both Microsoft Project and Oracle Projects. See: Deleting Tasks
Deleting a parent task deletes all of its subtasks.
To delete tasks from a linked project in both Microsoft Project and Oracle Projects
-
In Microsoft Project, open the linked project.
-
Select one or more tasks to delete.
-
In Microsoft Project, choose either Oracle Projects > Delete Task, or press the Delete key.
-
The Delete Task confirmation page only enables you to select for deletion those tasks that do not violate any business rules in Oracle Projects and are otherwise eligible to be deleted.
If a task violates Oracle Projects business rules or is otherwise ineligible for deletion, the page disables its select option and displays an exception reason that explains why the task cannot be deleted.
The selected tasks are deleted from Microsoft Project and Oracle Projects.
Clearing the Link to Oracle Projects
Before you select a new resource list for a linked project in Microsoft Project or base a new project in Oracle Projects on a project in Microsoft, clear the resource list or project link to Oracle Projects.
You can also enter chargeable and billable statuses or service types in Microsoft Project and then include this information in the project data you send to Oracle Projects.
Clearing the Resource List
You would clear the resource list if you wanted to start over in plan creation. Clearing the resource list in your linked project deletes all of the resources and task-level resource assignments from your active project in Microsoft Project as well as budget amounts. After you clear the resource list, you can associate the project in Microsoft Project with another resource list.
To clear the link to a resource list in Oracle Projects
-
In Microsoft Project, open the linked project that you want to associate with a new resource list.
-
In Microsoft Project, choose Oracle Projects > Clear Link in MSP > Clear Resource List.
Related Topics
Receiving a Resource List from Oracle Projects
Clearing the Project Link
As long as a project in Microsoft Project is linked to a project in Oracle Projects, you can send revised project information to Oracle Projects. The link persists if you use the File> Save As command in Microsoft Project to copy and rename the project.
Clearing the project link enables you to create a new project in Oracle Projects based on your active project in Microsoft Project. Clearing the link also enables you to change the preferences on a project.
To clear the link to a project in Oracle Projects
-
In Microsoft Project, open the linked project.
-
Choose Oracle Projects > Clear Link in MSP > Clear Project Link.
Oracle Projects Views
You can include Oracle Projects attributes (such as chargeable status, billable status, progress status, service type) in the project data from the task that you send to Oracle Projects. These attributes can be entered in the specific custom fields in Microsoft Project. For the list of Oracle Project Attributes that are mapped to a specific custom field in Microsoft Project, see Attributes Transferred. Oracle Projects provides custom Oracle views in Microsoft Project that can be used to enter or view the data for these attributes in Microsoft Project. You can switch to these views in Microsoft Project to enter or the data in these fields.
Note: Oracle Projects will not transfer information that violates Oracle Projects business rules. For example, Oracle Projects will reject the Chargeable option if you enable it for a top task.
To switch to the Oracle Projects view
-
In Microsoft Project, open a new or a linked project.
-
In Microsoft Project, choose Oracle Projects > View. You can then switch to any of the following six custom views:
-
Oracle Review Gantt
-
Oracle Progress Gantt
-
Oracle Financial Gantt
-
Oracle Review Resource Usage
-
Oracle Progress Resource Usage
-
Oracle Financial Resource Usage
The first three options displays the Gantt Chart view with Oracle Review, Oracle Progress and Oracle Financial tables loaded in table portion of the Gantt Chart. The next three options displays the Resource Usage view with Oracle Review, Oracle Progress and Oracle Financial tables loaded in table portion of the Resource Usage view.
-
Tools
You use the Tools menu to do the following:
-
Copy MSP Fields to Oracle Progress Fields: Copies the progress fields in Microsoft Project to custom Oracle Projects progress fields in Microsoft Project.
-
Copy Oracle Progress Fields to MSP Fields: Copies the custom Oracle Projects progress fields in Microsoft Project to progress fields in Microsoft Project.
-
Uninstall Microsoft Project Integration
Setting Preferences
You set preferences to indicate how you want to:
-
Send Work Breakdown Structure
-
Number Task Options
-
Calculate Cost
-
Send Time Phased Data
when transferring data between Oracle Projects and Microsoft Project.
Send Work Breakdown Structure
Most people use a more detailed WBS for planning in Microsoft Project than is required for collecting costs and quantities in Oracle Projects.
You can send the entire or rolled-up WBS and budget information from Microsoft Project to Oracle Projects. For example, if the WBS for your project plan in Microsoft Project has 10 levels, but you plan to collect costs and bill only to three levels, then you can set an option to send only levels 1, 2, and 3 to Oracle Projects.
When you set the WBS level to send, Oracle Projects uses the Unique ID preference for numbering tasks. For more information, see: Task Numbering Options.
Warning: After you send the project to Oracle Projects or link the project to a project in Oracle Projects, you cannot change project preferences. For more information, see: Clearing the Link to Oracle Projects.
To set WBS level preferences for Oracle Projects
-
Open the project for which you want to WBS level preferences.
-
In Microsoft Project, choose Oracle Projects > Preferences.
The Preferences window opens.
-
Select the task levels to send. You can send the work breakdown structure for all tasks levels, or up to a specific task level.
Note that Oracle Projects will use the Unique ID preference for numbering tasks.
Note: If you send partial work breakdown structures to Oracle Projects, it is recommended you receive back the work breakdown structures in a new project in Microsoft Projects.
Task Numbering Options
When you send tasks to Oracle Projects, the task numbers can be populated with any one of the following Microsoft Project fields:
-
Outline Number
-
Unique ID
-
Text 5
To set task numbering preferences in Microsoft Project
-
In Microsoft Project, open the project for which you want to set preferences.
-
Choose > Preferences.
The Preferences window opens.
-
Assign Oracle Task Number field to: Outline Number, Unique ID, or Column Text5.
Warning: After you send a project to Oracle Projects, you cannot change the preferences. For more information, see: Clearing the Project Link.
About the Task Numbering Options
There are advantages and disadvantages for each of the options available for specifying task numbers in Microsoft Project. A complete description of each option and an example follows the procedure.
Outline Number
Use the Outline Number option if you want to use the task numbers generated in the Outline Number field in Microsoft Project to generate task number in Oracle Projects.
Advantages: The outline style of this field (for example, 1.1, 1.1.1, 1.1.2) is an intuitive way to organize a WBS.
Disadvantages: Microsoft Project generates the numbers as you create tasks, and then regenerates (and changes) the numbers as you add, move, and delete tasks. Microsoft Project may even reuse some numbers. You cannot modify the outline numbers yourself. Oracle Projects attempts to reconcile the changed outline numbers when you send a project to Oracle Projects, but it is possible for the outline numbers for linked projects to become unsynchronized.
Unique ID
Use the Unique ID option if you want Oracle Projects to use the task numbers generated in the Unique ID field in Microsoft Project.
Advantages: Microsoft Project generates the numbers as you create tasks, but values are always unique because Microsoft Project does not reuse the numbers as you add, move, and delete tasks. You cannot modify the outline numbers yourself. Because the numbers are always unique, the task numbers for linked projects are unlikely to become unsynchronized.
Disadvantages: Some people may find that the simple integer format of the task number makes it difficult to discern tasks and subtasks.
Note: If you plan to send rolled up WBS and budget data to Oracle Projects, you must use the Unique ID option. For more information, see: Send Work Breakdown Structure.
Use the Column Text5 option if you want to enter your own task numbers. When you select this option, Oracle Projects uses the values in this field as task numbers.
You can also control which tasks are sent to Oracle Projects, because only tasks that have entries in the Text5 column are sent to Oracle Projects. However, Oracle Projects does not send numbered subtasks that belong to an unnumbered direct or higher-level parent.
Advantages: You have complete control over both the task numbering format and which tasks are sent to Oracle Projects. After you send a project to Oracle Projects, the font of the task number in Text5 changes to bold italic. If you add a new task, you can see immediately if it has been sent to Oracle Projects or not.
Disadvantages: You are completely responsible for coordinating the task numbers in linked projects. If you overwrite or delete values in the Text5 field, linked projects may become unsynchronized. You must be very careful not to reuse task numbers in Microsoft Project that have already been sent to Oracle Projects. Use of the Column Text5 also affects templates and projects that you receive into (download to) Microsoft Project. For more information, see: Receiving Project Information from Oracle Projects.
Example: In the following example, tasks without an entry in the Text5 column are not sent to Oracle Projects or included in the Oracle Projects WBS. Subtask 3.1 is not sent because its parent task is unnumbered.
| Microsoft Project Outline Number | Microsoft Project Text5 | Oracle Projects Task Number | Oracle Projects Description |
|---|---|---|---|
| 1 | A10 | A10 | Task 1 |
| 1.1 | A11 | A11 | Task 1.1 |
| 1.1.1 | A12 | A12 | Task 1.1.1 |
| 1.1.1.1 | |||
| 1.1.1.2 | |||
| 1.1.2 | A13 | A13 | Task 1.1.2 |
| 1.1.3 | A14 | A14 | Task 1.1.3 |
| 1.2 | |||
| 2 | |||
| 3 | |||
| 3.1 | A15 | ||
| 3.2 | |||
| 4 | A16 | A16 | Task 4 |
Calculate Costs
You can choose to calculate workplan costs in Oracle Projects or in Microsoft Project. The costs calculated in Microsoft Project can be sent to a workplan in Oracle Projects. You select the option Calculate Costs using Microsoft Project to send costs calculated in Microsoft Project to Oracle Projects. When you select this option, costs are sent to Oracle Projects with the project data.
Note: Costs are sent only for non-shared workplan structure. For financial structure costs are sent with the budget data.
Send Time Phased Data
You can send time-phased data for resource assignments. If you enable the Send Time Phased Data option, then the cost and effort data for your resources is summarized as per the PA or the GL period and sent to Oracle Projects. If you disable this option, then Oracle Projects spreads the amounts as per the spread curve assigned to the assignment. See, Spread Curves, Oracle Projects Implementation Guide.
Sending Oracle % Complete: You can send the Oracle Physical Percent Complete value from MSP. If Send Oracle Percent Complete option is enabled, then the % Complete value from the Text19 column is sent to Oracle Projects. If this option is disabled, then the MSP % Complete value is sent to Oracle Projects by default.
Examples: The WBS Level and Transferred Tasks and Budgets
Specifying the lowest WBS level to send
The following table shows the work breakdown structures in Microsoft Project and Oracle Projects if you specify a lowest task level of 3. Tasks 1.1.1.1, 1.1.1.2, and 1.1.1.3 are at level 4 (lower than the specified lower task level of 3), so Oracle Projects did not send those tasks.
| Microsoft Project Outline Number | Oracle Projects Task Number |
|---|---|
| 1 | 1 |
| 1.1 | 1.1 |
| 1.1.1 | 1.1.1 |
| 1.1.1.1 | |
| 1.1.1.2 | |
| 1.1.1.3 | |
| 1.1.2 | 1.1.2 |
| 1.1.3 | 1.1.3 |
| 1.2 | 1.2 |
| 2 | 2 |
| 3 | 3 |
| 4 | 4 |
Effects on Actuals
Because tasks 1.1.1.1, 1.1.1.2, and 1.1.1.3 do not exist in Oracle Projects, there is no way to collect costs for them. However, you can collect actuals for all the lowest level tasks in Oracle Projects, and then receive summarized actuals into Microsoft Project (choose Receive> Actuals from the Oracle Projects menu).
The summarized actuals will be associated with the corresponding tasks in Microsoft Project.
For example, you might collect and summarize task and resource assignment actuals for task 1.1.1 in Oracle Projects, and then receive the actuals into Microsoft Project. Task 1.1.1 in Microsoft Project would show actual costs and quantities, as collected in Oracle Projects, but the subtasks of 1.1.1 will show the actual cost and quantities as calculated by Microsoft Project.
Including rolled-up budget items
If you use the option for setting the lowest level of the WBS to send (or if you use the Column Text5 option), then the WBS in Microsoft Project is different than the WBS in Oracle Projects.
The task-level budgets that you send using Oracle Projects contain either all the detail budget line items from Microsoft Project, or only those for the lowest level tasks actually sent to Oracle Projects.
The following table illustrates that the tasks at level 4 in Microsoft Project (1.1.1.1, 1.1.1.2, 1.1.1.3) that are associated with task level cost budgets, will have these items included in the newly created budget in Oracle Projects. Included budget items in Oracle Projects would be associated with the appropriate lowest level task, in this case tasks 1.1.1 and 2.
| Microsoft Project Outline Number | Microsoft Project Budget | Oracle Projects Task Number | Oracle Projects Budget |
|---|---|---|---|
| 1 | 1 | ||
| 1.1 | 1.1 | ||
| 1.1.1 | 1.1.1 | $300 | |
| 1.1.1.1 | $100 | ||
| 1.1.1.2 | $100 | ||
| 1.1.1.3 | $100 | ||
| 1.1.2 | 2 | $500 | |
| 1.1.3 | 3 | ||
| 1.2 | |||
| 2 | $500 | ||
| 3 |
Attributes Transferred
The tables below list the workplan and financial attributes transferred between Oracle Projects and Microsoft Project, the direction of data transfer, the Oracle Projects fields, and the corresponding fields in Microsoft Project. For successful integration, columns must not contain other information that Microsoft Project Integration uses.
Workplan Attributes
The following table lists the task planning attributes for Oracle Projects and Microsoft Project.
| Oracle Projects Field | Microsoft Project Field | Direction of Data Transfer |
|---|---|---|
| Task Name | Task Name | Both ways |
| Task Number | Unique ID or Text5 or Outline Number | - Unique ID and Outline Number: Microsoft Project to Oracle Projects - Text5: Both ways |
| Task Manager | Text16 | Oracle Projects to Microsoft Project |
| Task Manager ID | Text6 | Both ways |
| Task Description | Notes | Both ways |
| Task Priority | Text10 | Both ways |
| Task Outline Number and Level | Outline Number and Level | Both ways |
| Task Type | Text18 | Oracle Projects to Microsoft Project |
| Task Type ID | Text7 | Both ways |
| Scheduling Tool Task Type | Task Type | Both ways |
| Work Type | Text17 | Oracle Projects to Microsoft Project |
| Work Type ID | Text8 | Both ways |
| Service Type Code | Text4 | Both ways |
| Chargeable Flag | Text2 | Both ways |
| Billable Flag | Text3 | Both ways |
| Scheduled Start Date | Start | Microsoft Project to Oracle Projects |
| Scheduled Finish Date | Finish | Microsoft Project to Oracle Projects |
| Scheduled Duration: For task with no assignments | Duration | Both ways |
| Scheduled Duration: For task with assignments | Duration | - Both ways for fixed duration tasks - Microsoft Project to Oracle Projects for fixed units and fixed work tasks |
| Actual Duration | Actual Duration | Microsoft Project to Oracle Projects |
| Transaction Start Date | - Start1 for shared structures - Start for split structures |
Both ways |
| Transaction Finish Date | - Start1 for shared structures - Start for split structures |
Both ways |
| Milestone Flag | Milestone | Both ways |
| Critical Flag | Critical | Microsoft Project to Oracle Projects |
| Constraint Date | Constraint Date | Both ways |
| Constraint Type | Constraint Type | Both ways |
| Early Start | Early Start | Microsoft Project to Oracle Projects |
| Early Finish | Early Finish | Microsoft Project to Oracle Projects |
| Late Start | Late Start | Microsoft Project to Oracle Projects |
| Late Finish | Late Finish | Microsoft Project to Oracle Projects |
| Free Slack (Free Float) | Free Slack | Microsoft Project to Oracle Projects |
| Total Slack (Total Float) | Total Slack | Microsoft Project to Oracle Projects |
| Task Effort Driven Flag | Effort Driven | Both ways |
| Level Assignments | Level Assignments | Both ways |
| Item Code | Text14 | Both ways |
| UOM Code | Text15 | Both ways |
| Dependencies: Predecessors | Predecessors | Both ways |
| Planned Efforts | Works | Both ways |
| Planned Cost | Cost | Microsoft Project to Oracle Projects when Calculate Cost Using Microsoft Project option is selected. |
The following table lists the Oracle Projects fields and Microsoft Project fields for task progress attributes:
| Oracle Projects Field | Microsoft Project Field | Direction of Data Transfer |
|---|---|---|
| Progress Status Code | Text11 | Both ways |
| Progress Overview | Text12 | Both ways |
| Progress Comments | Text13 | Both ways
Note: Microsoft Project receives only the first 255 characters from Oracle Projects. |
| Planned Work Quantity | Number2 | Both ways |
| Cumulative Work Quantity | Number1 | Both ways |
| Actual Effort to Date | Actual Work | Both ways |
| Estimated to Complete Effort | Remaining Work | Microsoft Project to Oracle Projects |
| Estimate to Complete Cost | Cost6 | Oracle Projects to Microsoft Project |
| Actual Start | Actual Start | Both ways if task has no assignments |
| Actual Finish | Actual Finish | Both ways if task has no assignments |
| Estimated Start | Start3 | Both ways |
| Estimated Finish | Finish3 | Both ways |
| Physical % Complete | Number3 | Both ways |
| Task Status Code | Text9 | Both ways |
The following table lists the Oracle Projects fields and Microsoft Project fields for resource assignment planning attributes:
| Oracle Projects Field | Microsoft Project Field | Direction of Data Transfer |
|---|---|---|
| Planning Resource Name | Resource Name | Both ways |
| Role Name | Text2 | Both ways |
| Unit of Measure | Text3 | Oracle Projects to Microsoft Project |
| Assignment Delay | Assignment Delay | Both ways |
| Scheduled Start | Start | Microsoft Project to Oracle Projects |
| Scheduled Finish | Finish | Microsoft Project to Oracle Projects |
| Planned Quantity | Work | Both ways |
| Planned Cost | Cost1 | Both ways |
The following table lists the Oracle Projects fields and Microsoft Project fields for resource assignment progress attributes:
| Oracle Projects Field | Microsoft Project Field | Direction of Data Transfer |
|---|---|---|
| Actual Start | Actual Start | Both ways |
| Actual Finish | Actual Finish | Both ways |
| Actual Effort | Actual Work | Both ways |
| Estimate to Complete Effort | Remaining Work | Microsoft Project to Oracle Projects |
| Actual Cost | Actual Cost | Oracle Projects to Microsoft Project |
| Estimate to Complete Cost | Cost2 | Both ways |
The following table lists the Oracle Projects fields and Microsoft Project fields for the resource attributes:
| Oracle Projects Field | Microsoft Project Field | Direction of Data Transfer |
|---|---|---|
| Planning Resource Alias | Name | Oracle Projects to Microsoft Project |
| Resource Class | Resource Type | Oracle Projects to Microsoft Project |
| Resource Unit of Measure | Text2 | Oracle Projects to Microsoft Project |
| Burden Rate | Standard Rate | Oracle Projects to Microsoft Project |
Financial Attributes
The following table lists the Oracle Projects fields and Microsoft Project fields for financial attributes:
| Oracle Projects Field | Microsoft Project Field | Direction of Data Transfer |
|---|---|---|
| Baseline Cost | Cost 10 | Oracle Projects to Microsoft Projects |
| Billable/Capitalizable | Text3 | Both ways |
| Burdened Cost | Cost | Microsoft Project to Oracle |
| Chargeable | Text2 | Both ways |
| ITD Burden Cost | Cost 2 | Oracle Projects to Microsoft Projects |
| ITD Raw Cost | Cost 1 | Oracle Projects to Microsoft Projects |
| Latest Published Cost | Cost 9 | Oracle Projects to Microsoft Projects |
| Microsoft Project to Oracle | Projects | Quantity |
| Projects | Revenue | Cost |
| PTD Burden Cost | Cost 6 | Oracle Projects to Microsoft Projects |
| PTD Raw Cost | Cost 4 | Oracle Projects to Microsoft Projects |
| Raw Cost | Cost | Microsoft Project to Oracle Projects |
| Revenue | Cost3 | Oracle Projects to Microsoft Projects |
| Service Type Code | Text4 | Both ways |
| Work | Microsoft Project to Oracle | Projects |
| YTD Burden Cost | Cost 7 | Oracle Projects to Microsoft Projects |
| YTD Raw Cost | Cost 5 | Oracle Projects to Microsoft Projects |
The integration process also uses several project-level columns in Microsoft Project. However, you should not access these columns to view or change information for the Project Summary Task using Microsoft Project Integration or any of the related features in Microsoft Project.
The following business rules apply to sending attribute values from Microsoft Project to Oracle Projects:
-
Depending on the option you select during the Send Budget Data process, Microsoft Project Integration transfers the Cost field in Microsoft Project to either the Raw Cost, Burdened Cost, or Revenue field in Oracle Projects.
-
To send billable and chargeable statuses to Oracle Projects, you must enter either Yes or No in Microsoft Project for the billable and the chargeable flags. These values are not case sensitive. If you enter only Y or N, then Microsoft Project Integration ignores the values and does not send them to Oracle Projects.
-
Task manager, task type, and work type have two columns in Microsoft Project, a descriptive text column and an ID column. If you enter the description, but leave the ID column blank, then Microsoft Project Integration does not send the value to Oracle Projects. For example, if you enter the task manager name in the Task Manager column and leave the Task Manager ID column blank, then Microsoft Project Integration does not sent the value you entered in the Task Manager column to Oracle Projects.
-
Although Oracle Projects strongly recommends that you use a list of values to enter values in Microsoft Project whenever a list of values is available, you can choose to directly enter the values. If the value that you enter in Microsoft Project does not exactly match the value in Oracle Projects, then one of the following two outcomes can occur, depending on the attribute:
-
Microsoft Project Integration ignores the value and does not send it to Oracle Projects. However, the send process sends the remainder of the information to Oracle Projects. This outcome occurs for the following attributes: Service Type, Priority, Progress Status, Item, UOM, Task Status, and Work Type.
-
The entire send process is unsuccessful. This outcome occurs for the following attributes: Task Manager (if you enter the Task Manager ID incorrectly) and Task Type (if you enter the Task Type ID incorrectly).
-
Related Topics