Using Predefined Reports
This chapter covers the following topics:
- About Predefined Reports
- Comparison Accuracy Document
- Aged Accuracy Document
- Other Predefined Reports
- Opening Predefined Reports
- Changing Data in Predefined Reports
- Viewing Data in Predefined Reports
- Printing Predefined Reports
- Copying Data from Predefined Reports
- Exporting Data from Predefined Reports
- Closing Predefined Reports
About Predefined Reports
Predefined reports are standardized documents. When you work as a Demand Planner or Demand Plan Manager, you can use predefined reports to conduct defined business analyses along specific dimensions.
Predefined reports compared with ad hoc reports and graphs
The following table compares predefined reports to ad hoc reports and graphs.
| Predefined reports | Ad hoc reports and graphs |
|---|---|
| The Demand Planning System Administrator determines the documents that will be available. All users have access to the same set of documents. | You define your own documents. |
| The focus of each document is predetermined, but you can change certain default settings. | You determine the focus and content of each document. |
| You cannot make layout changes or apply formatting. | You can specify layout and formatting for each document. |
| You can change most reports to graphs and graphs to reports. | You can change reports to graphs and graphs to reports. You can also select the graph type. |
| You cannot save documents. However, you can save changes in the default document settings. | You can save documents. |
| You can print documents. | You can print documents. |
| You can export data from documents. | You can export data from documents. |
What documents can you run?
You might have access to all of the predefined reports that are discussed in this section, or you might have access to only a subset of documents. When the Demand Planning System Administrator sets up the user environment, he or she selects from among all of the predefined reports, those that will be available to planners and the Demand Plan Manager.
Toolbar for predefined reports
The Document toolbar appears at the top of an open predefined report. The toolbar buttons enable you to perform the functions that are listed below.
-
Export to Spreadsheet - Export data and labels from the report to a comma delimited .CSV, .TXT, or .HTM file.
-
Copy - For a report view, copies selected data from the document to the Windows clipboard.
-
Print - Print the document.
-
Help - Display online Help.
Comparison Accuracy Document
The Comparison Accuracy document enables you to evaluate the accuracy of your forecasts. It compares two measures over a specified time period and quantifies the difference and percent difference between them. For example, you might use the Comparison Accuracy document to compare a forecast that was submitted in a prior cycle to actuals.
If your installation includes the Comparison Accuracy document, the document appears within the Forecast folder in the Navigation list.
A comparison of accuracy measures and statistics
The Comparison Accuracy report view includes the includes the following accuracy measures and statistics:
-
MAD (Mean Absolute Deviation) — Reflects the magnitude of the data on which the forecast is based. A lower value of MAD indicates that, on the average, there is less difference between actual sales or shipments and the forecast.
-
MAPE (Mean Absolute Percentage Error) — Divides MAD by the average. This is a relative measure: a lower MAPE indicates a lower percentage difference between the actual sales or shipments than the forecast.
-
RMSE (Root Mean Squared Error) — Summarizes the overall error and reflects the variability in the data. The individual errors are squared, added together, dividing by the number of individual errors, and then square rooted. A large RMSE indicates high fluctuations in differences between actual sales or shipments to corresponding forecast data.
-
S.D. (Standard Deviation) — A measure of the variability of a set of numbers around their mean. If the numbers cluster tightly around the mean score, the SD is smaller than it would be with higher deviations from the mean. For the purposes of this report, the standard deviation uses the calculated differences between forecast and actual entries as the values in the formula.
-
AV (Average) — The arithmetic average (or the mean) of a set of numbers. This is a measure of the central tendency.
-
C.V. — The ratio of the standard deviation (S.D) to the average (AV).
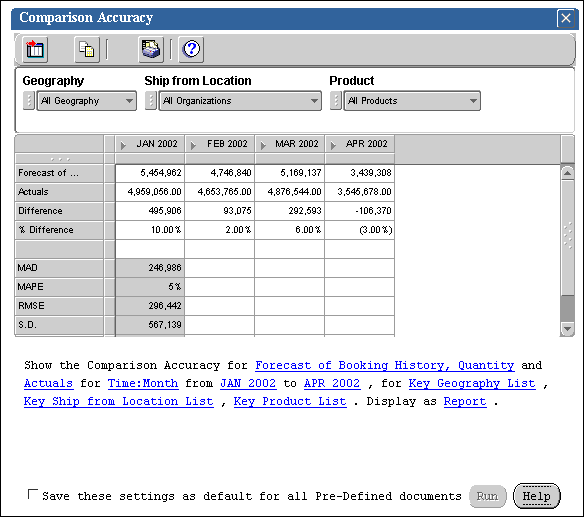
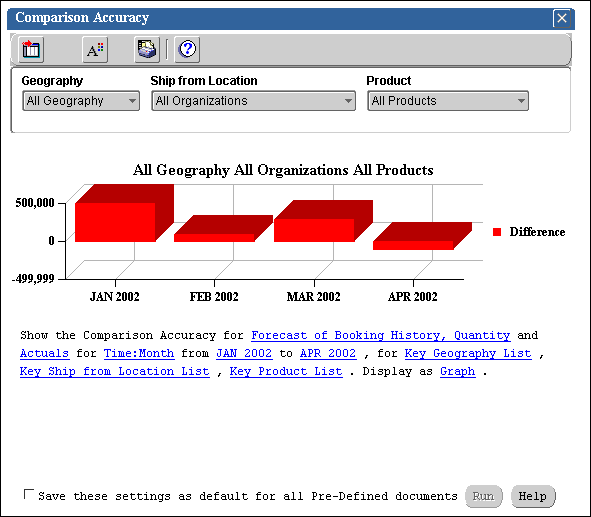
Aged Accuracy Document
The Aged Accuracy document quantifies and presents the accuracy of a set of forecasts over time.
Each row of the report shows data for a previously submitted version of the forecast, for example "Forecast Submitted in January 2003," "Forecast Submitted in February 2003," and so forth. Each column shows the forecast numbers and the corresponding accuracy measures for the given time buckets, for example "February 2003," "March 2003," and so forth. The system generates the accuracy measures by comparing a measure (for example, the actual history) that you specify with the forecasts.
Each cell of the report shows the forecast numbers generated from the corresponding forecast version for the time bucket under consideration. Thus, one single column might have all of the forecast numbers generated for January, 2002, from all of the previous monthly forecasts (January 2001 to December 2001).
If your installation includes the Aged Accuracy document, the document appears within the Forecast folder in the Navigation list.
Setting up the Aged Accuracy document
To ensure that your Aged Accuracy document displays meaningful data, select the measure that represents actuals as the base measure and choose previous submitted versions of the forecast as measures to be compared to actuals. Note that the report parameters (time buckets, forecast versions, and the base measure) must all work together. When you make selections, also consider the availability of forecast versions, the granularity of the time buckets, and the availability of information for the base measure.
Aged Accuracy measures and statistics
The Aged Accuracy report view includes the following accuracy measures and statistics:
-
Min (Minimum) — The minimum (value) of a set of numbers.
-
Max — (Maximum) The maximum (value) of a set of numbers.
-
MAD (Mean Absolute Deviation) — Reflects the magnitude of the data on which the forecast is based. A lower value of MAD indicates that, on the average, there is less difference between actual sales or shipments and the forecast.
-
AV (Average) — The arithmetic average (or the mean) of a set of numbers. This is a measure of the central tendency.
-
MAPE (Mean Absolute Percentage Error) — Divides MAD by the average. This is a relative measure: a lower MAPE indicates a lower percentage difference between the actual sales or shipments than the forecast.
Example: Aged Accuracy (Report view)
For example, if you want to see the Aged Accuracy report for all products in all organizations for the year of 2004 and 2005, the report view for an Aged Accuracy document displays the accuracy measures and statistics of the booking history and the forecast information for all products across the organizations and geographies specified.
Example: Aged Accuracy (Graph view)
The planning engine also displays a graph view of the Aged Accuracy document.
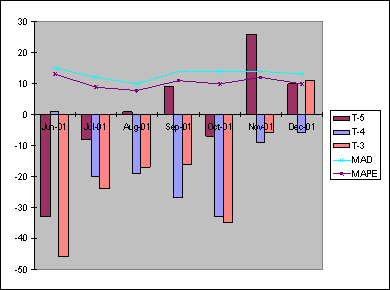
Other Predefined Reports
In addition to the Comparison Accuracy and Forecast Accuracy documents, you might have access to the following predefined reports:
-
Comparison documents
-
Percentage Share documents
-
Increasing/Decreasing Demand documents
-
80/20 Rule documents
-
Growth documents
-
Ranking documents
-
Top/Bottom Ranking documents
-
Trend documents
-
Moving Average/Total documents
Comparison documents
Comparison documents compare data for two dimension values for specified time periods. The comparison is based on a specified measure. The analysis shows difference and percentage difference.
If your installation includes Comparison documents, the documents appear within the Comparison folder in the Navigation list.
Percentage Share documents
Percentage Share documents compare data for a dimension value to its aggregate for specified time periods. The comparison is based on a specified measure. The analysis shows percentage share.
If your installation includes Percentage Share documents, the documents appear within the Comparison folder in the Navigation list.
Increasing/Decreasing Demand documents
Increasing/Decreasing Demand documents display dimension values for which demand has increased or decreased by a specified percentage between two time periods. Demand is based on average values for a specified measure. The analysis shows difference and percentage difference.
If your installation includes Increasing/Decreasing Demand documents, the documents appear within the Distribution folder in the Navigation list.
80/20 Rule documents
80/20 Rule documents display data for dimension values that show specified percentage of increased or decreased activity within specified time periods. Activity is based on a specified measure. The analysis shows cumulative percentage.
If your installation includes 80/20 Rule documents, the documents appear within the Exception folder in the Navigation list.
Growth documents
Growth documents contain data that highlight the difference in a dimension value's performance between two time periods. Performance is based on a specified measure. The analysis shows amount change and percentage change.
If your installation includes Growth documents, the documents appear within the Growth folder in the Navigation list.
Ranking documents
Ranking documents rank dimension values in terms of performance during specified time periods. Performance is based on a specified measure. The analysis shows the share of total.
If your installation includes Ranking documents, the documents appear within the Ranking folder in the Navigation list.
Top/Bottom Ranking documents
Top/Bottom Ranking documents rank a specified number of top or bottom dimension values for two time periods in terms of performance. Performance is based on a specified measure. The analysis shows difference and percentage difference.
If your installation includes Top/Bottom Ranking documents, the documents appear within the Ranking folder in the Navigation list.
Trend documents
Trend documents show performance trends within a specified time range for specified dimension values. Performance is based on a specified measure.
If your installation includes Trend documents, the documents appear within the Trend folder in the Navigation list.
Moving Average/Total documents
Moving Average/Total documents show totals and moving averages for specified dimension values over a series of time periods. The averages and totals are based on a specified measure.
If your installation includes Moving Average/Total documents, the documents appear within the Ranking folder in the Navigation list.
Opening Predefined Reports
Predefined reports are organized into folders, by document type. The folders appear in the Navigation list in the main Documents folder, below any folders that you have created to organize your documents. If you did not create any folders, the folders for predefined reports appear below individual documents.
To open a predefined report:
-
Access Oracle Demand Planning as a Demand Planner or Demand Plan Manager.
-
In the Navigation list, identify the folder that contains the document that you want to open.
Note: To search for a predefined report click the right mouse button on the Documents folder in the Navigation list and choose Find from the popup menu. Then enter a name or name fragment. Alternatively, you can choose the Find button on the Navigation toolbar.
-
Double-click the document object.
Alternatively, you can click the right mouse button on the object and choose Open from the popup menu.
Changing Data in Predefined Reports
The data that is displayed when you open a predefined report is determined by the current values in the document's settings. The settings are displayed in a full sentence that describes the analysis that will be performed.
If a specific setting is not relevant to your needs, you can modify it by specifying or selecting an alternate value. You can modify settings in two ways:
-
You can change the current settings — You can change one or more settings and run the document. Your change applies only while the document is open in the workspace. The next time that you open the document, the settings script reverts to its previous values.
-
You can permanently modify settings — You can change one or more settings and save the new settings. When you alter settings in this way, the new values that you choose replace the previous default selections for the settings, and the new defaults are used from then on in every predefined report in which the settings appear.
Note: Defaults are used in every predefined report in which the settings appear. Since it is unlikely that the same defaults will be appropriate for all predefined documents, you might want to set defaults that are appropriate for the documents that you use most often, and then expect to make ad hoc changes as needed for other documents.
To change current settings in a predefined report:
-
With the document open in the workspace, click the hypertext link for the setting that you want to change.
Result: Depending on the setting that you chose, the Single Value Selector dialog box or a popup menu might appear.
-
To select a single value, choose it in the Single Value Selector dialog box.
-
To select multiple values, do one of the following:
-
To select a custom set of dimension values, from the popup menu choose Custom Selection. This opens the Select Data dialog box, where you can select values from a list, choose values that meet specific criteria, and sort your selections.
-
To apply a previously saved selection of dimension values, from the popup menu choose the saved selection by name. This option is only available if there is at least one saved selection for the dimension.
To reapply the default settings, from the popup menu, choose Key Dimension List, where Dimension is the name of a dimension, such as Product.
-
-
To change a numeric value, type a new value.
-
Choose Run to apply the new settings and redisplay the current document based on your changes.
Result: The document displays the values that you specified. Your choices persist only while the document is open in the workspace. The next time that you run the document, the view reverts to the default settings.
To permanently change settings in a predefined report:
-
Change one or more settings as described in "To change current settings in a predefined report".
-
Choose the Save these settings as default for all Predefined documents option.
-
Choose Run to save the settings and redisplay the current document based on your changes.
The document displays the values that you specified. Your choices are saved as the default in all other predefined reports that includes the same settings.
You can change the value for each underlined element.
Viewing Data in Predefined Reports
You can view the data in a predefined report as follows:
-
You can change a report view to a graph view. You can also change a graph view to a report view.
-
You can drill through aggregate values to expose component values.
-
You can page through the report to view data for dimensions in the page position.
-
You can change the size of columns and rows.
Changing a report view to a graph view
When you open a predefined report, the default view is report (tabular format). You can change the report to a graph. You can also change back to a report.
Note: The graph view setting persists only while the document is open in the workspace. The next time that you open the document, it is displayed as a report.
To change the type of view:
-
With the document open in the workspace, locate the setting under the document that reads "Display as view typewhere view type is Report or Graph.
-
Choose the view type hypertext.
Result: The setting toggles to the alternate view. For example, if you choose Report, the setting toggles to Graph.
-
Choose Run to apply the setting and redisplay the current document based on the change.
Drilling through levels of data in a predefined report
You can view data at various levels by drilling within aggregate dimension values. For example, if the document displays a Geography dimension value that includes lower level values, you can “drill down” and expand the display to show component geographies. You can then “drill up” to collapse the display.
You can drill a dimension value that is in the row or column position if a drill arrow appears to the left of the dimension value name. The arrow shape changes, depending on whether you can expand or collapse the value:
-
Right pointing arrow — Located beside a value that displays a total while the values that contribute to that total are not visible. Clicking this arrow enables you to drill down, causing the report to display the lower level values.
-
Down pointing arrow — Located beside a value that displays a total while the values that contribute to that total are visible beneath it. Clicking this arrow enables you to drill up, causing the report to display only the total value.
Your drill selections persist only while the document is open in the workspace. The next time that you run the document, the view reverts to the default view.
Paging through data in a predefined report
Data in a predefined report is displayed one page at a time. You can use the page controls at the top of a document to display a page other that the one that is currently in view. For example, the current page might show data for Total Product, but you can select another product from the list to see its data.
Your selection persists only while the document is open in the workspace. The next time that you run the document, the page reverts to the default page.
Sizing columns and rows in a predefined report
You can change the size of rows and columns in a predefined report so that the information is easier to read.
Note: Row and column sizing persists only while the document is open in the workspace. The next time that you run the document, the view reverts to the default.
To size columns and rows in a predefined report:
-
With the report view open in the workspace, position the cursor on the border of a row or column label.
-
When the cursor changes to a double arrow, click and move the border.
Printing Predefined Reports
You can print a predefined report and specify settings that determine how the printed page will look.
You can also print one or more predefined reports and other documents directly from the Navigation list. Note that when you print multiple documents, you do not have the same options that are available when you print an open predefined report. For example, when you print an open predefined report, you can specify the pages to print (all or current). When you print multiple documents from the Navigation list, Oracle Demand Planning prints all pages of the selected documents.
To print a predefined report:
-
With the document open in the workspace, choose the Print button on the Document toolbar.

-
Result: The Print dialog box for your browser opens.
-
You can change the print defaults for the browser. For example, you can specify new values for printer and number of copies.
-
Choose OK to continue.
Result: The Print dialog box for Oracle Demand Planning opens.
-
In the Print box, specify the pages that you want to print. You can choose one of the following options:
-
Current Page of Data — Prints the current page of data as indicated by the page label.
-
All n pages of Data — Prints all pages of data, beginning at the first logical page, regardless of the current page settings.
Note: If you choose to print all pages, the system prints all data for all dimension values that are in the page position in the document. Depending on the number of dimensions that are in status in the page position, printing all pages might result in many pages of output.
-
-
For a report view, in the Order box, you can specify the order in which to print the pages. You can choose one of the following options:
-
Across then down — Prints as many rows and columns as will fit on a physical page, then moves across the columns (until all are printed) and then down the rows (until all are printed).
-
Down then across — Prints as many rows and columns as will fit on a physical page, then moves down the rows (until all are printed) and then across the columns (until all are printed).
-
-
In the Scaling box, you can specify how to scale the document.
For a graph view, you can choose one of the following options:
-
Fit to Page — Scales the graph to fit the width and height of the physical printed page. If you want to maintain the proportions that are presented on the screen, also select Maintain Proportions.
-
Actual Size — Scales the graph to fit the width and height of the physical printed page.
For a report view, you can choose one of the following options:
-
Adjust to — Scales each logical page of the report by a percentage that you select. The output will span the number of physical pages that are necessary to meet the specified percentage.
-
Fit to — Scales each logical page to span the width and height of the number of pages that you select.
-
-
To indicate how you want the printed pages to look, choose Page Setup. This opens the Page Setup dialog box, where you can perform the following operations:
-
Specify optional header text (up to 100 characters) for the printed page.
-
Specify an optional footer for the printed page.
-
For a report view, specify whether row, column, and page labels will be repeated on each printed page.
-
For a report view, specify whether a title, subtitle, and footnote will appear on the printed pages.
-
Specify margin settings for the printed pages.
-
-
If you want to preview the pages before printing them, choose Preview.
-
Choose OK to print the document.
To print multiple documents:
-
Access Oracle Demand Planning as a Demand Planner or Demand Plan Manager.
-
For documents that are in a folder, open the folder to display the document.
-
Scroll to a document, press the CTRL key and simultaneously click the document object.
Result: The document is highlighted.
-
Repeat Step 3 for each document that you want to print.
-
After you make your final selection, click the right mouse button and choose Print from the popup menu.
Copying Data from Predefined Reports
You can copy data from contiguous cells in a predefined report to the Windows clipboard. You can choose to copy data that has been stripped of special formats such as thousands separators, currency signs, and percent symbols or you can include these elements. You can also copy row and column labels.
To copy data from a predefined report:
-
With the report view open in the workspace, select the cell or cells that you want to copy.
You can select cells by using row and column selectors. You can also select cells by selecting a cell as a starting point, dragging the mouse pointer, and then releasing the mouse button at the end of the block.
Note: You cannot copy cells that are not contiguous.
-
Choose the Copy button on the Document toolbar.

-
Alternatively, you can click the right mouse button and select a copy option from the popup menu.
-
Choose a copy option:
-
Copy — Copies the data but excludes formats such as thousands separators, currency signs, and percent symbols.
-
Copy Special — Presents a submenu from which you can select one of the following:
-
Copy Data with Labels — Copies the data but excludes formats such as thousands separators, currency signs, and percent symbols. Also copies the row and column labels that are associated with the selected data.
-
Copy Number Formatted Data — Copies the data and includes formats such as thousands separators, currency signs, and percent symbols.
-
Copy Number Formatted Data with Labels — Copies the data and includes formats such as thousands separators, currency signs, and percent symbols. Also copies the labels that are associated with the selected data.
-
Copy Row Labels — Copies the row labels that are associated with the selected data. Does not copy the actual data.
-
Copy Column Labels — Copies the column labels that are associated with the selected data. Does not copy the actual data.
-
-
Exporting Data from Predefined Reports
You can export dimension labels and data values from an open predefined report to a file format that can be used in a spreadsheet. You can select one of three export format options (CSV, TXT, or HTM for Excel 2000+), and export data from all pages or from a specific page.
Note: If the document contains many pages of data, you might have difficulty opening the file in certain applications. To avoid this situation, modify the data selections to reduce the number of values before exporting the document.
To export data from a predefined report:
-
With the document open in the workspace, click the Export button on the Document toolbar.

-
Result: The Export dialog box opens.
-
In the Export box, choose the pages to include in the export file. You can select one of the following options:
-
Current Page — Exports data from the current page as indicated by the page label.
-
All n Pages — Exports all pages of data, beginning at the first logical page, regardless of the current page settings.
-
-
In the As Type box, select the format for the export file:
-
Comma delimited (*.csv) — Exports the data in Comma Separated Value format, in which labels and data values are separated by commas.
-
Tab delimited (*.txt) — Exports the data in text file format, in which labels and data values are separated by tabs.
-
Excel 2000+ (*.htm) — Exports the data in a format that can be read by a browser and opened in Excel version 2000 and version 2002, also known as XP. For more information, see "About Excel 2000+ output files".
-
-
In the Options box, you can choose the following options for the export file:
-
Include Number Formatting — For a CSV or TXT export file, check this option to export the data with its current number formatting. Do not check this option if you want to export unformatted data. Note that an HTM export always includes number formatting.
-
Repeat Group Labels — Check this option to repeat the outer labels for columns and rows of inner, nested dimensions. Do not check this option if you want the export file to display labels as they appear in the screen display.
-
Include Title, Subtitle, Footnote — Check this option if you want to include the title, subtitle, and footnote of the document as part of the export file. Do not check this option if you do not want to include these elements.
-
Create One Sheet per Page — For an multi-page HTM export, check this option to export the data from each logical page to a separate worksheet. Do not check this option if you want to export the data from all pages to a single worksheet.
-
-
Choose OK to proceed.
Result: If you chose CSV or TXT format, the Save As dialog box opens. If you chose HTM format, the Export to HTML/Excel 2000+ dialog box opens.
-
Proceed as follows:
-
In the Save in box, select the output directory for the export file.
-
In the File name box, enter a name for the export file.
-
Choose OK to export the file.
-
About Excel 2000+ output files
When you export data to a single worksheet, the system generates a single HTML file in the directory that you specify.
When you export a multi-page file in Excel 2000+ and specify that you want to create one sheet per page, the system generates an HTML table of contents file plus a number of other files in the specified directory. Use the table of contents file to access the individual worksheets
Closing Predefined Reports
When you have finished working with a predefined report, you can close it.
To close a predefined report:
Click the Close button, located in the upper right corner of the document.
![]()