eAM Project Manufacturing
This chapter covers the following topics:
- Introduction
- Overview of eAM Project Manufacturing
- Project Definition
- Associating a Work Order with a Project
- Creating Requisitions or Purchase Orders
- Viewing the Requisition within the Maintenance Work Order
- Updating the Commitments for a Project
- Viewing Commitments
Introduction
Enterprise Asset Management integrates with Project Manufacturing, enabling a seamless, integrated business solution for program management, configuration management, financial project management and reporting, project supply chain management and execution, and business intelligence. This chapter contains the following topics:
Overview of eAM Project Manufacturing
Enterprise Asset Management supports a variety of ways to define work breakdown structures. The methods include, using third party project management systems (with on-line integration), project templates, Seiban number wizard, copy, and manual entry. Work breakdown structures are commonly needed for program management. To support financial project management an reporting, the combination of Oracle Projects and Oracle Project Manufacturing enables budgeting, project costing and tracking, project billing, project revenue recognition, project cash forecasting, and project cost collection, including multi-currency and tax regulations.
To support project supply chain management and execution, Project Manufacturing provides functionality for project sales management, project advanced supply chain planning, project procurement, project execution, and project quality management.
The following diagram illustrates the eAM Project Manufacturing process. First, a maintenance Work Order is linked to a project or task. If a requisition or purchase order is created for that Work Order, the commitments for the Work Order's associated project or task are updated. The Project Cost Collector process (See: Project Cost Collector, Oracle Cost Management User's Guide) then passes the costs to the Work Order's associated project WIP accounting class accounts, rather than the WIP accounting class associated with the eAM asset or eAM organization.
eAM Project Manufacturing

This section includes the following topics:
Project Definition
You can inquire on an existing, or copy a new project from a template or existing project. To create a new project, See: Project Definition (Assigning Project Parameters), Oracle Project Manufacturing User's Guide. You need to associate this project number with a planning group, a cost group, and a default WIP accounting class.
To inquire on an existing project
-
Navigate to the Find Projects window.
Find Projects
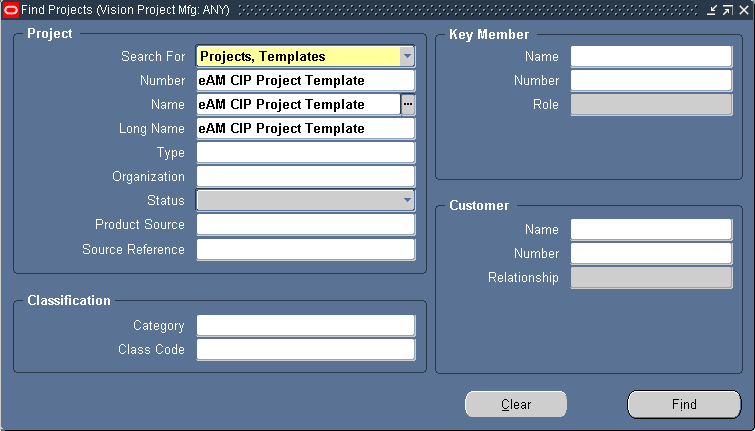
-
Select a project Number.
-
Choose Find.
-
Choose Open.
Projects, Templates
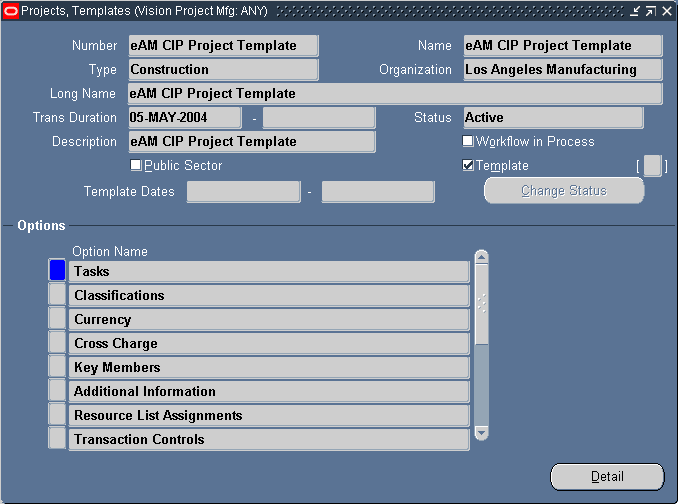
-
Optionally, you can view detailed task information by choosing Detail (See: Viewing Project Details, Oracle Project Manufacturing User's Guide).
To assign project parameters
-
Navigate to the Project Parameters window.
Project Parameters
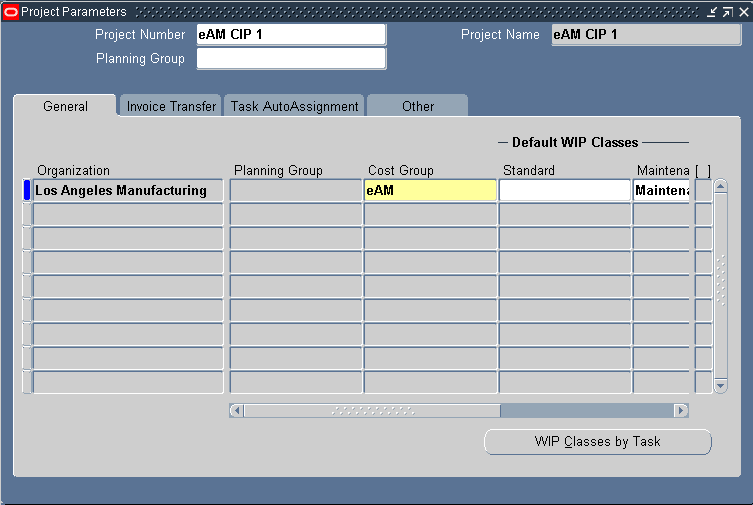
-
Select a valid Project Number.
-
Optionally, select the name of the Planning Group with which you want to associate your project.
If you plan material requirements by a group of projects, rather than each individual project, you need to define a planning group and assign all projects to this planning group. If you plan material requirements by a single project, you do not need to associate the project with any planning group (See: Defining Planning Group Lookups, Oracle Master Scheduling/MRP and Oracle Supply Chain Planning User's Guide).
-
Select an eAM enabled Organization.
-
Select a Cost Group.
If the current organization contains Average as its primary costing method, in the Organization Parameters window, the Cost Group field is required. The Common Cost Group and user defined cost groups are available. The list of user defined cost groups includes those cost groups with valid accounts and with Project selected in the Cost Group window (See: Project Cost Groups, Oracle Cost Management User's Guide). You must assign the project to its own Cost Group to keep weighted average costing at the project level.
If the current organization contains Standard as its primary costing method, in the Organization Parameters window, the Cost Group field is disabled.
-
Optionally, select a Maintenance WIP Accounting Class.
If the current organization is a Standard costing organization, you can choose any discrete WIP accounting class.
If the current organization is an Average costing organization, you can choose any WIP accounting class that has been associated with the selected cost group in the WIP Accounting Classes for Cost Groups window within Cost Management (See: Defining Project Cost Groups, Oracle Cost Management User's Guide).
When you create maintenance Work Orders for a project, this WIP accounting class is defaulted. It can be overwritten, but with another accounting class that is assigned to the cost group.
-
Select the Other tab.
-
Save your work.
Related Topics
Associating a Work Order with a Project
Creating Purchase Orders from Requisitions
Updating the Commitments for a Project
Project Definition, Oracle Project Manufacturing User's Guide
Assigning Project Parameters, Oracle Project Manufacturing User's Guide
Project Cost Groups, Oracle Cost Management User's Guide
Defining Project Cost Groups, Oracle Cost Management User's Guide
WIP Accounting Classes, Oracle Work in Process User's Guide
Project Manufacturing Parameters, Oracle Project Manufacturing User's Guide
Associating a Work Order with a Project
You can create a maintenance Work Order for a project. The project number enables the correct cost group and default WIP accounting class to associate with the Work Order.
Creating a project maintenance work order
-
Navigate to the Work Order window.
Work Order
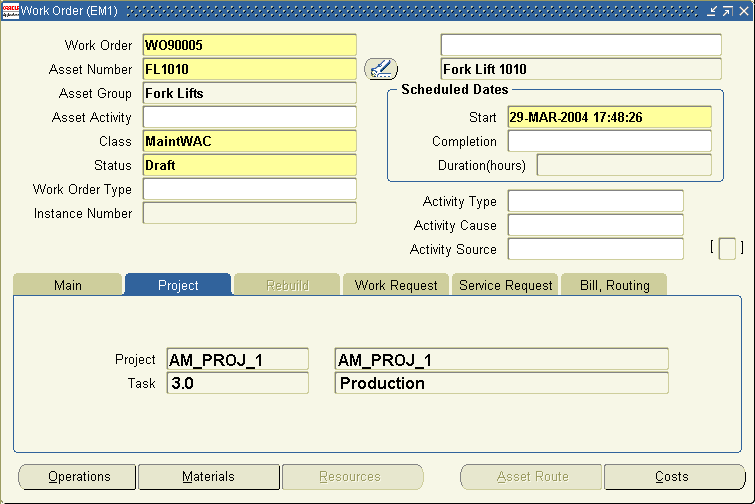
-
Enter necessary work order information. See: eAM Work Orders.
-
Select the Project tab.
-
Select a Project. You can associate a Work Order to a project at any status of the Work Order (See: eAM Work Order Statuses).
-
Optionally, select a specific Task.
-
Save your work.
Creating Requisitions or Purchase Orders
You can create a requisition or purchase order for a project, maintenance Work Order. You can update the commitments for the Work Order's associated project or task. You can create requisitions and purchase orders using either Oracle iProcurement, if you have it installed, or Oracle Purchasing.
To create a requisition using Oracle Purchasing
-
Navigate to the Requisitions window.
Requisitions
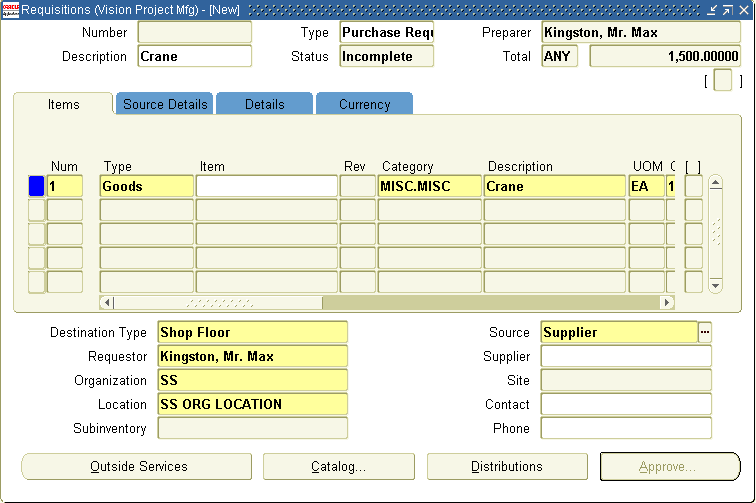
-
If automatic requisition number generation is active, you do not need to enter a requisition Number. See: Defining Numbering Options, Oracle Purchasing User's Guide. Otherwise, enter a unique requisition Number.
-
The Type will default as Purchase Requisition. The requisition lines are usually satisfied from an outside supplier by means of a purchase order.
-
Select the Items tab.
-
Select the line Type of Goods for the requisition line. Line types help you to define how you want to categorize your items. The default for this field is the Line Type from the Purchasing Options window (See: Defining Default Options, Oracle Purchasing User's Guide). If you change this field, defaults from the Line Types window appear in the Category, UOM, and Price fields (See: Defining Line Types, Oracle Purchasing User's Guide).
-
Select the purchasing Category.
-
Enter the item Description. This description should be detailed because this is how someone in your organization will know what is being requested.
-
Enter the Quantity you want to request for the item. You can enter decimal quantities, but you must enter a value greater than zero.
-
Enter the UOM you want to use for your requisition line. If you change this value, the quantity is rounded again if appropriate, and the price is recalculated. If you enter a line type that is amount based, Purchasing uses the unit of measure that you assign to that line type in the Line Types window (See: Defining Line Types, Oracle Purchasing User's Guide).
-
Enter the unit Price for the item. You can enter the price in decimal format. You must enter a value greater than or equal to zero. Unit prices are in functional currency.
-
Enter the Need By date for the requested item. This is required for planned items. You must enter a date greater than or equal to the requisition creation date.
-
The Charge Account rolls up from a single distribution after the distribution is created. If more than one distribution is created for the line, Multiple appears.
-
Select Shop Floor from the Destination Type list of values for all direct item and non-stock item, eAM related requisitions. You can select a destination type of Shop Floor for all purchasable items that are not selected as Stockable in the item master (See also: Defining Items, Oracle Inventory User's Guide).
When you select a destination type of Shop Floor, eAM recognizes this as a requirement to deliver the direct item to the maintenance work order.
-
Enter the name Requestor (employee) who is requesting the item. You must provide a Requestor before the requisition can be approved. The default is the requisition creator.
-
Enter the Organization.
-
Enter the delivery Location for the requested items. Purchasing defaults the deliver-to location that you assign to the employee.
-
Enter the Source type. The source type determines the source of the requisitioned items. The choices you have for this field is dependent on the PO: Legal Requisition Type profile option (See: Purchasing Profile Options, Oracle Purchasing User's Guide).
-
For the Supplier source type, enter the suggested Supplier, Supplier Site, Contact, and Phone.
-
-
Choose Outside Services to select the work order you previously created.
Outside Processing
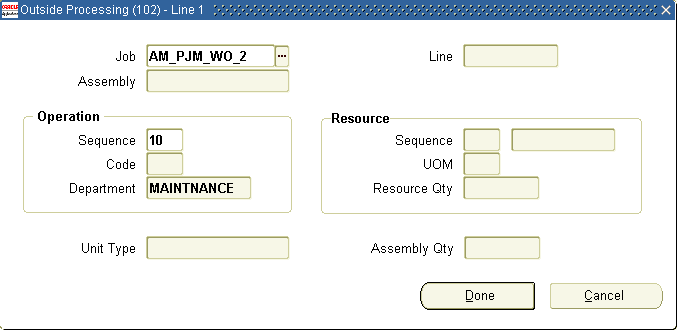
-
Select the maintenance project work order, you previously created, from the Job list of values.
-
Select a specific Operation Sequence from the Sequence list of values. This enables you to procure directly to the operation on the maintenance work order. The Department will default from the department associated with the work order selected.
-
Choose Done.
-
-
Select a requisition line number, then choose Distributions to associate project and task information with that requisition line. You can charge the cost of this requisition line to multiple Accounting Flexfields or update the default values you provided in the Requisition Preferences window (See: Entering Requisition Preferences, Oracle Purchasing User's Guide and Entering Requisition Distributions, Oracle Purchasing User's Guide).
-
Select the Accounts tab.
Distributions (Accounts tab)

-
Enter the Quantity you want to distribute. Purchasing displays the quantity you have not yet assigned to an Accounting Flexfield. Multiple distribution quantities must total to the requisition line quantity.
-
The Charge Account will default from the WIP accounting class of the cost group, associated with the project. Purchasing uses the Account Generator to create the following accounts for each distribution:
-
Accrual: AP accrual account
-
Variance: invoice price variance account
-
If you are using encumbrance control (See: Financials Options, Oracle Payables User's Guide), Purchasing also creates the following account for each distribution:
-
Budget: encumbrance budget account
-
Change or accept the default Recovery Rate for taxable items. The recovery rate is the percentage of tax your organization can reclaim for credit. This rate defaults in based on the Tax Code on the line in the Requisitions window and the setup in the Financial Options window (See also: Recoverable Tax, Oracle Payables User's Guide).
-
If you are using encumbrance control for requisitions (See: Financials Options, Oracle Payables User's Guide), enter the GL Date that you want to use to reserve funds.
-
Save your work.
-
-
Select the Project tab. Oracle Project Manufacturing must be installed with the Enable Project References check box selected in the Project Manufacturing Parameters window (See also: Project Manufacturing Parameters, Oracle Project Manufacturing User's Guide).
Distributions (Project tab)
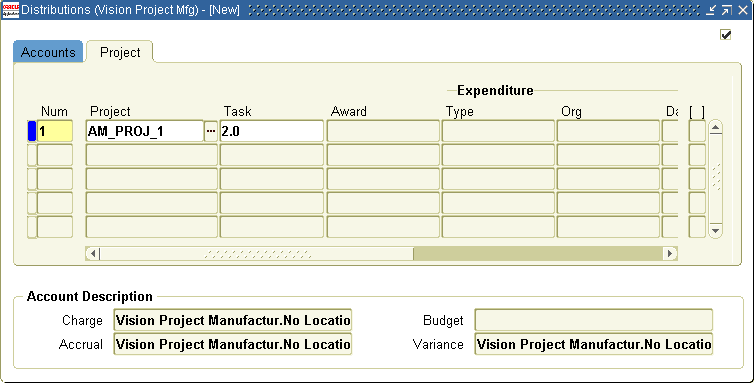
-
Select the Project.
-
Select a Task.
-
-
Save your work.
-
Choose Approve to submit the requisition for approval.
Approve Document
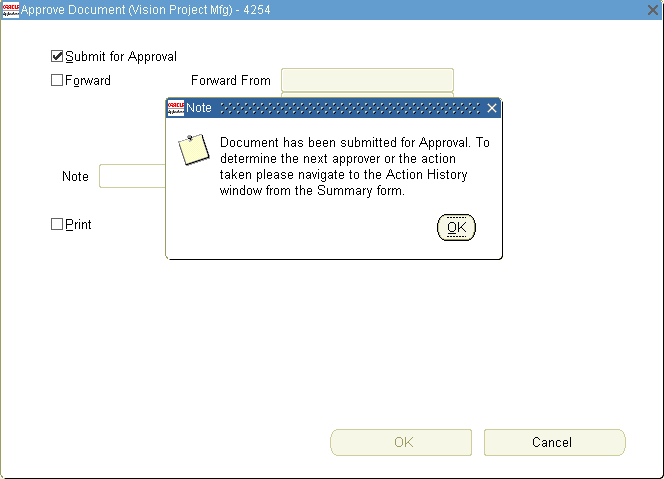
-
Choose OK.
-
Choose OK.
Related Topics
Entering Requisition Headers, Oracle Purchasing User's Guide
Entering Requisition Lines, Oracle Purchasing User's Guide
Requisitions, Oracle iProcurement Implementation Guide
Setting Up Project Manufacturing Costing, Oracle Cost Management User's Guide
Viewing the Requisition within the Maintenance Work Order
After the purchase requisition is created and associated with a maintenance Work Order, the requisition appears on the maintenance Work Order.
To view purchase requisition information on a maintenance work order
-
Navigate to the Find Work Orders window, and select the project, maintenance Work Order number, you previously created.
-
Choose Find.
Work Orders
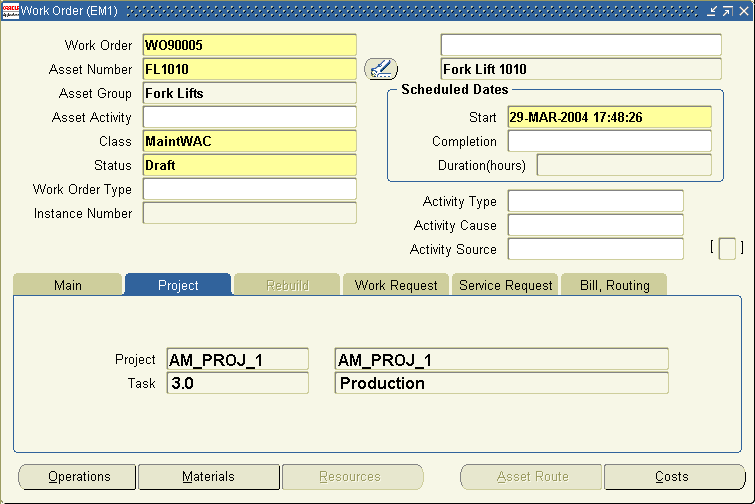
-
Choose Materials to display the requisition created in the Material Requirements window.
Material Requirements
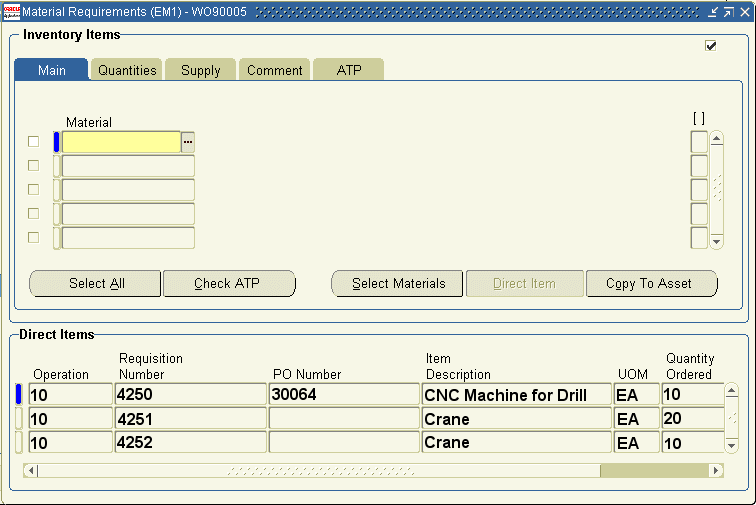
The requisition number appears in the Direct Items region. After a purchase order is created from this requisition, the PO Number field populates with that related purchase order number.
Updating the Commitments for a Project
After the requisition is created and approved, the project's accounting commitments can be updated. This is performed by executing the Refresh Project Summary Amounts concurrent process. This process is normally set up to automatically execute, periodically.
To update project commitments
-
Navigate to the Find Requests window using the Project Manufacturing responsibility. Choose Submit a New Request.
-
Choose OK to run a Single Request.
Submit Request
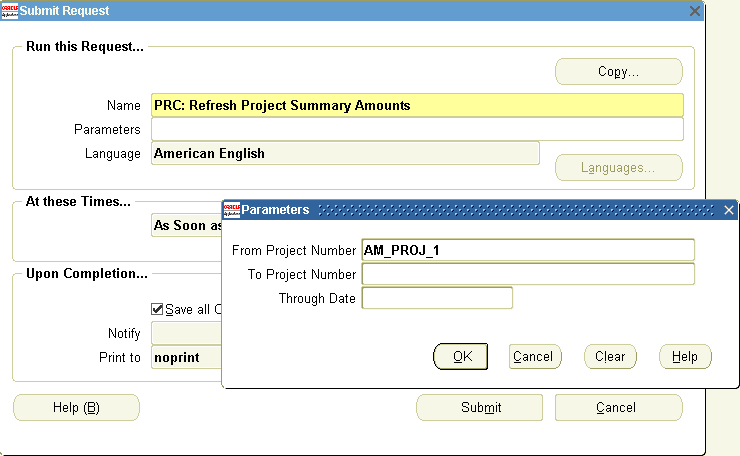
-
Select PRC: Refresh Project Summary Amounts from the Name list of values.
-
Enter the following parameters:
-
Optionally, enter a From and To Project Number to execute the process over a range of projects.
-
Optionally, enter a Through Date to narrow the data selection based on a specific end date.
-
-
Choose OK.
-
Choose Submit.
Related Topics
Submitting a Request, Oracle Applications User's Guide
Viewing Commitments
You can view commitments for specific projects. After the Refresh Project Summary Amounts process executes (See: Updating the Commitments for a Project), the commitment amounts for your project increase.
To view commitments for a project
-
Navigate to the Find Project Status window.
Find Project Status
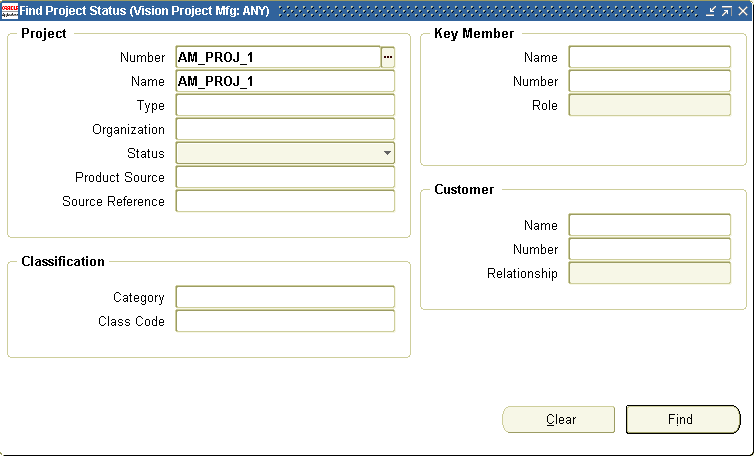
-
Select your project Number.
-
Choose Find.
Project Status
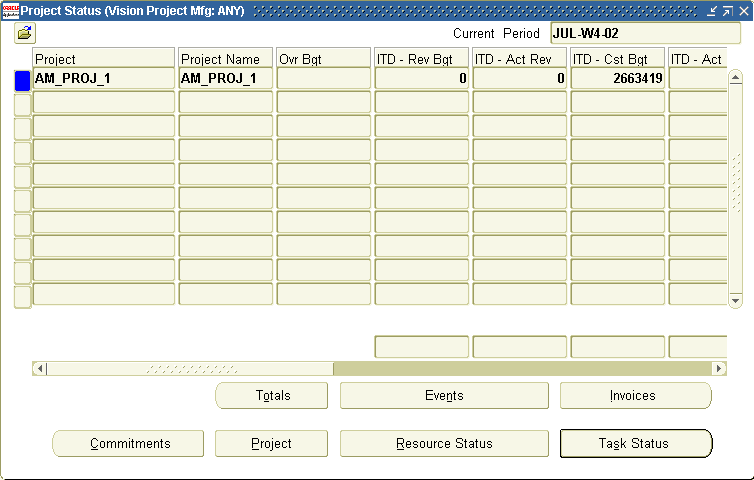
This window displays the commitments by a specific project number. The Commit Amt (commitment amount) field has increased in value in comparison to before you entered the requisition.
-
Optionally, choose Totals to add up commitment totals for multiple projects.
-
Choose Commitments, and then choose Find to view commitment details for the current project. All requisitions and purchase orders associated with the current project appear.
Commitment Details
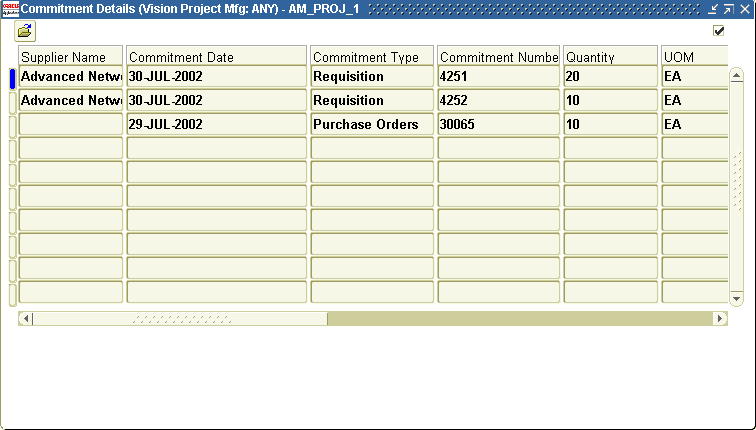
-
The Commitment Number is the requisition or purchase order number. After a purchase order has been created from a requisition, the Commitment Number field value changes from the requisition number to the purchase order number.
-
The Project Raw Cost is the cost of the individual requisition or purchase order. The Project Raw Costs are added together to obtain the total commitment amount for the project.
-
-
Close this window, and then choose Task Status to display commitment information at the task level. All tasks associated with the current project appear.
Task Status
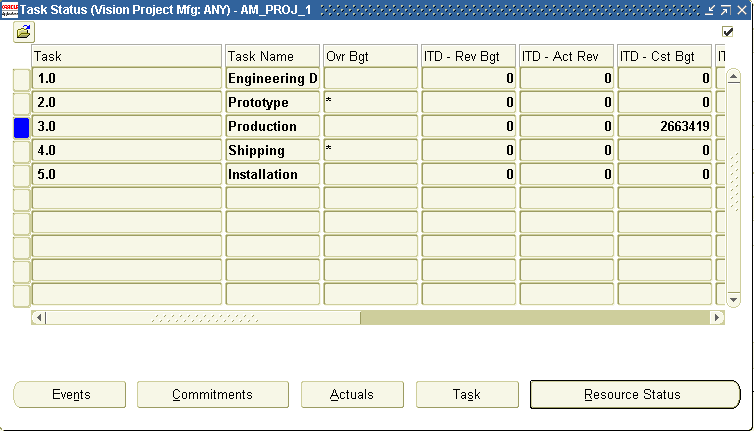
-
Select a Task, then choose Commitments.
-
Choose Find to view the commitment details for the specific task.
Commitment Details
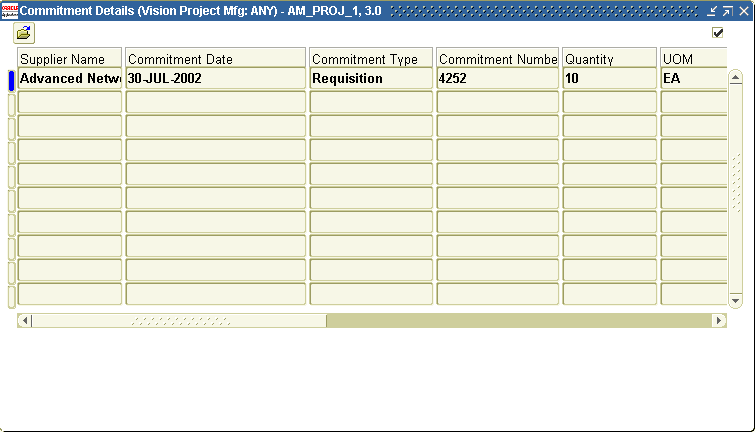
Related Topics
Viewing Project Details, Oracle Project Manufacturing User's Guide
Setting Up Project Manufacturing Costing, Oracle Cost Management User's Guide
Project Cost Collector, Oracle Cost Management User's Guide