Stores
This chapter covers the following topics:
Stores
Material issue to Work Orders and returns to Inventory are typical store room functions and are provided by the Stores tab.
There are two activities involved in delivering material from stores to a Work Order. First, a Material Issue Request is generated to request the material to a Work Order. This process is automated upon Work Order release, by selecting a check box in the Enterprise Asset Management Parameters (See: Defining eAM Parameters). The second activity involves Material Issue Verification, and is generated when you access the Stores tab and select material for a Work Order, based on available, unprocessed move orders. A one-step material issue is a substitute for these two activities; a request is not created.
There are two primary methods used to issue material to a Work Order: One Step Issue and Two Step Issue. The One Step Issue method is used to issue one-off or ad hoc material to a work order; this does not involve the prior requesting of material and can execute for both planned and unplanned material. The Two Step Issue method involves two steps. The first step involves the maintenance planner or user requesting material from stores, and the second step involves the stores room person delivering the material to the Work Order.
You can return material to Inventory from a maintenance Work Order. If excess or defective material is issued to a Work order, it needs to return.
The section includes the following topics:
Delivering Material from Stores to a Work Order
There are two activities involved in delivering material from stores to a work order. First, a Material Issue Request is generated (Move Order in Oracle Inventory) to request the material to a work order. You may automate this process upon work order release by selecting the Enable Material Issue Requests and Auto Request Material check boxes in the Enterprise Asset Management Parameters (See: Defining eAM Parameters). You may override these settings at the work order level. The Auto Request Material check box is located in the Material Requirements window. (See: Routine Work Orders). The second activity involves Material Issue Verification (Move Order in Oracle Inventory), and is generated when you access the Stores tab and select material for a work order, based on available, unprocessed move orders. A one-step material issue is a substitute for these two activities; a request is not created.
If the Material Issue Request process is not automated, you can perform a manual request within the Request all Materials page, located on the Work Orders tab.
To perform the required setup steps for the two-step material delivery process
First, define a Default Pick Slip Grouping Rule within the WIP Parameters window. This information is used when pick slips are created for the material issue requests, detailing subinventory and locator information. Next, decide if your organization wants to Allocate Serial Numbers. If the answer is no, the quantity of the material issued is allocated and no serial numbers are allocated. The picker enters the picked serial numbers and is not partial to any specific serial numbers. If the answer is yes, serial numbers are allocated during the material request, and then are not available for any other transaction.
-
Navigate to the Work In Process Parameters window.
-
Select the Other tab.
Work in Process Parameters
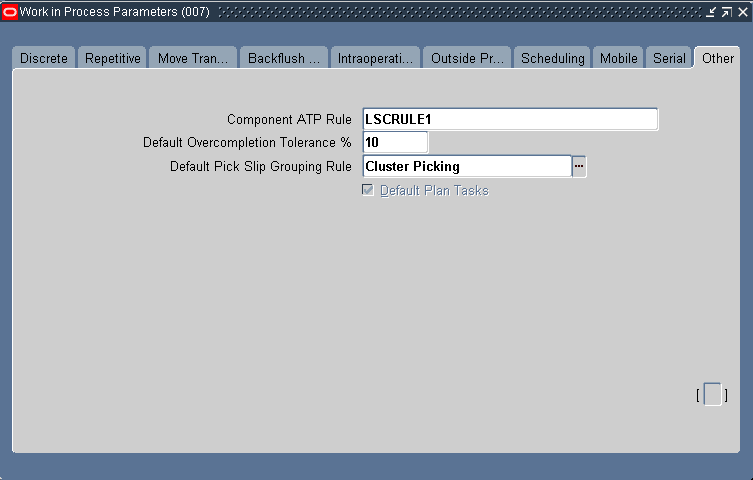
-
Select a Default Pick Slip Grouping Rule. This information is used when pick slips are created for the material issue requests, detailing subinventory and locator information.
-
Save your work.
-
Navigate to the Organization Parameters window.
-
Select the Revision, Lot, Serial tab.
Organization Parameters
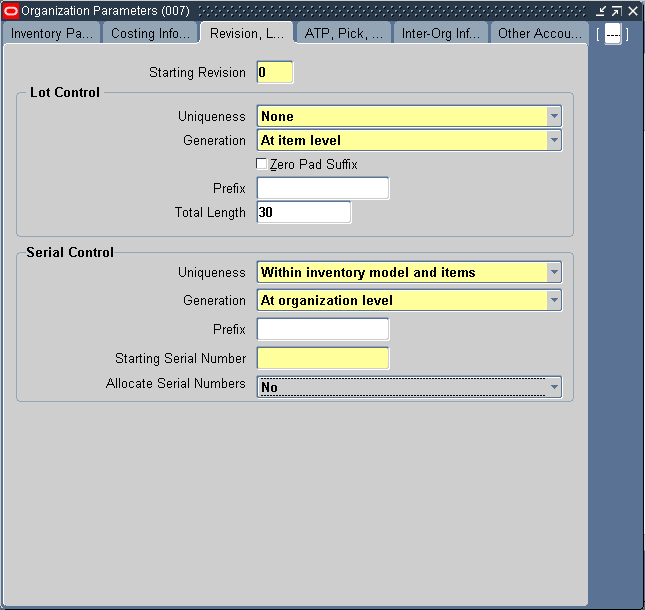
-
Select an Allocate Serial Numbers value. If you select No, the quantity is allocated, but individual serial numbers are not. If you select Yes, you can allocate serial numbers when material requests are created. These serial numbers are not available to any other transaction.
Organizations typically select No, enabling the picker to enter the picked serial numbers. In most cases, the requestor is not partial to specific serial numbers.
-
Save your work.
To generate a Material Issue Verification
Assuming that you have set the eAM Parameters to automatically create a Material Issue Request upon work order release, the following procedures execute the Material Issue Request; they physically allocate material to a work order.
-
Navigate to the Stores tab (Maintenance Super User: Stores tab).
Material Issue
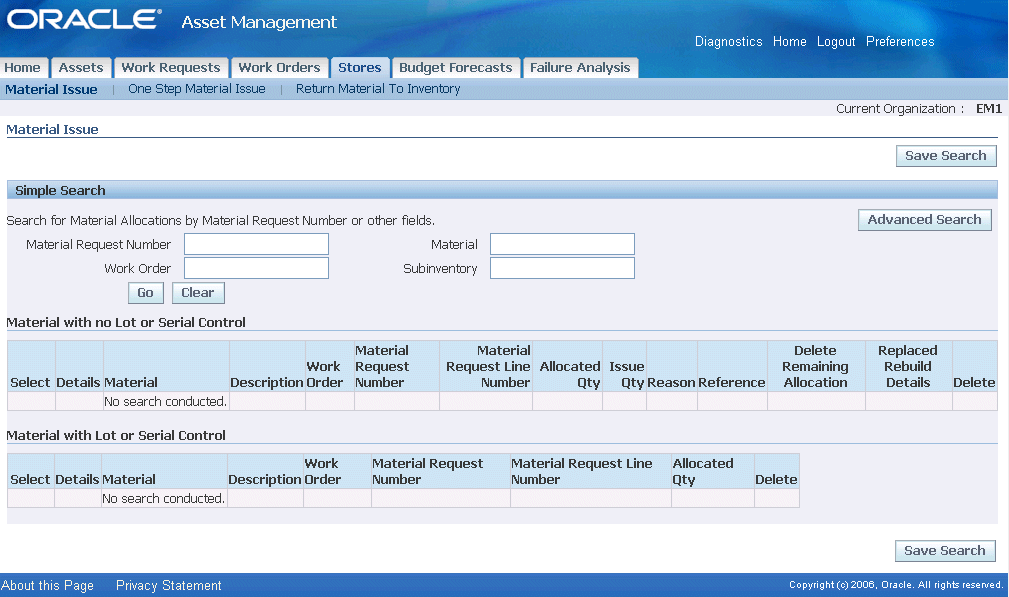
-
The system defaults the Simple search mode. Enter at least one of the following fields in both the Simple and Advanced search modes.
-
Optionally enter a Material Request Number to narrow your results to that request.
-
Optionally enter a Work Order Number to narrow your results to only requests belonging to one work order.
-
Optionally enter a specific Material to narrow your results to only Material Issue Requests requiring that Material.
-
Optionally enter a Subinventory to narrow your results to a specific Subinventory.
-
Using the Advanced search mode (Advanced button), optionally enter a material request Line Number to narrow your results to only specified lines on a request.
-
Optionally enter an Operation number to narrow your results to only requests belonging to a specific operation on a work order.
-
Optionally select a value from the Add Another list of values, and then choose Add.
-
Optionally enter a Locator if a Subinventory was selected and requires a Locator.
-
Optionally entered a Created By value. This is the person that created the material request.
-
-
-
Choose Go to display Material Issue Request information in the Results region.
The results region is divided between Material with no Lot or Serial Control and Material with Lot or Serial Control.
-
The Issue Qty value defaults from the material requirements. You can update it.
-
Optionally select a Reason for the Material Issue.
-
Optionally enter a Reference.
-
Optionally select the Delete Remaining Allocation check box to delete the remaining, unissued quantity, if the Issue Qty is lower than the allocated amount within the material requirements. Otherwise, it will save.
-
For results within the Material with no Lot or Serial Control region, optionally select the Replace Rebuild Details pencil icon to specify a Serialized Rebuildable to issue to the current work order. This icon is enabled if the associated work order is for Rebuildable Inventory maintenance. After selected, you can indicate the following within the Replaced Rebuild Details page:
-
Rebuild Item - defaults as the current Rebuild Item; you can update it.
-
Rebuild Serial Number - optionally enter if you know what serial number is coming out (for serialized rebuilds only).
-
Rebuild Activity - the activity you want to associate with the created rebuild work order
-
Rebuild Work Order - the name of the work order created for the replaced Rebuildable Item
If you specify a replaced rebuildable item, a work order generates for the replaced rebuildable item because it is most likely problematic and you can have it repaired. If a serial number is provided for the replaced Rebuildable Item, it is removed from the asset's hierarchy and the configuration history is updated.
If nothing is specified within the Replaced Rebuild Details page, the replaced rebuild defaults as the same rebuild item that you are issuing. A work order is created for the replaced rebuild item.
-
-
Optionally select the Delete icon to delete the current material allocation. You might want to use this feature if you wish to free material and use it within the One-Step process.
-
Optionally for results within the Material with Lot or Serial Control region, select the Enter Serial Numbers pencil icon to specify a specific serial number to issue to the current work order.
-
Select the Select check box on the rows that you want to verify (allocate the material to the current work order), then choose Export. The material is now available for the work order.
Note: Ensure that the requested material is available in subinventories that are enabled for picking. Enabled subinventories might be governed by picking rules. See: .Defining Picking Rules, Oracle Inventory User's Guide
To perform a one step material issue
A one-step material issue is a substitute for the Material Issue Request and Material Issue Verification activities; a separate request is not created. This is performed if the Enable Material Issue Requests check box is not selected in the eAM Parameters (See: Defining eAM Parameters).
-
Navigate to the Stores tab.
-
Select the One Step Material Issue sub-tab.
One Step Material Issue
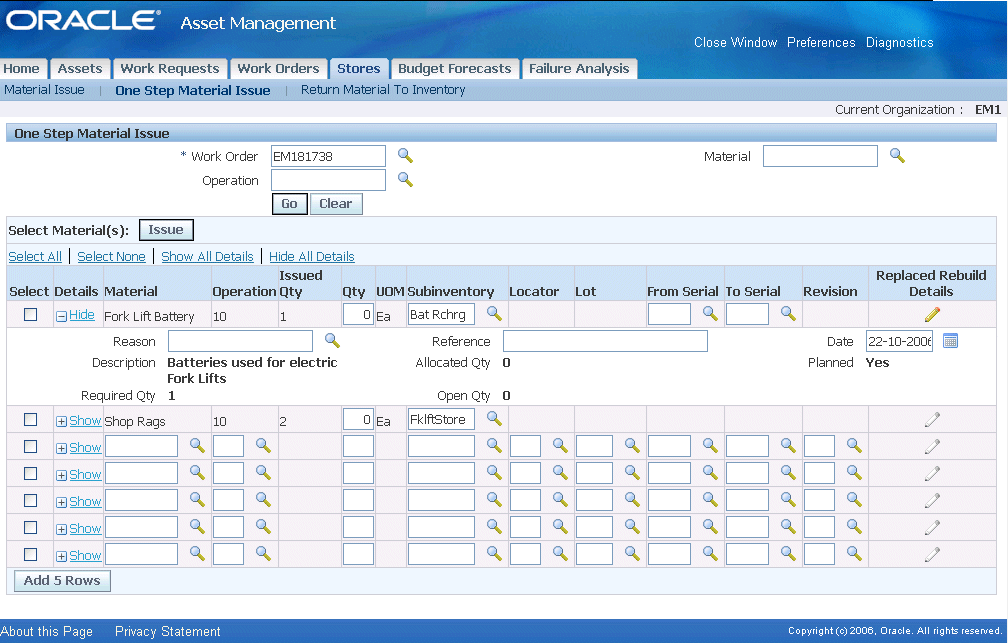
-
Select the work order that you wish to issue material. It must be enabled for material issue requests. See: Routine Work Orders.
You can search for new inventory items by using one of these options:
-
Item
-
Description
-
Cross Reference
-
Cross Reference Description
-
Manufacturer
-
Manufacturer Part Number
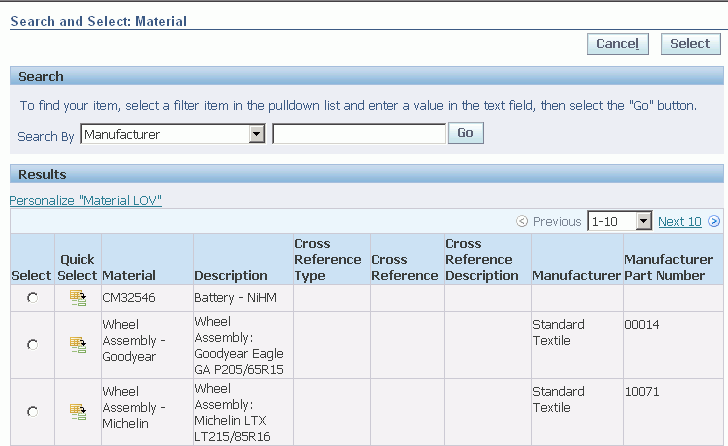
Click the Select radiobutton for the item to be added.
Click the Select button.
-
-
Optionally select the specific Operation to view results on existing one step material issues that were issued to that operation. Only operations existing within the selected work order are available.
-
Optionally select a specific Material if your query is to view the existing one step material issues.
-
Choose Go. All planned material appears in the Select Material(s) region. Planned material is material that exists in the work order material requirements. See: Defining Inventory Material Requirements.
-
Within the Select Material(s) region, optionally select unplanned Material (material not part of the work order material requirements) to issue to the current work order.
-
Select an Operation to which to issue the material. The UOM defaults to the current Material's UOM.
-
-
Select the Quantity of the material that you are issuing to the work order.
-
Optionally select a Subinventory to pull the material from in Inventory.
-
If you previously selected a Subinventory requiring a Locator, select a Locator.
-
If the current material is lot controlled, select a Lot.
-
If the current material is serial controlled, select From and To Serial numbers.
-
Optionally select a Revision.
-
If the material is Rebuildable Inventory, optionally click the Replaced Rebuild Details button to specify the replacement Rebuildable Item information for the current Rebuildable Item. After selected, you can indicate the following within the Replaced Rebuild Details page:
-
Rebuild Item - defaults as the current Rebuild Item; you can update it.
-
Rebuild Serial Number - optionally enter if you know what serial number is coming out (for serialized rebuilds only).
-
Rebuild Activity - the activity you want to associate with the created rebuild work order
-
Rebuild Work Order - the name of the work order created for the replaced Rebuildable Item
If you specify a replaced rebuildable item, a work order generates for the replaced rebuildable item because it is most likely problematic and you can have it repaired. If a serial number is provided for the replaced Rebuildable Item, it is removed from the asset's hierarchy and the configuration history is updated.
If nothing is specified within the Replaced Rebuild Details page, the replaced rebuild defaults as the same rebuild item that you are issuing. A work order is created for the replaced rebuild item.
-
-
Optionally select the Details Show/Hide toggle button.
-
Optionally select a Reason for the current issue.
-
Select the Date required for the material to the work order. Today's date and time defaults.
-
Optionally enter a Reference.
-
-
Select the Select check box next to the lines you are issuing to the current work order.
-
Choose Issue.
One Step Material Issue Confirmation
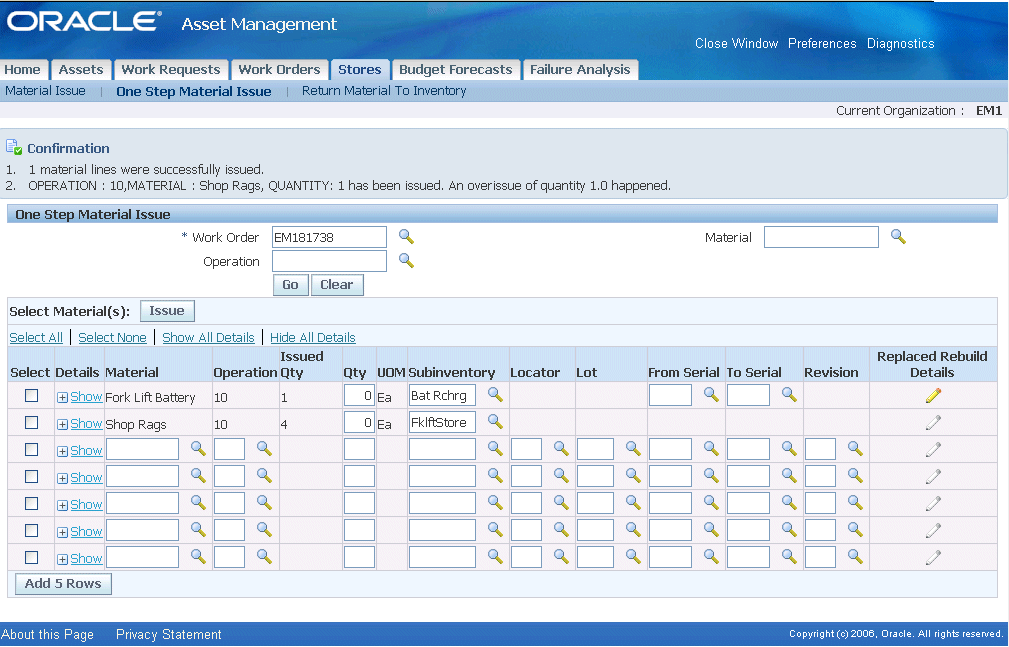
Related Topics
Overview of Move Orders, Oracle Inventory User's Guide
Returning Material to Inventory
You can return material to Inventory from a maintenance Work Order. If excess or defective material is issued to a Work order, it needs to be returned. Only material issued to Work Orders can return to Inventory. The quantity returned cannot exceed the quantity issued; it must be one if the material is serial controlled.
To return material to Inventory
-
Navigate to the Stores tab.
-
Select the Return Material To Inventory sub-tab.
Return Material to Inventory
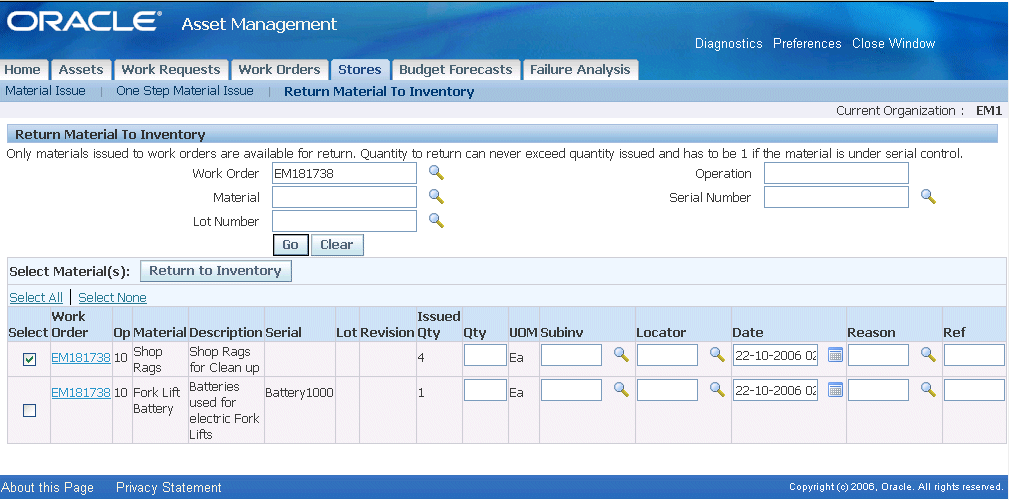
-
Optionally select a Work Order to narrow your results to one Work Order.
-
Optionally select a Material to narrow your results to all Work Orders containing it as a material requirement.
-
Optionally select a Lot Number to narrow your results to all Work Order containing the previous Material with the current Lot Number.
-
Optionally select a specific Operation contained in the previously selected Work Order.
-
Optionally select a Serial Number to narrow your selection criteria to only Work Orders containing it as part of their material requirements.
-
Choose Go.
-
For each Work Order that you wish to return material from, enter a Quantity to return.
-
Select the Subinventory to return the material.
-
If the previous Subinventory requires a Locator, select a Locator.
-
Optionally select a Date to return the material. Today's date and time defaults.
-
Optionally select a Reason code to indicate the Reason the material is not needed.
-
Optionally enter Reference information.
-
Select the Select check box next to all Work Order rows from which material is being returned.
-
Choose Return to Inventory.