Safety Management
This chapter covers the following topics:
- Safety Management Overview
- Using Safety Management with EAM
- Defining Work Permit Statuses
- Defining Work Permit Types
- Creating a Work Permit
- Updating a Work Permit
- Associating Work Orders to a Work Permit
- Viewing Work Permits
- Printing Work Permits
- Using the Work Permit Approval Workflow
Safety Management Overview
Use the safety management to create work permits mandated by regulatory authorities.
Note: The phrases "work permit" and "safety permit "are used interchangeably.
By using safety management, you can:
-
Define work permit statuses.
-
Create a work permit.
-
Using the Create Permit or Update Permit pages, create work permits or associate existing work permits to a work order.
-
Print work permits.
-
Use the Work Permit Workflow to route a work permit for approval.
Related Topics
See Oracle Workflow User's Guide
Using Safety Management with EAM
Before you can use safety management, you must perform some setup tasks.
Prerequisites
- You must perform the following setup tasks before you can use safety management with EAM:
-
Verify that the Enable Workflow for Workorders option on the eAM Parameters page has been selected. See Defining eAM Parameters
-
Define permit statuses.
-
Define permit types.
-
Create approval groups and approval rules for work permits, if you are using workflow. See Oracle Workflow User's Guide.
Defining Work Permit Statuses
Follow these steps to define a work permit status.
To define a work permit status
-
Navigate to the Define Work Permit Status page (Enterprise Asset Management > Permit Statuses).
-
Click the New button to add a new status.
The Define Statuses page appears.
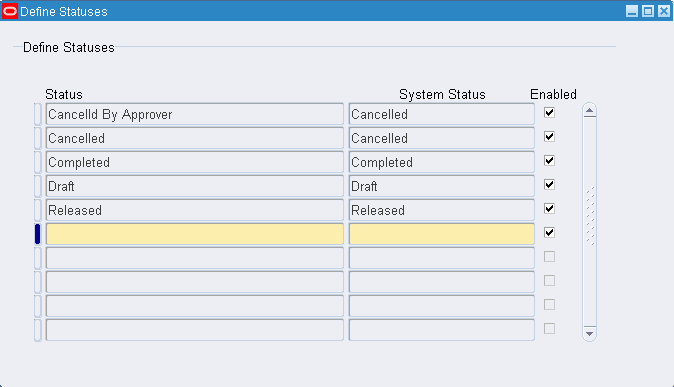
-
Enter the name of the new permit status.
-
Select a System Status value to associate to the new work permit status (required).
-
Select the Enabled check box if you want users to be able to use the new work permit status.
-
Save your work.
Defining Work Permit Types
Follow these steps to define a work permit type.
To create work permit types
-
Navigate to the Manufacturing Lookups page (Enterprise Asset Management > Lookups).
The Manufacturing Lookups page opens in the add mode.
-
In the Access Level group box, select the User value.
-
In the Type field, enter the name of the permit type, WORK_PERMIT_TYPES.
-
In the Meaning field, enter Work Permit Types.
-
In the Application field, enter Enterprise Asset Management.
-
In the Code field, enter the name of the code to be associated with the permit type such as HAZARD.
-
Enter the Meaning for the permit type such as Hazardous Work.
-
Enter the Description for the permit type such as Hazardous Work.
-
Enter the Effective Dates for the permit type.
The From (beginning) date will default to the system date, but you can override this value. The To (ending) date is optional.
-
Select the Enabled check box if you want to enable users to select this permit type.
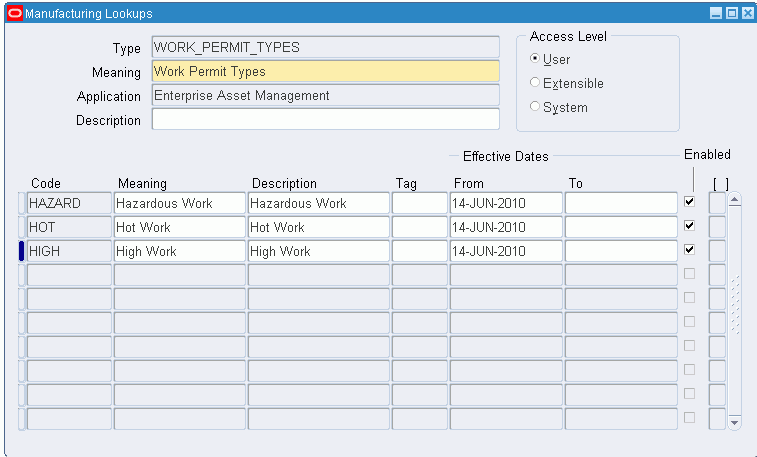
-
Save your work.
Creating a Work Permit
Use the Create Permit page to create a new work permit.
To create a new work permit
-
Navigate to the Safety Permits page (Maintenance Super User > Home > Safety Management > Permits).
-
Click the Create Permit button and the Create Permit page appears.
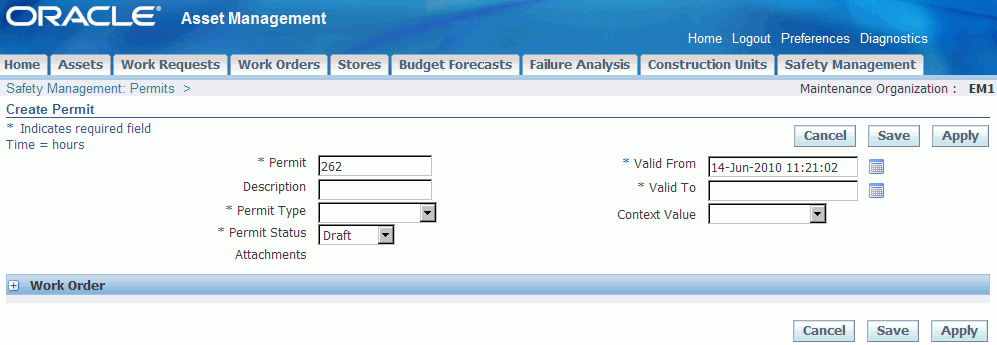
-
Enter a permit number or accept the default number in the Permit field.
-
(Optional) Enter a description for the work permit.
-
Select a work permit type (required).
-
Select a work permit status (required).
All new work permits are automatically created in the Draft status, but you can change this value.
-
Enter a date in the Valid From and Valid To fields (both are required fields).
The default value in the Valid From field is the system date and time that you are creating the work permit, but you can override this value.
-
(Optional) Click the FlexFields button to select a flexfield to add to the page.
See eAM Descriptive Flexfields, Oracle Enterprise Asset Management Implementation Guide and Oracle E-Business Suite Flexfields Guide.
-
Click the Work Order collapsible section to add work orders to the work permits.
-
Select the work orders to add.
See Updating a Work Permit for information regarding adding work orders to a work permit.
-
Click the Apply button.
-
You can add attachments to the work permit after you have saved the work permit.
Click the Attachments button to add attachments.
Updating a Work Permit
Use the Update Work Permit page to update a safety permit.
-
Navigate to the Safety Permits page (Maintenance Super User > Home > Safety Management > Permits).
-
Click the Update Permit button for the safety permit that you want to update.
The Update Permit page appears.
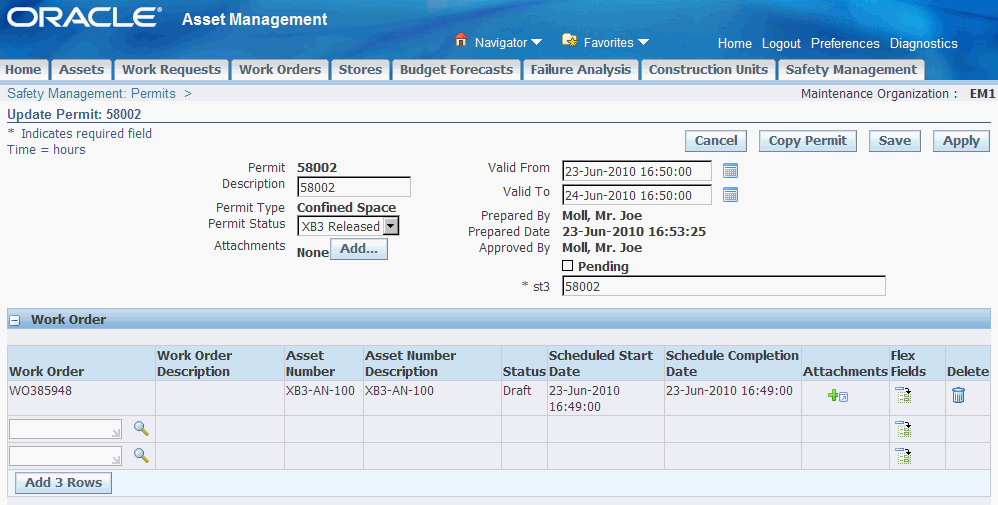
-
Revise the permit details.
You can revise the following information:
-
Description
-
Permit Status
If you update a work permit to a status of Released (or a user-defined equivalent), a workflow notification is triggered upon save. The Completed status will open a new field in which you can enter the completion date and time.
-
Attachments (add)
-
Valid From and Valid To dates
-
-
Click the Work Order collapsible section to add work orders to the work permits.
-
Select the work orders to add.
-
(Optional) Click the Flexfields button to select additional flexfields to add to the page.
See eAM Descriptive Flexfields, Oracle Enterprise Asset Management Implementation Guide and Oracle E-Business Suite Flexfields Guide
-
You can click one of these buttons to perform other actions:
-
Cancel: To return to the Safety Permits page without saving any changes.
-
Copy Permit: To copy the current work permit to a new permit.
-
Save: To save your changes and remain on the Update Permit page.
-
Apply: To save your changes and return to the Safety Permits page.
-
Associating Work Orders to a Work Permit
You can add (associate) one or more work orders to a work permit when you create the work permit or when you update the work permit.
Important: You can add (associate) existing work orders only to a work permit. You cannot create a new work order through the work permit.
To associate (add) a work order to a work permit
-
Navigate to the Safety Permits page (Maintenance Super User > Home > Safety Management > Permits).
-
Click the Update Permit button for the safety permit to which you want to add a work order.
The Update Permit page appears.
-
Enter the work order number in the Work Order field, or click the search button.
-
Search and select the appropriate work order to add.
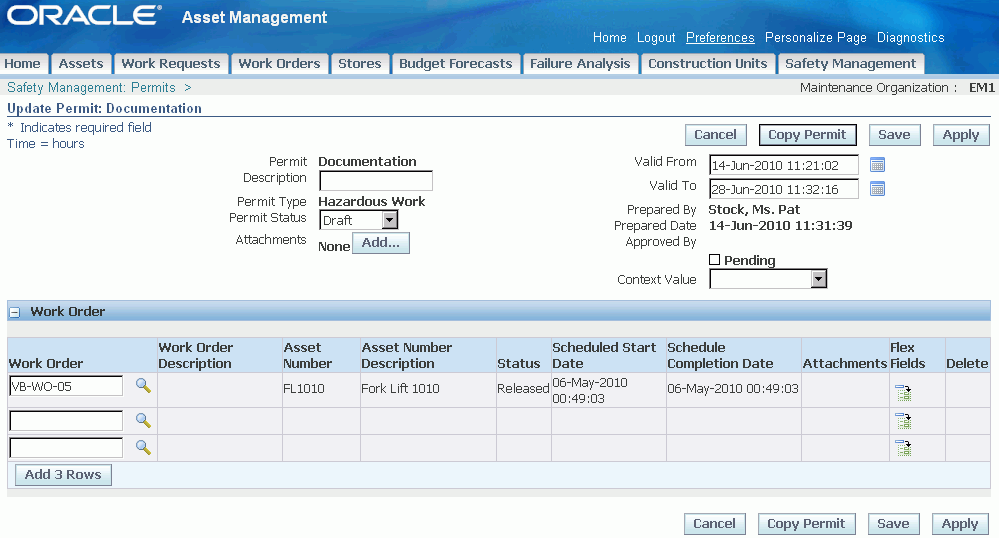
-
Repeat these steps to add additional work orders to the safety permit. Click the Flexfields button to add additional flexfields to the page.
See eAM Descriptive Flexfields, Oracle Enterprise Asset Management Implementation Guide and Oracle E-Business Suite Flexfields Guide.
-
You can click one of these buttons to perform additional tasks on the safety permit:
-
Cancel: To return to the Safety Permits page without saving any changes.
-
Copy Permit: To copy the current work permit to a new permit.
-
Save: To save your changes and remain on the Update Permit page.
-
Apply: To save your changes and return to the Safety Permits page.
-
-
Save your work.
Viewing Work Permits
Use the View Work Permits page to view existing safety permits.
-
Navigate to the Safety Permits page (Maintenance Super User > Home > Safety Management > Permits).
-
Click the link for the safety (work) permit that you want to view.
The View Permit page appears.
-
View the permit details.
-
You can click one of these buttons to perform other actions:
-
Cancel: To return to the Safety Permits page.
-
Update Permit: To make changes to the permit.
-
Copy Permit: To copy the current work permit to a new permit.
-
Printing Work Permits
You can print a work permit.
-
Navigate to the Safety Permits page (Maintenance Super User > Home > Safety Management > Permits).
-
Click the Print Permit button for the work permit that you want to print.
The Permit Report page appears.
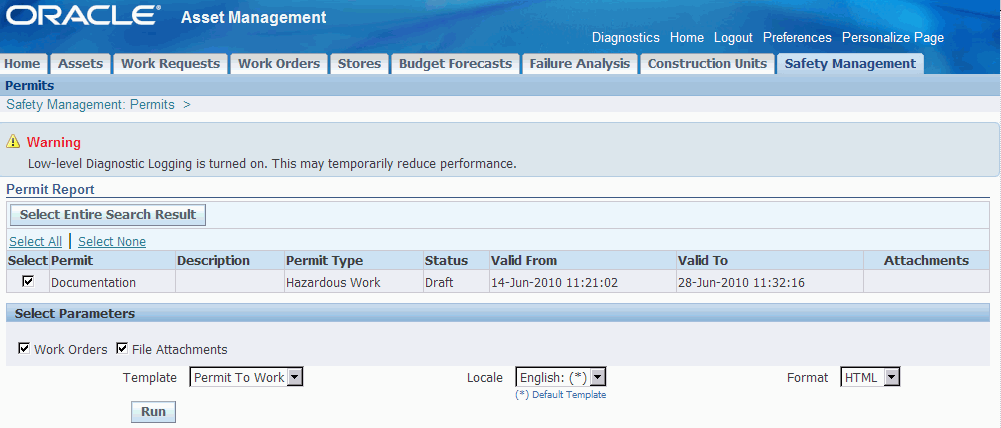
-
Select the report parameters that you want to include such as Work Orders and File Attachments.
-
Select a template (if applicable).
-
The Locale defaults to the template (if applicable), and this describes the language in which you want the permit to be printed.
-
Select one of the following report formats:
-
Excel
-
HTML
-
PDF
-
RTF
-
-
Click the Run button to print the work permit.
-
View the printed work permit.
HTML Work Permit
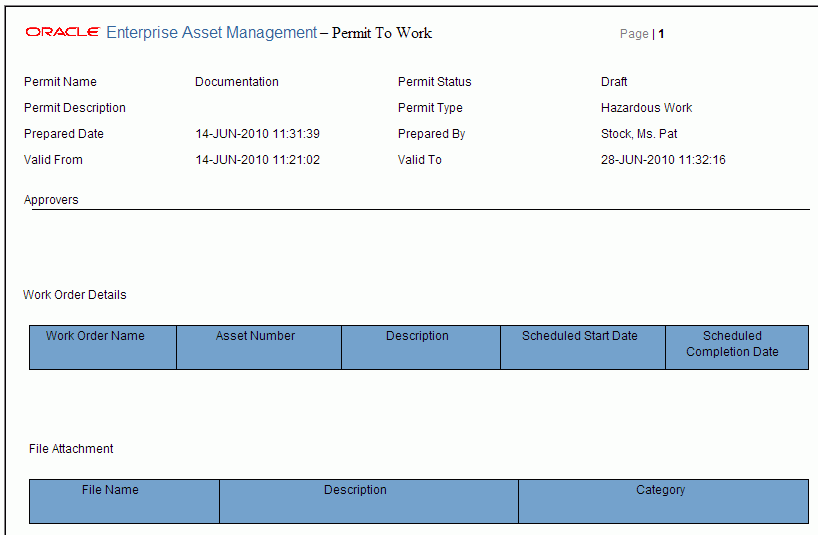
Using the Work Permit Approval Workflow
You can use Oracle Workflow to use the Work Permit Workflow.
Before you can use the Work Permit Workflow:
-
Verify that the Enable Workflow for Workorders option on the eAM Parameters page has been selected. See Defining eAM Parameters.
This option will enable the Work Permit Workflow to be triggered for work permits. See
-
Create approval groups and approval rules for work permits. See Oracle Workflow User's Guide.
The following table details the types of notifications that are associated with the Work Permit Workflow:
| Description | Notifies | Response | Message |
|---|---|---|---|
| Notification to approver | AME Approver | Approve/Reject/Reassign | Work Permit, Work Permit Name needs your approval for release. |
| Notification to originator when work order is approved | Originator | None | Work Permit, Work Permit Name has been approved for release. |
| Notification to originator when work order is rejected | Originator | None | Work Permit Work Permit Name has been rejected for release. |
Related Topics
See Oracle Applications Workflow for more information about adding approval groups.