Workforce Sourcing and Deployment
Appointments
Appointments and the Hiring Process
The appointment process takes the applicant from the recruitment process to employee administration where the initial tasks include entering terms and conditions and payroll information.
If you are an Oracle US Federal HRMS user, you use the Request for Personnel Action (RPA) to appoint employees.
If you are using Oracle SSHR, you can use the Candidate Offers functionality to generate offer letters.
Hire Dates and Future-Dated Changes
Oracle HRMS enables you to make future-dated changes to a person's details.
If you make future-dated changes to an applicant's details, such as changing their name, and you subsequently hire the person, the earliest hire date you can enter is the day following the date of the last change. The hire date can, of course, be a future date (providing it is at least 1 day after the date of the last change). For example, if you received an application on January 10th and you changed the applicant's details using future dates, say on January 22nd and February 10th, and you subsequently hire the applicant, the earliest hire date you can enter is February 11th (the date of the last change plus one day).
Alternatively, you could hire the applicant (change their person type to Employee), and then make the changes to their details with the status of Employee.
Back-to-Back Employment and Placements
Back-to-back employment and placements occur when a previous period of employment or a previous placement ends 1 day before a new period of employment or a new placement begins.
Oracle HRMS supports back-to-back employment and placements even where there is a difference in person types. That is, an ex-employee can begin a placement on the day following termination of their employment, and an ex-contingent worker can begin employment on the day following the end of their placement.
An ex-employee starting new employment or a placement on April 1st must have an actual termination date and a final processing date (for payroll processing) for their previous employment of March 31st. (If your enterprise does not have Oracle Payroll, the final processing date automatically defaults from the actual termination date).
An ex-contingent worker starting employment or a new placement on April 1st must have an actual termination date of March 31st for their most recent placement.
In both cases, there can be no future-dated changes.
Note: You cannot change the hire date of any back-to-back employment. Instead, you must cancel the employment and rehire the employee.
Earliest Hire Dates
-
An applicant's earliest hire date is either 1 day after you accept the application or the day after the last of any future-dated changes, whichever is later.
-
An ex-employee's earliest hire date is either 1 day after the final process date for the previous employment or the day after the last of any future-dated changes, whichever is later. For back-to-back employment, the final process date must be the actual termination date, and there can be no future-dated changes.
Note: Australia, Canada, China, Denmark, Hong Kong, India, Ireland, Korea, Kuwait, Mexico, New Zealand, Norway, Saudi Arabia, Singapore, South Africa, Russia, UK, US, United Arab Emirates, and International Payroll users can rehire ex-employee before the final process date. See: Rehire Before Final Process Date
-
An ex-contingent worker's earliest hire date is either 1 day after the actual termination date of the most recent placement or the day after the last of any future-dated changes, whichever is later. For back-to-back hiring, there can be no future-dated changes.
Rehire before Final Process Date
Australia, Canada, China, Denmark, Hong Kong, India, Ireland, Korea, Kuwait, Norway, Mexico, New Zealand, Saudi Arabia, Singapore, South Africa, Russia, UK, US, United Arab Emirates, and International Payroll Only: To provide greater flexibility in the hiring process, Oracle HRMS enables you to rehire a terminated employee before the Final Process (and after the Last Standard Process) date for their previous period of service.
Rehire before Final Process Date
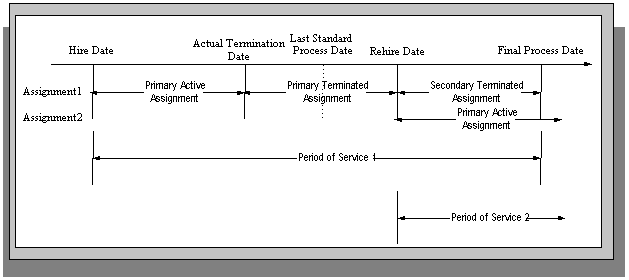
As illustrated in the diagram, when you complete the rehire, the application changes the existing, terminated assignment into a secondary assignment. The new, active assignment becomes the primary. You can then process payments from both assignments during the overlapping periods of service.
Note: When you cancel the rehire, the application changes the secondary terminated assignment back to a primary terminated assignment. The application however retains the date changes to the primary terminated assignment even after a cancellation. For example, if the actual termination date is 20 April, the final process date is 31 April, and you rehire the person on 25 April, the application updates the primary terminated assignment for the period 21 April to 24 April and creates a new one for the period 25 April to 31 April. If you subsequently cancel the rehire, then the application retains the primary terminated assignment for the period 21 April to 24 April as well as the one for the period 25 April to 31 April.
When you rehire before the final process date, the employee has overlapping periods of service between the rehire date and the final process date. The Terminate window displays the service dates for all the overlapping periods of service. The latest period of service appears by default. You can scroll down to view the earlier periods of service.
Valid Person Types for Applicants
You can convert an applicant to an employee but not to a contingent worker. However, an applicant can become a contingent worker (a Contingent Worker.Applicant) while their application for employment remains active. Subsequently, you can either cancel the application, and allow the contingent worker placement to continue, or end the contingent worker placement prior to hiring the applicant.
People Management
People in a Global Enterprise
Based on a common core application for all countries, Oracle HRMS provides you with the ability to support both local and corporate requirements for global enterprises.
People who are employees, contingent workers, applicants, or contacts of other internal people are entered within a legislative or cultural context. In Oracle HRMS, this means they have a record in a business group that complies with the legislative requirements of a specific country.
From a corporate perspective, for your employees, contingent workers, and applicants you also need to view this information across business groups to enable you to set up reporting lines and relationships between people and organizations in different countries.
As part of your global enterprise, you may have international employees who transfer between business groups to work temporarily in other countries. It is likely in this instance that you will have several local records for that person in different business groups. You still however, need to be able to identify at a corporate level that these records all relate to the same person.
A Multi-Organization Person Record
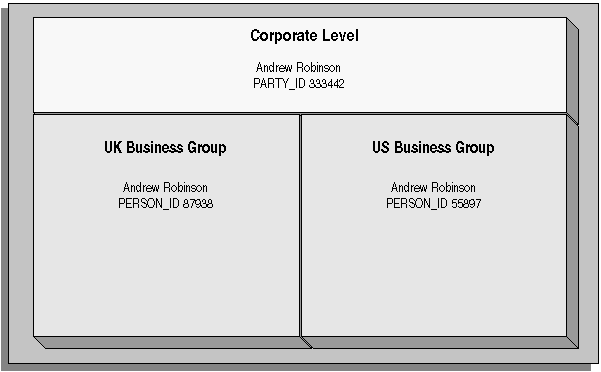
Oracle HRMS provides you with a corporate level record for each of your employees, contingent workers, and applicants. This record links all the local records for a person and is available in all business groups and also to other E-Business applications.
Note: People who are entered only as contacts of other internal people do not have a corporate level record. This enables you to restrict access to a contact's information to one business group.
To create this global view of a person, Oracle HRMS is integrated with Trading Community Architecture (TCA). TCA enables you to store person information at a corporate level so that it is available across all applications in your e-business suite. TCA provides a single place in which a person can be uniquely identified as a party. A sub-set of the personal information entered in HRMS is automatically held at the corporate level in TCA.
Some people, for example, customers, are only held at the corporate level as parties. They can be linked to other HR people as appropriate.
Note: You must have the HR: Cross Business Group profile option set to Yes for your responsibility to create links between people in different business groups.
To ensure the records in the corporate and local levels are synchronized it is important that lookup types that relate to global person information contain exactly the same lookup codes in TCA and HRMS. For example, if you add a new code to the TITLE lookup type, you must ensure the same code is added to the equivalent TCA lookup type. If the codes do not match identically then the field is cleared in TCA when an update is made in HRMS.
Benefits of Linked Person Records
One of the benefits of having the person records linked is that if any of the following information is updated in one business group, then it will be visible, in read-only format, in all other business groups relating to the person.
-
Qualifications
-
Establishments attended
-
Competencies
Note: Competencies may be defined as global or local to a business group. Only global competencies are visible from within another business group. Those that are local to one business group can only be seen within the context of that business group.
In addition to this, you can enable person synchronization. This enables you to update certain information against one record and have it automatically applied to all other records relating to the person. This ensures that you have a common set of information for one person across all countries in which that person operates.
Note: To control the synchronization of your person records you use the HR: Propagate Changes profile option.
See: Person Record Synchronization, Oracle HRMS Workforce Sourcing, Deployment, and Talent Management Guide
Duplicate Person Search
When creating a new person record, you can search for existing duplicate person records in a single or multiple business groups:
-
Multiple business groups: This search uses the global name format (Global List Name). HRMS provides the HR: Cross BG Duplicate Person Check profile option to enable the duplicate person check functionality across multiple business groups. You must set the HR: Cross Business Groups and HR: Cross BG Duplicate Person Check profile options to Yes to display a list of potential duplicates across business groups.
For more information about the HR: Cross BG Duplicate Person Check user profile, see: User Profiles, Oracle HRMS Configuring, Reporting, and System Administration Guide
For information about the global name format (Global List Name), see: Person-Name Formats, Oracle HRMS Workforce Sourcing, Deployment, and Talent Management Guide
-
Single business group: This search uses values such as, last name, first name, date of birth, or national identifier to search for duplicate records.
Validating People in Multiple Business Groups
When you create a new person record in any business group in Oracle HRMS, the application looks for matching records in all business groups and lists the records of potential duplicates. If you indicate that one of these records relates to the same person as your new record, the application automatically adds the global person reference to the new record.
When determining whether to store information at the corporate or legislative level, Oracle HRMS applies the following rules:
-
Employees, applicants, and contingent workers have both corporate and legislative records.
-
Ex-employees, ex-applicants, and ex-contingent workers retain both corporate and legislative records.
-
People whose system person type is Other have a legislative record only.
Note: HRMS considers any person with a system person type of Other to be a contact; contacts do not have to be part of an active contact relationship in Oracle HRMS.
-
Employees, applicants, contingent workers, ex-employees, ex-applicants, and ex-contingent workers who are also contacts have both corporate and legislative records.
When a contact becomes an employee, contingent worker, or applicant, the application creates a corporate-level record if one does not already exist.
Note: In this case, if you subsequently cancel (rather than terminate) the contact's employment, application, or placement, the application deletes the corporate-level record.
HRMS makes all changes to corporate-level and legislative-level records that are required as a result of person-type changes at the time the change is entered, rather than when the change comes into force.
Transferring Employees Between Business Groups
Using the Global Deployments function, HR Professionals can transfer employees permanently or temporarily between business groups. Oracle HRMS automatically creates or updates employee records in both source and destination business groups when you initiate the transfer. Similarly, when a temporary transfer ends, Oracle HRMS automatically updates records in both business groups again.
See: Employee Transfers and Secondments, Oracle HRMS Workforce Sourcing, Deployment, and Talent Management Guide
Person Numbering
In Oracle HRMS, every employee, applicant, and contingent worker has a person number. If you select global person numbering, Oracle HRMS allocates numbers from a single sequence to workers of the relevant person type throughout the enterprise.
If you transfer an employee between business groups using the Global Deployments function when global employee numbering is in effect, then the transferred employee automatically retains the employee number from the source business group. In all other cases, a person who moves from one business group to another does not retain the person number from the original business group, even when global person numbering is in effect. Note, however, that you can write a formula to generate a global custom number sequence for a person type. You can handle other business needs, including the need to retain person numbers between business groups, in a person number formula.
Person Names
Oracle HRMS defines some standard formats for person names, which you can edit. You can also define your own person-name formats. For example, you can define formats for use in custom code or legislation-specific versions of the standard formats if your localization does not supply them. Person-name formats can be local or global:
-
Local formats are suitable for users in a single legislation who view person names in a character set appropriate to their legislation.
-
Global formats are generally suitable for users in global enterprises who prefer to view person names in a single (typically, Western) character set, so that all names, regardless of origin, have the same representation.
See: Person-Name Formats, Oracle HRMS Workforce Sourcing, Deployment, and Talent Management Guide
Person Extra Information Types
You can define as many Extra Information Types as you require to hold information about people. There are also some predefined person EITs.
Note: To be able to access the predefined EITs, you must link the EIT to your responsibility.
See: Setting Up Extra Information Types Against a Responsibility, Oracle HRMS Workforce Sourcing, Deployment, and Talent Management Guide
The predefined person EITs are:
-
Saudi Iqama Details: Captures information about the work/residence (Iqama) permit an employee holds, such as Iqama number, profession, issue and expiry dates, Hijrah Issue Date, Hijrah Expiry Date, and the place of issue.
-
Saudi Passport Details: Captures information about the visa holder's passport, such as passport number, profession, issue and expiry dates, and the place of issue.
-
Oracle Student System (OSS) Person Details: OSS identification data for the student employee. The field Synchronize OSS Data controls synchronization of student employee address and telephone information between HRMS and OSS.
-
Saudi Hafiza Details: Captures information about the employee's Hafiza number and date and place of issue.
Previous Job Extra Information Types
You can define as many Extra Information Types as you require to hold information about previous job responsibility.
Note: To be able to access the predefined EITs, you must link the EIT to your responsibility.
See: Setting Up Extra Information Types Against a Responsibility, Oracle HRMS Workforce Sourcing, Deployment, and Talent Management Guide
There is one predefined Extra Information Type:
-
Saudi Previous Employer Job Responsibility-Use this EIT to hold the details of the employee's previous job responsibility.
Assignment Extra Information Types
You can define as many Extra Information Types as you require to hold information about assignments.
The following predefined assignments EITs are available:
-
Hiring Decision Number - Use this to enter the unique hiring number of a government sector employee.
People Window
Entering a New Person (People Window)
Use the People window to enter and maintain basic personal information for all person types, including employees and contingent workers.
Note: You can also use one of the template windows such as Entering Employees or Entering Contingent Workers to enter new people.
The minimum information to enter for all categories of people is name and action type. In addition, for employees you must enter gender, employee number (if your enterprise uses manual number entry), and date of birth (for assignment to a payroll), nationality, religion, and the employee's name details in an alternative language, mainly English.
To enter a new person
-
Set your effective date to the appropriate date for adding the person to the application. If you are entering an employee, this should be their hire date.
-
Enter the person's name and other name details in the Name region:
-
Select a gender.
-
In the Action field, select an action type (such as Create Employment) and a person type. The person type you select displays immediately in the Person Type for Action field before you save it. If only one user person type exists for the action type, it displays automatically in the Person Type for Action field.
Note: If you enter a contingent worker who has a previous person type such as ex-employee, you can choose to revert the contingent worker back to the previous person type by using the Cancel Placement action.
You create user person types in the Person Types window. If you want to change a person type to another person type with the same system person type you must use the Person Type Usage window.
See: Changing Person Type Usage and Deleting OAB Person Type Usage, Oracle HRMS Workforce Sourcing, Deployment, and Talent Management Guide
Entering Employee Information
Enter the following information if the person is an employee. Otherwise, proceed to step 6.
-
If desired, change the Latest Start Date field.
-
The Latest Start Date field displays your effective date.
-
For employees who have previously worked for your enterprise, the Date First Hired field displays the start date of the employee's earliest, previous period of service. This date must be on or before the start date of the earliest period of service. The Date First Hired field is situated on the Benefits Tab.
If the latest start date and the date first hired are the same, when you amend the latest start date, the date first hired is set to the same date.
If you amend the latest start date to earlier than the date first hired, the date first hired is set to the same date.
Entering Identification Information
Enter the person's identification information in the Identification region:
-
-
If your enterprise uses a manual number generation scheme, enter an employee, applicant or contingent worker number. If your enterprise uses automatic number generation (including Use Employee Numbering for contingent workers), the employee, applicant, or contingent worker number automatically displays when you save your entries in this window.
Note: If you query a person who has a combination of employee, applicant, and contingent worker numbers, the employee number displays in the Number field. If the person lacks an employee number but has a contingent worker number and an applicant number, the contingent worker number displays. However, you can choose to view any of the identification numbers held for a person by selecting them from the list.
-
Enter the Civil Identity Number (Civil ID).
Kuwaiti users: This step is not mandatory for applicants.
UAE Users: Enter the National Identifier for the person.
Entering Personal Details
Enter personal details in the Personal tabbed region.
-
Enter the date of birth. You must do this before you can assign an employee to a payroll.
Note: The Age field displays the age of the person is automatically, on entering the birth date of the person.
-
Enter additional birth information into the Place of Birth, Region of Birth, and Country of Birth fields.
-
If the Work Telephone field is displayed, enter a work telephone number. Otherwise, use the Phone Numbers window to enter this information.
-
In the Status field, select a marital status.
-
Select whether your employee, applicant or contingent worker is:
-
Registered disabled
-
Not registered disabled
-
Partially disabled
-
Fully disabled
-
-
Save your work.
-
If your data already includes a person with the same civil identity number, or with the same family name and a first name and date of birth that is either the same or not entered, then a list of values shows all the people who share the details.
Note: People who are only entered with a person type of Other, that is someone external to your enterprise, are not shown in this list.
If you have entered neither a first name nor a date of birth, then the list of values displays all the records that match the information you have entered.
Note: The list of values displays only if your system administrator has set the HR: Cross Business Group profile option to Yes.
Do one of the following four tasks:
-
If the person you are entering already exists, but in a different business group, then select that person from the list of values. The person you are entering is saved in your current business group and linked to the existing person record to indicate they are the same person. If your application has person synchronization enabled, then the personal information entered for the new person is copied across to existing records in other business groups. If existing records have values for fields that the new record leaves blank, then these values appear in the new record. See: Person Record Synchronization, Oracle HRMS Workforce Sourcing, Deployment, and Talent Management Guide.
-
If the person already exists in your current business group then select that person from the list of values. The application retrieves the existing record and cancels the save you were trying to make, as one business group cannot contain two records for the same person. Close the new record and scroll down to display the existing record.
Note: You cannot link to any entry in the list of values marked with an asterisk as these either belong to your business group, or are linked to a person in your business group.
-
If the person already exists in TCA, but not in HRMS, then select that person from the list of values. The person you are entering is saved in your current business group and linked to the existing person record to indicate they are the same person. The information held for the person in TCA is updated with that entered in HRMS. See: People in a Global Enterprise
-
If the person you are entering does not match any of the records displayed, then select No Match in the lookup. Your new person record is saved.
-
Entering Additional Personal Information (People Window)
Optionally, you can enter additional information for people in the tabbed regions of the People window described in the following steps.
Note: The Background Information, Medical Information, and Rehire Information tabbed regions appear only if your system administrator has enabled them for you.
To enter office information for a new hire, an existing employee, or contingent worker
-
Choose the Office Details tabbed region.
-
Enter the office number.
-
Enter the internal location of this office.
-
Enter the office identifier for internal mail.
-
Enter the person's email address.
-
In the Mail To field, select Home or Office to indicate the person's preferred mail destination.
To enter information for an applicant
-
Choose the Applicant tabbed region.
-
If the applicant's resume is on file, check the Exists check box.
-
If the applicant's resume is on file, select the date indicating when the resume was last updated.
-
Select a final date a file is to be maintained for this applicant.
To enter background check information
-
Choose the Background tabbed region.
-
Check whether the person background check has been performed.
-
Select the date the background check was performed.
To enter rehire recommendation information for an applicant who was a former employee or contingent worker
-
Choose the Rehire tabbed region.
-
If the former manager has recommended the applicant for rehire, check the Recommended check box.
-
Select the reason for this recommendation.
To enter further name information
-
Choose the Further Name tabbed region.
-
Enter one or more honors or degrees (BA, MBA, or JD, for example) that the person has earned.
-
Enter the name (perhaps a nickname) by which the person prefers to be known.
-
If the person was previously known by a different name, enter the previous last name.
To enter medical information for a person
-
Choose the Medical tabbed region.
-
Select the date of the person's last medical test.
To enter other information for a person
-
Choose the Other tabbed region.
-
Select the type of schedule in the Availability/Schedule field; for example, the days of the week your employee works.
-
Enter the employee's work availability with your company. You select either the full time or part time work availability for the Saudi employees. You need to select Full time option for all the employees.
-
Select the language the person prefers for correspondence. For example, select German if the person prefers to correspond or receive company information such as terms of pension plan in German.
Note: The Correspondence Language list includes languages in the FND_LANGUAGES table. This table contains the languages that Oracle National Language Support Runtime Library (Oracle NLSRTL) supports. Check with your System Administrator for information on NLSRTL supported languages.
-
If the person has died, enter the date of death.
Date of death defaults to the person's termination date if:
-
in the Terminate window you enter the termination reason of deceased, but
-
you do not provide the actual termination date, and
-
you have not yet entered a date of death
-
-
-
Select the current student status, if the person is a student.
-
In the Date Last Verified field, you can enter the date the person last checked this personal information for accuracy.
-
Check the Military Service check box if the person is employed in a military service.
The value of this field can impact benefits calculations.
-
Check the Second Passport Exists check box if the person possesses multiple passports.
To enter benefits information
-
Choose the Benefits tabbed region.
Note: All fields in the Benefits tabbed region are optional. Most can help to determine plan eligibility or rates.
Note: If necessary, you can add the Benefits Tab to the People window. Query the BEN_MANAGER menu in the Menus window and add the HR View Benefits function to the menu.
-
Enter a benefit group for your employee or applicant. Benefit groups help determine a person's eligibility for a plan or set benefit rates. For example, benefit groups can address mergers and acquisitions where eligibility is complicated, or assist in grandfathering a person into a very old plan.
-
Enter what kind of tobacco (cigarettes, pipe, cigar, or chewing, for example) your employee uses, if any.
-
Enter the medical plan number, which is the policy or group plan number of an externally provided medical plan.
-
Enter the adoption date, if the employee has adopted a child. This information, with the child's date of birth, can determine dependent eligibility. You can enter the adoption date only if you have entered a date of birth for the person. The adoption date must be the date of birth or later.
-
Enter the date you received the death certificate of a deceased employee. You can enter this only after you have entered the date of death in the Other Information region. The receipt of the death certificate must be after or equal to the date of death.
-
Enter an adjusted service date for your employee. Benefits can use this date, rather than the date first hired, to determine the length of service for eligibility, enrollment, and rates. The adjusted service date can credit service for former employers, grandfathered benefits, or in the case of mergers and acquisitions.
-
Change the date first hired. For employees who have previously worked for your enterprise, the Date First Hired field displays the start date of the employee's earliest, previous period of service. This date must be on or before the start date of the earliest period of service.
-
Check the Other Coverage check box, if the employee or applicant has externally provided coverage.
-
Check the Voluntary Service check box, if your employee or applicant is volunteering, for example as a missionary.
To enter alternate names
-
Choose the Alternate Names tabbed region.
Note: In this tabbed region, you enter the name details in an alternative language, mainly English. This information is important for the passport office.
-
Enter the person's name in the First Name field.
-
Enter the name of the person's father.
-
Enter the name of the person's grandfather.
-
Enter the person's family name.
To enter additional information
Choose the Additional Information tabbed region.
-
Select the nationality of the person. This information helps to identify the employees' wages.
-
Select the religion of the person. The system displays the default value-Muslim.
-
Select the educational level of the person. The system displays this information in the GOSI Saudi Workers Movement report.
To view Hijrah Date
Choose the Hijrah Date tabbed region.
In this tabbed region, you view the date of birth and hire date of the employee as per the Hirjah calendar.
Running the Saudi Iqama Expiry Report
Run the Saudi Iqama Expiry Report to create a list of all the iqamas due to expire for a selected period.
You run the Saudi Iqama Expiry Report from the Submit Request window.
To run the Saudi Iqama Expiry Report
-
Select the Saudi Iqama Expiry Report in the Name field.
-
Enter the Parameters field to open the Parameters window.
-
Select the Organization Hierarchy for which you want to see the information.
-
Select the Version for the hierarchy.
-
Select the Organization name.
-
Enter the period within which the iqama expires, such as 6.
-
Select the duration in the Expires In Units field, such as months, years, and weeks. This value refers to the iqama expiry period.
-
Enter the Date on which you want to see the report.
-
Choose the Submit button.
Running the Saudi Passport Expiry Report
Run Saudi Passport Expiry Report to create a list of all the passports due to expire for a selected period.
You run the Saudi Passport Expiry Report from the Submit Request window.
To run the Saudi Passport Expiry Report
-
Select the Saudi Passport Expiry Report in the Name field.
-
Enter the Parameters field to open the Parameters window.
-
Select the Organization Hierarchy for which you want to see the information.
-
Select the Version for the hierarchy.
-
Select the Organization name.
-
Enter the period within which the passport expires, such as 6.
-
Select the duration in the Expires In Units field, such as months, years, and weeks. This value refers to the passport expiry period.
-
Enter the Date on which you want to see the report.
-
Choose the Submit button.
Running the Saudi Contract Expiry Report
Run the Saudi Contract Expiry Report to create a list of all the contracts due to expire for a selected period.
You run the Saudi Contract Expiry Report from the Submit Request window.
To run the Saudi Contract Expiry Report
-
Select the Saudi Contract Expiry Report in the Name field.
-
Enter the Parameters field to open the Parameters window.
-
Select the Organization Structure for which you want to see the information.
-
Select the Version for the organization structure.
-
Select the Organization name.
-
Select the contract type, such as specified period contract, task-specific contract, or unspecified period contract.
-
Select the employment status, such as family or bachelor status.
-
Enter the period within which the contract expires, such as 6.
-
Select the duration, such as months, years, and weeks. This value refers to the contract expiry period.
-
Enter the Date on which you want to see the report.
-
Choose the Submit button.
Entering Previous Employment Details
You enter previous employment information in the Previous Employment Information window.
The Previous Employment Information window is divided into three regions with each region recording separate information about an employees previous employment. The three regions in the Previous Employment Information window are:
-
Previous Employer
-
Previous Job
-
Assignment - Previous Job Mappings
To enter previous employment details:
-
Enter the previous employer name.
-
Enter an address.
-
Select a country.
-
Select the type of business.
-
Select a subtype for the business type selected at step 4.
-
Enter a description for the employer.
-
Enter start and end dates for the employee's period of employment. The dates entered automatically calculate the period of service in years, months and days.
-
You can override the period of service calculation by entering your own period of service in the Years, Months and Days fields.
-
Select the termination reason, such as disciplinary, dismissed, non-renewal of contract and resignation, if required.
-
Select the All Assignments check box to specify that the service period is taken into account for all assignments.
Note: The All Assignments check box can only be selected if there are no further previous job usages defined in the Assignment region. Once the All Assignments check box is selected no further previous job usages can be defined.
-
Save your work.
To enter previous job details:
-
Select an empty row in the Previous Job region or place you cursor within an existing row and choose the New button to add a new row.
-
Enter start and end dates for the previous job. The job entered must be associated with the employer and period of service entered previously. The dates entered automatically calculate the period of service in years, months and days.
-
Enter a job title.
-
Select an employee category.
-
You can override the period of service calculation by entering your own period of service in the Years, Months and Days fields.
-
Enter a description for the previous job.
-
Select the All Assignments check box to specify that the previous job period is taken into account for all assignments.
Note: The All Assignments check box can only be selected if there are no further previous job usages defined in the Assignment region. Once the All Assignments check box is selected no further previous job usages can be defined.
-
Choose the Extra Information button to open the Previous Job Extra Information window.
See: Entering Extra Information, Oracle HRMS Workforce Sourcing, Deployment, and Talent Management Guide
-
Save your work.
To map previous jobs to an assignment:
-
Select an empty row in the Assignment region or place you cursor within an existing row and choose the New button to add a new row.
-
Select an assignment to map to a previous job specified earlier.
-
Select a job to map to the assignment. Selecting a job automatically displays the Start Date and End Date fields as specified for the job in the Previous Job region.
-
You can override the period of service calculation by entering your own period of service in the Years, Months and Days fields.
-
Use the Further Information flexfield to enter further previous job usage details.
-
Save your work.
Defining Assignment Statuses
Entering an Assignment (Assignment Window)
When you enter an employee or contingent worker, or hire an applicant, Oracle HRMS automatically creates a default assignment. You can view and update the default assignment in the Assignment window.
You can then enter additional assignments, if required, using the Assignment window.
To enter an assignment
-
Set your effective date to the start date of the new assignment.
Germany only: If you want to link a contract to this assignment, you should do so before completing any further fields, as some fields in the Assignment window default to values defined on the contract and cannot be overridden here. Add contract details using the Contract field on the Employment Terms tabbed region. If you are assigning a contingent worker, the Employment Terms tabbed region does not display, preventing you from adding a contract.
-
Select the organization to which you want to assign the employee or contingent worker. By default, the employee has an assignment either to the business group, or to the organization to which he or she applied. Contingent workers have a default assignment connected to the business group.
If you overwrite these defaults, a window appears asking if the change is an update or a correction. Select Correction.
If you are creating an additional assignment, no default business group or organization is displayed.
-
Select the job or position for which this person has been assigned.
France only: For a public sector type organization, the Position field is read only. Oracle HRMS displays the position details you recorded using the HR Administrator Actions pages.
Russia only: Click the Attachments Menu icon on the tool bar to enter the contingent worker's job description.
India only: The position selected is displayed on the employee's Form 16.
-
For employee assignments, select a grade for information or to use grade rates or grade scales to determine the appropriate compensation levels for the employee.
-
If you defined a location for the business group or other organization, it appears as a default. Change this, if required.
Mexico only: The assignment's location determines its GRE.
-
If you have assigned multiple GREs to a location (through the generic hierarchy), you must choose which one applies to this assignment. Navigate to the Statutory Information tabbed region and make a selection in the Government Reporting Entity field.
-
If you change your assignment's GRE, you must specify a Social Security Leaving Reason (under the Social Security Affiliation tabbed region).
See: Transferring Employees, Oracle HRMS Workforce Sourcing, Deployment, and Talent Management Guide (Mexico)
-
-
France only: Select the establishment as it serves as the legal point of contact for settling any disputes and manages the personal details of the workforce.
Note: For a public sector type organization, the Establishment field is read only. Oracle HRMS displays the establishment details you recorded using the HR Administrator Actions pages.
-
Netherlands only: Select the reporting employer. The assignment is reported under this employer in the wage report. If you change the employer establishment after running the payroll and before running the Wage Report, the collective report section on the Wage report will not match the sum of nominative reports.
Note: By default, the assignment is reported under the employer linked to the assignment's payroll. Changing the employer does not change the Payroll Object Group. To change the Payroll Object Group, terminate the existing assignment and create a new assignment with a new payroll. You can change the employer linked to the payroll using the Payroll window.
-
Select the people group and enter information defined in your people group flexfield. This is optional.
-
Select a payroll if you are paying an employee using Oracle Payroll, or if you intend to record for the employee certain types of compensation and benefits (represented on the system by nonrecurring elements).
Note: If Oracle Payroll is installed and you are an HR User, you cannot assign employees to payrolls. Ask your system administrator to change your HR:User Type profile option if you need to assign employees to payrolls.
Note: Denmark Users: Select Salaried or Hourly. There is no relation to the Payroll frequency.
-
Select a status for the assignment. By default a new assignment has the status Active Assignment (or an equivalent user status defined on your system).
See: Assignment Statuses, Oracle HRMS Workforce Sourcing, Deployment, and Talent Management Guide
Australia Only: Select if the employee works overseas or as part of Joint Petroleum Development Area (JPDA). The status you specify determines which earnings appear on which Payment Summary.
-
Korea Only: Select the business place to which you assign your employee.
-
Enter an assignment number to uniquely identify the assignment. By default, this number is the same as the employee or contingent worker number, for the first assignment.
-
For employee assignments, select a collective agreement if the employee is covered by one.
You can calculate values based on a collective agreement only for an employee's primary assignment.
-
Select an assignment category, for example part-time or full-time.
Hungary only: Select an employment category, for example part-time or full-time.
Ireland only: Select an employment category, for example part-time or full-time. Select Apprentice/Trainee if the assignment is an apprentice or a trainee.
Mexico only: Select the employee's Social Security employment type.
See: Define the Social Security Employment Types, Oracle HRMS Implementation Guide (Mexico)
Russia only: This field is mandatory to enable you to use them for reporting purposes. Use only the four values available for this field. For these values, the suffix Regular refers to an assignment with an indefinite period (permanent). The suffix Temporary refers to an assignment having a limited term.
-
For employee assignments, select the employee category, for example blue collar or white collar.
Ireland only: Select a valid employment category from the list. The list displays all the occupation categories for reporting in the EHECS report.
Mexico only: Select the employee's Social Security employment category.
Spain only: Select the professional category, for example administration clerk or civil servant.
-
Enter the information you want to hold in the tabbed regions, for example, supervisor details, special ceiling progression points, or salary information.
See: Entering Additional Assignment Details, Oracle HRMS Workforce Sourcing, Deployment, and Talent Management Guide
You can use the Oracle HRMS and Common application Components (CAC) integrated schedule features to assign a schedule to the worker's assignment. If you want the application to only display schedules the worker is eligible for, then run the Eligibility Engine process for the worker.
See: Setting Up Availability, Oracle HRMS Workforce Sourcing, Deployment, and Talent Management Guide
Entering Additional Assignment Details (Assignment Window)
Once you have set up basic assignment details, you can enter additional information, such as supervisor details, special ceiling progression points, and salary information, in the tabbed regions of the Assignment window. The tabbed regions that appear in the Assignment window vary according to person type and localization.
To enter supervisor information for an employee or contingent worker
-
Choose the Supervisor tabbed region.
-
Select the name and number of the worker's personal supervisor. If you use assignment-based supervisor hierarchies, select the supervisor's assignment number.
You can select a contingent worker as a supervisor only if the HR: Expand Role of Contingent Worker user profile option is set to Yes.
You can select a supervisor from another Business Group if the HR Cross Business Group user profile option is set to Yes at your site.
Note: The application does not update this information. Use organization and position hierarchies to show management reporting lines.
To enter probation period and notice information for an employee
-
Choose the Probation and Notice Period tabbed region.
-
Amend the default probation period for your employee's assignment, if required.
-
Enter the notice period for the assignment, if required.
To enter standard conditions information for an employee or contingent worker
-
Choose the Standard Conditions tabbed region.
-
Amend the standard work day information for your employee or contingent worker assignment, if required.
-
This step is for employees only. For benefit administration, enter whether the assignment is hourly or salaried.
Note: If you are setting up benefits based on salaried or hourly pay you must set up the Hourly/Salaried field in addition to the Pay Basis. The Pay Basis identifies how pay is quoted within Salary Administration and enables an employee to have their pay quoted as hourly, but be paid a salary. Therefore, for benefits, you need to set up whether your employee is paid hourly or receives a salary.
To enter primary or secondary assignment and miscellaneous information for an employee or contingent worker
-
Choose the Miscellaneous tabbed region.
-
Enter the internal address details (such as the floor or office number), if required. The system adds the details to the location address.
-
Select a reason for adding or changing the assignment. For example, you can use the Reason field to record promotions for your employees. You define valid reasons as values for the lookup types Reason for Change to Employee Assignment (EMP_ASSIGN_REASON) for employees and Contingent Worker Assignment Reasons (CWK_ASSIGN_REASON) for contingent workers.
-
Select the Manager box if the assignment is at manager level and you want to include this worker in the Organization Hierarchy Report as a manager. (You can select Manager for a contingent worker assignment only if the HR: Expand Role of Contingent Worker user profile option is set to Yes.)
-
Check the Primary check box to update a secondary assignment to Primary.
See: Changing Primary Assignments, Oracle HRMS Workforce Sourcing, Deployment, and Talent Management Guide
-
If you use Oracle Services Procurement to provide purchase order information for contingent worker assignments, the purchase order line may include the projected assignment end date. In this case, the date appears in the Projected Assignment End field. Otherwise, enter the projected end date of the assignment.
To enter employment terms for an employee
-
Choose the Employment Terms tabbed region.
-
Select the contract to be referenced by the assignment. The list of contracts is limited to those entered for the employee that have start dates on or before the assignment start date.
-
Select the agreement grade structure for the collective agreement. A window shows the grade factors for that grade structure.
-
Enter values for the grade factors. Or, choose the Combinations button and enter search criteria for one or more grade factors to display the reference grades that meet those criteria.
If you enter values directly into the grade factor fields, they must correspond to an existing reference grade unless the Override Allowed check box in the Agreement Grades window is checked.
Note: Any new combinations of values that you enter are unavailable for reuse with other assignments. To reuse a combination, you must define it as a reference grade in the Agreement Grades window.
To enter special ceiling information for an employee
-
Choose the Special Ceiling tabbed region.
-
Enter a special ceiling only if the employee is assigned to a grade, and if a grade scale is defined for this grade. This special ceiling overrides the ceiling defined for the grade scale.
To enter salary information for an employee
-
Select a salary basis for the employee.
-
You can also enter the frequency of salary and performance reviews.
Warning: If you change an employee's salary basis to one that uses a different salary element, the employee's existing salary element entry ends. Using the Salary Administration window, you should make a new salary entry for the employee, effective from the date of the salary basis change.
For more information about salary administration, see: Salary Administration, Oracle HRMS Compensation and Benefits Management Guide
To enter bargaining unit and union membership information for an employee
-
Choose the Bargaining Unit tabbed region.
-
Enter a bargaining unit code for your employee's assignment. This is usually the legally recognized collective negotiating organization.
Note: You set up your different bargaining units as values for the Lookup type BARGAINING_UNIT_CODE
-
Select whether the employee associated with the assignment is a member of a union.
To enter a billing title for an employee or contingent worker (Oracle Projects only)
-
Choose the Project Information tabbed region.
Note: The Project Information tabbed region displays only if you have installed Oracle Projects.
-
Enter a billing title. The information you enter in the Billing Title field serves as the default title on project customer invoices. You can override this information using Project Accounting.
-
Enter a project title.
To enter supplier information for a contingent worker
You use the Supplier tabbed region to record information about the supplier providing the contingent worker to your enterprise. The procedure depends on whether you are using Oracle Services Procurement to provide purchase order information for contingent worker assignments.
If you are not using Oracle Services Procurement:
-
Choose the Supplier tabbed region.
-
Select the name of the supplier and the supplier site for the contingent worker.
-
Enter supplier IDs for the contingent worker and the assignment, if available. These values identify the worker and the assignment to the supplier.
If you are using Oracle Services Procurement:
-
Choose the Supplier tabbed region.
-
Select a purchase order number for this assignment.
-
If only one purchase order line exists, it appears in the Purchase Order Line field. Otherwise, select a purchase order line. Note that the Purchase Order Line field is enabled only when you select a purchase order.
-
Information from the purchase order appears automatically in the Supplier Name and Supplier Site fields. If the purchase order line includes a job value, it replaces any value in the Job field.
-
Enter supplier IDs for the contingent worker and the assignment, if available. These values identify the worker and the assignment to the supplier.
To enter General Organization for Social Insurance (GOSI) or Public Pension Agency (PPA) details
-
Choose the GOSI/PPA tabbed region.
-
Select the name of the employer.
-
Enter the employee's GOSI or PPA number. If your employee does not have either number, then leave the field blank.
-
Specify whether your organization makes GOSI or PPA Annuities for Saudi employees. The default value is Yes.
Additional Information: You cannot specify GOSI or PPA Annuities for non-Saudi employees. For non-Saudi employees, the default value is No.
-
If you selected Yes in the Annuities field, enter the Annuities join date.
-
In the Hazards field, specify if your organization provides GOSI or PPA Hazards deductions on behalf of the employees. The Hazards field default is Yes for all employees.
-
Edit the Hazards join date, if required.
To enter grade ladder information for an employee
You must enter grade ladder information to use the Grade/Step Progression process.
-
Choose the Grade Ladder tabbed region.
-
Select the grade ladder for this assignment. If you selected a grade for this assignment previously, all the grade ladders that use that grade are available. If you have not selected a grade, all the active grade ladders in your enterprise are available.
To enter employment details information for an employee
Kuwaiti users only: Social security reports use this information.
-
Choose the Employment Details tabbed region.
-
Select the employer. Social security reports displays the name of the employer.
-
Enter a valid 11-digit social security number for your Kuwaiti employees.
Additional Information: If this person is a Kuwaiti national, then the social security number is mandatory. The application checks the nationality of the person against the local nationality set for the business group, which should always be set to Kuwait.
Using People Management Templates
Entering a New Employee
Two templates are provided in Oracle HRMS that enable you to enter employees. These are:
-
Enter Employees - This is intended to be used by users who are only interested in entering new employees onto the system, for example data entry clerks. It only uses the Maintain window and includes all the fields required to set up an employee.
-
Maintain Employees - This enables users to enter employees onto the system, and also to maintain existing records. It uses the Find, Summary and Maintain window to enable users to control a large amount of information relating to employees and their assignments.
Your system administrator will have set up these templates according to the needs of your enterprise and will have restricted your access according to the role you have to perform.
To enter a new employee using the Enter Employees template:
Using enter employee template you enter the following:
-
Employee Details
-
Alternate Names
-
GOSI Details
-
Extra Information
Employee Details
-
Choose the Employee Details tabbed region.
-
If the New window is not displayed choose the New icon in the toolbar. Select New Employee.
-
Enter the personal details for the new employee. You must enter:
-
Title
-
First Name
-
Father Name
-
Grandfather Name
-
Family Name
-
Gender
-
Marital Status
-
Nationality
-
Religion
-
Civil Identity Number (Civil ID)
-
Person Type
-
Employee Number and Hire Date
-
Date of Birth (for assignment to a payroll)
All other personal information is optional.
-
-
Enter the assignment details for the new employee. You must enter:
-
Organization (this defaults to the current business group)
You can also select other employment information, such as, job or position, grade, supervisor, and payroll details.
-
-
Save your work. If you have missed any mandatory information, you are prompted to enter it before the new record is saved.
Alternate Names
-
Choose the Alternate Names tabbed region.
-
Enter the person's name in the First Name field.
-
Enter the person's father name.
-
Enter the person's grandfather name.
-
Enter the person's family name.
-
Save your work.
GOSI Details
Use the GOSI details tab to enter the information about the GOSI for the employee.
-
Choose the GOSI Details tabbed region.
-
Select the employer name.
-
Enter the nine-digit GOSI number of the employee.
-
Specify whether your organization makes GOSI Annuities for Saudi and non-Saudi employees. The system displays the default value based on the employee's nationality. The default value for Saudi employees is Yes and for non-Saudi employees is No. Select Yes, if your organization provides GOSI Annuities deductions for the non-Saudi employees.
-
If you selected Yes in the Annuities field, enter the Annuities join date.
-
In the Hazards field, specify if your organization provides GOSI Hazards deductions for the employees. The Hazards field default is Yes for all employees.
-
Edit the Hazards join date.
-
Save your work.
Extra Information
Use the Extra Information tab to enter information about the iqama and the passport details for the employee.
-
Choose the Extra Information tabbed region.
-
Select Saudi Iqama Details option.
-
Enter the iqama details for the new employee. You must enter:
-
Iqama Number
-
Place of Issue
-
Expiry Date
-
Profession
-
Issue Date
-
-
Save your work.
-
Select Saudi Passport Details option.
-
Enter the passport details for the new employee. You must enter:
-
Passport Number
-
Place of Issue
-
Expiry Date
-
Profession
-
Issue Date
-
-
Save your work.
To enter a new employee using the Maintain Employees template:
-
Display the Summary window of the Maintaining Employees form.
-
Choose the New icon in the toolbar or right-click on People By Name in the Data Organizer and choose New from the right mouse menu.
-
Select New Employee and choose OK.
The Personal tab is displayed for you to start entering information about the employee.
-
Set your effective date to the date when you want the assignment to begin, such as the hire date You can enter a date in the Date field next to the timeline bar and choose Go.
-
Enter personal information for the employee. You must enter:
-
Name
-
Type
-
Gender
-
Employee Number and Hire Date
-
Date of Birth (for assignment to a payroll)
-
Civil Identity Number (Civil ID)
All other personal information is optional.
-
-
Choose the Communication tab if you want to enter contact information, such as addresses and phone numbers.
-
Enter application information in the Assignment, Compensation, and Schedule tabs, as required.
See: Entering Employment Information, Oracle HRMS Workforce Sourcing, Deployment, and Talent Management Guide
-
Save your work. If you have missed any mandatory information, you are prompted to enter it before the new record is saved.
If a person already exists on your application with the same national identifier, or with the same surname and a first name and date of birth that is either the same or not entered, then a list of values is displayed that shows all the people who share the details. See: Multiple Person Records